ビジネスアプリでは、ユーザー認証をおこなうことでアプリを利用できるようにしますが、ユーザーにその認証用パスワードを与えてしまうと、意図しないデバイスで認証されてしまう懸念があります。
そのために、SECURED APPs では「ライセンス制限設定」から、複数デバイスでの認証を制限したり、Enterprise 版で運用中に App Store 版での認証をおこなわせないよう制限したりすることが可能です。
ライセンス制限設定
アプリケーションを利用する上で、ライセンスの利用制限をおこないます。複数ユーザーでの利用や、App Store / Google Play で公開されているアプリケーションの利用を制限したい場合に設定します。
1.「 ライセンス制限設定」をおこなうアプリケーションを選択します。
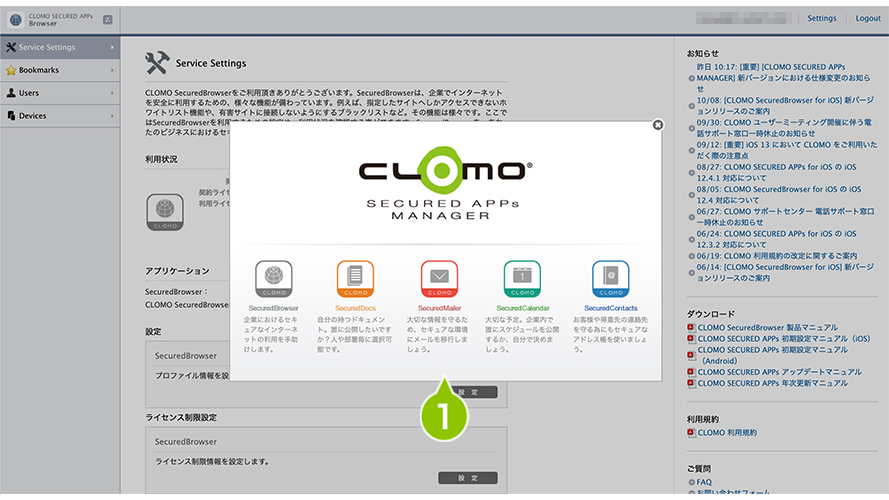
2. 「Service Settings」画面から「ライセンス制限設定」の「設定」を選択します。
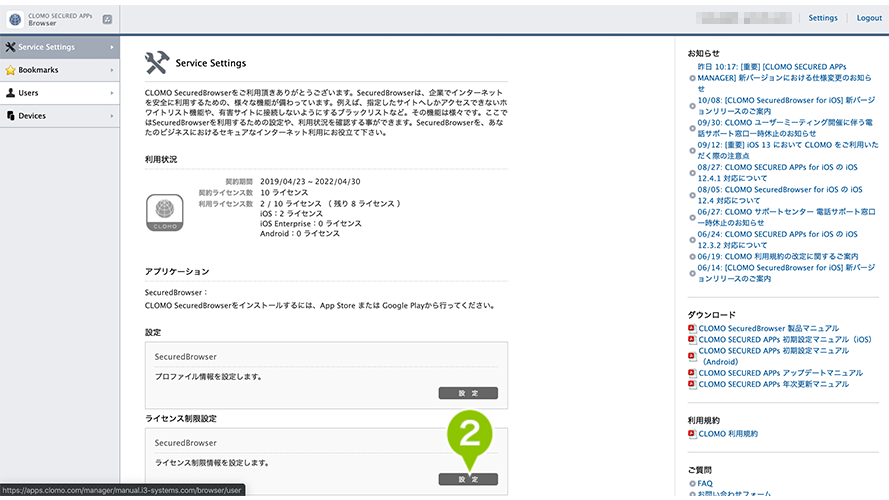
3. 「License Settings」のライセンス設定項目を選択します。
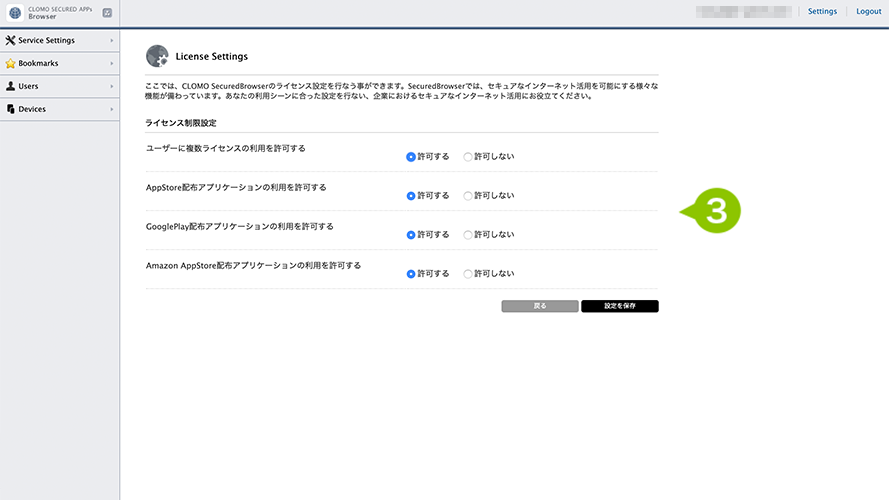
ユーザーに複数ライセンスの利用を許可する
CLOMO SECURED APPs の仕様上、複数のデバイスで同じユーザー ID を使用しても問題はありません。
ただし、管理画面(CLOMO SECURED APPs MANAGER)の Devices 画面上では、該当のユーザーで最後に同期をおこなったデバイスのみがユーザーと紐付いた状態で表示され、ほかのデバイスに関しては、どのユーザーが紐付いているのか不明な状態となります。
そのため管理上、1デバイスに1ユーザーを割り当てる方法をお勧めします。
許可する
1つのユーザー情報を、複数ライセンス(デバイス)で利用することを許可します。
許可しない
1つのユーザー情報を、複数ライセンス(デバイス)で利用することを禁止します。
ユーザー認証時にほかのデバイスでの認証状況を確認します。
仮に、ほかのデバイスでユーザー認証を実施している場合、ユーザー認証に失敗します。
App Store 配布アプリケーションの利用を許可する
許可する
App Store で公開されている SECURED APPs を利用することを許可します。
許可しない
App Store で公開されている SECURED APPs を利用することを禁止します。
SECURED APPs を App Store 経由でインストールすることはできますが、ユーザー認証に失敗します。
Google Play 配布アプリケーションの利用を許可する
許可する
Google Play で公開されている SECURED APPs を利用することを許可します。
許可しない
Google Play で公開されている SECURED APPs を利用することを禁止します。
SECURED APPs を Google Play 経由でインストールすることはできますが、ユーザー認証に失敗します。
4. 「設定を保存」を選択し、設定を完了します。
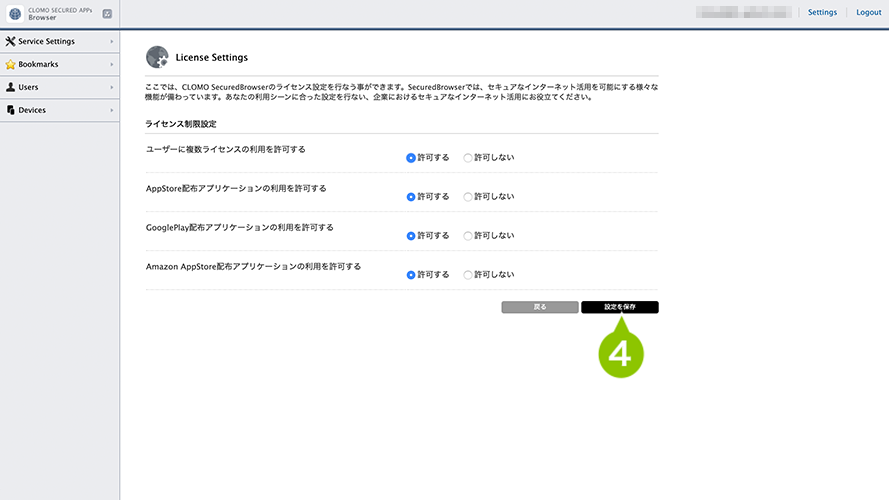
なお、ライセンス制限の設定値を「許可しない」にした場合、個別のユーザーごとで対象外(該当ユーザーのみ利用できる)とすることができます。
1. 「Users」を選択します。
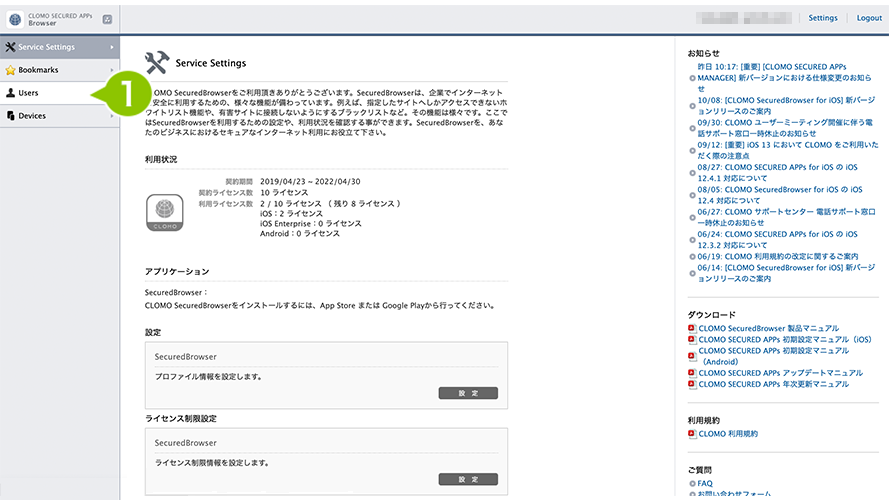
2. ライセンス制限の設定をおこなうユーザーを選択します。
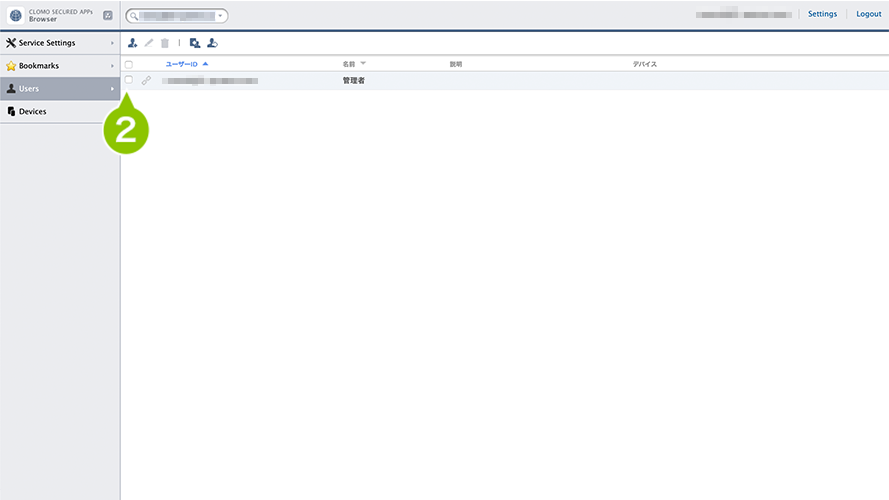
3. 「編集アイコン」を選択します。ユーザーのダブルクリックでも編集画面が表示されます。
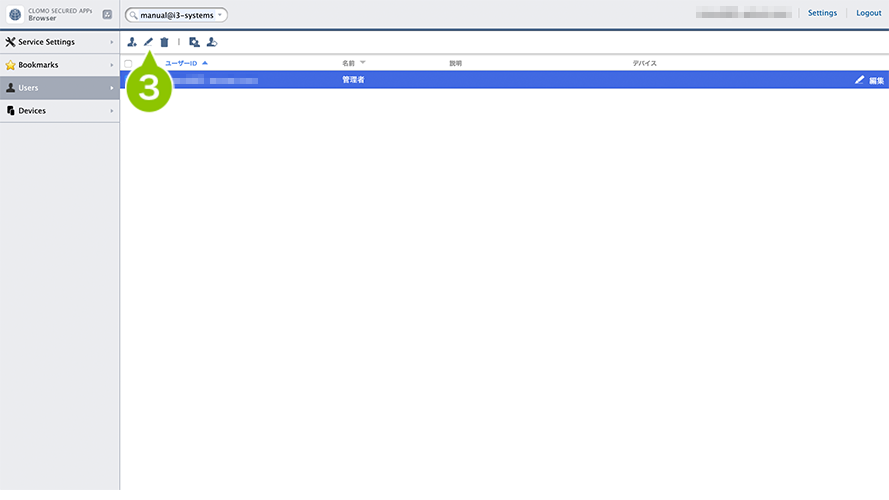
4. 対象外としたいライセンス制限設定の項目にチェックを付けます。
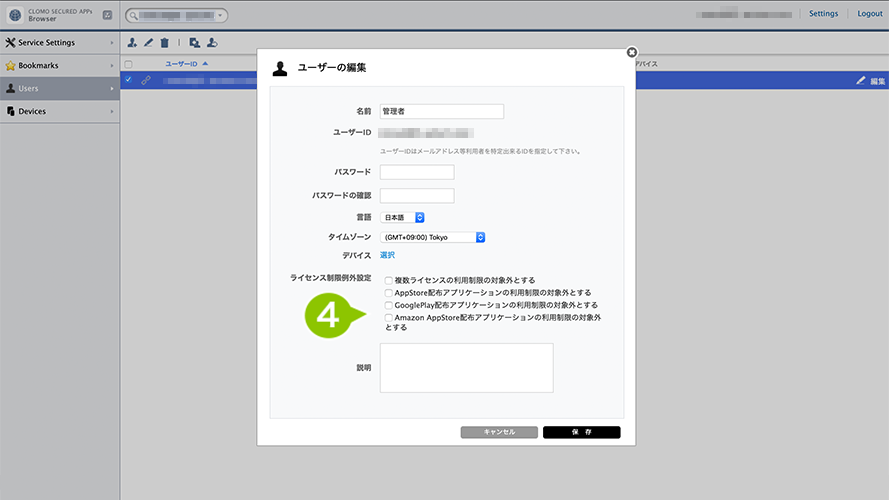
5. 「保存」を選択すると、設定が完了します。
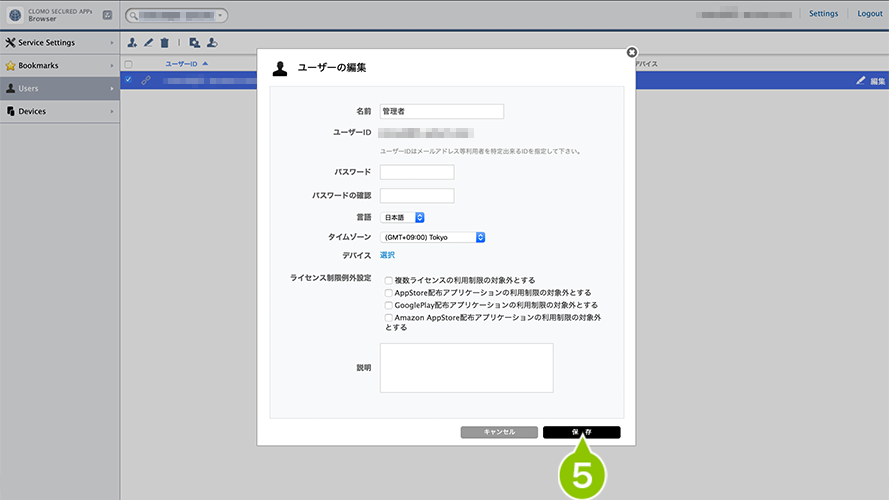

このページに対するフィードバック
お寄せいただいたご意見に返信はできかねますので、予めご了承ください。