受信メールを閲覧する際のメールボックスの選択や、新規メールの作成方法などを説明しています。
目次
利用可能なメールアカウントの受信箱へ移動する
1. 「メールボックス」に、利用できるメールアカウントの受信箱の一覧が表示されます。
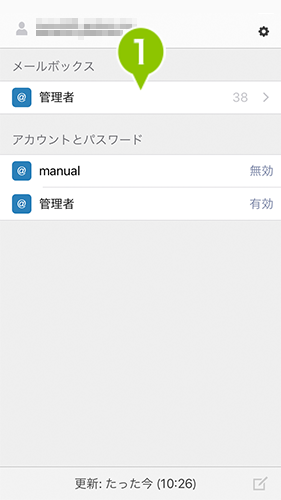
2. 選択すると、確認したい受信箱に移動し、画面上部にアカウント名が表示されます。
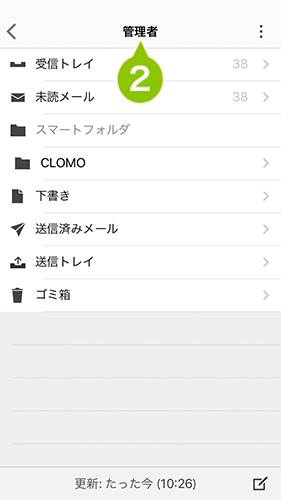
利用中のメールボックスを表示する
受信メールの確認
1. 受信箱を選択後に表示されるフォルダ一覧画面より、確認したいフォルダを選択すると、フォルダ内に保存されているメールが表示されます。
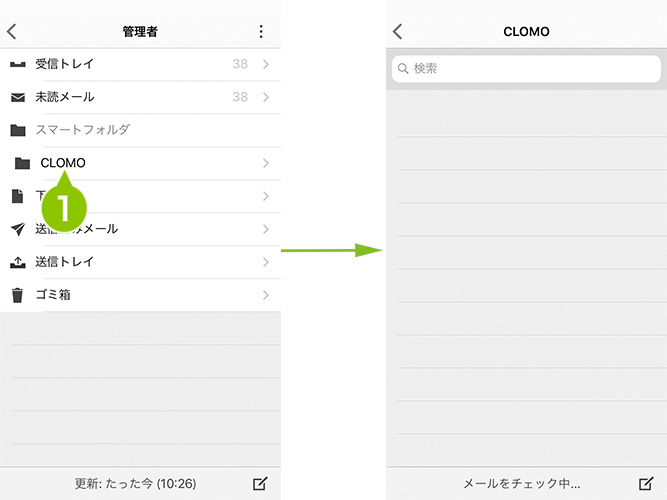
2. フォルダ一覧画面の「受信トレイ」を選択すると、受信トレイ内のメール一覧が表示されます。画面上部に「受信トレイ」と表示されます。
※ 各フォルダの選択後は、自動でサーバーとの同期をおこないます。
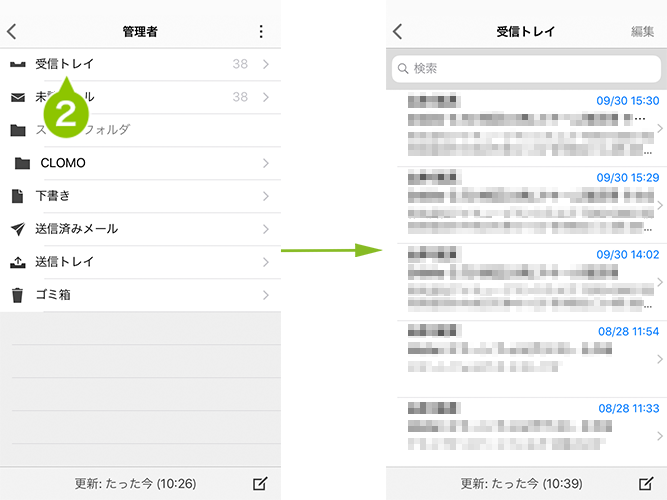
3. 「受信トレイ」に保存された確認したいメールを選択すると、メールの詳細が表示されます。
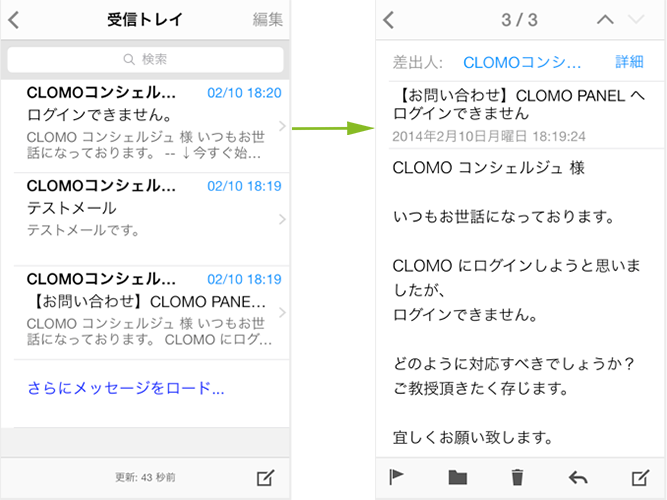
選択中のメールを操作する
受信メールの操作
フォルダ内に保存されているメールに対して、各ボタンの選択にてメールのフォルダ移動、未読化やフラグ付け、また、返信/転送などの操作をおこなうことができます。
受信メール表示画面での操作について、以下にて案内します。
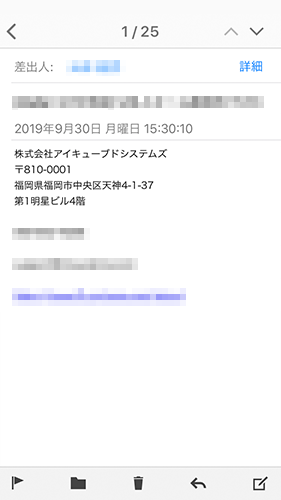
受信トレイの操作
1. 「受信トレイ」画面右上の「編集」を選択すると、画面下に「削除」「移動」「マーク」が表示され、操作が選択できます。
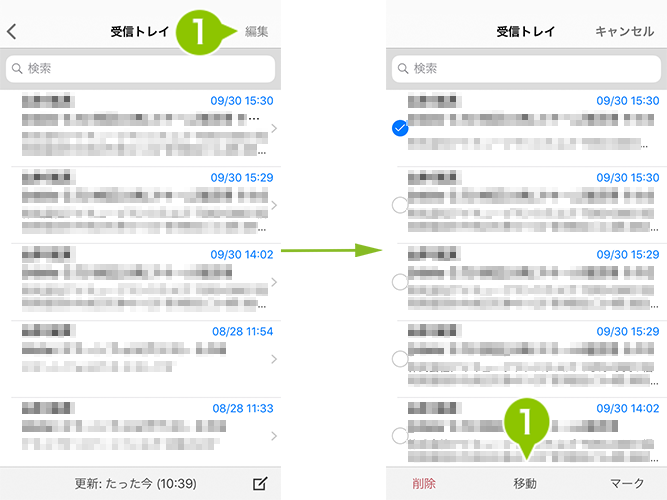
2. メールの左に表示された「○」の選択により、選択状態となったメールに対し編集をすることができます。
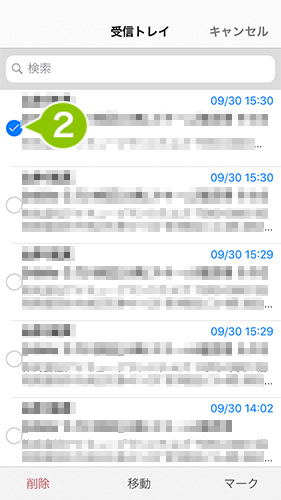
3. 受信トレイ内メッセージを左にスワイプすると、以下の操作がおこなえます。
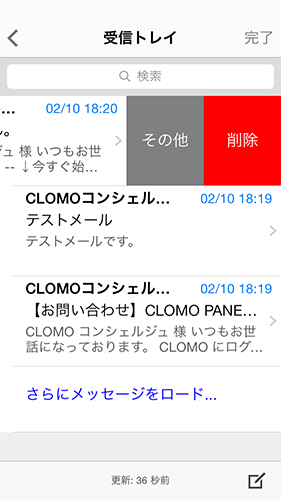
受信メールの操作
1. 受信箱から受信トレイを表示します。
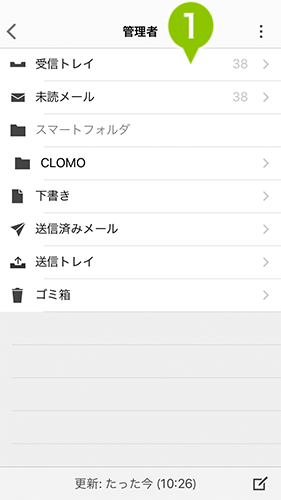
2. 操作したいメールを選択します。
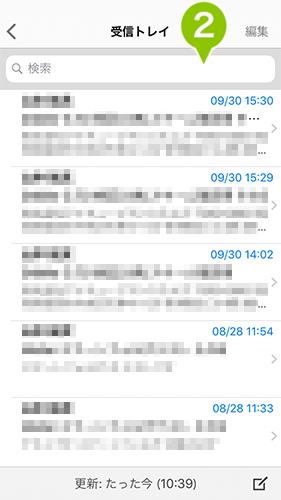
3. 表示されたメールの画面下に表示された各ボタンの選択すると、メールの編集や操作ができます。
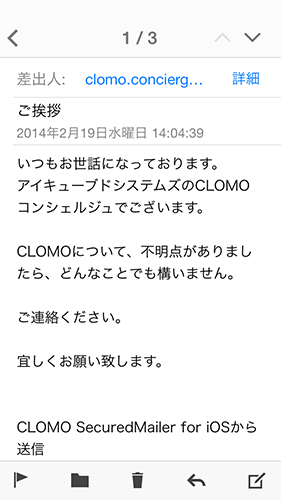
次のメール、前のメールを確認する
1. 「メールボックス」に、利用できるメールアカウントの受信箱の一覧が表示されます。
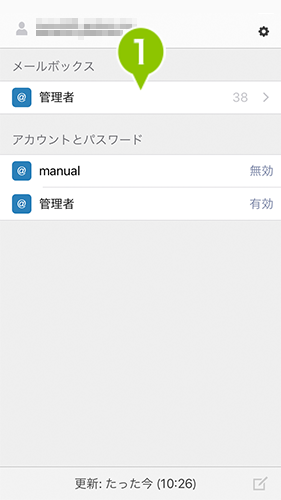
2. 受信箱を選択した後、フォルダを選択して受信トレイを開きます。
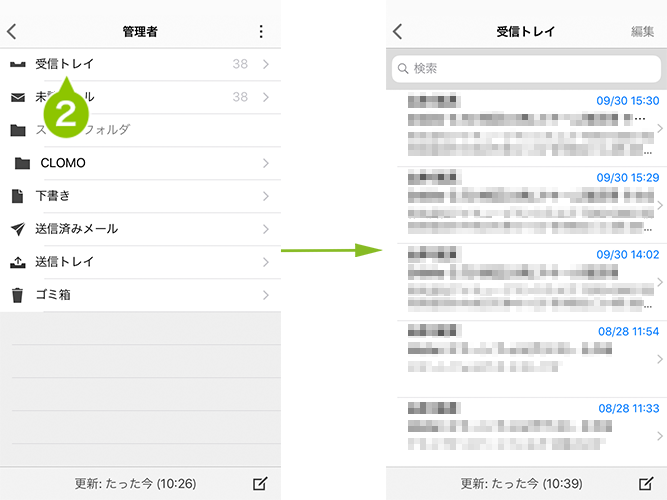
3. フォルダ内の確認したいメールを選択します。選択したメールが表示されます。
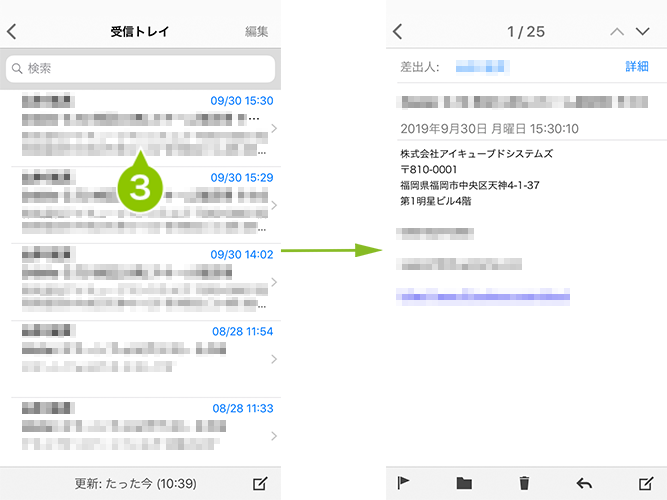
4. 画面右上の上矢印を選択すると、表示中のメールよりひとつ後に受信した次のメールを確認できます。
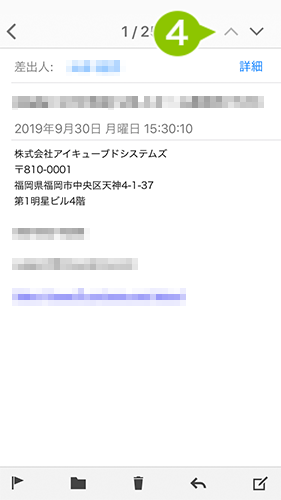
5. 画面右上の下矢印を選択すると、表示中のメールよりひとつ前に受信した前のメールを確認できます。
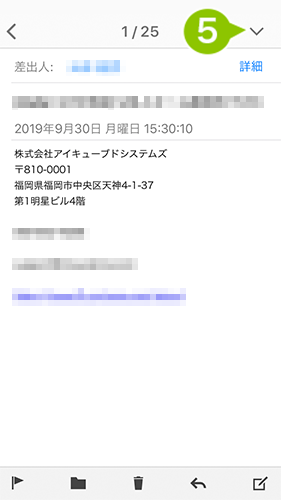
新規メールを作成する
メール作成
1. 画面右下の「メール作成」アイコンを選択すると、「新規メッセージ」画面が表示されます。
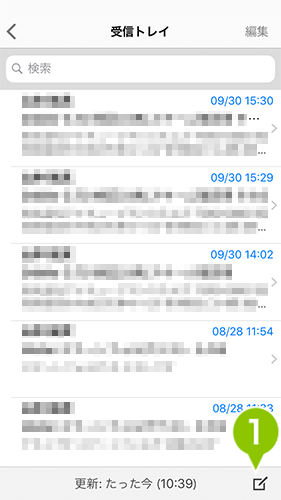
2. 必要な項目を入力し、メールを作成します。
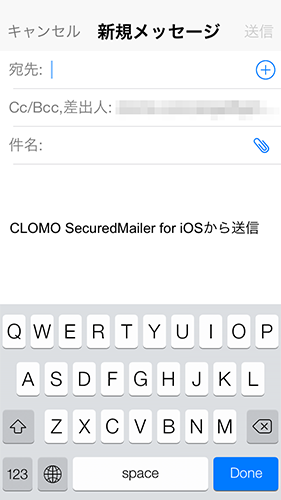

このページに対するフィードバック
お寄せいただいたご意見に返信はできかねますので、予めご了承ください。