「パスワード設定」「ハードウェア利用制限」「インターネット共有」など、デバイスに制限を設定したい場合は「Windows デスクトップ設定プロファイル」を使用します。
Windows デスクトッププロファイルの作成
1. 「Mobile Device Management」の「Windows」から「プロファイル」を選択し、「新規プロファイルを作成」を選択します。
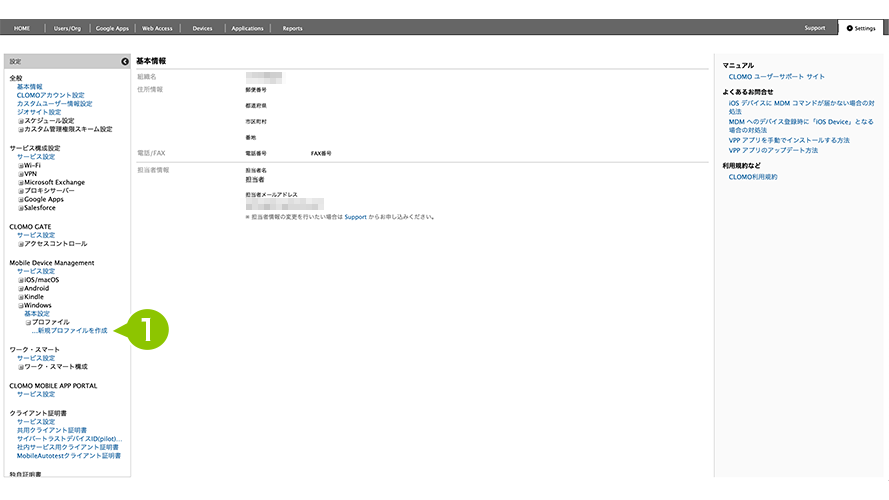
2. 「Windows デスクトップ設定プロファイル」を選択し、プロファイルの設定をおこないます。
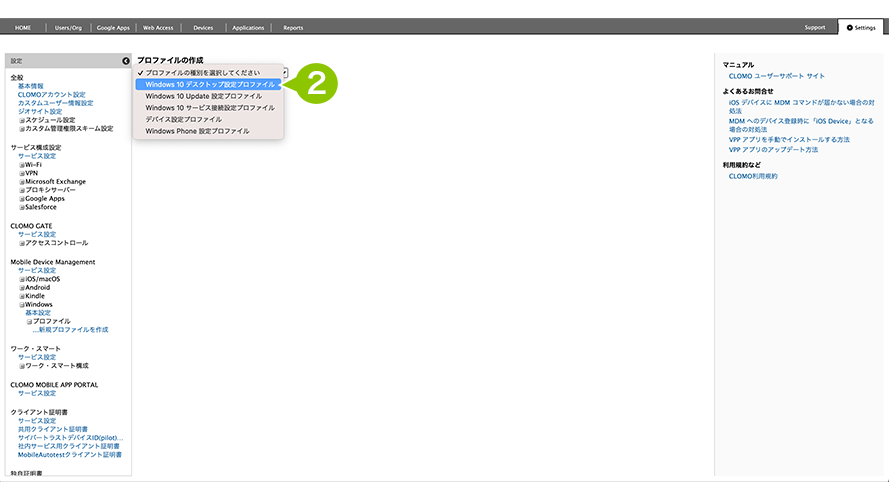
パスワードポリシー設定
Windows デバイスのパスワード制限は、より強くする設定しかできない仕様であるため、Windows デスクトッププロファイルをデバイスから削除しても、制限は適用されたままとなります。
| 制限項目 | 詳細 |
| パスワードの長さ | パスワードの文字数を設定します。パスワードを登録する際には、設定した桁数以上の長さで設定する必要があります。8桁未満の設定はできません。 |
| パスワードの履歴 | 過去に利用したパスワードの再利用を禁止する回数を設定します。 |
| パスワードの有効期間 | パスワードを定期的に変更させるため、有効期間を設定します。 |
| 簡単ログイン | デバイスでの簡単ログインの利用制限を設定します。 |
ローカルアカウントをご利用でパスワードを設定する場合
以下の最小要件を満たしている必要があります。
- 連続する2文字を超えるユーザーのアカウント名またはユーザーの完全な名前の一部を含まない
- 長さが8文字以上である
- 次の4つのカテゴリのうち3つの文字を含めます
- 英語の大文字(A-Z)
- 英語の小文字(a-z)
- 10進法の数字(0-9)
- 特殊文字(!,$,#,%など)
画面ロック設定
ご利用のデバイスが InstantGo に対応している場合のみ設定できます。
デバイスがアイドル状態の時にロックするまでの時間を設定します。デバイスの「電源とスリープ」設定にて、「画面 OFF」「スリープ時間」の設定が必要です。また、スリープ時間を無制限に設定すると動作しません。
パスコード解除失敗設定
ロック解除時の失敗上限数を設定します。
設定回数以上入力ミスをすると、デバイスが再起動されます。
BitLocker で暗号化されたデバイスの場合は、BitLocker の回復キーを入力する必要があります。
※ BitLocker で暗号化されたデバイスの場合の詳細は「こちら」をご参照ください。
MDM 離脱設定
ユーザーがMDMの管理から端末を外せないように制限を設定します。
デバイスハードウェア設定
| 制限項目 | 詳細 |
| Bluetooth 利用制限 | Bluetooth の利用制限を設定します。 |
| カメラ利用制限 | カメラの利用制限を設定します。 |
| リムーバブルメディア利用制限 | SD メモリカードや USB メモリなどの利用制限を設定します。 |
インターネット共有設定
インターネット共有の制限を設定します。
Wi-Fi 設定
Wi-Fi 接続の制限を設定します。
| 制限項目 | 詳細 |
| Wi-Fi 接続を許可しない | Wi-Fi の接続を制限します。 ※ Wi-Fi 専用端末で Wi-Fi を制限すると、通信ができなくなり、PANEL からも設定解除できなくなります。そのため、Wi-Fi 接続を OFF にする場合は、LTE 端末である必要があります。 |
| 配布された Wi-Fi のみを使用可能とする | CLOMO から配布された Wi-Fi のみ使用を可能にします。 また、設定にはサービス接続設定プロファイル(Windows)の作成が必要です。サービス構成設定のみでは、デバイスで Wi-Fi を使用できません。 |
3. 設定が終わったら「追加」を選択して完了します。
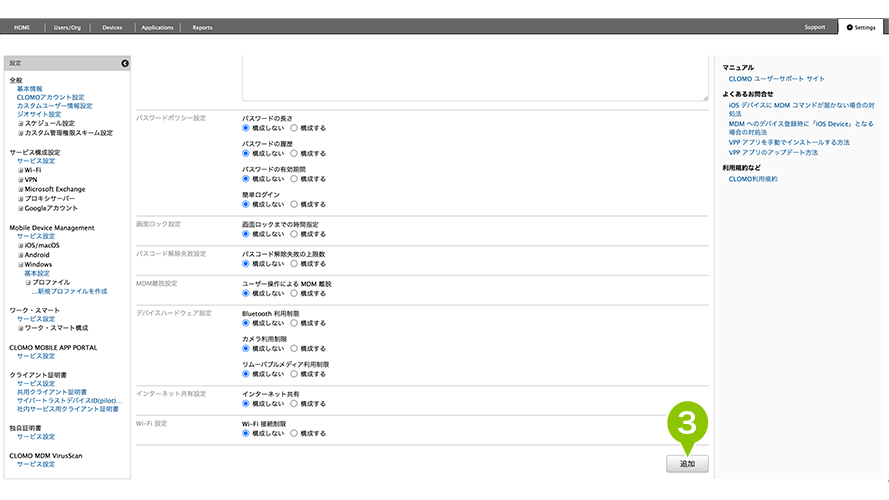
設定の際、全項目「構成しない」を選択すると登録(保存)ができません。
Windows デスクトップしか適用できません。
「Windows デスクトップ設定プロファイル」のインストールが重複した場合、後に追加されたプロファイルで上書きされます。
「Windows デスクトップ設定プロファイル」をインストールしているデバイスを MDM 管理下から外すと、プロファイルは削除されます。
作成したプロファイルは、デバイスにインストールすることではじめて各種設定が適用されます。
インストール方法は作成した制限設定をインストールするをご参照ください。

このページに対するフィードバック
お寄せいただいたご意見に返信はできかねますので、予めご了承ください。