インストール方法
インストールに必要なもの
SECURED APPs for iOS は、一般的なアプリケーションと同じく、App Store にて公開されているため、各デバイスの App Store を起動し、アプリケーションをダウンロード、インストールします。
以下より、App Store の起動からSECURED APPs for iOS のインストール、その後のセットアップまでをご案内します。
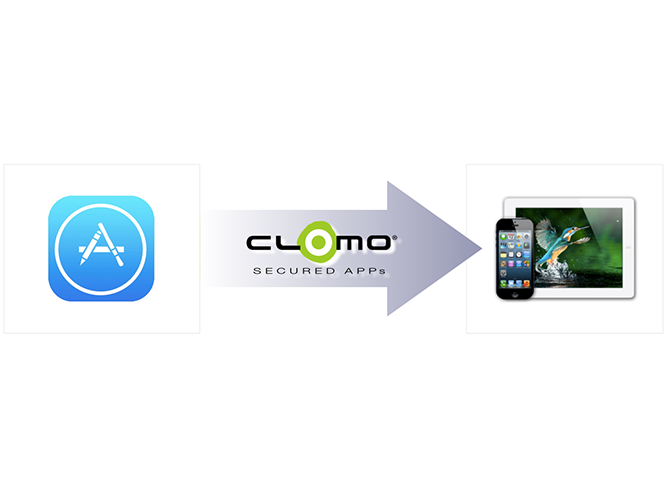
なお、初期設定をおこなう際に必要なものは以下です。
App Store
iOS デバイスに標準でインストールされているApp Store を利用します。
機能制限をおこなっている場合は、一時的に解除が必要です。
Apple Account
App Store からアプリケーションをインストールするために必要なアカウント情報です。
SECURED APPs MANAGER ログイン情報
CLOMO SECURED APPs MANAGER へログインするためのユーザー IDとパスワードは弊社より管理者宛にメールにてご連絡しております。
ドメイン
CLOMO 利用中の各企業に割り当てられるドメイン情報(例:i3systems.com)です。契約時に指定し、ログイン画面や通知メールに記載されています。
ユーザー ID / パスワード
CLOMO SECURED APPs MANAGER にて、管理者が作成する個別のユーザー情報です。利用開始時には、必ずユーザー ID とパスワードをユーザーに通知し、ユーザーがアプリケーションのセットアップ時に入力します。
App Store からCLOMO SecuredMailer をインストールする
1. iOS デバイスの App Store アイコンを選択します。
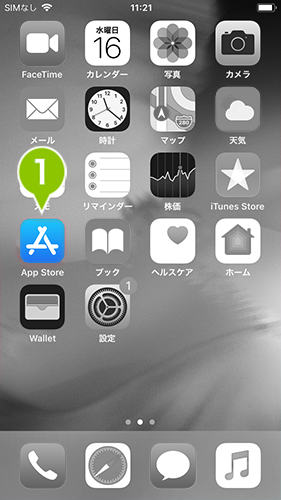
2. 検索欄より CLOMO SecuredMailer を検索します。
検索欄に「clomo」と入力すると、検索候補に表示されます。
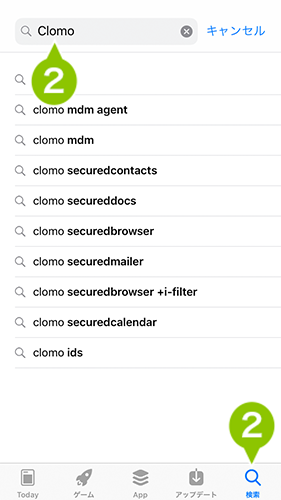
3. 検索結果から「SecuredMailer」の「入手」を選択すると、インストールが開始されます。
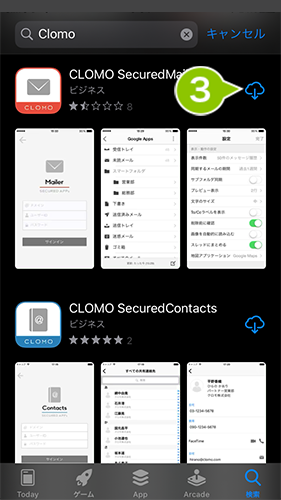
App Store にて、前回のサインインから時間が経過していた場合、または未サインイン状態であった場合には、Apple Account、およびパスワードの入力を求められます。
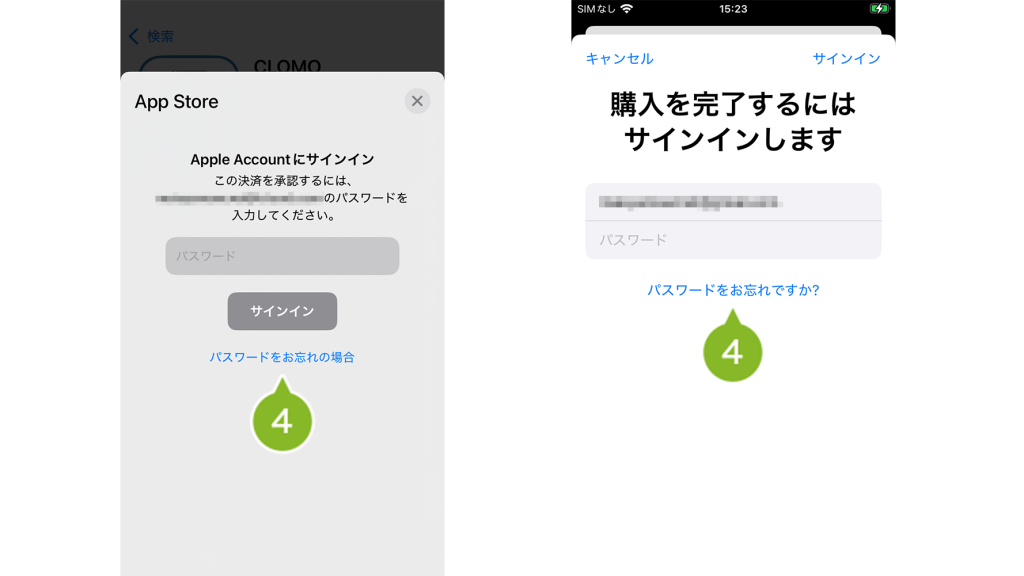
4. 確認画面が表示されます。「インストール」を選択すると、インストールが進行します。
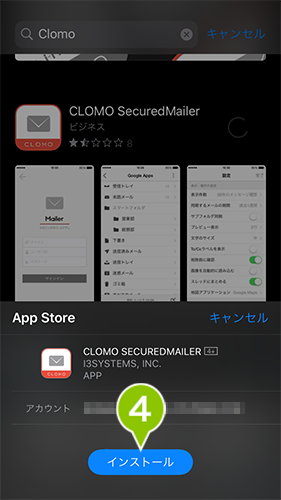
5. インストールが完了すると、ホーム画面に CLOMO SecuredMailer のアイコンが出現します。
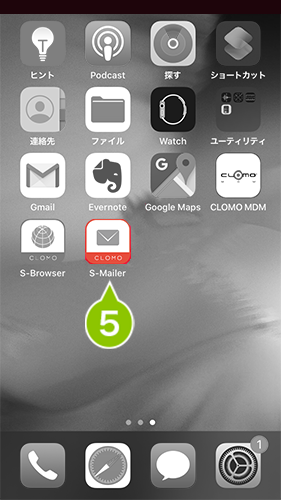

このページに対するフィードバック
お寄せいただいたご意見に返信はできかねますので、予めご了承ください。