CLOMO Launcher はホーム画面を固定し、指定したアプリケーションのみを起動可能できるアプリケーションで、Android のみ提供しています。CLOMO Launcher を利用することで、デバイスの不正利用や勝手な設定変更などを抑制することが可能です。
Dedicated device モードと同じく、デバイスを Dedicated device モードとして CLOMO MDM 管理下に登録しただけでは、起動可能なアプリケーションを限定できません。「専用端末プロファイル」をデバイスに設定することも必要になります。
CLOMO Launcher は 2026年3月 に廃止予定のため、CLOMO HOME への移行のご検討ください。移行方法はこちらをご確認ください。
Android Enterprise の Dedicated device モードでのみご利用が可能です。
目次
「CLOMO Launcher」アプリを CLOMO に登録する
手順:「CLOMO Launcher」アプリを CLOMO に登録する
まずは、Work MarketPlace アプリケーションとして Managed Google Play で利用するCLOMO Launcher のアプリを登録します。Android Enterprise デバイスを管理しているのであれば、アプリケーションの配布は Managed Google Play をご利用されることを推奨します。
登録方法については、MarketPlace アプリケーションの登録をご確認ください。
専用端末プロファイルの作成
CLOMO Launcher は Android Enterprise で利用可能ですが、ホーム画面を固定化することをメリットとしていますので、Dedicated device モードでの利用を推奨します。そのため、専用端末プロファイルを用いて、Android デバイスの特定アプリのみを利用できる状態にし、ほかのデータやアプリを閲覧、操作できなくします。
なお、専用端末プロファイルの詳細な作成手順については「指定したアプリのみを起動可能にする」をご確認ください。
手順:専用端末プロファイルを作成する
1. 「Settings」画面の「Mobile Device Management」から、「Android」を選択します。
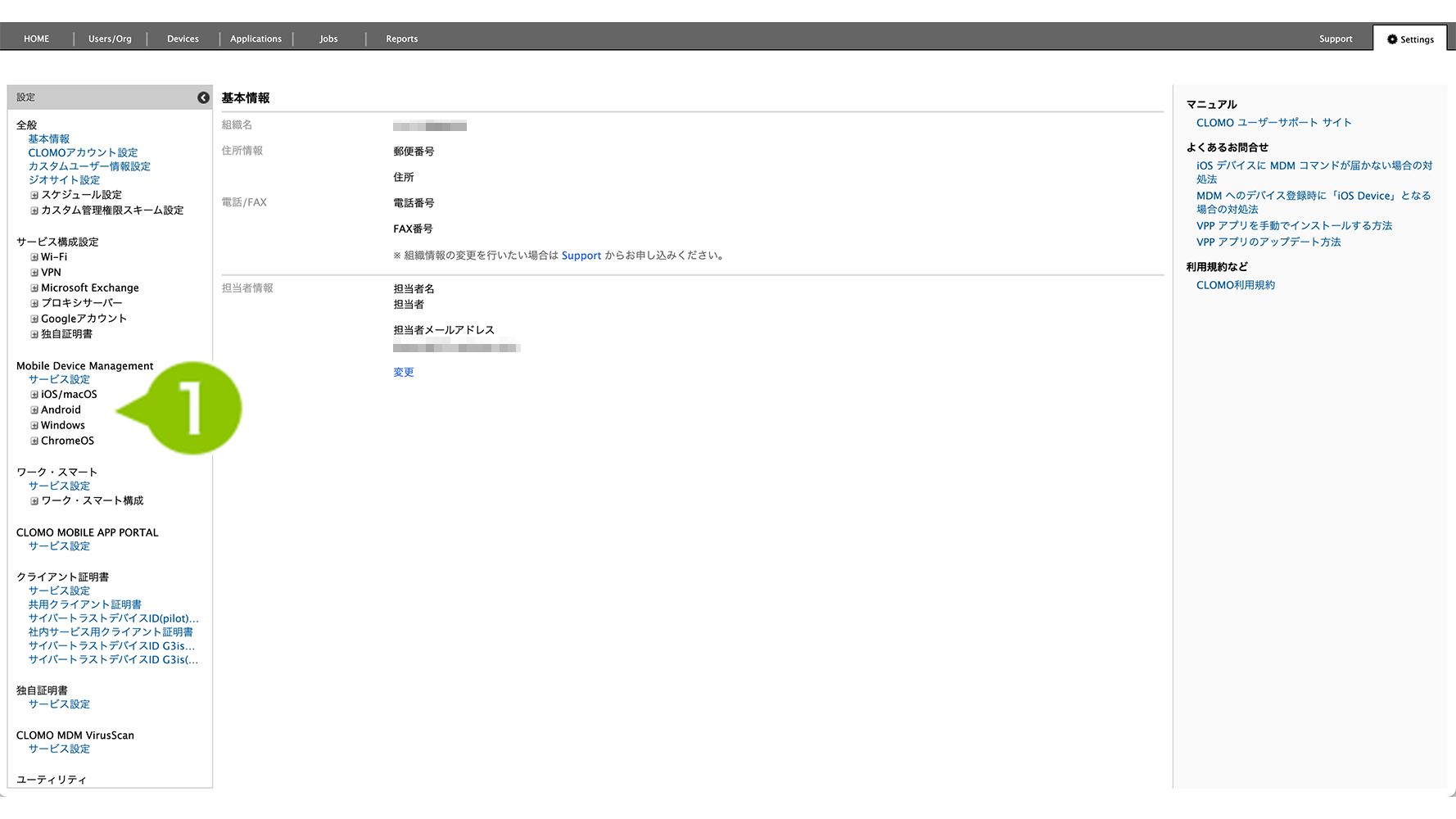
2. 「専用端末プロファイル」の「新規プロファイルを作成」を選択します。
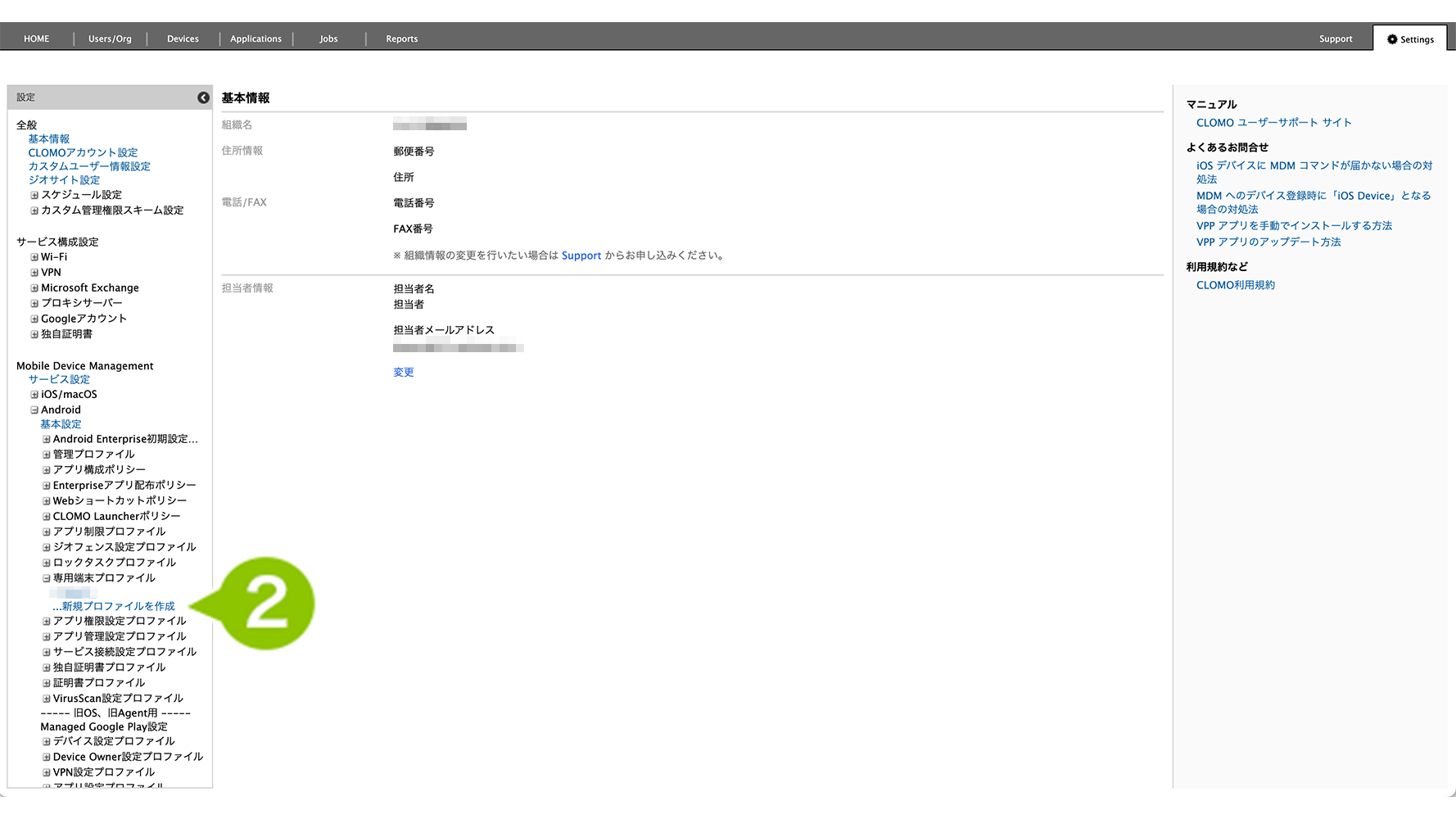
3. 「利用可能なアプリリスト」に「com.clomo.android.launcher」を設定します。ここではその他にもデバイス上で利用可能とするアプリケーションのパッケージ ID も同時に設定します。
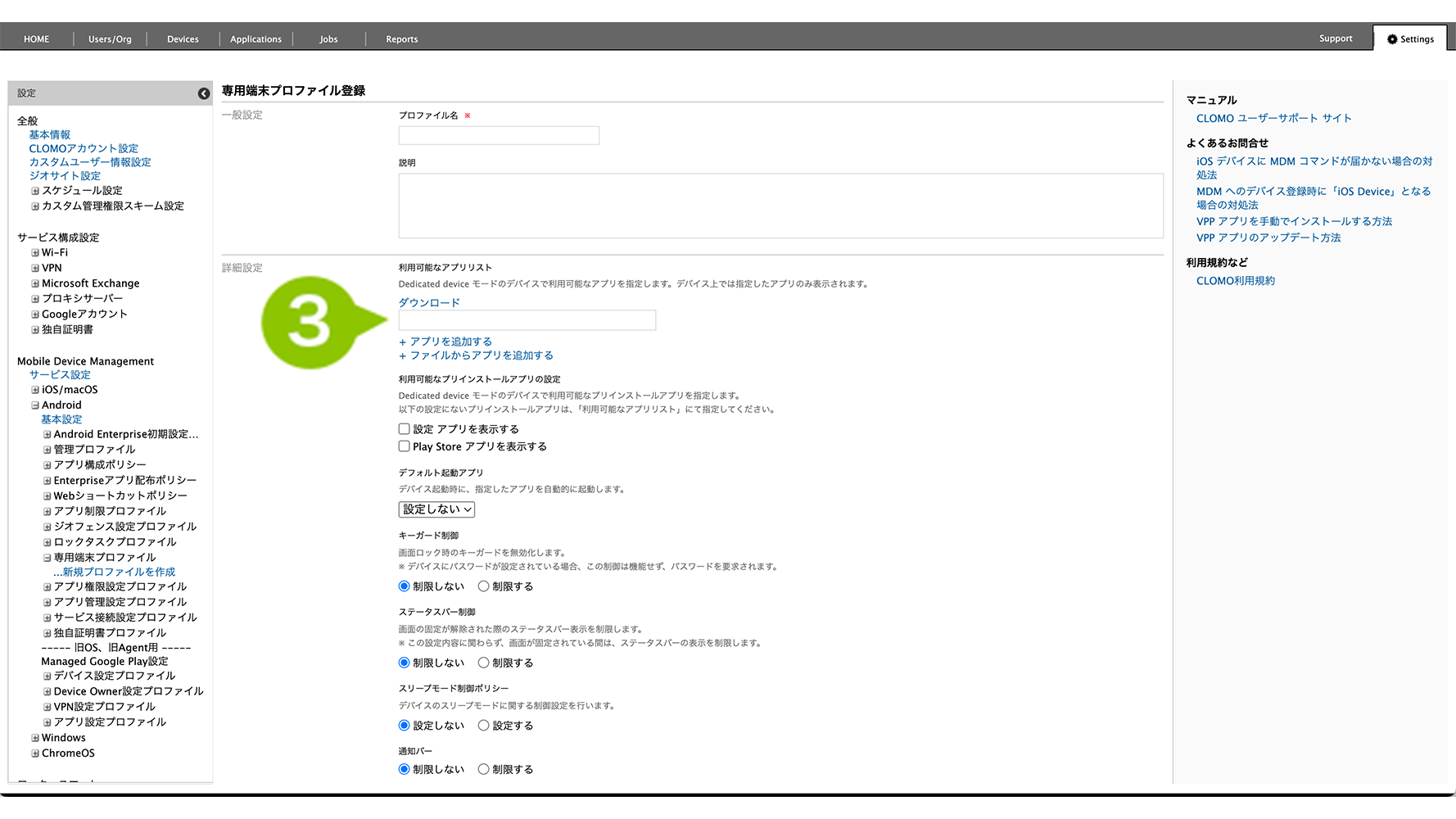
4. 「デフォルト起動アプリ」に「com.clomo.android.launcher」を設定します。
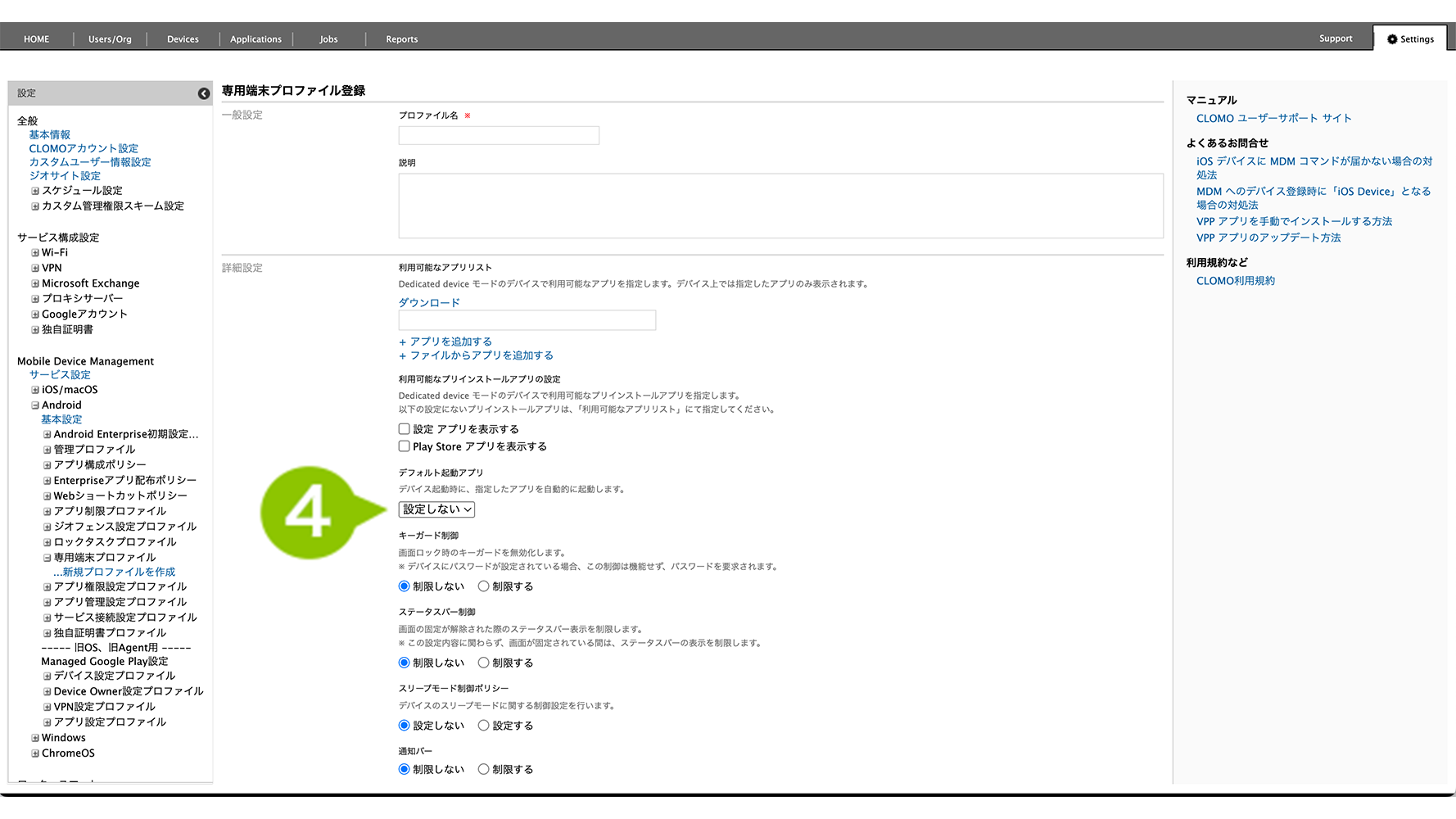
設定が完了した場合、以下のような画面表示となります。
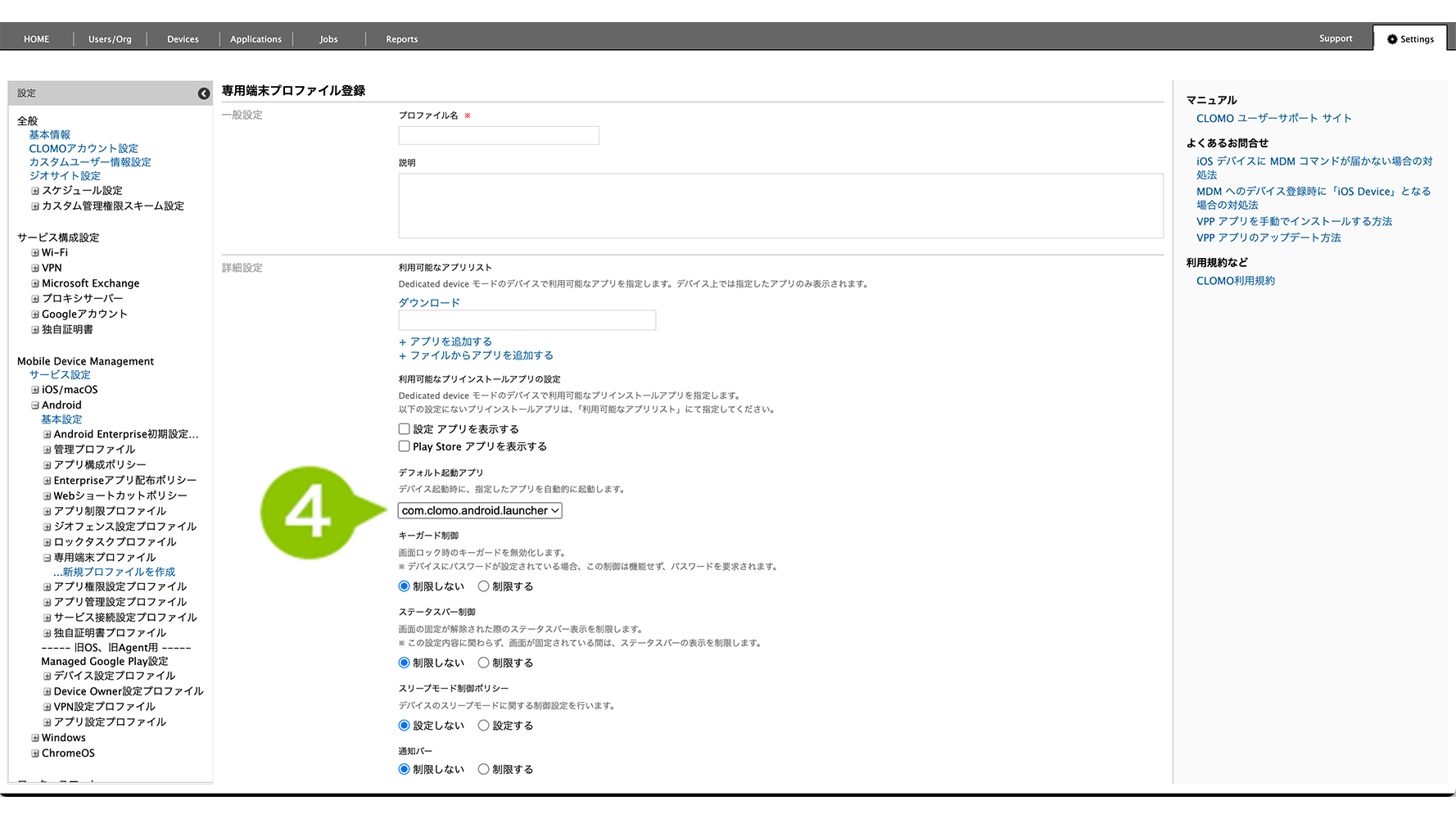
5. そのほか、各項目を設定し、「追加」を選択してプロファイルを作成します。
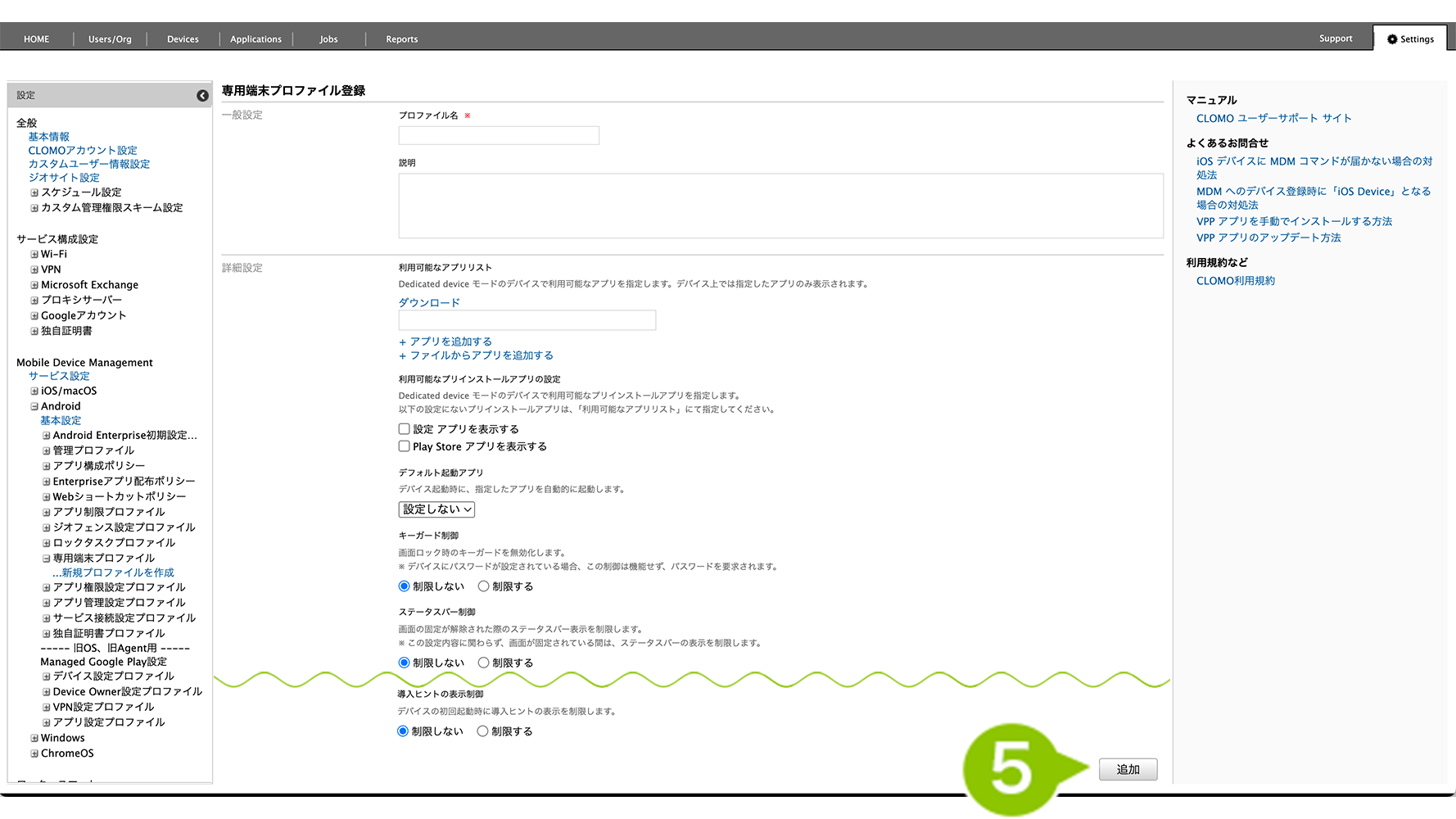
手順2:専用端末プロファイルを適用する
1. 「Devices」画面から、プロファイルをインストールしたいデバイスを選択します。
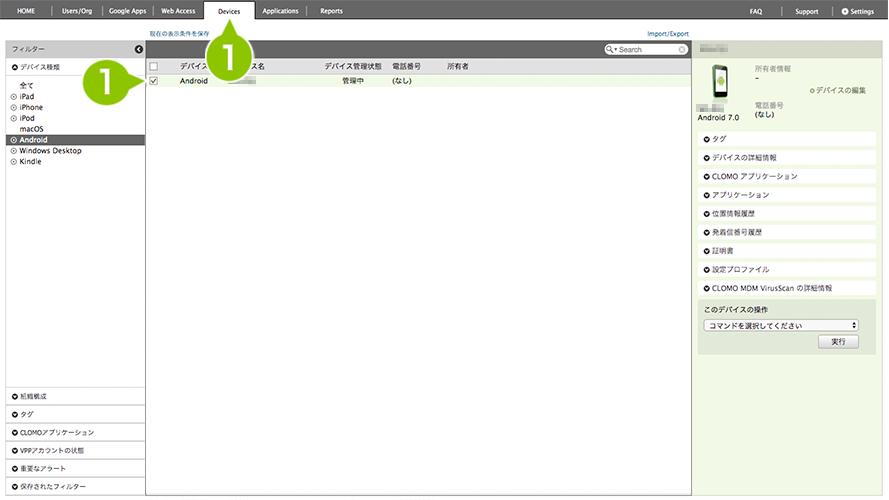
2. 「このデバイスの操作」のプルダウンリストから、「専用端末プロファイルをインストール」を選択します。
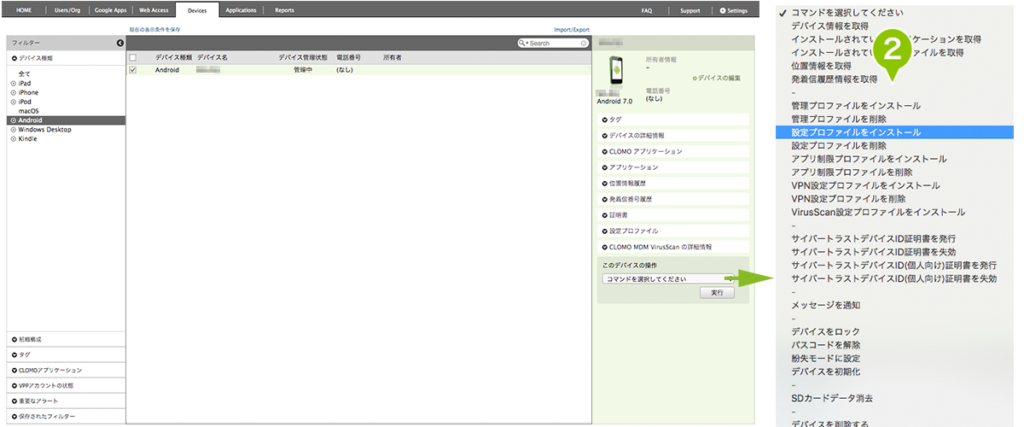
3. 作成した専用端末プロファイルをプルダウンリストから選択し、「実行」を選択します。
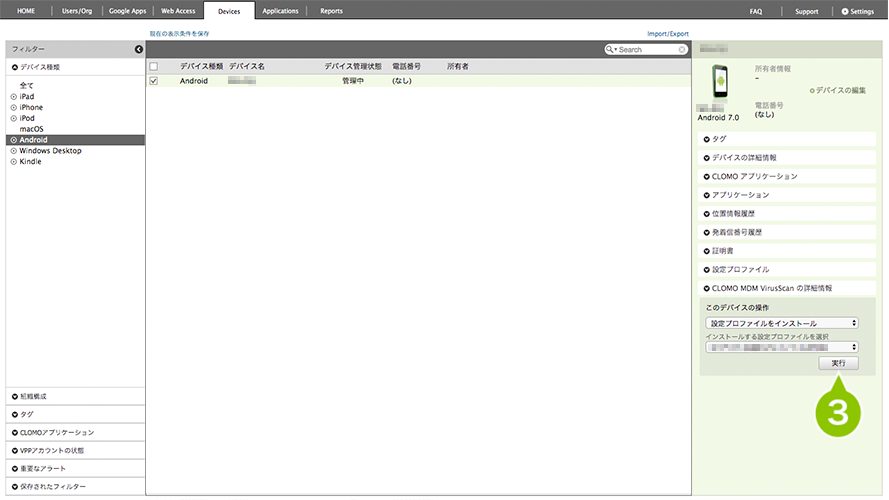
※ ほかのプロファイルと同様、自動適用プロファイルに設定することも可能です。設定方法については 自動適用プロファイルを設定する をご確認ください。
アプリ管理設定プロファイルの作成
手順:アプリ管理設定プロファイルを作成する
1. 「Settings」を選択します。
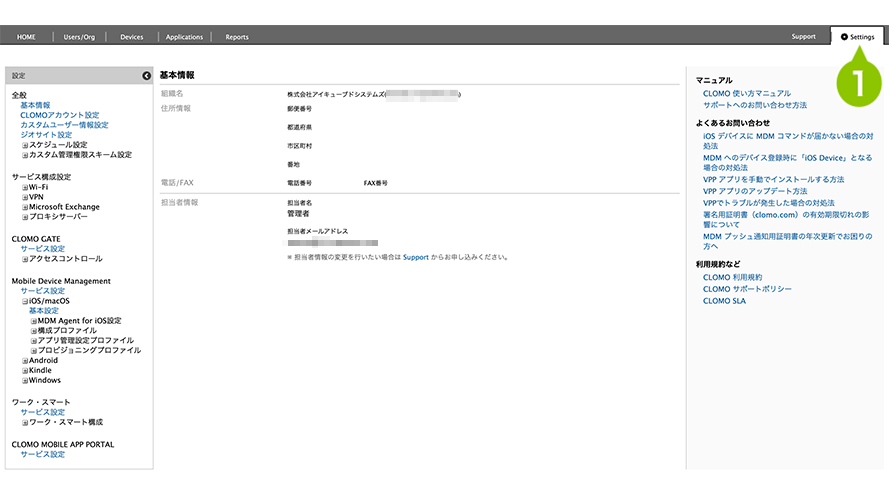
2. 「Mobile Device Management」から「Android」を選択します。
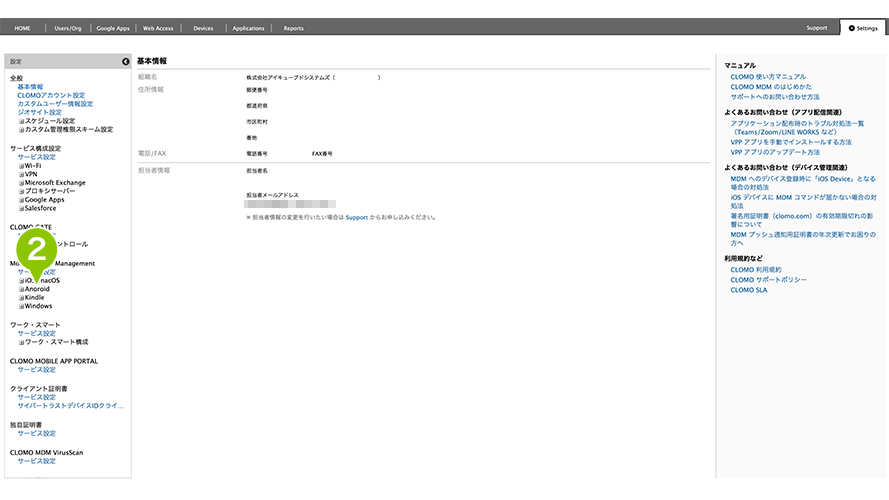
3.「アプリ管理設定プロファイル」を選択します。
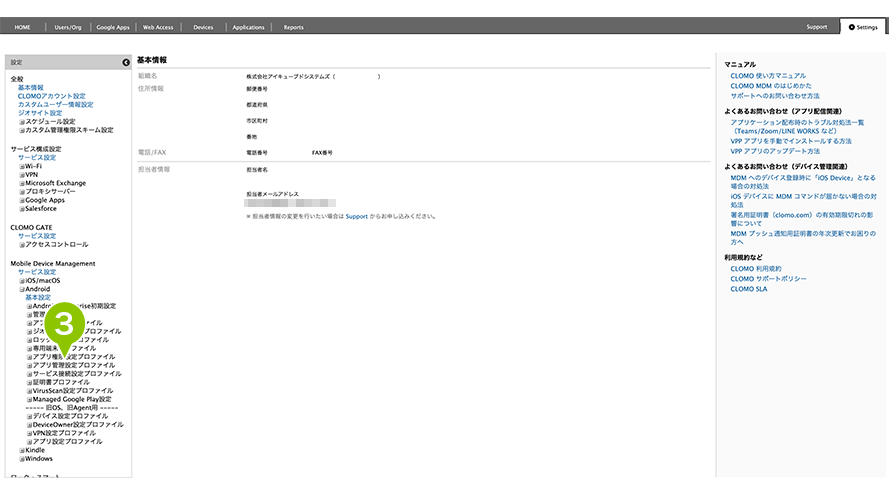
4.「...新規プロファイルを作成」を選択します。
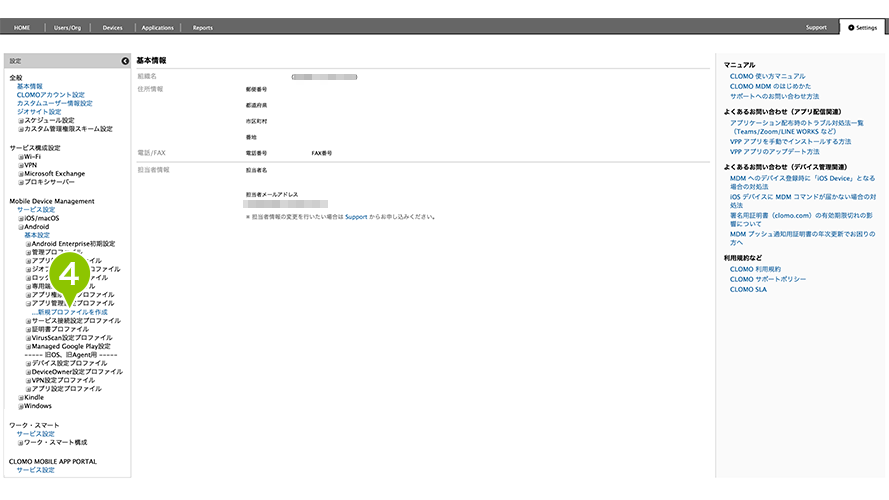
5.「プロファイル名」または「説明」を入力します。
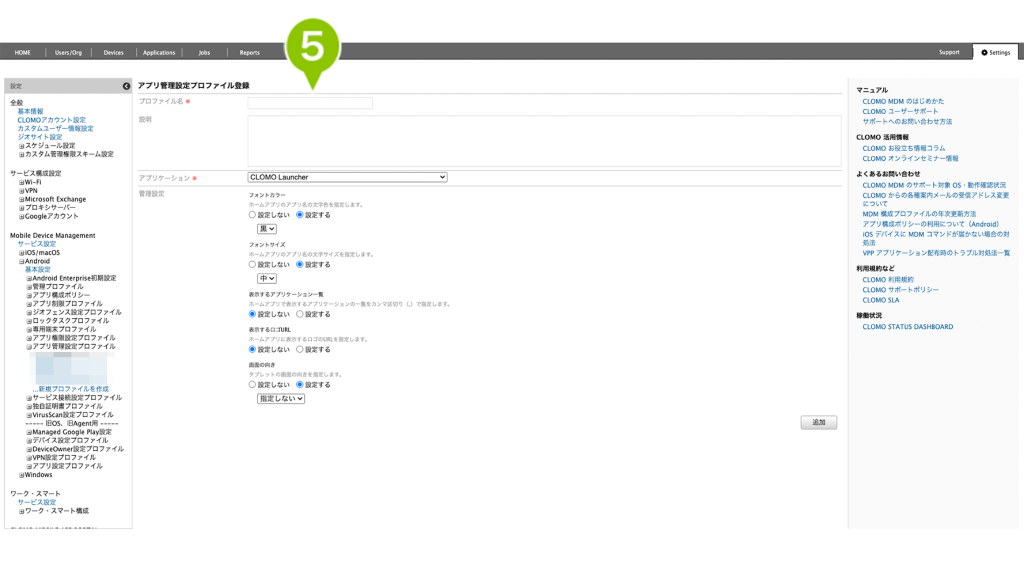
6. アプリケーションで「CLOMO Launcher」を選択します。
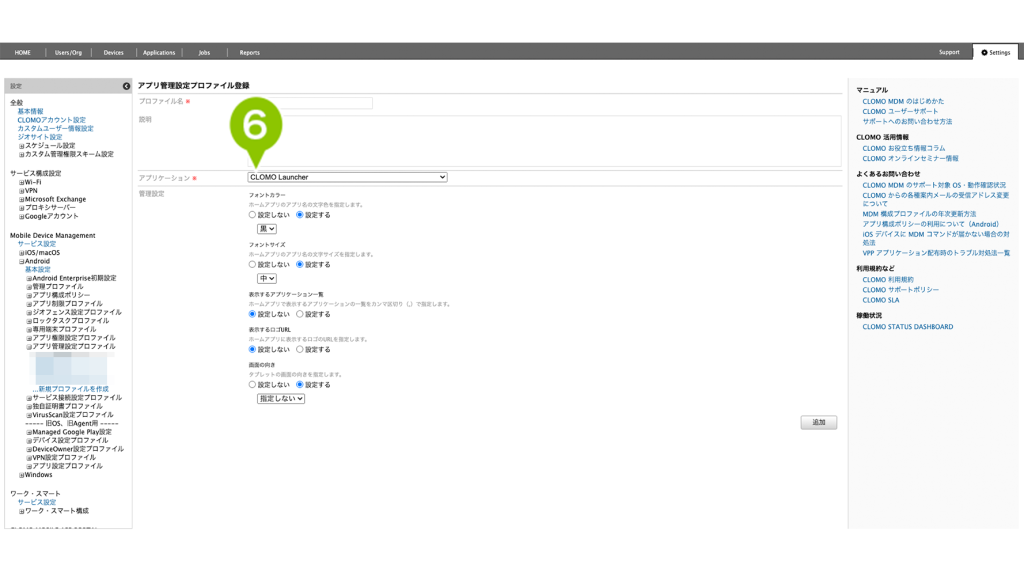
7.「管理設定」をおこないます。
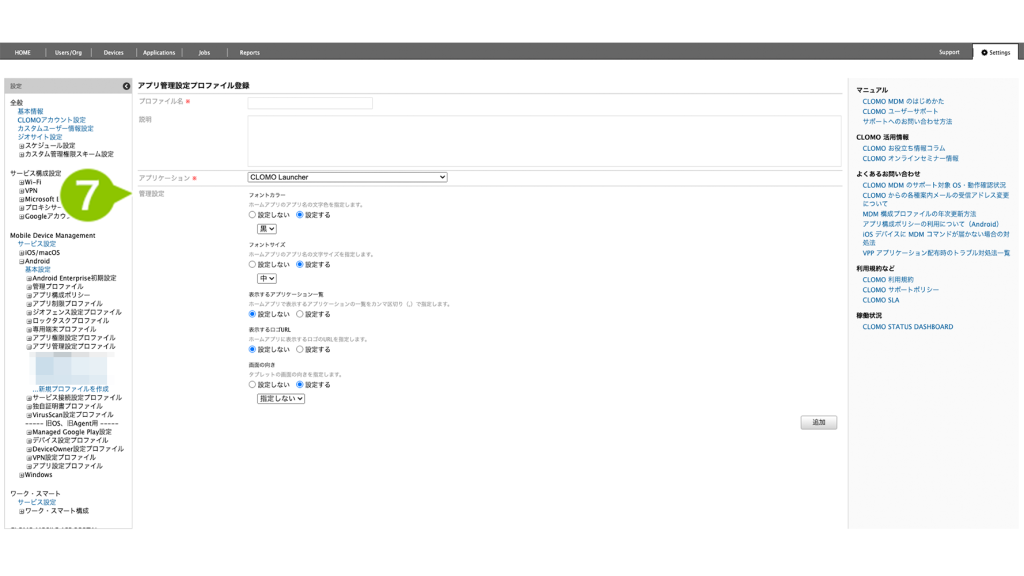
| 項目名 | 説明 |
| フォントカラー | ホームアプリのアプリ名の文字色を指定します。 |
| フォントサイズ | ホームアプリのアプリ名の文字サイズを指定します。 |
| 表示するアプリケーション一覧 | ホームアプリで表示するアプリケーションの一覧をカンマ区切り(,)で指定します。 設定方法は下記「表示するアプリケーション一覧」をご確認ください。 |
| 表示するロゴURL | ホームアプリに表示するロゴのURLを指定します。 「.png」や「jpg」などの拡張子を含むロゴ画像の URL を入力します。 |
| 画面の向き | タブレットの画面の向きを指定します。 |
表示するアプリケーション一覧
アプリケーション ID※ をカンマ区切りで入力します。ホーム画面には、最大9個までアプリケーションは表示されます。
※ アプリの ID の確認方法は「パッケージ 名の確認方法」を参照ください。
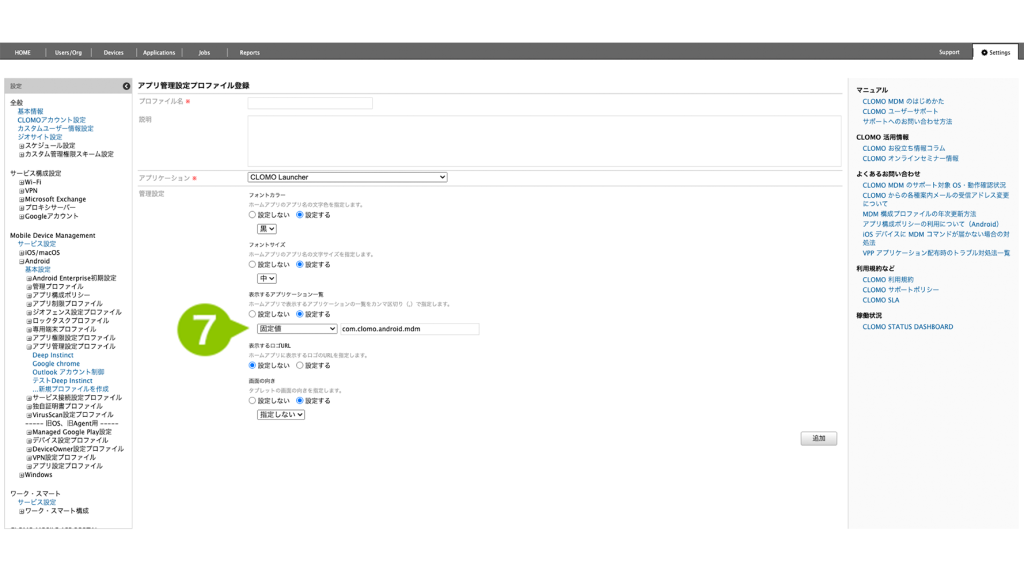
8.「追加」を選択します。
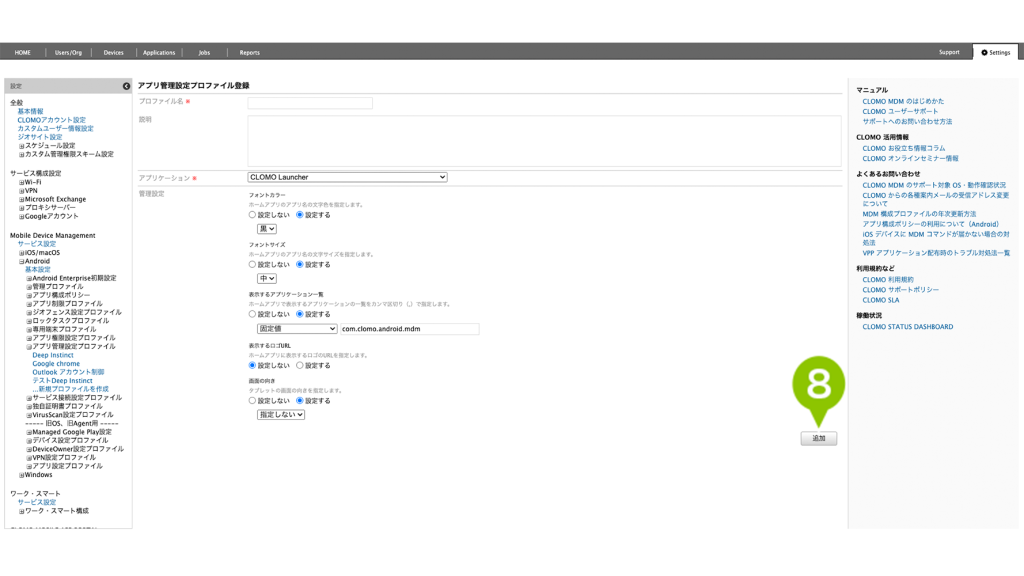
アプリ構成ポリシーを適用する
手順1:アプリ構成ポリシーを作成する
1. 「Settings」を選択します。
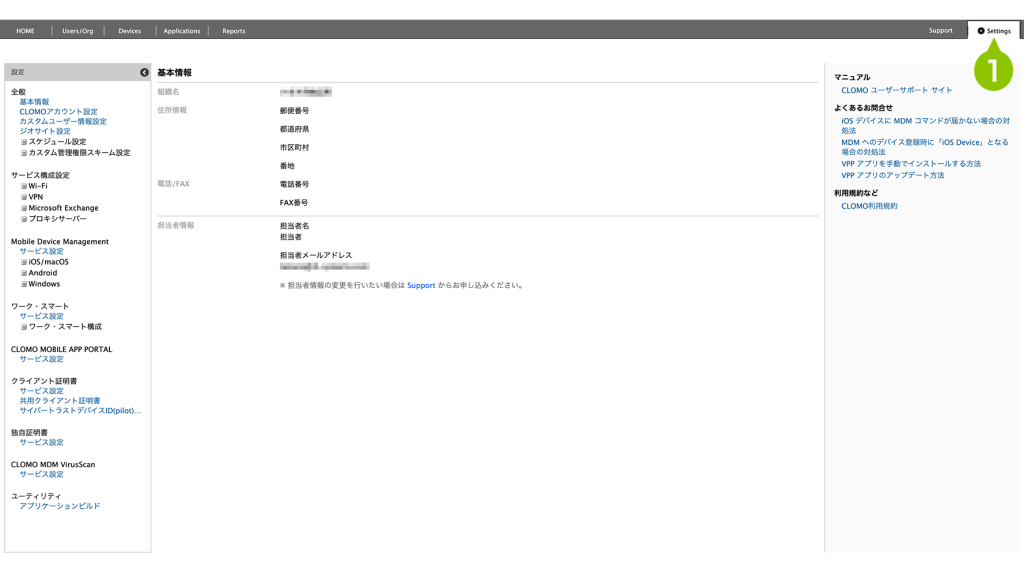
2. 「Mobile Device Management」から「Android」を選択します。
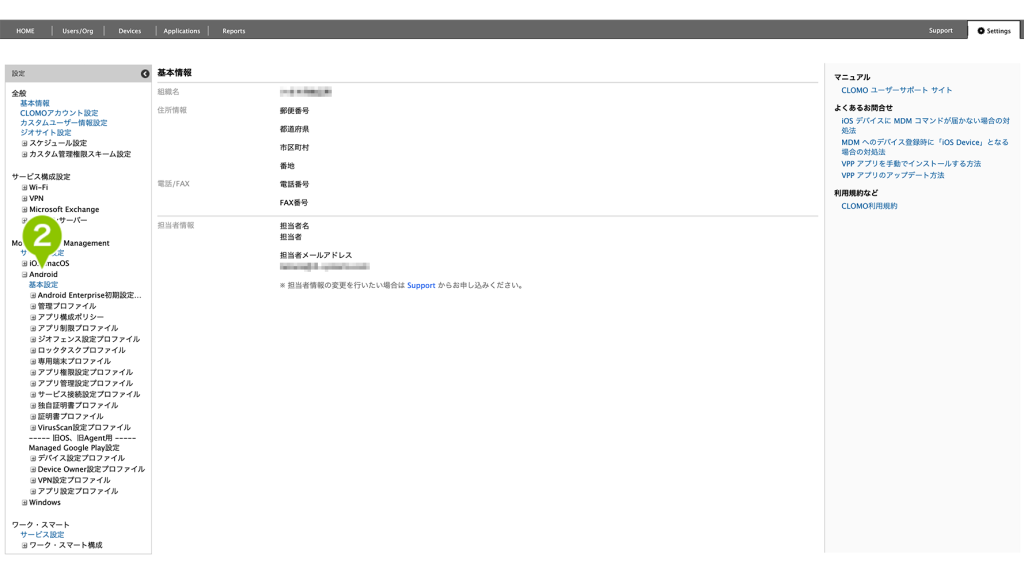
3. 「アプリ構成ポリシー」を選択します。
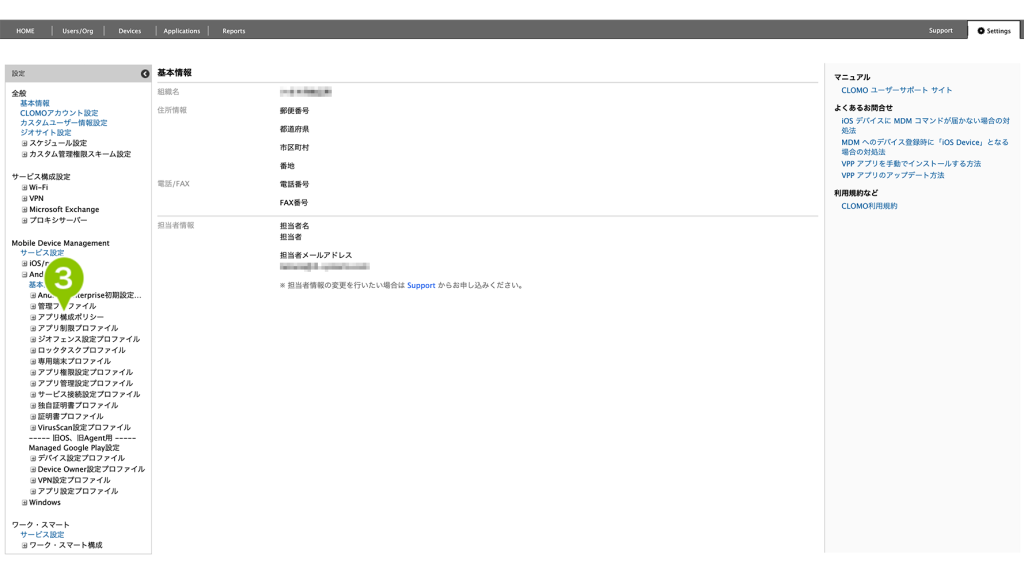
4. 「…新規アプリ構成ポリシーを…」を選択します。
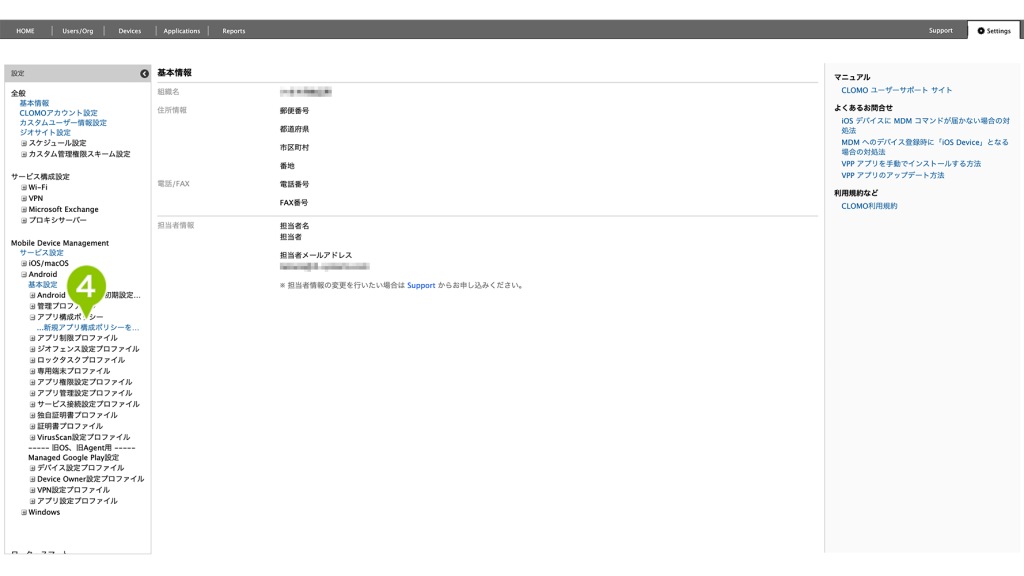
5. ポリシーの設定をおこないます。
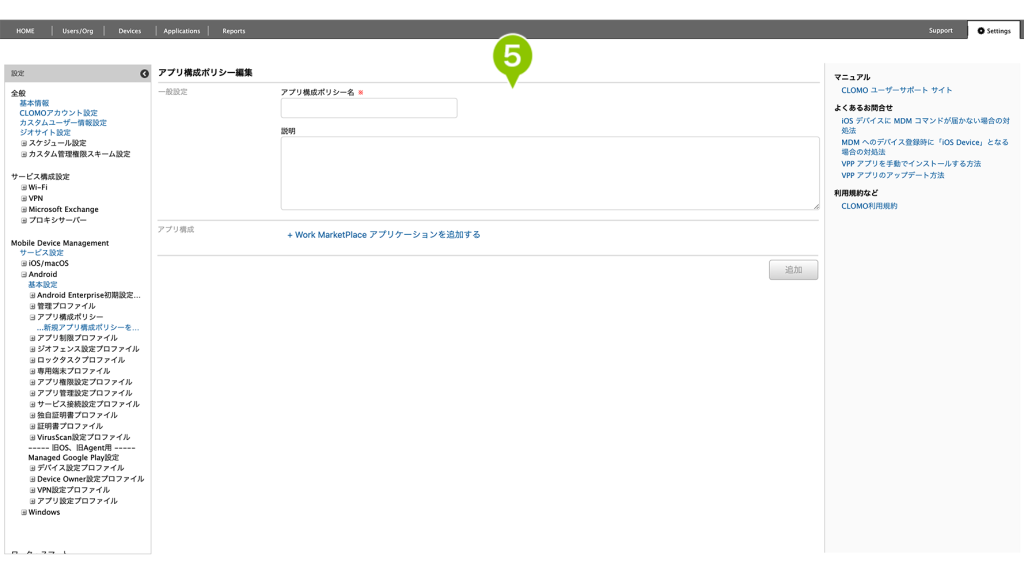
一般設定
| アプリ構成ポリシー名 | アプリ構成ポリシー名を入力します。設定は必須項目です。 |
| 説明 | アプリ構成ポリシーの説明を入力します。 |
6. 「Work MarketPlace アプリケーションを追加する」を選択します。
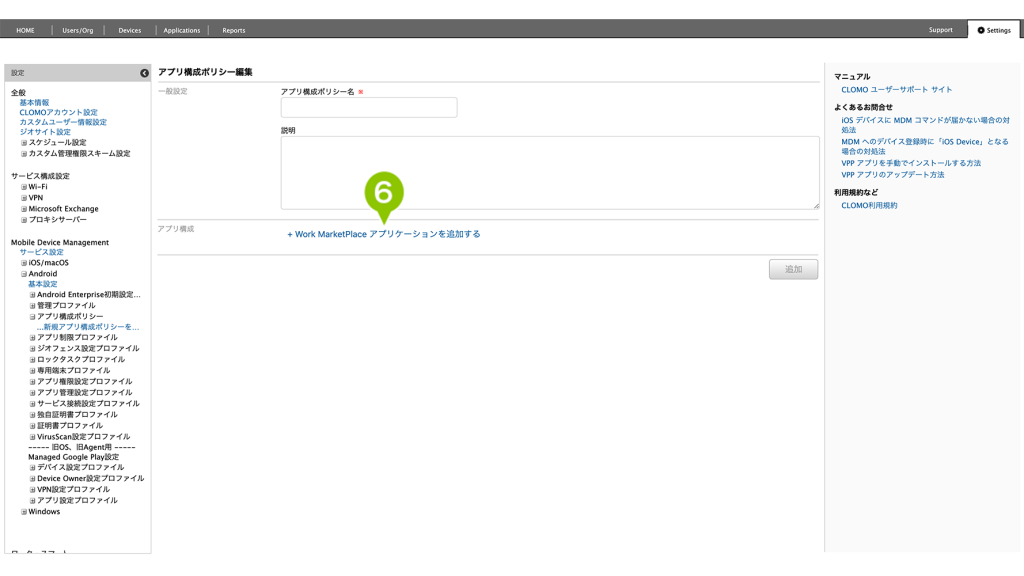
7. 「CLOMO Launcher」を選択します。
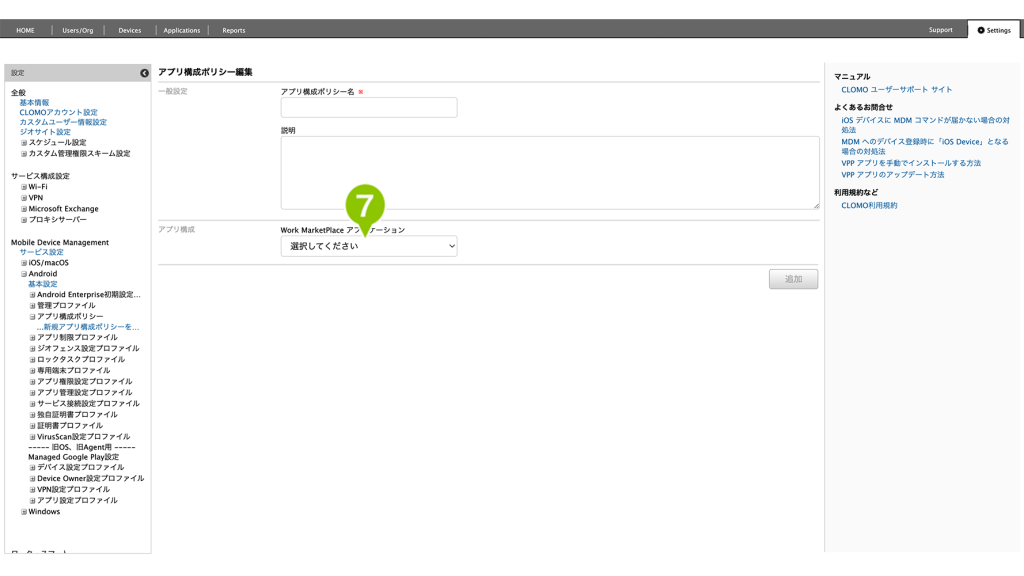
8. アプリケーションの設定をおこないます。
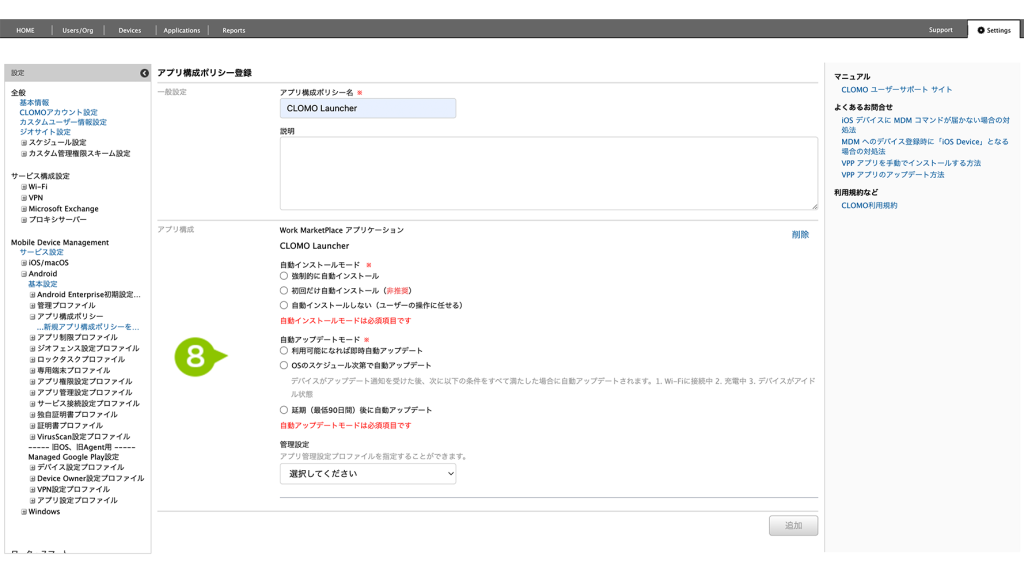
アプリケーションの設定
| Work MarketPlace アプリケーション | 登録済みのアプリケーションが表示されます。 |
| 自動インストールモード | 設定は必須項目です。 強制的に自動インストール※1 初回だけ自動インストール 自動インストールしない(ユーザーの操作に任せる) |
| 自動アップデートモード | 設定は必須項目です。 利用可能になれば即時※2自動アップデート OS のスケジュール次第で自動アップデート 延期(最低90日間)後に自動アップデート |
※1 「強制的に自動インストール」に設定した場合、デバイス側でアプリを削除してもアプリは再インストールされます。
※2 即時自動アップデートに設定した場合、Wi-Fi に接続中でなくてもアップデートが開始されます。
9. 「管理設定」には、「アプリ管理設定プロファイルの作成」にて作成したプロファイルを追加します。
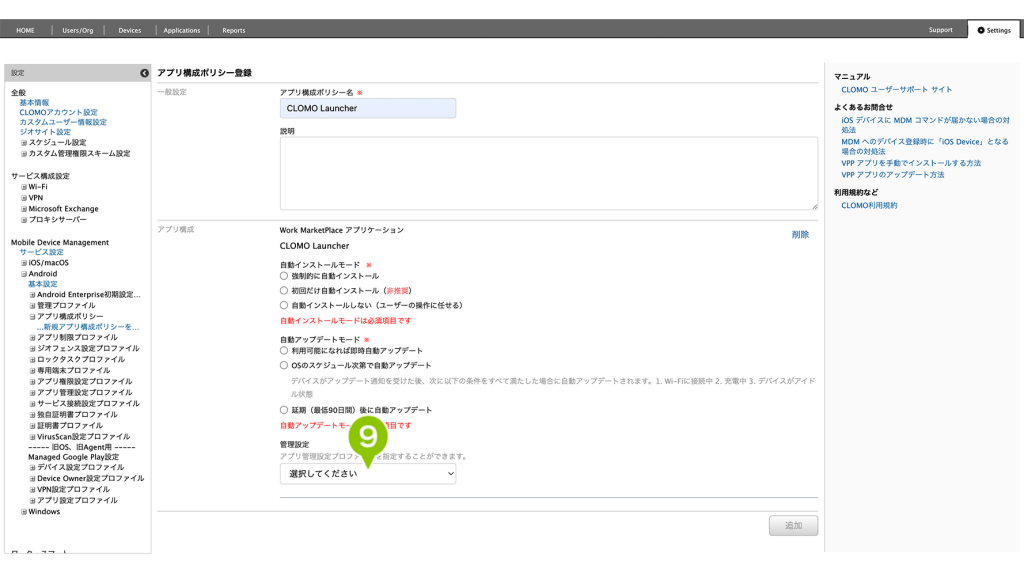
10. その他にもデバイス上で利用可能とするアプリケーション を、6〜9 の手順を繰り返し設定します。
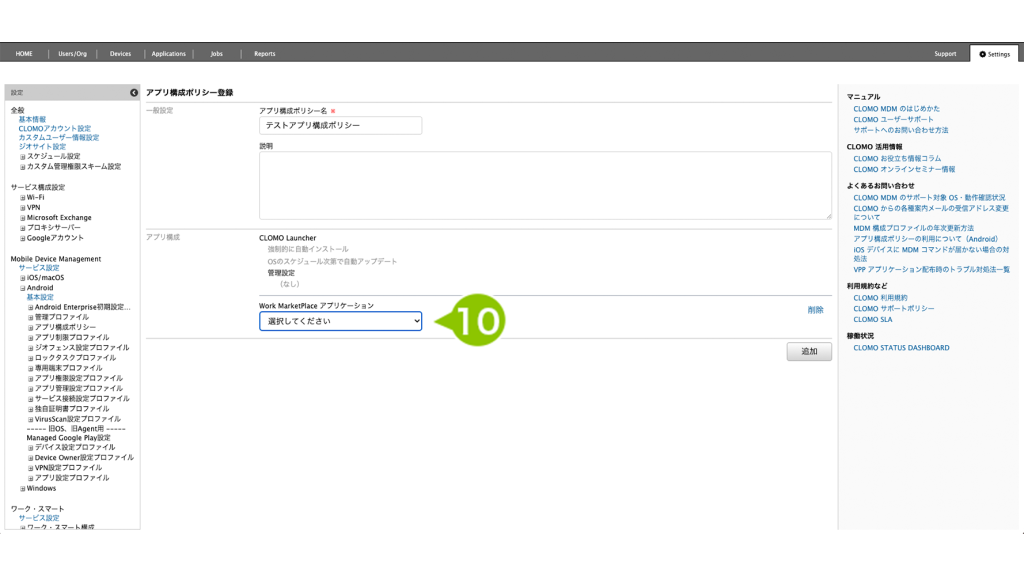
11. 「追加」を選択してポリシーを作成します。
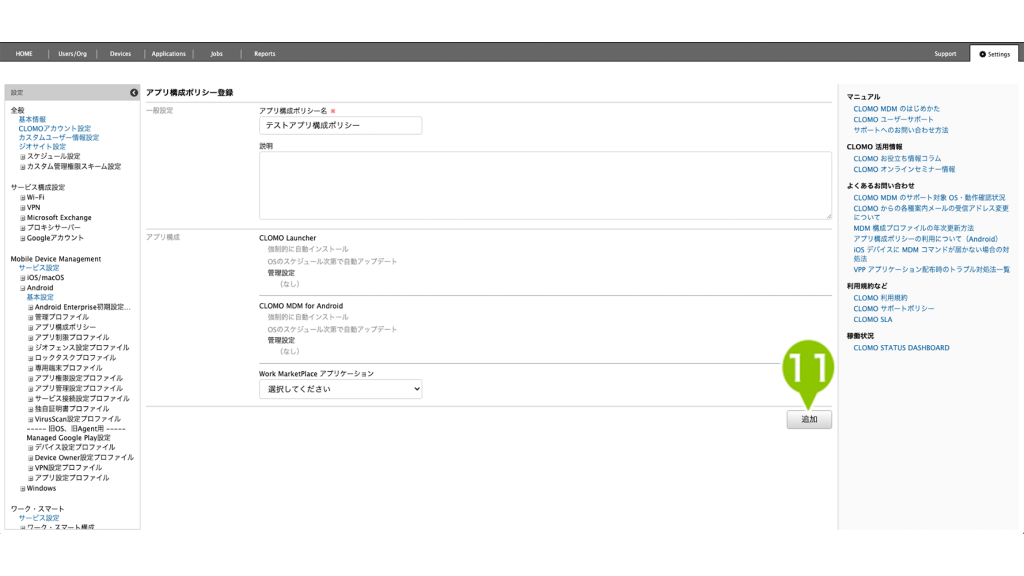
手順2:アプリ構成ポリシーを適用する
1. アプリ構成ポリシーを適用するデバイスを選択します。
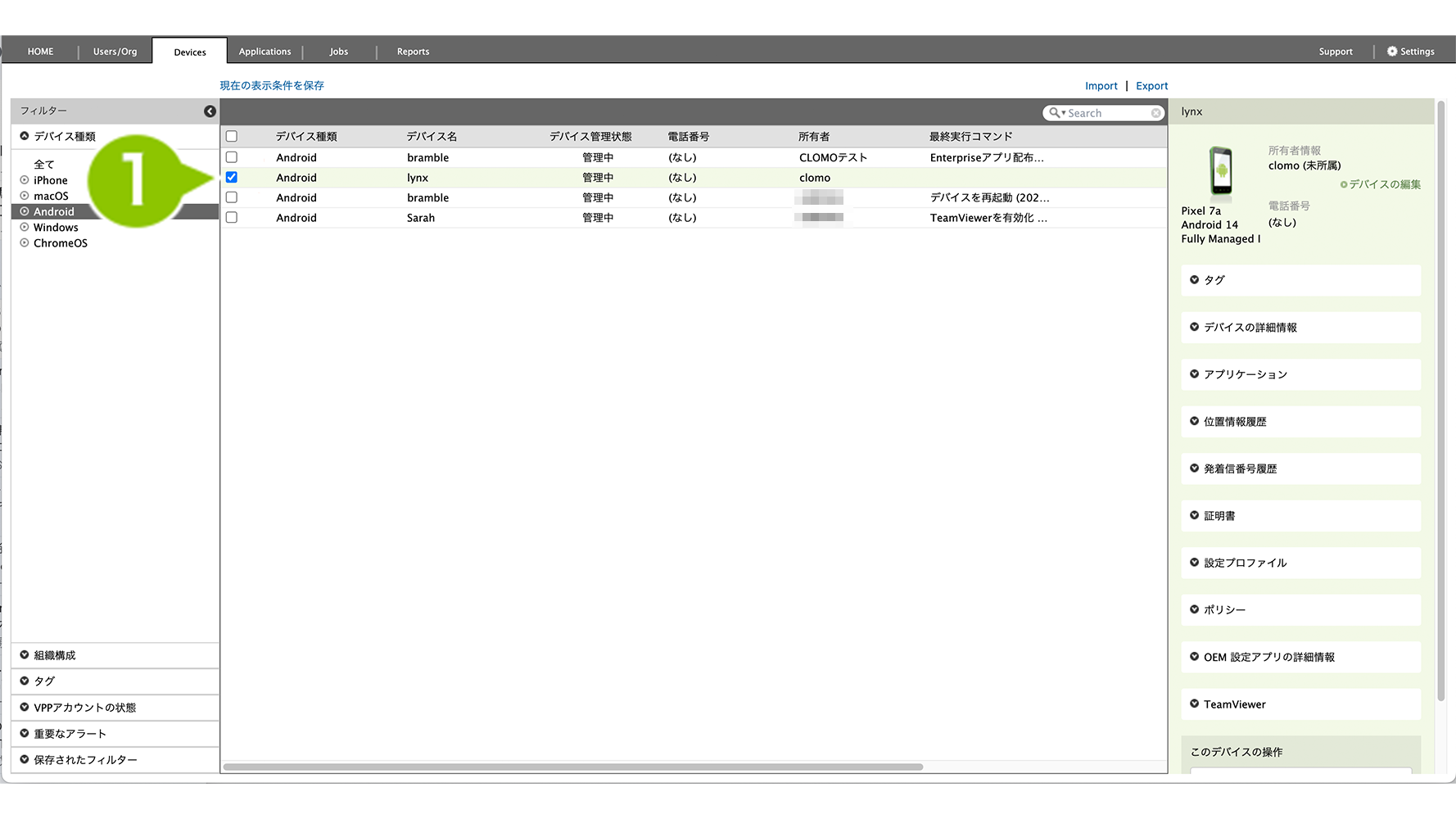
2. 「コマンドを選択してください」から「アプリ構成ポリシーを適用」を選択し、「次へ」を選択します。
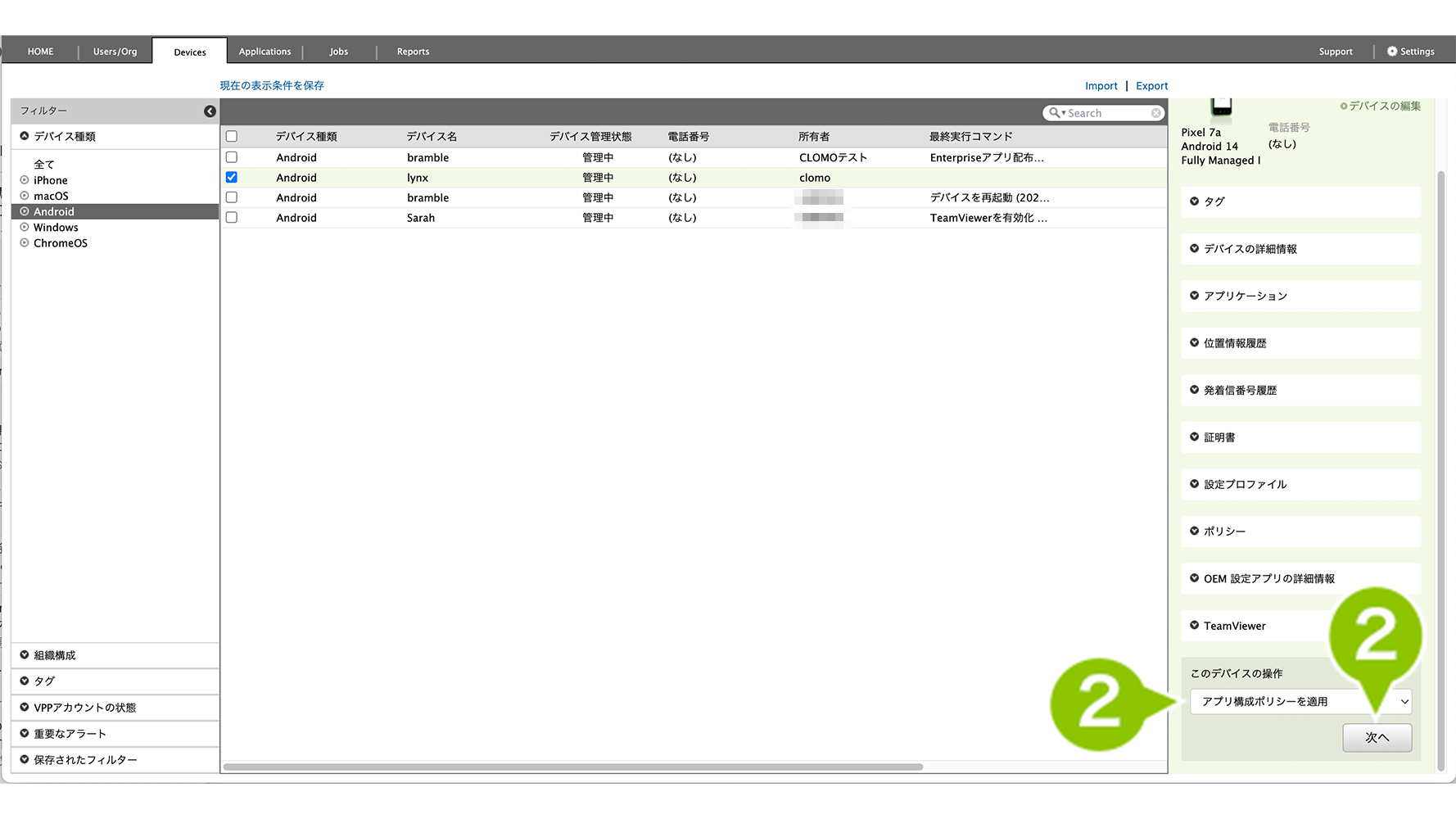
3. 適用するアプリ構成ポリシーをリストから選択します。
アプリ構成ポリシー適用コマンドを予約登録する場合の手順は「こちら」をご確認ください。
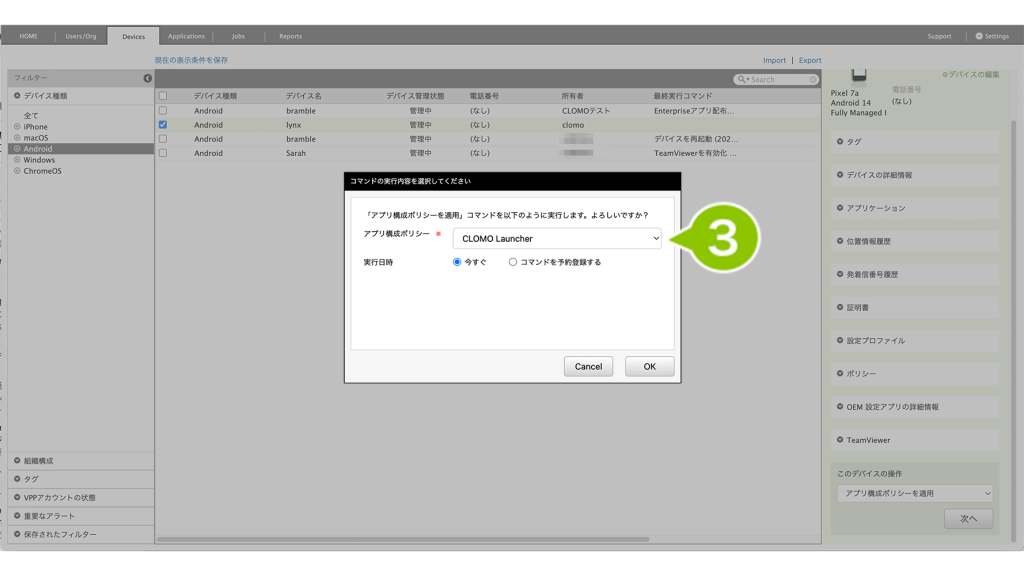
4. 「OK」を選択します。
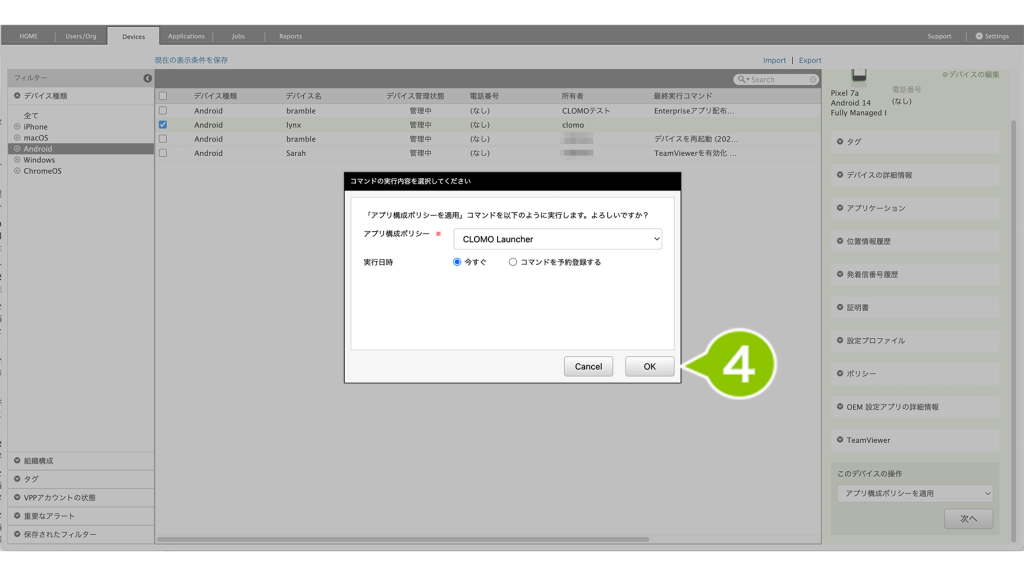
デバイス画面
設定が完了すると、デバイスは以下のようなホーム画面が表示されます。
※ 画像はイメージです。
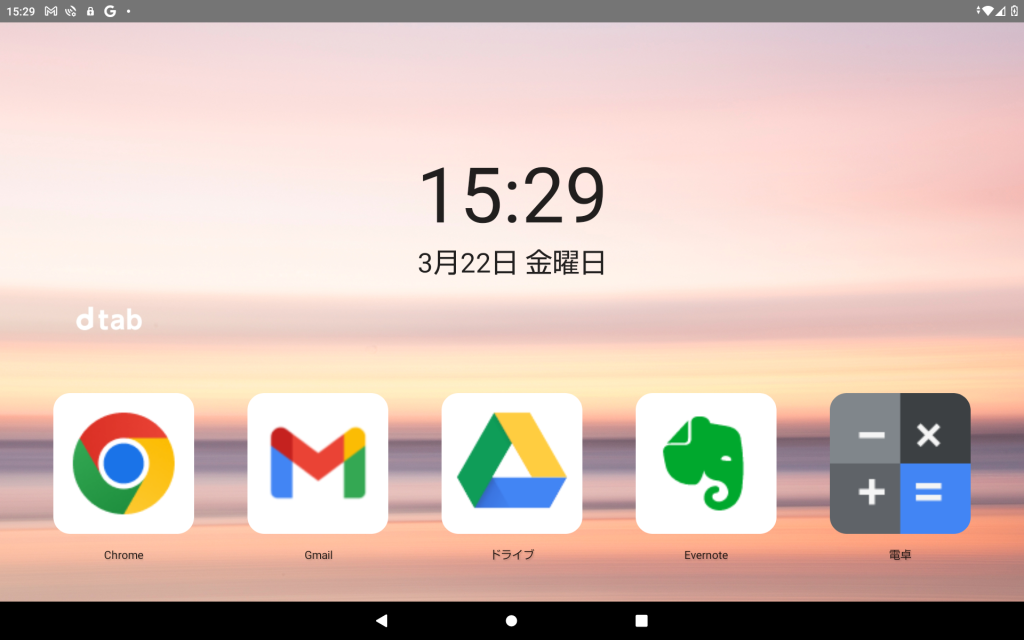
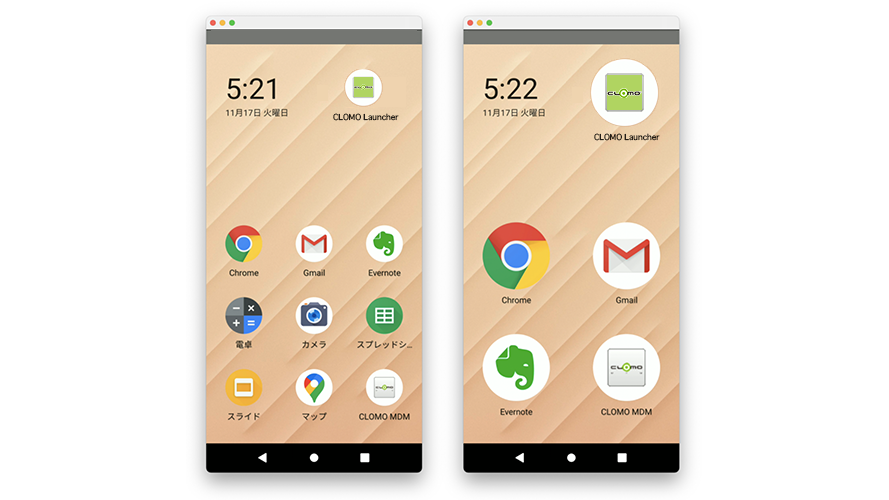

このページに対するフィードバック
お寄せいただいたご意見に返信はできかねますので、予めご了承ください。