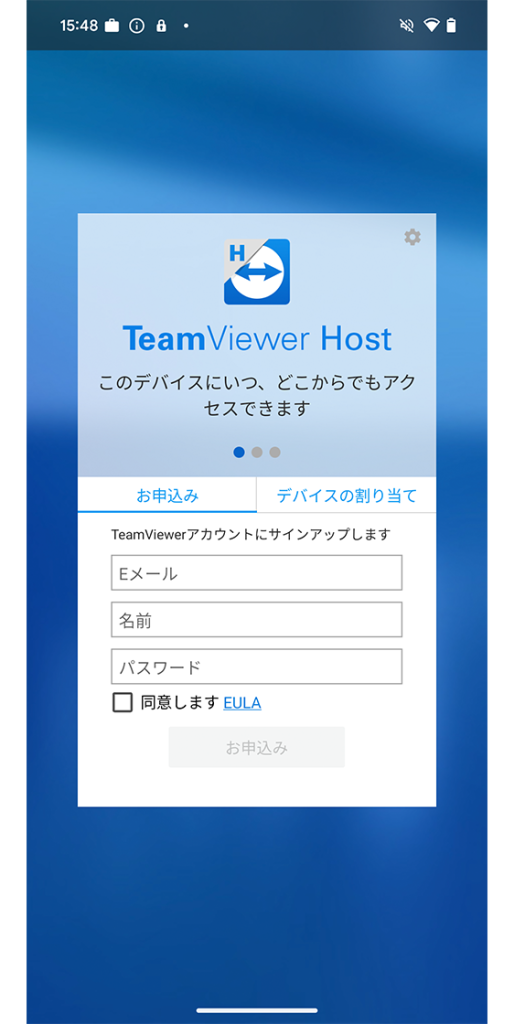TeamViewer をご利用いただくには、CLOMO MDM Agent for Android のバージョンが Ver.2.25.0 以上である必要があります。なお、このバージョンは Android OS 11 以降に対応しています。
TeamViewer を利用する準備として、「TeamViewer Host」アプリと、必要に応じて「TeamViewer Host」の拡張アプリ「TeamViewer Universal Add-On」アプリをデバイスにインストールする必要があります。
「TeamViewer Universal Add-On」アプリは 、Android デバイスをリモート操作するために一部のデバイスで必要となります。以下のリンク先に記載のデバイスはサポート対象機種のため、「TeamViewer Universal Add-On」アプリのインストールは不要です。対象機器をご確認いただき、リンク先に記載のないデバイスの場合は「CLOMO PANEL にアプリケーションを登録する」の手順で当該アプリを登録してください。
「Android端末のリモートコントロールのサポート対象メーカー(外部リンク)」
※ OS バージョンによっては、アプリのインストールが不要となっている機種のデバイスでも、インストールが必要な場合があります。
目次
CLOMO PANEL にアプリケーションを登録する
Android で Teamviewer を利用するには、「TeamViewer Host」アプリと、必要に応じて「TeamViewer Universal Add-On」アプリをインストールする必要があります。
登録方法は、Applications 画面にアプリケーションを登録する(Work MarketPlace アプリケーション)をご確認ください。
アプリ構成ポリシーを作成する
1. CLOMO PANEL から「Settings」を選択します。
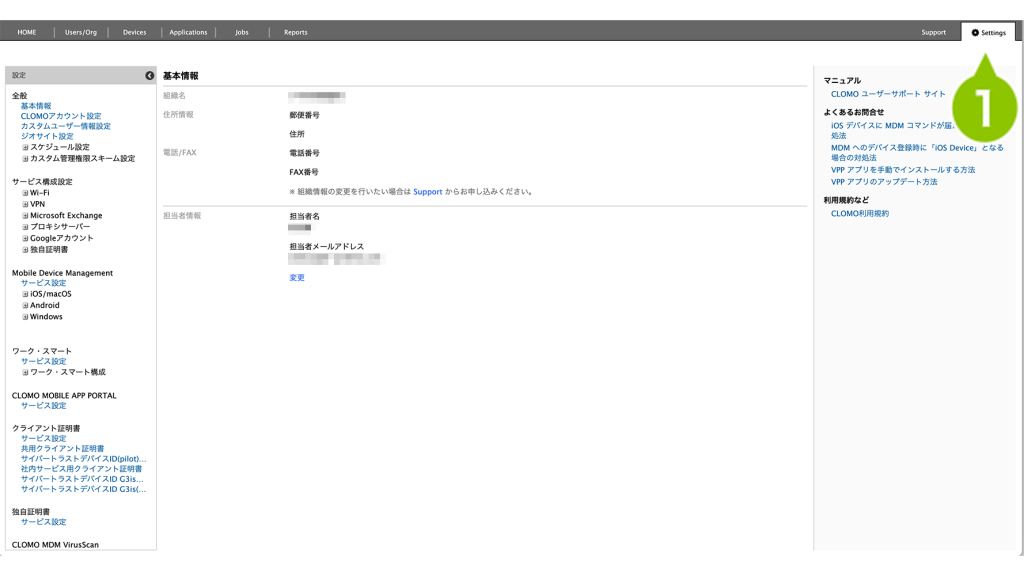
2.「Mobile Device Management」の「Android」を選択します。
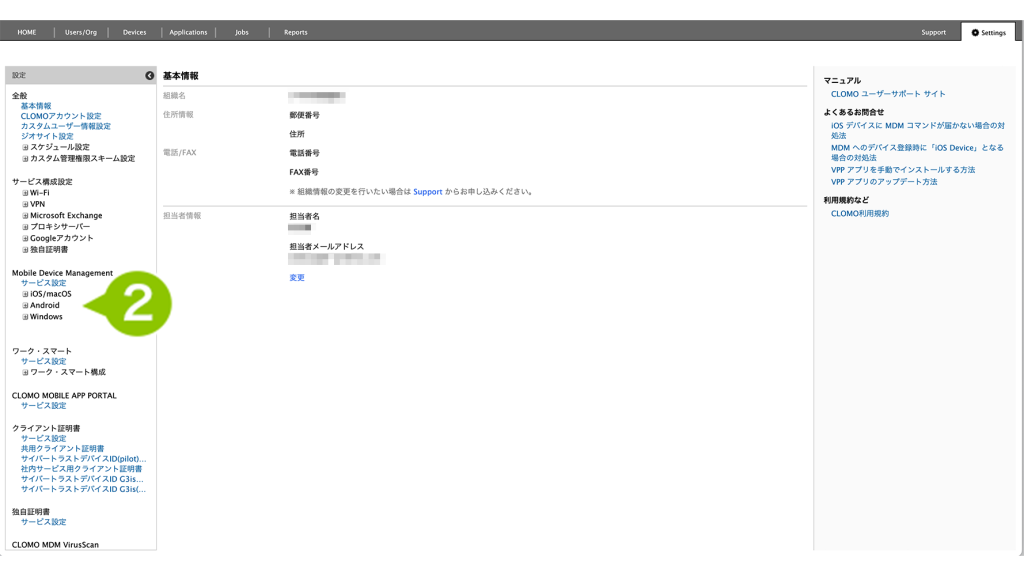
3.「アプリ構成ポリシー」を選択します。
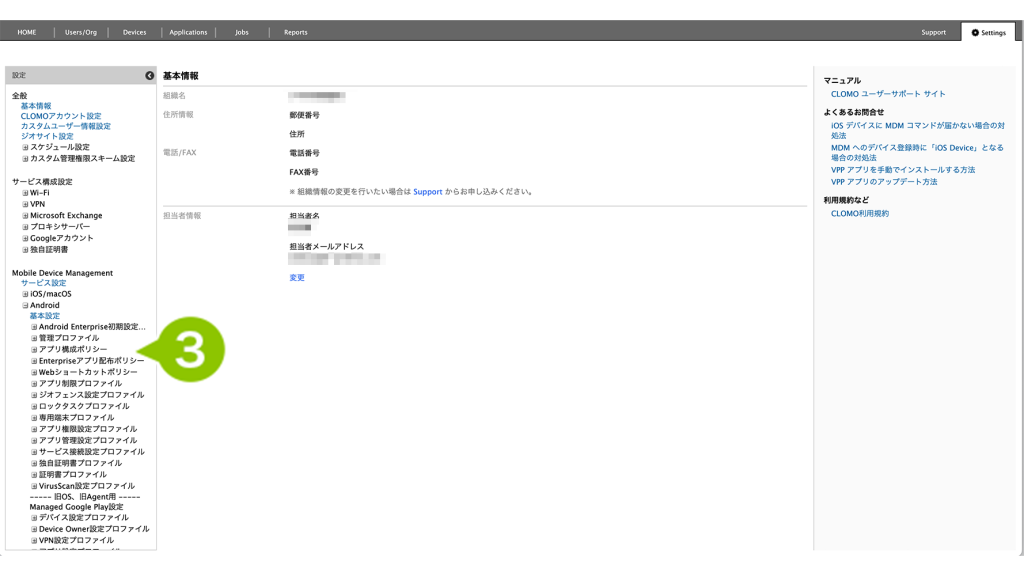
4. 新規にアプリ構成ポリシーを作成する場合は「新規アプリ構成ポリシーを作成」を選択します。既存のアプリ構成ポリシーを編集する場合は、該当のアプリ構成ポリシーを選択し、手順6へ進んでください。
※ アプリ構成ポリシーの作成画面にアクセスすると、Applications 画面に Work MarketPlace アプリの CLOMO MDM for Android アプリが未登録の場合は、自動で登録されます。
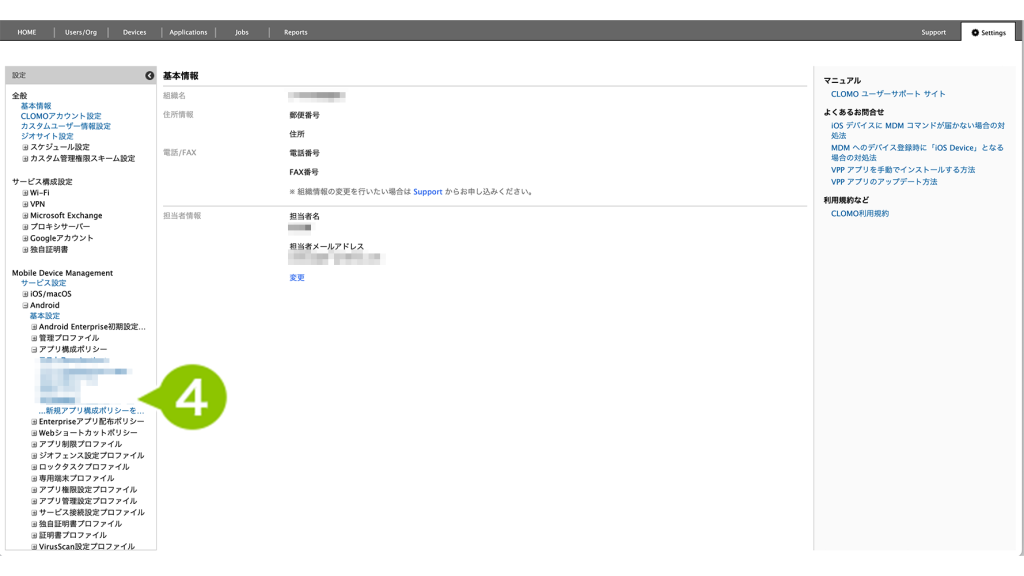
5. アプリ構成ポリシー名を入力します。
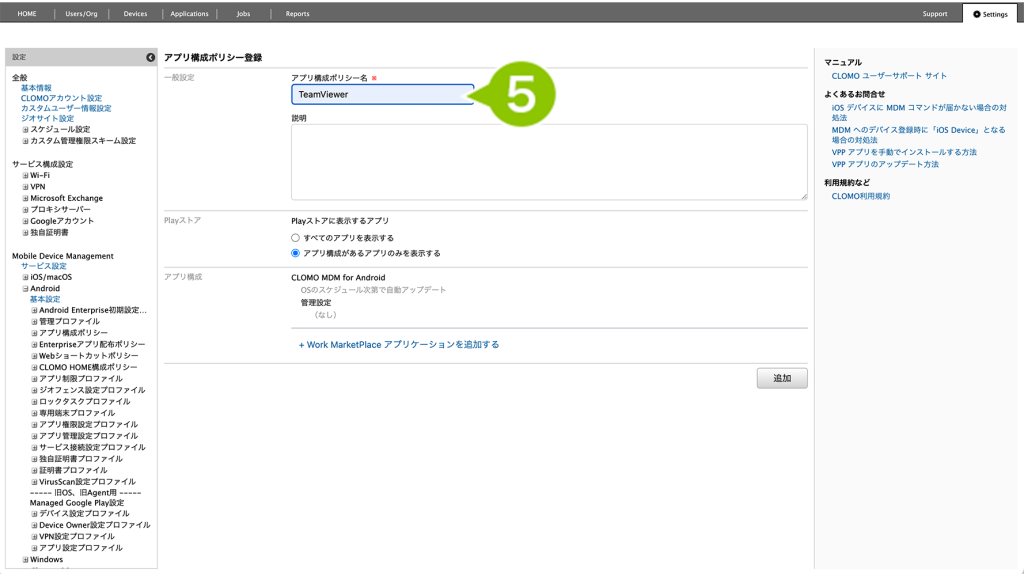
6.「+ Work MarketPlace アプリケーションを追加する」を選択します。
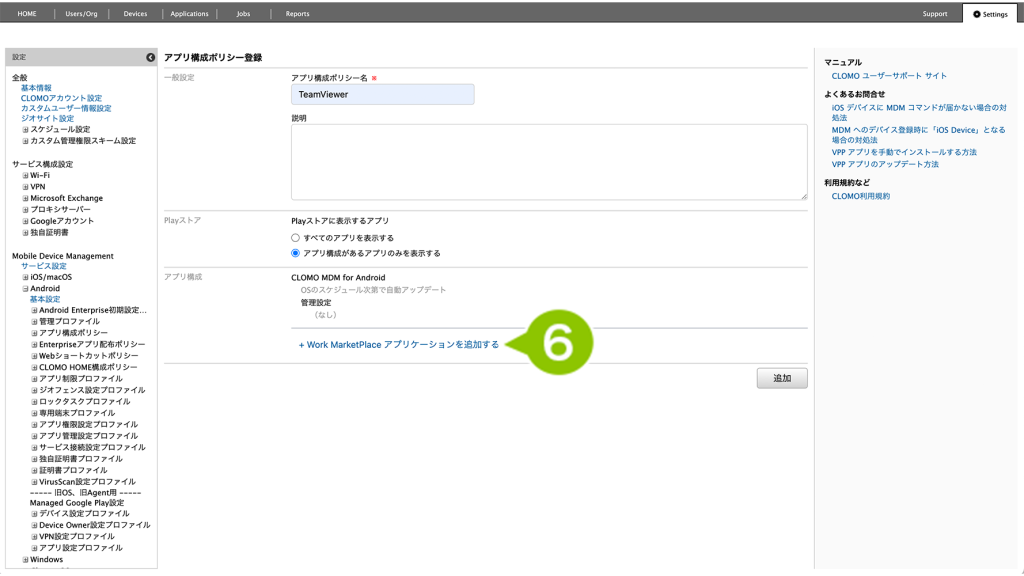
7.「TeamViewer Host」を選択します。
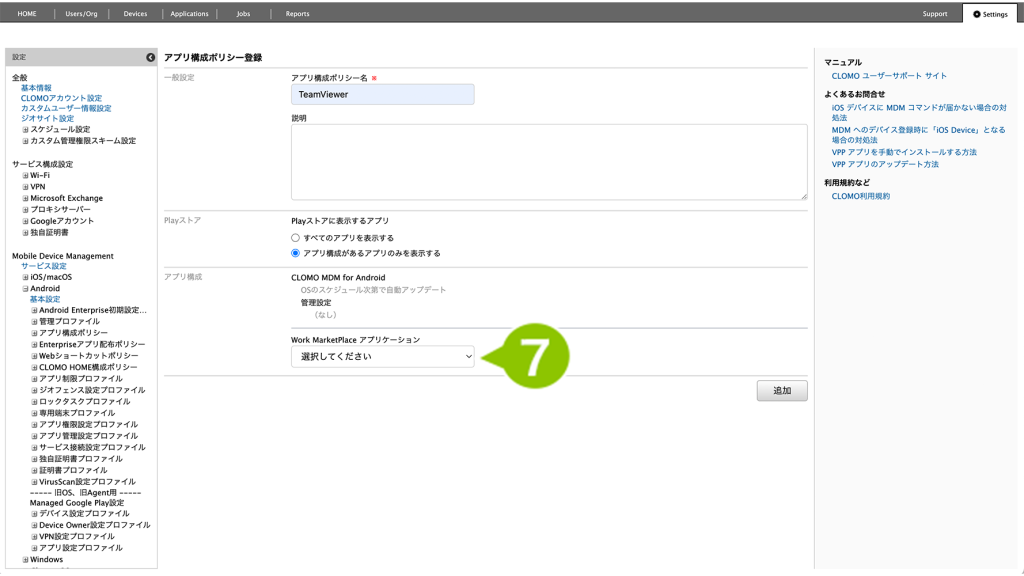
8. 各項目を入力します。
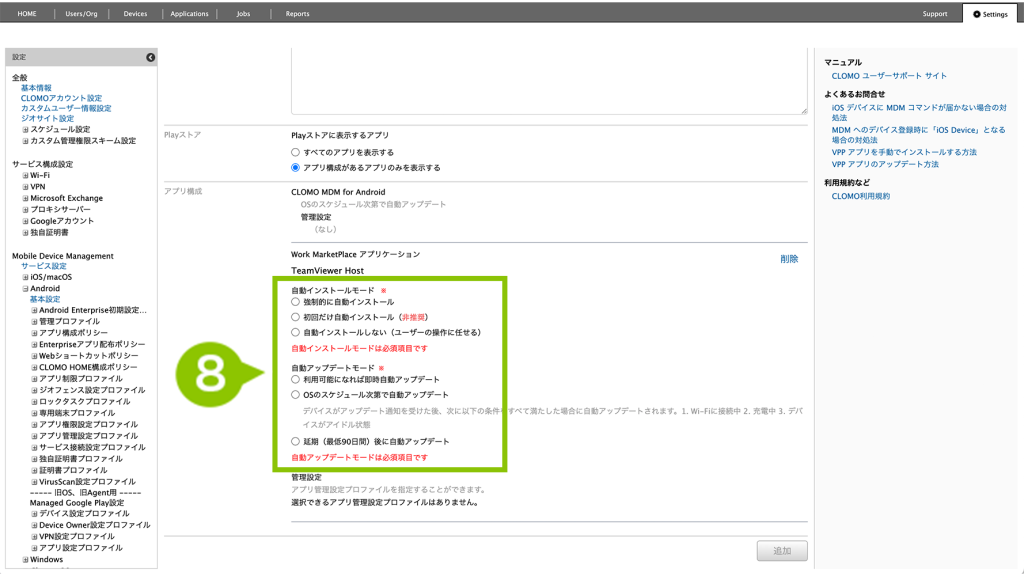
アプリケーションの設定
| Work MarketPlace アプリケーション | 登録済みのアプリケーションが表示されます。 |
| 自動インストールモード | 設定は必須項目です。 強制的に自動インストール※1 初回だけ自動インストール 自動インストールしない(ユーザーの操作に任せる) |
| 自動アップデートモード | 設定は必須項目です。 利用可能になれば即時※2自動アップデート OS のスケジュール次第で自動アップデート 延期(最低90日間)後に自動アップデート |
| 管理設定 | CLOMO MDM で TeamViewer を利用する場合、設定は必要ありません。 |
※1 「強制的に自動インストール」に設定した場合、デバイス側でアプリを削除してもアプリは再インストールされます。
※2 即時自動アップデートに設定した場合、Wi-Fi に接続中でなくてもアップデートが開始されます。
9. 「TeamViewer Universal Add-On」アプリも必要な場合は、同様に設定を行います。
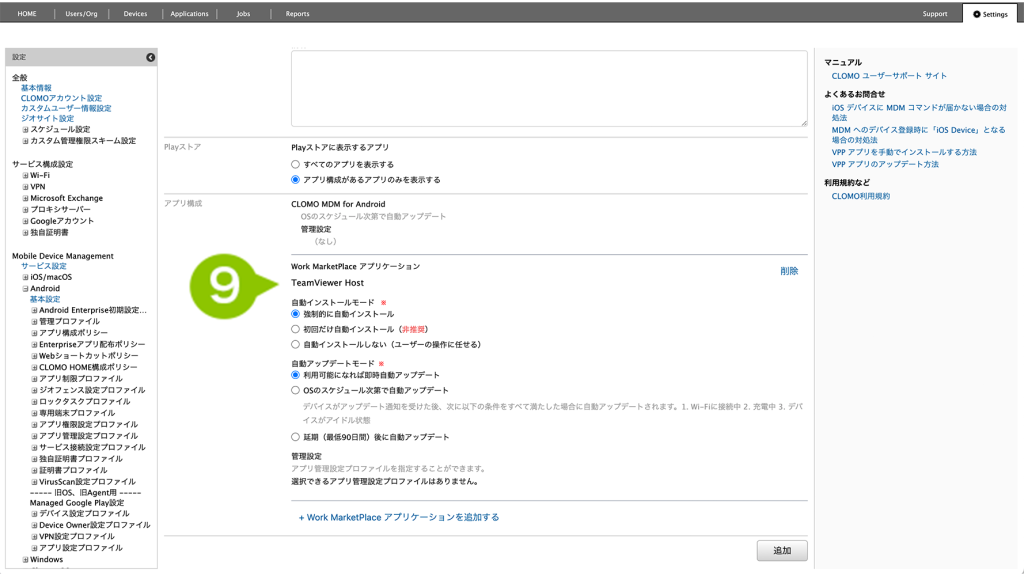
10.「追加」を選択します。
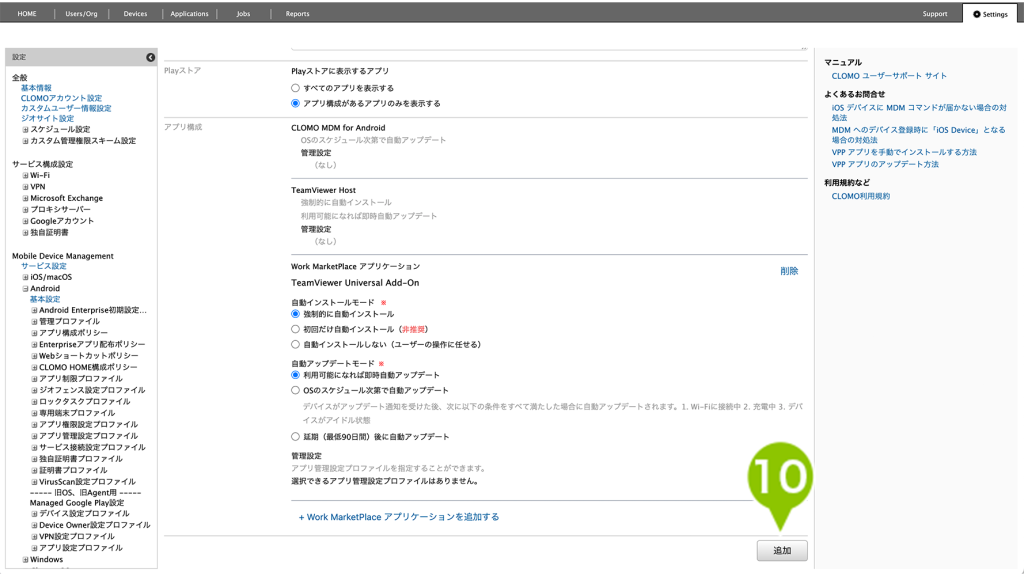
アプリ構成ポリシーを適用する
1. アプリ構成ポリシーを適用するデバイスを選択します。
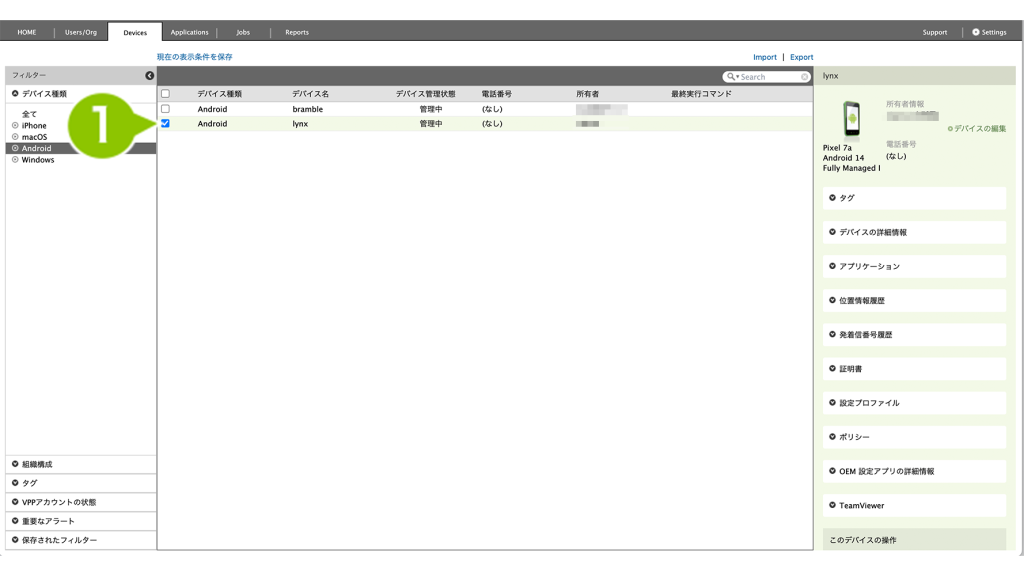
2.「コマンドを選択してください」から「アプリ構成ポリシーを適用する」を選択します。
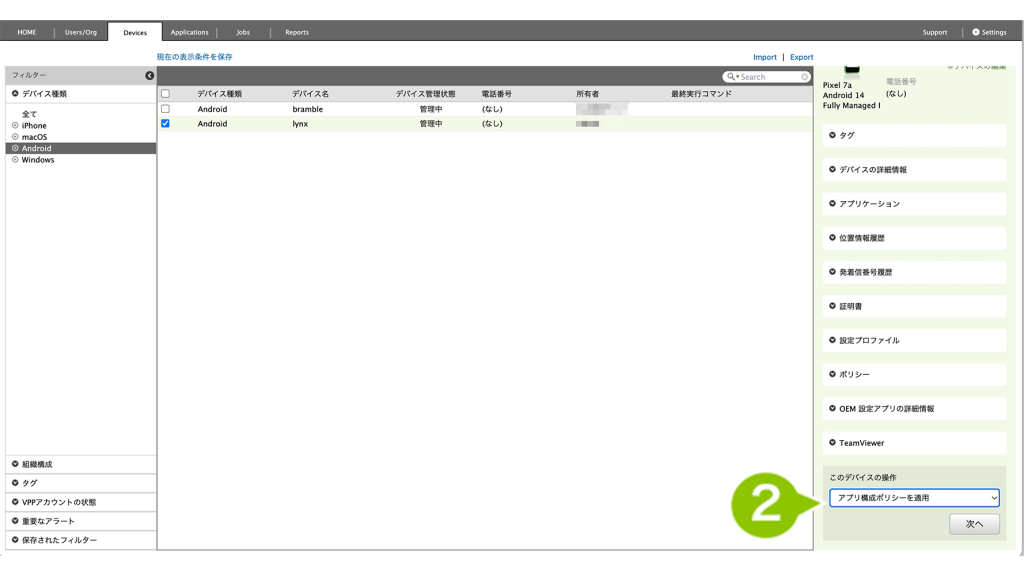
3. 適用するアプリ構成ポリシーをリストから選択して、「OK」を選択します。
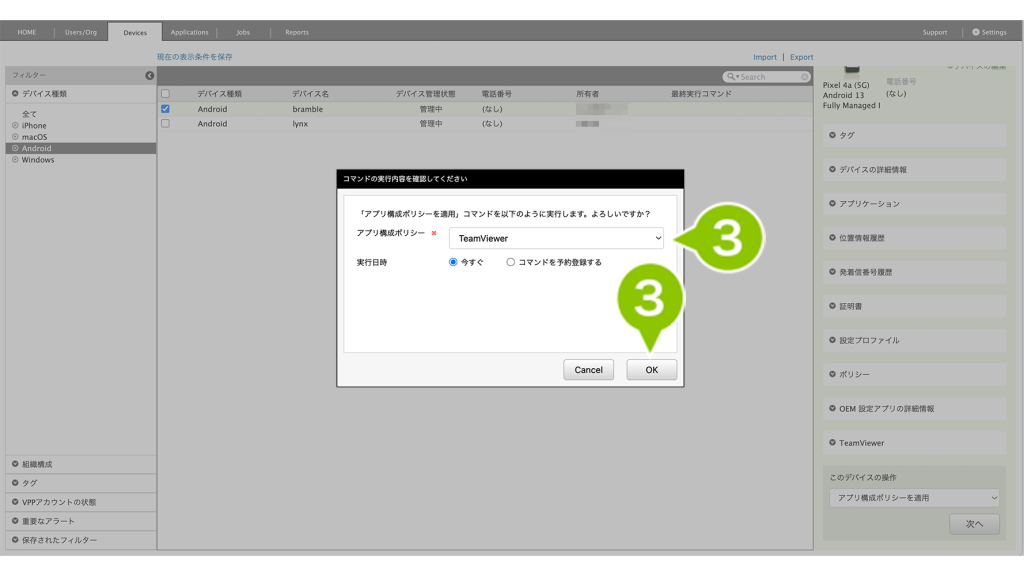
アプリ構成ポリシーを全社や組織に自動適用させる場合、詳しくは「アプリ構成ポリシーを適用する」をご確認ください。
なお、アプリ構成が異なるポリシーをデバイスに適用すると、アプリの強制アンインストールが行われますのでご注意ください。
デバイスでアプリケーションを起動する
「TeamViewer Host」アプリと「TeamViewer Universal Add-On」アプリの両方がインストールされたケースでご案内します。「TeamViewer Host」アプリのみの場合、表示されるダイアログが減るのみで基本的な流れは変わりません。
1.Android のホーム画面から「TeamViewer Host」アプリを起動します。

2. 「有効」を選択します。
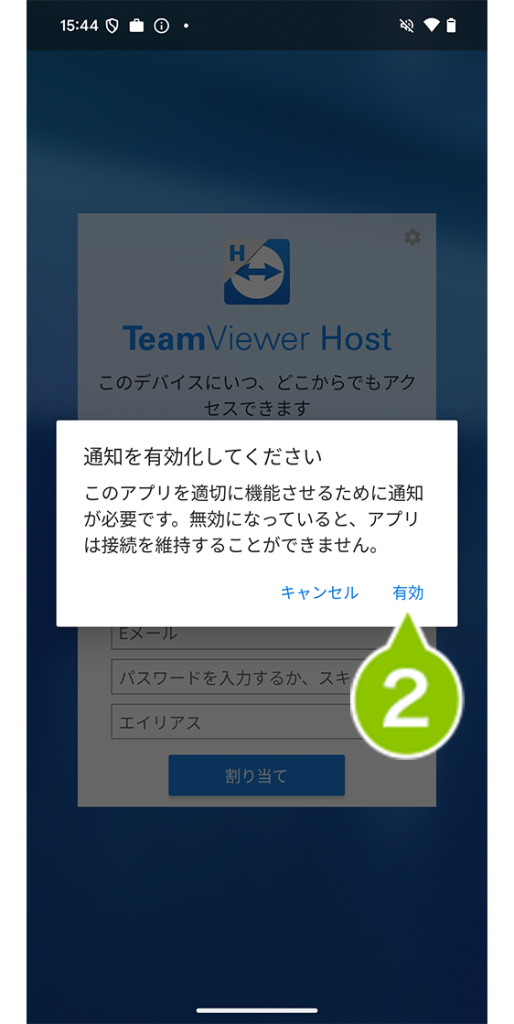
3. 「Host のすべての通知」をオンにします。
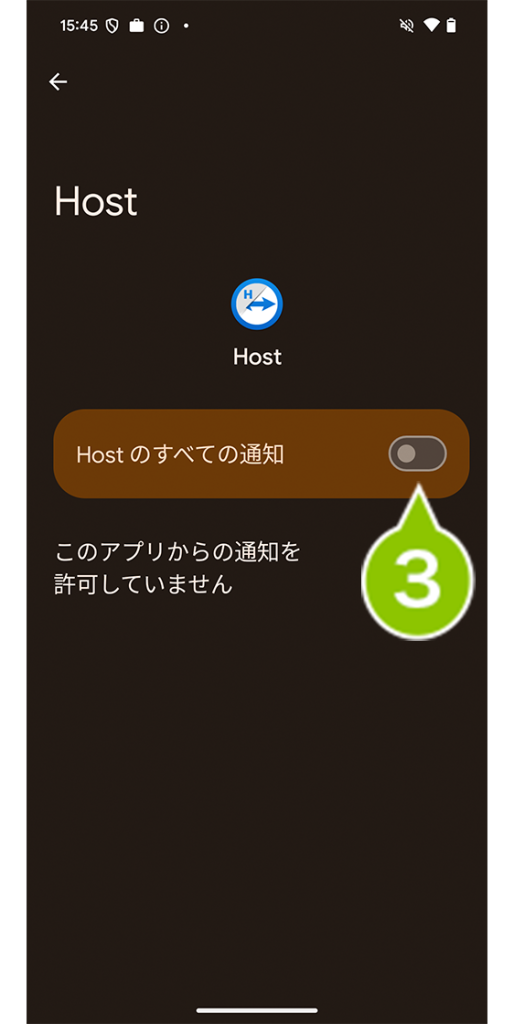
4. 前の画面に戻ります。
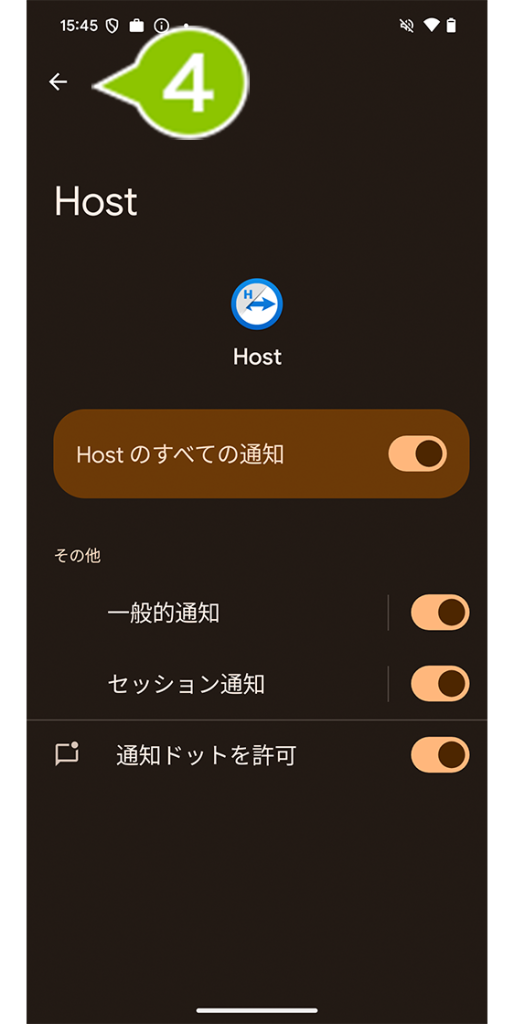
5. 「有効」を選択します。
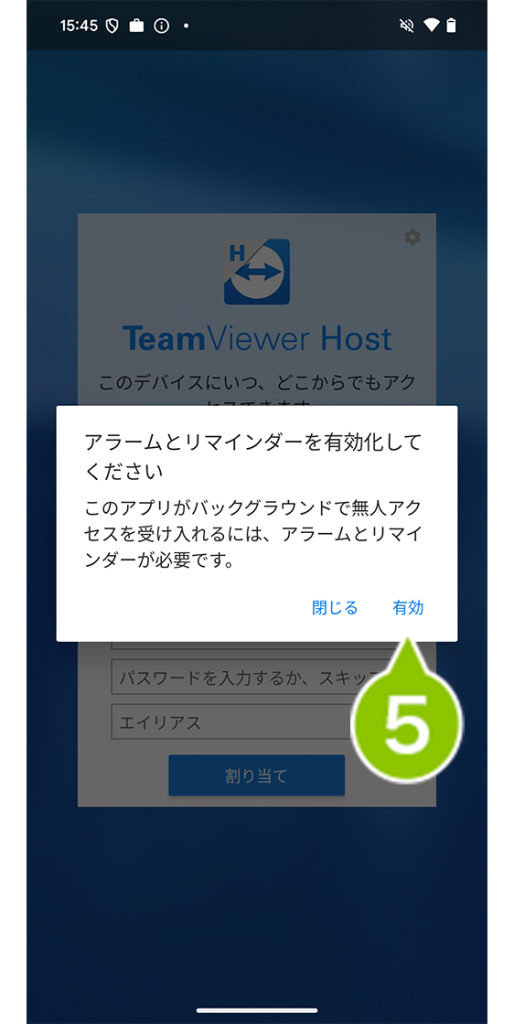
6. 「アラームとリマインダーの設定を許可する」をオンにします。
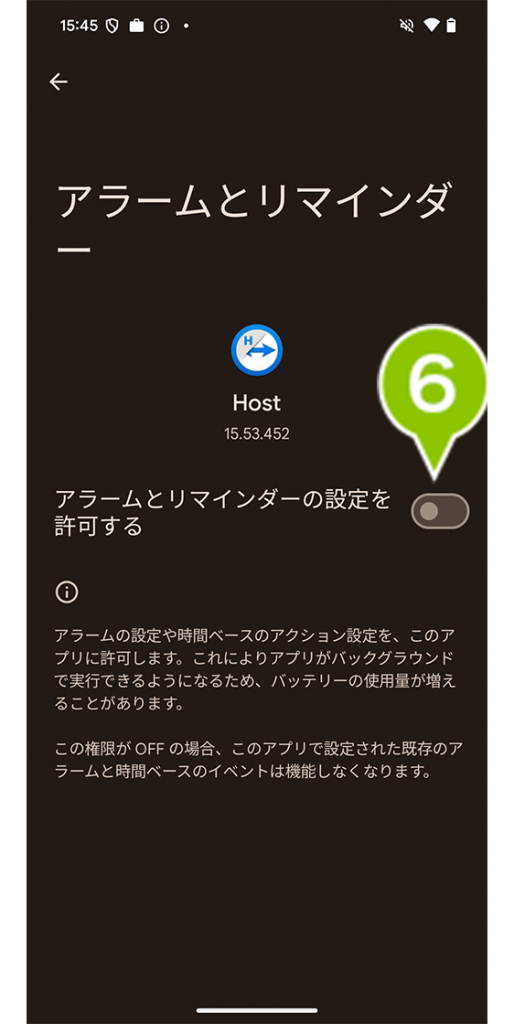
7. 前の画面に戻ります。
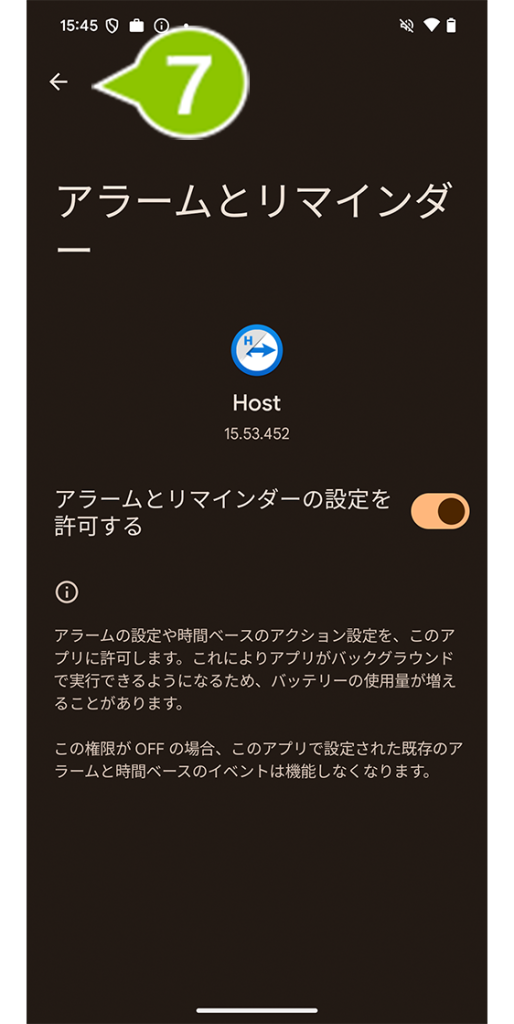
8. 「有効」を選択します。
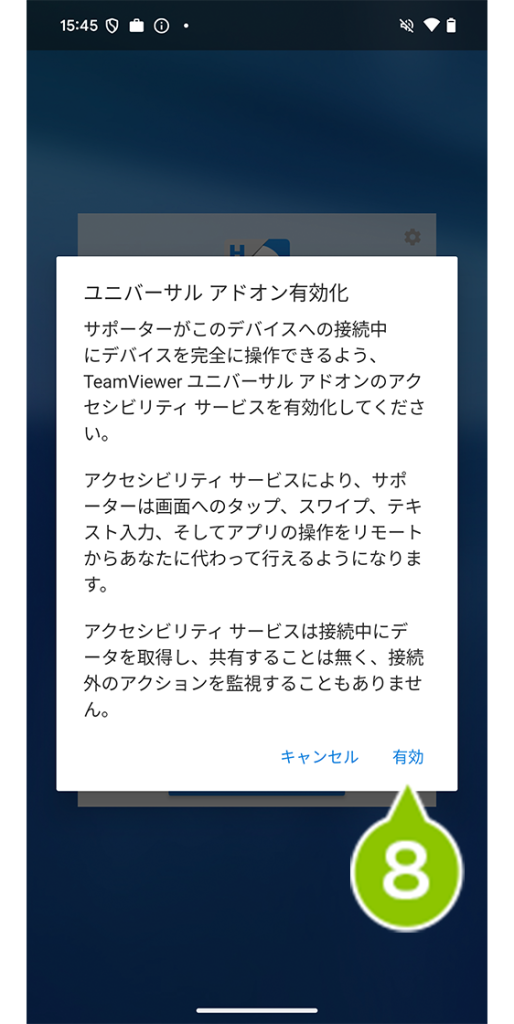
9. 「TeamViewer Universal Add-On」を選択します。
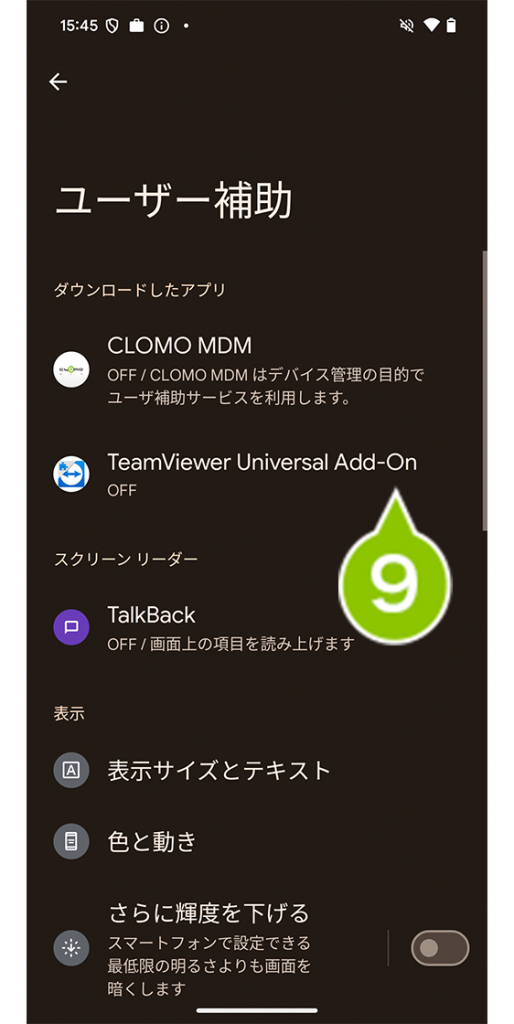
10. 「TeamViewer Universal Add-Onを使用」をオンにします。
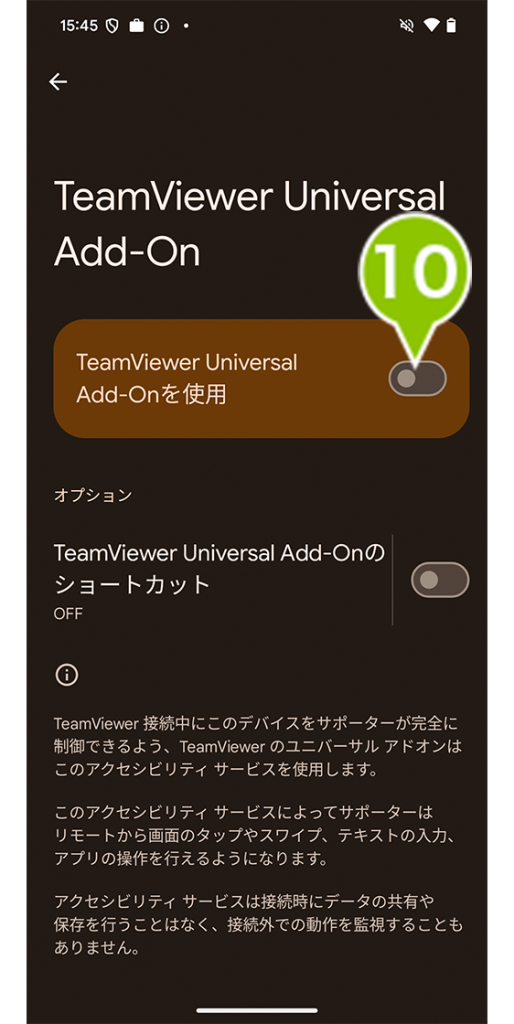
11. 前の画面に戻ります。
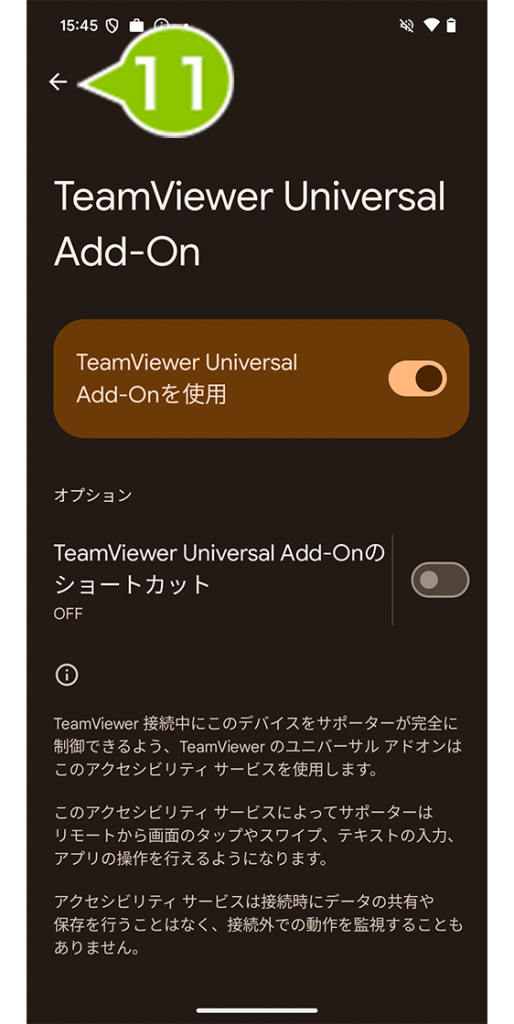
12. 「設定」を選択します。
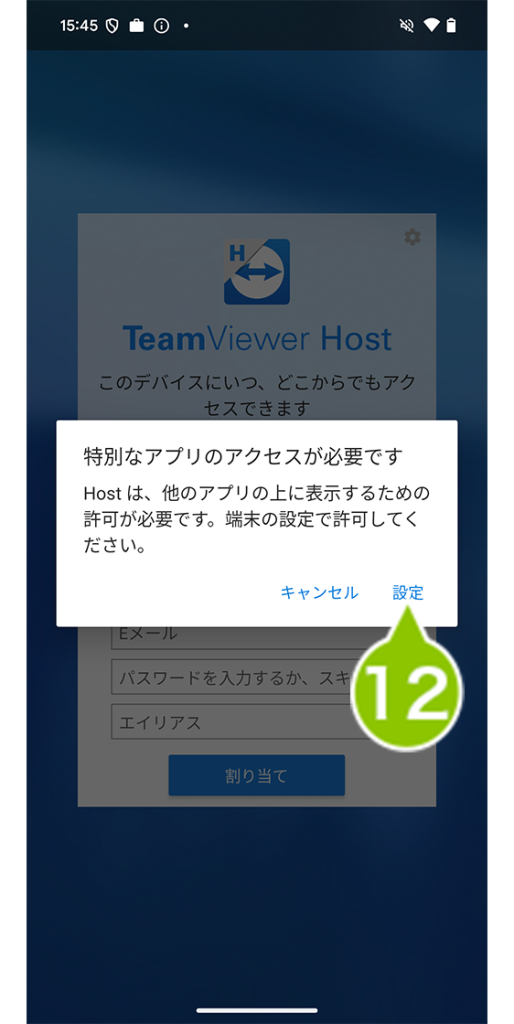
13. 「Host」を選択します。
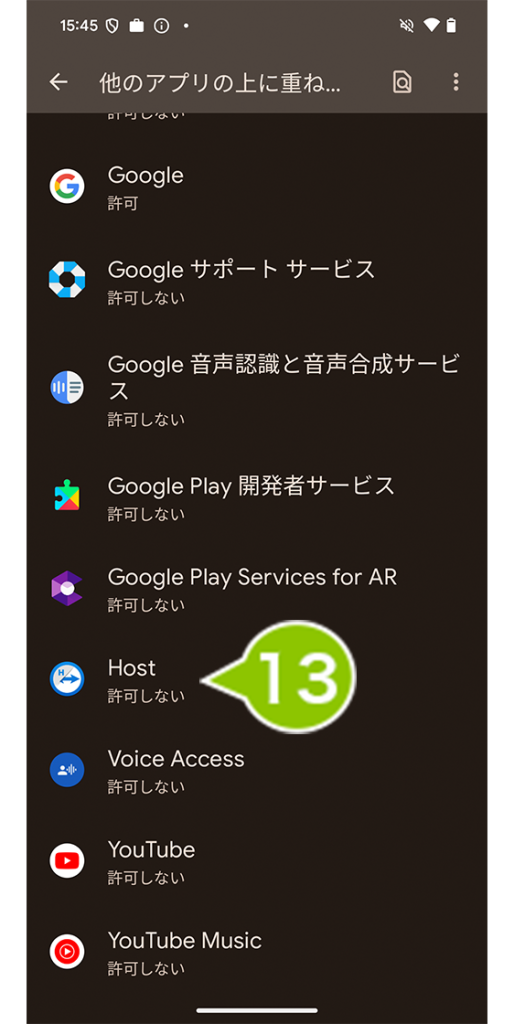
14. 「他のアプリの上に重ねて表示できるようにする」をオンにします。
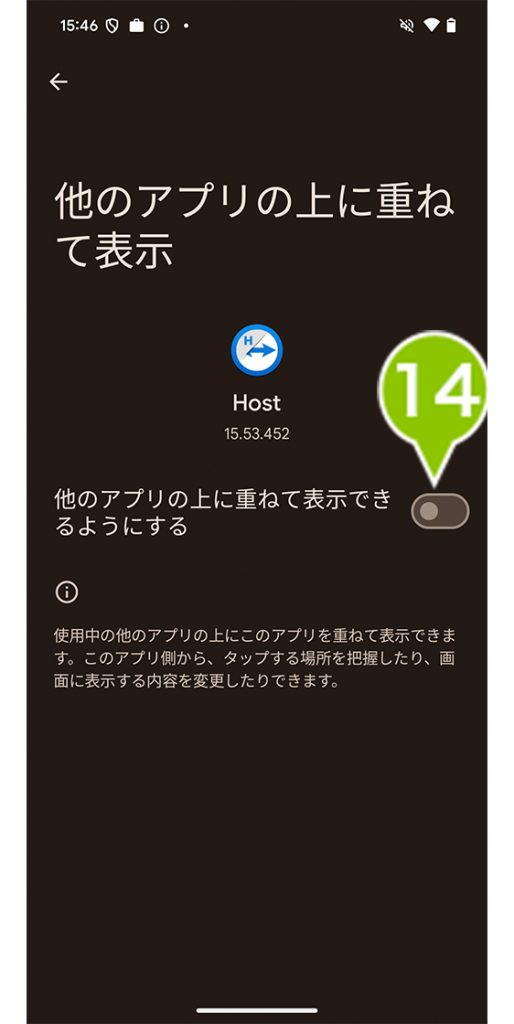
15. 前の画面に戻ります。
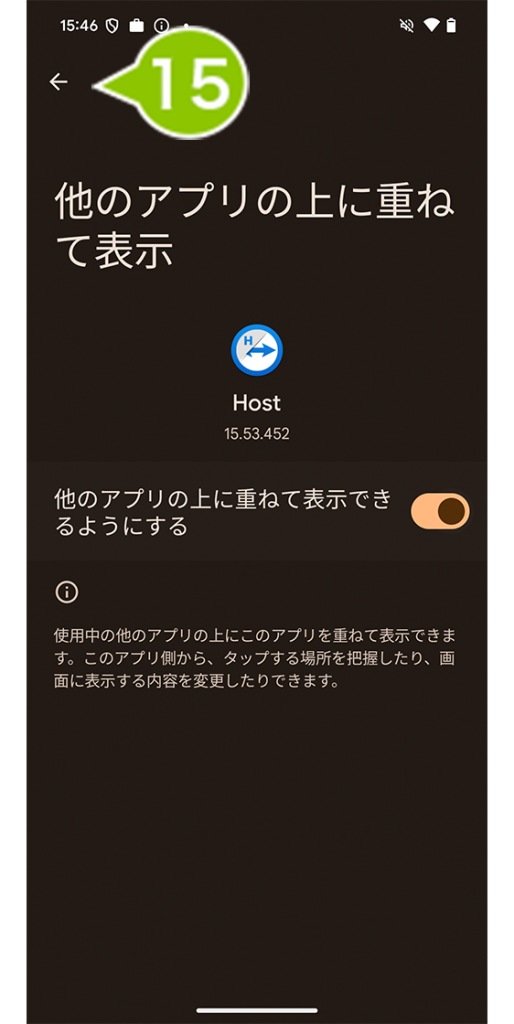
16. 前の画面に戻ります。
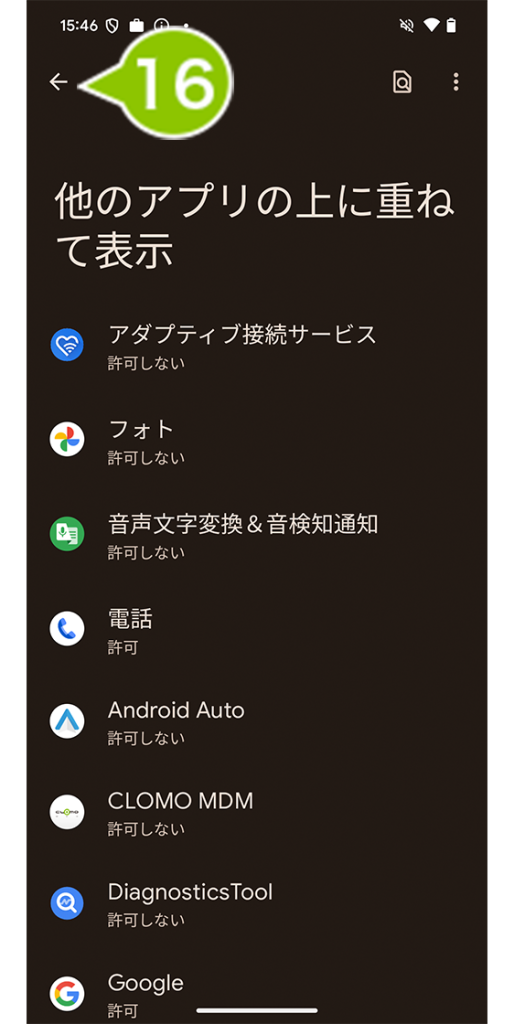
17. こちらの画面が表示されたら、準備完了です。サインアップは必要ありません。