CLOMO SecuredMailer では、受信したメールの移動や、検索、管理しやすくするためのフォルダ分けをすることもできます。メールの閲覧や送信以外の基本的な機能について、操作方法を説明をします。
目次
受信メールを移動、編集する
受信メールを移動する
1. 受信箱を選択します。
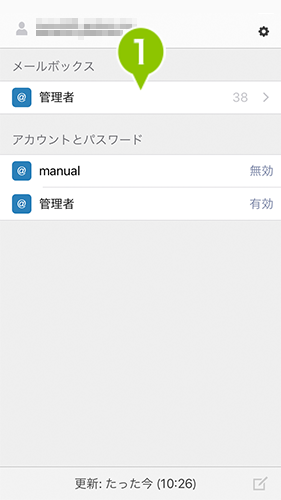
2. 受信トレイを選択します。
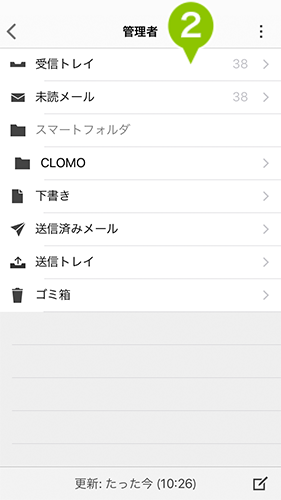
3. 「編集」を選択します。
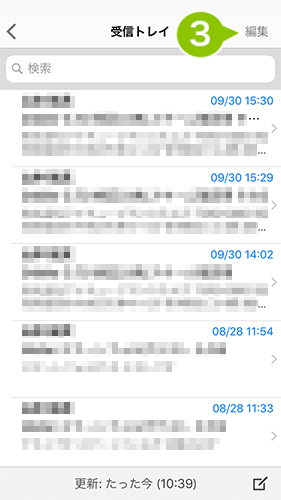
4. 移動したいメールを選択します。
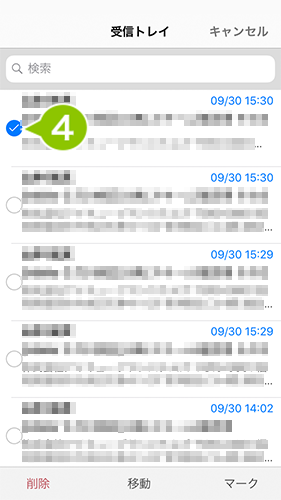
5. 「移動」を選択します。
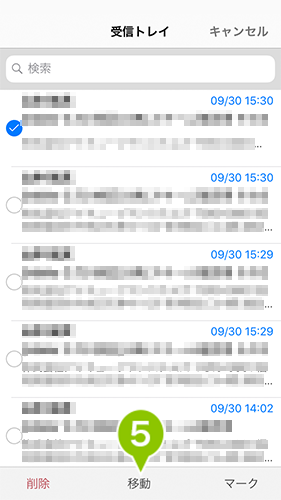
6. 「移動先」を選択すると、選択したメールが移動します。
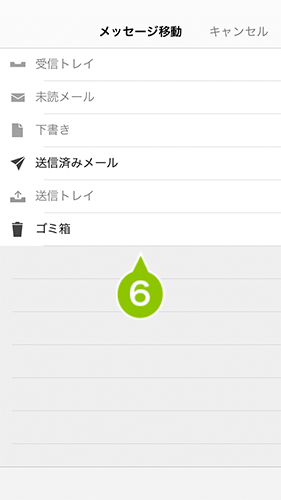
受信メールを編集する
1. 受信箱を選択します。
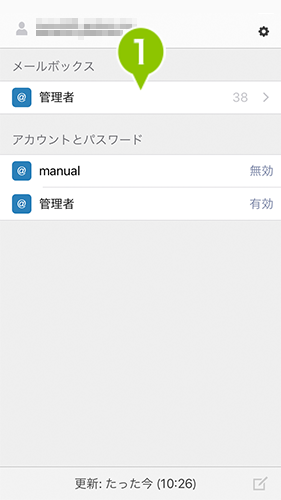
2. 受信トレイを選択します。
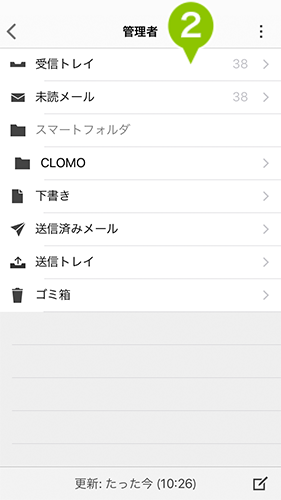
3. 「編集」を選択します。
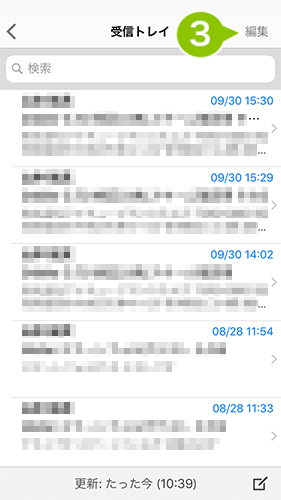
4. 「削除」「マーク」「移動」の編集がおこなえます。
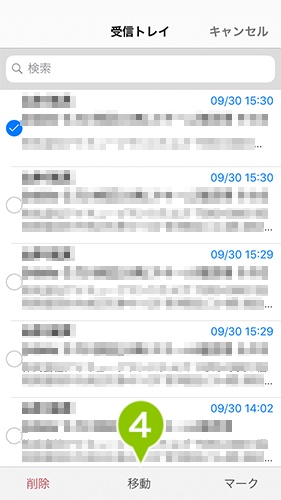
フォルダを確認する
1. 受信箱を選択します。
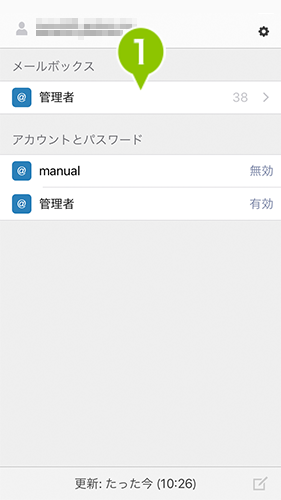
2. 「フォルダ」を選択します。
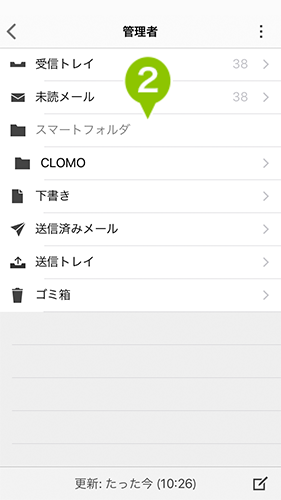
3. フォルダ内のメール一覧が表示されます。
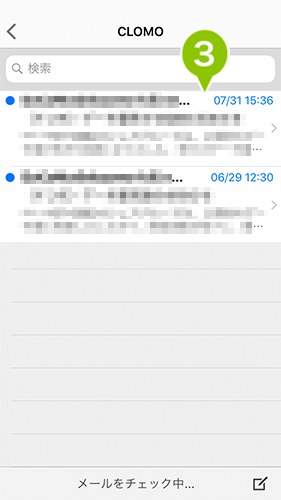
スマートフォルダを利用する
スマートフォルダ
スマートフォルダを利用することで、設定した条件に合致するメールを特定のフォルダに振り分けることができ、該当するメールを簡単に確認することができます。
スマートフォルダーで複数条件を設定する場合、以下の方法でおこなうと「or 条件」「and 条件」での設定ができます。
| or 条件 | 各項目の中でスペースを入れ、複数の単語を設定すると「or 条件」として設定できます。 |
| and 条件 | スマートフォルダーに設定した項目ごとについては「and 条件」となります。 |
※ 項目をまたぐ場合の「or 条件」は設定できません。
1. フォルダ一覧画面にある左上のボタンを選択します。
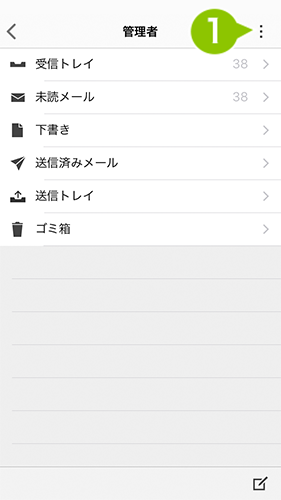
2.「スマートフォルダの設定」を選択します。
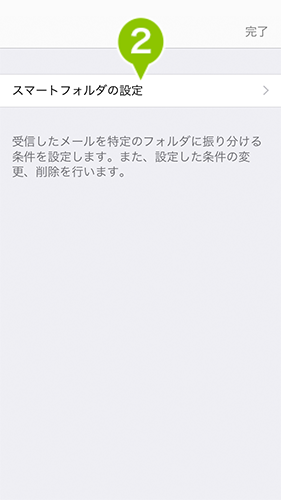
3. 「新規スマートフォルダ作成」を選択します。
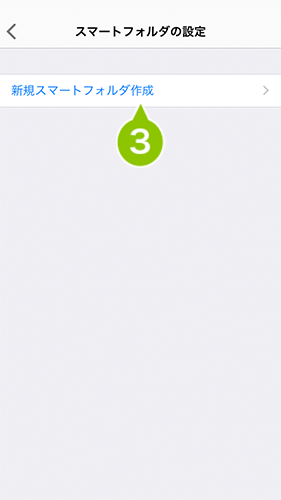
4. フォルダ名、各条件※を入力します。
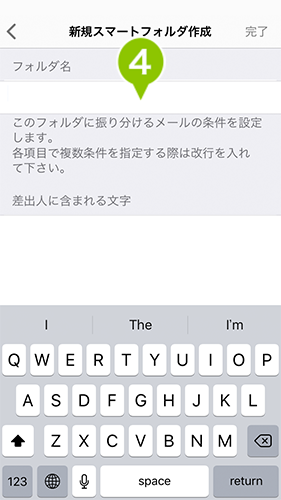
※ 設定可能な条件は、以下のとおりです。
- 差出人に含まれる文字
- 受信者に含まれる文字
- 件名に含まれる文字
- メール全体で含む文字
- メール全体で含まない文字
- 対象とするメール(未読メール/フラグ付きメール/添付ありメール)
5. 「完了」を選択します。
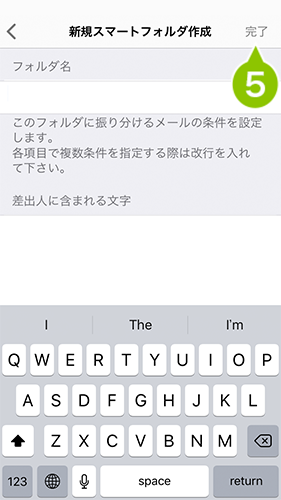
6. 「スマートフォルダの設定」画面の左矢印を選択します。
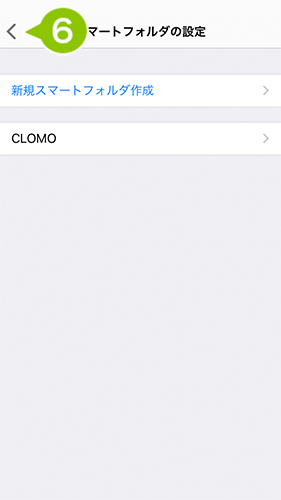
7.「完了」を選択します。
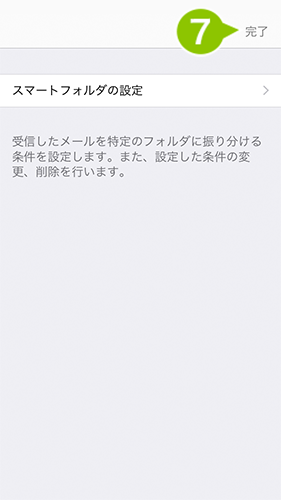
8. 設定したフォルダは、フォルダ一覧の「スマートフォルダ」直下にて確認できます。
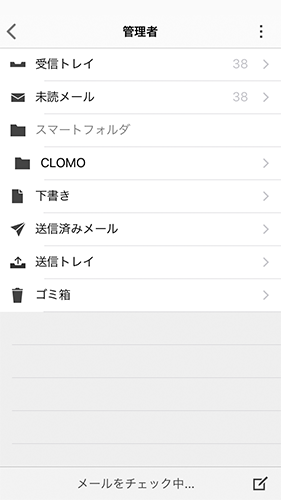
メールを検索する
メールの検索
フォルダ内に保存されているメールに対して、検索窓の選択にて表示されているフォルダ内の受信メールから、任意での検索がおこなえます。
※ メールの本文は、検索対象に含まれません。
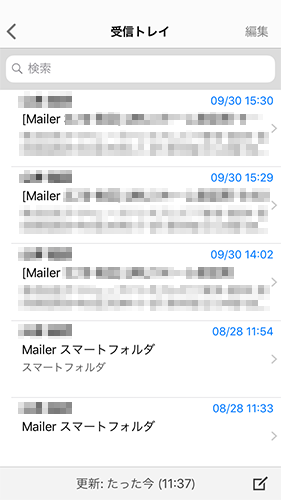
通知センターで新着メールの通知を表示する
通知センターへの新着メールの通知
プロファイルにて「通知センターへの表示」を「許可する」に設定すると、通知センターにて新着メッセージの表示をおこなうことができます。
※ 画面は、iOS の「通知」の設定を「通知センター」とした場合の表示です。
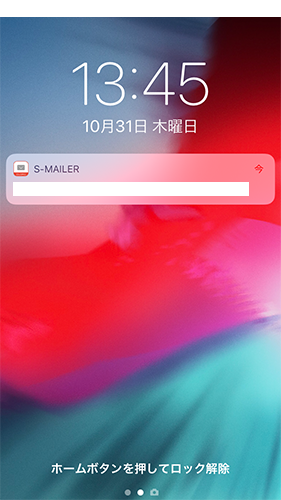
また、設定値を「許可する」に設定した場合は、プロファイルの「本文を表示する」にチェックを付けることで、通知センターへメール本文も通知するかの設定もできます。
※ 件名が長い場合には、本文が表示されない場合があります。
「通知センターへの表示」をおこなう場合は、必ず「バックグラウンドでのメールの取得」の設定が「設定する」となっていることが必要です。また、通知センターへ通知される間隔は、上記設定の「最小取得間隔」に依存します。
閲覧可能なファイル形式
SecuredMailer では、様々なファイル形式のドキュメントを閲覧することができます。
閲覧可能なファイル形式一覧表
Keynote や Pages など PDF 以外のドキュメントで、10MB を超えるファイルは、iOS の仕様により表示が不安定になる場合があることを確認しております。
| ドキュメント | .doc / .docx / .xls / .xlsx / .ppt / .pptx / .pps / .ppsx / .pdf※1 / .key / .pages / .numbers |
| 動画※1 | .jpg / .jpeg / .gif / .png / .bmp |
| 動画※2 | .mp4 / .mov / .m4v / .3gp |
| その他 | .txt / .csv / .rtf / .xml / .html / .htm |
※1 動画ファイルのサムネイルは、再生して1秒後の画像をサムネイルとしています。PDF と画像ファイルは、ファイルの向きに合わせて縦横に表示されますが、動画は横向き、それ以外は縦向きに表示されます。
※2 再生可能な動画は、「.mp4」「.m4v」「.mov」「.3gp」の拡張子に対応していますが、以下のコーデックで圧縮されている必要があります。
| コーデック | H.264 Baseline Profile | MPEG4 Part2 Simple Profile |
| 解像度 | 最大 640×480 | 最大 640 × 480 |
| フレームレート | 最大 30 fps※ | 最大 30 fps |
| ビットレート | 最大 1.5 Mpps | 最大 2.5 Mpps |
| 音声 | 最大 160 kbps AAC-LC 48 kHz | 最大 160 kbps AAC-LC 48 kHz |
※ Bフレームは、サポートされていません。
設定画面を確認する
設定画面
画面右上の設定アイコンの選択にて、各種設定項目を表示します。この各項目から SecuredMailer の各種設定を変更、参照することができます。
1. 「歯車マーク」を選択し、設定画面を表示します。
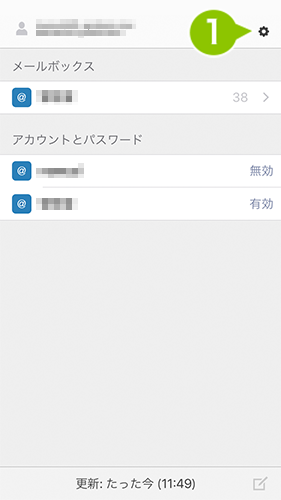
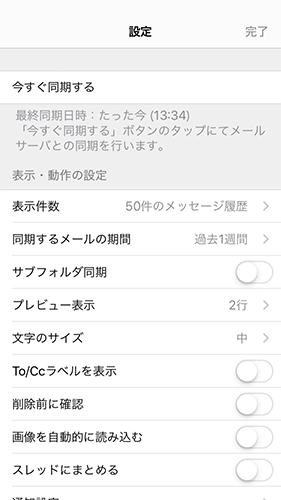
今すぐ同期する
管理者にて設定されているメールアカウント情報、各種制限の情報をアプリケーションへ反映します。最終同期日時も表示されます。
1. 設定画面から「今すぐ同期する」を選択すると同期が開始します。
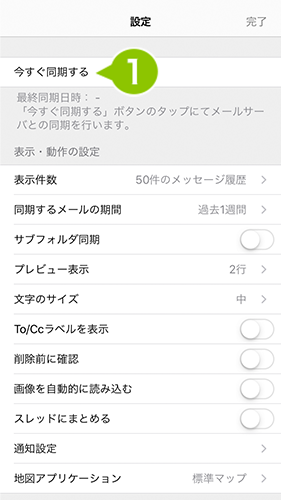
表示・動作の設定
「表示・動作の設定」の選択にて、表示や動作に関する設定項目が表示されます。
表示件数
1. 設定画面から「表示件数」を選択します。
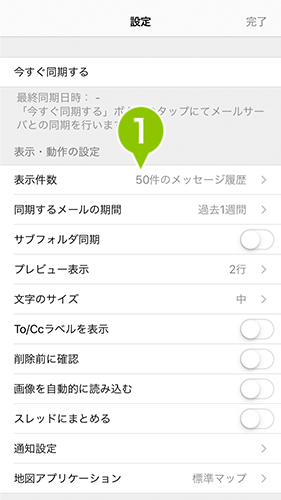
2. 「表示件数」を設定します。
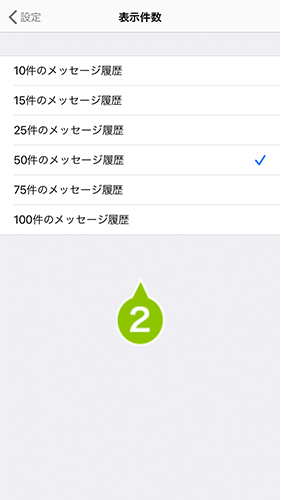
同期するメールの期間
メールリストに表示される期間が選択できます。デフォルトは「1週間」です。
※ 管理者によって最大同期期間が制限されている場合、最大同期期間を超える選択肢はグレー表示となり選択できません。設定は、「最大同期期間」をご参照ください。
1. 設定画面から「同期するメールの期間」を選択します。
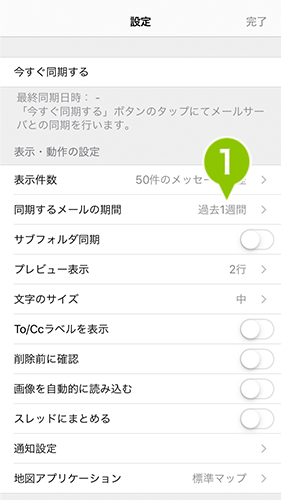
2. 同期するメールの期間を選択します。
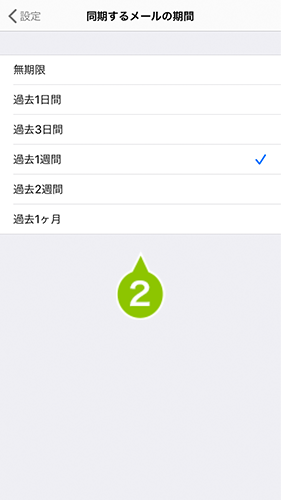
サブフォルダ同期
※ Exchange のみ。
「サブフォルダー同期」の同期対象は、受信トレイ配下のサブフォルダーのみとなり、それ以外のサブフォルダーは自動同期の対象外となります。
1. 設定画面から「サブフォルダ同期」のオン/オフ選択して、設定します。
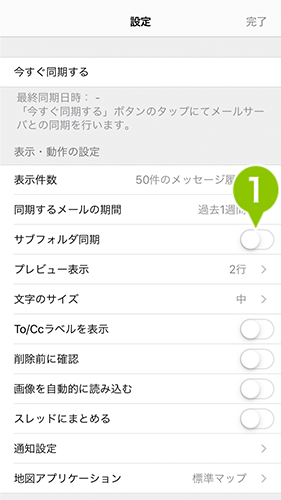
プレビュー表示
メールリストの表示される件数をが選択できます。デフォルトは「2行」です。
1. 設定画面から「プレビュー表示」を選択します。
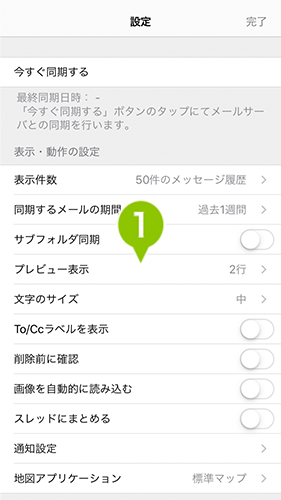
2. プレビュー表示の設定をおこないます。
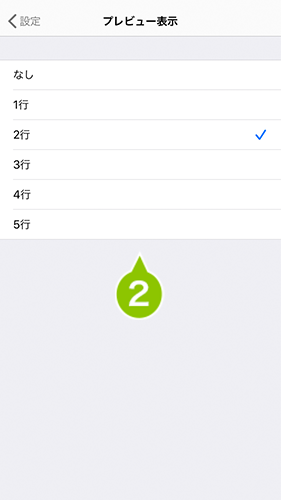
文字のサイズ
1. 設定画面から「文字のサイズ」を選択します。
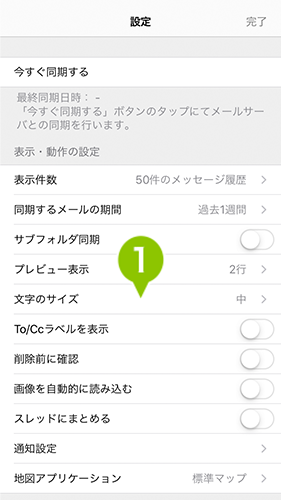
2. 文字サイズの設定をおこないます。
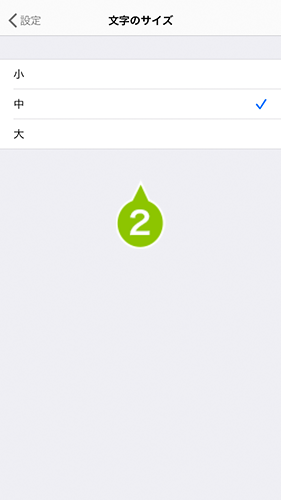
To / Cc ラベル表示
1. オン/オフの切り替えでメールリストに表示される TO、CC の「表示/非表示」を選択できます。デフォルトは「オフ(非表示)」です。
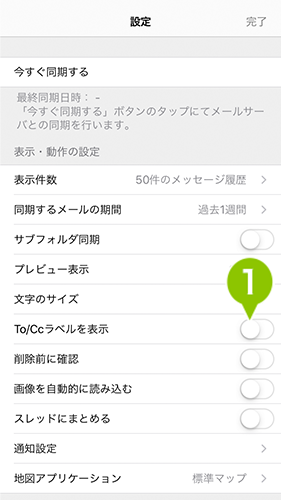
削除前に確認
1. オン/オフの切り替えでメールを削除する場合に、本当に削除するかどうか確認を促すメッセージの「表示 / 非表示」を選択できます。デフォルトは「オフ(非表示)」です。
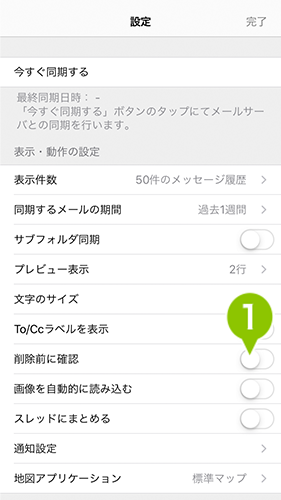
画像を自動的に読み込む
1. メール本文に画像が含まれている場合、自動での画像の読み込みの可否を選択します。デフォルトは「オフ(否)」です。
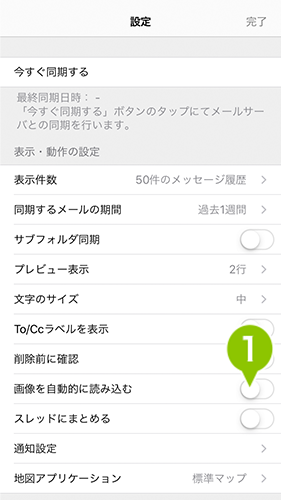
スレッドにまとめる
1. 関連するメールをスレッドごとにまとめる可否を選択します。デフォルトは「オフ(否)」です。
※ Exchange ActiveSync アカウントにて「スレッドにまとめる」を設定した場合、関連しないスレッドであっても、同一件名のスレッドしてまとめられる場合があります。
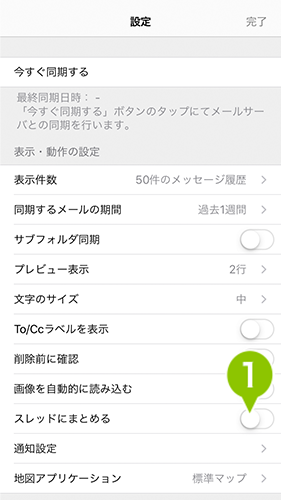
通知設定
1. 設定画面から「通知設定」を選択します。
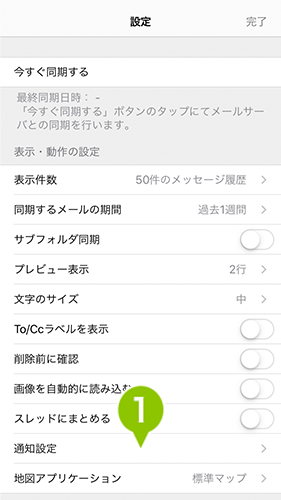
2. オン/オフの切り替えにて通知設定をおこないます。
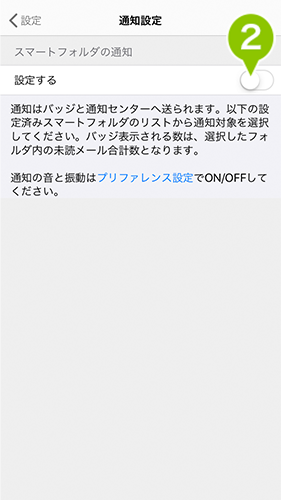
地図アプリケーション
アクセス先での住所や地図情報の選択にて起動するデフォルトの地図アプリを選択できます。Google Maps がインストールされていない場合はグレーアウト表示されます。
1. 設定画面から「地図アプリケーション」を選択します。
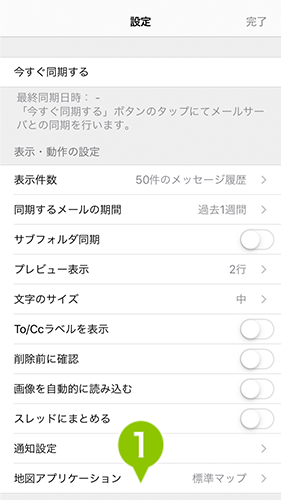
2. 起動する「地図アプリケーション」を選択します。
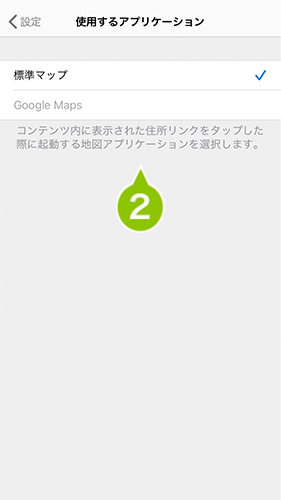
ユーザー情報
「ユーザー情報」の選択にて、アプリケーションに認証済みのユーザー情報が表示されます。
※ 「サインアウト」の選択にてユーザー情報が削除され、アプリケーション内のすべての情報が削除されます。また、再度のユーザー認証が必要となります。
1. 設定画面から「ユーザー情報」を選択します。
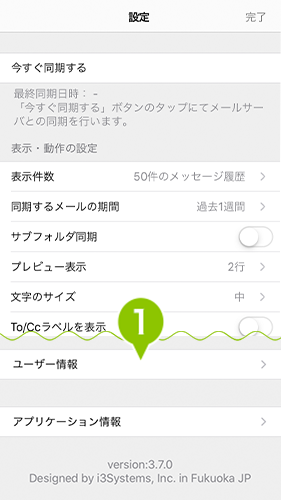
2. ユーザー情報の確認ができます。
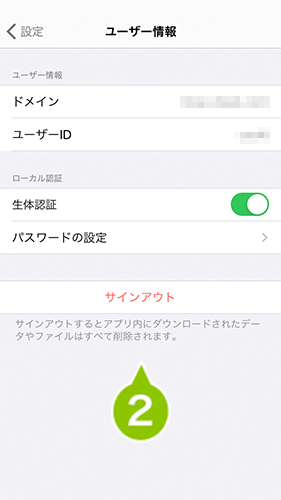
ユーザー情報
| ドメイン | 利用環境のドメインが表示されます。 |
| ユーザー ID | ユーザー認証を実施したユーザー ID が表示されます。 |
ローカル認証
| 生体認証 | デバイス側で生体認証(FaceID / TouchID)が設定されている場合、生体認証を用いて認証できます。 |
| パスワードの設定 | 管理画面よりローカル認証の種別を「ユーザー指定の任意パスワード」に設定した場合に表示します。パスワードの変更ができます。 |
| サインアウト | ユーザー情報が削除され、アプリケーション内のすべての情報が削除されます。また、再度のユーザー認証が必要になります。 |
アプリケーション情報
アプリケーションとデバイスに関する情報が表示されます。
1. 設定画面から「アプリケーション情報」を選択します。
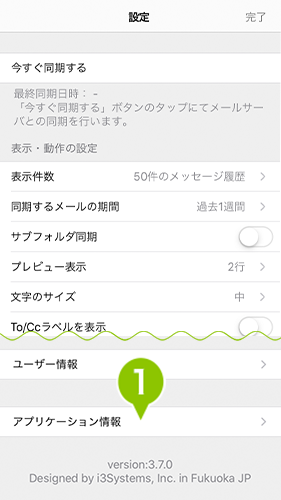
2. アプリケーション情報の確認がおこなえます。
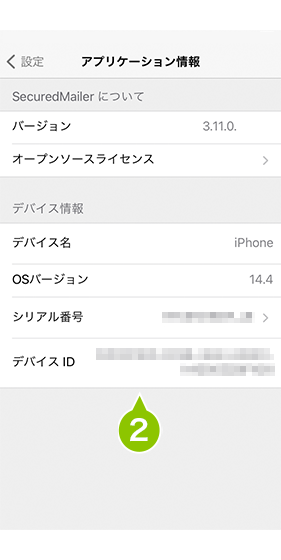
Secured Mailer について
| バージョン | アプリケーションのバージョン情報が表示されます。 |
| オープンソースライセンス | オープンソースライセンスに関する情報が表示されます。 |
デバイス情報
| デバイス名 | デバイス名が表示されます。 |
| OS バージョン | OS バージョン情報が表示されます。 |
| シリアル番号 | シリアル番号が表示されます。 |
| デバイス ID | SECURED APPs ご利用時にデバイスごとに付与する固有の ID が表示されます。 |

このページに対するフィードバック
お寄せいただいたご意見に返信はできかねますので、予めご了承ください。