デバイスのホーム画面および Dock の配置を変更する場合、ホーム画面レイアウト設定プロファイルを使用します。
「ホーム画面レイアウト設定プロファイル」をデバイスにインストールすると、デバイス側でのアプリの削除 および Web ショートカットの削除ができません。
目次
ホーム画面レイアウト設定プロファイルの作成
1. 「Settings」を選択します。
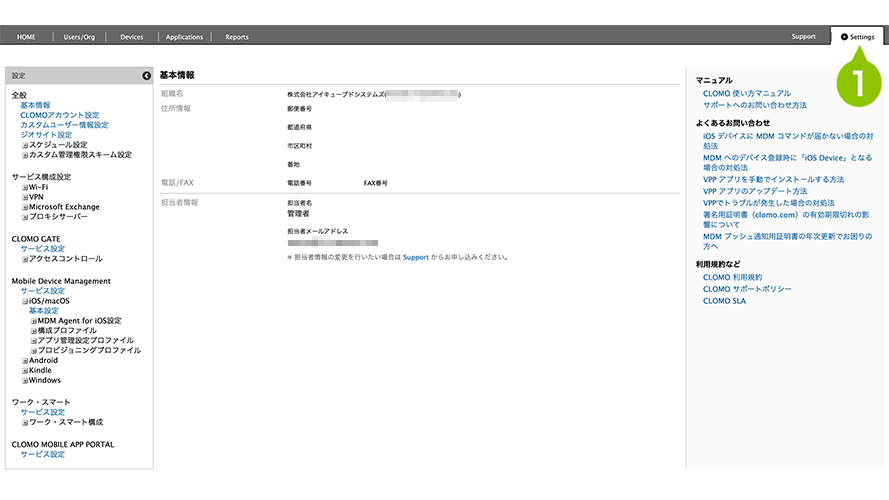
2. 「Mobile Device Management」から「iOS / macOS」を選択します。
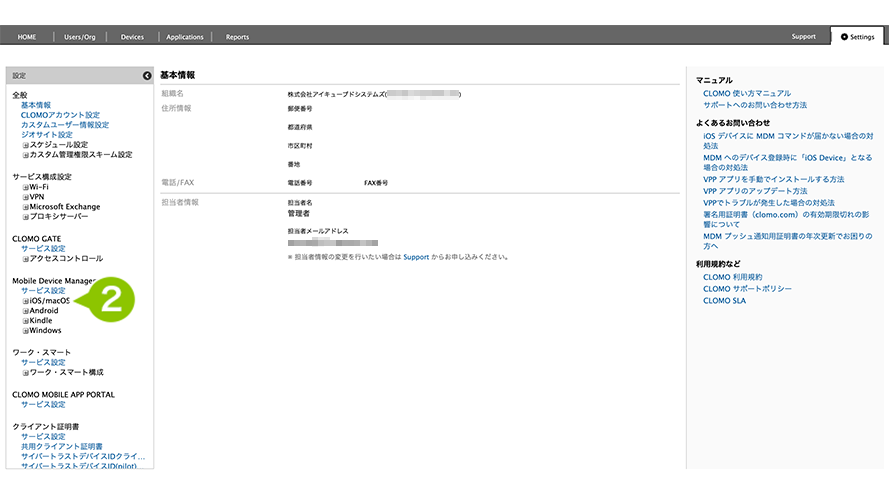
3. 「構成プロファイル」から「新規構成プロファイルを作成」を選択します。
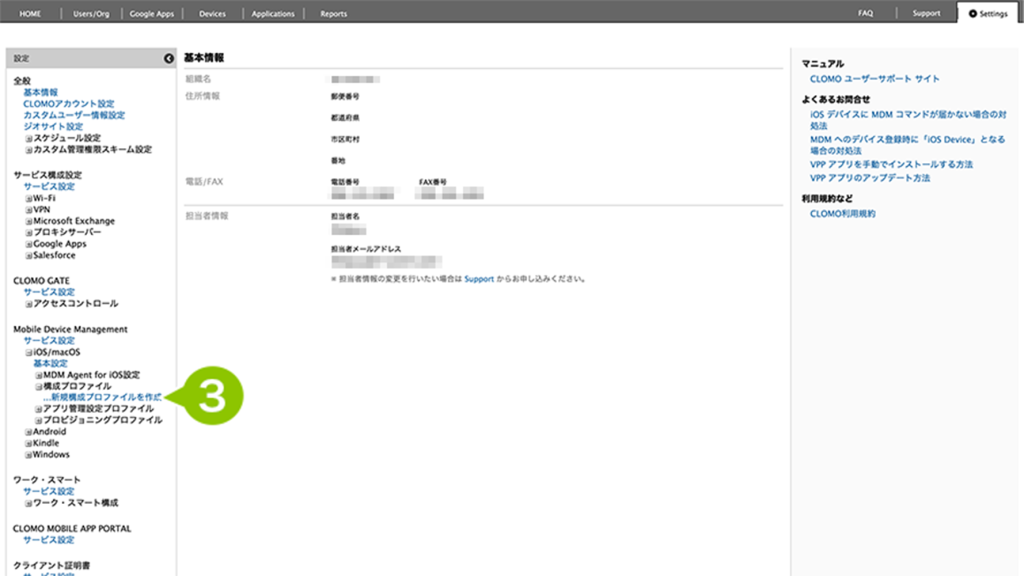
4. 「構成プロファイル登録」から「ホーム画面レイアウト設定プロファイル」を選択します。
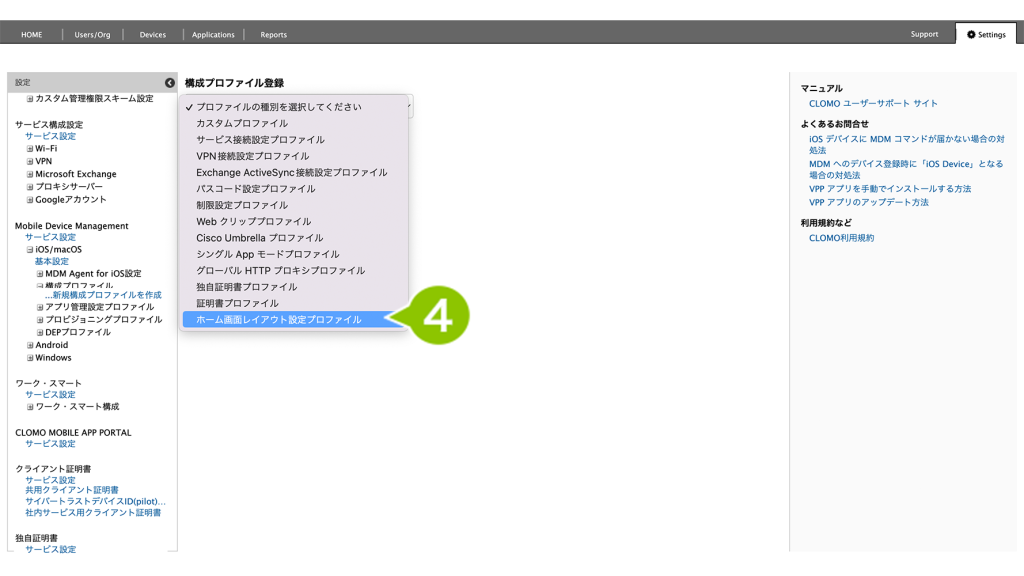
5. 設定画面が表示されます。各設定項目については、以下の表をご確認ください。
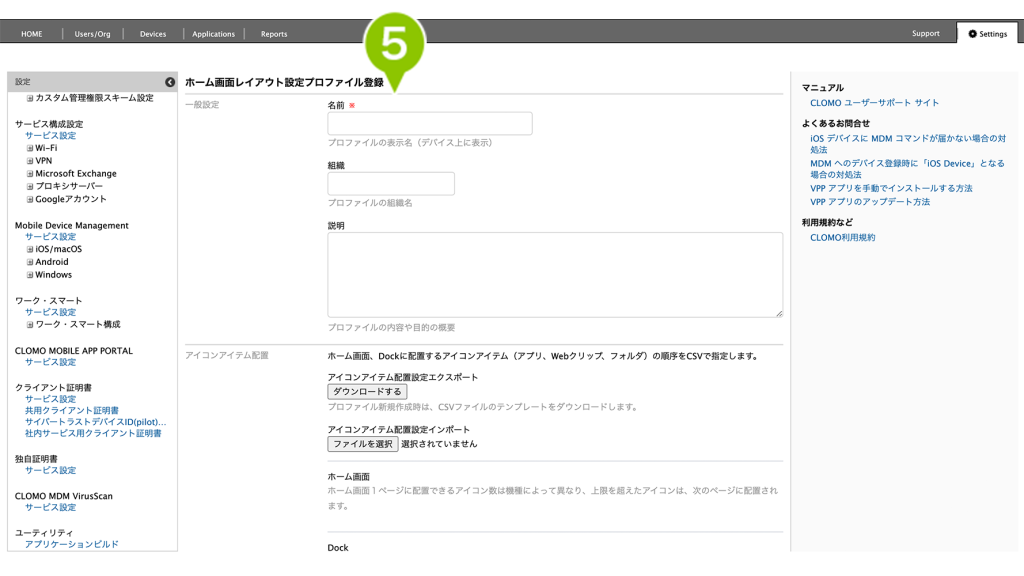
設定項目
| 項目名 | 内容 |
| 名前 | プロファイルの表示名(デバイス上に表示)を入力します。 名前は必須入力です。 |
| 組織 | プロファイルの組織名を入力します。 |
| 説明 | プロファイルの内容や目的の概要を入力します。 |
| アイコンアイテム配置設定エクスポート | プロファイル新規作成時は、CSV ファイルのテンプレートをダウンロードします。 |
| アイコンアイテム配置設定インポート | 「アイコンアイテム配置設定エクスポート」でダウンロードした、入力済みの CSV ファイルをインポートします。 CSV ファイルの選択は必須となります。 |
| ホーム画面 | インポートした CSV ファイルの内容が表示されます。 ホーム画面1ページに配置できるアイコン数は機種によって異なり、上限を超えたアイコンは次のページに配置されます。 |
| Dock | インポートした CSV ファイルの内容が表示されます。 Dock に配置できるアイコン数は機種によって異なり、上限を超えたアイコンは端末へ反映されません。 |
6. アイコンアイテム配置設定エクスポートの「ダウンロードする」から CSV ファイルのテンプレートをダウンロードします。
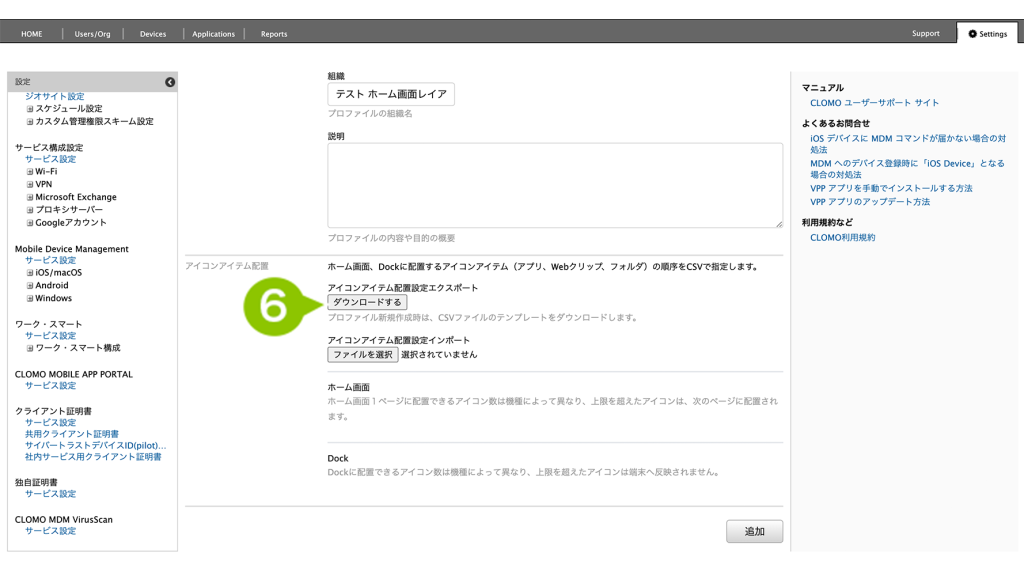
7. 手順 6 でダウンロードした CSV ファイルの内容を編集します。
CSVの記載例については「ホーム画面レイアウト設定プロファイル CSV 作成例」をご確認ください。
CSV ファイル記載項目
CSV ファイルでは、以下の 4 項目を入力する必要があります。
入力項目から任意の項目を入力して CSV ファイルを作成します。
配置場所
| 入力項目 | 内容 |
| HOME | 配置場所をホーム画面で設定したい場合に入力します。 |
| DOCK | 配置場所を DOCK で設定したい場合に入力します。 |
| フォルダ名 | フォルダを作成する場合に入力します。 |
アイコンアイテム区分
| 入力項目(大文字・小文字の区別はありません) | 内容 |
| app もしくは application | アプリを配置したい場合に入力します。 |
| webclip | web クリップを配置したい場合に入力します(Web クリッププロファイルによる設定が必須です)。 |
| folder | フォルダを配置したい場合に入力します。 |
| page break | 次ページにアイコンを配置する場合に入力します。 |
名称
| 入力項目 | 内容 |
| 名称 | アイコンアイテムを識別できる名称を入力します。 アイコンアイテム区分により名称の反映され方が異なります。 「folder」:アイコン名に名称を反映します。 「app もしくは application」、「webclip」:アイコン名に名称を反映しません。 アイコンアイテム区分を「page break」で設定した場合は未入力で登録します。 「page break」以外は、必須入力です。 |
値
| 入力項目 | 内容 |
| アイコンアイテム区分が「app」もしくは「application」の場合 | アプリケーションID を入力します。確認方法はこちら、Apple 標準アプリの場合はこちらをご参照ください。 |
| アイコンアイテム区分が「webclip」の場合 | Web クリップの遷移先を入力します。(カスタム URL スキームでも登録できます) ・2048文字まで |
| アイコンアイテム区分が「folder」の場合 | フォルダ名を入力します。 フォルダにアイコンアイテムを指定する場合は、アイコンアイテム区分「folder」の次の行から連続して、フォルダに入れたいアイコンアイテムを入力します。※ |
| アイコンアイテム区分が「page break」の場合 | 未入力で登録します。 |
※:フォルダに入れたいアイコンアイテムの「配置場所」には親フォルダ名を入力します。
8. 手順 7 で編集した CSV ファイルを「ファイルを選択」からインポートします。
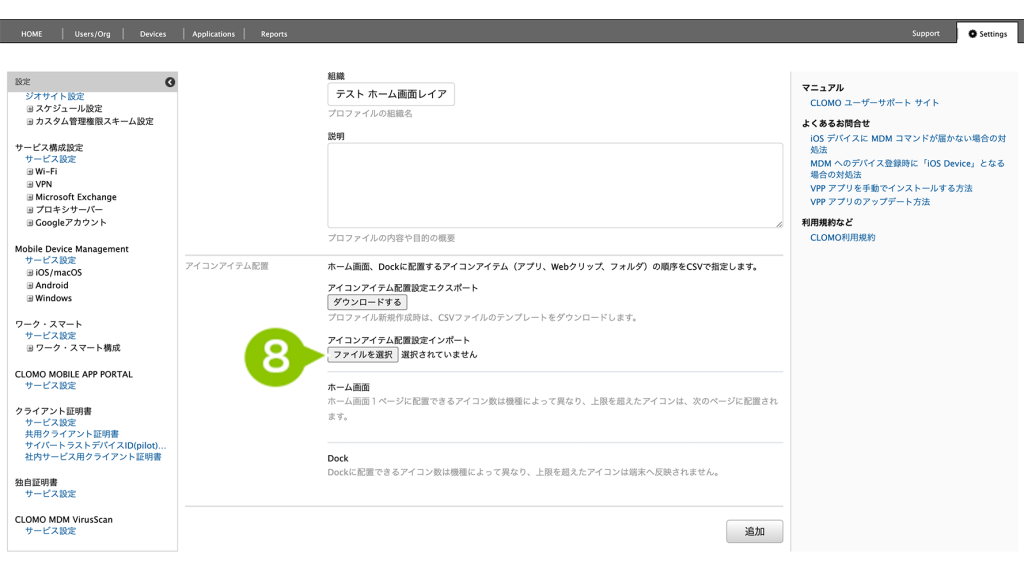
9. 「追加」を選択します。
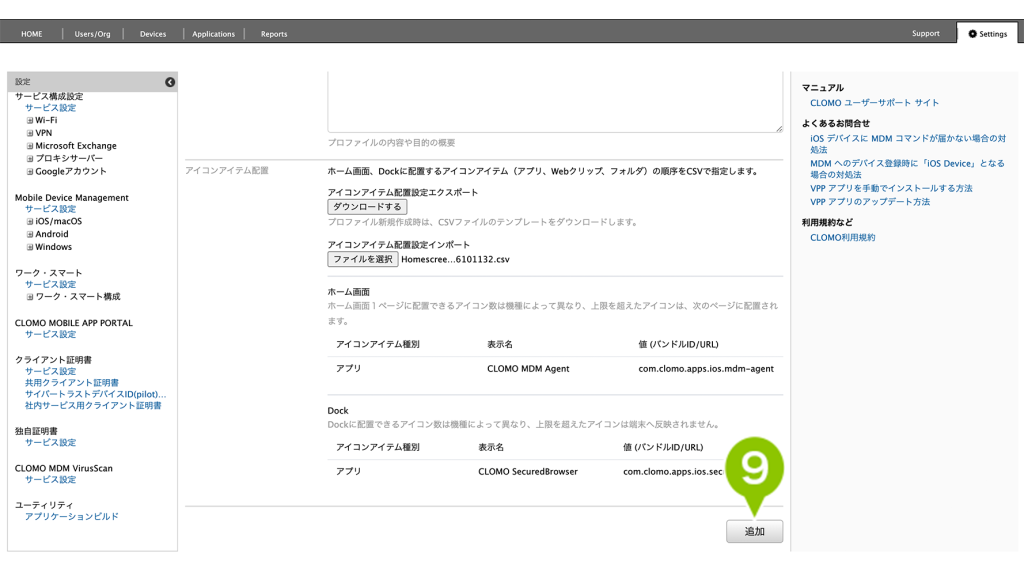
作成したプロファイルは、デバイスにインストールすることではじめて各種設定が適用されます。
インストール方法は作成した制限設定をインストールするをご参照ください。
ホーム画面レイアウト設定プロファイル CSV ファイル作成例
ホーム画面レイアウト設定プロファイルを適用した際の挙動と CSV ファイル作成例をご紹介します。
ホーム画面 1 ページ目および Dock のレイアウト変更
- アプリ
- CLOMO SecuredMailer
- web クリップ
- フォルダ A(フォルダを新規で作成)
- アプリ:CLOMO MDM Agent for iOS
- webクリップ:youtube
- Dock
- アプリ:CLOMO SecuredDocs
- アプリ:CLOMO SecuredContacts
- web クリップ:Googleニュース
- web クリップ:Apple
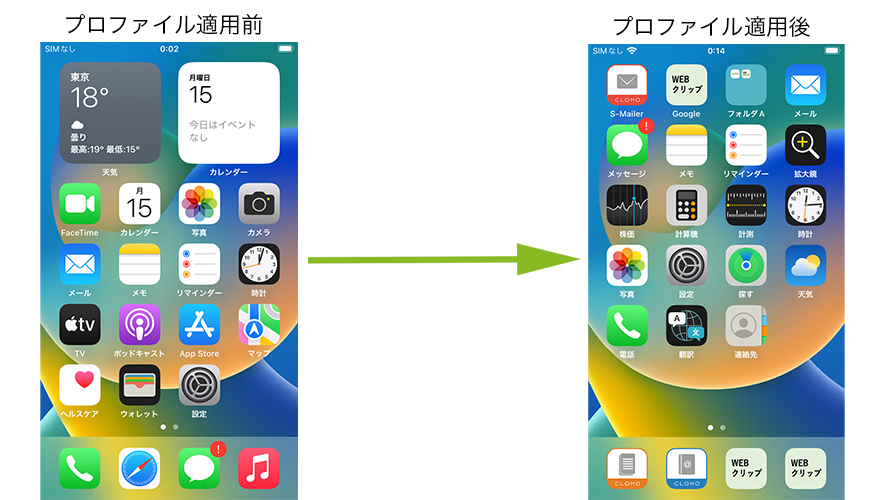
配置指定されていないプリインストールアプリなどは、配置指定したアプリの後に配置されます。アプリ名のアルファベット順に配列されます。
ホーム画面 2 ページ目のレイアウト変更
- アプリ
- CLOMO SecuredBrowser
- web クリップ
- Apple
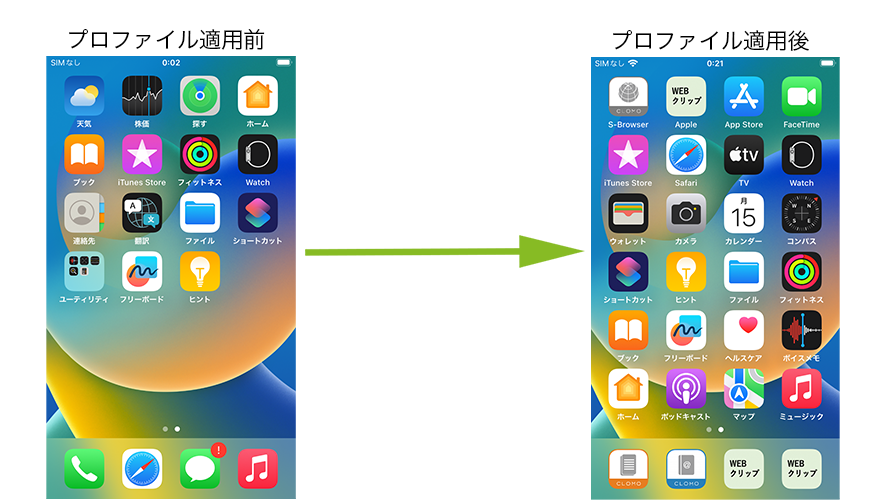
上記例のホーム画面 1 ページ目、2 ページ目および Dock のレイアウトを変更する CSV は以下となります。
配置場所,アイコンアイテム区分,名称,値
HOME,app,CLOMO SecuredMailer,com.clomo.apps.ios.securedmailer
HOME,webclip,Google,https://www.google.com/
HOME,folder,フォルダA,
フォルダA,app,CLOMO MDM Agent for iOS,com.clomo.apps.ios.mdm-agent
フォルダA,webclip,youtube,https://www.youtube.com/
HOME,page break,,
HOME,app,CLOMO SecuredBrowser,com.clomo.apps.ios.securedbrowser
HOME,webclip,Apple,https://www.apple.com/
DOCK,app,CLOMO SecuredDocs,com.clomo.apps.ios.secureddocs
DOCK,app,CLOMO SecuredContacts,com.clomo.apps.ios.securedcontacts
DOCK,webclip,Googleニュース,https://news.google.com/
DOCK,webclip,cnn,https://www.cnn.co.jp/
上記 CSV を Microsoft Excel で入力すると、以下のようになります。
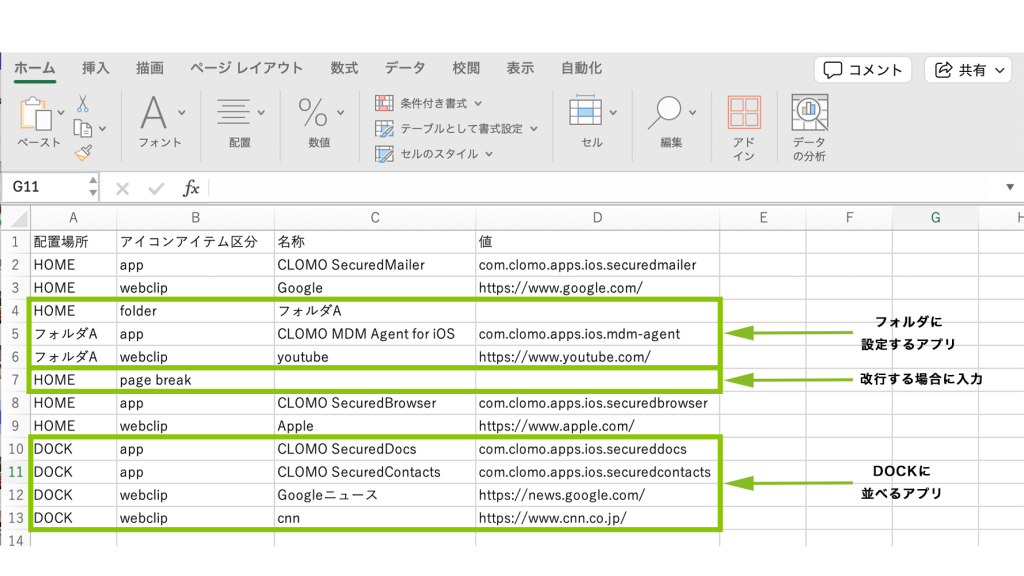
※Web クリップの場合は「アイコンアイテム区分」に「webclip」と入力します。
※フォルダ名は「名称」、下段の「配置場所」に入力が必要です。
※ページを分ける場合は、「配置場所」に「HOME」、「アイコンアイテム区分」に「page break」と入力します(名称・値は空欄)。
※デバイス下部のドックに表示したいアプリや Web クリップについては「配置場所」に「DOCK」 と入力します。
ホーム画面レイアウト設定プロファイル適用後は、デバイス側からアイコンの配置変更をすることができません。
ホーム画面レイアウト設定プロファイルに関するよくあるご質問
値の欄に入力するアプリケーション ID はどのように確認すればよいか
PANEL 上で、「Devices」画面から対象のデバイスを選択し、「インストールされているアプリケーションの取得」を実行することで CLOMO PANEL 上にアプリケーション ID を表示させることができます。確認方法はこちらを、CSV としてエクスポートする場合はこちらをご参照ください。
Apple の標準アプリについては、iPhoneおよびiPadのネイティブアプリのバンドルIDからご確認ください。
フォルダ内にさらにフォルダを追加できるか
フォルダ内にフォルダを作成することはできません。
また、フォルダ内でページ指定をすることはできません。
ウィジェットが消えてしまった
ウィジェットを配置指定することはできません。そのため、ホーム画面レイアウト設定プロファイルをインストールした場合、ウィジェットは表示されなくなります。
ホーム画面や Dock に配置できるアイコン数は?
ホーム画面やDock 画面に配置できるアイコンアイテム数はデバイスによって異なります。
なお、ホーム画面の1ページに配置できるアイコン数を超えて指定した場合、超えた分は次のページに配置されます。
Dock の場合は、超えた分は未登録となり表示されません。
配置指定していないアプリはどうなるのか
配置指定されていないプリインストールアプリなどは、配置指定したアプリの後に配置されます。その場合、アプリ名のアルファベット順で配列されます。
インストールしていないアプリ・Web クリップを配置指定した場合の挙動
指定したアプリ・Web クリップがデバイスにインストールされていない場合、それらのアプリ・Web クリップの配置はスキップされます。
配置場所やアイテム区分に、カタカナやアルファベットで入力した場合で違いがあるか(例:アプリ、APPLICATION、Application、app)
以下の場合は登録可能です。
・アルファベット半角の大文字/小文字 (混在も可)
・「application」を「app」と省略する
