Android Enterprise 設定が完了したら、次にゼロタッチプロビジョニングを利用するかどうか検討し、利用する場合は初期設定をおこないます。
Android Enterprise を利用する場合、最終的にデバイスをセットアップするときに、MDM Agent for Android をインストールし、ドメインやパスコードを入力する手順が必要となります。ゼロタッチプロビジョニングは、その名のとおり、デバイスの電源を入れるだけで CLOMO の管理下へ自動的に登録されます。
キャリアへの連絡やゼロタッチポータルとの連携など、ほかのセットアップ方法と比較すると管理者の作業は若干増えますが、その分キッティングが非常に簡単になるので、是非ご利用ご検討ください。
※ ゼロタッチプロビジョニングを利用しない場合は、以下の作業は必要ありません。次の 利用するモードを決定するへ進んでください。
目次
ゼロタッチの初期設定
このページでは、下の画像の緑枠内、ゼロタッチの初期設定についてご説明しています。
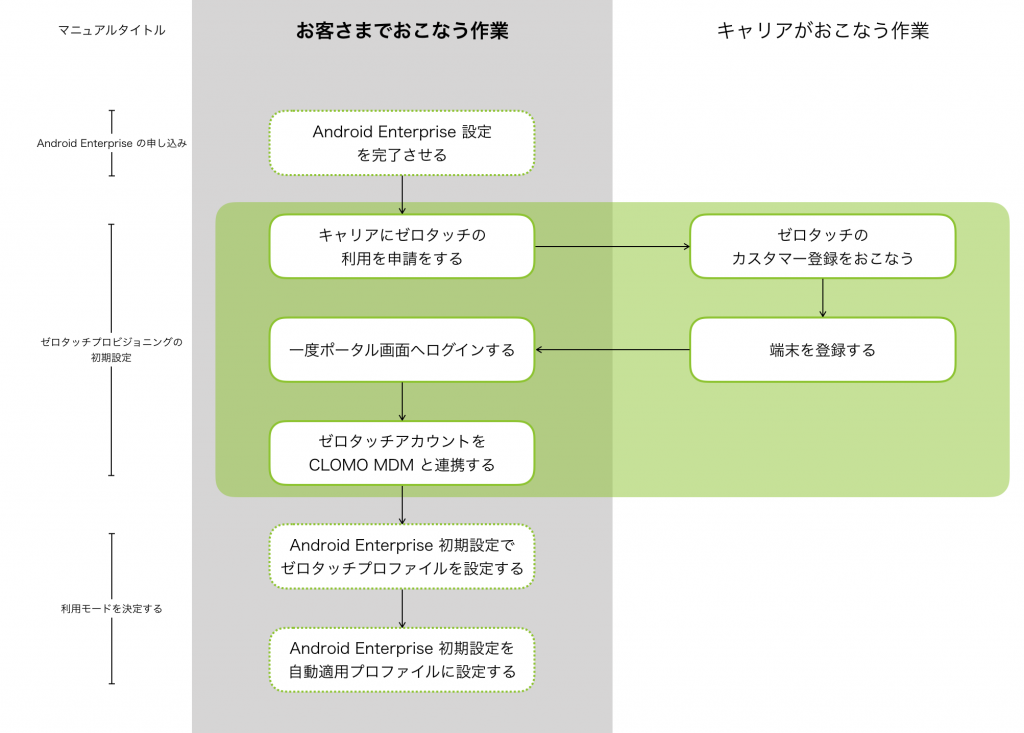
キャリアへゼロタッチの利用申請をおこなう
1. デバイスを購入したキャリアに、ゼロタッチプロビジョニングを利用したい旨を連絡し、申し込みをおこないます。申し込み方法については各キャリアによってことなりますが、以下の情報を連携してください。
※ デバイスがゼロタッチに対応しているかどうかは、以下のページからご確認ください。
https://androidenterprisepartners.withgoogle.com/devices/#!?device_features=zero_touch
・ゼロタッチ登録に必要な管理用 Google アカウント
ゼロタッチを利用するにあたっては、「ゼロタッチポータル」画面にログインすることになります。そのログインするアカウントをキャリアに連携しておきます。
・申込書兼契約書
各キャリアがゼロタッチ利用の申し込みに際し、提出をお願いしている書類があります。こちらの確認事項に同意の上、必要項目を記載し提出してください。
※ 申込書や契約書については、各キャリアにお問い合わせください。
管理用の Google アカウントは特に指定ありませんが、失念してしまうとその環境でゼロタッチポータル上の編集ができなくなるので、忘れないよう注意してください。
そのため、CLOMO では Android Enterprise 設定の Google Play アカウントで利用したアカウントを、ゼロタッチの管理用アカウントとして申請することをおすすめしています。
ゼロタッチポータル画面へログインする
2. キャリアのカスタマー登録が完了すると、管理用アカウント宛に Google 社から登録完了のメールが届きます。このメールを確認したら、管理用アカウントで一度「ゼロタッチポータル」へログインします。
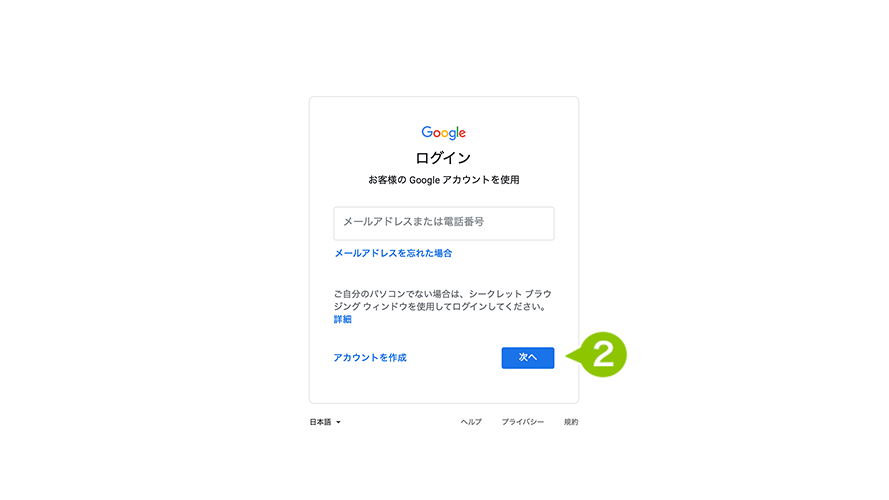
3. ログインすると、利用規約が表示されます。内容を確認し、問題なければ「利用規約に同意します。」にチェックを入れ、「同意する」を選択します。
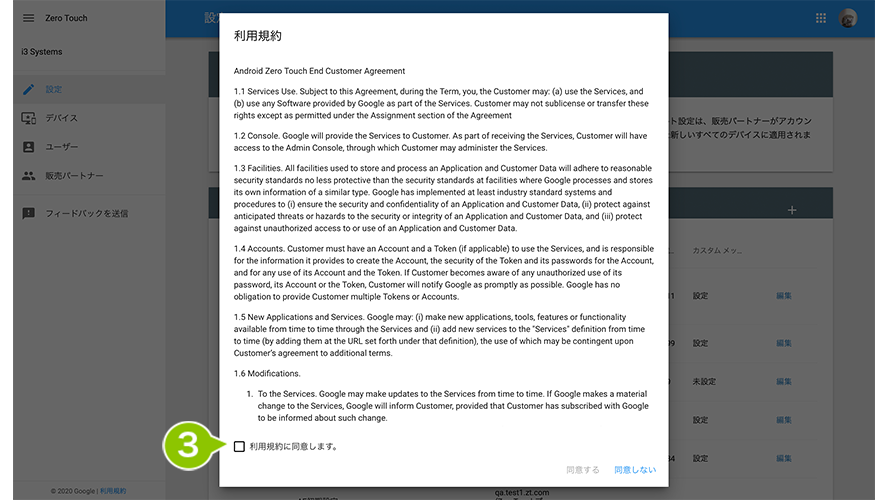
4. ゼロタッチポータル画面が表示されます。
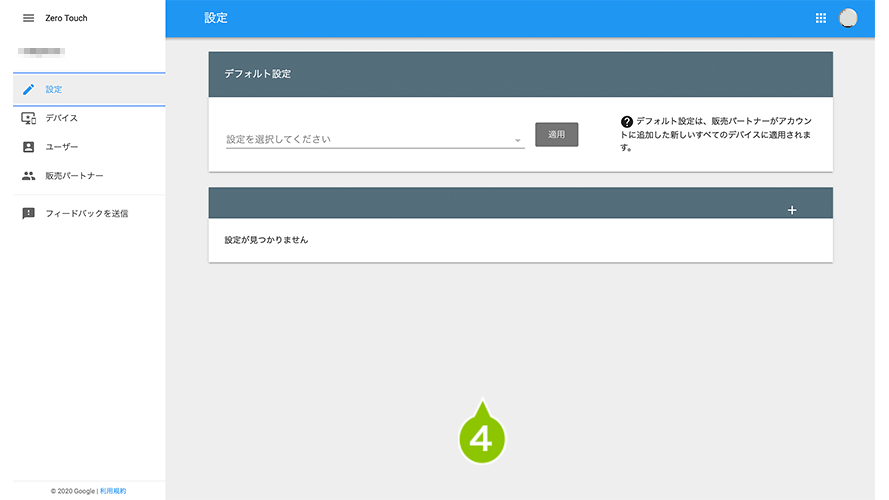
5. 「デバイス」を選択すると、キャリアが登録したデバイスの一覧が表示されます。
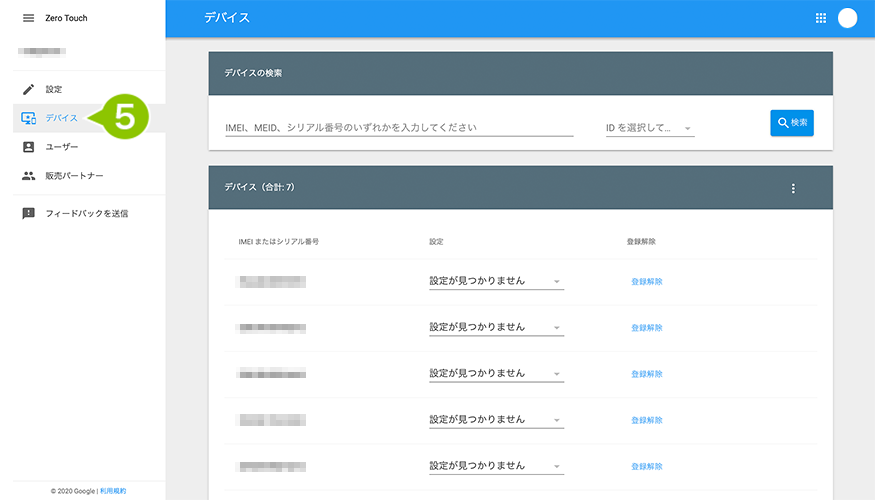
ゼロタッチアカウントとの連携をおこなう
6. 次に、CLOMO PANEL の「Settings」画面にある「Mobile Device Management」の「Android」「基本設定」を選択し、「Android Enterprise 設定」を確認します。
「ゼロタッチアカウント連携済み」部分に「ゼロタッチアカウントは連携されていません。」と表示されていることを確認し、その下にある「ゼロタッチコンソールと CLOMO MDM を連携させる」を選択します。
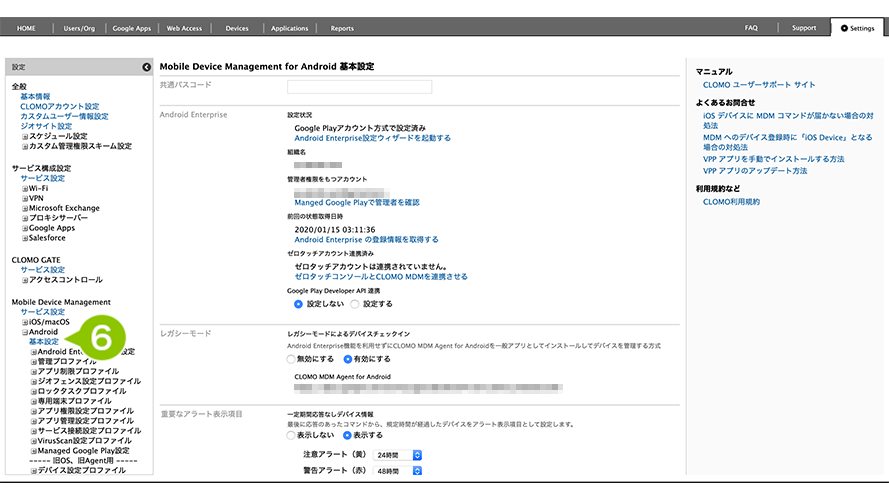
7. ログイン画面が表示されるので、キャリアに連絡した Google 管理用アカウントでログインします。
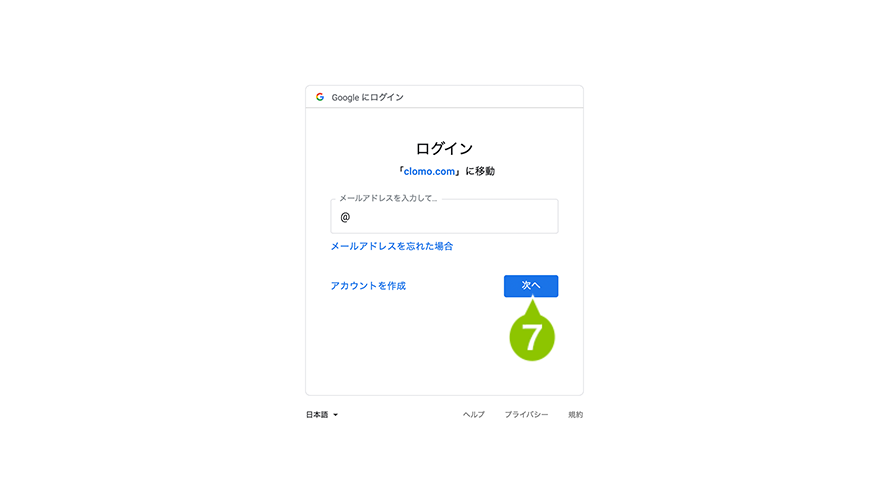
8. 内容を確認し、「許可」を選択します。
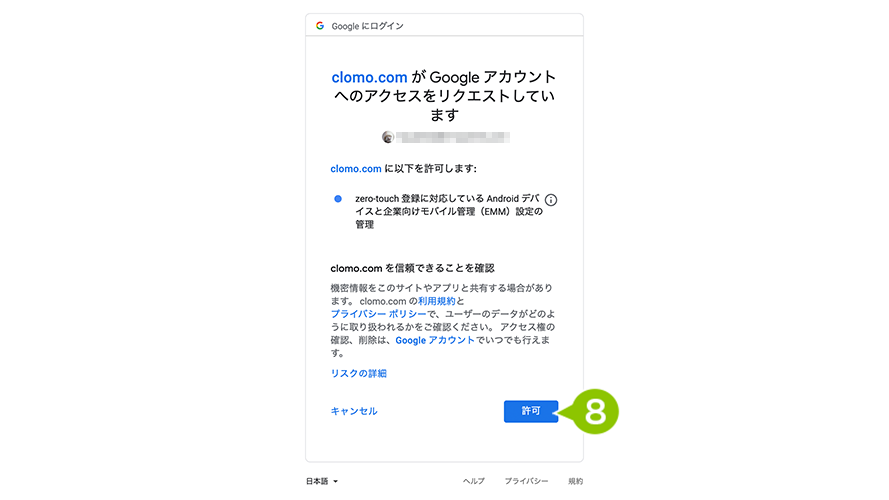
9. ゼロタッチ情報の取得画面が表示されますので、一定時間待ちます。
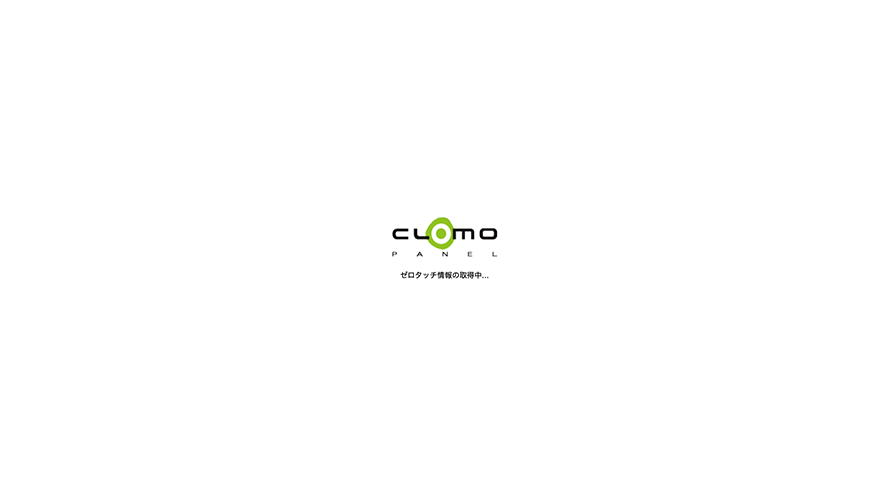
10. ゼロタッチコンソールと CLOMO MDM の連携が完了した旨の画面が表示されたら、「閉じる」を選択します。

11. 画面が基本設定画面に戻ります。「ゼロタッチ連携」部分が「ゼロタッチアカウント連携済み」になっていることが確認できれば、設定は完了です。
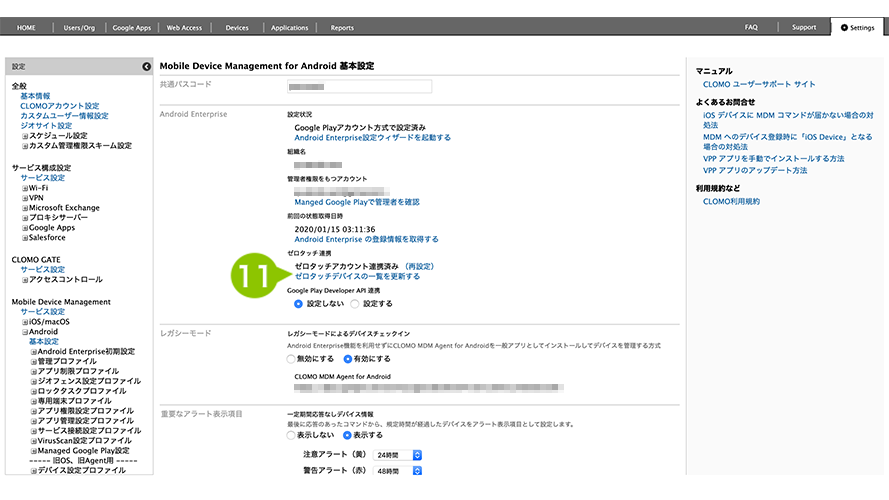
事前登録照合キーを変更する
ゼロタッチの利用申請が完了すると、デバイス情報がゼロタッチポータルから連携され、CLOMO PANEL の Devices に事前登録デバイスとして登録されます。そのデバイスには、利用申請時に登録されたデバイスのキー情報だけが登録されています。
ゼロタッチプロビジョニング時には、そのキー情報を基に CLOMO アカウント情報を取得します。そのため、事前登録照合キーの設定値を、事前登録デバイスのキー情報と一致させる必要があります。
1. Settings 画面の「Mobile Device Management」にある「Android」「基本設定」を開き、最下部にある「事前登録照合キー」を「設定する」にします。
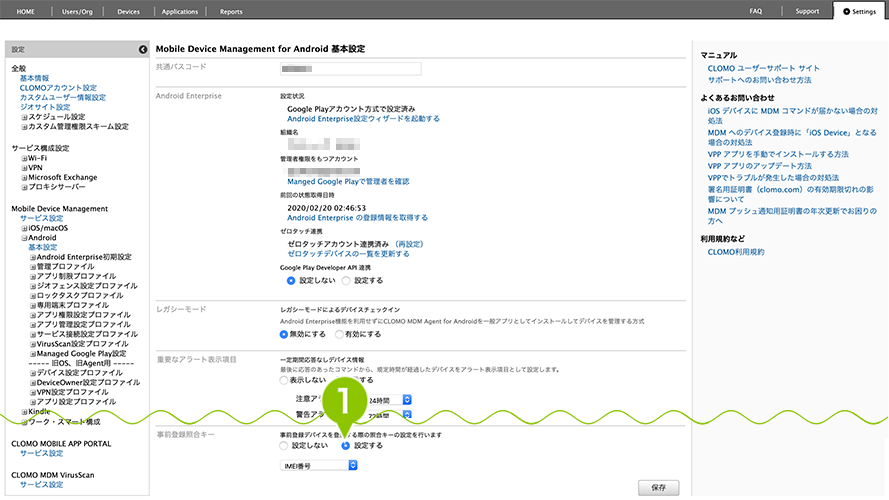
2. 設定値に、ゼロタッチ利用申請で登録された事前登録デバイスのキー情報と同じ値を設定し、「保存」を選択します。
※ どの情報をキー情報とするかはキャリアによって違いますが、基本的にセルラーモデルであれば IMEI、Wi-Fi モデルであればシリアルナンバーが設定されます。
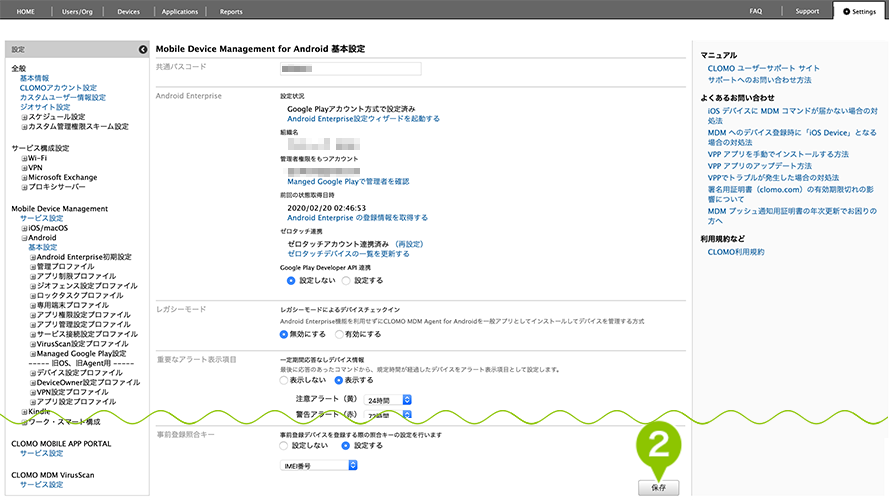
事前登録デバイスに所有者(ユーザー)を関連付ける
最後に、ゼロタッチ利用申請で登録された事前登録デバイス情報に、デバイスの所有者(ユーザー)を関連付けます。
ただし、この作業は必須ではありません。以降で設定する「Android Enterprise の初期設定」にある「ゼロタッチ登録の設定」で、「管理下への登録を自動化」する場合には、事前登録デバイスに関連付く ユーザーを自動で取得するため、必ず設定が必要となります。
また、ゼロタッチプロビジョニングを利用する場合は、ゼロタッチポータルに登録したデバイスが自動的に事前登録デバイスとして CLOMO PANEL に反映されるため、ユーザーごとに CLOMO アカウントを設定する必要はありません。
1. Devices 画面で、ゼロタッチ用の事前登録デバイスを選択します。
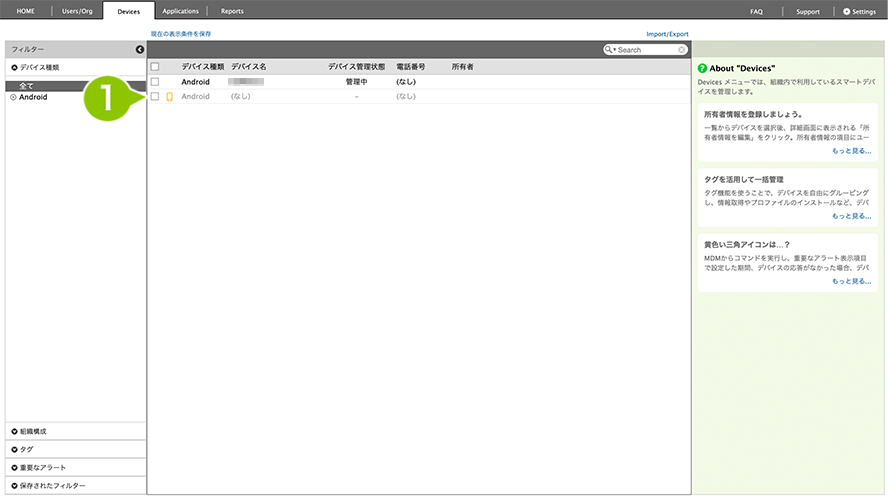
2. 「デバイスの編集」を選択します。
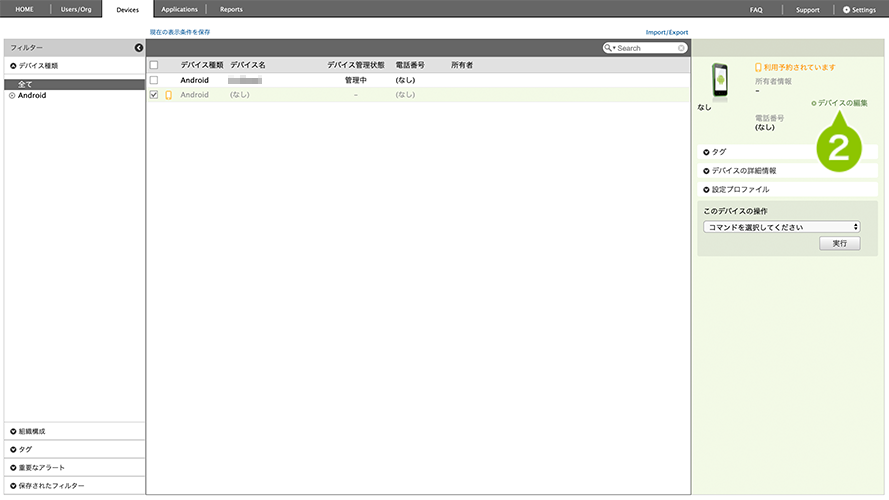
3. 「CLOMO アカウントを作成する」で作成したユーザーを所有者情報に登録します。
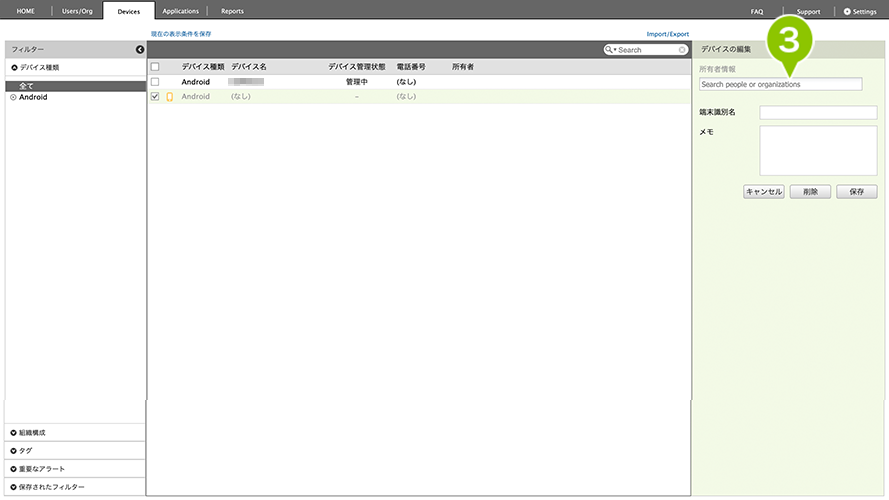
4. 「保存」を選択します。
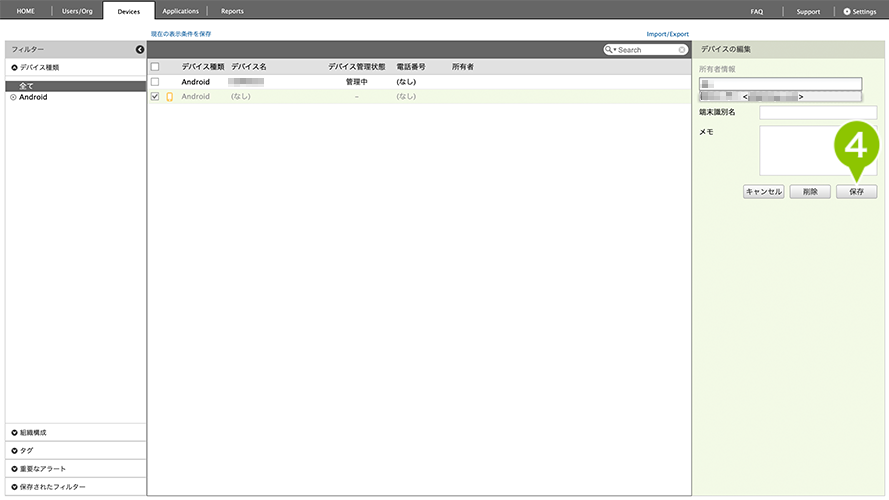
事前登録デバイスを削除する
Devices 画面からゼロタッチ用の事前登録デバイスを選択し、「デバイスの編集」から削除がおこなえます。
削除をおこなう場合、CLOMO PANEL のみでなく「ゼロタッチポータルからデバイスを登録解除する」の選択※も可能です。
※ デバイス複数選択時における誤操作防止のため、「このデバイスの操作」→「デバイスを削除」でのゼロタッチポータルからのデバイス登録解除はおこなえません。
ゼロタッチポータル上のデバイス登録を削除すると、再登録はキャリアへのご連絡が必要になります。
Android Enterprise 初期設定を作成
Android Enterprise 初期設定の作成は以下のリンクをご確認ください。

このページに対するフィードバック
お寄せいただいたご意見に返信はできかねますので、予めご了承ください。