本ページの利用シーン(全 OS 共通)
・ユーザー情報の作成方法を確認したい方
・登録済みユーザー情報の編集方法を確認したい方
・ユーザー情報の削除方法を確認したい方
目次
ユーザーを作成する(個別登録)
ユーザー情報を作成することで、デバイスとユーザー情報を関連付けしたり、作成した組織にユーザー情報を割り当てることができます。
ユーザーが多い場合は、個別登録するのではなく、CSV ファイルで作成したユーザー情報をインポートして登録するのがおすすめです。
詳しくは、ユーザーを作成する(インポートで一括登録)をご確認ください。
Android デバイスでは、デバイスセットアップ時に CLOMO アカウント※が必要となるため、ユーザー情報の作成は必須です。
iOS や Windows デバイスのセットアップをおこなう場合、ユーザー情報の作成は必須ではありません。
ただし、組織によって適用するプロファイルやアプリケーションを変更したい場合には、ユーザー情報を作成しておくことをおすすめします。
※ CLOMO アカウントとは、CLOMO サービスにアクセスするための独自のアカウントです。
CLOMO アカウントの作成方法については、ユーザー作成後にこちらをご確認ください。
1. CLOMO PANEL にログイン後、[Users/Org]をクリックします。

2. [Add User]をクリックします。

3. 画面右側に表示される「"新規ユーザー" の基本情報」を編集します。
氏名とメールアドレスは必須入力です。
[所属組織]に組織名を入力すると、関連付けができる組織の候補が表示されます。
※ ユーザー情報にオリジナルの設定項目(カスタムユーザー情報)を追加する方法については、こちらをご確認ください。
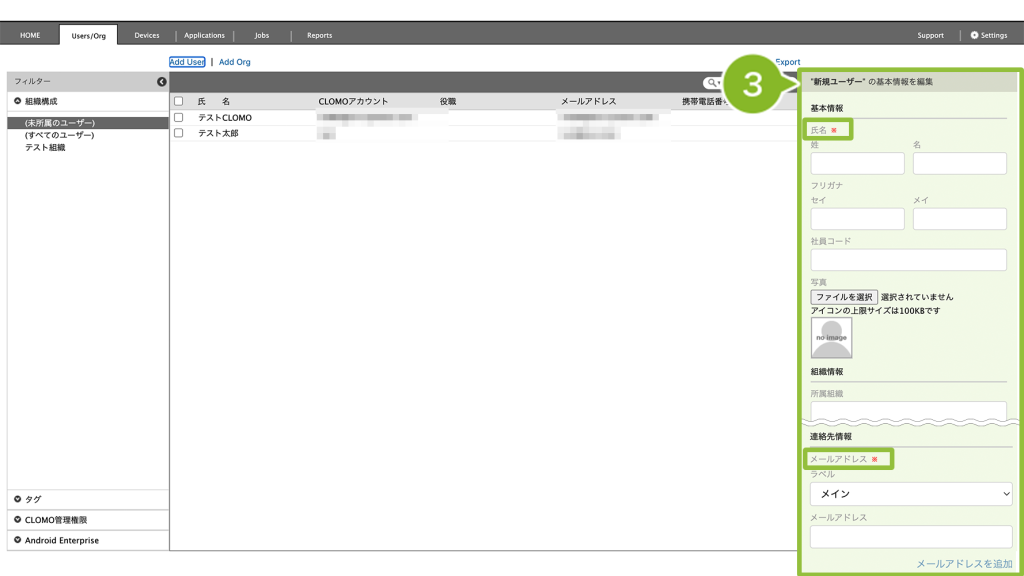
4. [保存]をクリックします。

5. 「ユーザー情報保存完了」のお知らせが表示されたら登録完了です。

6. 登録後、ユーザー情報を選択すると画面右側にユーザーの詳細情報が表示されます。

ユーザーを作成する(インポートで一括登録)
作成するユーザーが多い場合は、CSV ファイルで作成したユーザー情報をインポートして登録するのがおすすめです。ユーザー情報を追加登録するだけでなく、編集・削除することもできます。
ユーザー情報のインポートで「設定できる」「設定できない」情報は以下の表をご確認ください。
| ユーザー情報のインポートで「設定できる」情報 | ・新規ユーザーの作成 ・CLOMO アカウントのパスワード設定(CLOMO アカウント認証タイプが「CLOMO 認証」の場合で、かつシステム管理者、部門管理者、カスタム管理者のみ) ・CLOMO アカウント情報の設定(「CLOMO アカウントの編集」の権限付与なしでカスタム管理者も設定可能) |
| ユーザー情報のインポートでは「設定できない」情報 | ・新規管理者の作成 ・CLOMO アカウント情報の削除 ※「全更新」かつ「管理者権限を持つユーザーは削除しない」のチェックが外れている場合、操作中の管理者が CSV ファイルに含まれていないとエラーが発生します。 |
インポート用 CSV ファイルのテンプレート
インポート用 CSV ファイルのテンプレートは以下からダウンロードしてご利用ください。
CSV ファイルのテンプレートの書式や入力制限、作成例について確認する場合はこちらをご確認ください。
インポートするファイルの作成は、作成する前にいったんエクスポートをおこない、出力された CSV ファイルのフォーマットを利用して情報を入力する方法が、1番正確にインポートできます。新規作成する場合は、「ファイルのダウンロード」ページからインポート用ファイルをダウンロードしてご利用ください。
1. CLOMO PANEL にログイン後、[Users/Org]をクリックします。

2. [Import]をクリックします。
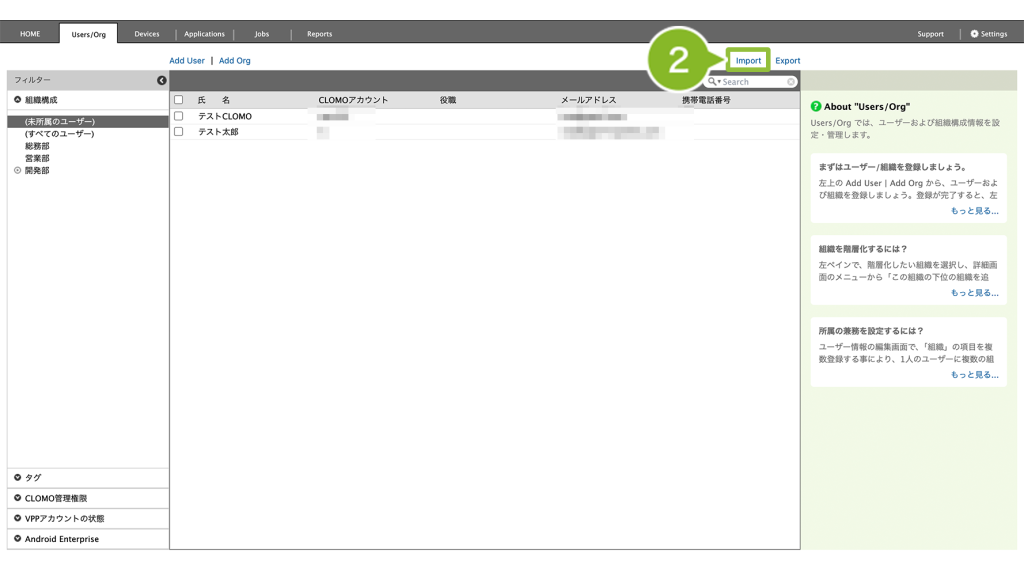
3. 画像枠内の項目を編集します。項目の詳細については以下の表をご確認ください。
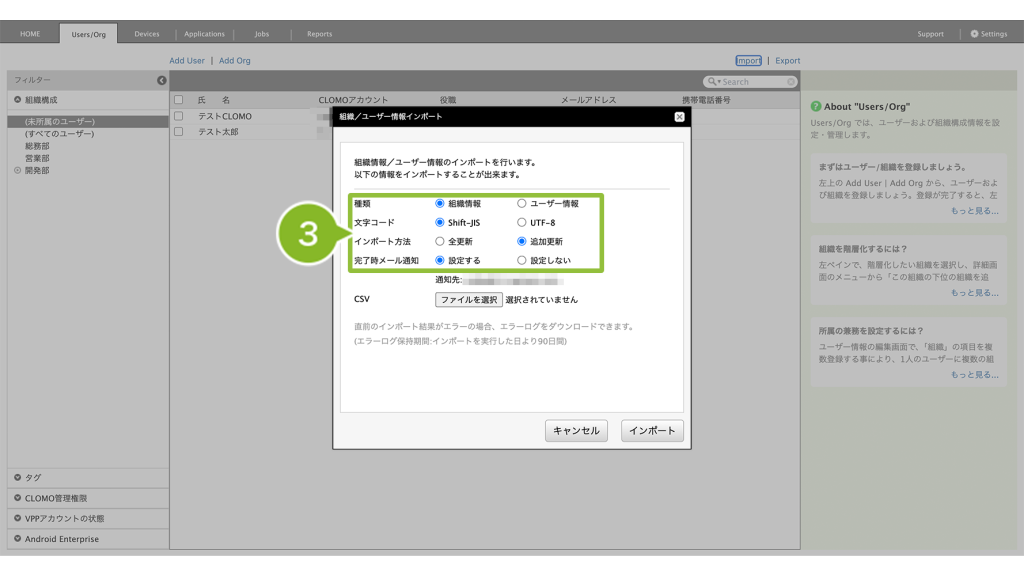
| 項目名 | 説明 |
| 種類 | 「ユーザー情報」を選択します。 |
| 文字コード | 「Shift-JIS」と「UTF-8」に対応しています。作成した CSV ファイルの文字コードを選択します。 |
| インポート方法 | ・「全更新」 「管理者権限を持つユーザーは削除しない」にチェックがある場合: システム管理者・部門管理者・オペレーター・カスタム管理者以外は全て削除されます。 「管理者権限を持つユーザーは削除しない」にチェックがない場合: システム管理者・部門管理者・オペレーター・カスタム管理者を含む全てのユーザー情報が削除されます。 ・「追加更新」 CSV に記載されたメールアドレスのユーザー情報のみを更新します。 CSV に存在しない項目の設定情報は削除され、CSV に記載された情報で上書きされます。(※1) CSV に記載がないメールアドレスのユーザー情報には影響がありません。 |
| 完了時メール通知 | 設定すると、インポート完了時に CLOMO PANEL でログインしているユーザーアカウントのメールアドレス宛にメールが送信されます。(※2) |
※1: CLOMOアカウント・CLOMOアカウントパスワード・UPN は空欄でインポートしても、既存の設定を削除することはできません。ただし、その他の項目は空白でインポートすると既存の設定が削除されるためご注意ください。
※2:本手順の最後にメールのサンプル画像があります。
4. CSV の[ファイルを選択]をクリックし、インポートしたいCSVファイルを選択します。
インポート用 CSV ファイルのテンプレートは、以下からダウンロードをしてください。

5. [インポート]をクリックします。

6. 追加更新の確認画面が表示されます。[OK]をクリックします。

7. 「インポート開始」のお知らせ画面が表示されます。

8. インポート完了後、CLOMO PANEL でログインしているユーザーアカウントのメールアドレス宛に「インポート完了」のメールが送信されます。

CLOMO PANEL の画面上でも「インポート完了」のお知らせが表示されます。

ユーザーを編集する
登録済みのユーザー情報を編集する方法をご案内します。
1. CLOMO PANEL にログイン後、[Users/Org]をクリックします。

2. 編集したいユーザーを選択します。

3. [ユーザーの情報を編集]をクリックします。

4. 情報を編集します。

5. [保存]をクリックします。

6. 「ユーザー情報保存完了」のお知らせが表示されたら完了です。

ユーザーを削除する
ユーザー情報の削除方法をご案内します。
削除方法は以下の2通りあります。
個別にユーザーを削除する
1. CLOMO PANEL にログインし[Users/Org]をクリックします。

2. 削除したいユーザーを選択します。

3.[ユーザーの情報を編集]をクリックします。

4. [削除]を選択します。
削除ボタンが表示されない場合、以下の原因が考えられます。
・Android デバイスと関連付けたユーザーを選択している
・CLOMO PANEL にログイン中の管理者(ユーザー)を選択している
・削除権限のない管理者(ユーザー)でログインしている
デバイスと関連付けているユーザーを変更したい場合、「ユーザーの氏名 / メールアドレス、CLOMOアカウント」等登録している情報を変更することをお勧めします。(ユーザー情報を編集してもデバイス管理に影響はありません。)
デバイスとユーザー情報の関連づけ自体を削除する場合、デバイスを初期化後、再セットアップが必要になります。詳しくは、【Android】デバイス所有者が変更になった場合の対処方法 を参照ください。

5. 確認画面が表示されたら[OK]をクリックします。

6. 「ユーザー情報削除」のお知らせが表示されたら完了です。

複数のユーザーを選択して削除する
1. CLOMO PANEL にログインし[Users/Org]をクリックします。

2. 削除したいユーザーを選択します。

3. 「このユーザーの操作」から[ユーザーを削除]を選択します。

4. [実行]をクリックします。

5. 確認画面が表示されたら[OK]をクリックします。

6. 「ユーザー情報一括削除完了」のお知らせが表示されたら完了です。


