iOS アプリケーションは、App Store アプリケーション(MarketPlace Application)、社内アプリケーション(Enterprise Application)に分けて登録します。また、App Store アプリケーションに関しては、デフォルトでインストールされているシステムアプリケーションも登録することができます。
目次
アプリケーションを登録する
システムアプリケーションの登録
一部のシステムアプリケーションは、おすすめアプリとして CLOMO MOBILE APP PORTAL に登録できます。登録しておくと、端末操作でアプリを削除してしまった場合に、システムアプリケーションの復元ができます。登録方法は、システムアプリの登録方法をご確認ください。
※ iOS 11.3以降でご利用できます。
※ システムアプリは MDM で管理されたアプリ としては配布されないため、CLOMO PANEL からアプリの更新やアンインストール、および管理状態の変更をおこなうことはできません。
一部のシステムアプリのみ、再インストールに対応しています。詳細は「【iOS】「マップ」など iOS 標準アプリケーションを削除した場合の CLOMO からの再インストールについて」をご確認ください。
※ システムズアプリケーションのアプリケーション iD はシステムアプリのアプリケーション ID を確認するをご確認ください。
App Store アプリケーションの登録
App Store で配布されているアプリケーションをおすすめアプリとして CLOMO MOBILE APP PORTAL に登録します。登録にはアプリケーション ID が必要です。
アプリケーションを Applications 画面に登録する方法は、こちらをご確認ください。
CLOMO MOBILE APP PORTAL(MAP)上の表示を変更する方法は、こちらをご確認ください。
社内アプリケーションの登録
自社開発などにより企業内で利用するために作成されたアプリケーションを登録します。
社内アプリケーションの登録方法は、Applications 画面にアプリケーションを登録する(Enterprise アプリケーション)をご確認ください。
アプリケーションをインストールする
アプリケーションのインストール方法は、詳しくは以下のマニュアルをご確認ください。
アプリケーションをアップデートする
まず、新しいアプリケーションのファイルを以下のいずれかの方法でアップロードしてください。
その後、アプリケーションのアップデートを実施してください。
Enterprise アプリケーションを入れ替える
1. CLOMO PANEL の「Applications」を選択します。
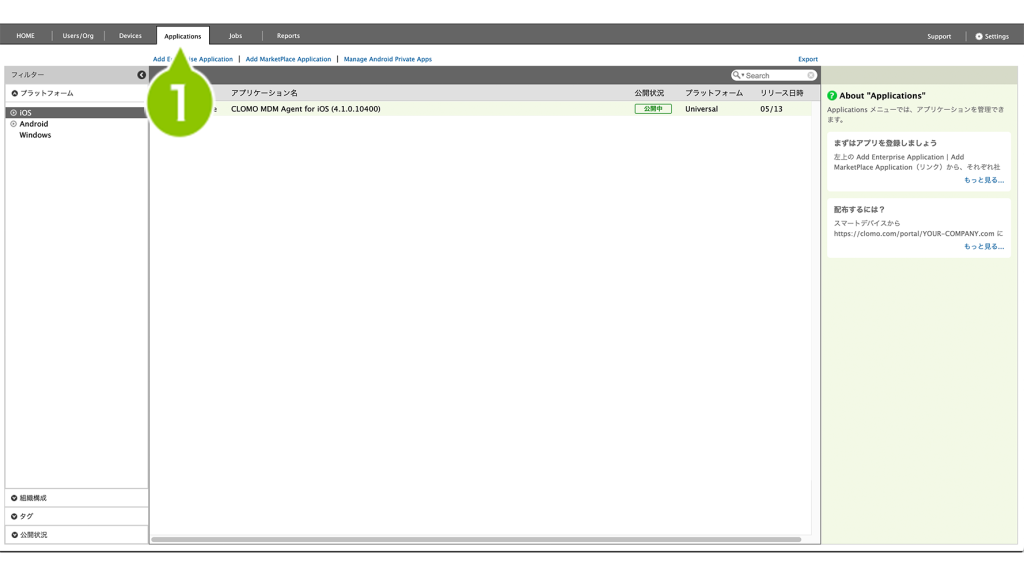
2. 「Enterprise」アプリを選択します。
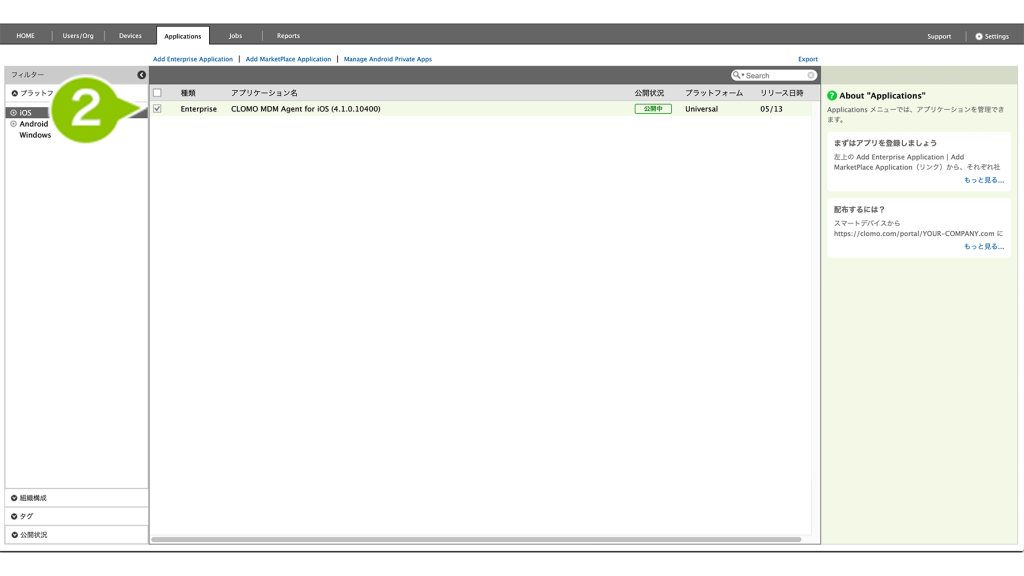
3. アプリケーションの詳細画面から「公開設定を編集」を選択します。
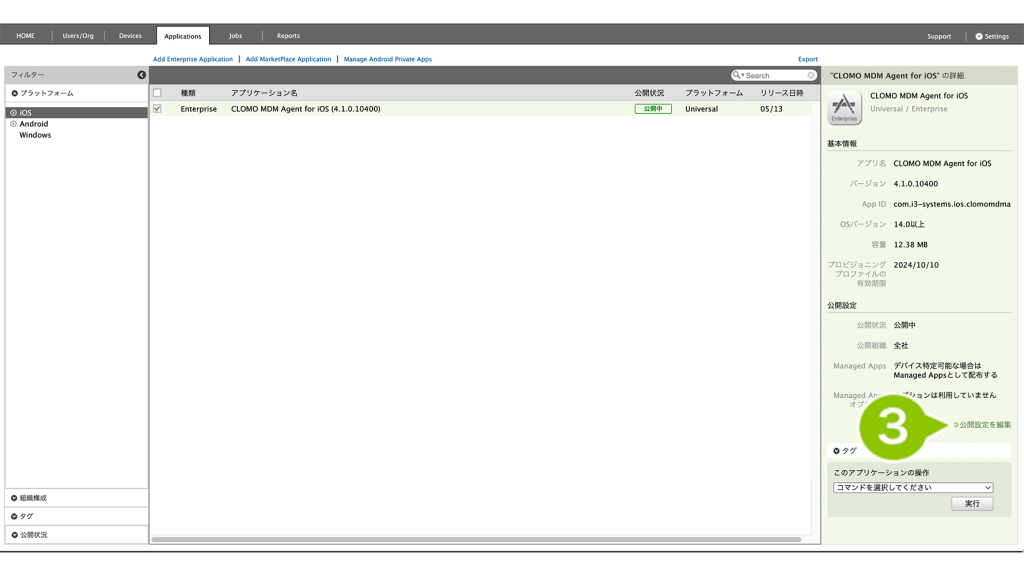
4. 「アプリケーションファイル」にアップデート用のアプリケーションファイルを選択します。
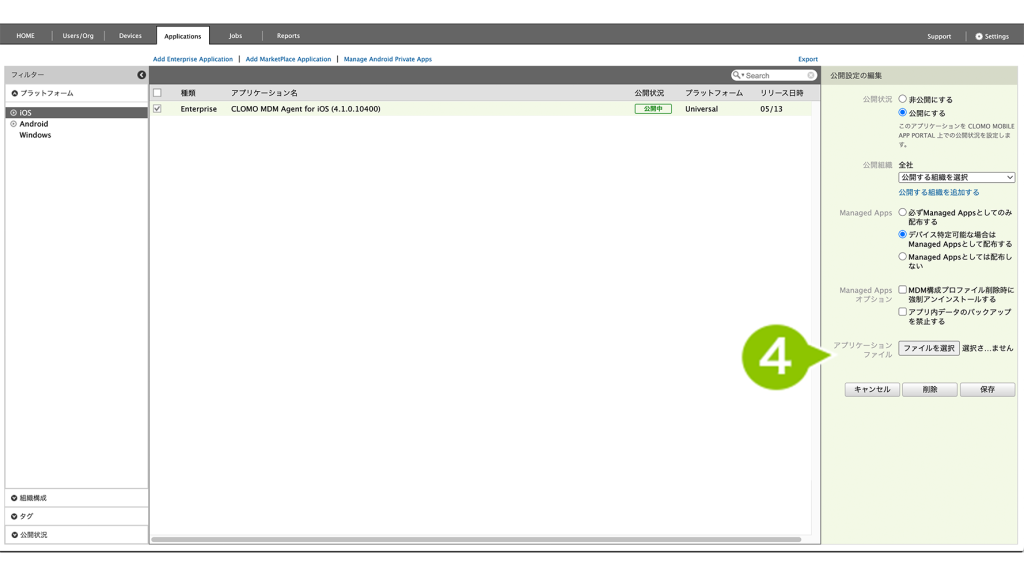
5. 「保存」を選択します。
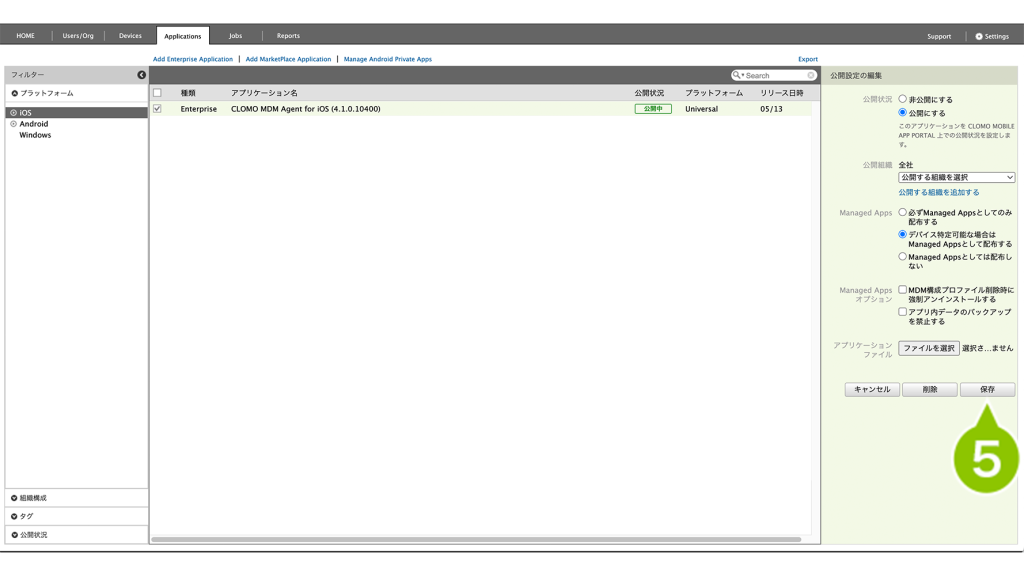
Enterprise アプリケーションを新規追加する
1. CLOMO PANEL の「Applications」を選択します。
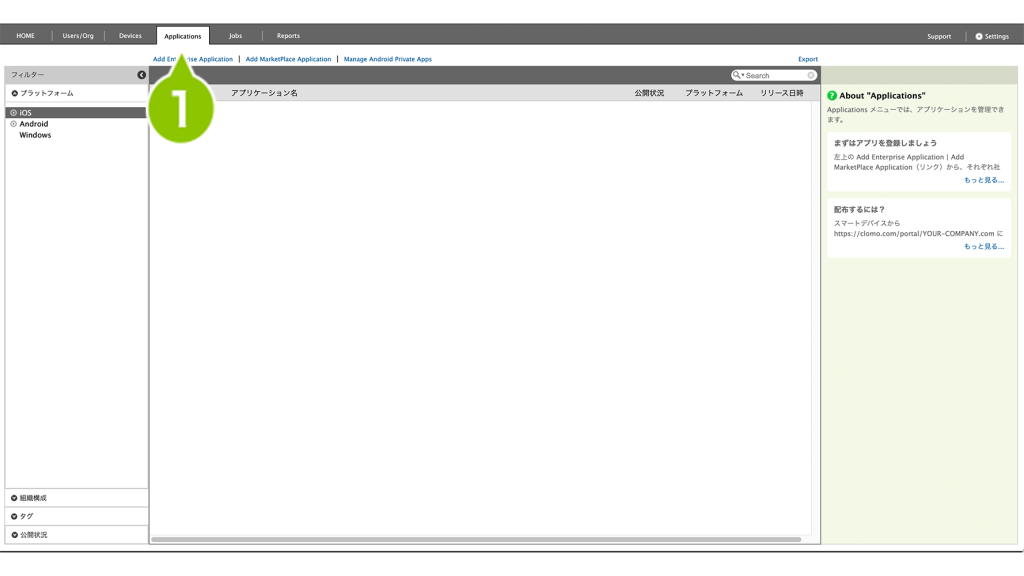
2. 「Add Enterprise Apprication」を選択します。
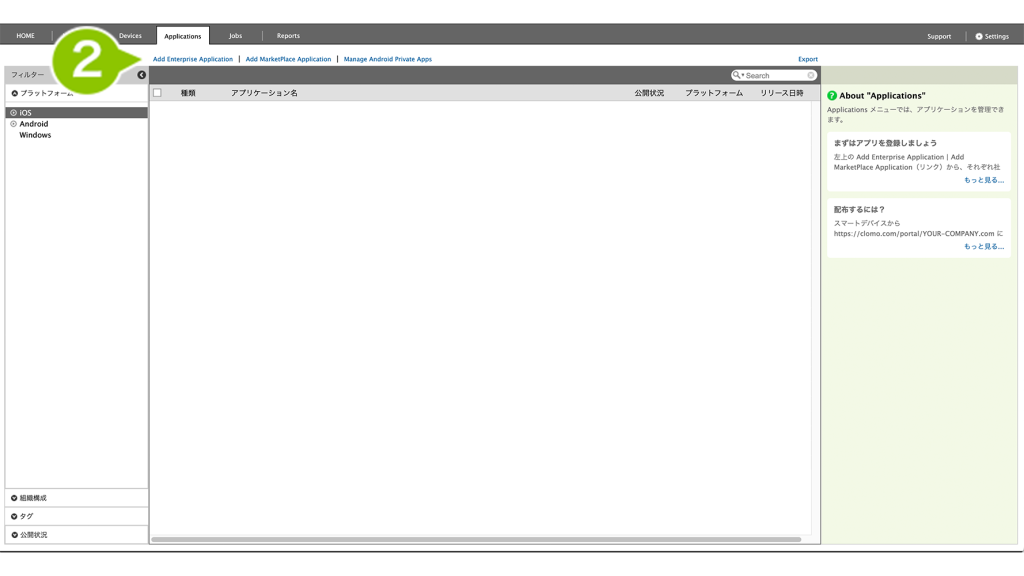
3. 各項目を旧バージョンと同じ設定でおこない、「アプリケーションファイル」からアップデート版アプリファイルを選択します。
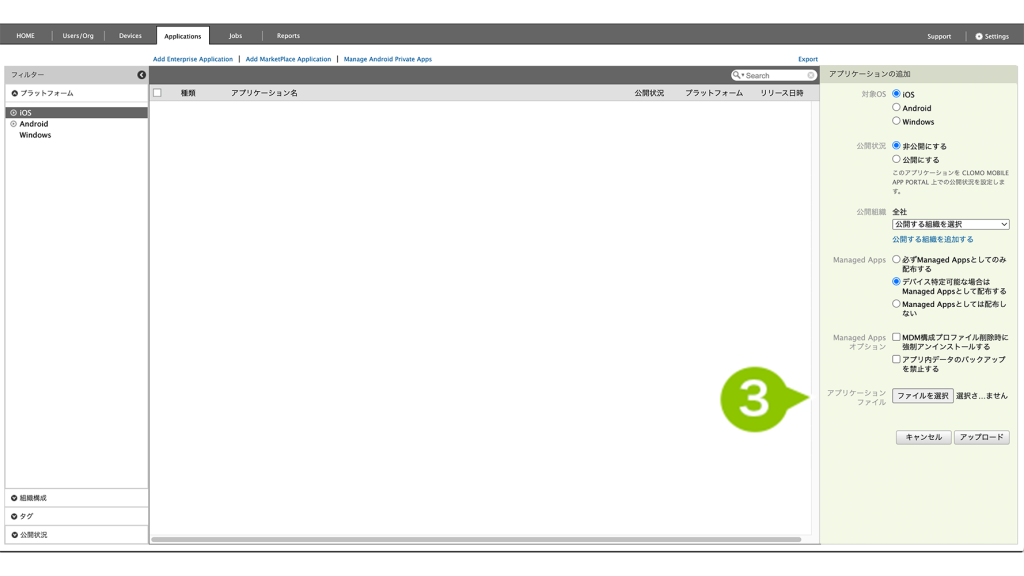
4. 「アップロード」を選択します。
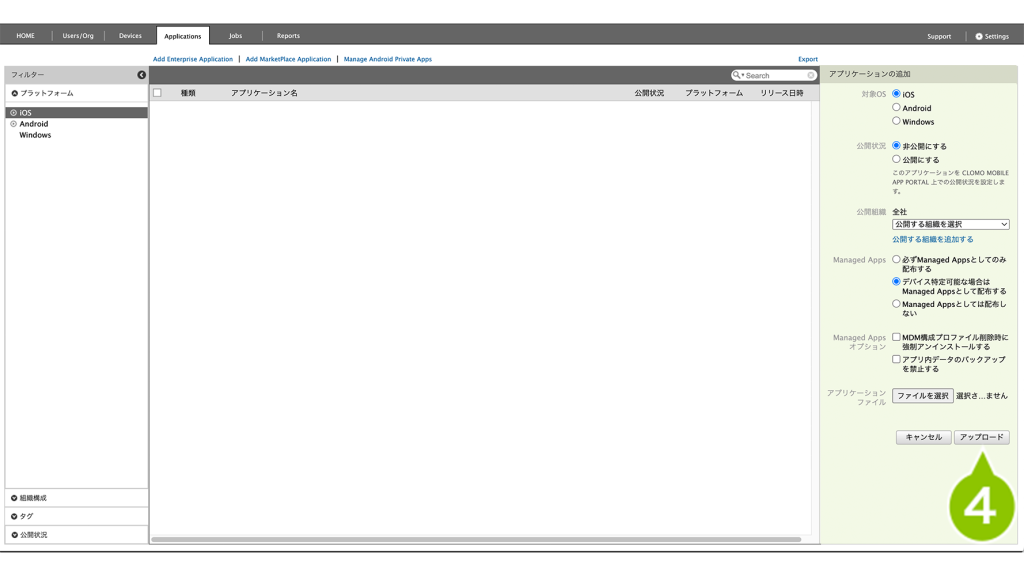
※アップデート版アプリを登録するときは、旧バージョンと同じ設定を選択します。異なる場合、上書きでのインストール(アップデート)がおこなえないときがあります。
※iOS8以前のデバイスでは、MDM で管理されていないアプリ を MDM で管理されたアプリ で上書き、また MDM で管理されたアプリ を MDM で管理されていないアプリ で上書きすることは iOS の仕様上できません。 すでにインストールされているアプリケーションを一度削除した後、新規でインストールをしてください。
※iOS 9 以降のデバイスでは、コマンドを使用することによりMDM で管理されていないアプリ を MDM で管理されたアプリ で上書きすることができます。
Enterpriseアプリケーションをアップデートする
1. アプリケーション一覧から、アップデートしたいアプリケーションを選択します。
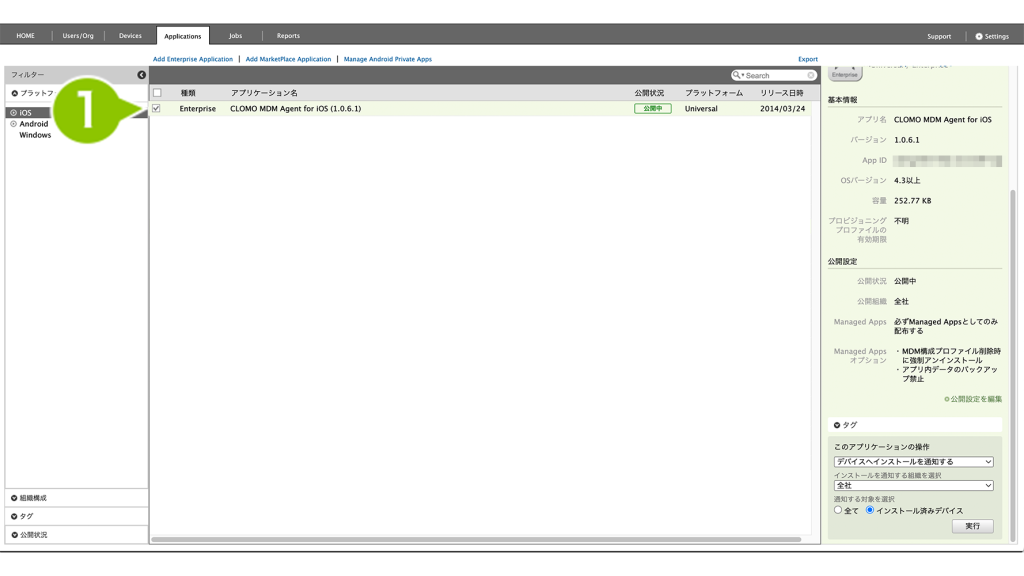
2. 「このアプリケーションの操作」から「デバイスへインストールを通知する」を選択します。
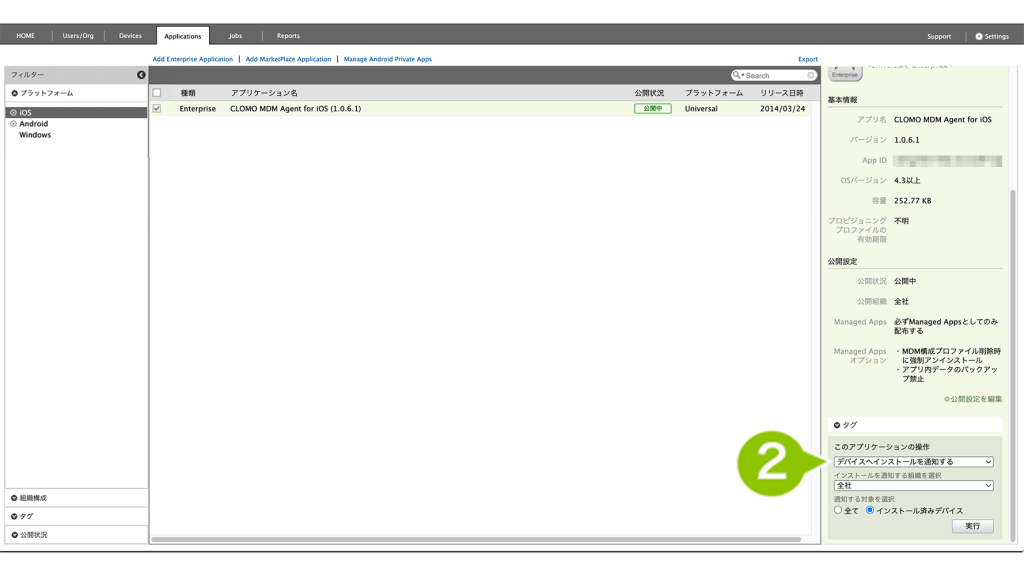
3. 「インストールを通知する組織」を選択します。
※「公開されている組織」には、通常はアプリの「公開組織」に含まれる組織が表示されます。
ただし、部門管理者やカスタム管理者の場合は、「公開組織」に含まれていて、かつ管理者の「管理対象組織」にも含まれる組織のみが表示されます。
※「公開されていない組織」には、「公開されている組織」に該当しない組織が表示されます。
アプリの公開組織や管理者の管理対象組織の設定に基づき、インストールを推奨しないと判断される組織が表示されます。
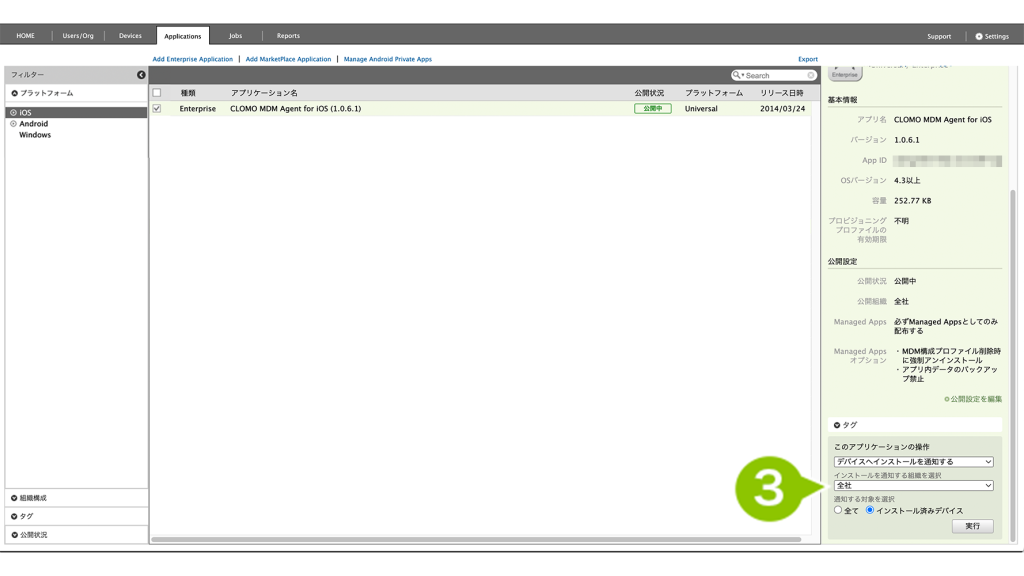
4. 「通知する対象を選択」から「インストール済みデバイス」を選択します。
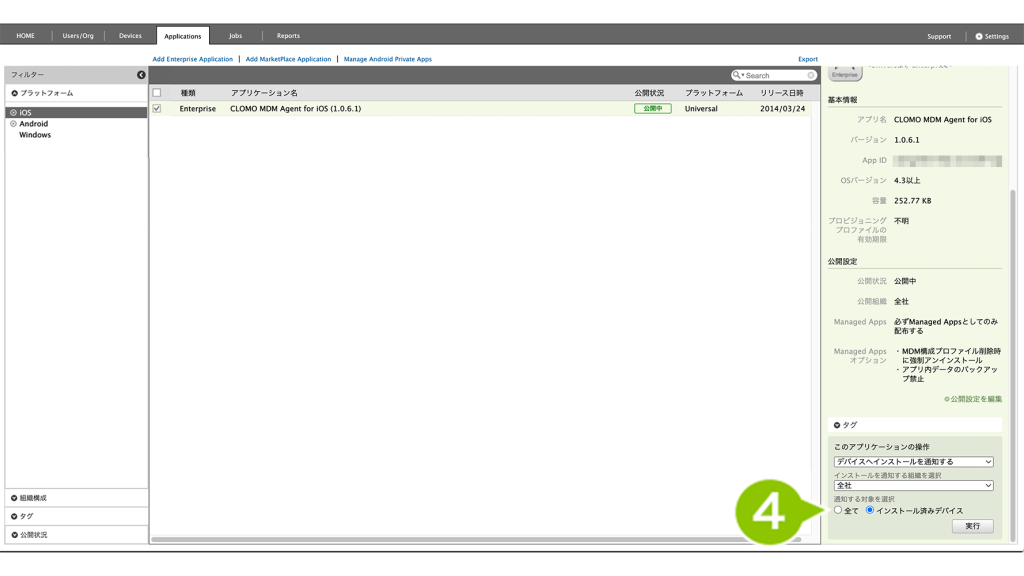
5. 「実行」を選択すると、アップデートは完了です。
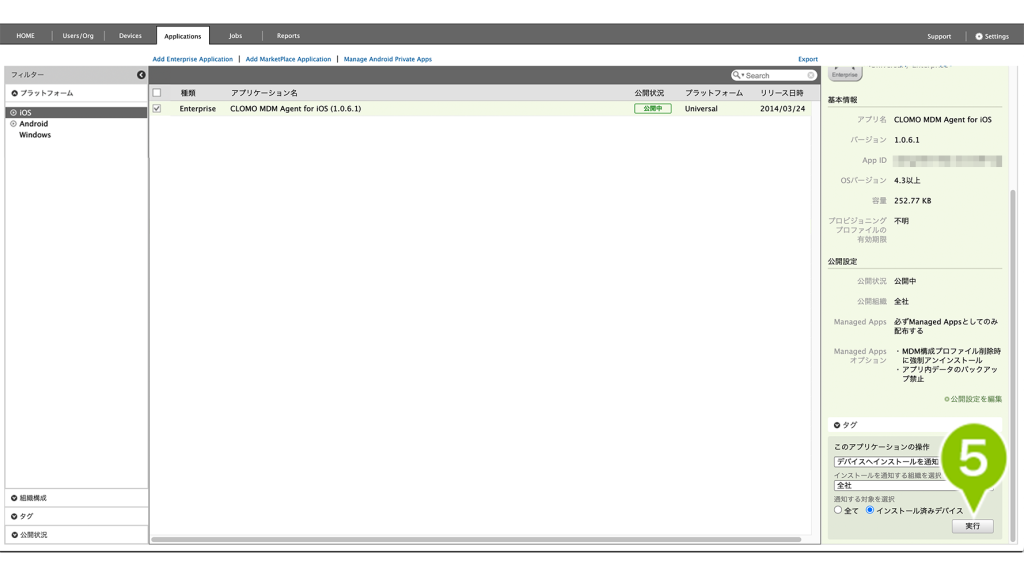

このページに対するフィードバック
お寄せいただいたご意見に返信はできかねますので、予めご了承ください。