本ページの利用シーン(全 OS 共通)
・CLOMO アカウントの作成方法を確認したい方
・登録済み CLOMO アカウントの編集方法を確認したい方
「CLOMO アカウント」とは、CLOMO サービスにアクセスするための独自のアカウントです。
Android FullyManaged モードのデバイスセットアップ時に、CLOMO アカウントの入力が求められるため、あらかじめユーザー情報を作成し、CLOMOアカウントを設定しておく必要があります。
また、CLOMO PANEL にログイン可能な管理者ユーザーを作成する場合も必要です。
ユーザー情報の登録が完了していない場合は、ユーザーを作成する(個別登録)をご確認ください。
Dedicated device モードを利用する場合は CLOMO アカウントの作成は必要ありません。
それ以外のモードを利用する場合は、CLOMO アカウントの作成が必要です。
目次
CLOMO アカウントを作成する
CLOMO アカウントの作成方法は以下のとおりです。
1. CLOMO PANEL にログイン後、[Users/Org]をクリックします。

2. CLOMO アカウントを作成するユーザーを選択します。
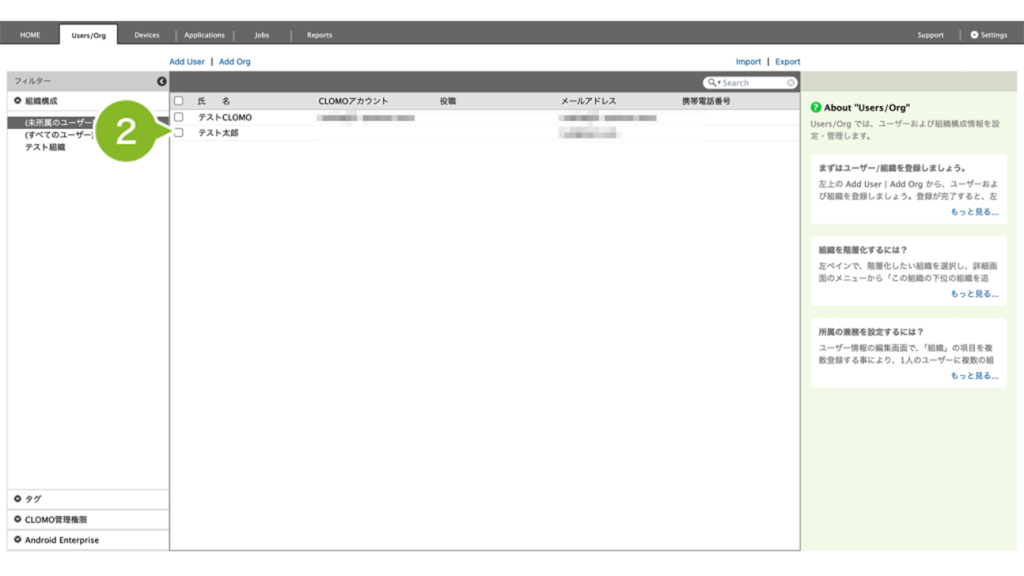
3. [CLOMO アカウント]をクリックします。
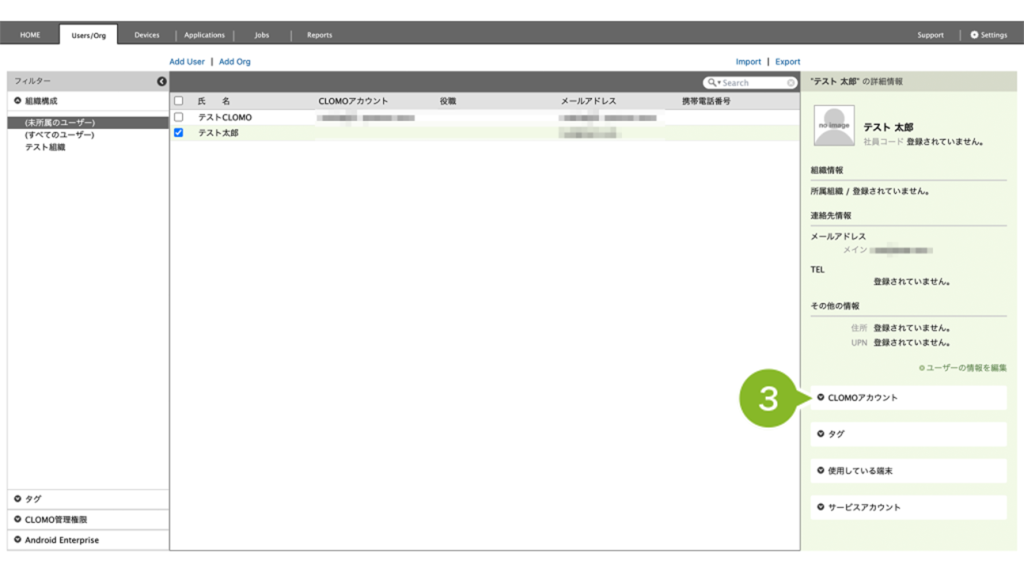
4. [編集]をクリックします。
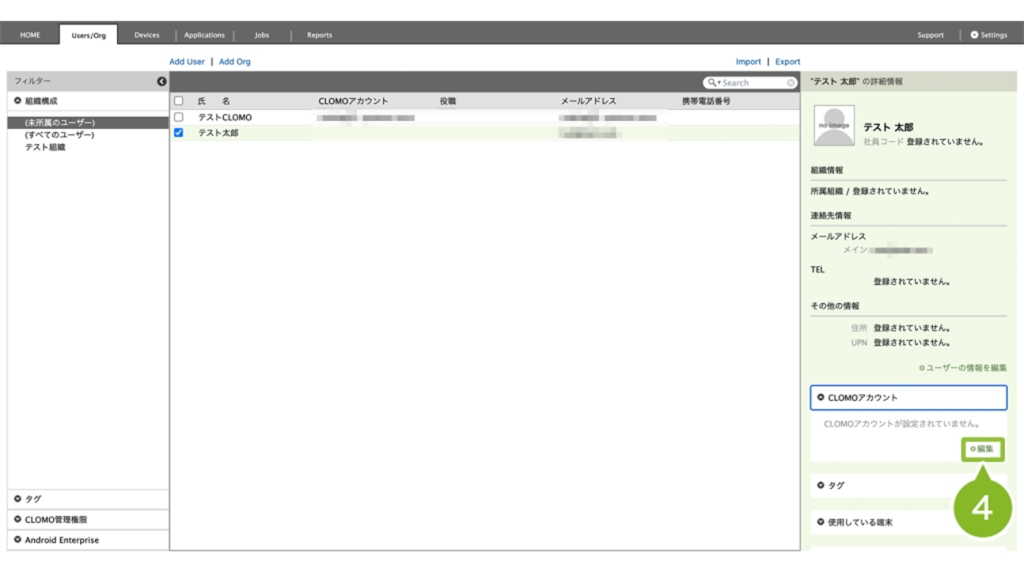
5. CLOMO アカウントの情報を入力します。設定項目については以下の表をご確認ください。
※ 「※」の項目は必須入力です。
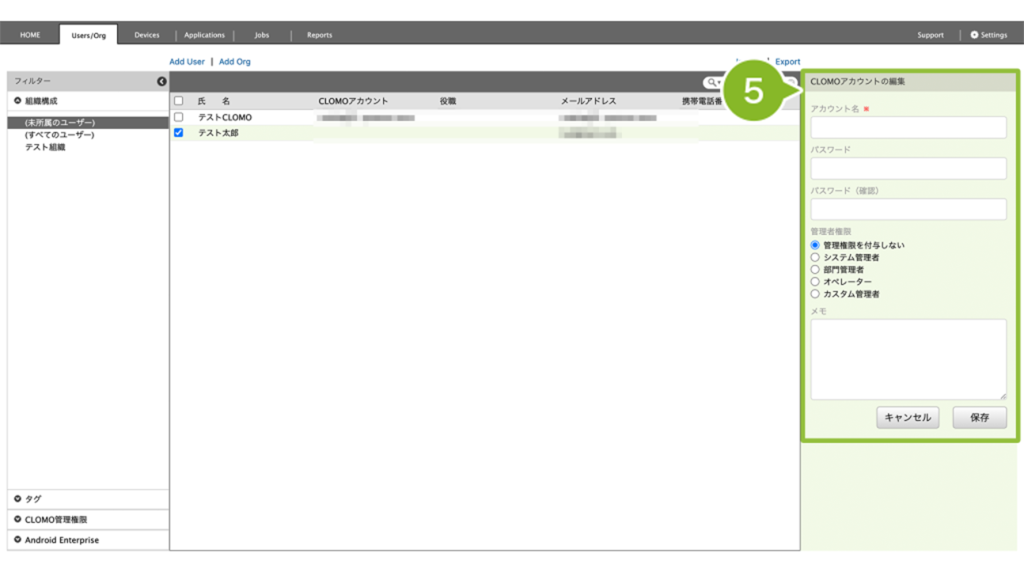
| 項目名 | 説明 |
| アカウント名 | CLOMO アカウントに使用する任意のアカウント名を入力します。 アカウントは、後ほどデバイスのセットアップをする際に「CLOMO MDM Agent for Android」アプリケーションからサインインする際に必要です。 登録は必須です。登録済みのアカウント名は使用できません。 |
| パスワード | 必要に応じてパスワードを入力します。 CLOMO PANEL にログインする際のパスワードです。以下で「管理者権限」を付与する場合は、必須入力です。 |
| 管理者権限 | デバイスの所有者として関連付けるために作成したユーザーの場合は「管理者権限を付与しない」を選択します。 CLOMO PANEL にログインできる権限を付与する場合は、以下の権限から利用状況に応じた権限を選択します。 ・システム管理者:CLOMO PANEL におけるあらゆる権限を持ち、すべての組織ですべての操作ができます。権限タイプ別の管理者の追加や、その管理者の管理対象組織の選択、また、システム管理者には、サポートオプションを追加付与できます。 ・部門管理者:システム管理者により、管理対象組織(部門)を設定された管理者です。 管理対象組織に対しては、プロファイルのインストールなどもおこなえます。管理対象組織内のオペレーターを作成することができます。 ・オペレーター:システム管理者・部門管理者の下位に属し、所属する部門においてのみ限定されたコマンドが実行できます。 プロファイルのインストール、管理者の追加はおこなえません。 ・カスタム管理者:権限の範囲を選択し、設定した範囲で操作が可能な管理者です。 設定された権限については、システム管理者と同等の権限を持ちます。また、管理対象組織も同様に設定できます。部門管理者と同様に、管理対象組織内のオペレーターを追加することができます。 |
6. [保存]をクリックします。

7. 「設定完了」のお知らせが表示されます。
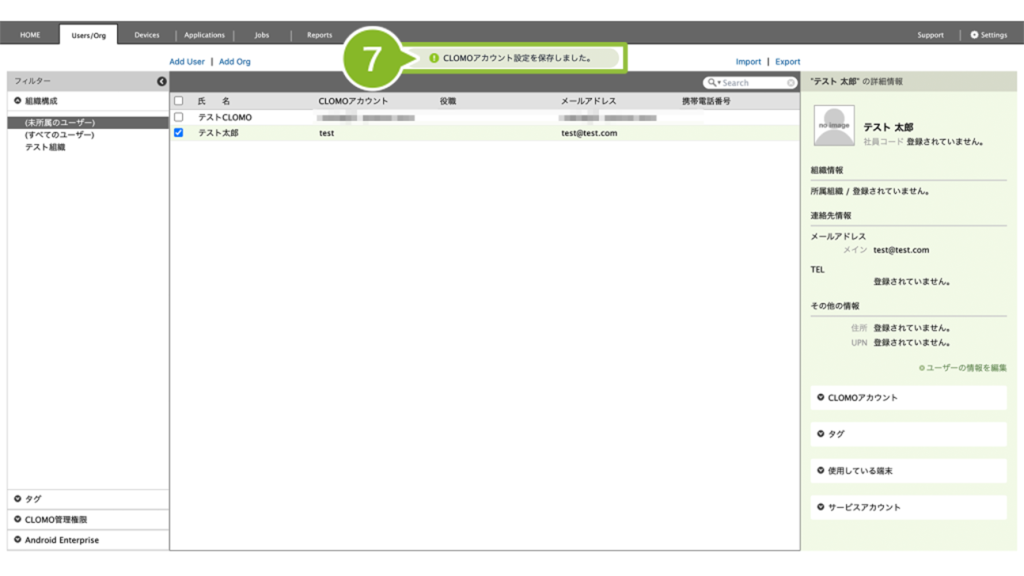
8. ユーザー情報を選択後、「CLOMO アカウント」タブに詳細情報が表示されていることを確認できれば完了です。
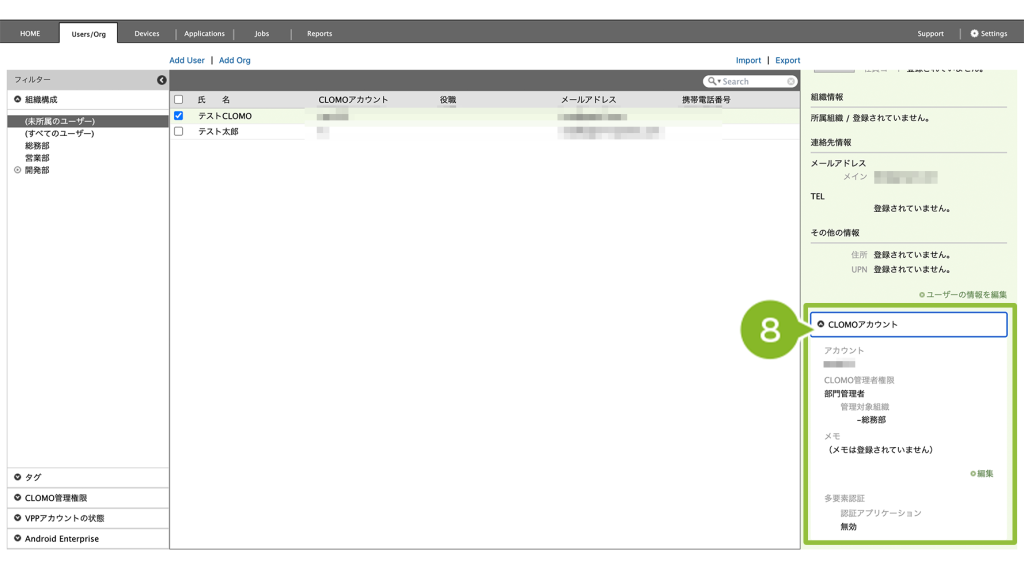
CLOMO アカウントを編集する
登録済みの CLOMO アカウントの情報を編集する方法は以下のとおりです。
1. CLOMO PANEL にログイン後、[Users/Org]をクリックします。

2. CLOMO アカウントを編集するユーザーを選択します。
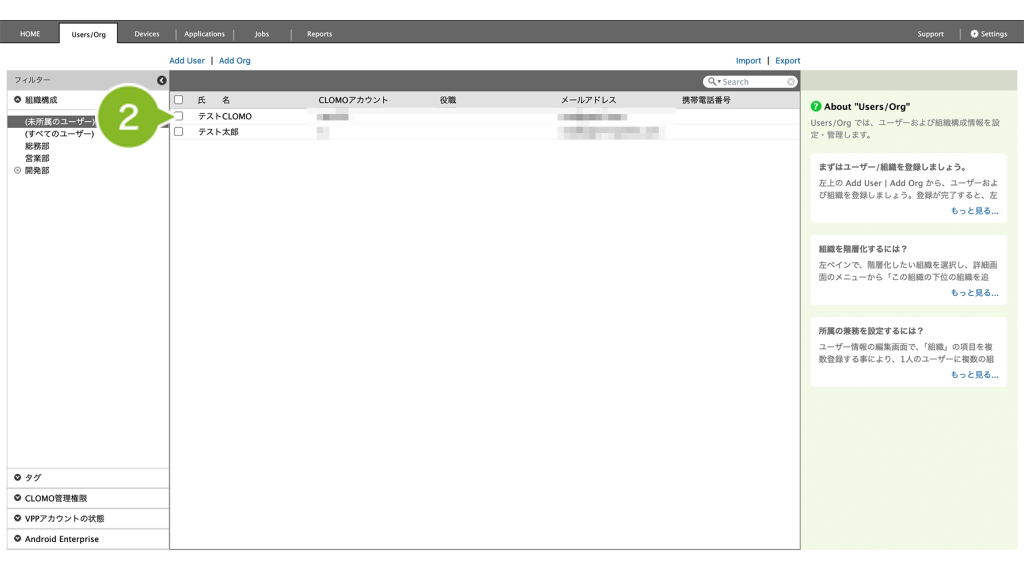
3. CLOMO アカウントの情報を編集します。設定項目については以下の表をご確認ください。

※ 「※」の項目は必須入力です。
| 項目名 | 説明 |
| アカウント名 | CLOMO アカウントに使用する任意のアカウント名を入力します。 アカウントは、後ほどデバイスのセットアップをする際に「CLOMO MDM Agent for Android」アプリケーションからサインインする際に必要です。 登録は必須です。登録済みのアカウント名は使用できません。 |
| パスワード | 必要に応じてパスワードを入力します。 CLOMO PANEL にログインする際のパスワードです。以下で「管理者権限」を付与する場合は、必須入力です。 |
| 管理者権限 | デバイス配布用として作成したユーザーの場合は「管理者権限を付与しない」を選択します。 CLOMO PANEL にログインできる権限を付与する場合は、以下の権限から利用状況に応じた権限を選択します。 ・システム管理者:CLOMO PANEL におけるあらゆる権限を持ち、すべての組織ですべての操作ができます。権限タイプ別の管理者の追加や、その管理者の管理対象組織の選択、また、システム管理者には、サポートオプションを追加付与できます。 ・部門管理者:システム管理者により、管理対象組織(部門)を設定された管理者です。 管理対象組織に対しては、プロファイルのインストールなどもおこなえます。管理対象組織内のオペレーターを作成することができます。 ・オペレーター:システム管理者・部門管理者の下位に属し、所属する部門においてのみ限定されたコマンドが実行できます。 プロファイルのインストール、管理者の追加はおこなえません。 ・カスタム管理者:権限の範囲を選択し、設定した範囲で操作が可能な管理者です。 設定された権限については、システム管理者と同等の権限を持ちます。また、管理対象組織も同様に設定できます。部門管理者と同様に、管理対象組織内のオペレーターを追加することができます。 |
4. [保存]をクリックします。

5. 「CLOMO アカウント設定完了」のお知らせが表示されます。
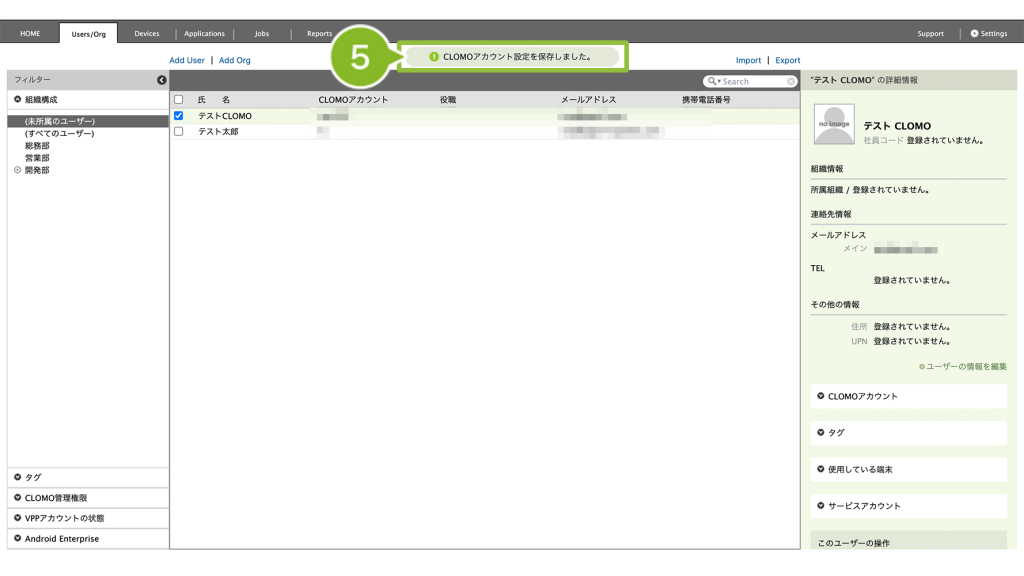
6. ユーザー情報を選択後、「CLOMO アカウント」タブに詳細情報が表示されていることを確認できれば完了です。
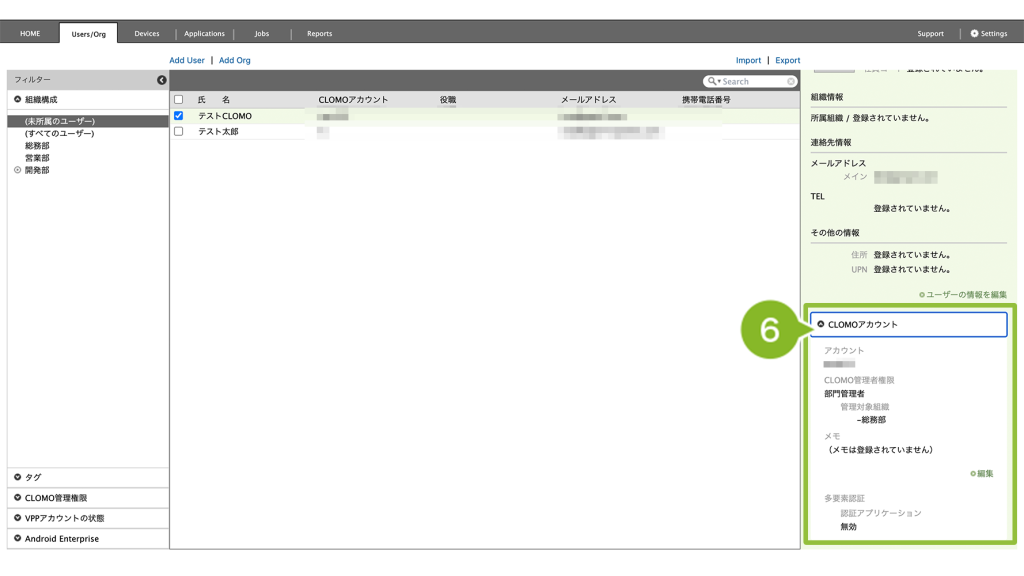
CLOMO アカウントを削除する
CLOMO アカウントは作成後、アカウントを削除することはできません。
しかしながら、管理者権限として利用していた CLOMOアカウントは「権限を付与しない」の設定にすれば、以降 CLOMO PANEL にログインできなくなるので削除と同等の対応をとることができます。
デバイス所有者として利用している CLOMO アカウントを削除する場合も、削除ができないため、そのまま残しておくかユーザー情報の削除をご検討ください。ユーザー情報の削除方法はこちらをご確認ください。
