本ページの利用シーン(iOS)
・一般的な iOS アプリを Applications 画面に登録したい場合
・カスタムアプリ(App Store の非公開領域に登録したアプリ)を Applications 画面に登録したい場合
・システムアプリを Applications 画面に登録したい場合
インハウスアプリを登録したい場合は、Applications 画面にアプリケーションを登録する(Enterprise アプリケーション)をご参照ください。
CLOMO で配布したいアプリケーションは、まず Applications 画面に登録する必要があります。
本ページでは登録のための操作手順をご案内します。
目次
一般的なアプリケーションやカスタムアプリの登録方法
アプリケーションの登録は、VPP ライセンスを購入 > Applications 画面に登録 > 各種設定を編集 > ライセンス数を確認という流れで進めます。
なお、登録したアプリケーションをインストールする手順は、配布方法をご参照ください。
VPP ライセンスを購入する
VPP アプリケーションの配布には、Apple Business Manager(ABM)の事前登録と Volume Purchase Program(VPP)の初期設定が必要です。
Apple Business Manager(ABM) への事前登録とVolume Purchase Program(VPP) の初期設定をするをご参照の上、各種準備をおこなってください。
なお、VPP ライセンスを購入しなくてもアプリケーションの配布は可能ですが、VPP を利用した配布がおこなえないため、インストール時にデバイス側で Apple Account のパスワード入力が要求されます。
まず、配布したいアプリケーションの VPP ライセンスを購入します。
なお、カスタムアプリは事前に【iOS】カスタム B2B アプリを配信するための Apple Business Manager の事前設定を実施してください。
※ここでは購入の手順のみ掲載し、購入に必要な支払い情報の登録は割愛します。有料アプリケーションを購入する場合は、あらかじめ支払情報の設定をおこなってください。
1. Apple Business Manager(ABM)にアクセスして、Apple Account を入力します。

2. 矢印マークをクリックします。

3. パスワードを入力します。

4. 矢印マークをクリックします。2ファクタ認証が表示されたら認証コードを入力します。

5.[アプリとブック]をクリックします。

6. 検索窓に VPP ライセンスを購入したいアプリケーションの名前を入力します。

7. 表示された検索結果の中から、該当するアプリケーションをクリックします。

8. 「割当先」「数量」「お支払い方法」を設定します。
※ 例として表示している CLOMO MDM Agent のような無料アプリは、「お支払い方法」を設定できません。

9. 内容を確認して[入手]をクリックします。

10. 購入が完了すると、「ライセンスを管理」項目の「利用可能」の数量が更新されます。

アプリケーションを Applications 画面に登録する
VPP ライセンスを購入したアプリケーションは、1度にまとめて複数のアプリを Applications 画面に反映できます。手動で1つずつ登録することも可能です。
まとめて登録する
VPP ライセンス購入済みのアプリケーションは、以下の手順でまとめて Applications 画面に反映できます。
なお、VPP ライセンス購入後に時間が経過している場合は、本操作を実施していなくても自動でアプリケーションの情報が Applications 画面に反映されます。
1. CLOMO PANEL にログイン後、[ Settings ] をクリックします。
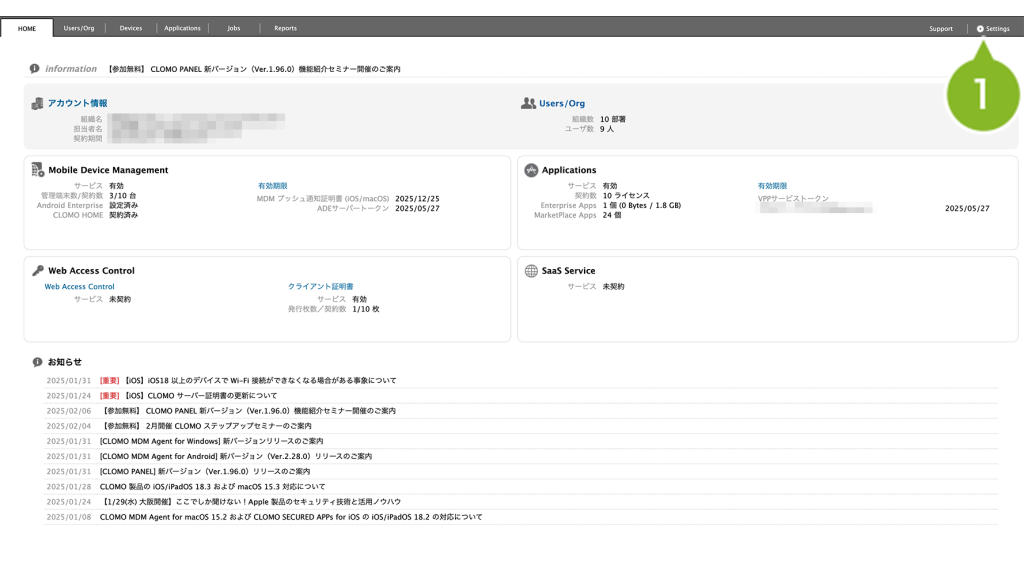
2. 「CLOMO MOBILE APP PORTAL」の [ サービス設定 ] をクリックします。
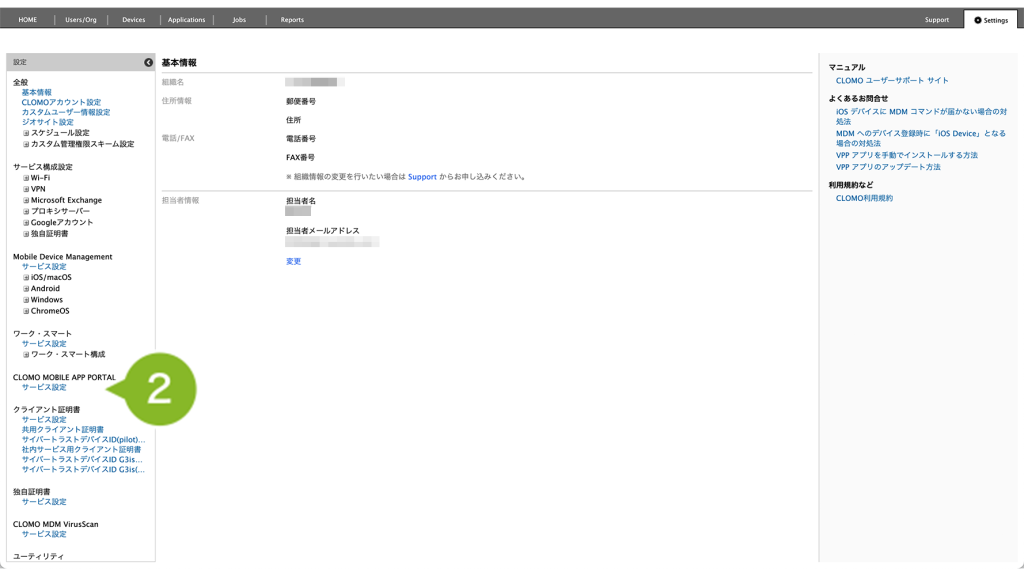
3. [ ライセンス情報を同期する ] をクリックします。
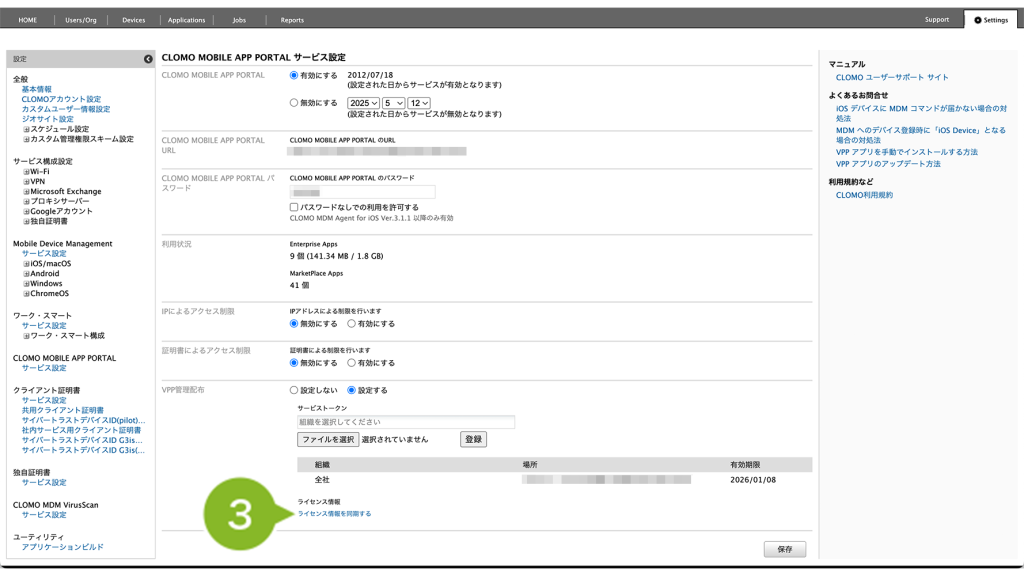
4. 画面上部に、同期を開始したお知らせが表示されます。
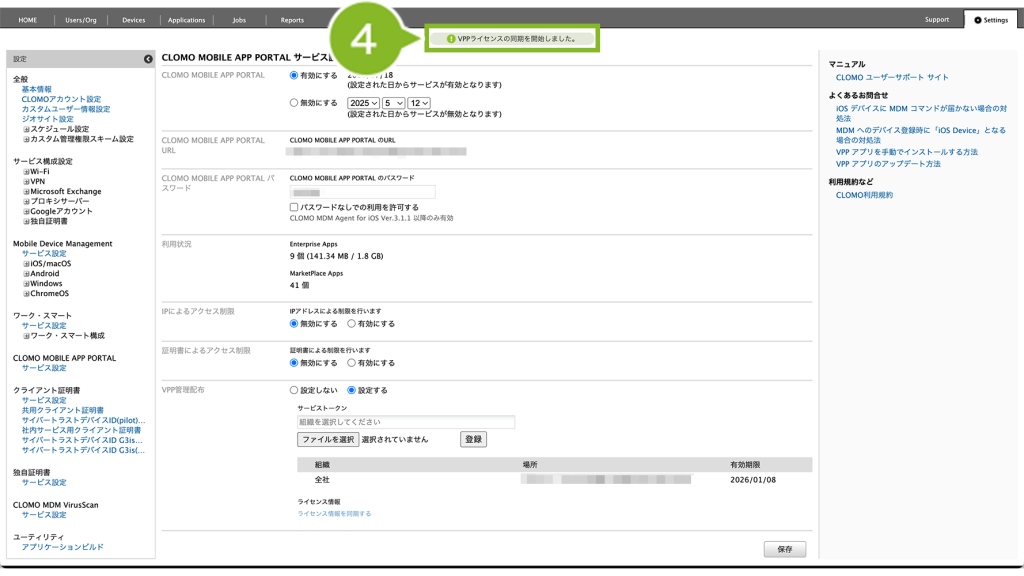
5. こちらのお知らせが表示されたら、同期完了です。
※ 同期ができない場合は、VPP サービストークンの更新をお試しください。
なお、VPP トークンの再アップロード作業はすでに配布済みのアプリケーションに対しての影響はありませんので、ご安心ください。
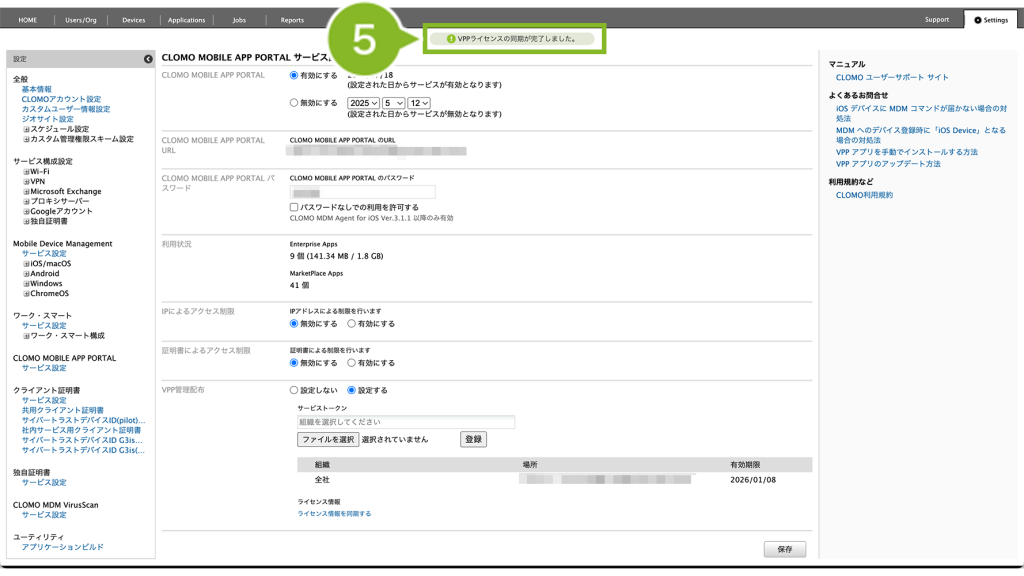
1つずつ登録する
Applications 画面にアプリケーションを1つずつ登録する手順です。
なお、VPP ライセンス購入後に時間が経過している場合は、本操作を実施していなくても自動でアプリケーションの情報が Applications 画面に反映されることがあります。
1. CLOMO PANEL にログイン後、[Applications]をクリックします。

2. [Add Marketplace Application]をクリックします。

3. 「対象OS」は「iOS」のまま次に進みます。

4. 「検索対象」を設定します。以降の手順は「検索対象」の項目ごとに分かれます。

| 「検索対象」の項目 | 説明 |
| App Store | App Store に一般公開されているアプリを検索したい場合に選択します。 |
| カスタムアプリ | App Store の非公開領域に登録したアプリを検索したい場合に選択します。 |
「検索対象」が「カスタムアプリ」の場合
5.「VPPサービストークン」を選択します。通常は「すべてのトークン」で問題ありません。
※ Apple Business Manager(ABM)の「場所」に設定しているトークンを指定して検索することも可能です。

6. 登録したいカスタムアプリの「アプリケーション ID」を入力します。ID の確認方法は【iOS】カスタム App のアプリケーション ID を確認する方法をご参照ください。

7.[検索]をクリックします。

8. 登録したいアプリケーションをクリックします。

9. [選択]をクリックします。

10. 画面上部にお知らせが表示されたら完了です。

登録したアプリケーションの各種設定を編集する
登録したアプリケーションは、各種設定が初期値の状態で登録されています。
アプリケーションを配布する前に一度、設定を確認することをおすすめします。
設定可能な項目の一覧は以下の表をご参照ください。
| 項目名 | 説明 | サポートサイトの参照箇所 |
| 公開状況 | CLOMO MOBILE APP PORTAL 上にアプリケーションを表示させるかどうか設定できます。 | 「MOBILE APP PORTALでの表示を変更」について |
| 公開組織 | CLOMO MOBILE APP PORTAL 上で、特定の組織にのみアプリケーションを表示させたい場合に設定します。 | 「MOBILE APP PORTALでの表示を変更」について |
| インストールボタンの挙動 | CLOMO MOBILE APP PORTAL 上でアプリケーションのインストールボタンがタップされた際の挙動について設定できます。 | 「MOBILE APP PORTALでの表示を変更」について |
| 自動アップデート設定 | 新しいバージョンのアプリケーションが公開された際に、自動アップデートするかどうかを設定できます。 | 「自動アップデート設定を更新」について |
| MDM構成プロファイルを削除時に強制アンインストール | デバイスが MDM 構成プロファイルを削除した際に、アプリケーションを強制アンインストールするかを設定できます。 | 「設定を変更」について |
| アプリ内データのバックアップを禁止 | iTunes や iCloud でのバックアップを許可するかどうかを設定できます。 | 「設定を変更」について |
「MOBILE APP PORTALでの表示を変更」について
CLOMO MOBILE APP PORTAL 上の表示やインストールの挙動を設定できます。
1. CLOMO PANEL にログイン後、[Applications]をクリックします。

2. 設定を変更したいアプリケーションをクリックします。

3.[MOBILE APP PORTALでの表示を変更]をクリックします。

4. 各種設定を変更します。

| 項目名 | 説明 |
| 公開状況 | CLOMO MOBILE APP PORTAL 上にアプリケーションを公開するかどうか設定できます。 「全社公開」:CLOMO 管理下の全デバイスに公開します。 「組織限定公開」:特定の組織に所属しているデバイスのみに公開します。 「非公開」:いずれのデバイスにも公開しません。 |
| 公開組織 | 「公開状況」にて「組織限定公開」を選択した場合にのみ表示されます。 CLOMO MOBILE APP PORTAL 上にアプリケーションを公開したい組織名を選択してください。 |
| インストールボタンの挙動 | CLOMO MOBILE APP PORTAL 上でアプリケーションのインストールボタンがタップされた際の挙動について設定できます。 「MDMで管理されたアプリとしてインストール」:CLOMO MOBILE APP PORTAL に対応しているブラウザ※1からのみ、アプリのインストールが可能になります。 インストールしたアプリケーションは MDM で管理された状態になるため、CLOMO PANEL からアップデートやアンインストールなど各種操作が可能になります。 「デバイスが特定できない場合にはApp Storeへ遷移」:CLOMO MOBILE APP PORTAL に対応しているブラウザ※1 からインストールした場合は、MDM で管理された状態になるため、CLOMO PANEL からアップデートやアンインストールなど各種操作が可能になります。 それ以外のブラウザで CLOMO MOBILE APP PORTAL にアクセスしてインストールボタンを押下した場合は、App Store へ遷移します。App Store からインストールしたアプリは、MDM で管理されません。 「App Storeへ遷移」:いずれのブラウザから CLOMO MOBILE APP PORTAL にアクセスした場合も、インストールボタンを押下すると App Store へ遷移します。 App Store からインストールしたアプリは、MDM で管理されないため、CLOMO PANEL からアップデートやアンインストールなど各種操作はおこなえません。 |
※1 につきまして
CLOMO MOBILE APP PORTAL に対応しているブラウザは、「CLOMO MDM Agent for iOS」「CLOMO SecuredBrowser for iOS」「Safari」です。
詳細につきましては以下の表をご参照ください。
| ブラウザ名 | 詳細 |
| CLOMO MDM Agent for iOS | CLOMO MDM Agent for iOS アプリの「ポータル」画面から CLOMO MOBILE APP PORTAL にアクセス可能です。 なお、MDM Agent for iOS 設定プロファイルにてポータルサイト設定を「構成する」に設定している場合は、CLOMO MOBILE APP PORTAL にアクセスできません。 |
| CLOMO SecuredBrowser for iOS | 別契約が必要です。 CLOMO SECURED APPs MANAGER のプロファイル設定 にて HTTP ヘッダー情報の送信を許可する必要があります。 |
| Safari | 別契約が必要です。 デバイス証明書インストール済みのものが対象です。 |
5.[保存]をクリックします。

6. 画面上部にお知らせが表示されたら完了です。

「自動アップデート設定を更新」について
VPP アプリケーションの自動アップデートについて設定できます。
1. CLOMO PANEL にログイン後、[Applications]をクリックします。

2. 設定を変更したいアプリケーションをクリックします。

3.[自動アップデート設定を更新]をクリックします。

4. 設定を変更します。

| 項目名 | 説明 |
| 自動アップデート※ | VPP アプリケーションを自動アップデートする範囲を設定できます。 毎日午前 4:00(日本時間)にアプリケーションのアップデート状況を確認し、デバイスにインストールされたアプリのバージョンが、公開されているアプリケーションのバージョンより古い場合、アプリが自動的にアップデートされます。 開始時間は、サーバーの負荷状況により前後する場合があります。 「全デバイス」:すべてのデバイスが自動アップデートの対象になります。 「指定した組織のみ」:「対象組織」で指定した組織に所属するデバイスが自動アップデートの対象になります。 「設定しない」:いずれのデバイスも自動アップデートの対象にはなりません。 |
| 対象組織 | 「自動アップデート」にて「指定した組織のみ」を選択した場合にのみ表示されます。 VPP アプリの自動アップデート対象にしたい組織を選択してください。 |
※:以下いずれかに当てはまる場合は、自動アップデートを利用できません。
「VPP の初期設定をしていない」「MDM で管理されたアプリとしてインストールされていない」「システムアプリである」
5.[保存]をクリックします。

6. 画面上部にお知らせが表示されたら完了です。

「設定を変更」について
MDM 構成プロファイル削除時の挙動や、アプリ内データのバックアップについて設定できます。
本設定を変更しても、すでにデバイスにインストールされているアプリケーションには影響がありません。
インストール済みのアプリケーションに反映させるには、上書きインストールが必要です。
1. CLOMO PANEL にログイン後、[Applications]をクリックします。

2. 設定を変更したいアプリケーションをクリックします。

3.[設定を変更]をクリックします。

4. 各種設定を変更します。

| 項目名 | 説明 |
| MDM構成プロファイルを削除時に強制アンインストール | チェックを入れると、デバイスが MDM 構成プロファイルを削除した際に、アプリケーションが強制アンインストールされます。 |
| アプリ内データのバックアップを禁止 | チェックを入れると、iTunes や iCloud でのバックアップを禁止します。 禁止した場合は、アプリファイル自体のバックアップはおこなわれますが、該当アプリ内に保存された設定やデータのバックアップはおこなわれません。 |
5.[保存]をクリックします。

6. 画面上部にお知らせが表示されたら完了です。

VPP ライセンス数を同期する
Applications 画面に登録する際に「ライセンス情報を同期する」ボタンをクリックして登録した場合は、VPP ライセンス数も同期されているため、本操作は不要です。
1. CLOMO PANEL にログイン後、[ Settings ] をクリックします。
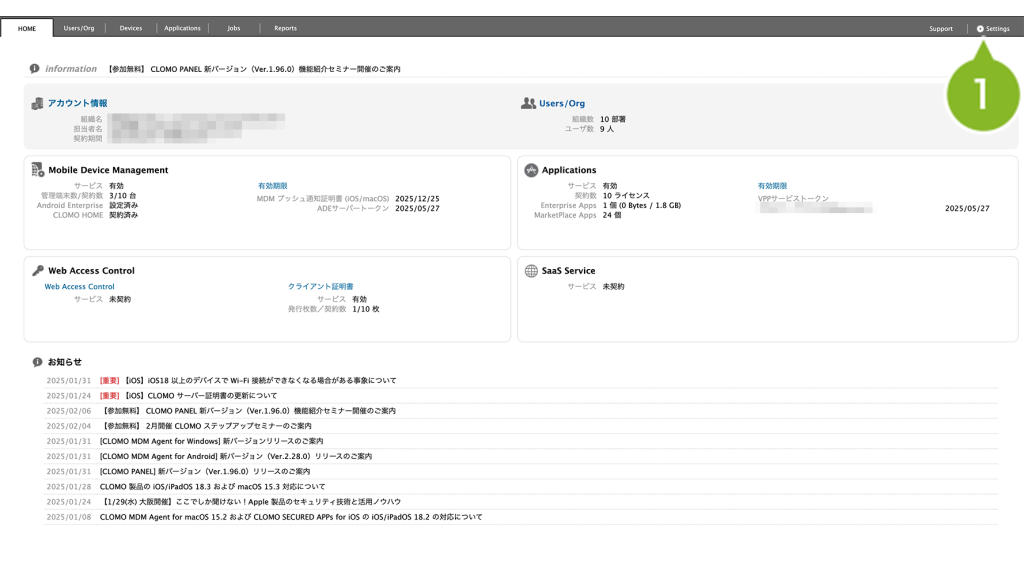
2. 「CLOMO MOBILE APP PORTAL」の [ サービス設定 ] をクリックします。
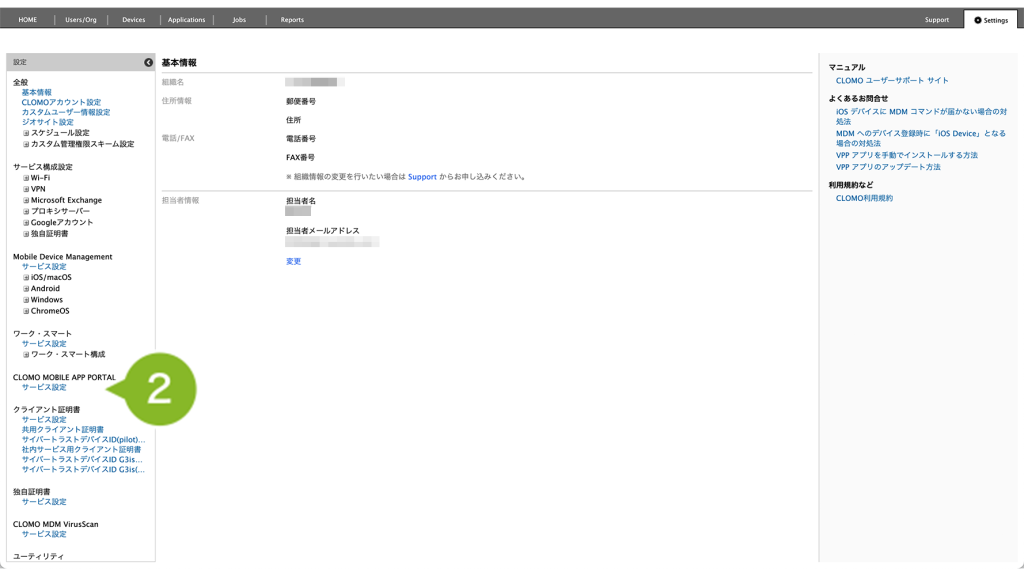
3. [ ライセンス情報を同期する ] をクリックします。
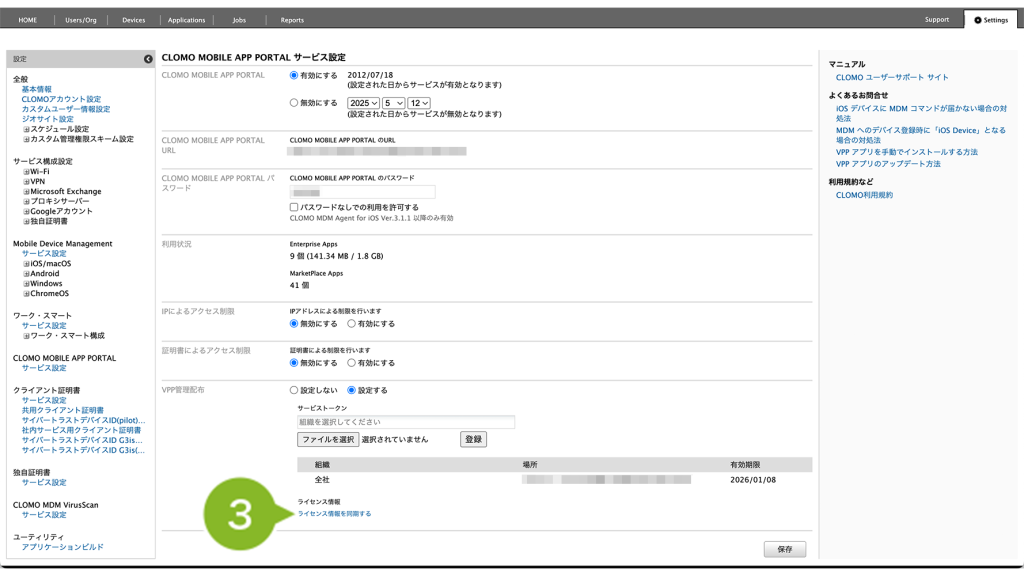
4. 画面上部に、同期を開始したお知らせが表示されます。
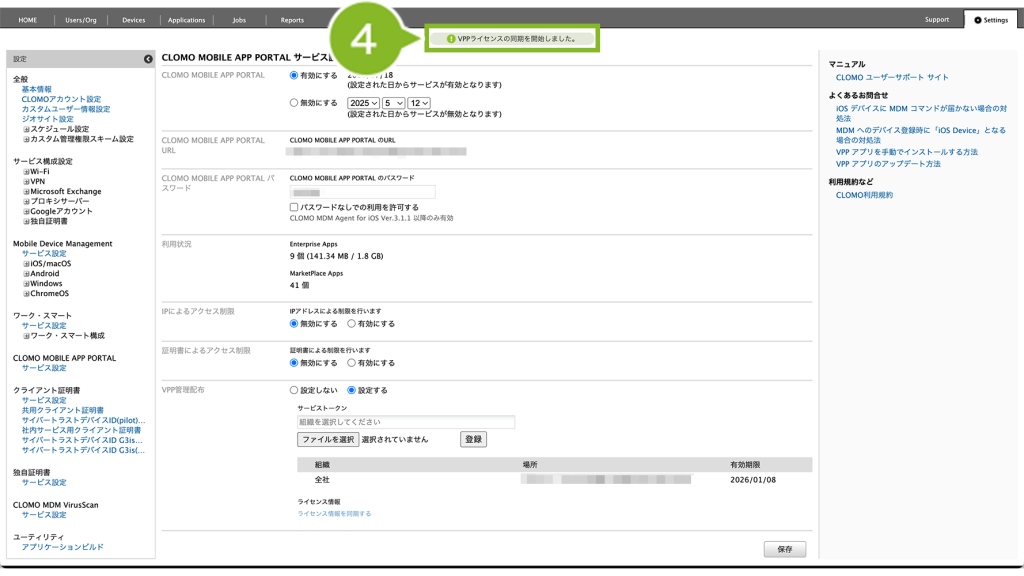
5. こちらのお知らせが表示されたら、同期完了です。
※ 同期ができない場合は、VPP サービストークンの更新をお試しください。
なお、VPP トークンの再アップロード作業はすでに配布済みのアプリケーションに対しての影響はありませんので、ご安心ください。
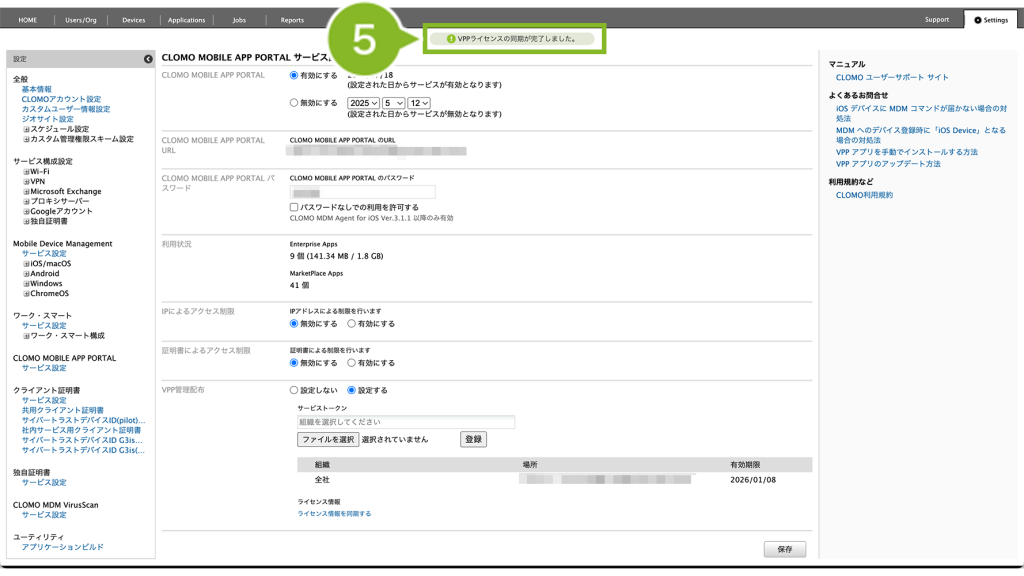
システムアプリの登録方法
システムアプリとは、iPhone に最初からインストールされているアプリのうち、初期化しても消えない(再設定時に自動的に再インストールされる)アプリを指します。
例:時計、メール、Safari、連絡先、カレンダー 等
具体的なアプリケーション名は、iPhoneユーザガイド(Apple 社サイト)にて「目次 > アプリ」と進むと表示されるものをご確認ください。
システムアプリではないものは、通常のアプリケーションと同じ手順で登録してください。
システムアプリは、Applications 画面に登録して CLOMO PANEL からインストールコマンドを発行することはできますが、インストールを強制することはできません。
デバイス側を操作して、App Store からのインストールが必要になります。
システムアプリを登録する
1. CLOMO PANEL にログイン後、[Applications]をクリックします。

2. [Add Marketplace Application]をクリックします。

3. 「対象OS」は「iOS」、「検索対象」は「App Store」のまま次に進みます。

4. 検索窓にアプリケーション名を入力します。

5. [検索]をクリックします。

6. 登録したいアプリケーションをクリックします。

7.[選択]をクリックします。

8. 画面上部にお知らせが表示されたら完了です。

登録したアプリケーションの各種設定を編集する
登録したアプリケーションは、各種設定が初期値の状態で登録されています。
アプリケーションを配布する前に一度、設定を確認することをおすすめします。
設定可能な項目の一覧は以下の表をご参照ください。
| 項目名 | 説明 | サポートサイトの参照箇所 |
| 公開状況 | CLOMO MOBILE APP PORTAL 上にアプリケーションを表示させるかどうか設定できます。 | 「MOBILE APP PORTALでの表示を変更」について |
| 公開組織 | CLOMO MOBILE APP PORTAL 上で、特定の組織にのみアプリケーションを表示させたい場合に設定します。 | 「MOBILE APP PORTALでの表示を変更」について |
| インストールボタンの挙動 | CLOMO MOBILE APP PORTAL 上でアプリケーションのインストールボタンがタップされた際の挙動について設定できます。 | 「MOBILE APP PORTALでの表示を変更」について |
| MDM構成プロファイルを削除時に強制アンインストール | デバイスが MDM 構成プロファイルを削除した際に、アプリケーションを強制アンインストールするかを設定できます。 | 「設定を変更」について |
| アプリ内データのバックアップを禁止 | iTunes や iCloud でのバックアップを許可するかどうかを設定できます。 | 「設定を変更」について |
「MOBILE APP PORTALでの表示を変更」について
CLOMO MOBILE APP PORTAL 上の表示やインストールの挙動を設定できます。
1. CLOMO PANEL にログイン後、[Applications]をクリックします。

2. 設定を変更したいアプリケーションをクリックします。

3.[MOBILE APP PORTALでの表示を変更]をクリックします。

4. 各種設定を変更します。

| 項目名 | 説明 |
| 公開状況 | CLOMO MOBILE APP PORTAL 上にアプリケーションを公開するかどうか設定できます。 「全社公開」:CLOMO 管理下の全デバイスに公開します。 「組織限定公開」:特定の組織に所属しているデバイスのみに公開します。 「非公開」:いずれのデバイスにも公開しません。 |
| 公開組織 | 「公開状況」にて「組織限定公開」を選択した場合にのみ表示されます。 CLOMO MOBILE APP PORTAL 上にアプリケーションを公開したい組織名を選択してください。 |
| インストールボタンの挙動 | CLOMO MOBILE APP PORTAL 上でアプリケーションのインストールボタンがタップされた際の挙動について設定できます。 システムアプリは、「App Storeへ遷移」が最初から選択されており、変更はできません。 「MDMで管理されたアプリとしてインストール」:CLOMO MOBILE APP PORTAL に対応しているブラウザ※1からのみ、アプリのインストールが可能になります。 インストールしたアプリケーションは MDM で管理された状態になるため、CLOMO PANEL からアップデートやアンインストールなど各種操作が可能になります。 「App Storeへ遷移」:いずれのブラウザから CLOMO MOBILE APP PORTAL にアクセスした場合も、インストールボタンを押下すると App Store へ遷移します。 App Store からインストールしたアプリは、MDM で管理されないため、CLOMO PANEL からアップデートやアンインストールなど各種操作はおこなえません。 |
※1 につきまして
CLOMO MOBILE APP PORTAL に対応しているブラウザは、「CLOMO MDM Agent for iOS」「CLOMO SecuredBrowser for iOS」「Safari」です。
詳細につきましては以下の表をご参照ください。
| ブラウザ名 | 詳細 |
| CLOMO MDM Agent for iOS | CLOMO MDM Agent for iOS アプリの「ポータル」画面から CLOMO MOBILE APP PORTAL にアクセス可能です。 なお、MDM Agent for iOS 設定プロファイルにてポータルサイト設定を「構成する」に設定している場合は、CLOMO MOBILE APP PORTAL にアクセスできません。 |
| CLOMO SecuredBrowser for iOS | 別契約が必要です。 CLOMO SECURED APPs MANAGER のプロファイル設定 にて HTTP ヘッダー情報の送信を許可する必要があります。 |
| Safari | 別契約が必要です。 デバイス証明書インストール済みのものが対象です。 |
5.[保存]をクリックします。

6. 画面上部にお知らせが表示されたら完了です。

「設定を変更」について
MDM 構成プロファイル削除時の挙動や、アプリ内データのバックアップについて設定できます。
本設定は、MDM で管理されたアプリにのみ有効です。
システムアプリは、MDM で管理されたアプリとしてインストールすることができないため、設定しても効果はありません。
1. CLOMO PANEL にログイン後、[Applications]をクリックします。

2. 設定を変更したいアプリケーションをクリックします。

3.[設定を変更]をクリックします。

4. 各種設定を変更します。

| 項目名 | 説明 |
| MDM構成プロファイルを削除時に強制アンインストール | チェックを入れると、デバイスが MDM 構成プロファイルを削除した際に、アプリケーションが強制アンインストールされます。 |
| アプリ内データのバックアップを禁止 | チェックを入れると、iTunes や iCloud でのバックアップを禁止します。 禁止した場合は、アプリファイル自体のバックアップはおこなわれますが、該当アプリ内に保存された設定やデータのバックアップはおこなわれません。 |
5.[保存]をクリックします。

6. 画面上部にお知らせが表示されたら完了です。











