App Store 版のビジネスアプリは、新バージョンがリリースされると App Store に公開されます。基本的にはほかの iOS アプリと同じ仕組みでアップデートされますが、手動でのアップデート以外にも自動でアップデートをおこなうようデバイスで設定もできます。
※ ただし、アプリに新たな権限が追加された場合など、自動でアップデートできない場合もあるのでご注意ください。
目次
アップデートの流れ
SECURED APPs は、一般的なアプリケーションと同様に、新機能の追加や仕様変更、不具合修正などを含んだアップデートが不定期に実施されます。
アップデートは App Store 経由でおこなわれ、大まかな流れは下記のとおりです。
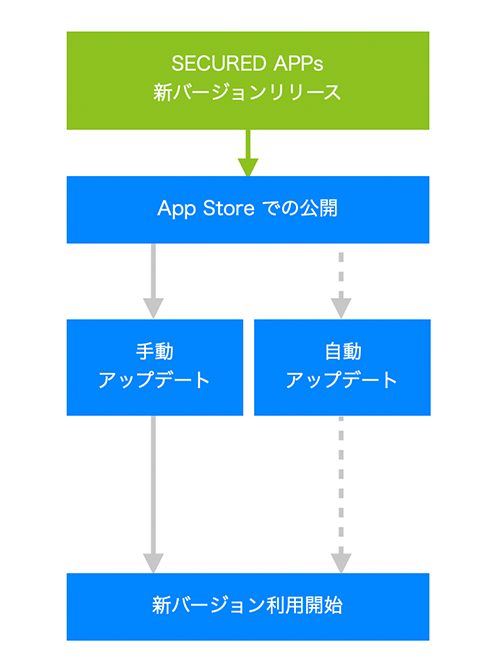
1. CLOMO 管理画面でのリリースノートなどで、新バージョンのリリースが告知されます。
2. App Store に公開されているアプリのバージョンが更新され、新バージョンのアプリが公開されます。
3. アップデート
手動
App Store からのアプリの「アップデート」を選択し、アップデートをおこないます。
自動(iOS 7以上)
デバイス側の設定を有効にすることで、新バージョンの公開とあわせて自動的にアップデートをおこないます。
4. アップデートが完了すると、次回起動時にデータの引き継ぎをおこない、新バージョンの利用開始となります。
新バージョンがリリースされると、App Store へ公開されるため、同時にユーザーにも周知されます。管理者が配布する手間がかからず、ユーザーにアップデートを任せることができます。
※ 新バージョンの公開は、予告なくおこなわれる場合があります。
手動でアップデートする
AppStore からアップデート
CLOMO SECURED APPs for iOS のアプリアップデートは、一般的なアプリケーションと同様に「App Store」または「ホーム画面のショートカット」でのアップデート手順に沿っておこないます。
1. 「App Store」アイコンを選択します。
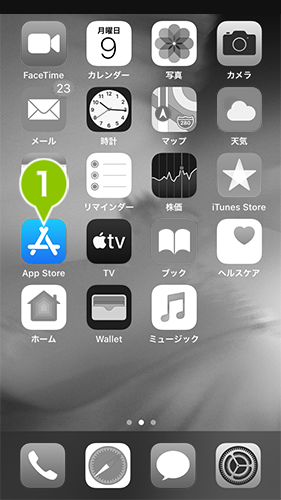
2. App Store アプリが起動したら、画面右上のプロフィールアイコンを選択します。
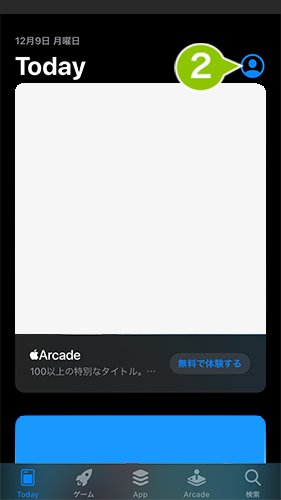
3. 「利用可能なアップデート」にアプリごとで表示される「アップデート」または「すべてのアップデート」を選択します。
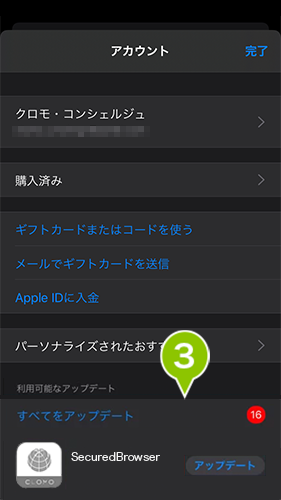
4. アプリアイコンを選択し、これまで通りアプリが利用できるか確認してください。
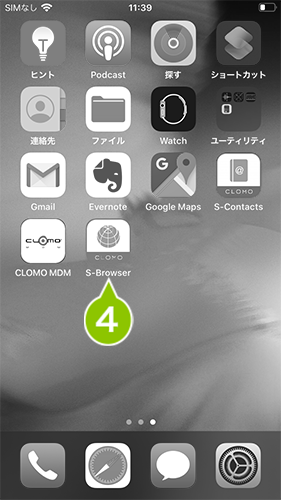
ホーム画面のショートカットからアップデート
1. ホーム画面で App Store のアイコンを長押しします。
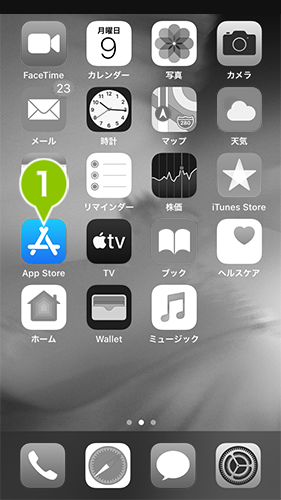
2. ポップアップメニューから「アップデート」を選択します。
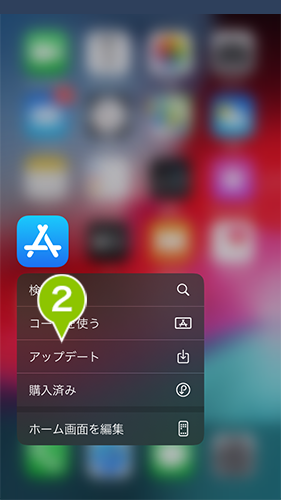
3. 「利用可能なアップデート」にアプリごとで表示される「アップデート」または「すべてのアップデート」を選択します。
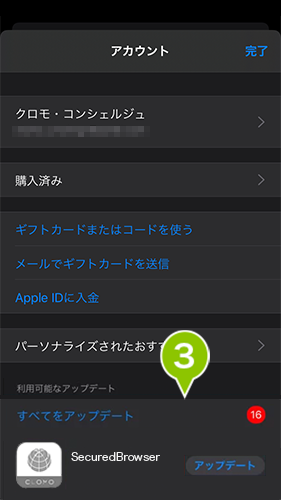
4. アプリアイコンを選択し、これまで通りアプリが利用できるか確認してください。
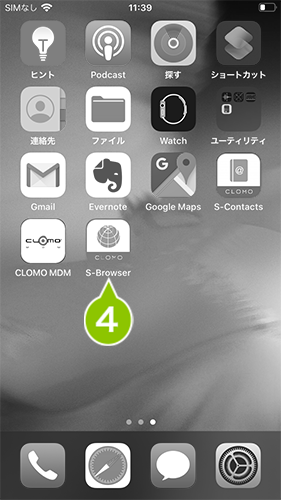
自動でアップデートする
iOS 7以上のデバイスの場合、アップデートを自動でおこなうことができます。その場合、事前にデバイス側で「自動ダウンロード」設定を有効にしておくことが必要です。
1. 「設定」アイコンを選択します。
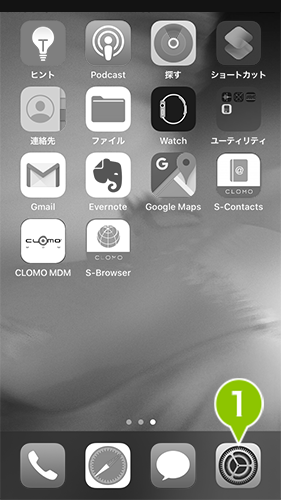
2. 設定の中から「iTunes & App Store」を選択し、その中の「自動ダウンロード」を確認します。
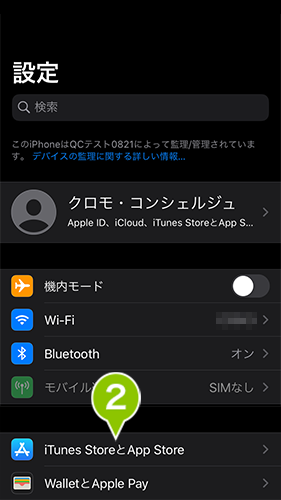
3. 自動ダウンロードの中の「アップデート」を「有効」にすることで、自動アップデートが有効になります。
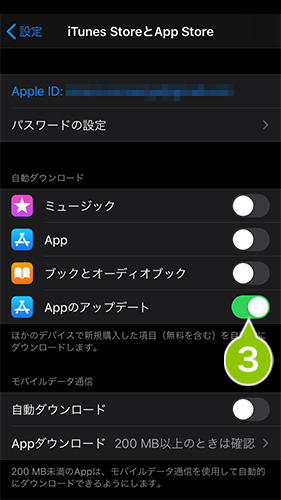

このページに対するフィードバック
お寄せいただいたご意見に返信はできかねますので、予めご了承ください。