SecuredMailer をインストールした後、初回起動時には権限リクエストの選択とユーザー認証が必要です。
目次
SecuredMailer にログインする
ユーザー認証
1. SecuredMailer のアイコンを選択し、アプリケーションを起動します。
※ 起動時に簡易的なアプリ案内画面が表示されます。
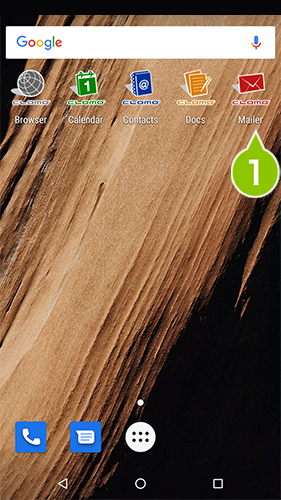
2. 利用環境のドメイン(※1)、ユーザー ID(※2)、パスワード(※2)を入力します。
※1 ドメインは管理者に確認してください
※2 ユーザー ID とパスワードは管理者にて作成、ユーザーへ通知が必要です。

3. 入力後「サインイン」を選択します。
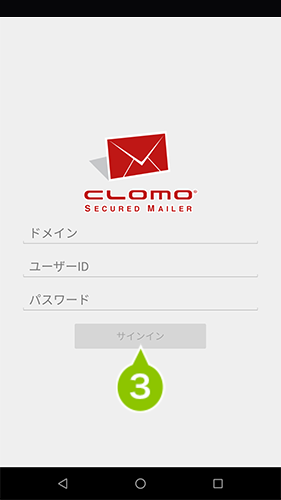
SECURED APPs 間連携を実施するには、同一のユーザー(ユーザー ID)にて認証が必要です。
初回起動時の権限リクエスト
SecuredMailer の初回起動時に、権限リクエストがおこなわれます。権限リクエストを許可することで、関連機能が利用できます。
※ 以下のポップアップは、SecuredMailer for Android ver. 2.13.0 以上かつ、Android 6 以上のデバイスのみ表示されます。
1. アプリの各権限の許可をおこないます。
許可しない(スキップ)場合、SecuredMailer の利用はできますが、一部機能が利用できません。権限設定は、「設定」アプリから変更ができます。
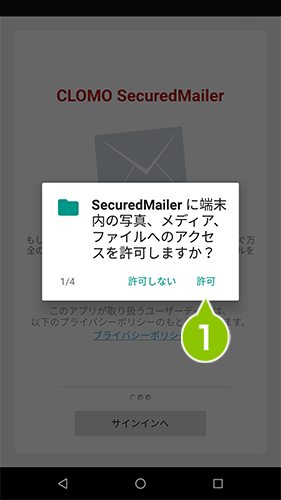
SecuredMailer の権限一覧
| 権限 | 設定アプリでの表示※1 |
| 機器上の写真、メディア、ファイルへのアクセス | ストレージ |
| 連絡先へのアクセス | 連絡先 |
| 通話の発信と管理 | 電話 |
| メールの添付ファイルの読み取り | その他の権限(メール添付ファイルの読み取り) |
| アラームへのアクセス※2 | アラーム |
※1「設定アプリでの表示」は機種によって異なる場合があります。
※2 「アラームへのアクセス」は Android OS 12のデバイスでのみ表示されます。
権限設定の変更手順
※ 画面は、機種によって異なる場合があります。
1. 権限の設定変更は、「設定」アイコンを選択します。
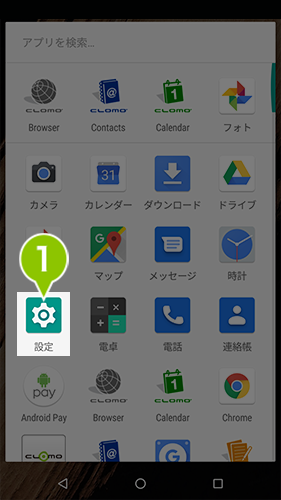
2. 「設定」画面の「アプリと通知」を選択します。
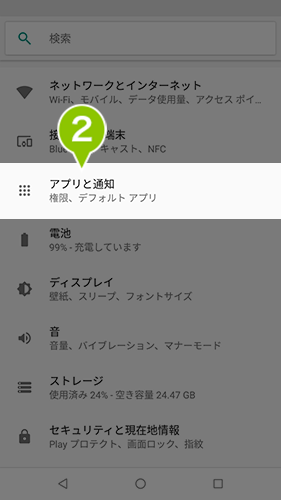
3. 「SecuredMailer」を選択します。
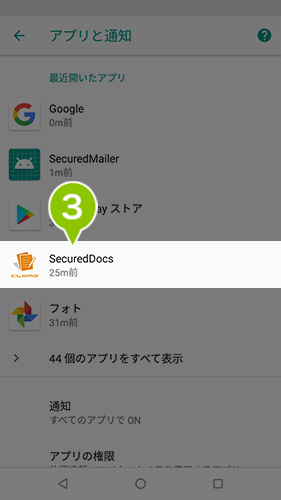
4. アプリ情報画面の「権限」を選択します。
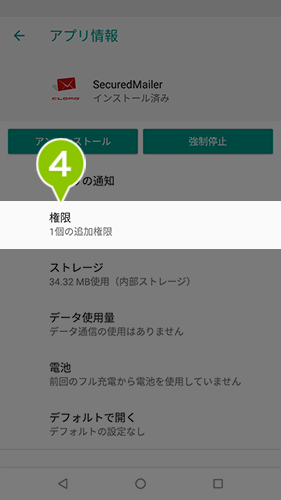
5. 「ストレージ」「連絡先」「電話」「アラーム」、「その他の権限」から「メール添付ファイルの読み取り」の権限の設定を変更できます。
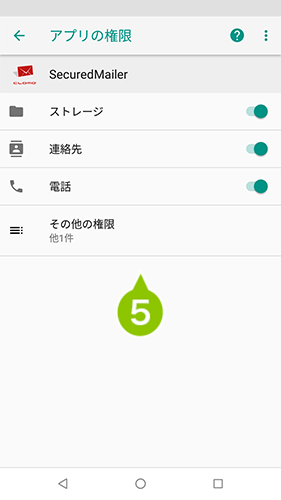
※「アラーム」は Android OS 12のデバイスでのみ表示されます。
メールアカウントを認証する
1. メニューを選択します。
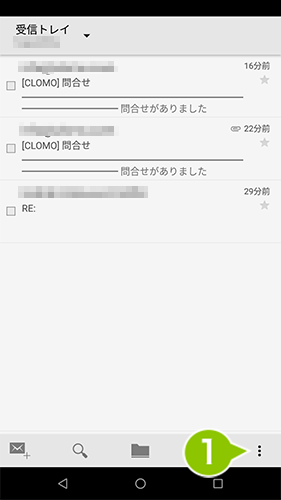
2. 「サーバーアカウントの設定」を選択します。
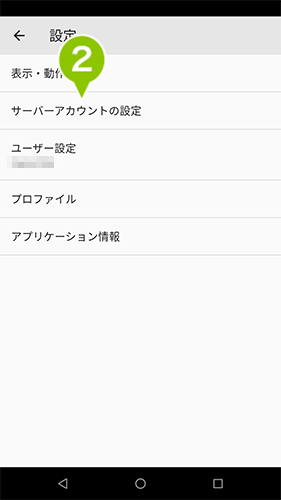
3. 認証したいアカウントを選択します。
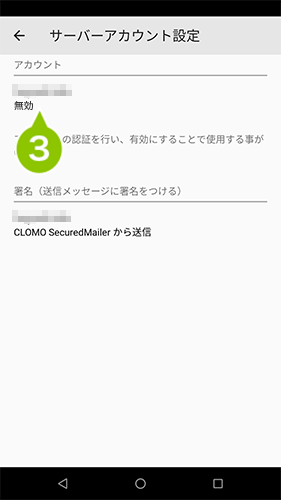
4. 「認証パスフレーズ」を入力します。
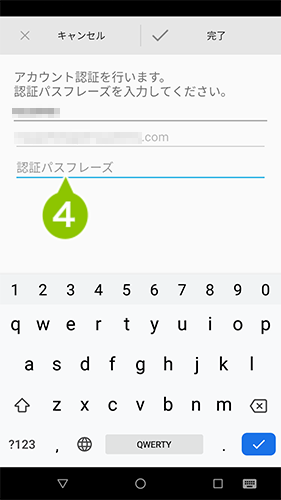
5. 入力後、「完了」を選択します。
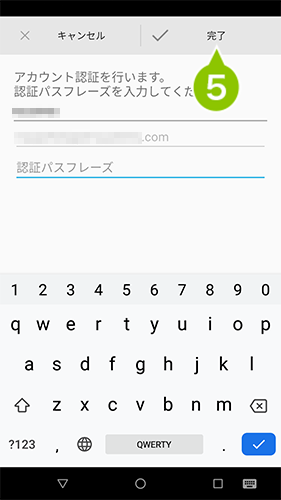
6. 認証が成功すると、表示が「有効」に切り替わります。
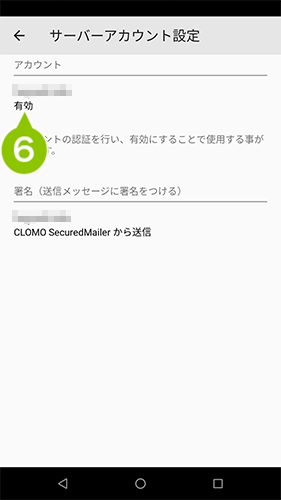
メールアカウントがロックされた場合
アカウントのロックの解除は管理者がおこないます。
1. MANAGER にログインし「Mailer」を選択します。
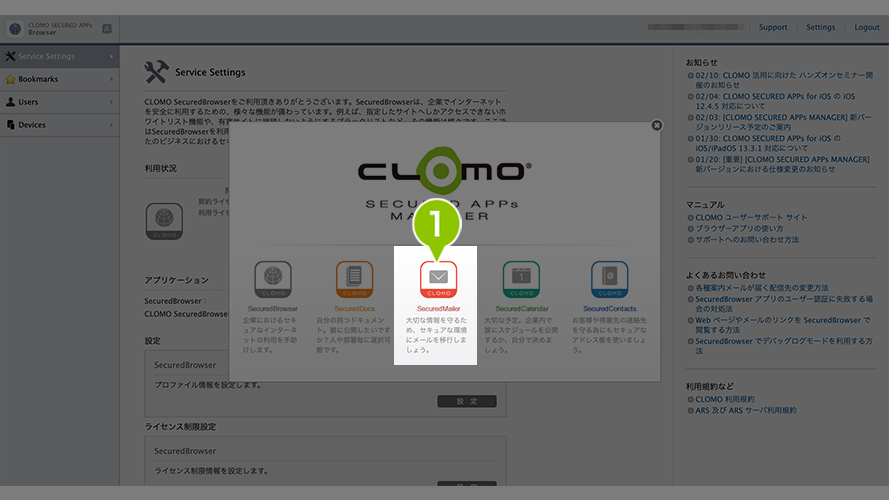
2. 「Users」を選択します。
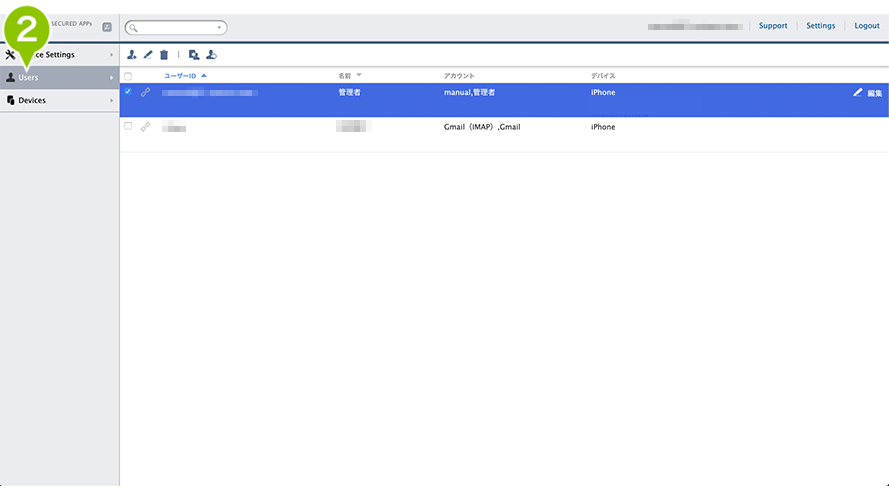
3. 解除したいデバイスを利用中のユーザーを選択します。
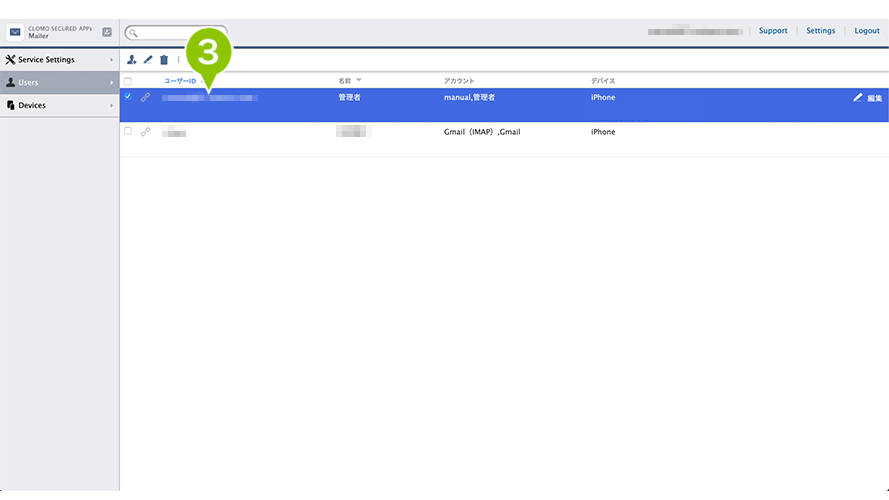
4. 「メールアカウント設定」を選択します。
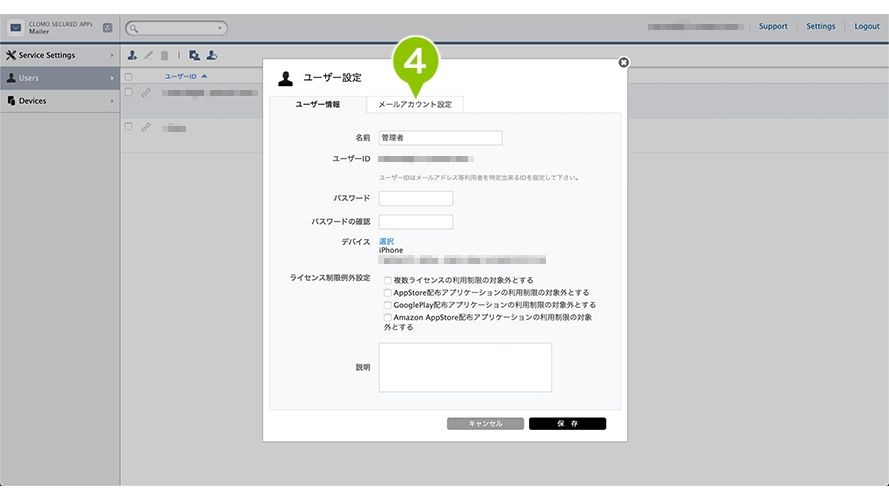
5. 「ロック解除」を選択すると、アカウントのロックは解除されます。
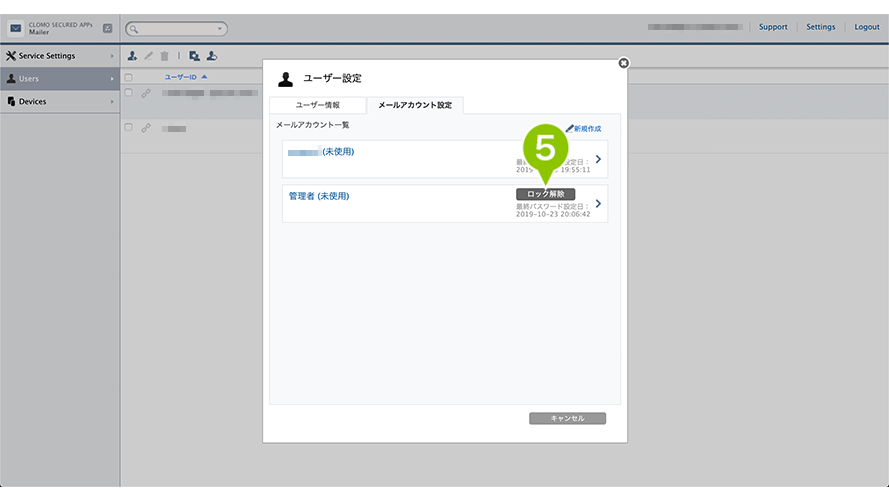

このページに対するフィードバック
お寄せいただいたご意見に返信はできかねますので、予めご了承ください。