本ページの利用シーン
・Android デバイスを CLOMO MDM 管理下から削除したい場合
・デバイスを削除するために必要な操作や注意点を知りたい場合
目次
- 1:必要な操作を確認する
- 2:デバイスの初期化を実施する
- 3:デバイスの初期化を実施しない(Android Enterprise の場合)
- 4:デバイスの初期化を実施しない(レガシーモードの場合)
- 5:デバイス情報を削除する
- 6:デバイスで CLOMO MDM Agent for Android をアンインストールする
1:必要な操作を確認する
それぞれのパターンごとに必要な操作をまとめましたので、ご参照ください。
表内の文字をクリックすると、該当箇所に遷移します。
| デバイスの初期化を実施する | 1. 以下いずれかを選択 ・デバイスから初期化する場合 ・CLOMO PANEL から初期化をする場合 2. デバイス情報を削除する |
| デバイスの初期化を実施しない (Android Enterprise の場合) | 1. 制限のない「管理プロファイル」を作成する 2. デバイスに作成した「管理プロファイル」をインストールする 3. アプリ構成のない「アプリ構成ポリシー」を作成する 4. 作成したアプリ構成ポリシーを適用する 5. デバイス情報を削除する 6. デバイスで CLOMO MDM Agent for Android をアンインストールする ※ 3、4の手順を実施することで、CLOMO からデバイスにインストールしたアプリケーションがアンインストールされます。 CLOMO からデバイス情報を削除後もアプリケーションをデバイスに残しておく場合は操作をスキップしてください。 ※ デバイスで CLOMO MDM Agent for Android をアンインストール後、引き続きユーザーの操作で自由にデバイスからアプリケーションをインストールしたい場合は「ご参考:引き続きデバイスで自由にアプリケーションをインストールしたい場合」をご確認ください。 |
| デバイスの初期化を実施しない (レガシーモードの場合) | 1.「端末管理権限の解除制限ポリシー」を設定しない管理プロファイルを作成する 2. デバイス情報を削除する 3. デバイスで CLOMO MDM Agent for Android をアンインストールする |
2:デバイスの初期化を実施する
2-1:デバイスから初期化する場合
2章では、以下の内容をまとめています。クリックすることでタイトルへ飛ぶことができます。
「デバイス初期化制御」を [ 制限する ] に設定した管理プロファイルをインストールしているデバイスは、デバイス側の操作で初期化をすることができません。
そのため、デバイス初期化制御の制限がない管理プロファイルを作成して、デバイスにインストールさせる必要があります。
※ 管理プロファイルの設定・インストールを控えたい場合は、「デバイスを初期化」コマンドを実行することをおすすめします。
2-1-1:「デバイス初期化制御」を[制限しない]管理プロファイルを作成する
1. CLOMO PANEL へログイン後、[Settings]をクリックします。
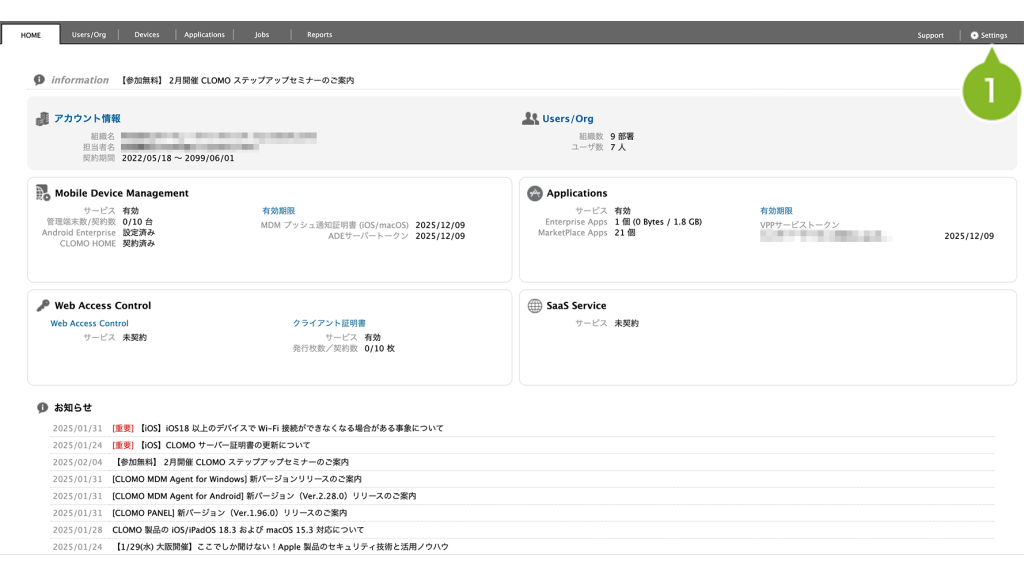
2. Mobile Device Management から[Android]をクリックします。
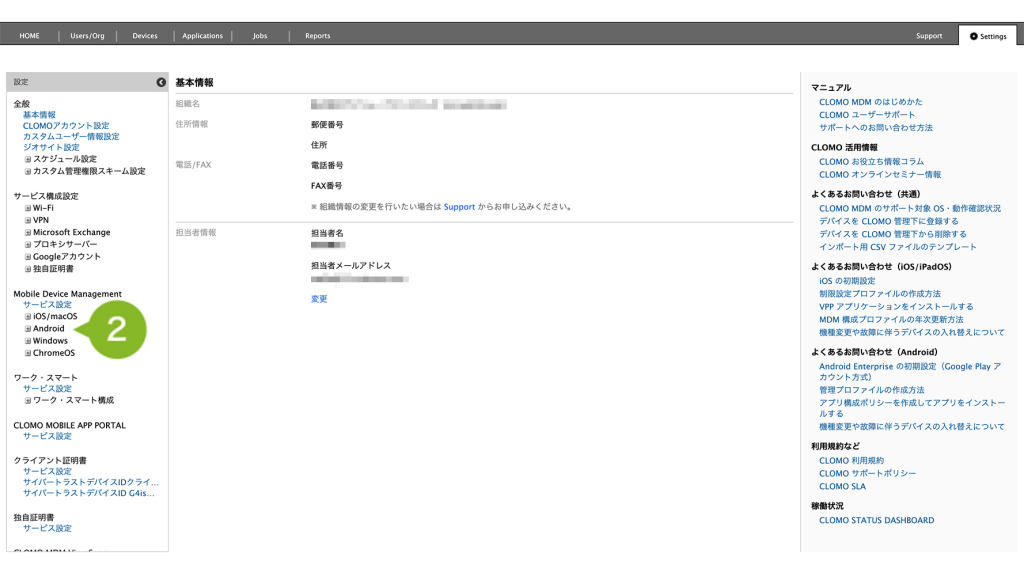
3. [管理プロファイル]をクリックします。
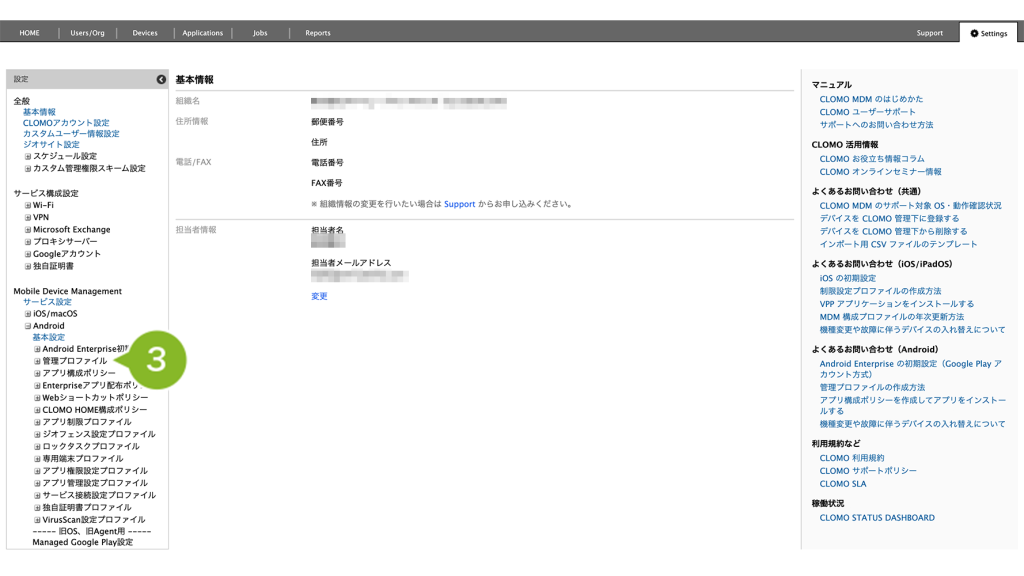
4. [新規管理プロファイルを作成]をクリックします。
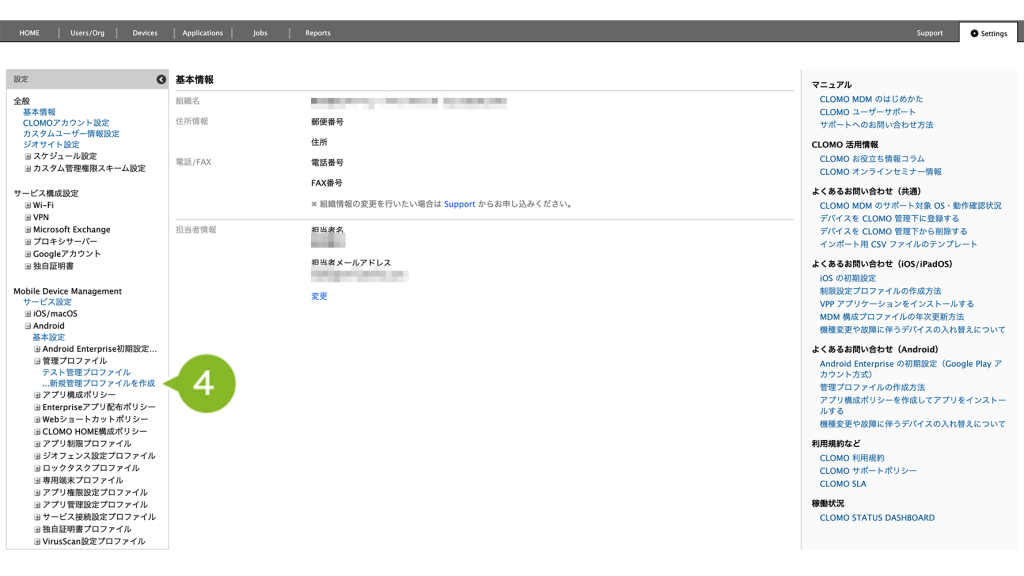
5. 管理プロファイルを登録します。必須設定する内容については以下の表をご確認ください。
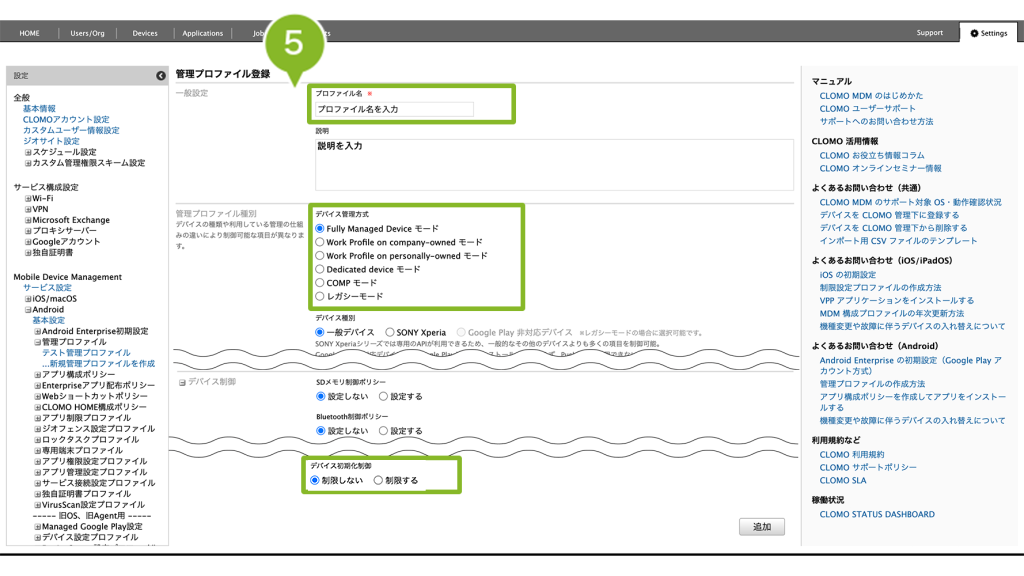
| 項目名 | 説明 |
| プロファイル名 | 任意のプロファイル名を入力します。入力した管理プロファイル名は各画面上で表示されます。 |
| デバイス管理方式 | 対象デバイスの管理方式に合わせて選択します。デフォルトでは[Fully Managed Device モード]が選択されています。 |
| デバイス初期化制御 | [制限しない]にチェックを入れます。デフォルトは[制限する]が選択されています。 |
6. [追加]をクリックします。
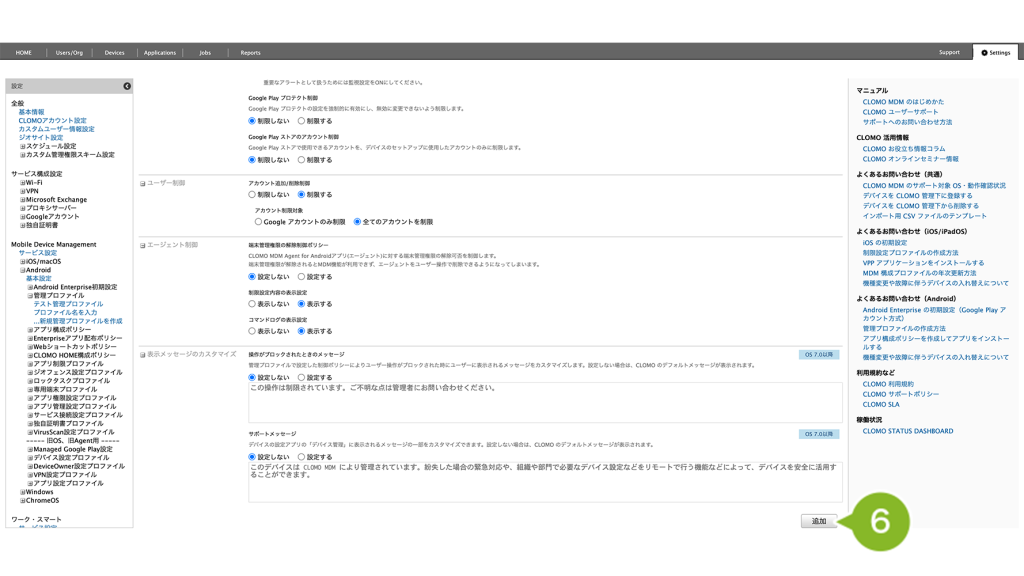
7. 「管理プロファイル作成完了」のお知らせが表示されたら完了です。
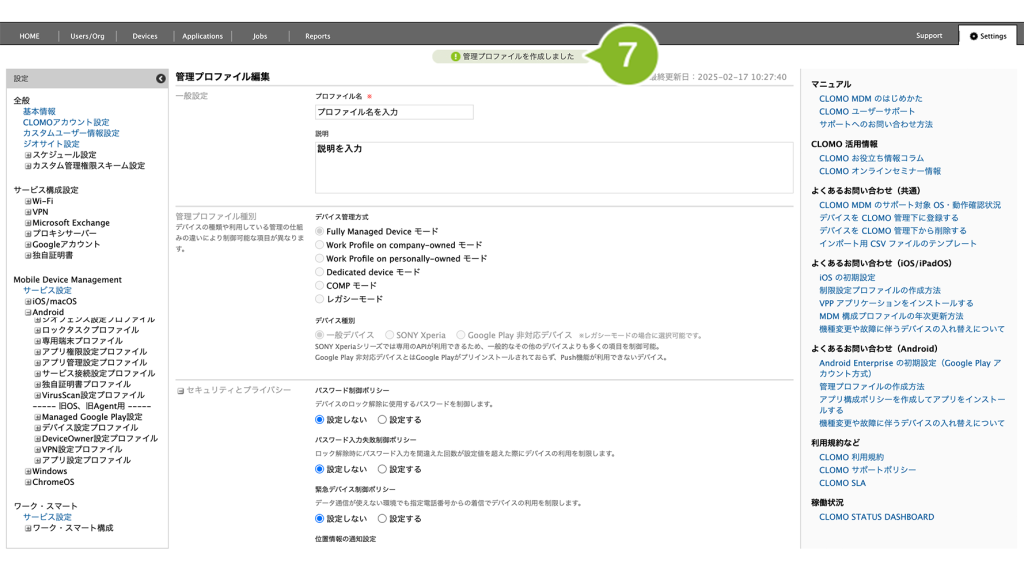
2-1-2:「管理プロファイル」をデバイスにインストールする
2-1-1 章で作成した「管理プロファイル」をデバイスにインストールします。
1. CLOMO PANEL ログイン後[Devices]をクリックします。
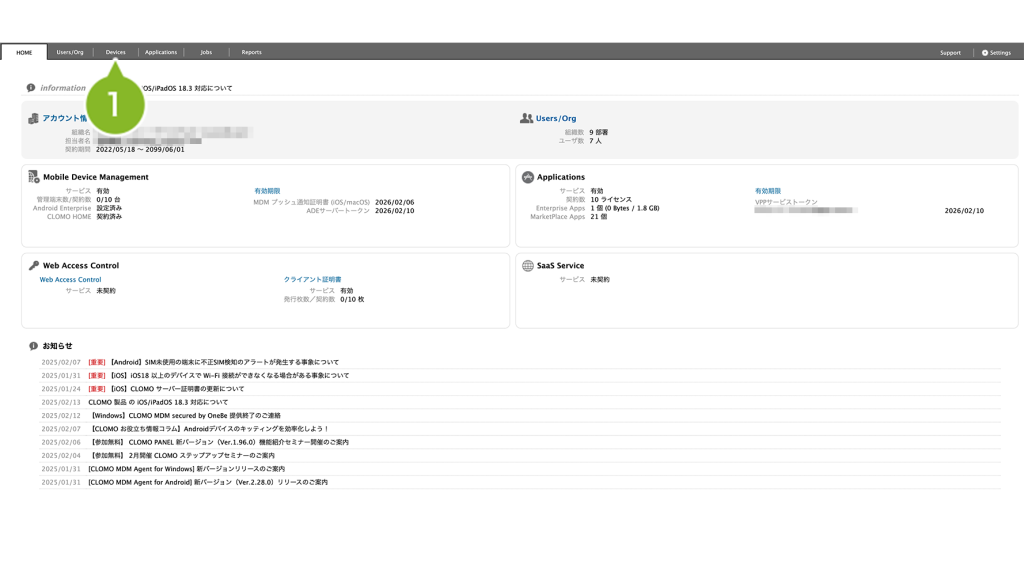
2. 管理プロファイルをインストールするデバイスをクリックします。
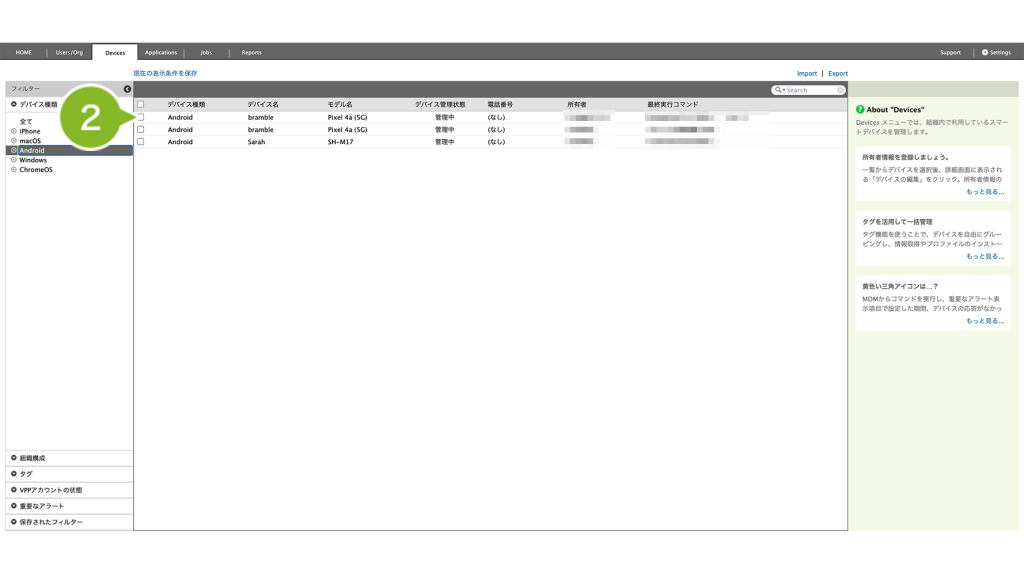
3. 「コマンドを選択してください」から[管理プロファイルをインストール]を選択します。
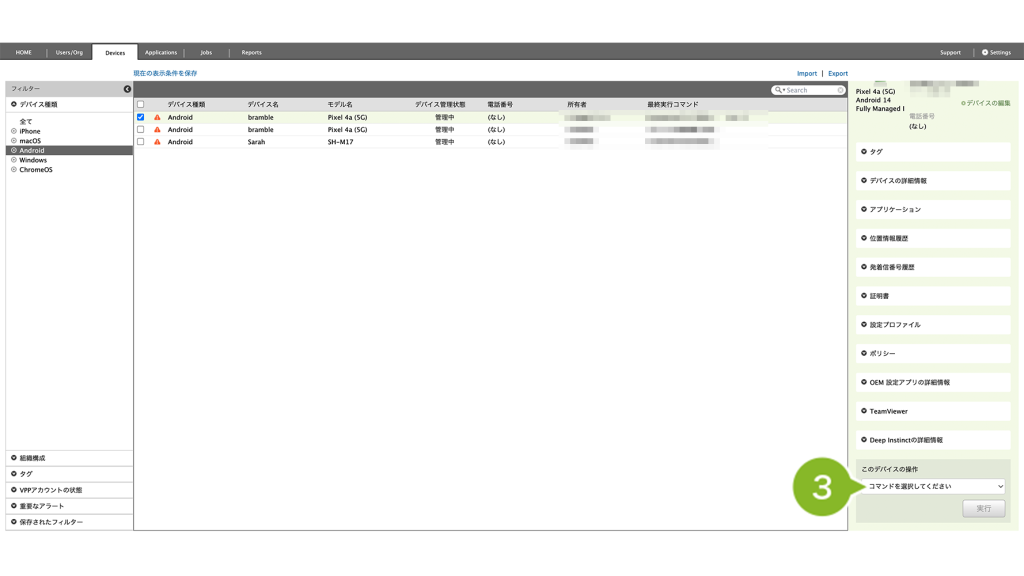
4. 2-1-1章で作成した管理プロファイルを選択します。
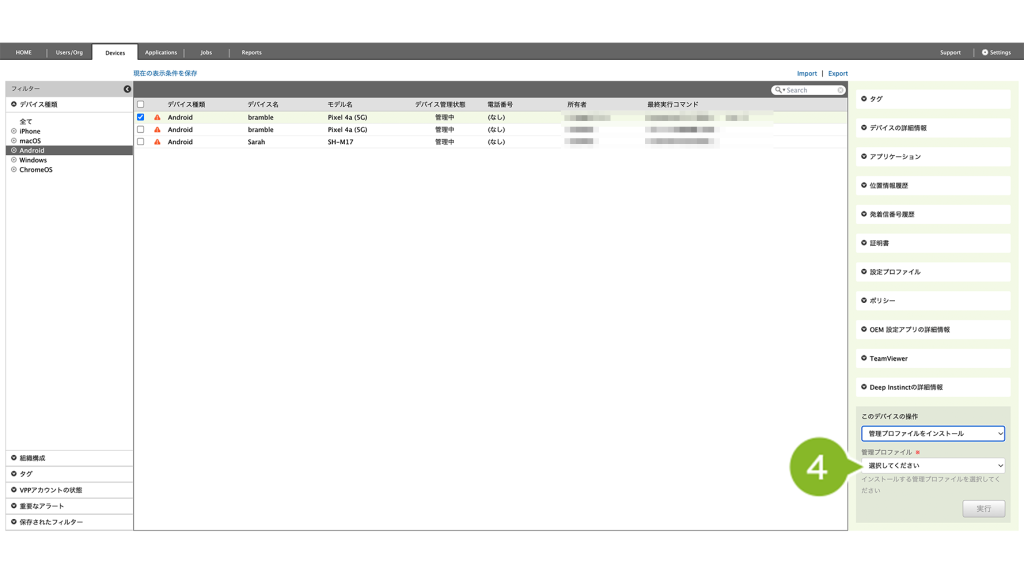
5. [実行]をクリックします。
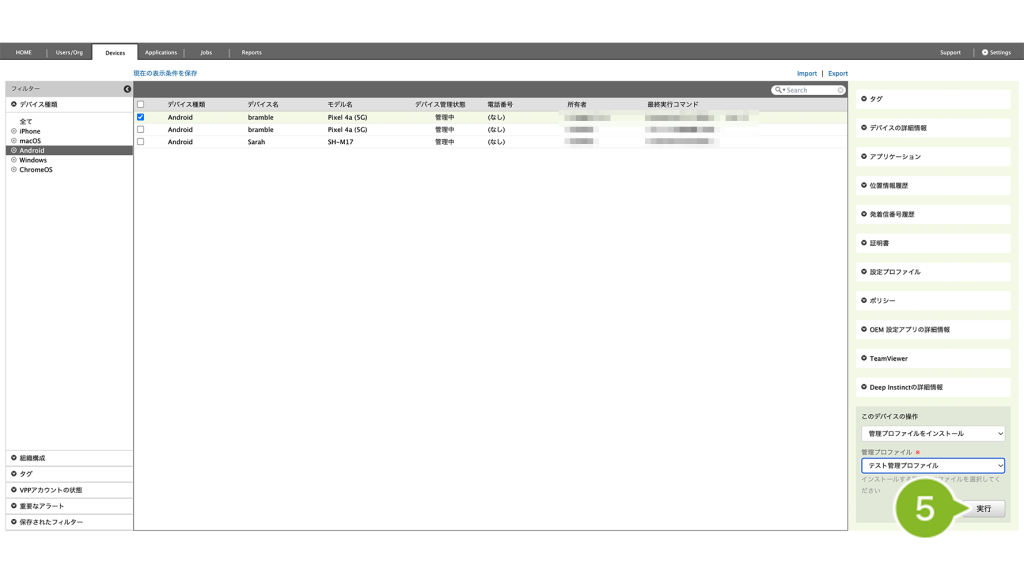
6. インストール確認画面が表示されたら[OK]をクリックします。
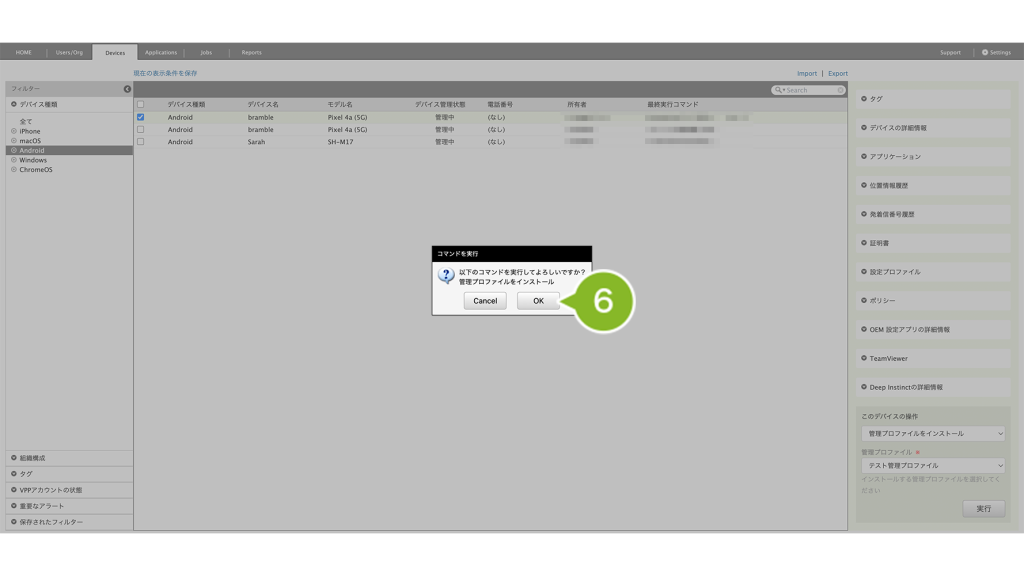
7. 「実行完了のお知らせ」が表示されたら完了です。
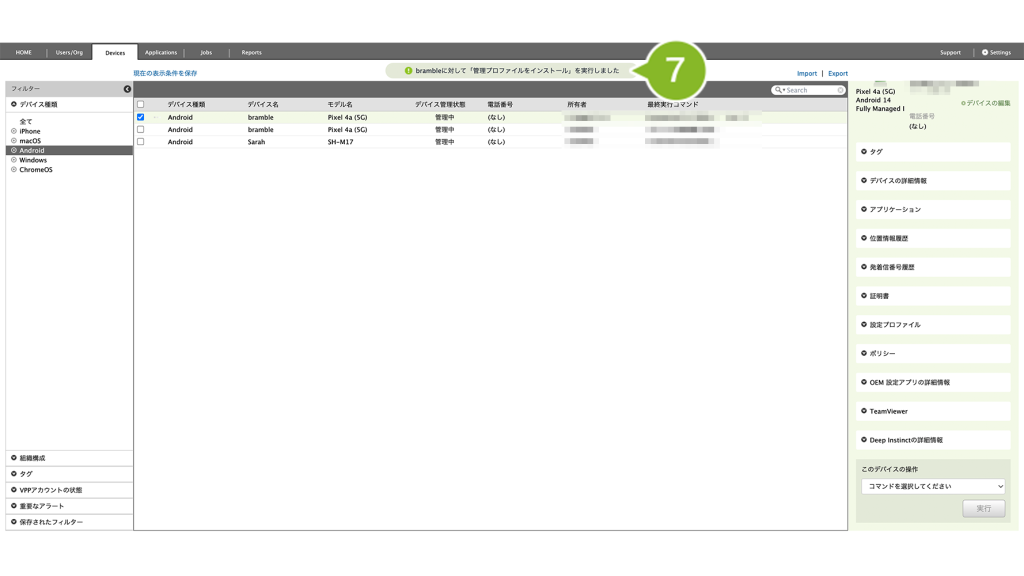
2-1-3:デバイスで初期化する
管理プロファイルがデバイスにインストール済みとなったら、デバイスで初期化を実施します。
※ 以下でご案内しているデバイスは Android バージョン14のデバイスです。
機種やバージョンによって初期化方法が異なる場合がありますのであらかじめご了承ください。
1. メニュー画面から[設定]をタップします。
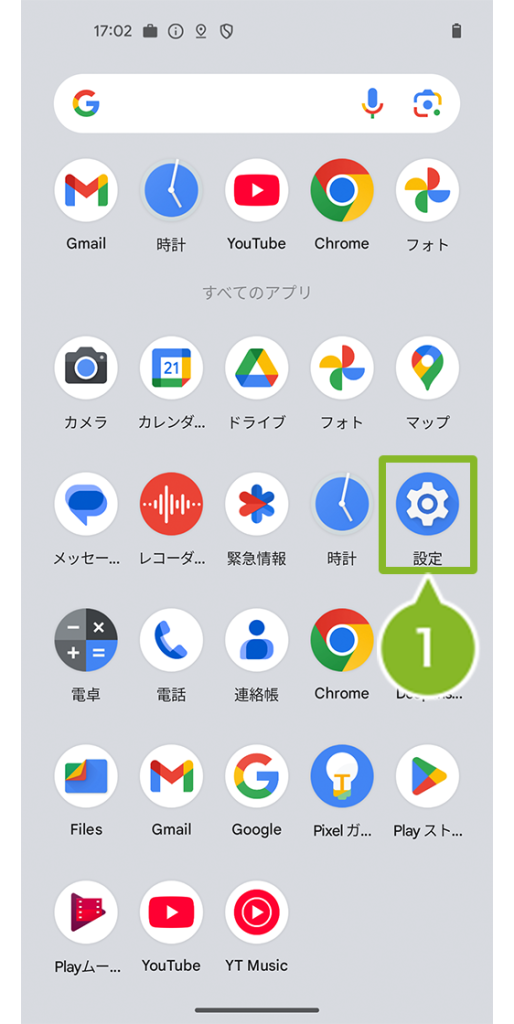
2. [システム]をタップします。
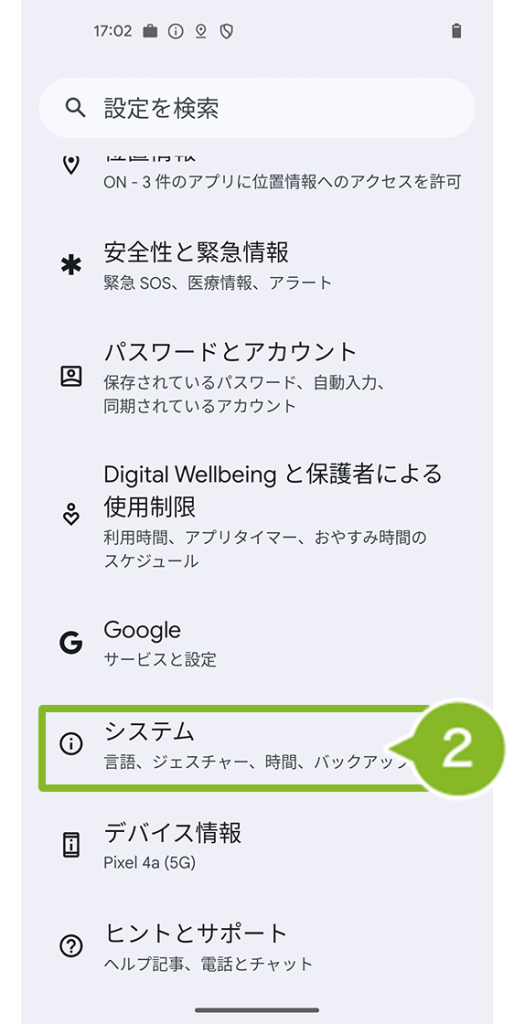
3. [リセットオプション]をタップします。
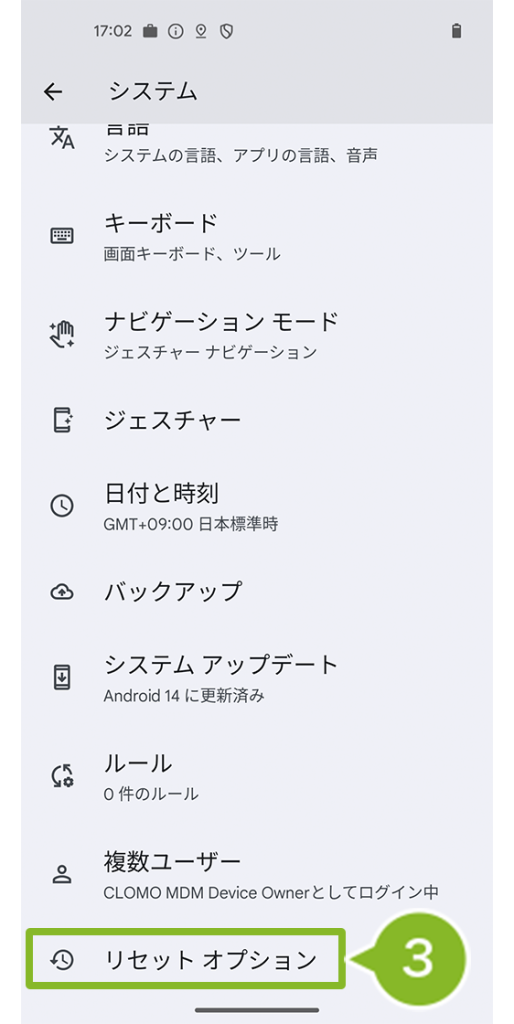
4. [すべてのデータを消去(初期設定にリセット)]をタップします。
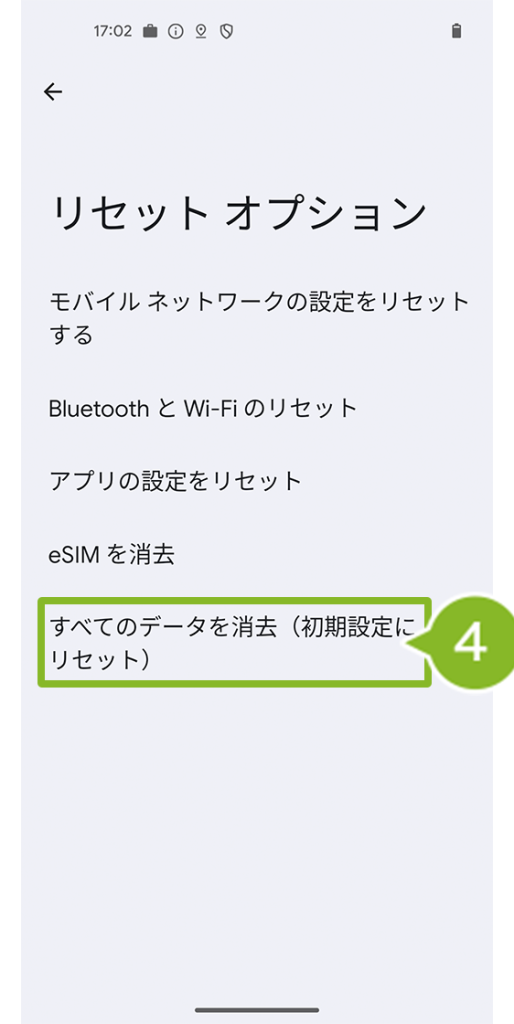
5. [すべてのデータを消去]をタップします。
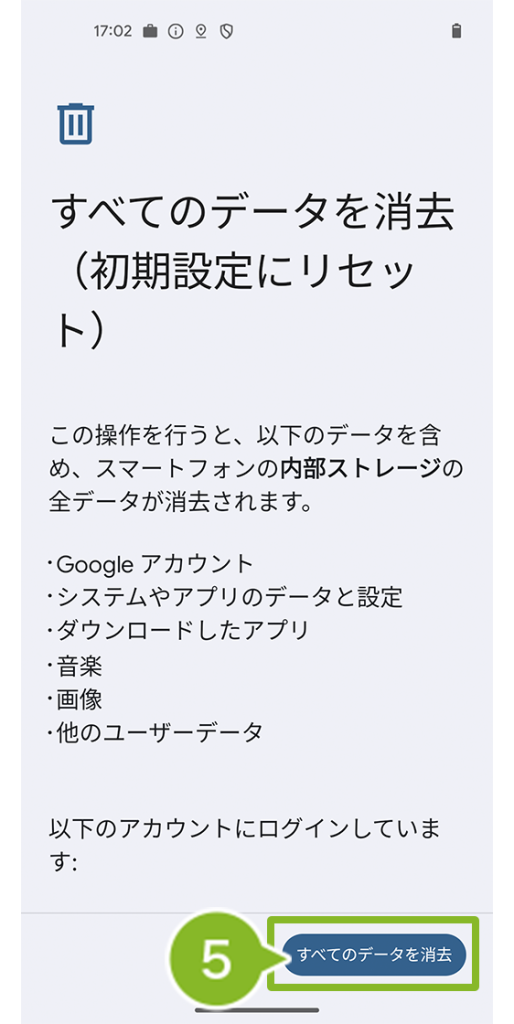
2-2:CLOMO PANELから初期化をする場合
CLOMO PANEL から初期化をする場合は、以下の手順で初期化を実施します。
1. CLOMO PANEL にログイン後、[Devices]をクリックします。
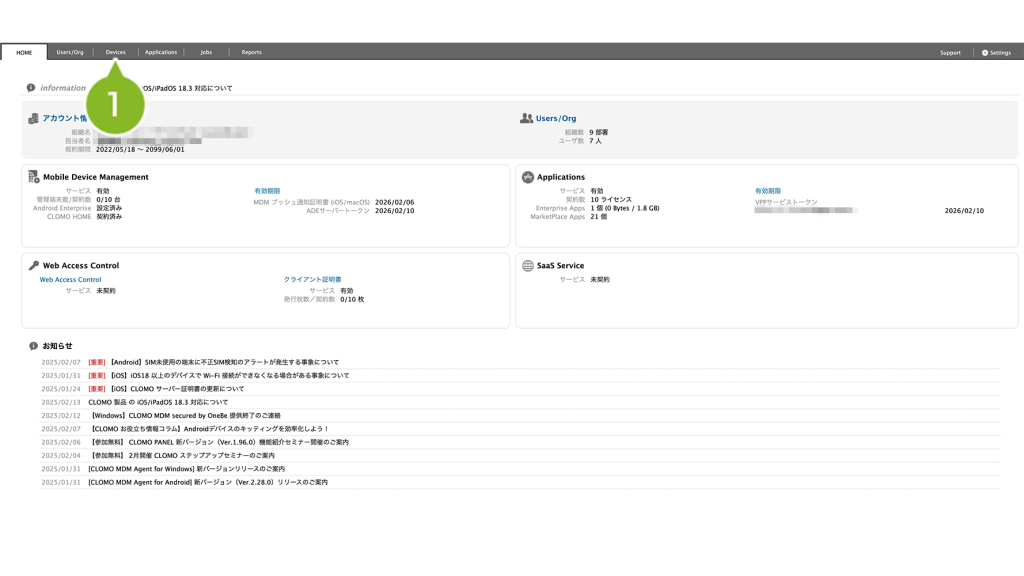
2. 初期化するデバイスをクリックします。
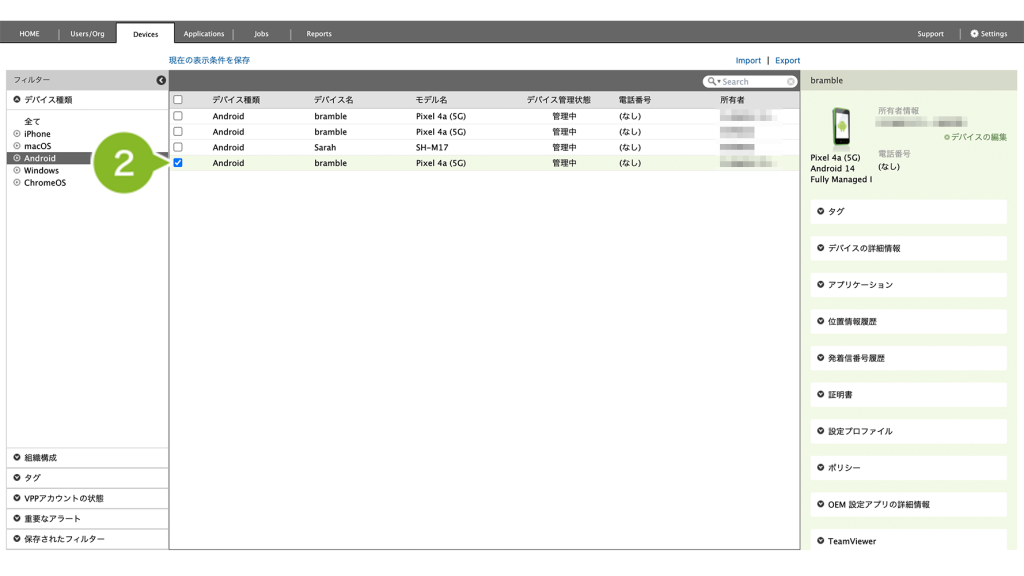
3. 「コマンドを選択してください」から[デバイスを初期化]を選択します。
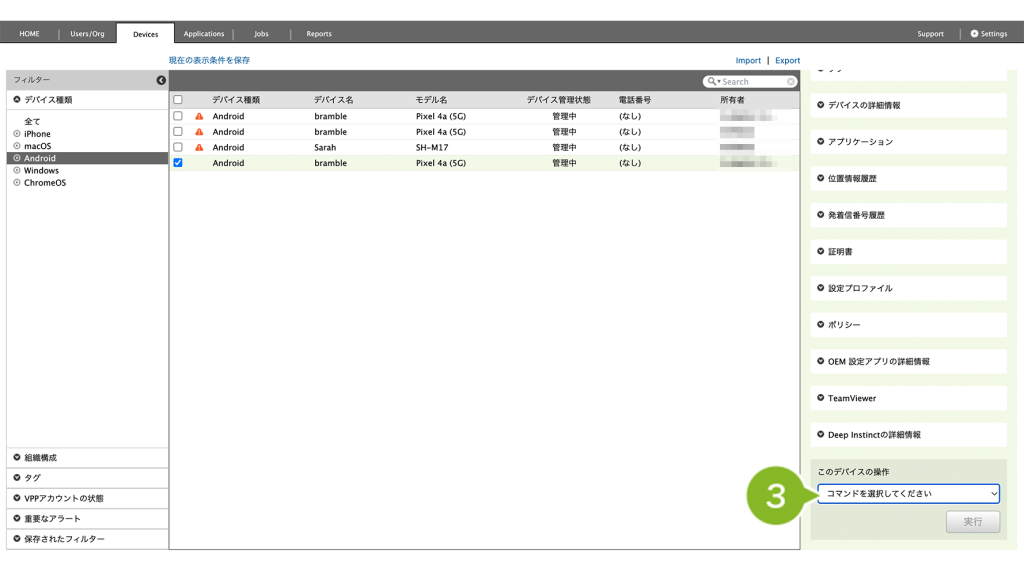
4. 初期化と同時に消去するデータにチェックを入れます。
チェックを入れると、初期化時に SD カードの内容とファクトリーリセットプロテクションデータ※もフォーマットされます。
※ ファクトリーリセットプロテクションデータとは
デバイスの所有者となる Google アカウント情報など、通常の初期化では残ってしまうデータのことです。Android 6.0 以降の Android Enterprise デバイスでのみ選択、実行が可能です。
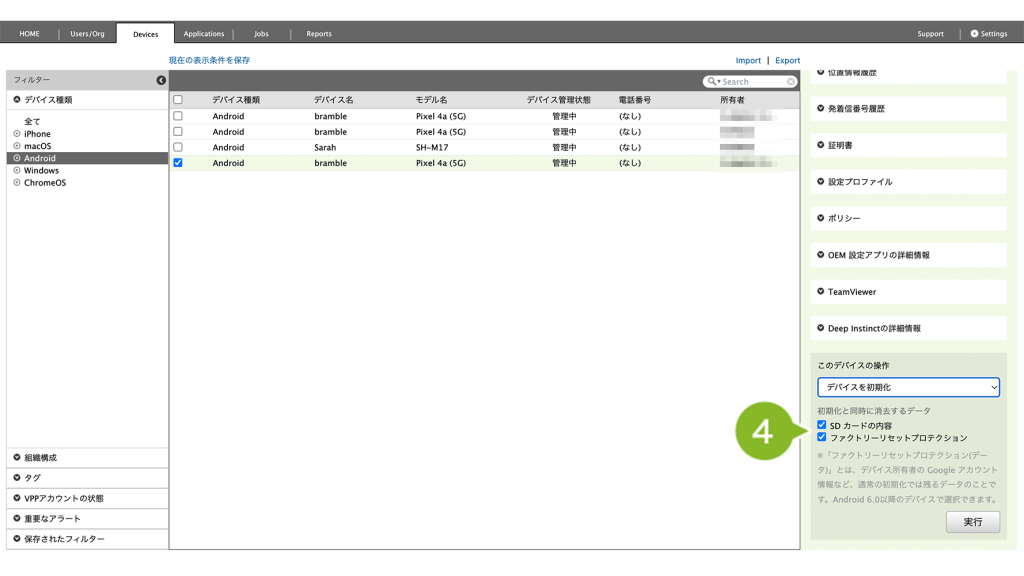
5. [実行]をクリックします。
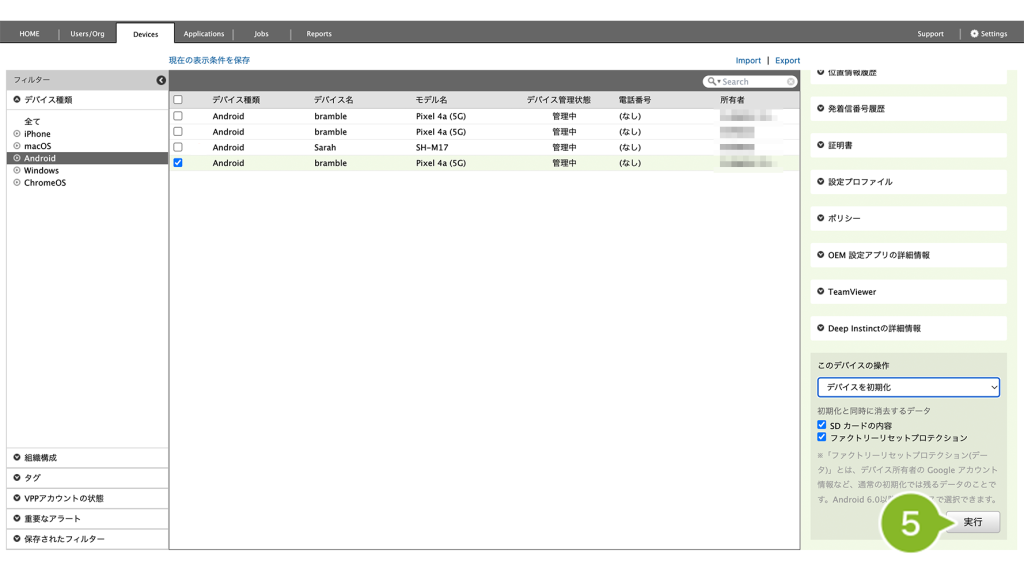
6. 確認画面が表示されたら[OK]をクリックします。
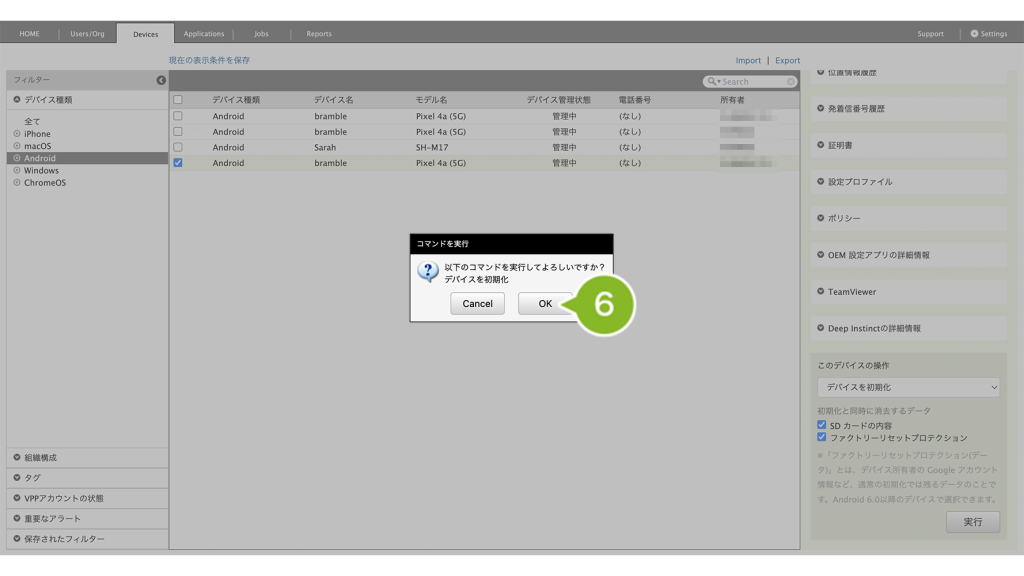
7. 「YES」と入力します。
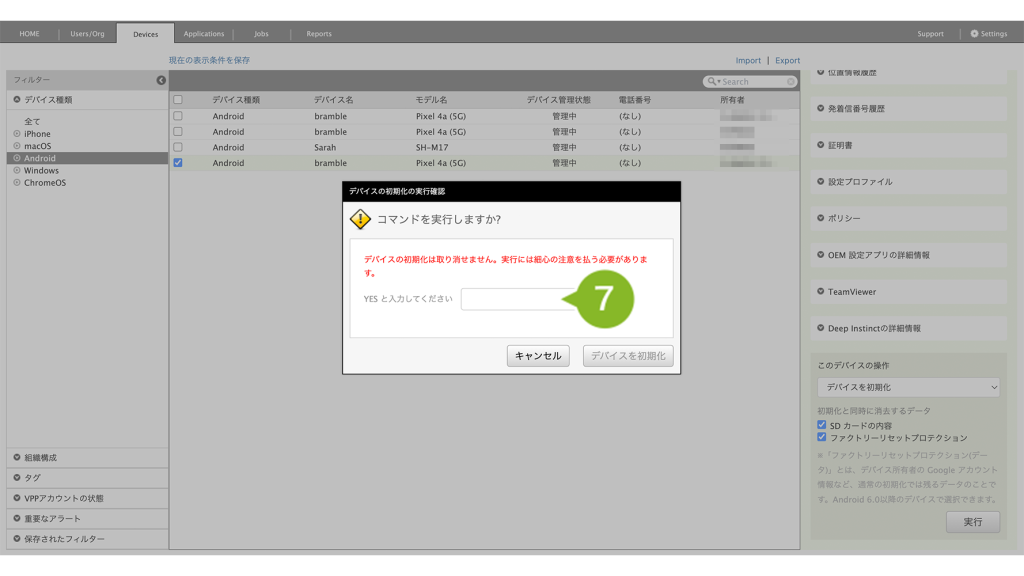
8. [デバイスを初期化]をクリックします。
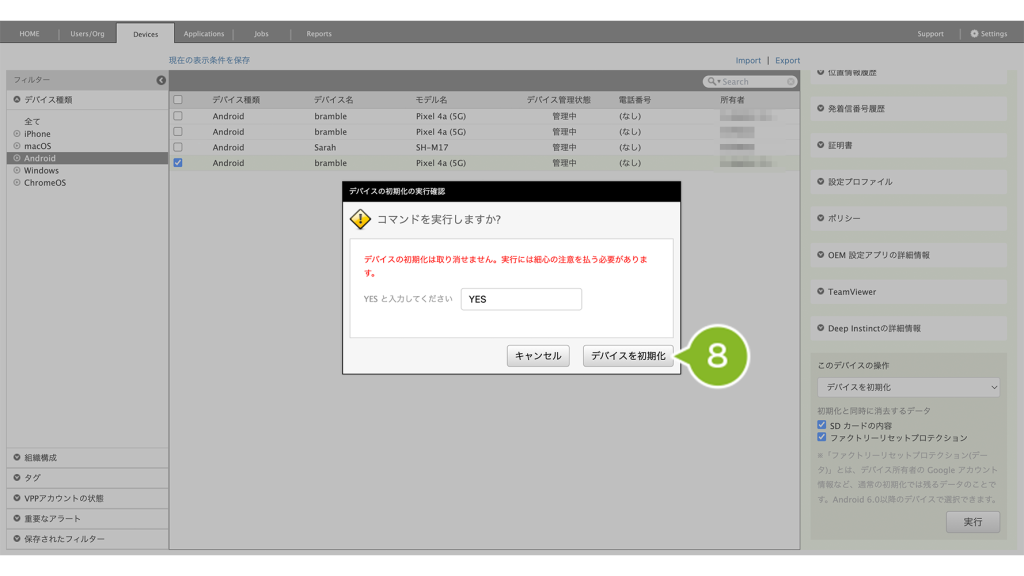
9. 最終確認画面が表示されたら[OK]をクリックします。
クリック後は、キャンセルすることができません。
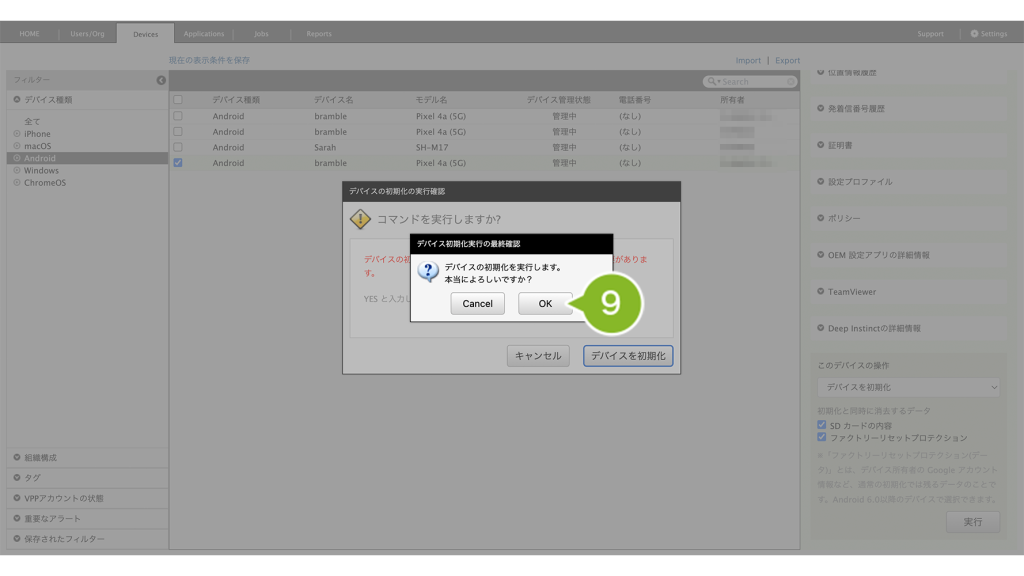
10. 初期化コマンド実行完了のお知らせが表示されたら完了です。
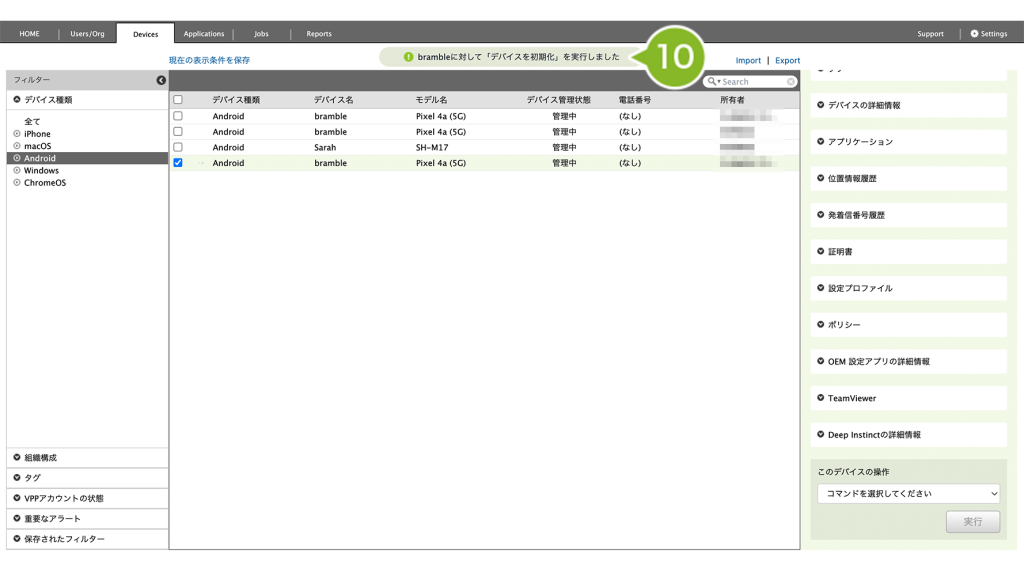
3:デバイスの初期化を実施しない(Android Enterprise の場合)
デバイスの初期化をしない場合、企業や学校の情報がデバイスに残ってしまうため、おすすめはしておりませんが、CLOMO のライセンス枠をデバイスを初期化せず空けることはできます。
3章では以下の内容をまとめています。
なにも制限をかけていない「管理プロファイル」とアプリ構成のない「アプリ構成ポリシー」をデバイスに再インストールすることでデバイス削除の手順に進むことができます。
クリックすることでタイトルへ飛ぶことができます。
- 3-1:制限のない「管理プロファイル」を作成する
- 3-2:デバイスに作成した「管理プロファイル」をインストールする
- 3-3:アプリ構成のない「アプリ構成ポリシー」を作成する
- 3-4:作成したアプリ構成ポリシーを適用する
3-1:制限のない「管理プロファイル」を作成する
1. CLOMO PANEL ログイン後、[Settings]をクリックします。
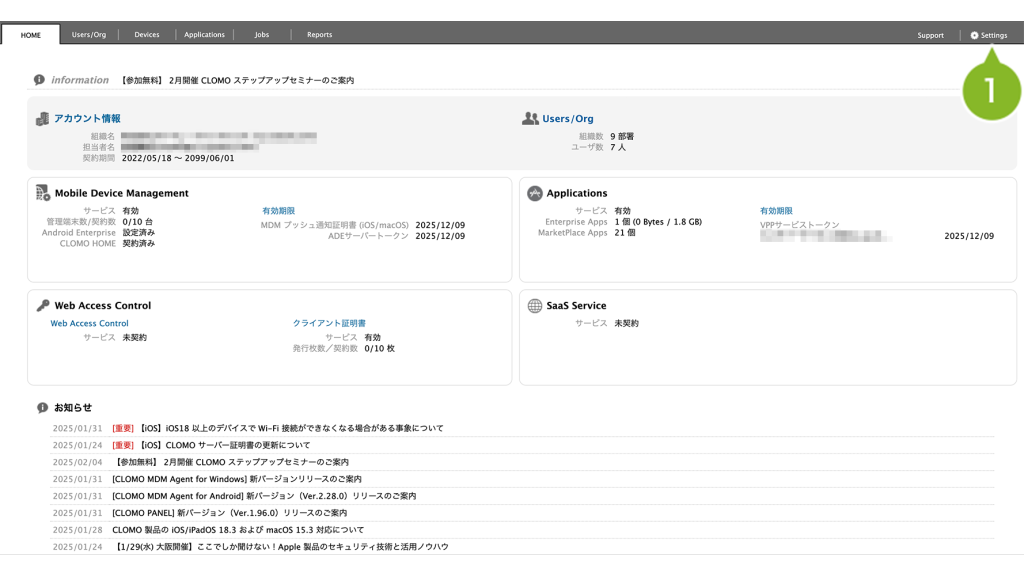
2. [Mobile Device Management]から[Android]をクリックします。
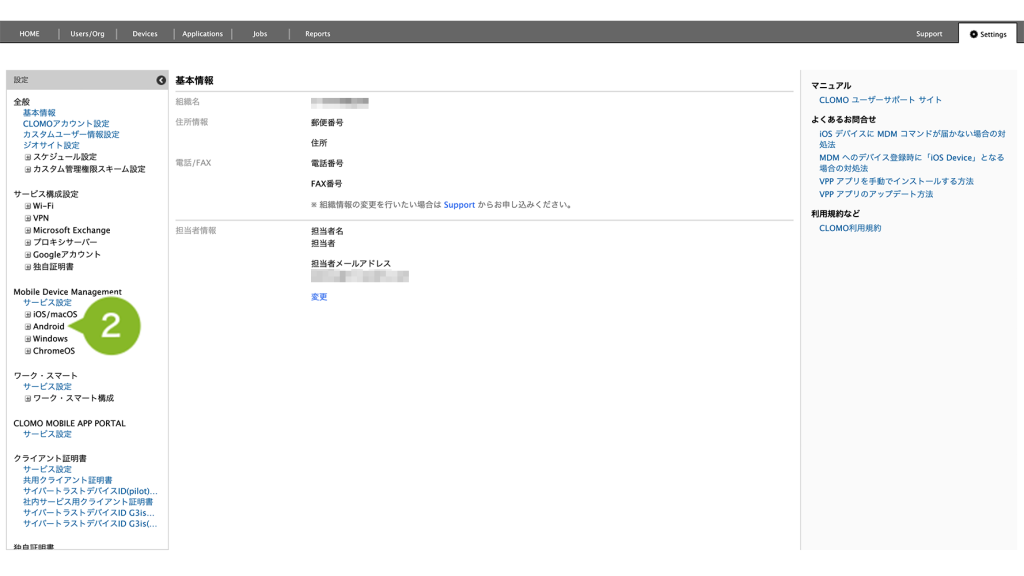
3. [管理プロファイル]をクリックします。
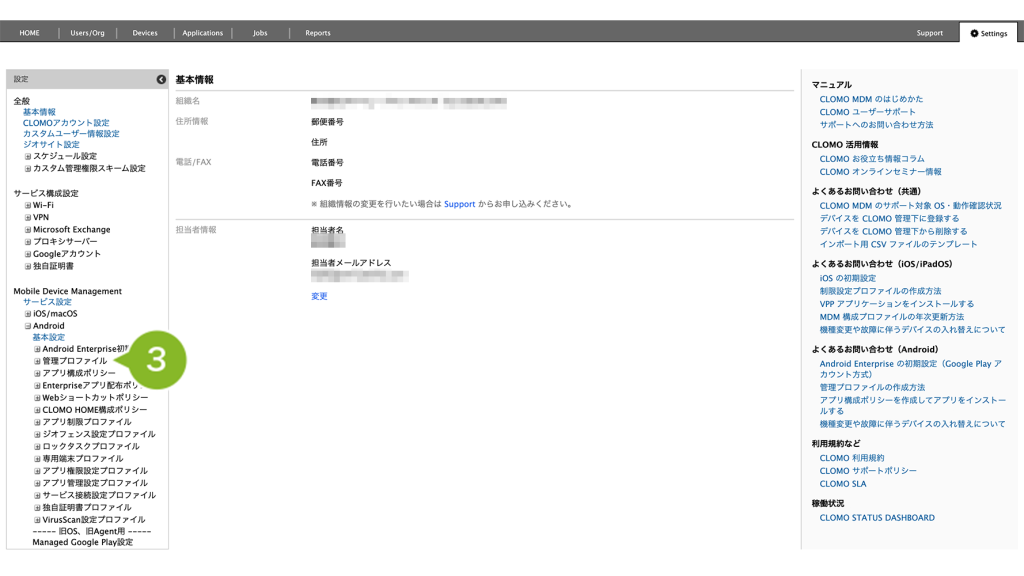
4. [新規管理プロファイルを作成]をクリックします。
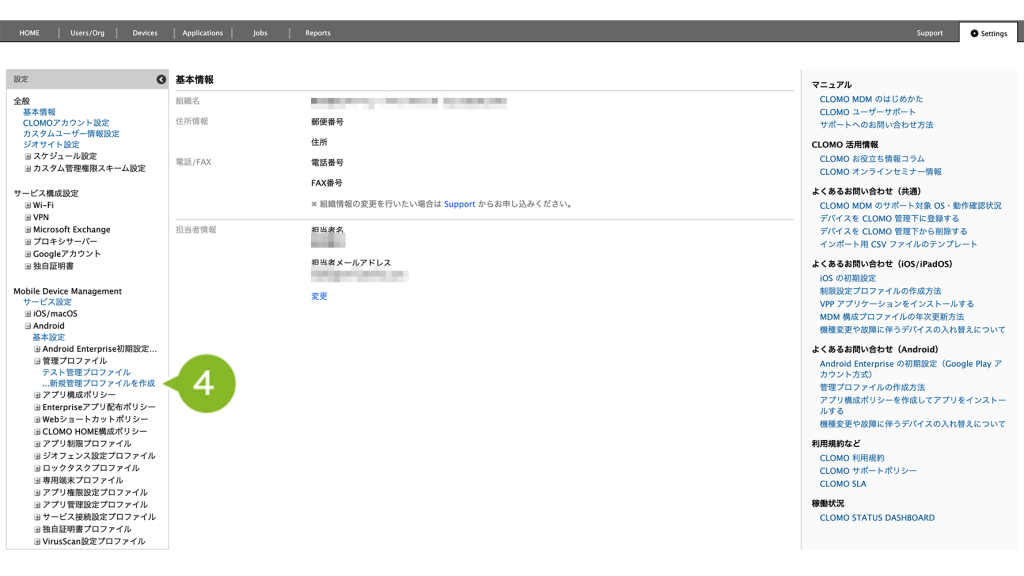
5. 管理プロファイルを登録します。全ての設定項目を作成し、制限がない状態にしてください。
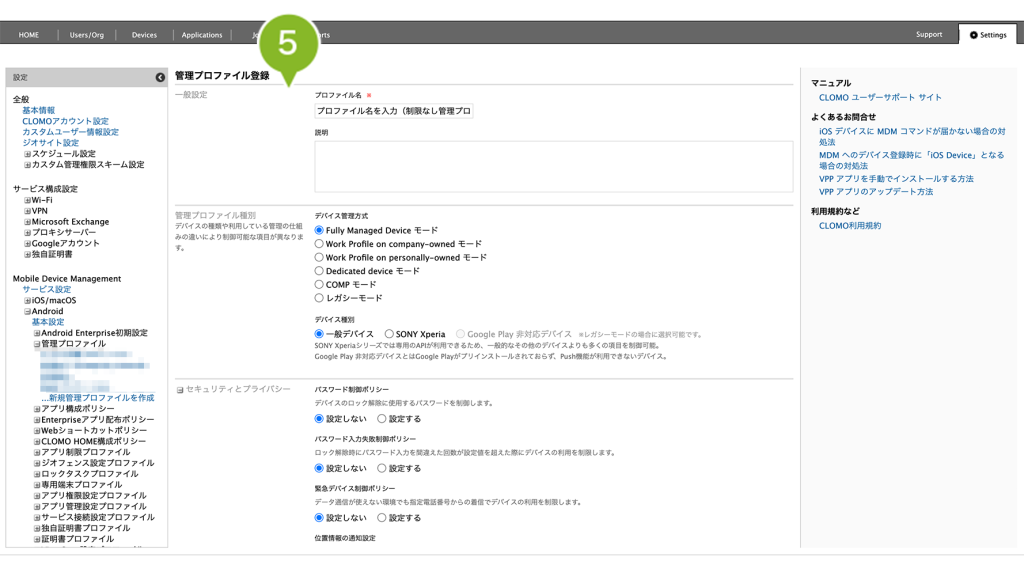
6. [追加]をクリックします。
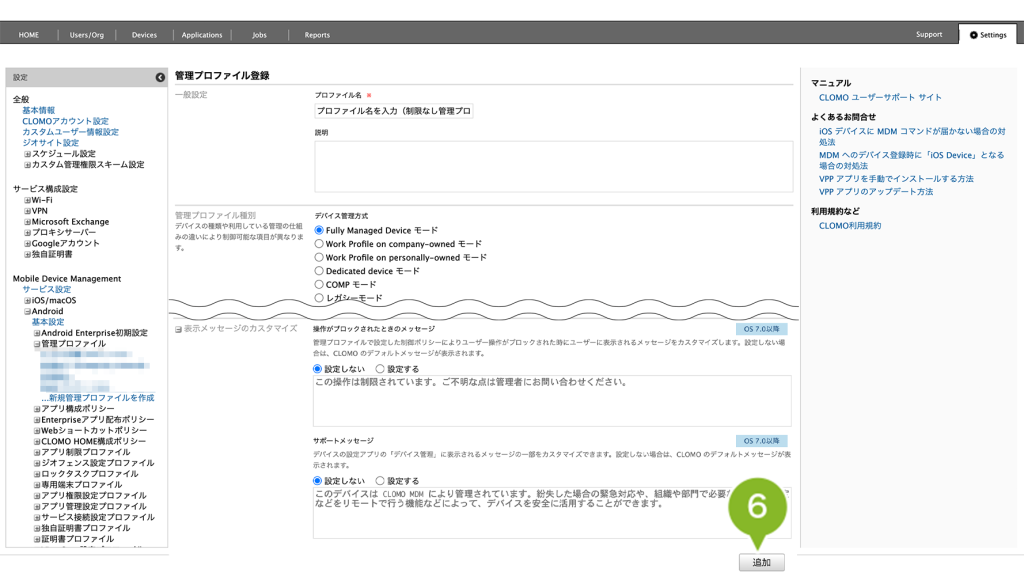
7. 作成完了のお知らせが表示されたら完了です。
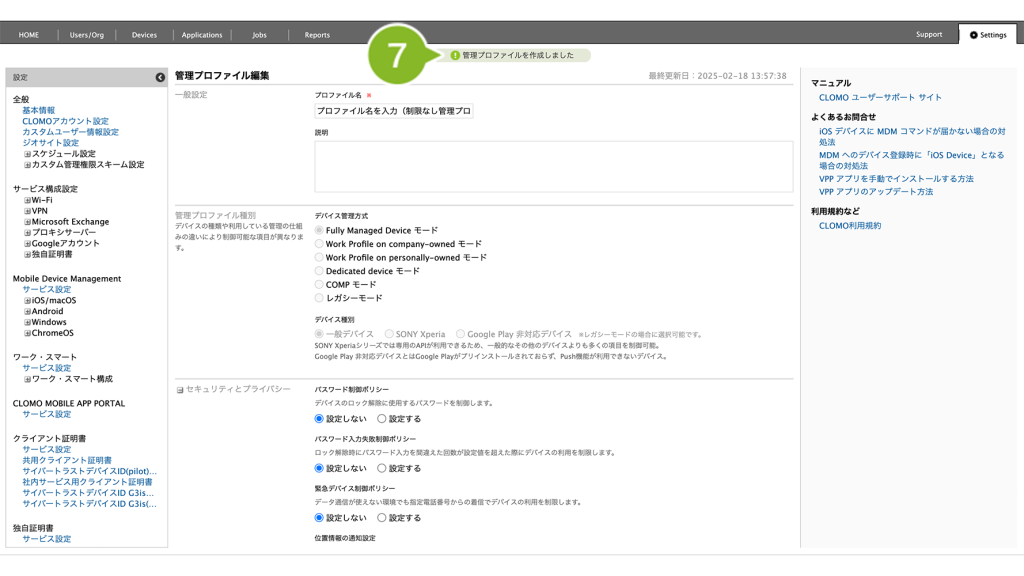
3-2:デバイスに作成した「管理プロファイル」をインストールする
3-1 章で作成した管理プロファイルをデバイスにインストールします。
1. CLOMO PANEL ログイン後[Devices]をクリックします。
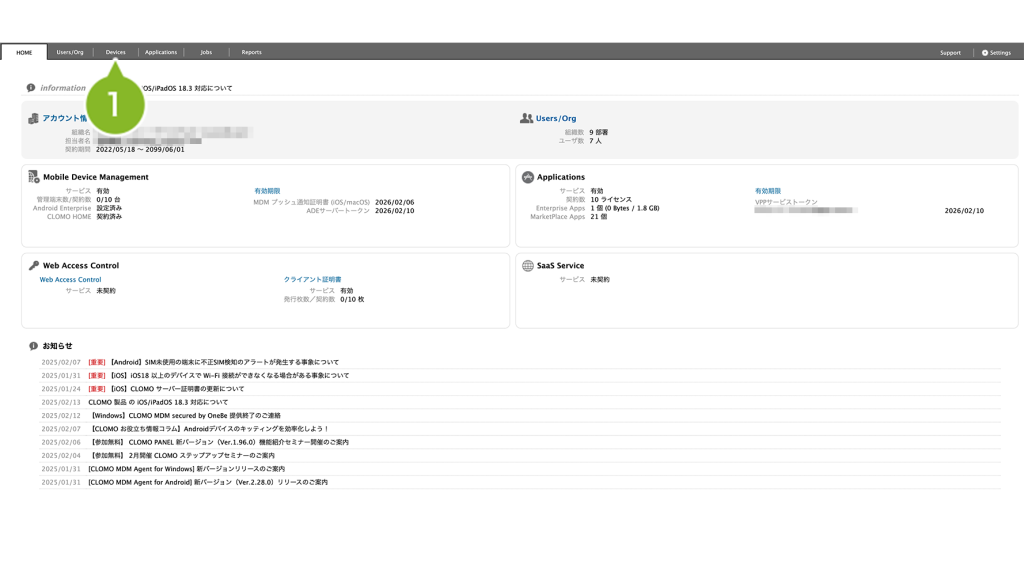
2. 管理プロファイルをインストールするデバイスをクリックします。
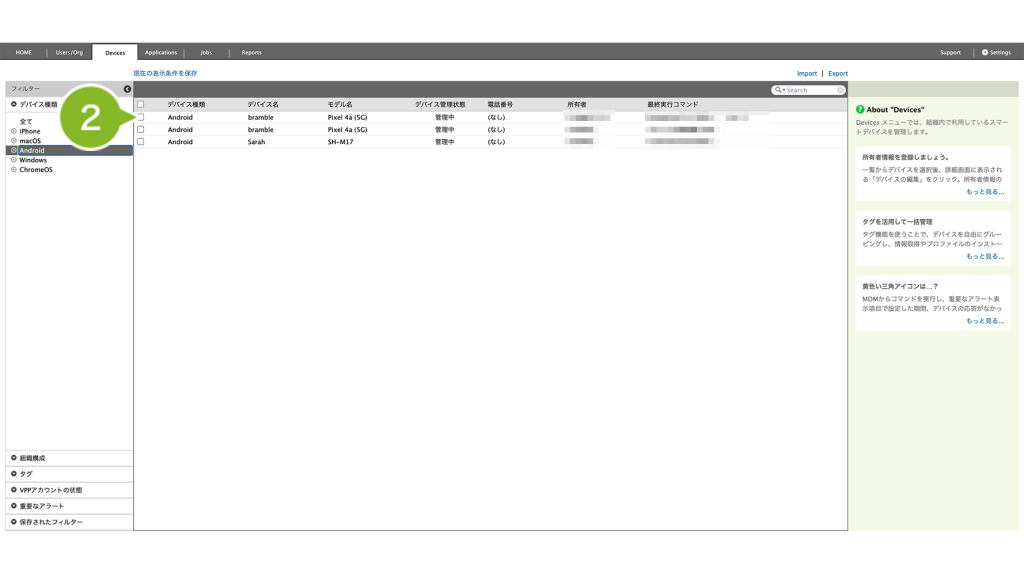
3. 「コマンドを選択してください」から[管理プロファイルをインストール]を選択します。
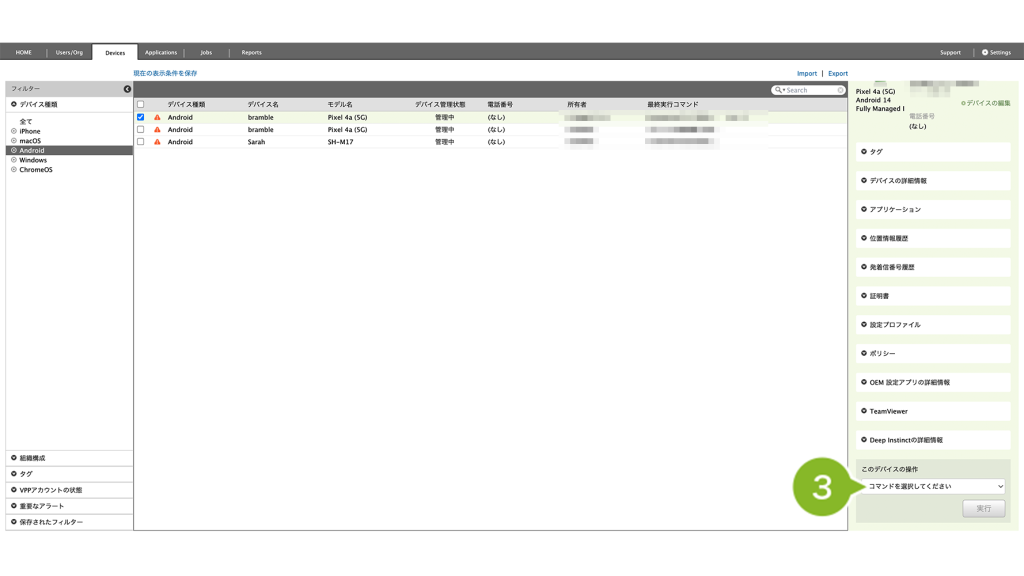
4. 3-1章で作成した管理プロファイルを選択します。
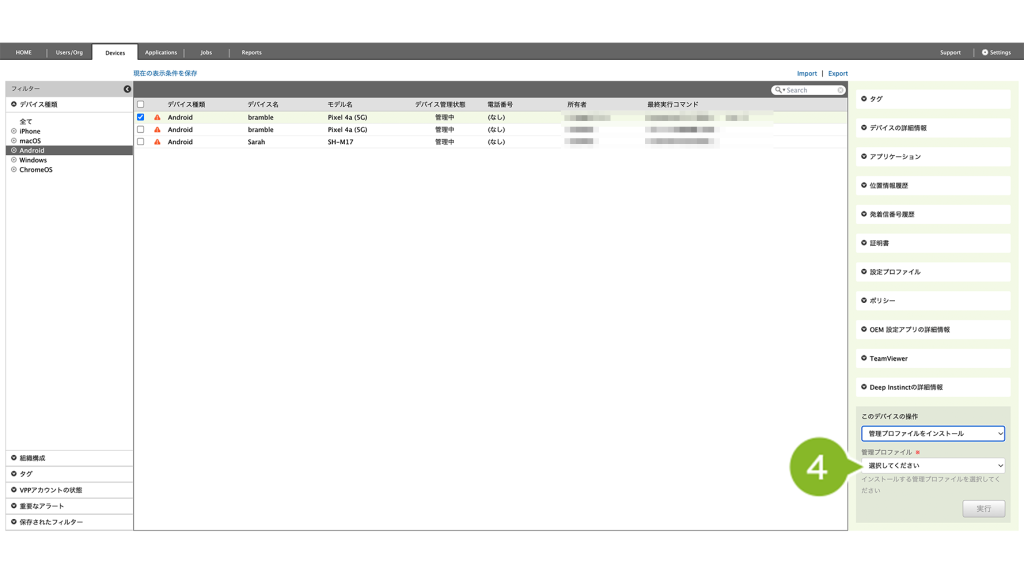
5. [実行]をクリックします。
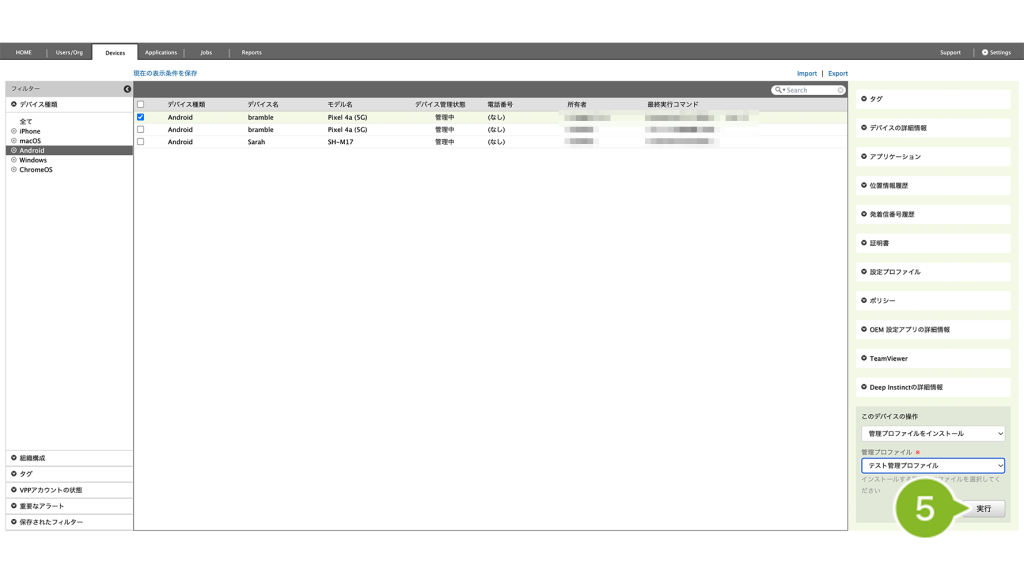
6. インストール確認画面が表示されたら[OK]をクリックします。
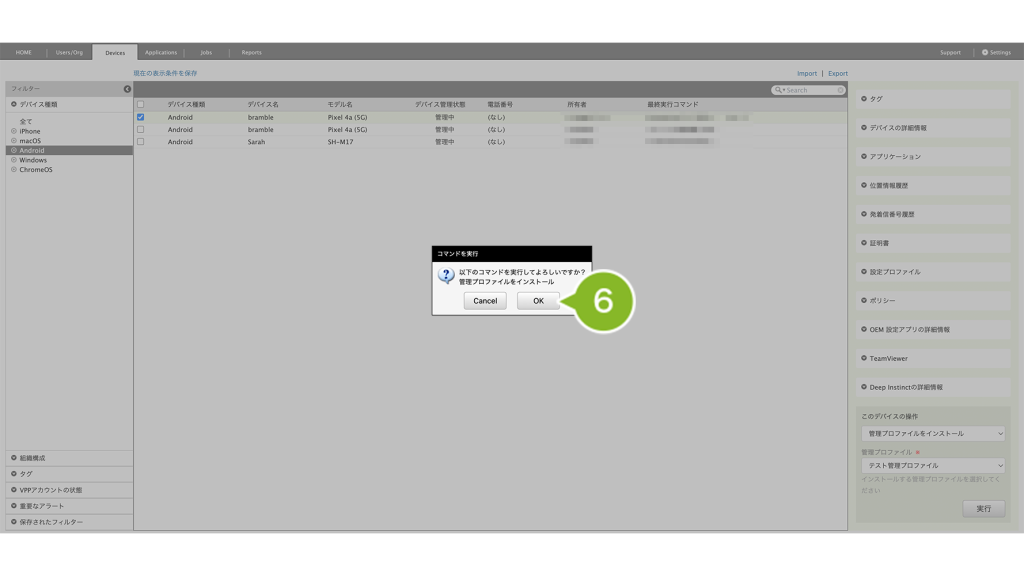
7. 実行完了のお知らせが表示されたら完了です。
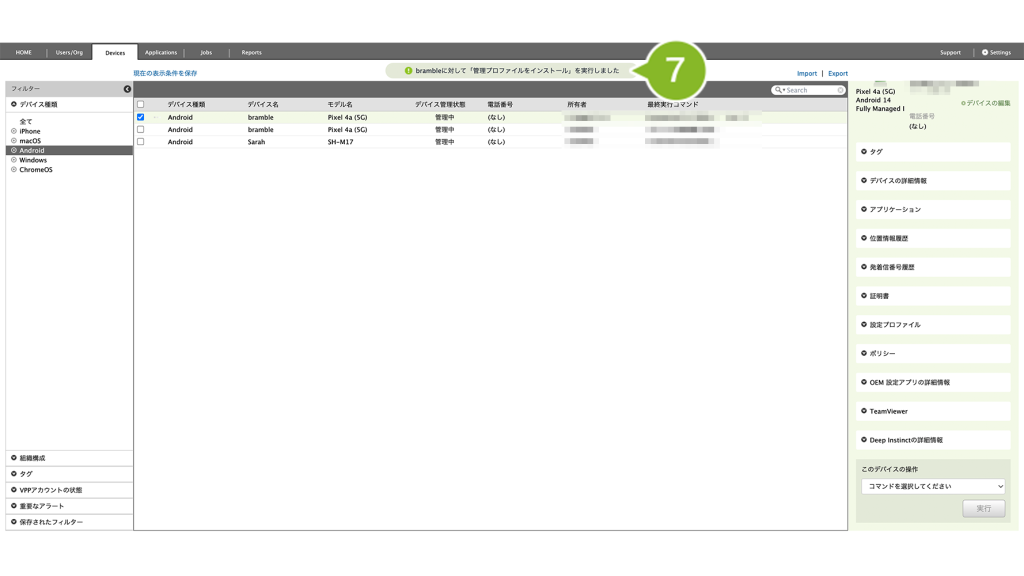
3-3:アプリ構成のない「アプリ構成ポリシー」を作成する
アプリ構成のない「アプリ構成ポリシー」を作成し、デバイスに適用すると以前適用していたアプリ構成ポリシーのアプリケーションがデバイスからアンインストールされてしまいます。
CLOMO PANEL から配布したアプリケーションを削除したくない場合は、本操作は不要です。
1. CLOMO PANEL にログイン後、[Settings]をクリックします。
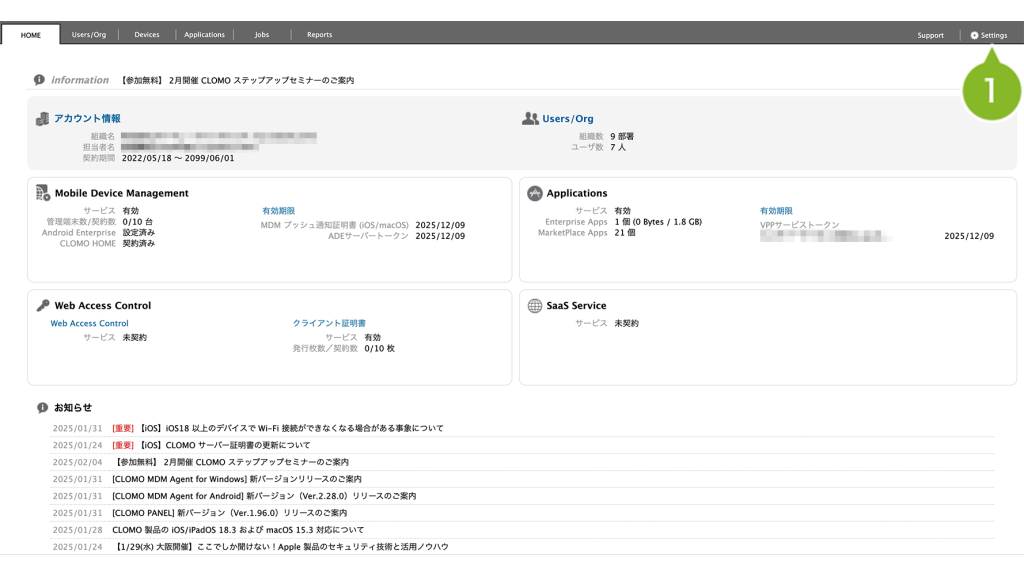
2. Mobile Device Management から[Android]をクリックします。
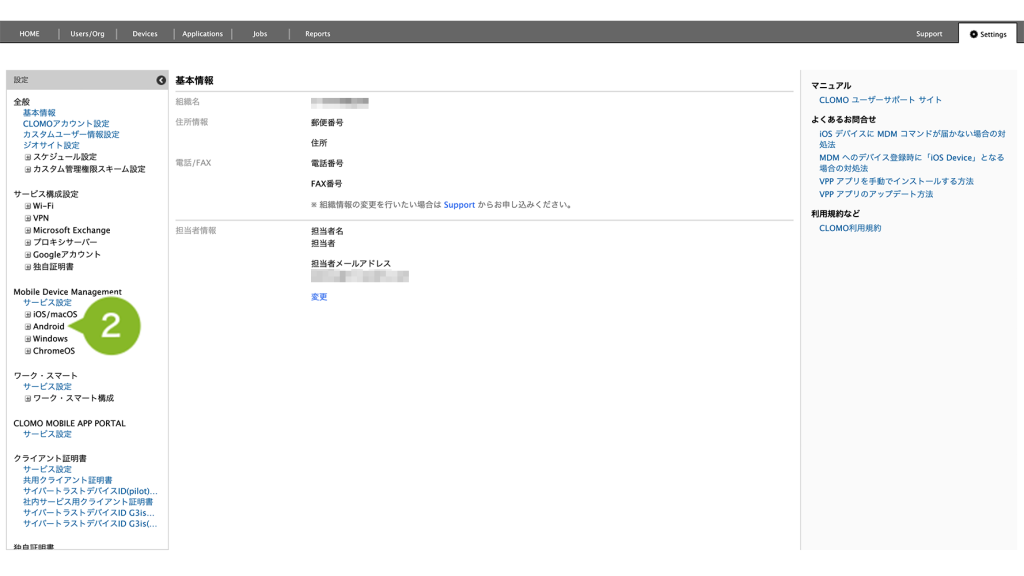
3. [アプリ構成ポリシー]をクリックします。
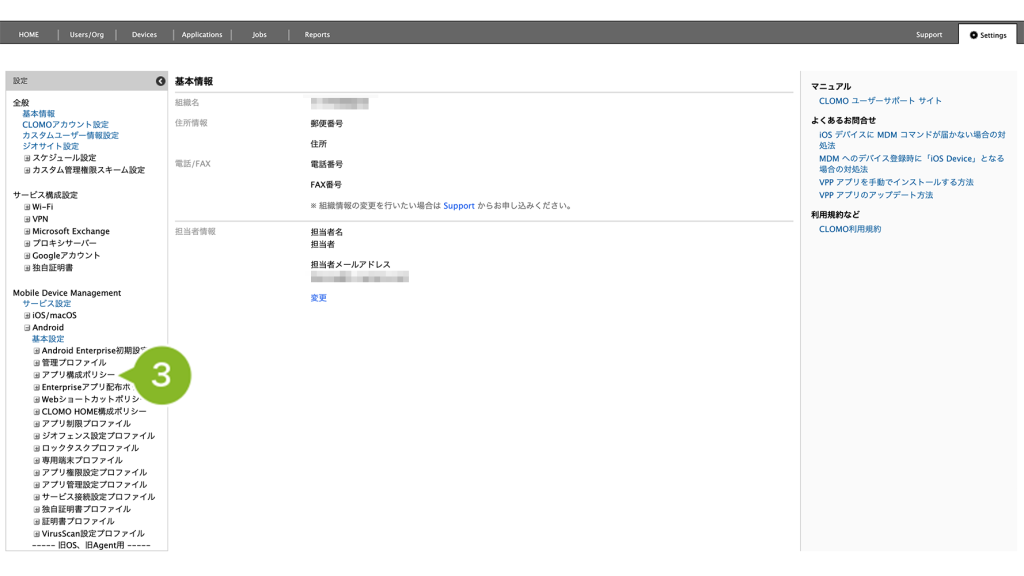
4. [新規アプリ構成ポリシーを作成]をクリックします。
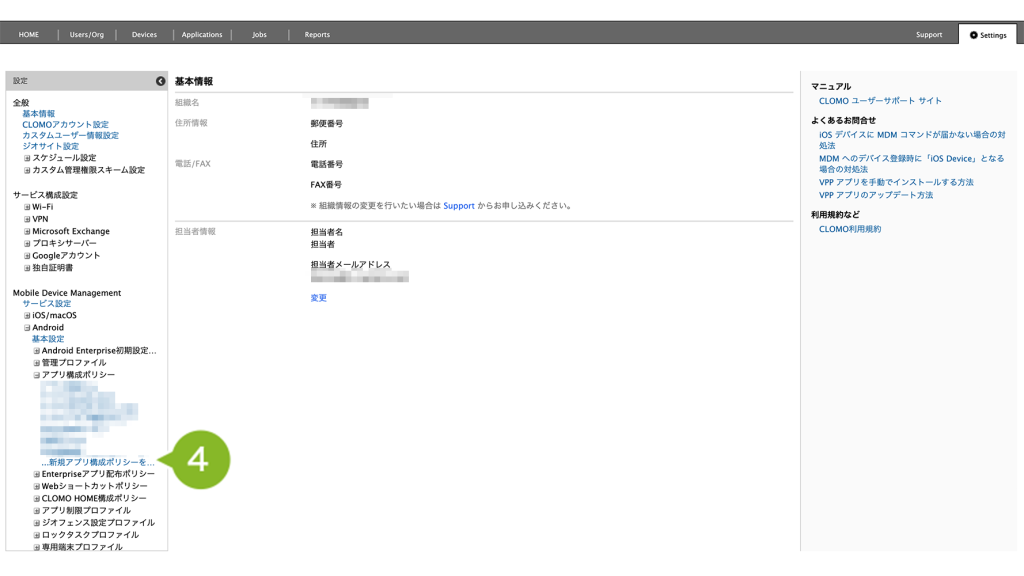
5. アプリ構成ポリシーを登録します。必須設定する内容については以下の表をご確認ください。
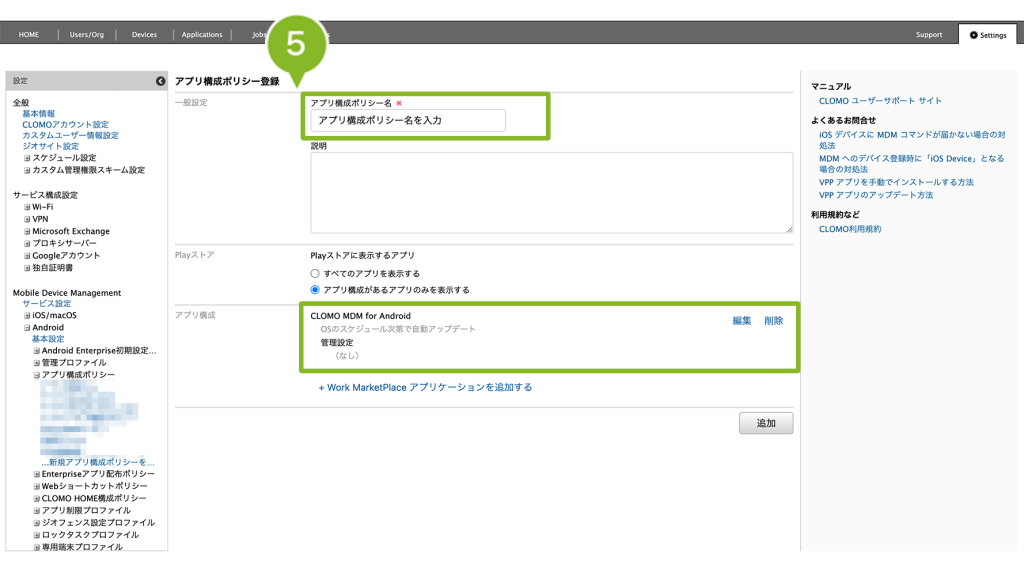
| 項目名 | 説明 |
| アプリ構成ポリシー名 | 入力したアプリ構成ポリシー名は各画面上で表示されます。 |
| CLOMO MDM for Android | カーソルを合わせて[削除]をクリックします。 |
6. [追加]をクリックします。
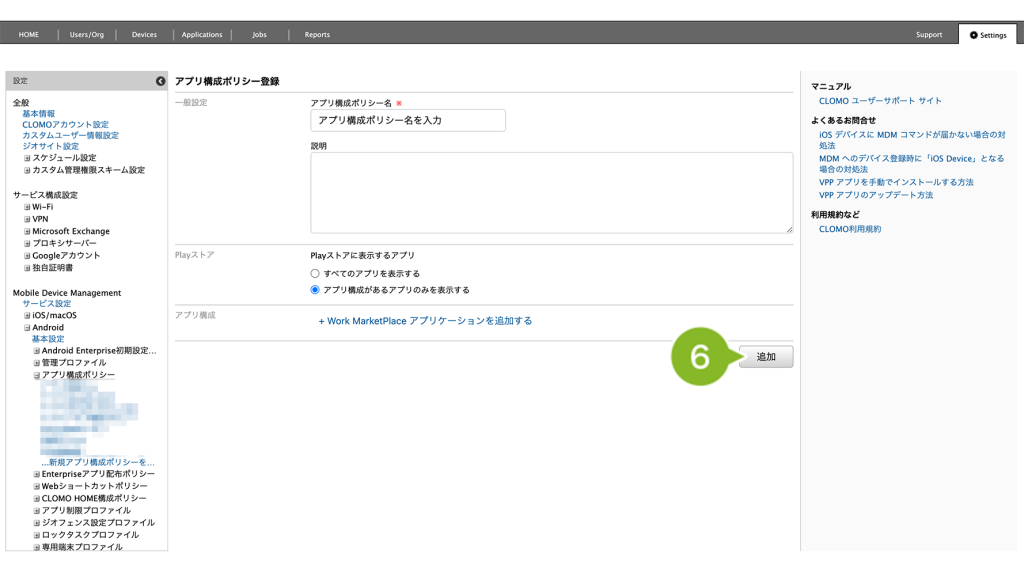
7. 保存完了のお知らせが表示されたら完了です。
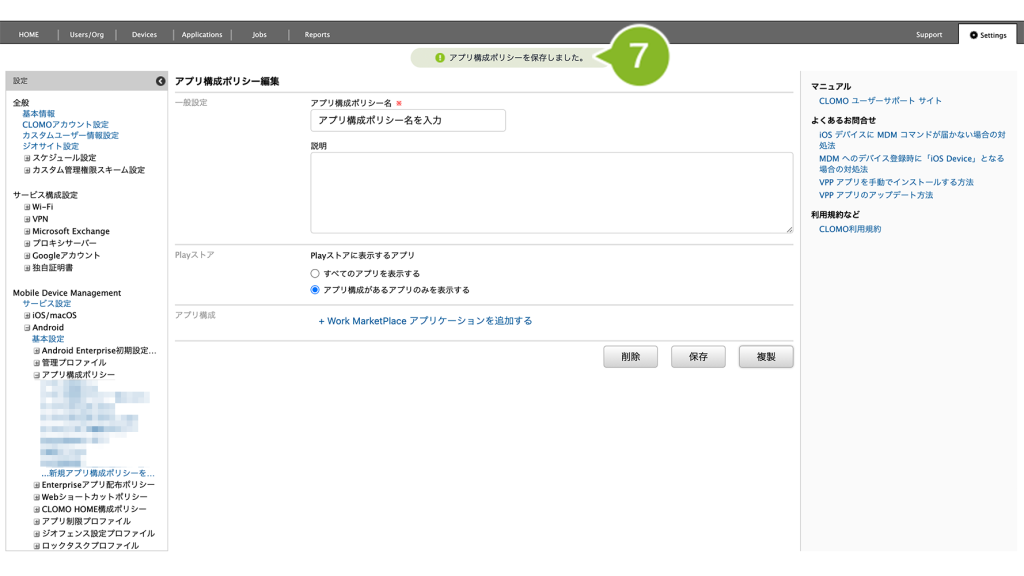
3-4:作成したアプリ構成ポリシーを適用する
3-3章で作成したアプリ構成ポリシーをデバイスに適用します。
1. CLOMO PANEL ログイン後[Devices]をクリックします。
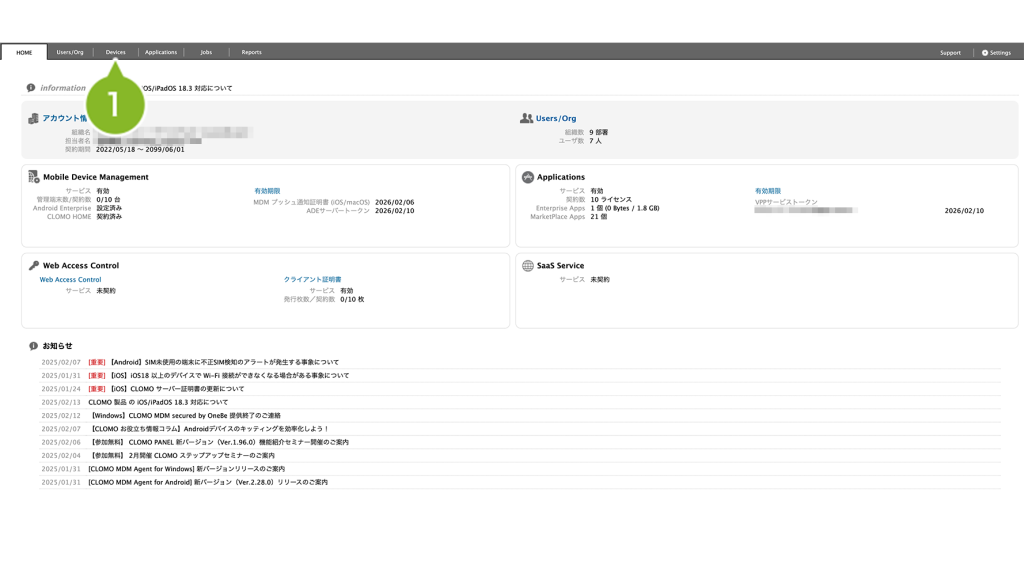
2. アプリ構成ポリシーを適用するデバイスをクリックします。
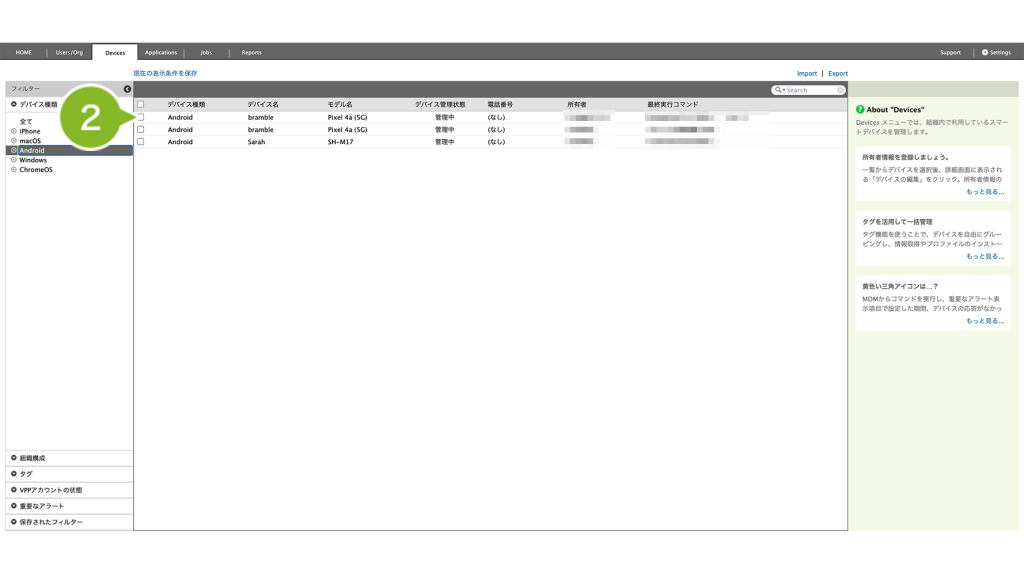
3. 「コマンドを選択してください」から[アプリ構成ポリシーを適用]を選択します。
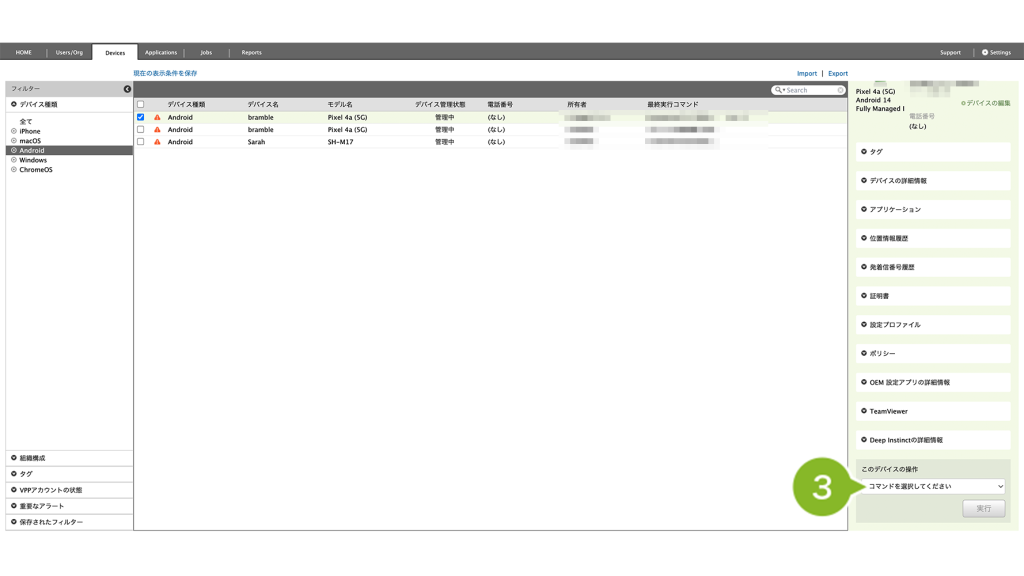
4. [次へ]をクリックします。
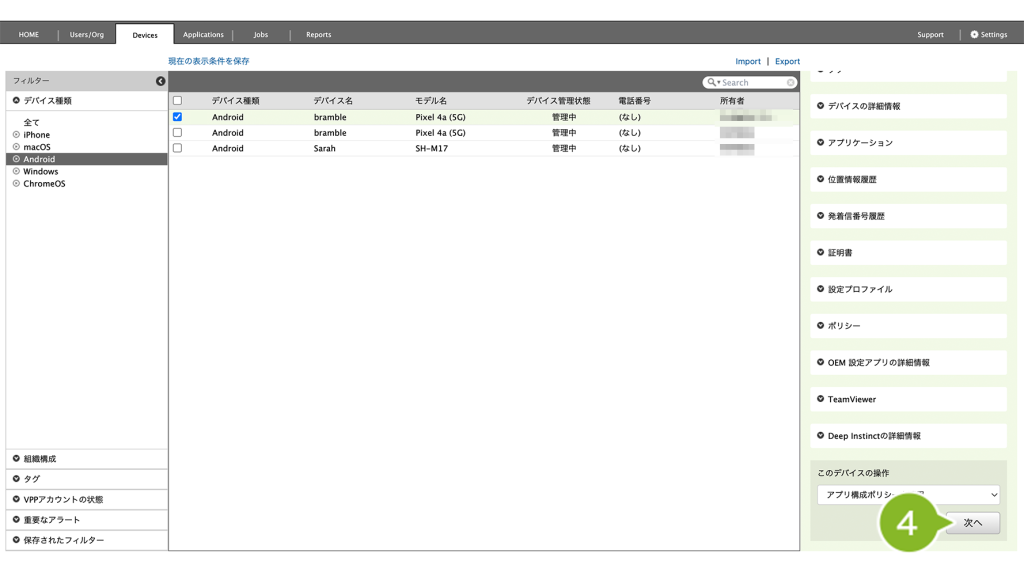
5. 3-3章で作成したアプリ構成ポリシーを選択します。
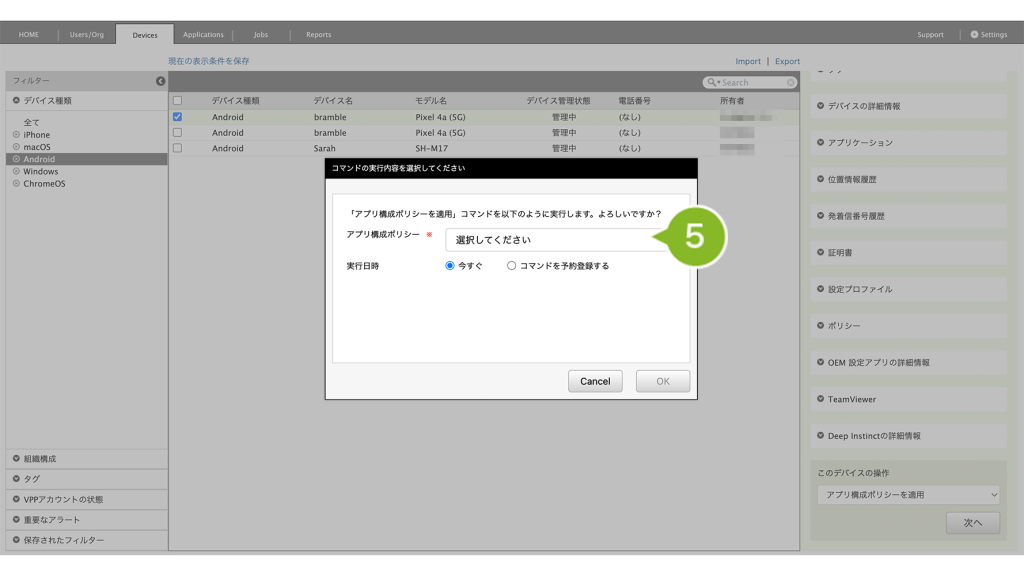
6. 実行日時を選択します。
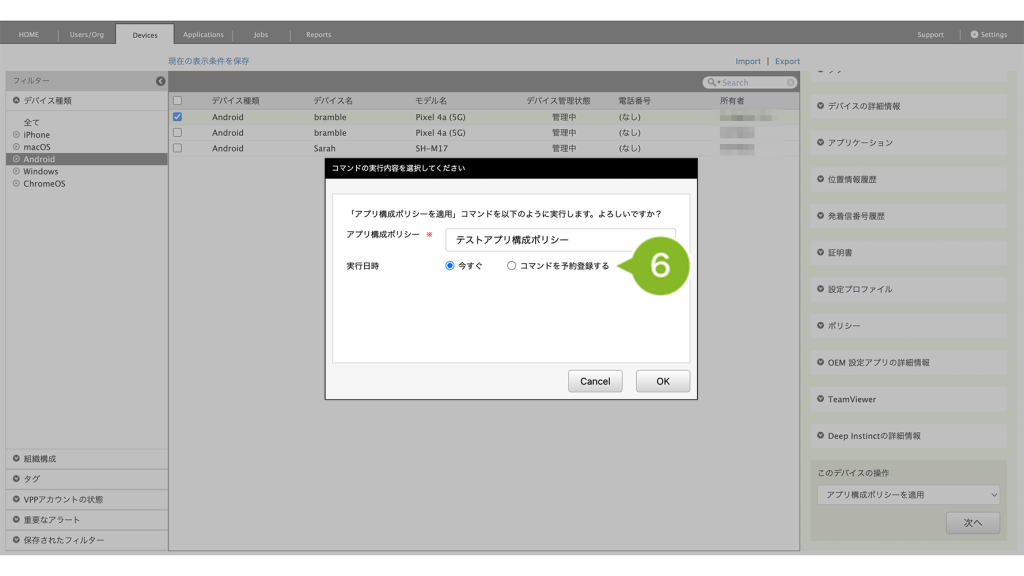
7. [OK]をクリックします。
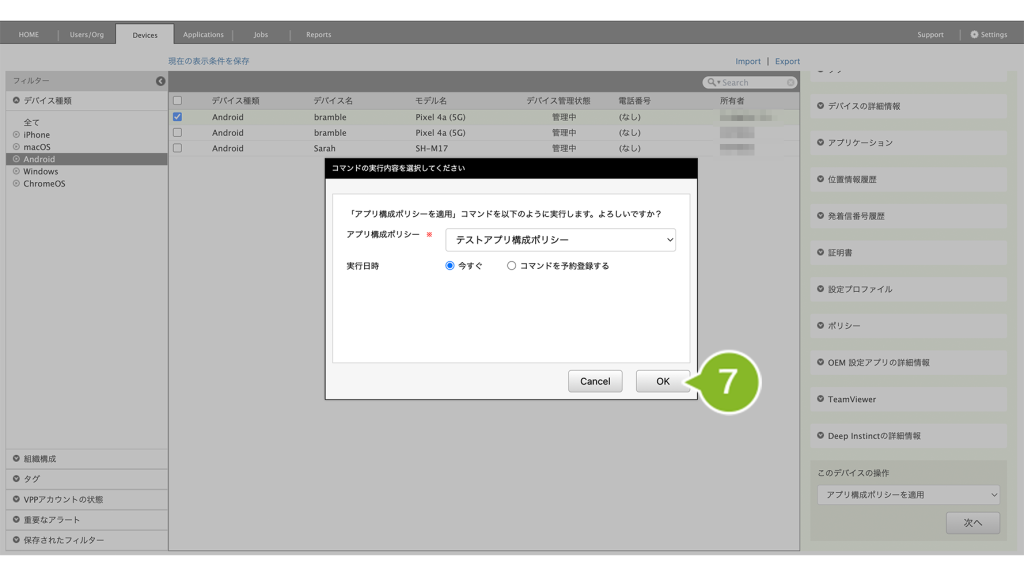
8. 「アプリ構成ポリシー適用完了」のお知らせが表示されたら完了です。
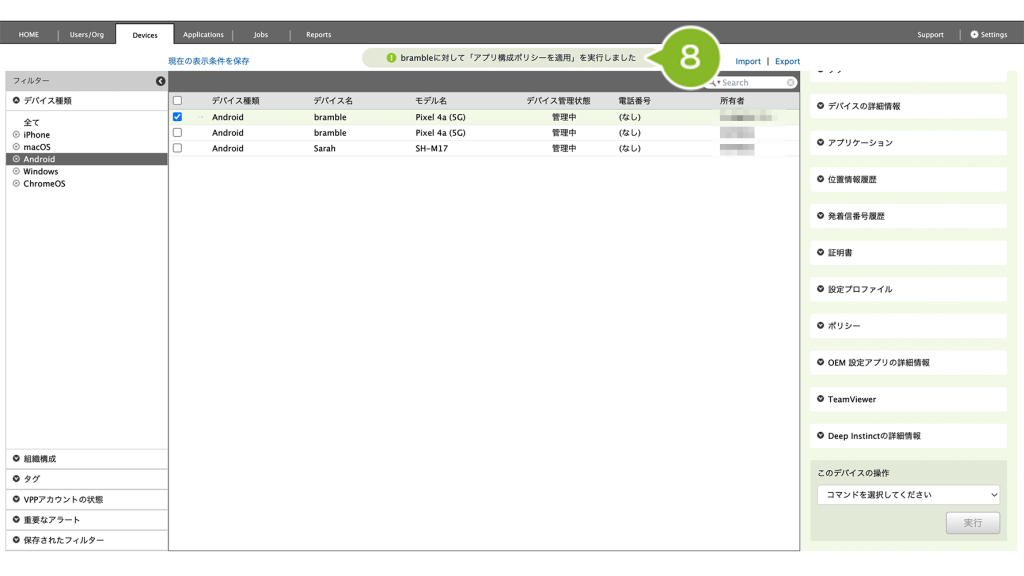
4:デバイスの初期化を実施しない(レガシーモードの場合)
レガシーモードでデバイスの初期化を実施しない場合、[端末管理権限の解除制限ポリシー]を設定しない「管理プロファイル」を作成し、デバイスへインストールする必要があります。
1. CLOMO PANEL ログイン後、[Settings]をクリックします。
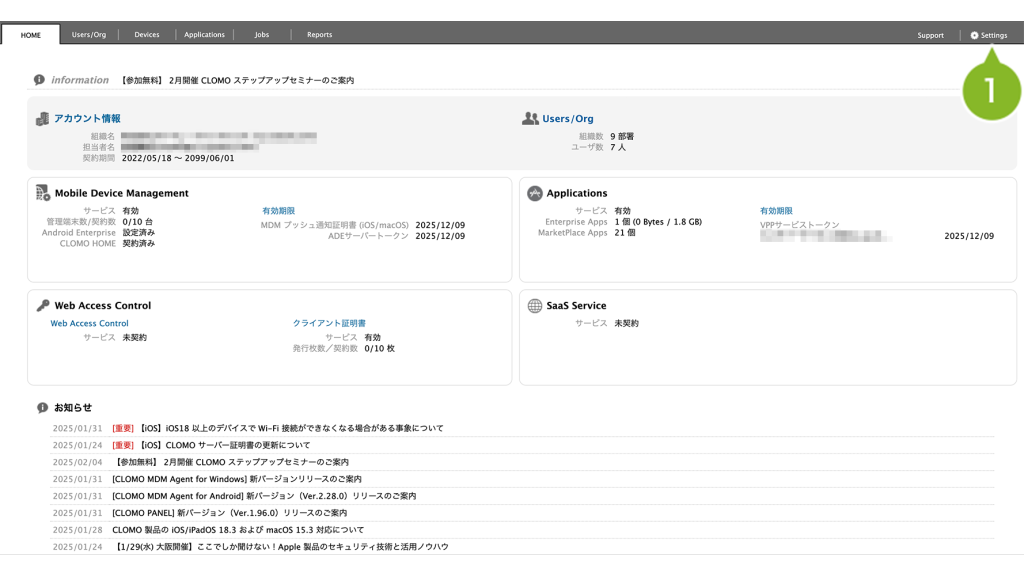
2. [Mobile Device Management]から[Android]をクリックします。
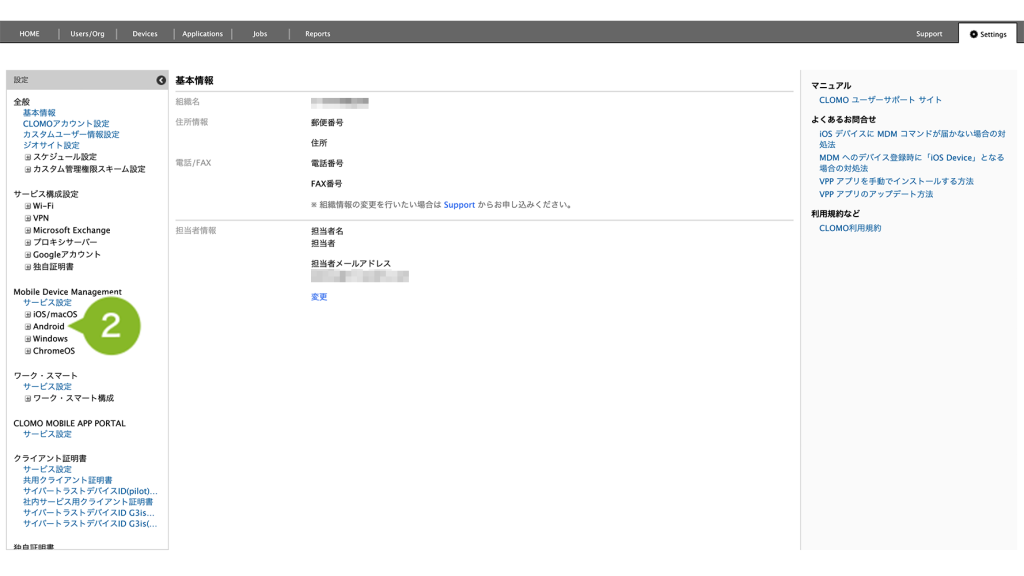
3. [管理プロファイル]をクリックします。
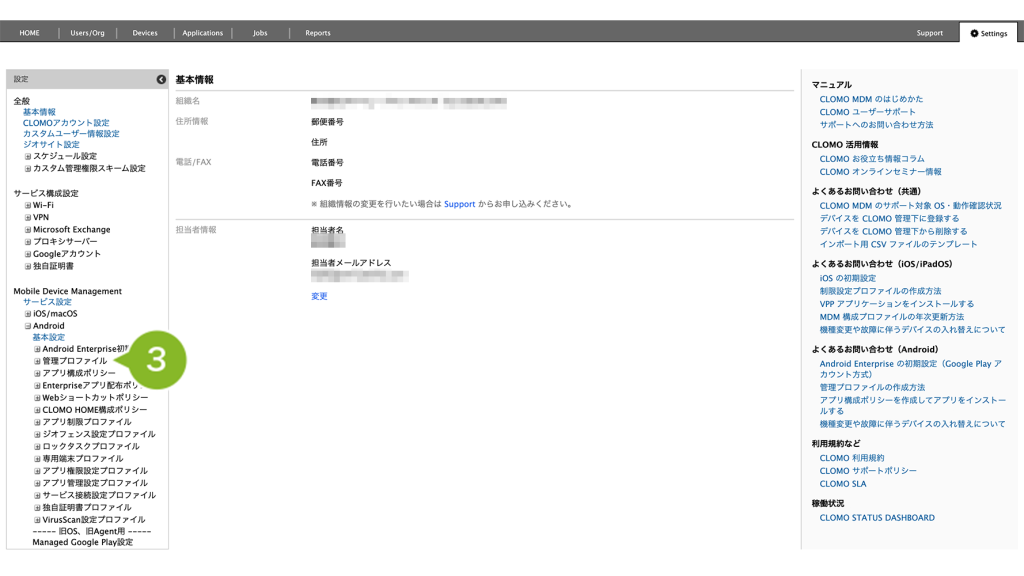
4. [新規管理プロファイルを作成]をクリックします。
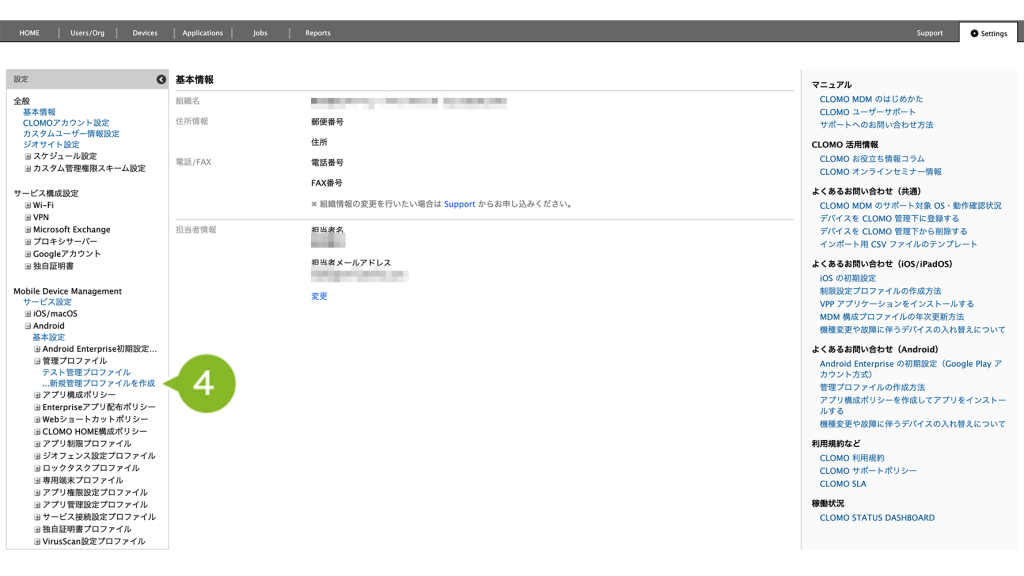
5. 管理プロファイルを登録します。必須設定する内容については以下の表をご確認ください。
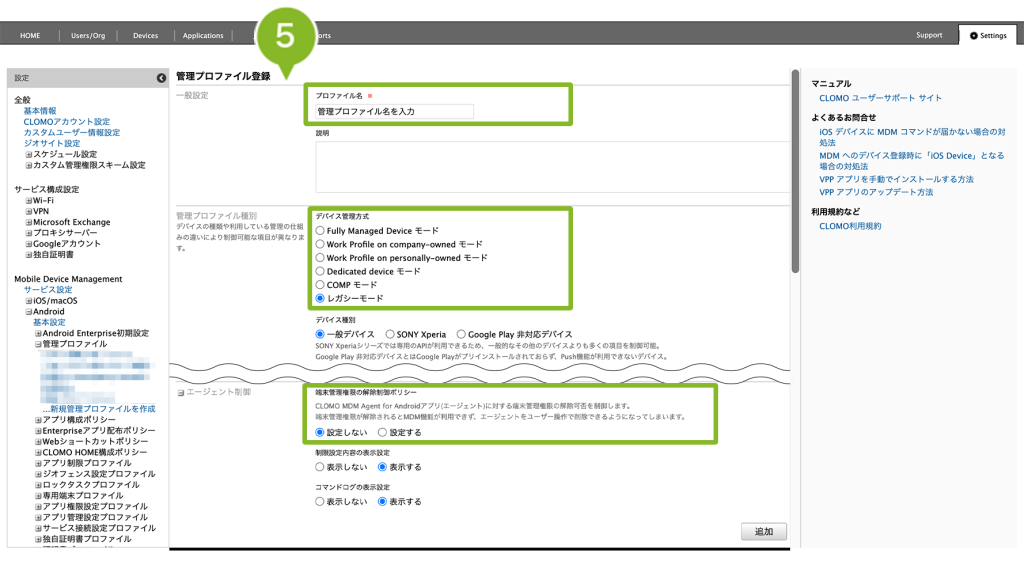
| 項目名 | 説明 |
| プロファイル名 | 任意のプロファイル名を入力します。 |
| デバイス管理方式 | [レガシーモード]にチェックを入れます。 |
| 端末管理権限の解除制限ポリシー | [設定しない]にチェックを入れます。 |
6. [追加]をクリックします。
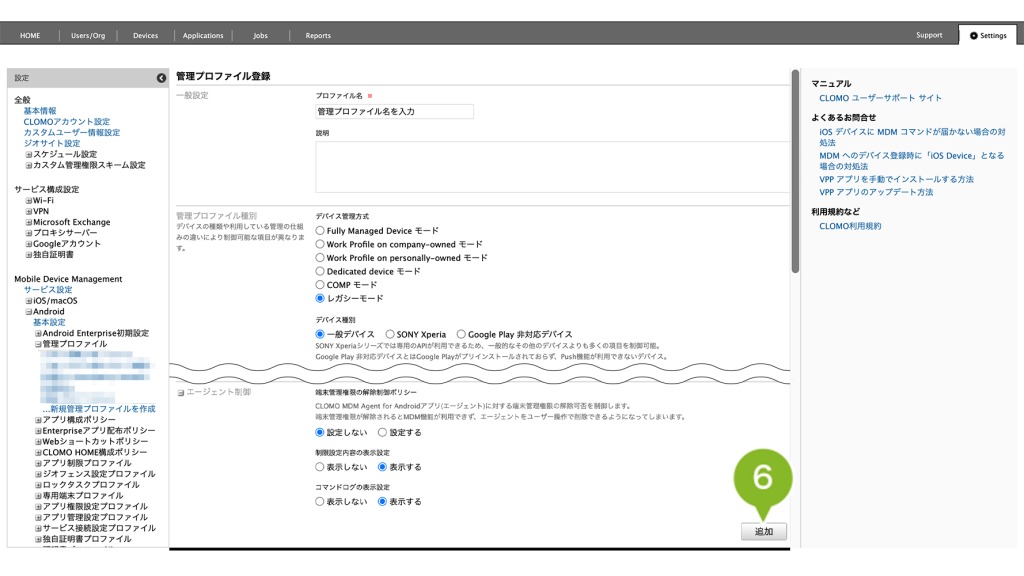
7. 確認画面が表示されたら[OK]をクリックします。
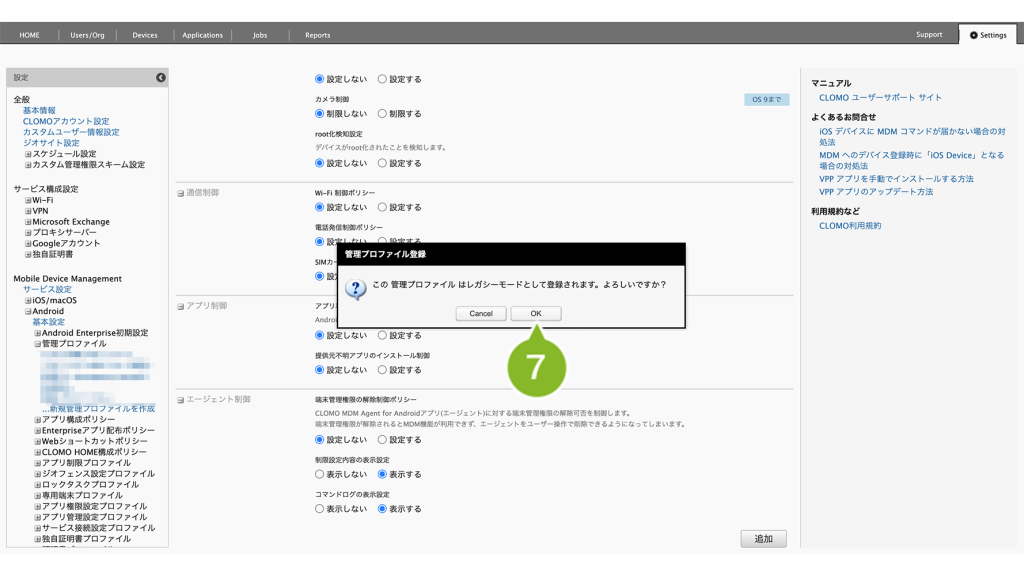
8. 管理プロファイル作成完了のお知らせが表示されたら完了です。
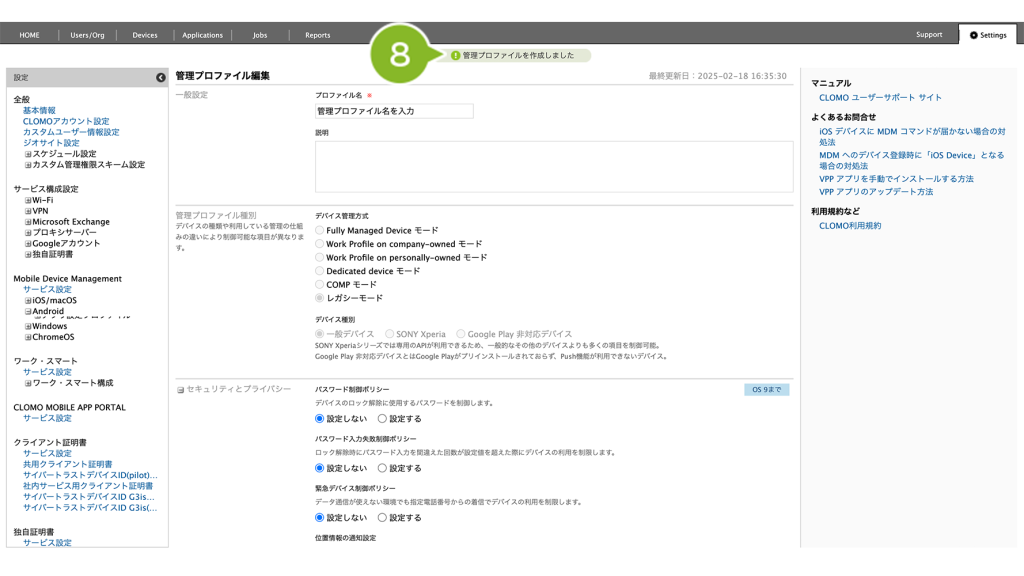
5:デバイス情報を削除する
5章では以下の内容をまとめています。クリックすることでタイトルへ飛ぶことができます。
5-1:デバイス削除時の注意点
デバイス情報を削除する際には、以下の点に注意してください。
- 「ワーク・スマート」を設定しているデバイスについて
ワーク・スマートとは、デバイスにインストールされているアプリケーションの利用時間を、営業時間内に制限できる機能です。
ワーク・スマートがデバイスに設定されている場合は、CLOMO PANEL からデバイスを削除することができません。 - 「ローカルロックを設定」を設定済みの「管理プロファイル」 または「デバイス設定プロファイル」をデバイスにインストールしている場合
デバイス情報を削除するにはプロファイルをデバイスからアンインストールする必要があります。詳しくは、ローカルロック設定を適用したデバイスを CLOMO PANEL から削除する方法をご確認ください。 - ゼロタッチデバイスを削除する場合
「デバイスを削除」コマンドを実行すると、CLOMO PANEL の画面上ではデバイス情報は削除されますが、ゼロタッチポータル画面からはデバイスは削除されません。
Devices 画面から該当のデバイスを選択したのち、[デバイスを編集]から[削除]を実施することでゼロタッチポータル画面から削除することができます。
5-2:管理中のデバイスを削除する
1. CLOMO PANEL にログイン後、[Devices]をクリックします。
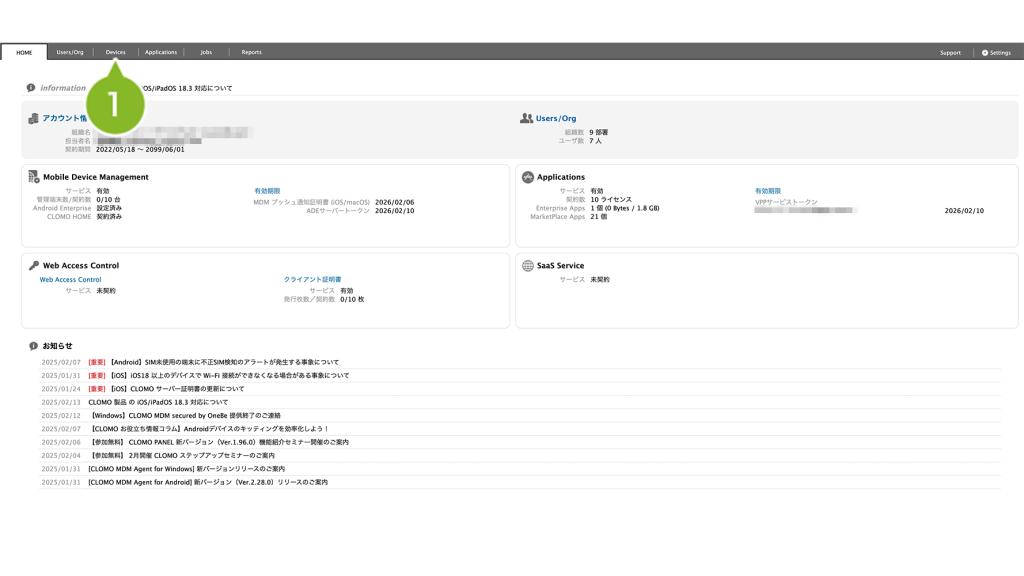
2. 削除するデバイスをクリックします。
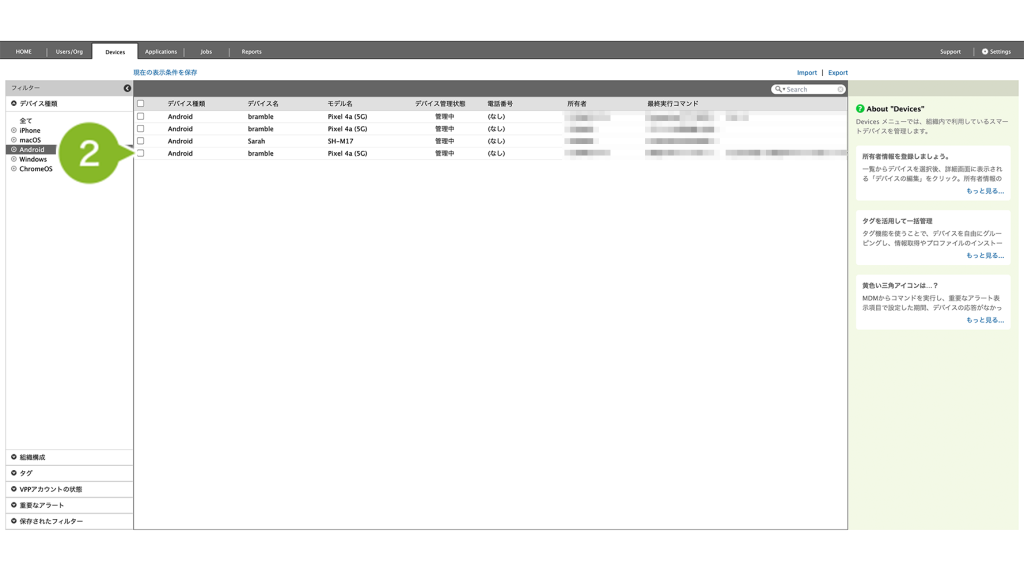
3. 「コマンドを選択してください」から[デバイスを削除]を選択します。
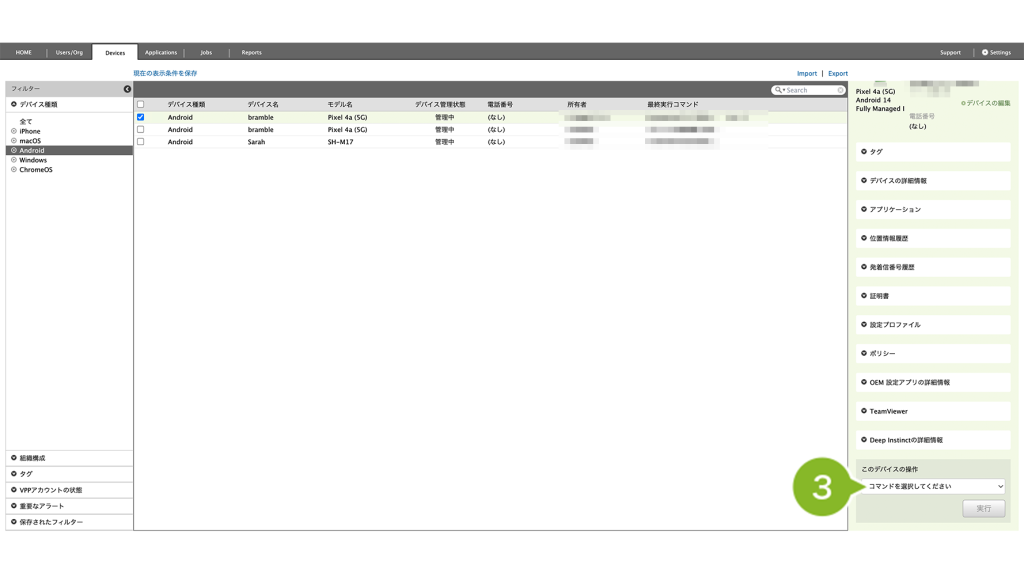
4. [実行]をクリックします。
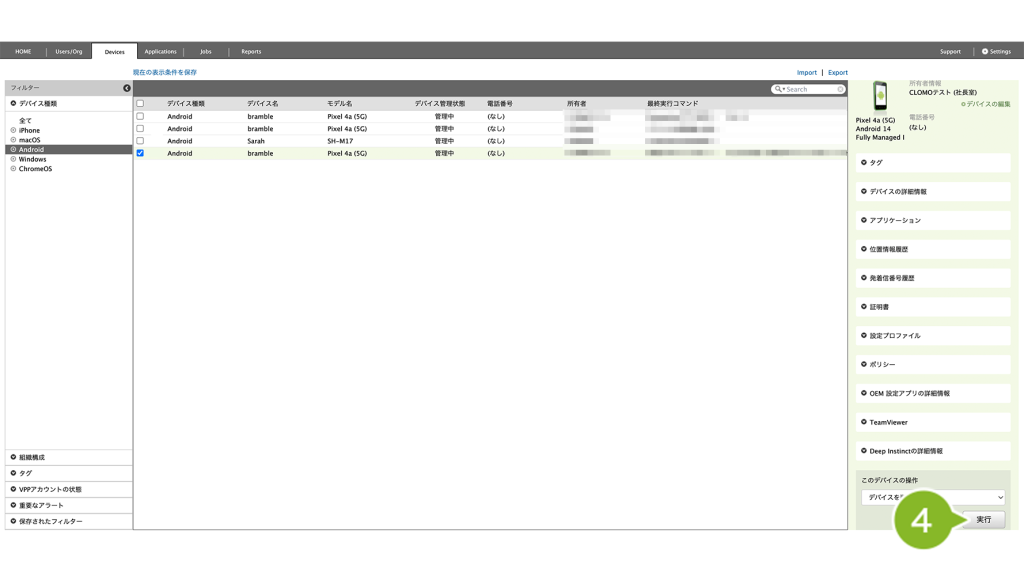
5. 確認画面が表示されたら[OK]をクリックします。

6. 「YES」と入力します。
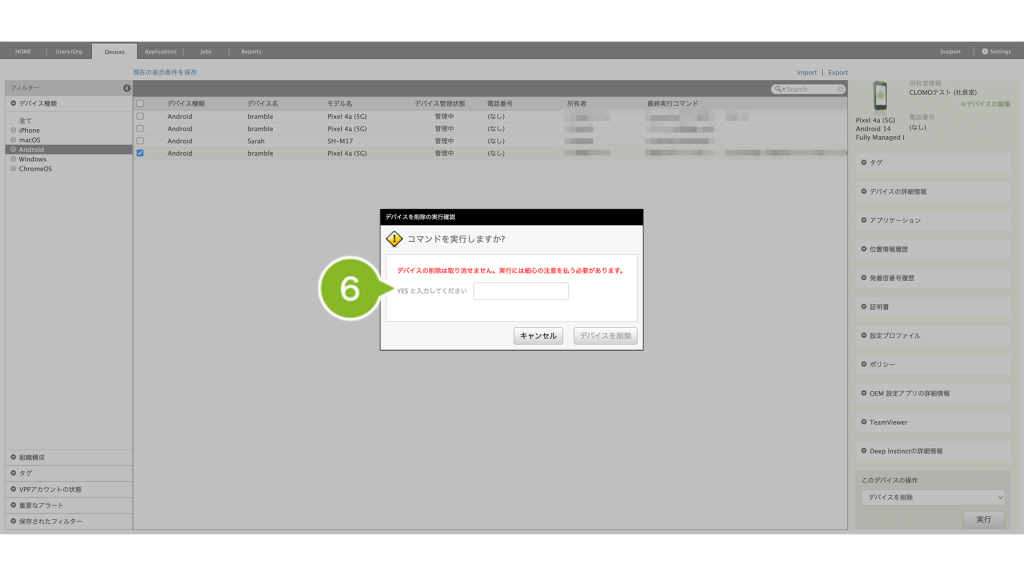
7. [デバイスを削除]をクリックします。
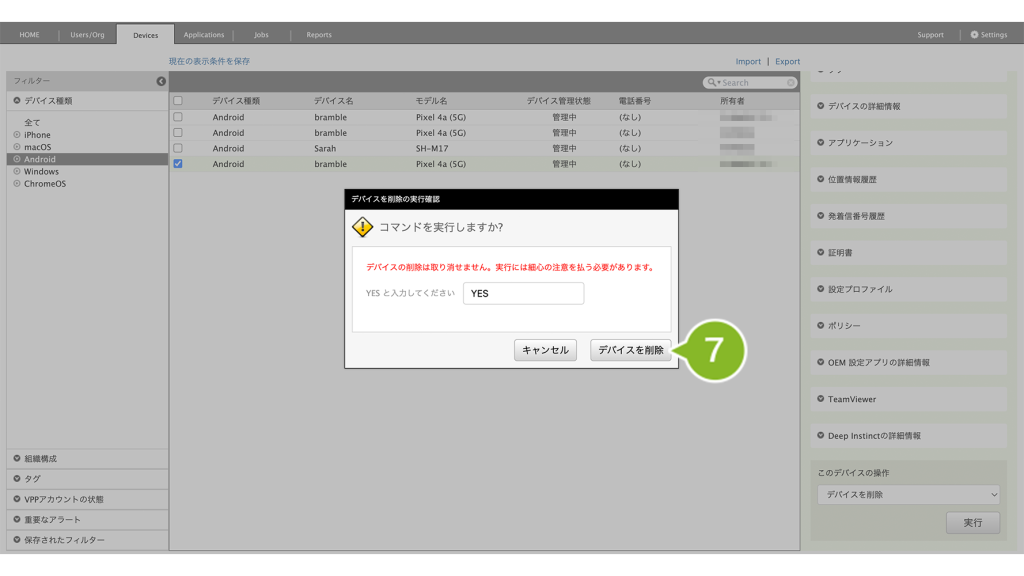
8. 最終確認画面が表示されますので[OK]をクリックします。
クリック後は、キャンセルすることができません。
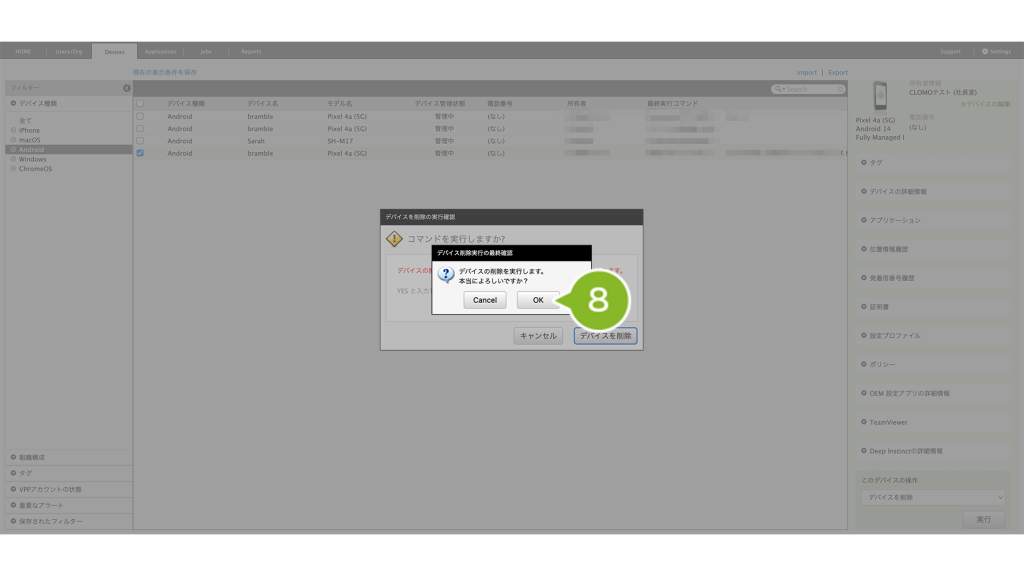
9. 「デバイス削除」コマンドの受け付け完了のお知らせが表示されたら完了です。
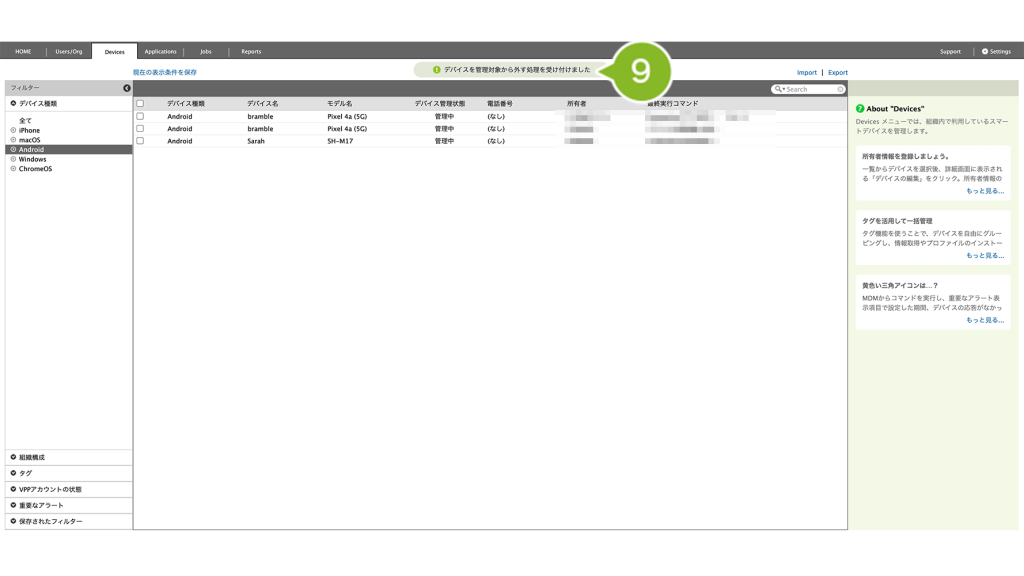
5-3:取消し線(グレーアウト)表示のデバイス情報を削除する
CLOMO PANEL で[デバイスを初期化]コマンドを実行後、Devices 画面ではデバイスが取消し線(グレーアウト)表示されています。本章では取消し線(グレーアウト)表示のデバイス削除方法についてご案内します。
1. CLOMO PANEL にログイン後、[Devices]をクリックします。
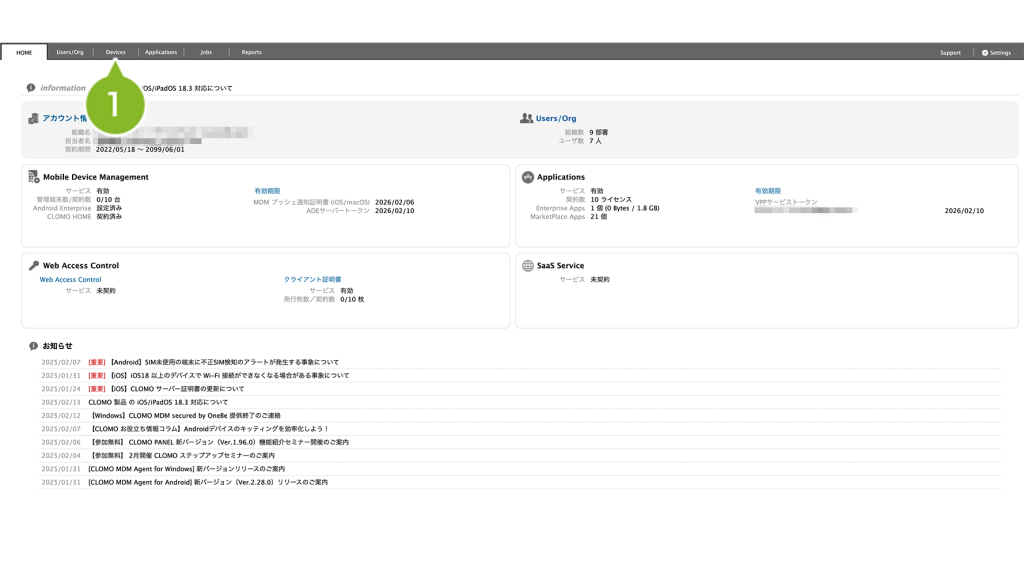
2. 削除したいデバイスをクリックします。
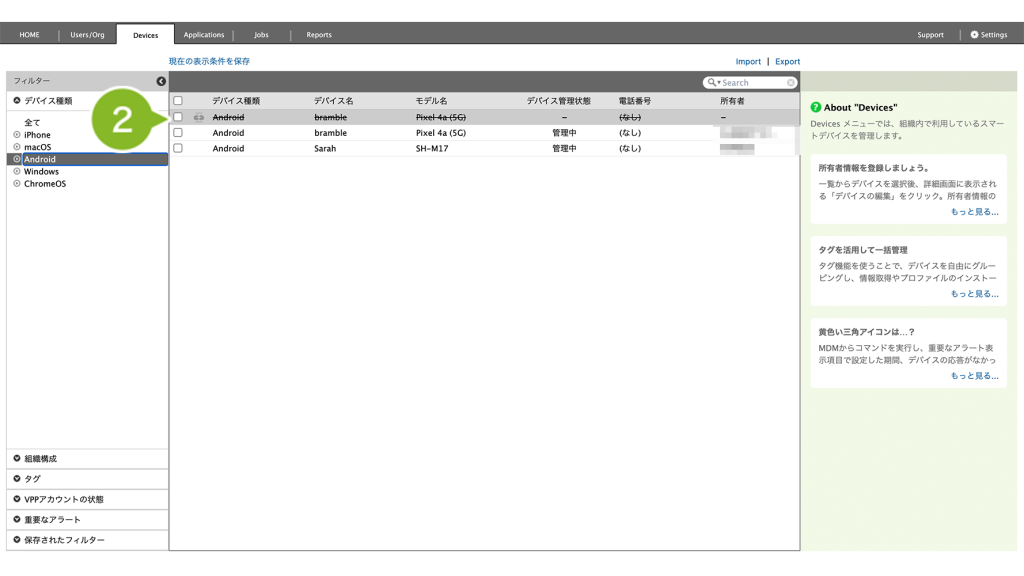
3. [デバイスの情報を完全に削除]をクリックします。
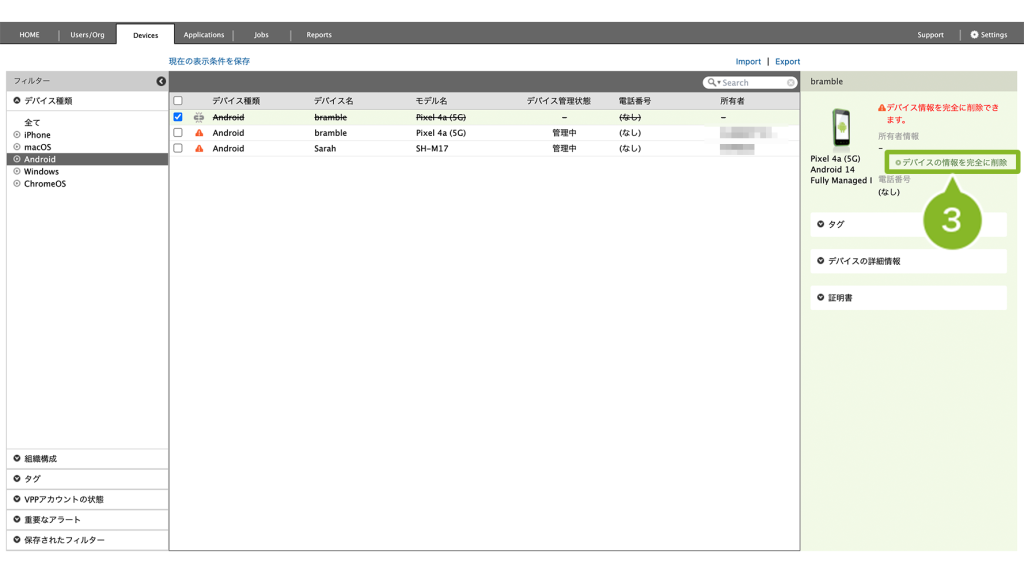
4. 確認画面が表示されたら[OK]をクリックします。
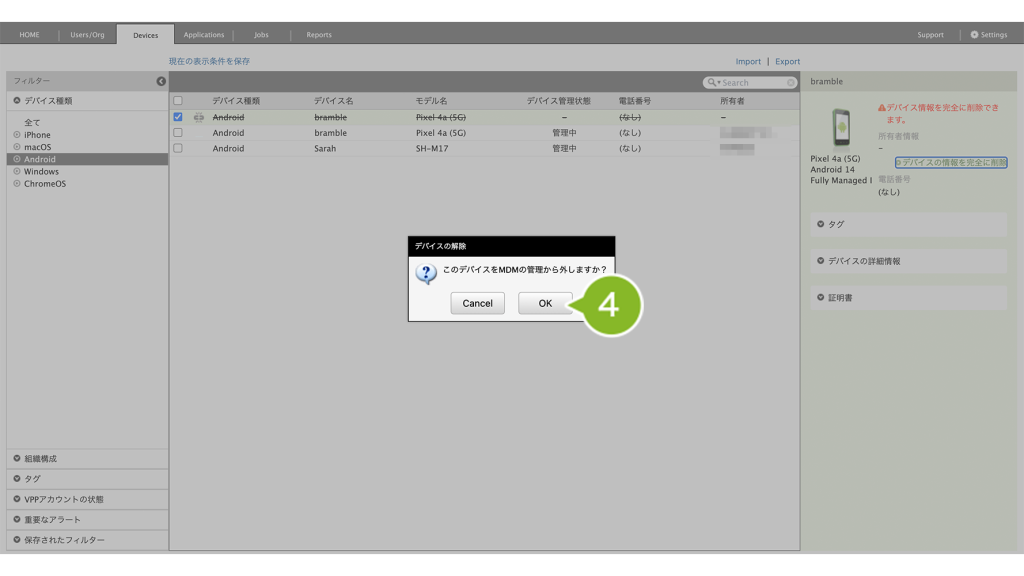
5. 「YES」と入力します。
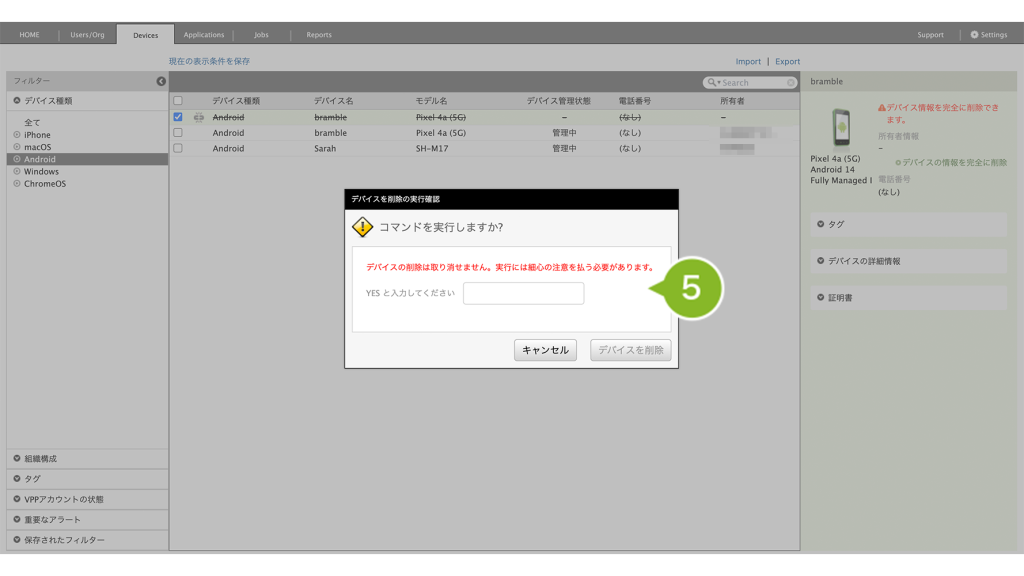
6. [デバイスを削除]をクリックします。
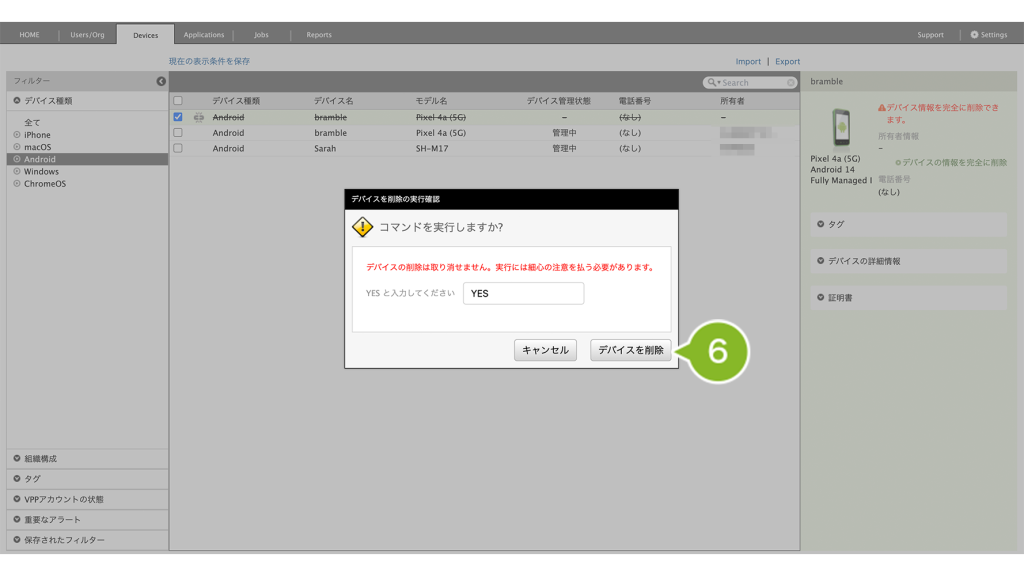
7. 最終確認画面が表示されますので[OK]をクリックします。
クリック後は、キャンセルすることができません。
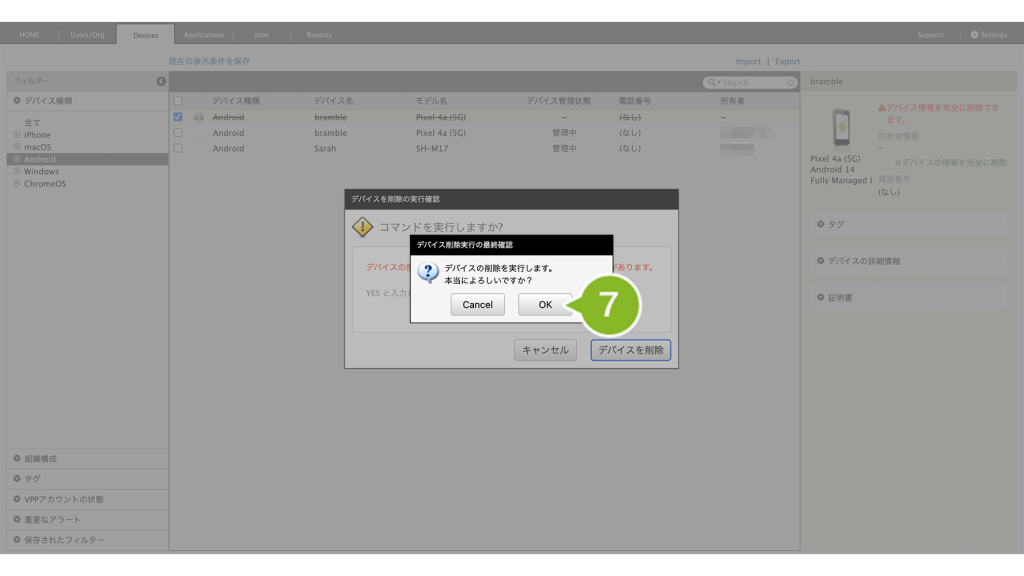
6:デバイスで CLOMO MDM Agent for Android をアンインストールする
6-1:Android Enterprise の場合
2:デバイスの初期化を実施しない(Android Enterprise の場合)を実施したデバイスが対象です。
CLOMO PANEL で「デバイス初期化」コマンドを実行した後に、デバイス削除を CLOMO PANEL から実施したデバイスの場合、本操作は不要です。
5章のデバイス情報を削除する対応が完了したら、デバイス上で CLOMO MDM Agent for Android をアンインストールします。
1. デバイスのメニュー画面から CLOMO MDM Agent for Android のアイコンをタップします。
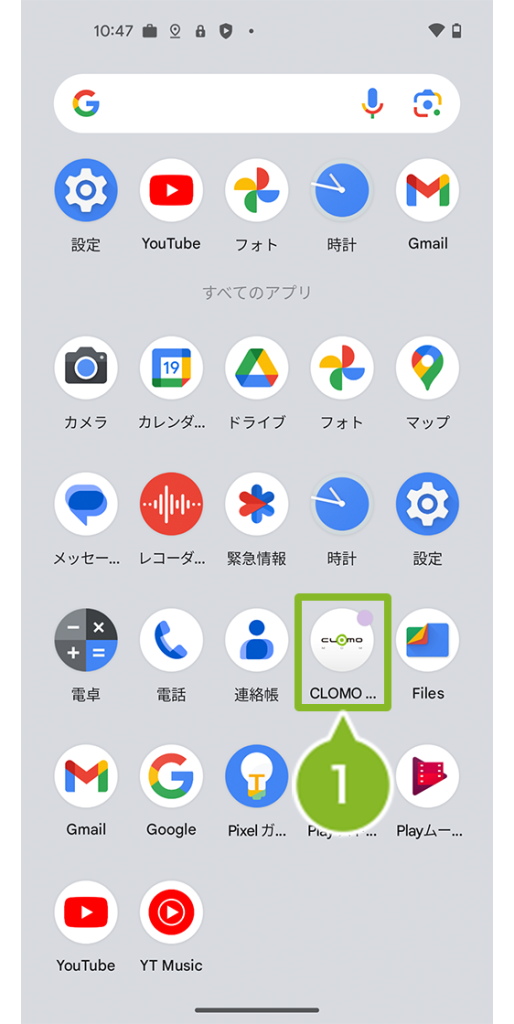
2. [アプリ情報]をタップします。
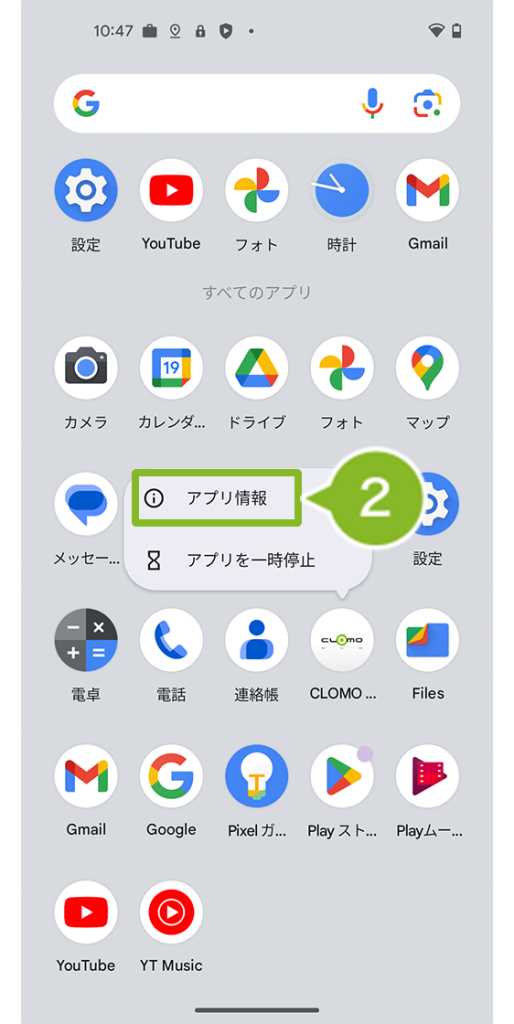
3. [アンインストール]をタップします。
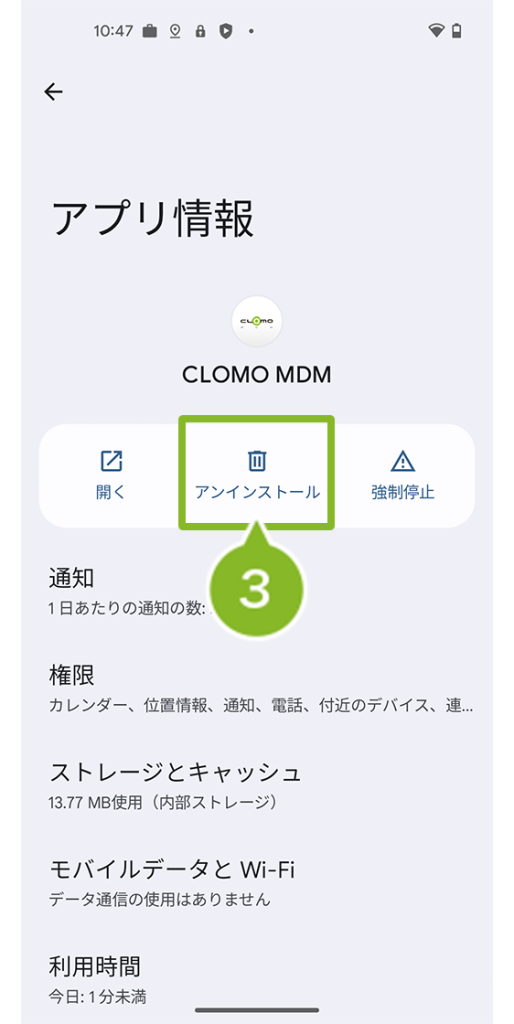
4. 確認画面が表示されたら[OK]をクリックします。
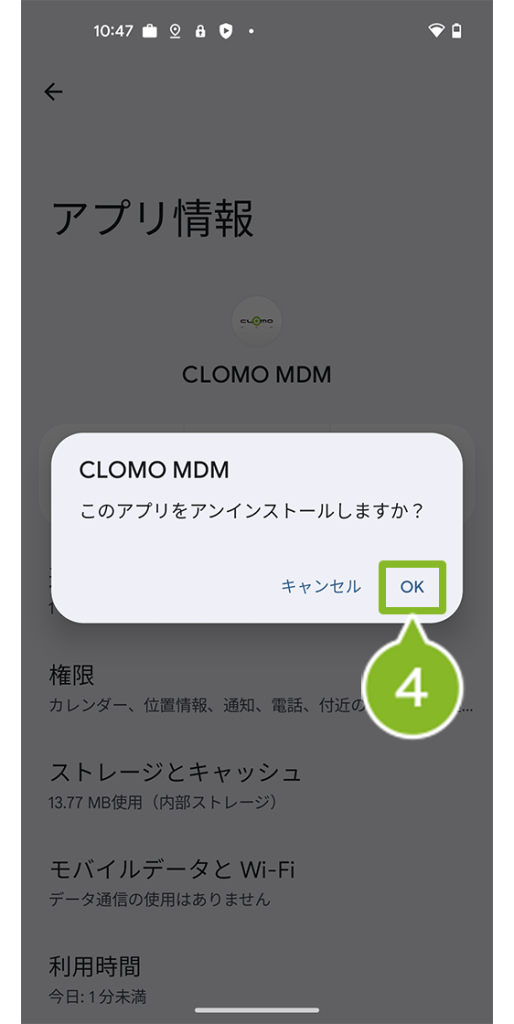
5. 「アンインストール完了」のお知らせが表示されたら完了です。
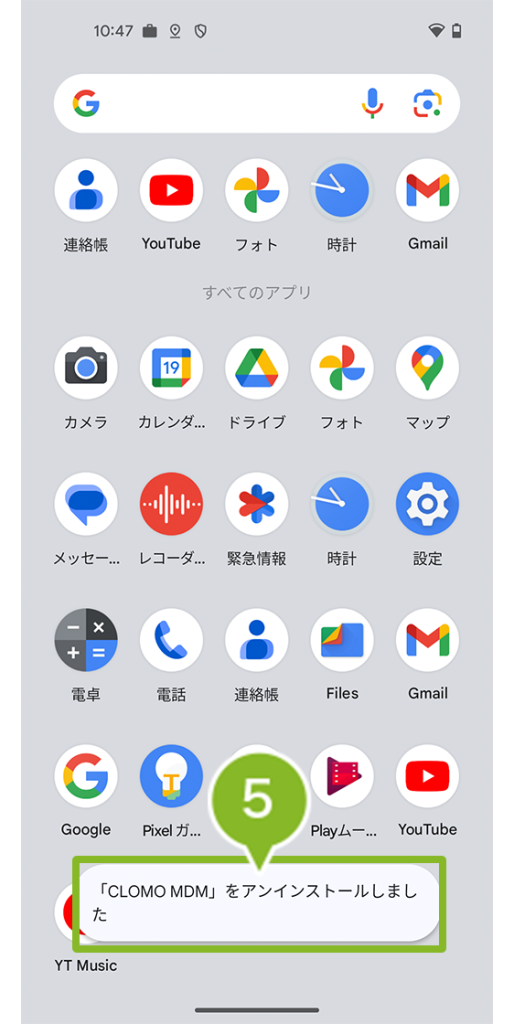
ご参考:引き続きデバイスで自由にアプリケーションをインストールしたい場合
2:デバイスの初期化を実施しない(Android Enterprise の場合)を実施したデバイスで、引き続きユーザーの操作で自由にデバイスからアプリケーションをインストールしたい場合は、Playストアから Google アカウントを追加する必要があります。
以下の手順をご参考に、Google アカウントの追加を実施してください。
1. デバイスのメニュー画面から Playストアのアイコンをタップします。
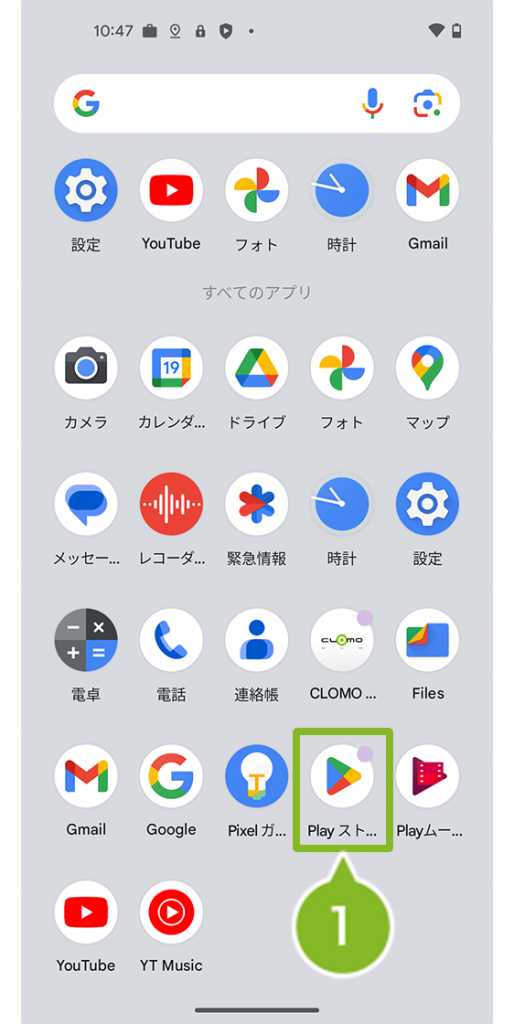
2. 右上の丸いアイコンをタップします。
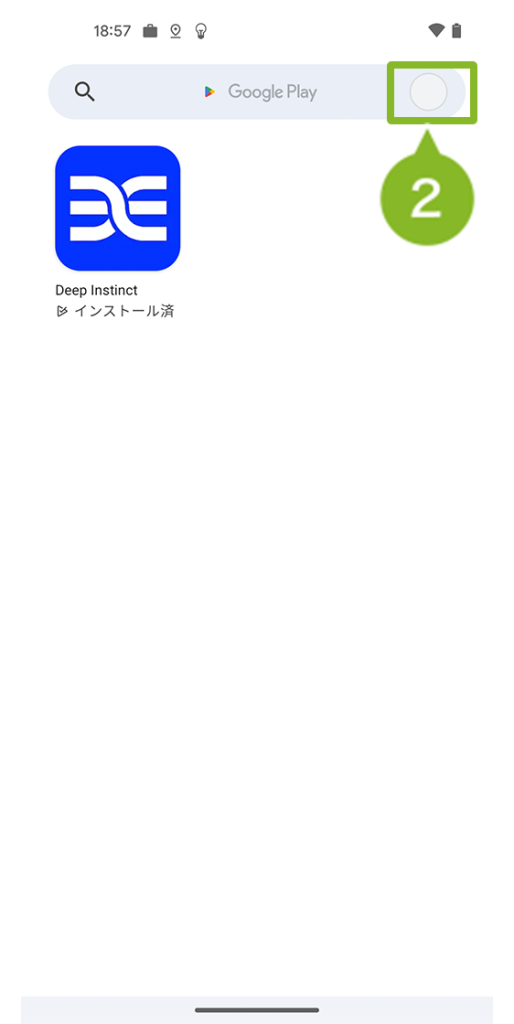
3. [Google アカウントを管理]をタップします。
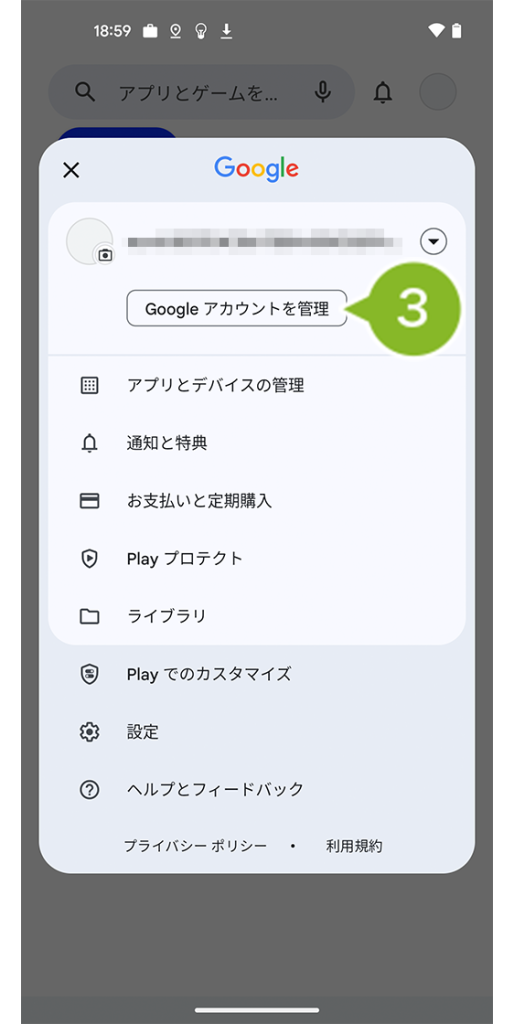
4. [アカウントを追加]をタップします。
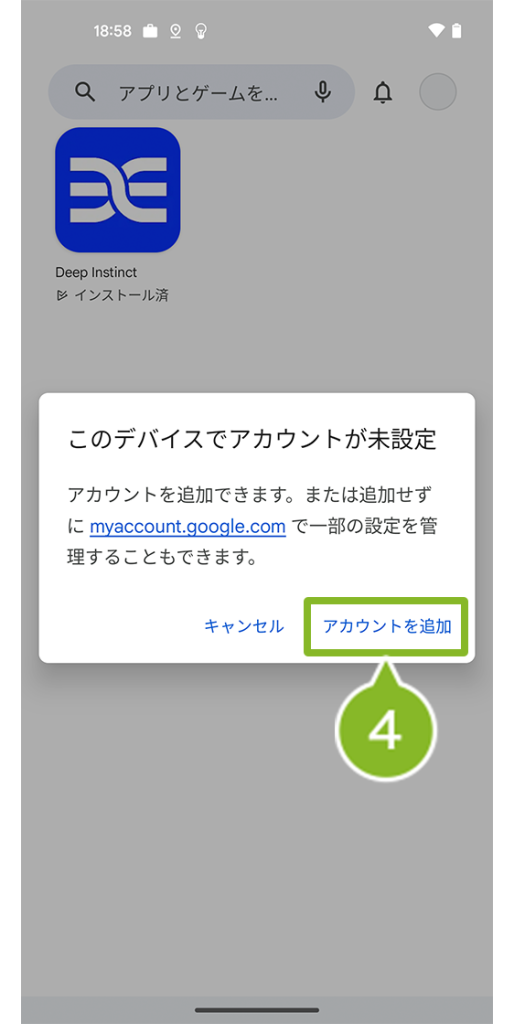
5. ログイン画面が表示されます。メールアドレスを入力後、[次へ]をタップし、パスワード入力、規約確認画面へと進めます。
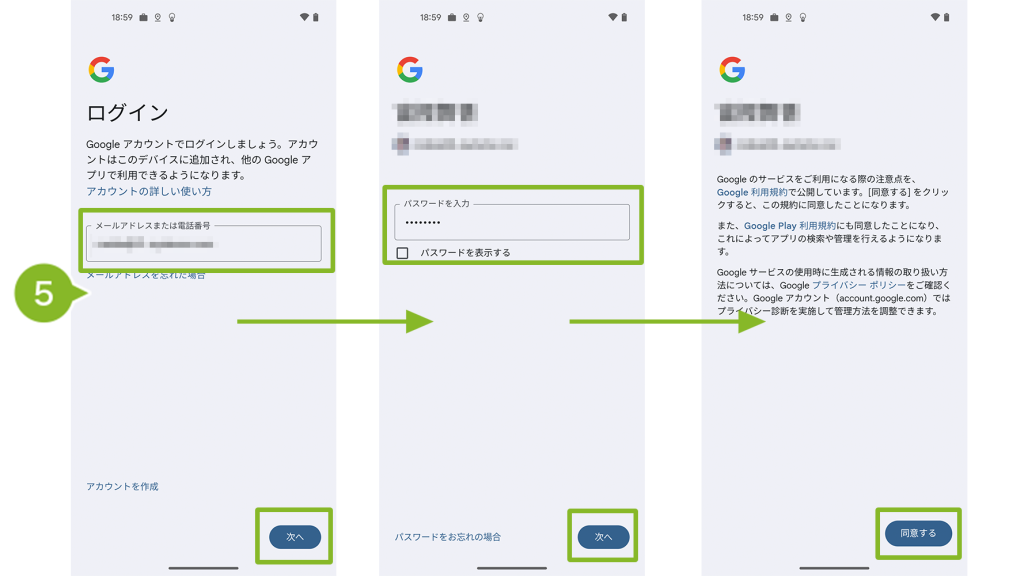
6. アカウントが切り替わり、Playストアの画面が表示されたら完了です。
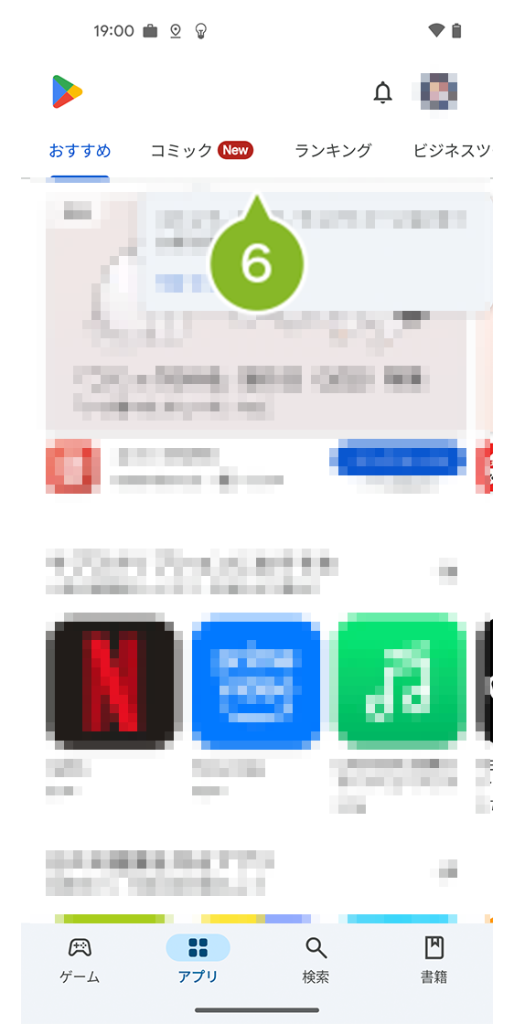
6-2:レガシーモードの場合
1. デバイスのメニュー画面から「設定」のアイコンをタップします。
※ 各画面、各選択項目名は、ご利用のデバイスや OS バージョンごとで異なります。
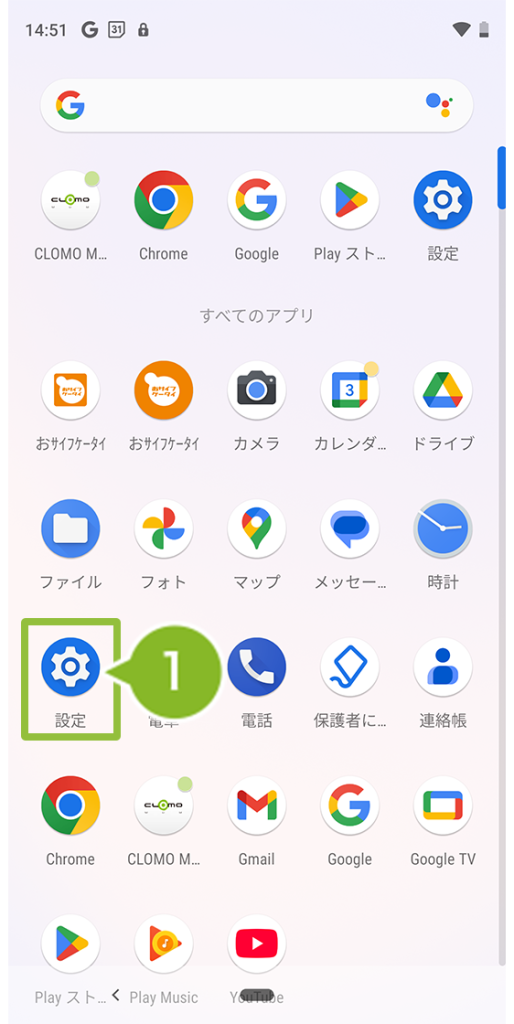
2. [アプリと通知]をタップします。
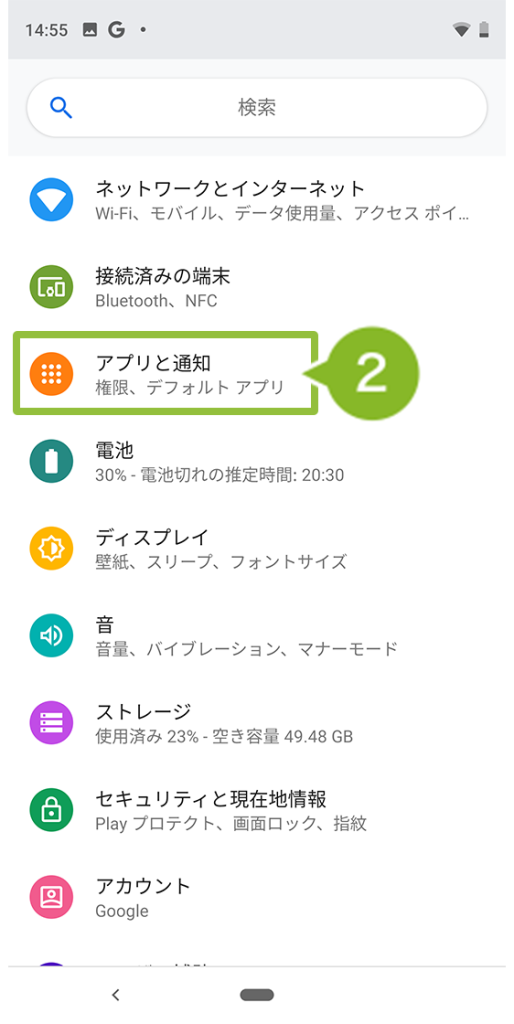
3. [詳細設定]をタップし、[特別なアプリアクセス]をタップします。
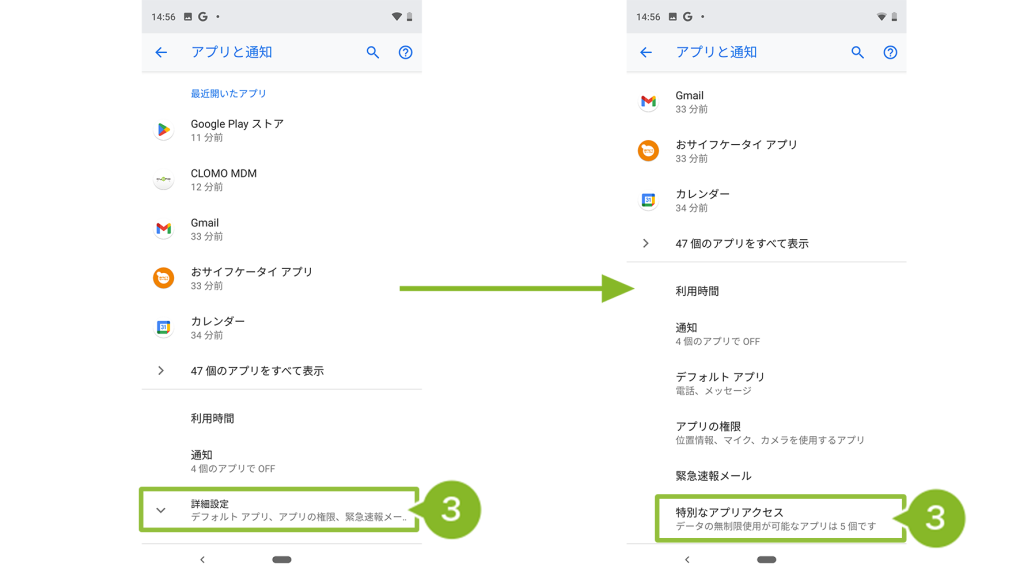
4. [不明なアプリのインストール]をタップし、[CLOMO MDM]をタップします。
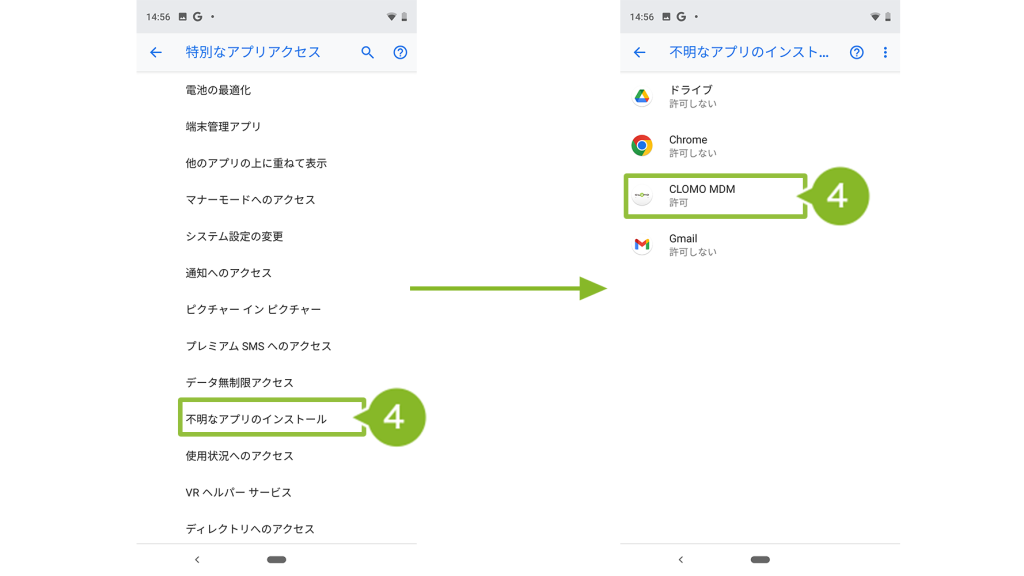
5. [この提供元のアプリを許可]を無効にします。
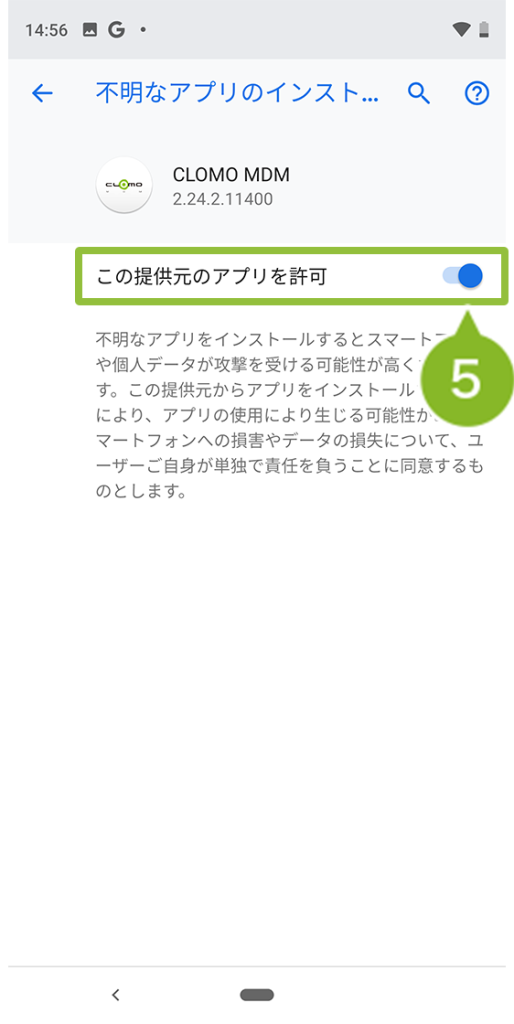
6. 戻るボタンで「アプリと通知」画面まで戻り[CLOMO MDM]のアプリケーションをタップします。
※ 「最近開いたアプリ」に表示されていない場合は、「アプリをすべて表示」から「CLOMO MDM」のアプリを選択してください。
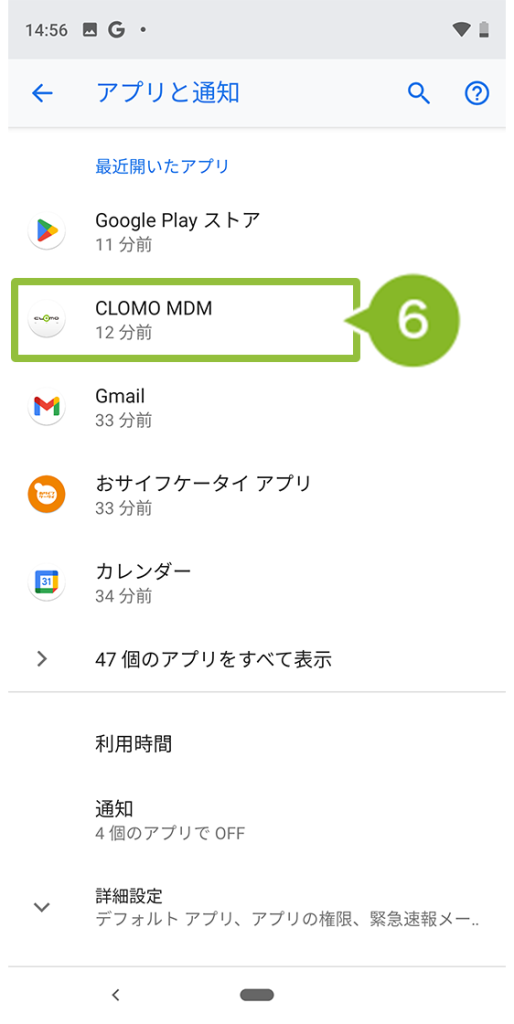
7. [アンインストール]をタップし、確認画面が表示されたら[OK]をタップします。
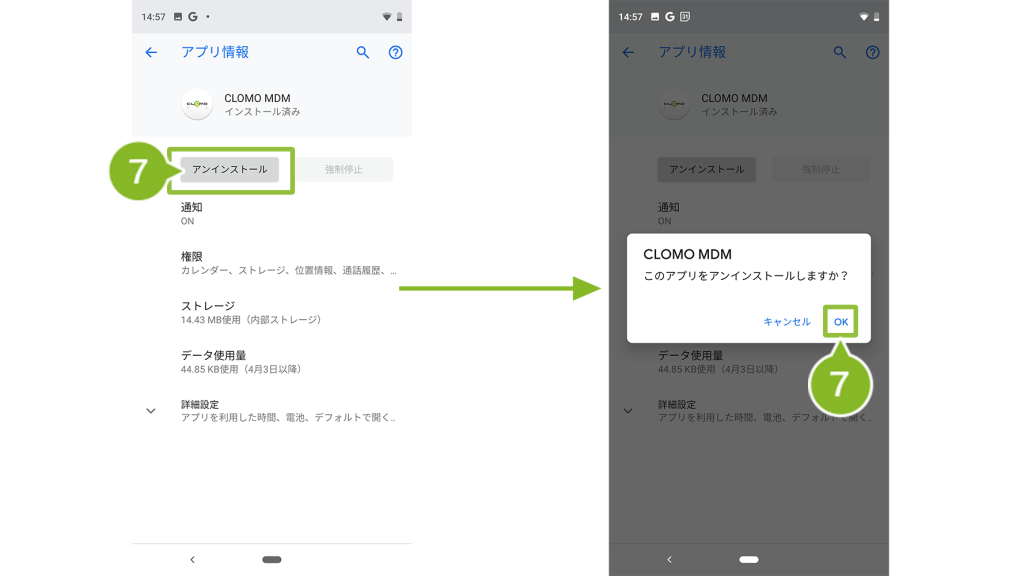
8. [無効にしてアンインストール]をタップし、アンインストール完了のお知らせが表示されたら完了です。
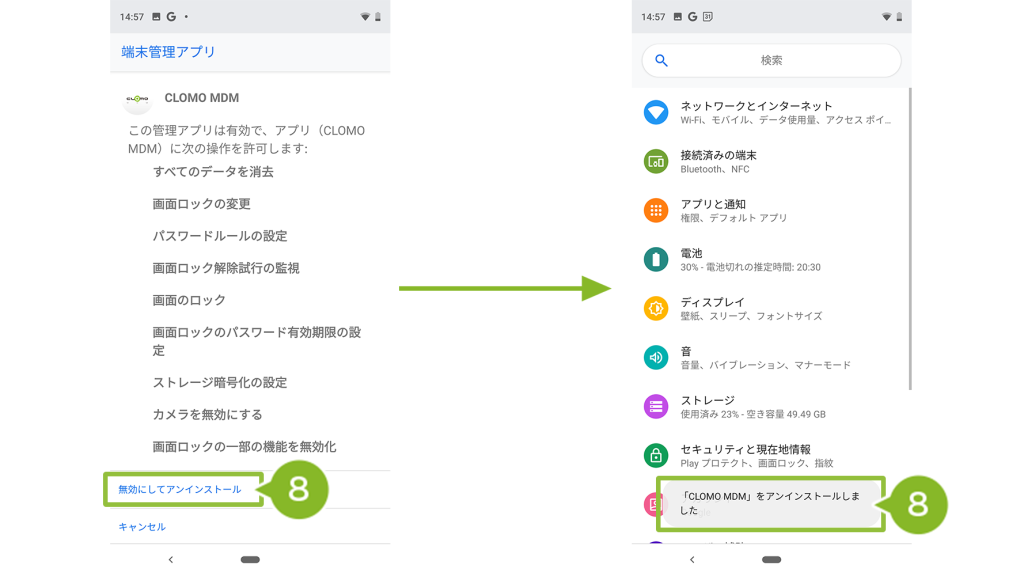

このページに対するフィードバック
お寄せいただいたご意見に返信はできかねますので、予めご了承ください。