本ページの利用シーン
・Windows デバイスに Enterprise アプリケーションをインストールしたい場合
・Windows デバイスにインストール済みの Enterprise アプリケーションをアンインストールしたい場合
・Applications 画面から Enterprise アプリケーションを削除したい場合
Windows アプリケーションは、Enterprise アプリケーション(インハウス・社内アプリ)のみ登録、インストールが可能です。
ご利用には、CLOMO MOBILE APP PORTAL のご契約が必要です。
ご契約の有無やご契約ライセンス数は、CLOMO PANEL の HOME 画面の Applications から確認できます。
目次
- アプリケーションを登録する
- 登録したアプリケーションをデバイスにインストールする
- 登録済みのアプリケーション情報を編集する
- デバイスからアプリケーションをアンインストールする
- Applications 画面からアプリケーションを削除する
- アプリケーションをアップデートする
アプリケーションを登録する
Windows アプリケーションは、Enterprise アプリケーション(インハウス・社内アプリ)のみ登録が可能です。
MSI 形式で作成された自社開発などの社内向けアプリケーションを登録する方法は、以下のとおりです。
1. CLOMO PANEL にログイン後、[Applications]をクリックします。
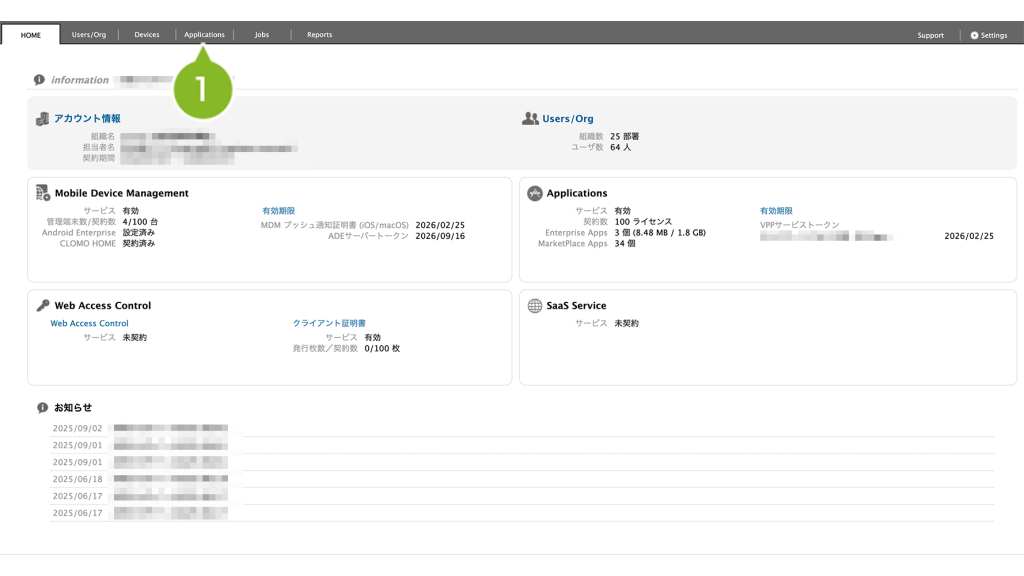
2. [Add Enterprise Application]をクリックします。
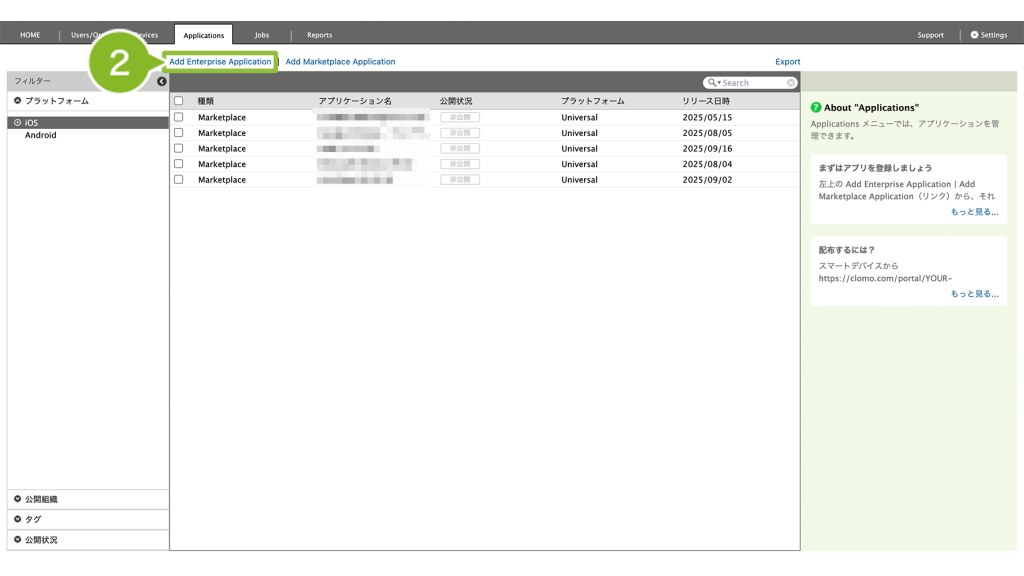
3. 対象 OS から[Windows]をクリックします。
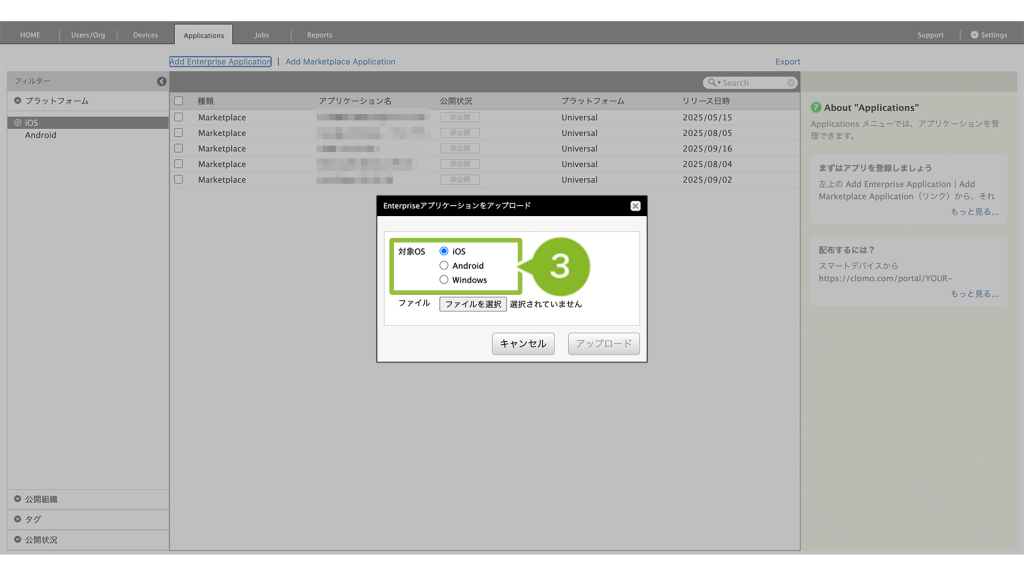
4. [ファイルを選択]をクリックして clomowin 形式のファイルをアップロードします。
clomowin 形式ファイルへの変換方法
CLOMO PANEL にアップロードできるのは、clomowin 形式のファイルとなります。
そのため、以下の方法でファイル形式を clomowin 形式に変換します。
1. Windows PC で CLOMO PANEL にログイン後、[Settings]をクリックします。
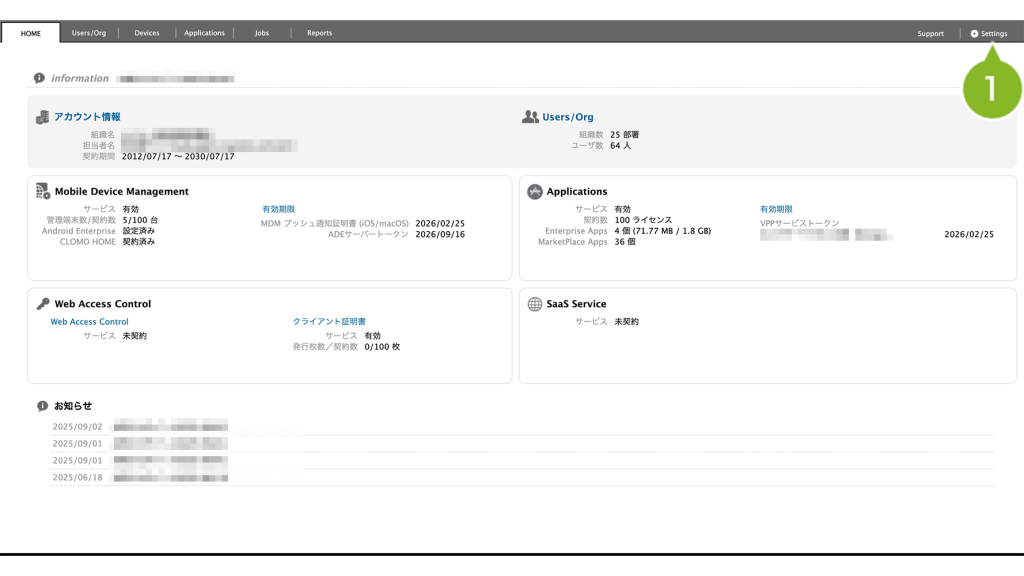
2. 「CLOMO MOBILE APP PORTAL」の[サービス設定]をクリックします。
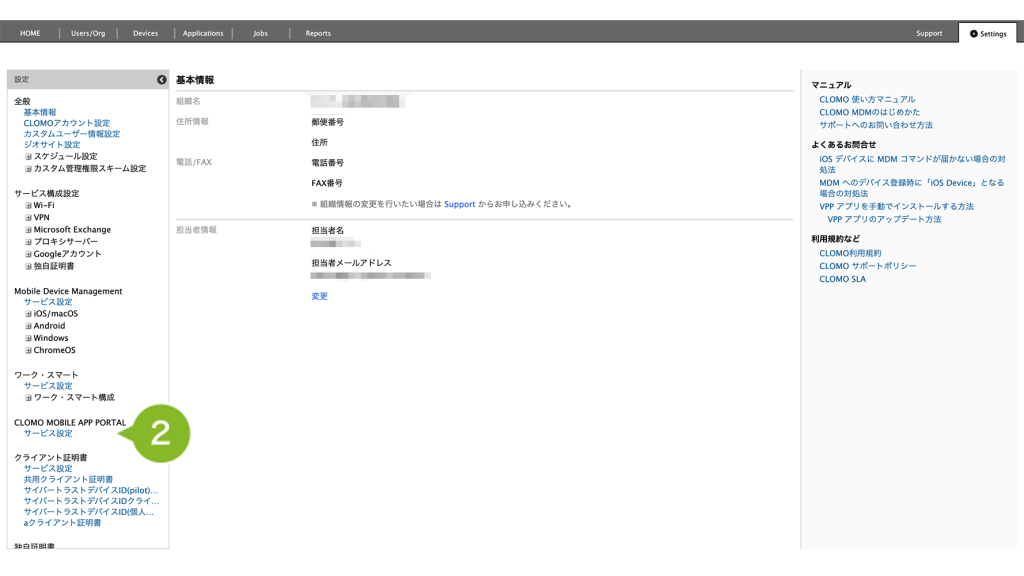
3. 「Windowsアプリパッケージツール」から[ClomoWinAppUtil]をクリックしダウンロードします。
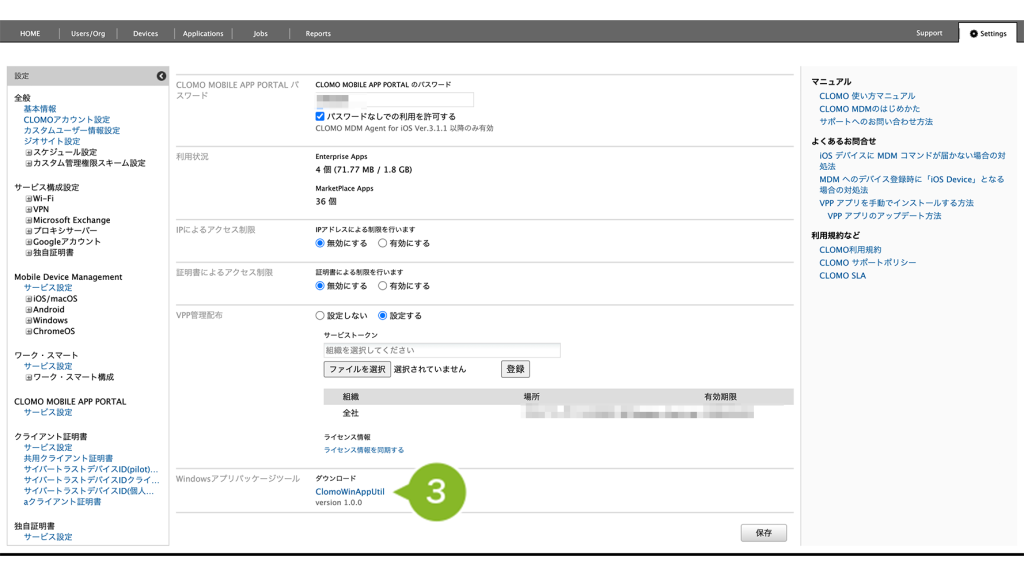
4. ファイルから ClomoWinAppUtil ファイルを開きます。
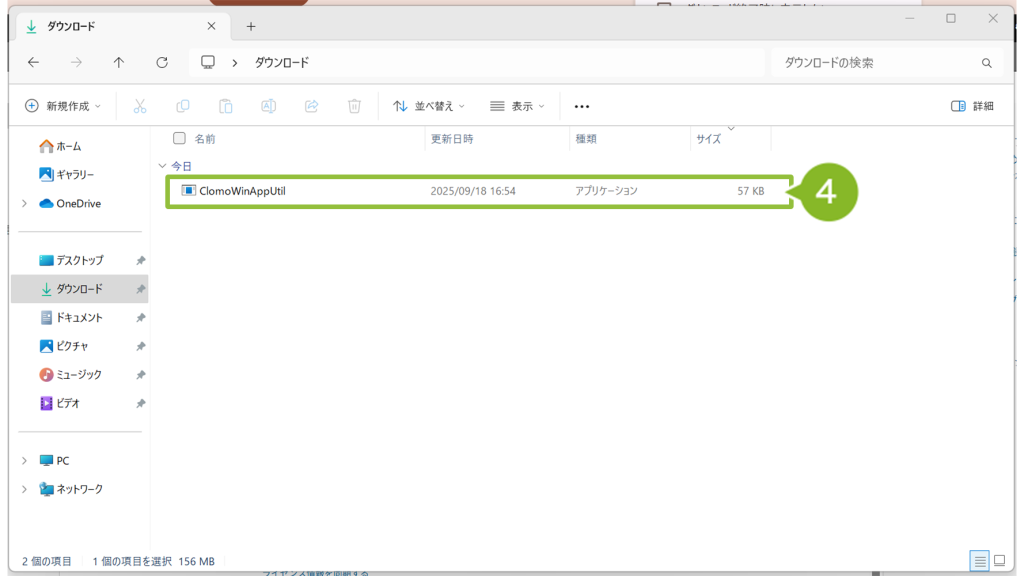
5. 画像のような画面が表示されたら、変換する対象ファイルが含まれているフォルダー先を入力して Enter を押します。フォルダーには、他のアプリケーションのインストーラーや不要なファイルを含めないでください。
※ MSI 形式ファイルのみ有効です。
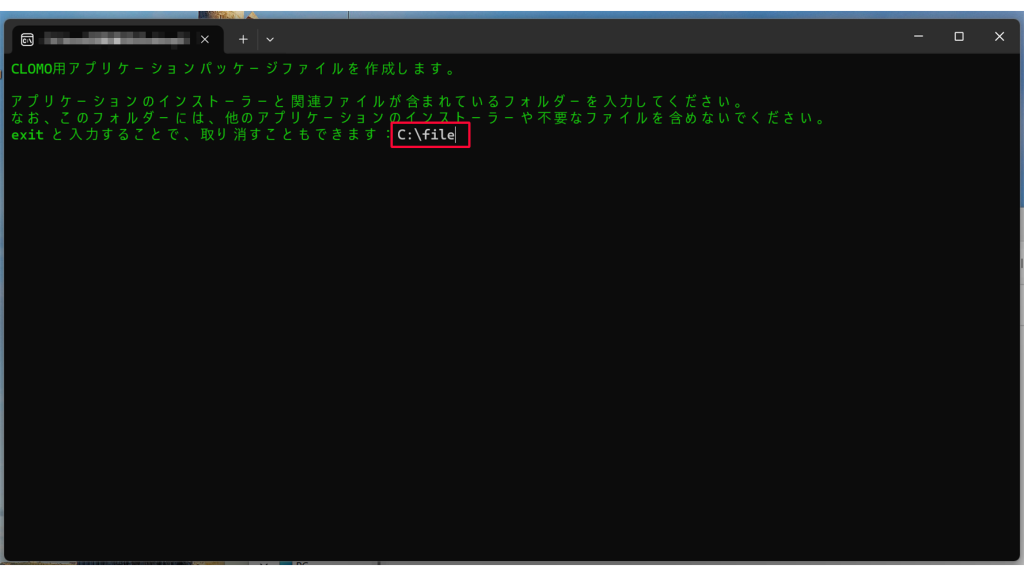
6. 変換したいファイルのファイル名を入力し、Enter を押します。
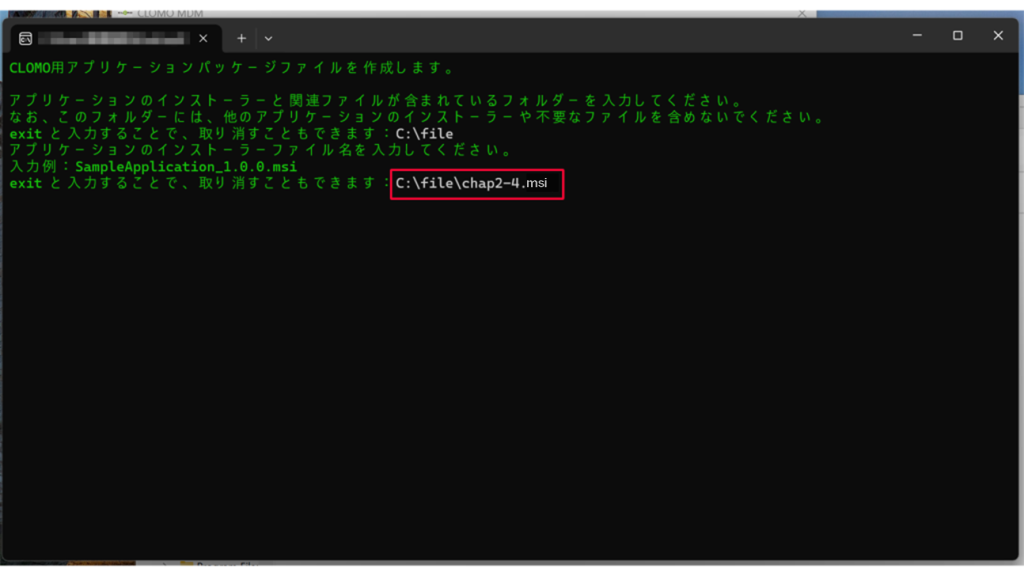
7. 変換後の出力先フォルダー先を入力し、Enter を押します。
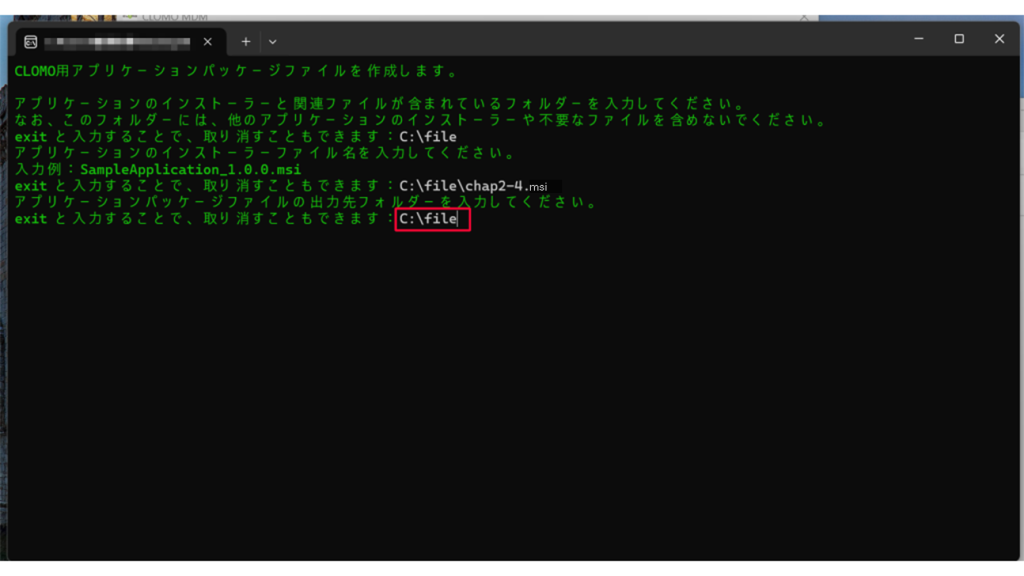
8. 作成完了の info が表示されたら完了です。Enter を押して終了させます。
※ Enter キーでなくても終了できます。
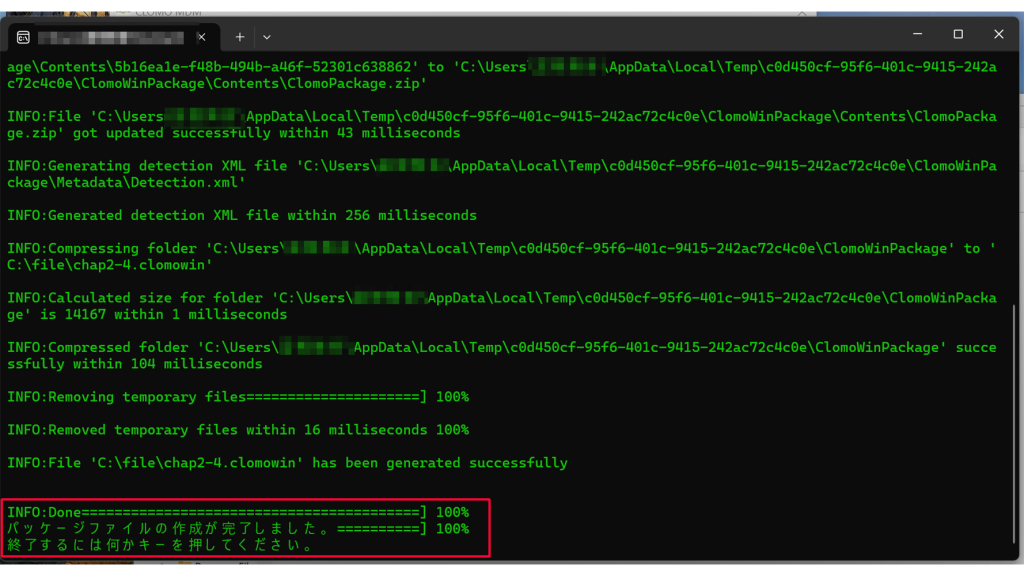
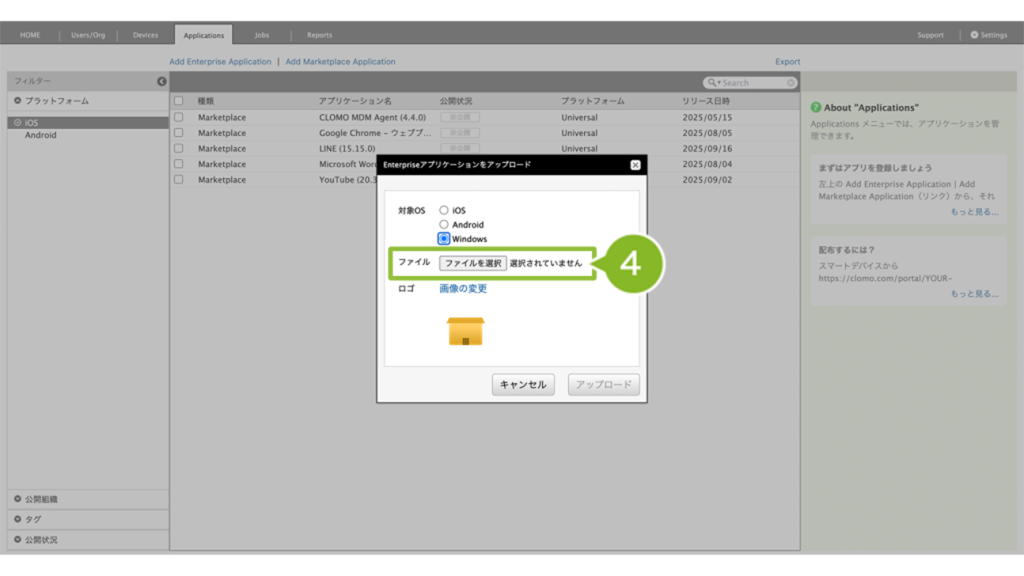
5. [画像の変更]をクリックして、アプリケーションのアイコンを選択します。画像の変更は任意です。
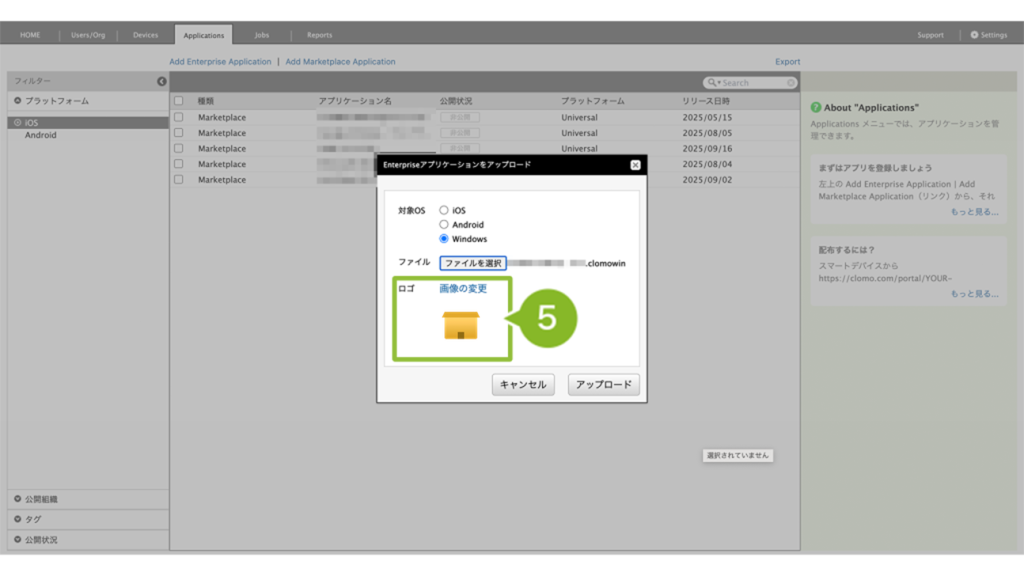
6. [アップロード]をクリックします。
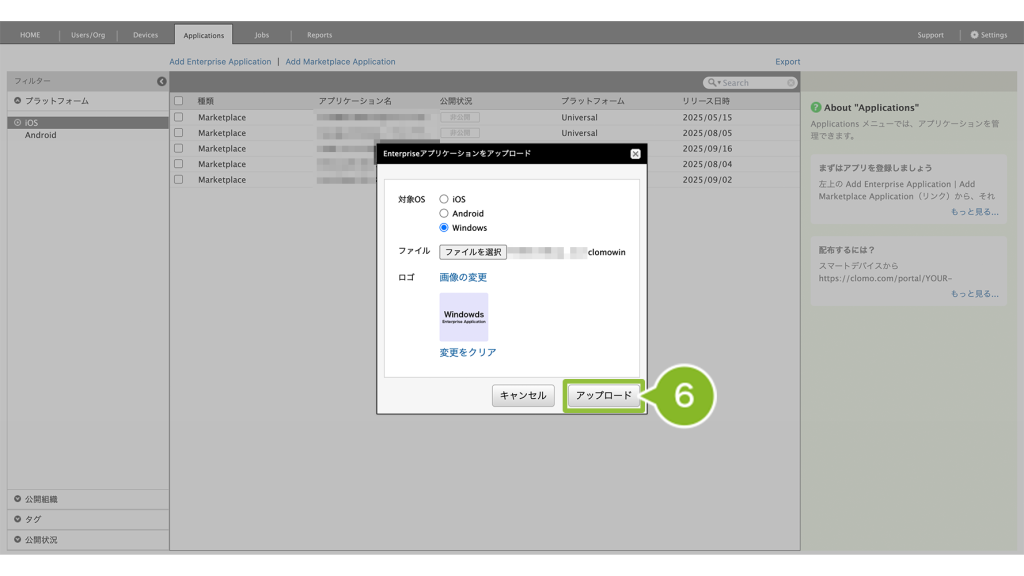
7. 「追加完了」のお知らせが表示されたら完了です。
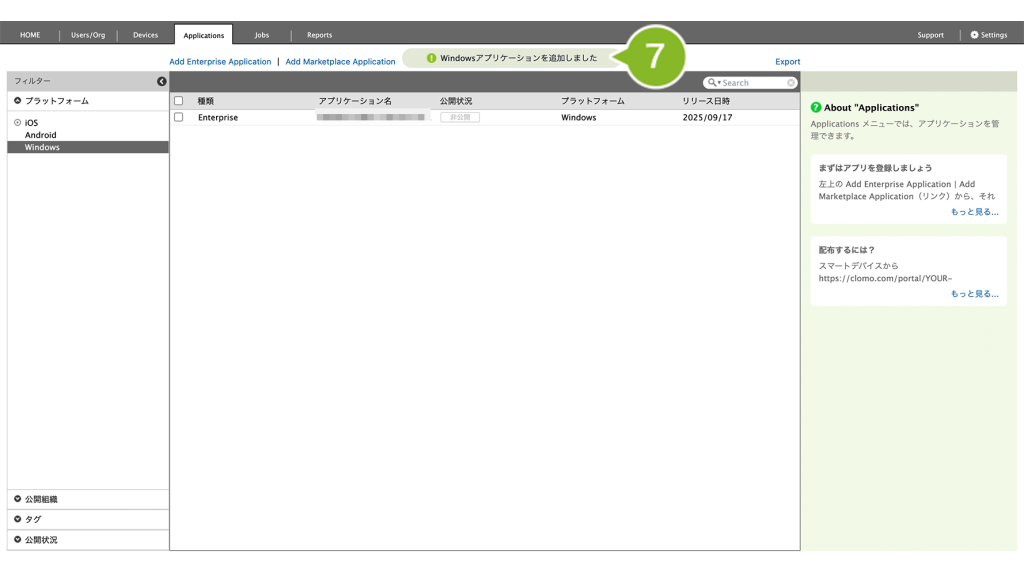
登録済みのアプリケーションを Applications 画面から削除する
登録済みのアプリケーションを Applications 画面から削除する場合の方法は、以下のとおりです。
1. CLOMO PANEL にログイン後、[Applications]をクリックします。
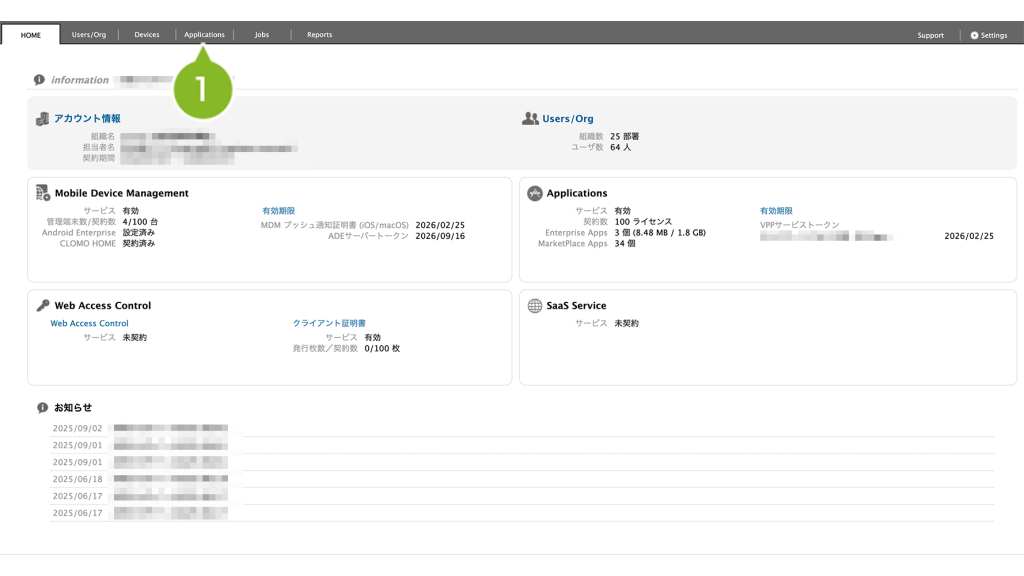
2. フィルターから[Windows]をクリックします。
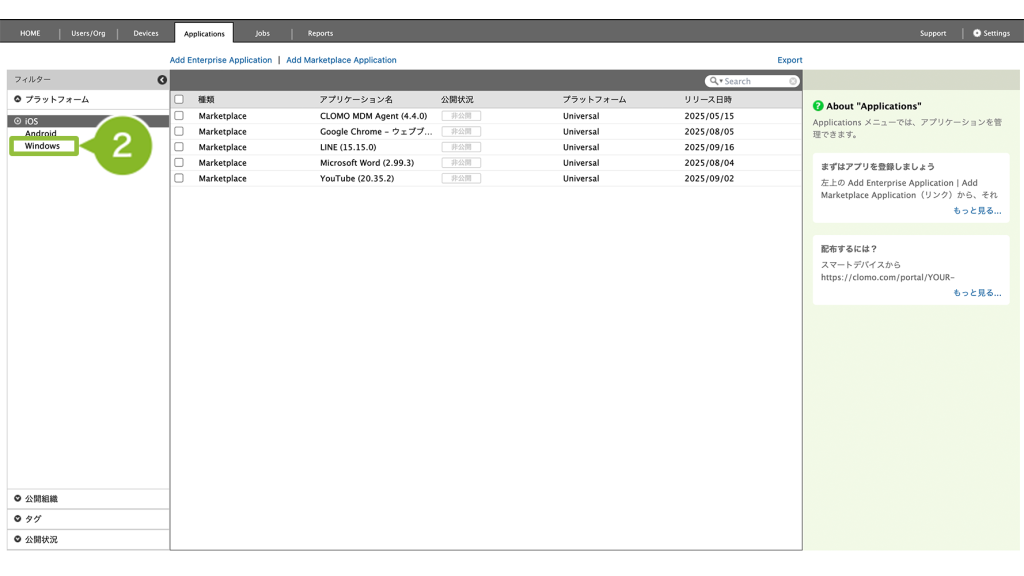
3. 削除したいアプリケーションを選択します。
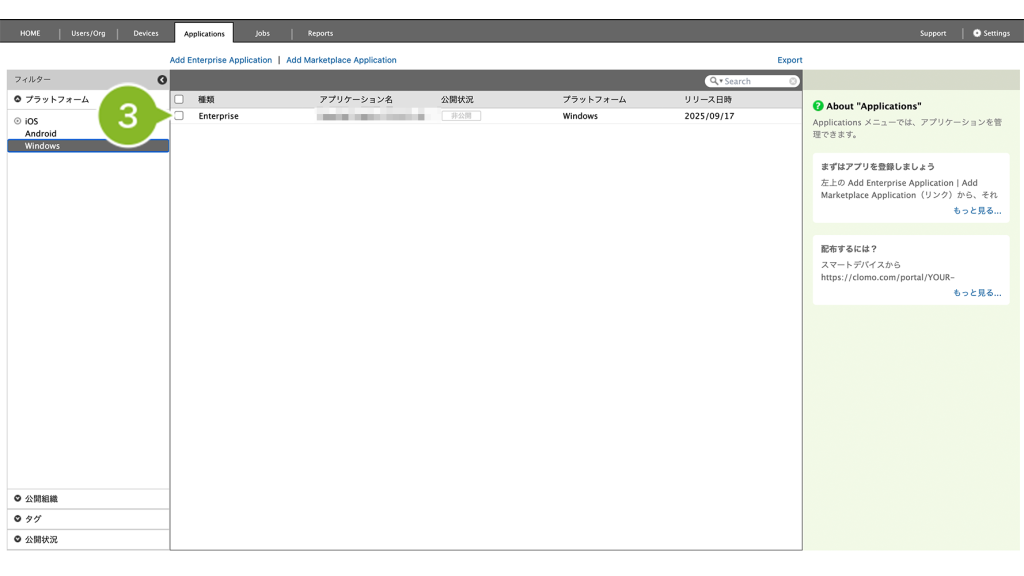
4. 「このアプリケーションの操作」から[管理画面のアプリケーション一覧から削除]を選択します。
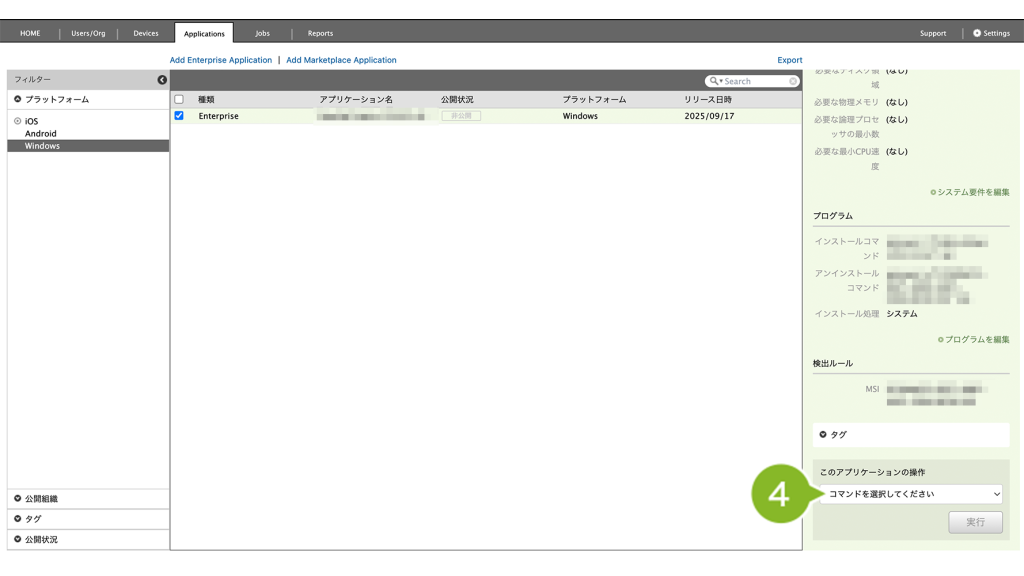
5. [実行]をクリックします。
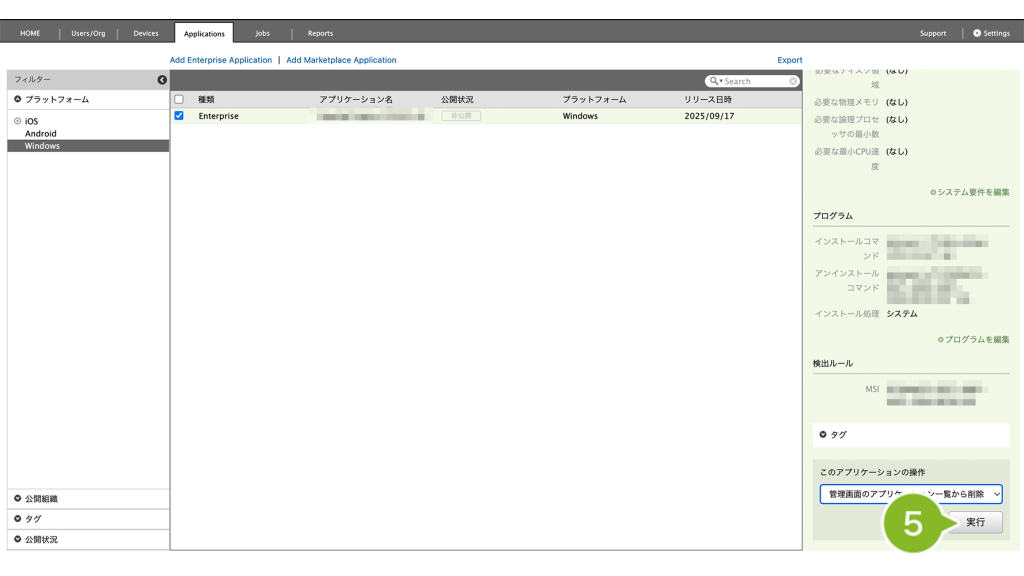
6. 確認画面が表示されたら[OK]をクリックします。
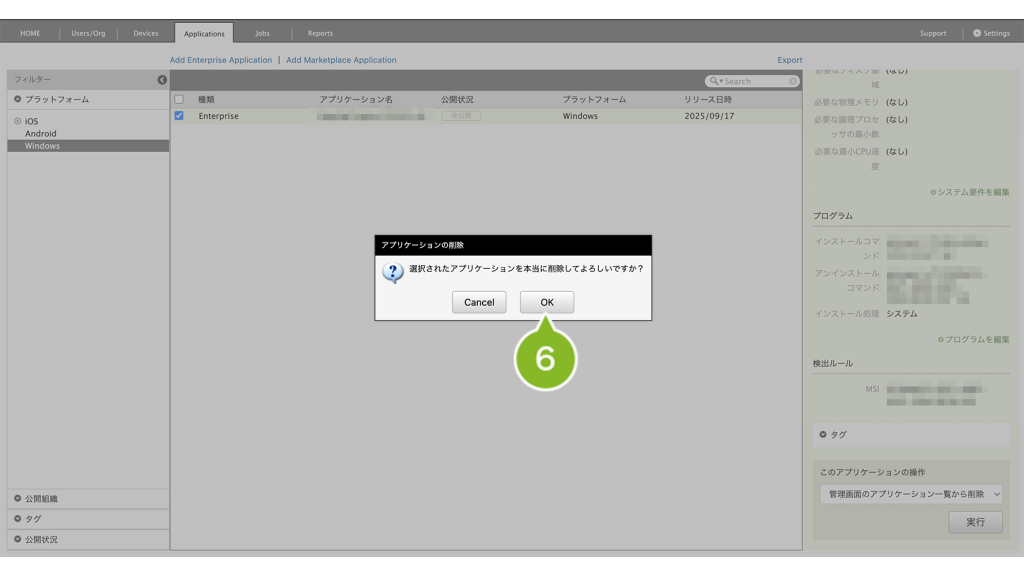
7. [削除完了]のお知らせが表示されたら完了です。
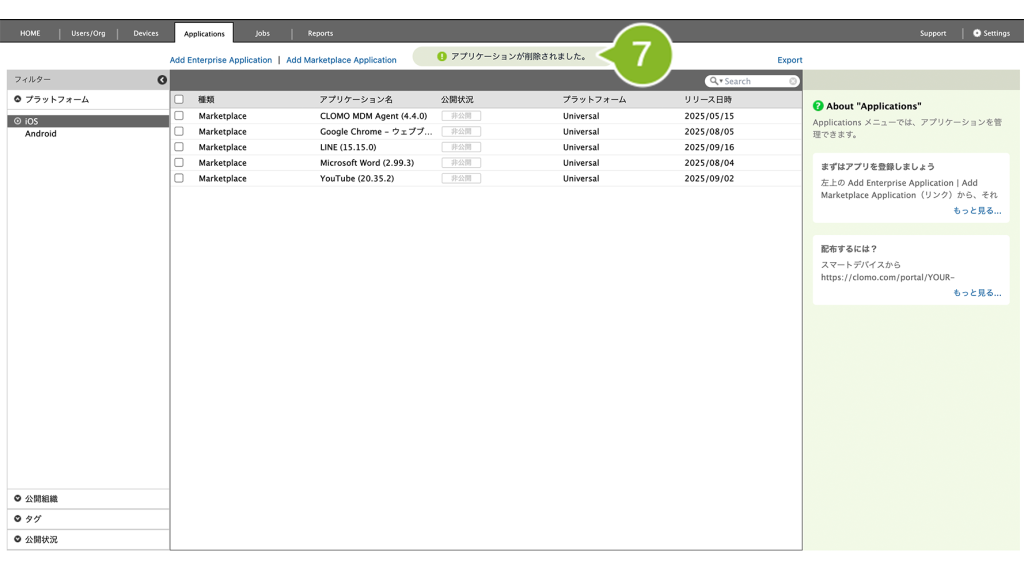
登録したアプリケーションをデバイスにインストールする
Applications 画面に登録したアプリケーションをデバイスにインストールする方法は、以下のとおりです。
デバイスにインストール済みのアプリケーションを確認する場合
デバイスにインストール済みのアプリケーションを確認する場合、Devices 画面から該当のデバイスを選択後、「このデバイスの操作」から[Enterpriseアプリケーションを取得]コマンドを実行することでインストール済みの Enterprise アプリケーションを確認することができます。
CLOMO PANEL からインストールする場合
1. CLOMO PANEL にログイン後、[Devices]をクリックします。
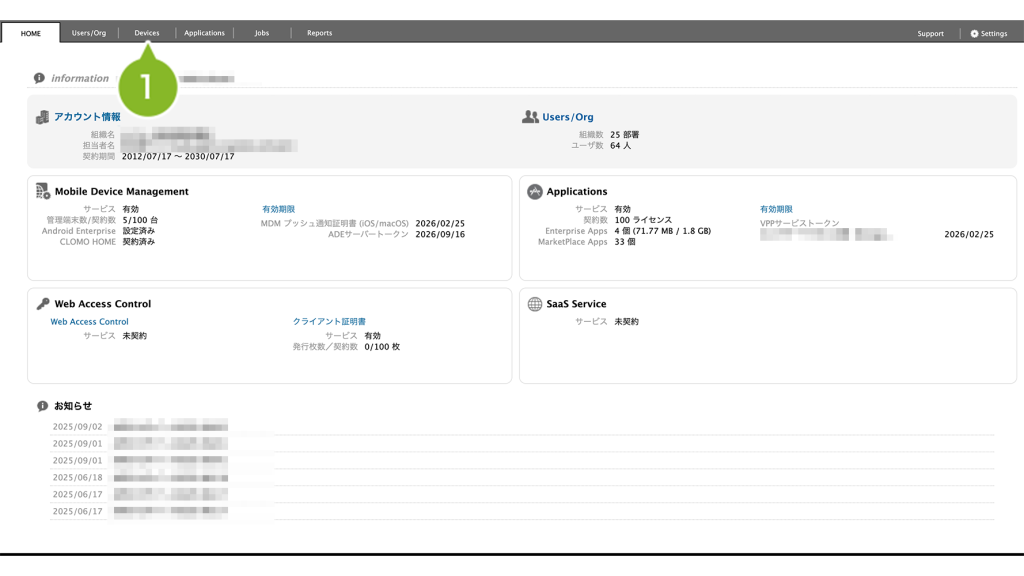
2. アプリケーションをインストールしたいデバイスを選択します。
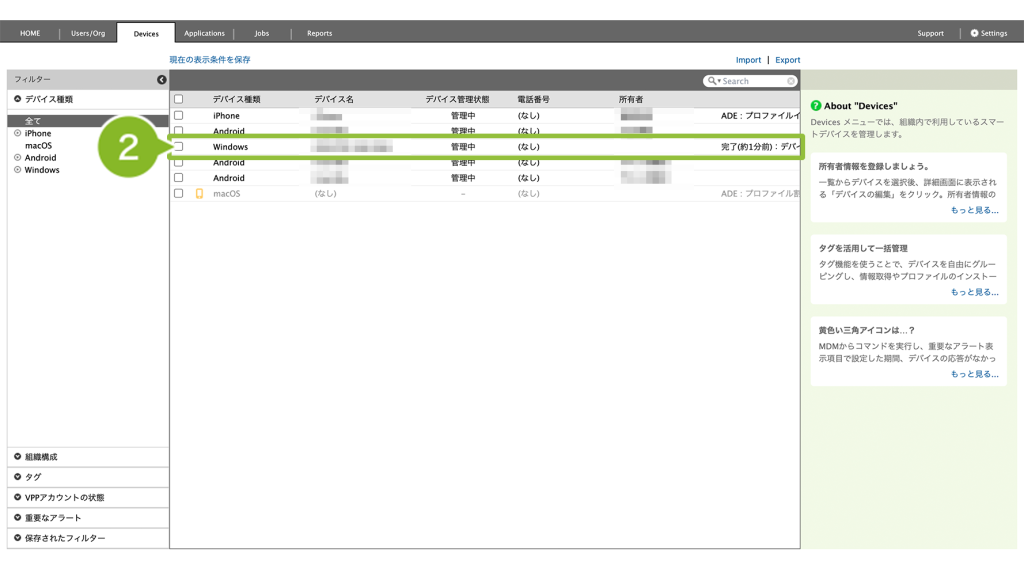
3. 「このデバイスの操作」から[アプリケーションをインストール]をクリックします。
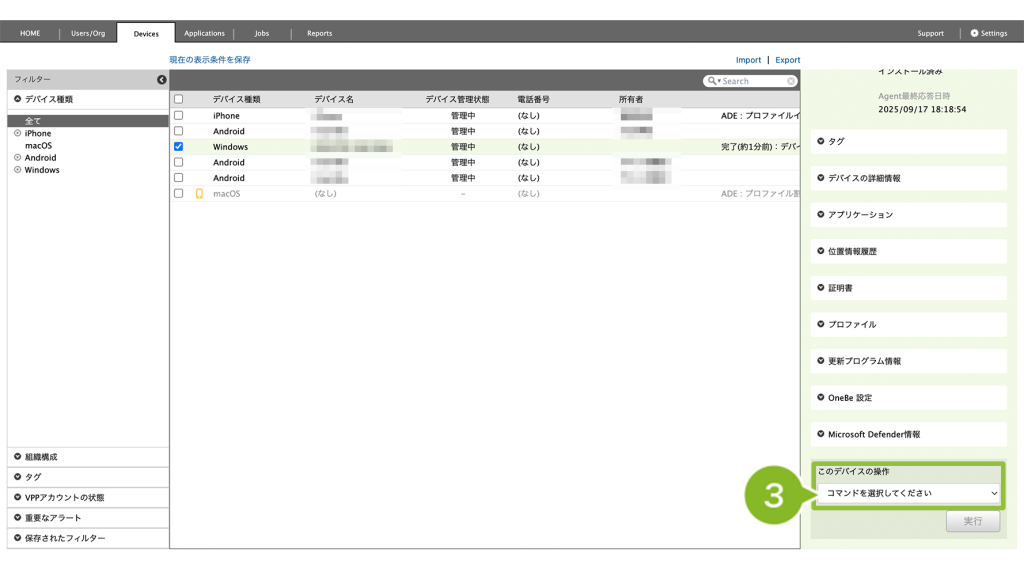
4. インストールしたいアプリケーションを選択します。
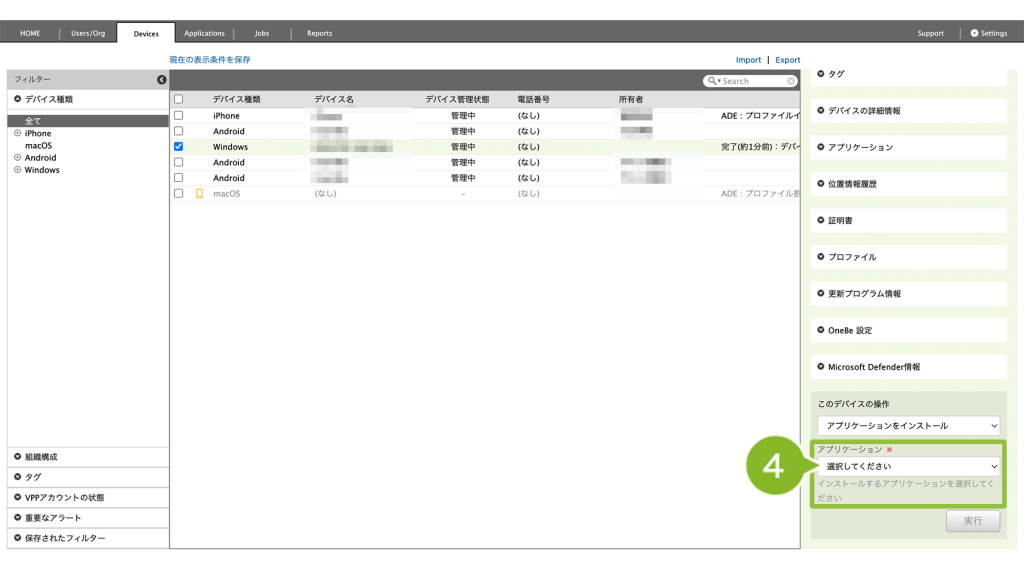
5. [実行]をクリックします。
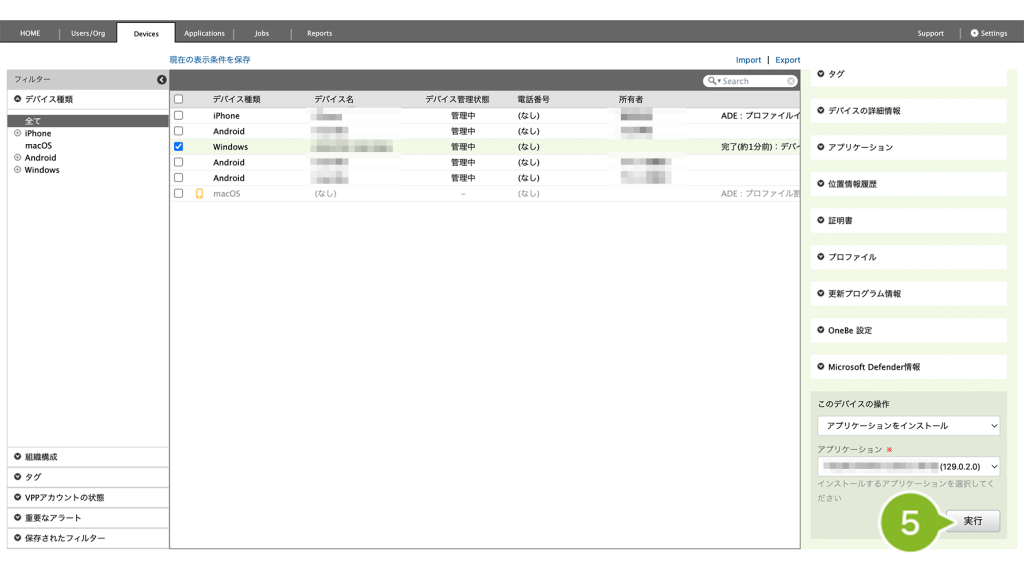
6. 確認画面が表示されたら[OK]をクリックします。
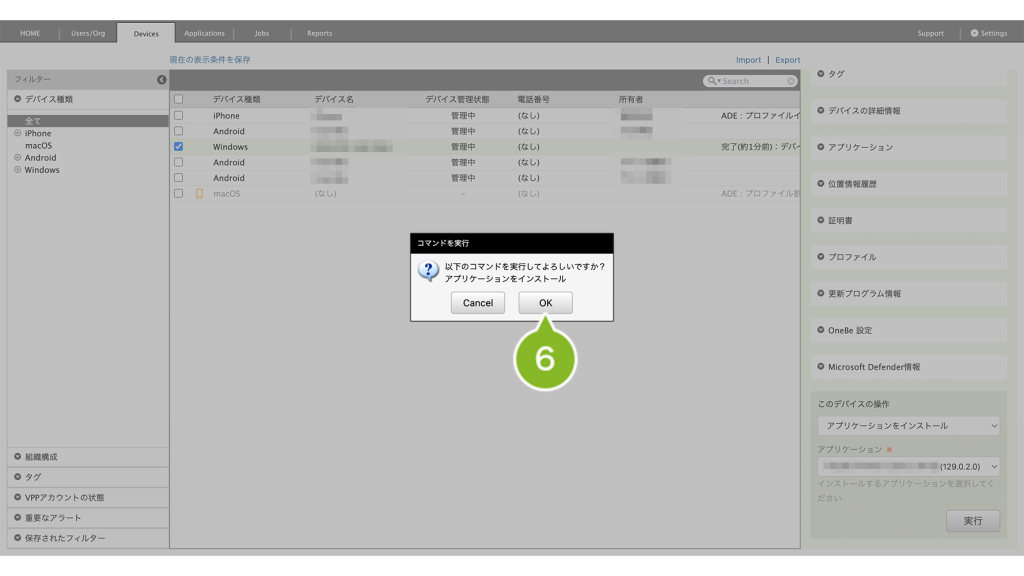
7. 「コマンド実行完了」のお知らせが表示されたら完了です。
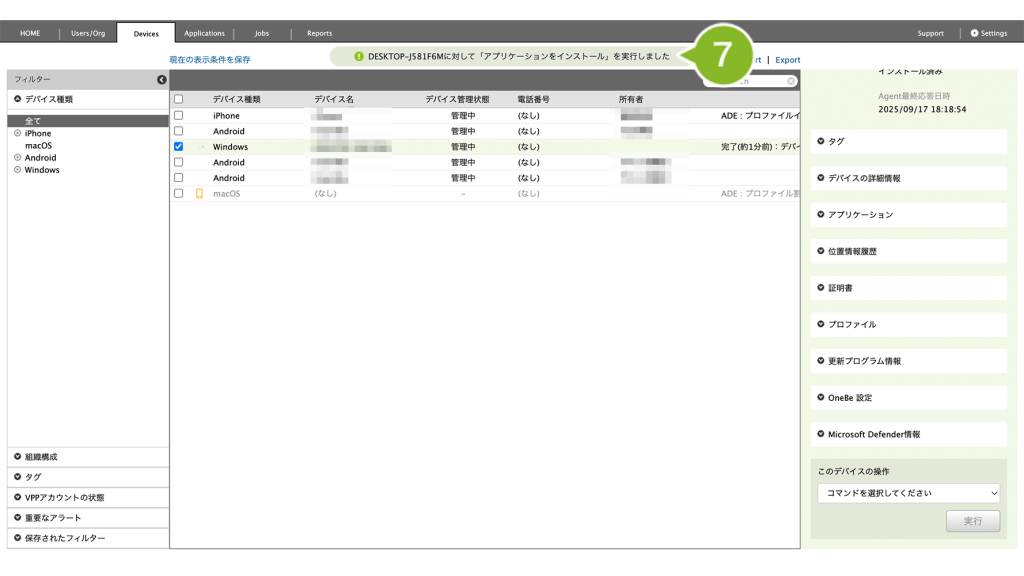
CLOMO MOBILE APP PORTAL からインストールする場合
CLOMO MOBILE APP PORTAL を利用して、アプリケーションをインストールすることができます。
※ インストールするアプリケーションの「MOBILE APP PORTALでの表示」の公開状況をご確認ください。公開状況は Applications 画面からアプリケーションを選択後、「MOBILE APP PORTALでの表示を変更」から変更することができます。
1. インストールするデバイスで、CLOMO MOBILE APP PORTAL にアクセスします。
URL とパスワードの確認方法は以下のとおりです。
URL :CLOMO PANEL > Settings > CLOMO MOBILE APP PORTAL サービス設定 > CLOMO MOBILE APP PORTAL URL
パスワード:CLOMO PANEL > Settings > CLOMO MOBILE APP PORTAL サービス設定 > CLOMO MOBILE APP PORTAL パスワード
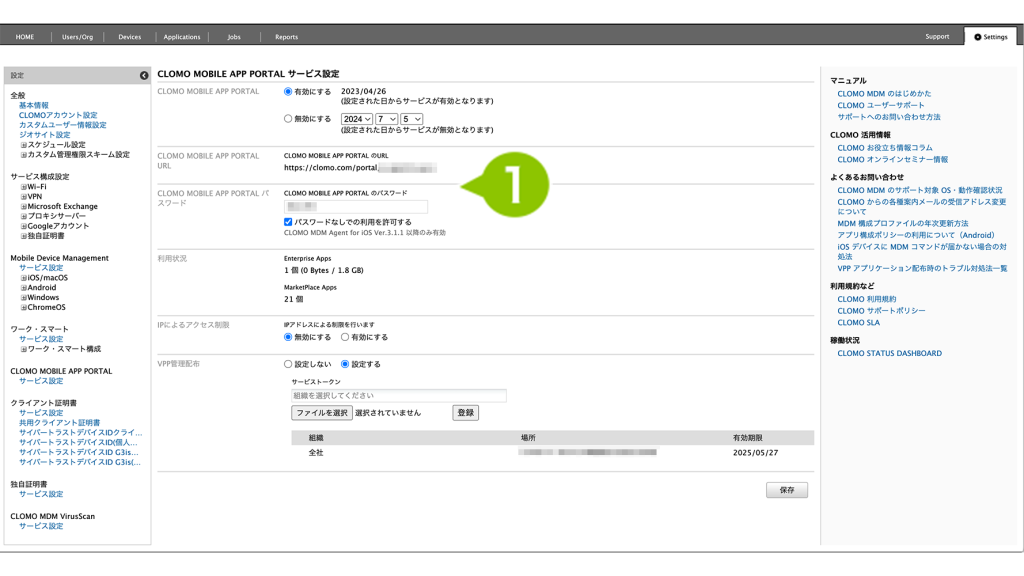
2. CLOMO MOBILE APP PORTAL にログインします。
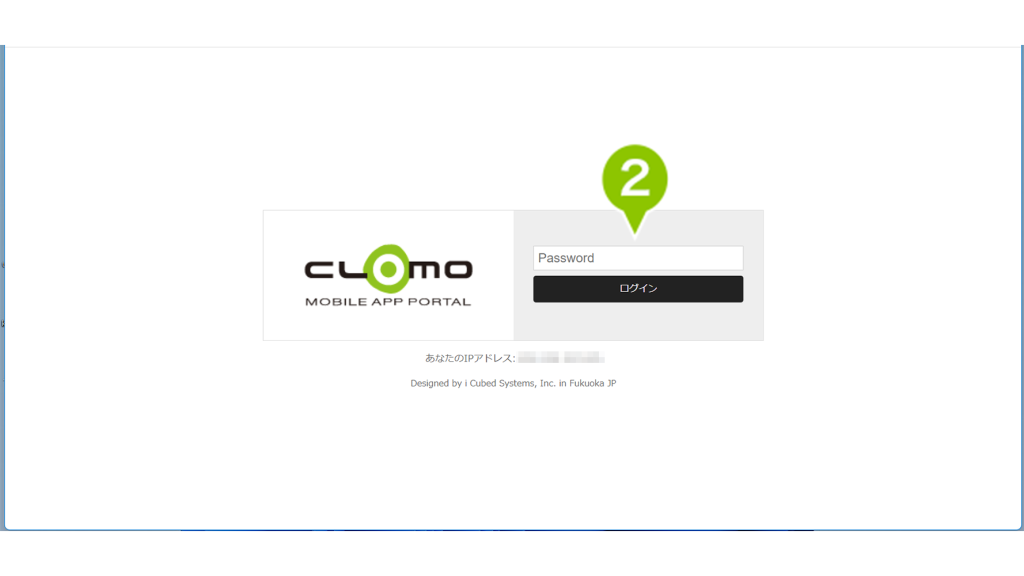
3. 登録した Enterprise アプリケーション(インハウス・社内アプリ)が表示されます。「ダウンロード」からダウンロードが可能です。
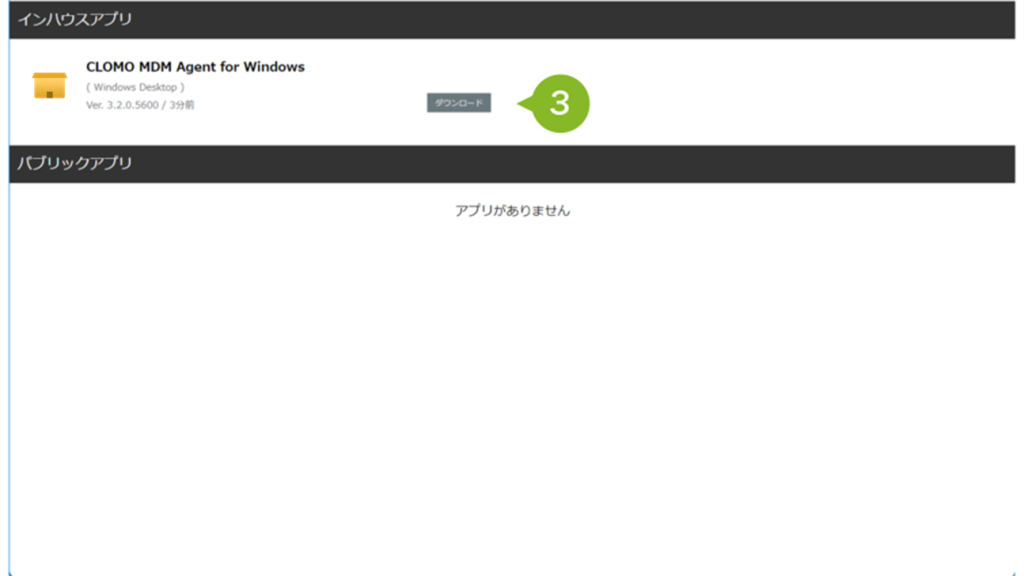
登録済みのアプリケーション情報を編集する
登録済みのアプリケーション情報を編集することができます。
1. CLOMO PANEL にログイン後、[Applications]をクリックします。
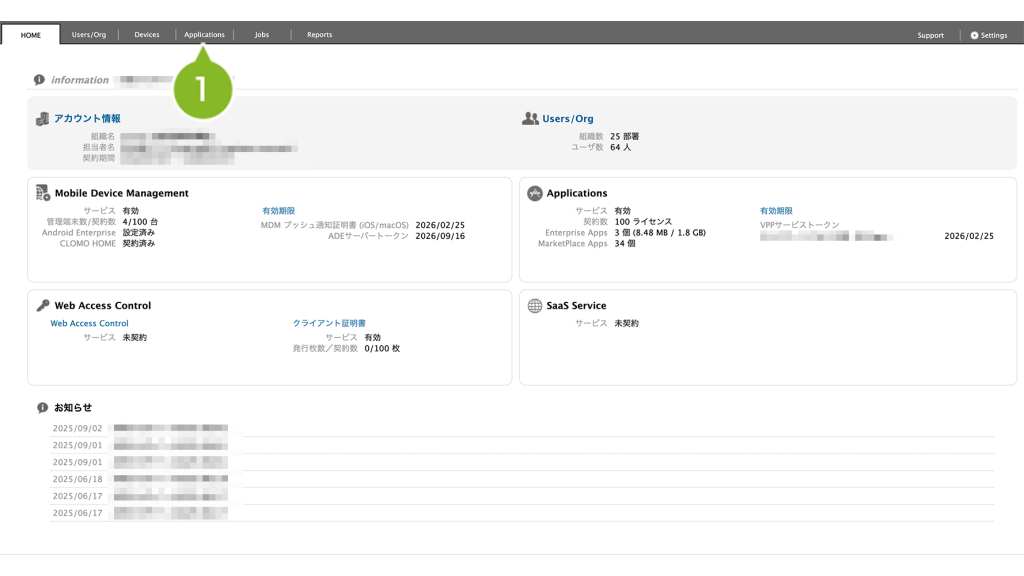
2. フィルターから[Windows]を選択後、編集したいアプリケーションを選択します。
画面右側に表示される各情報を編集します。項目については以下のタブをクリックしてご確認ください。
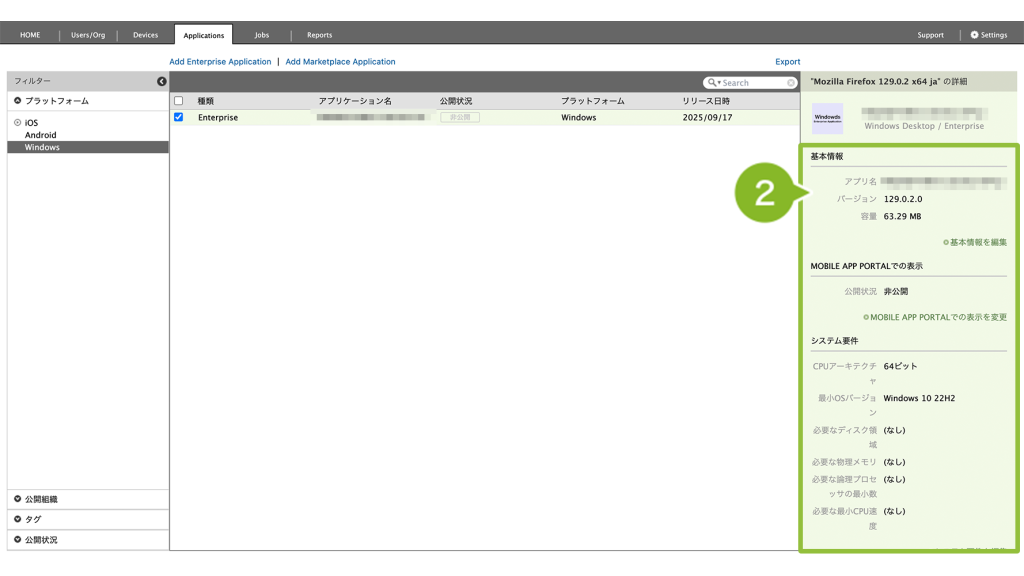
タグ
アプリケーションごとにタグを登録することができます。
タグの登録方法については、タグを追加・編集・削除をご確認ください。
デバイスからアプリケーションをアンインストールする
デバイスからアプリケーションをアンインストールする場合は、以下のとおりです。
1. CLOMO PANEL にログイン後、[Devices]をクリックします。
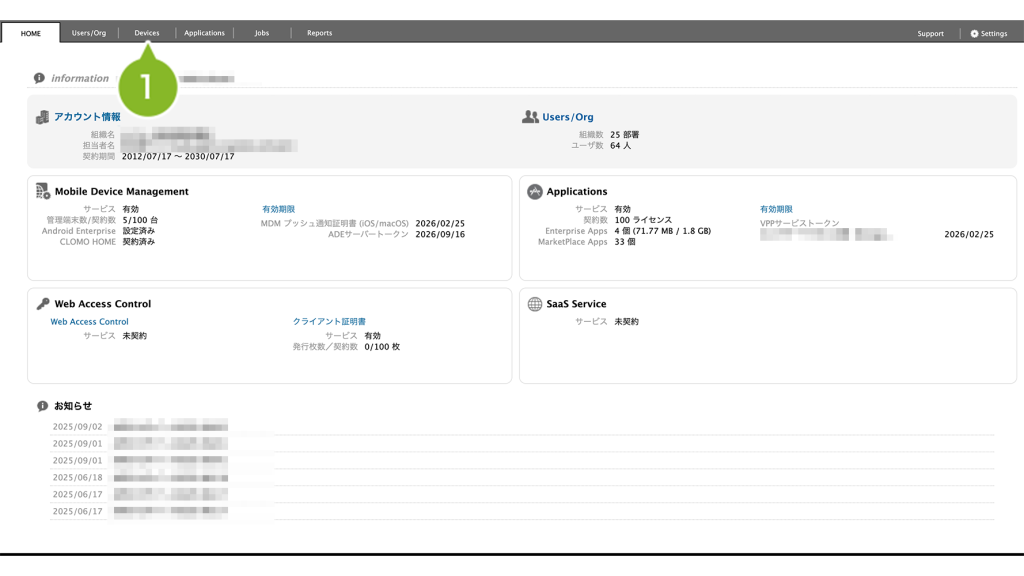
2. アプリケーションをアンインストールしたいデバイスを選択します。
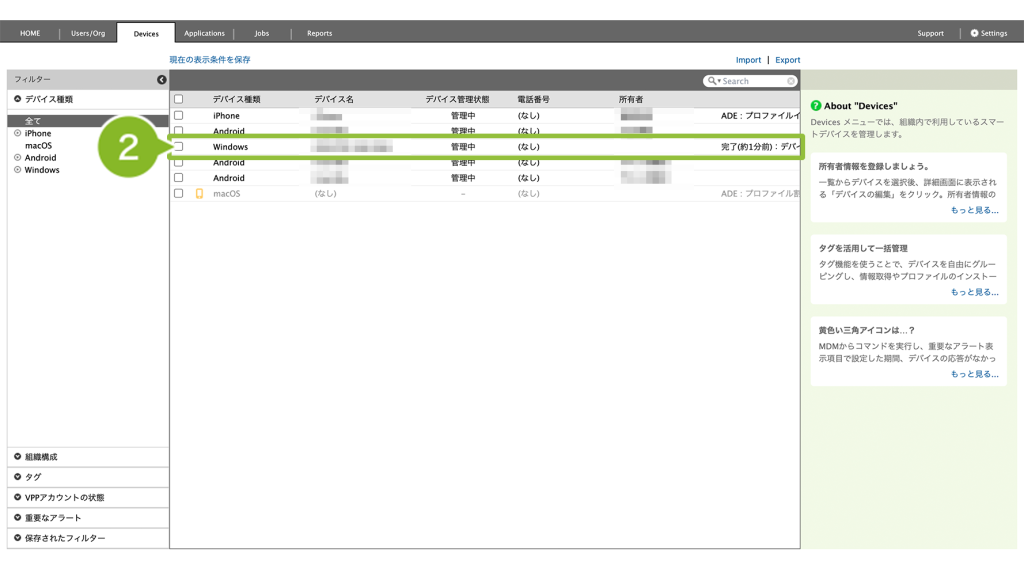
3. 「このデバイスの操作」から[アプリケーションをアンインストール]をクリックします。
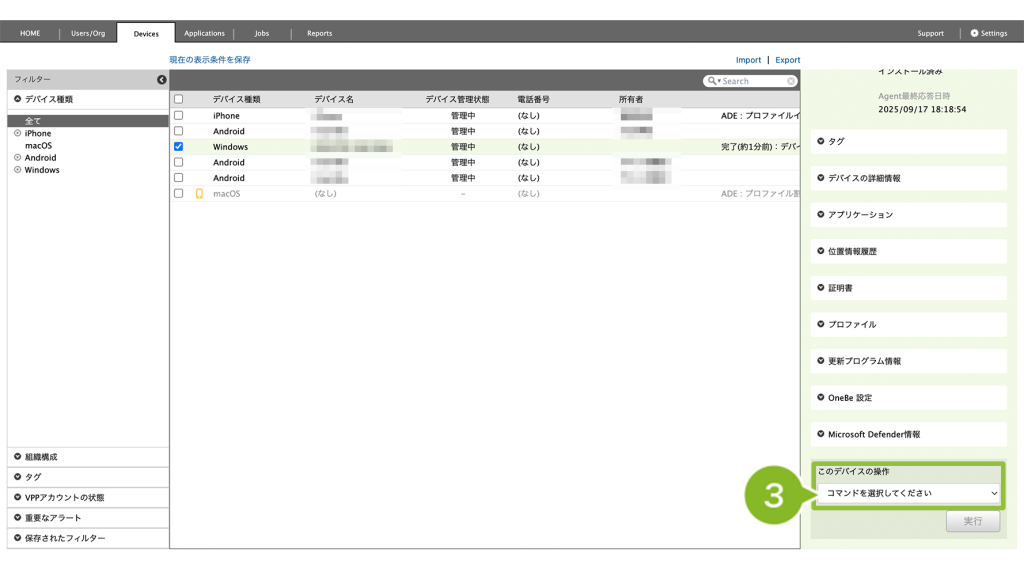
4. 削除したいアプリケーションを選択します。
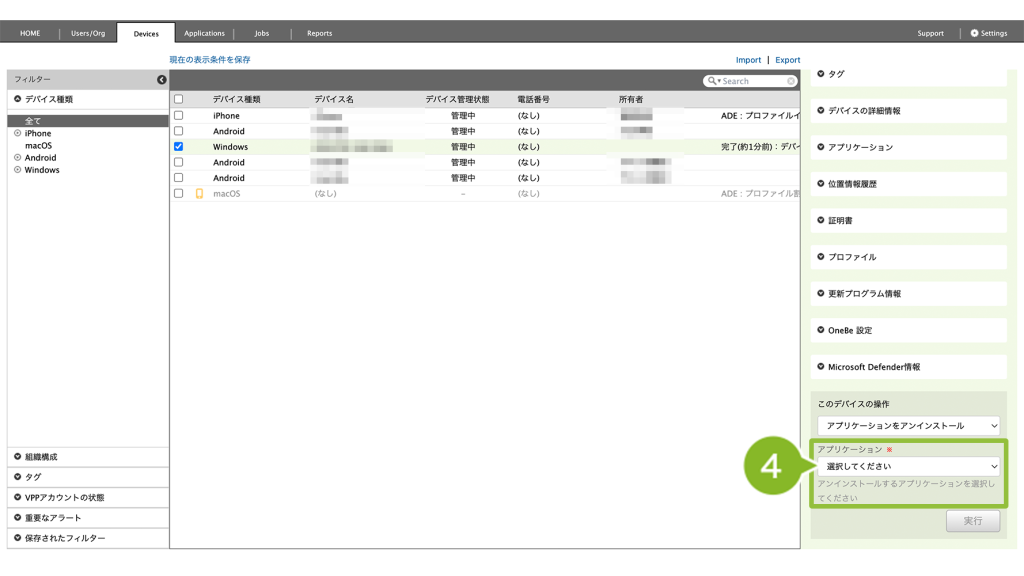
5. [実行]をクリックします。
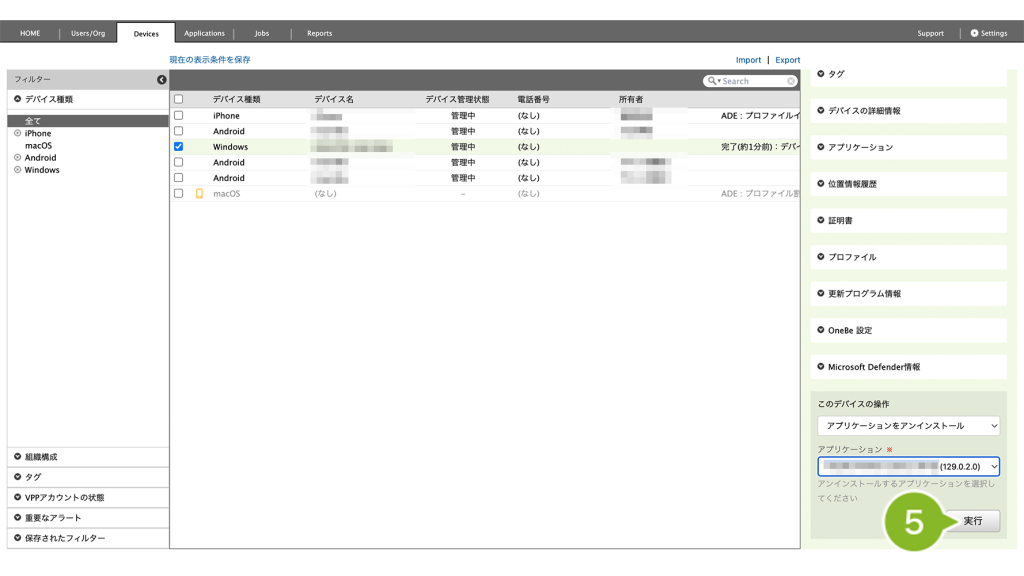
6. 確認画面が表示されたら[OK]をクリックします。
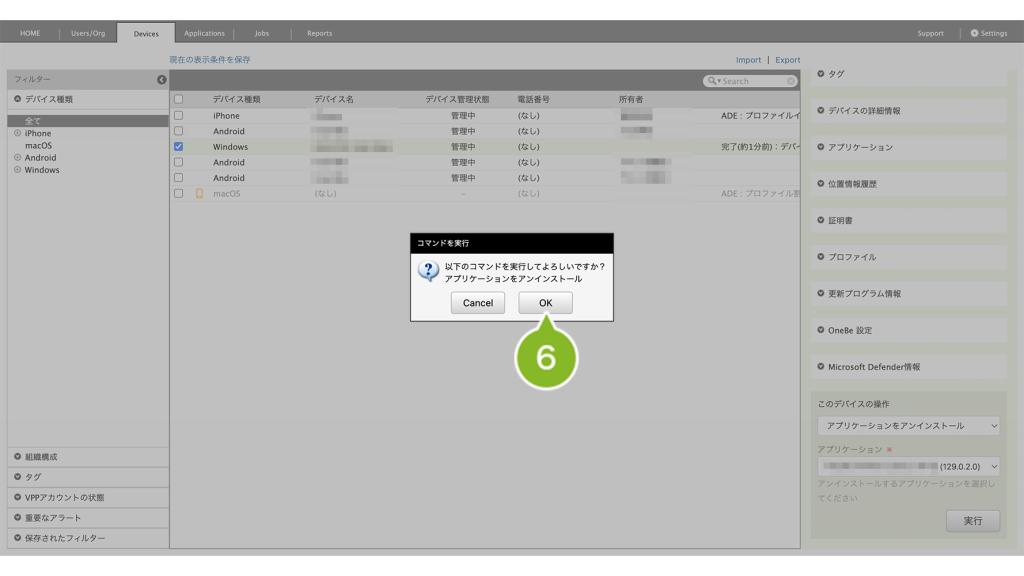
7. 「コマンド実行完了」のお知らせが表示されたら完了です。
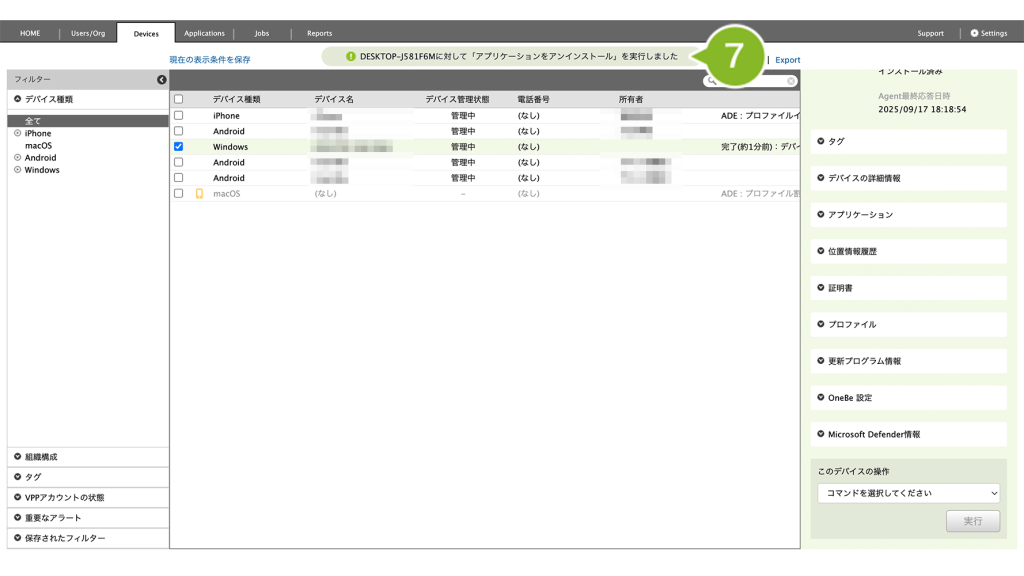
Applications 画面からアプリケーションを削除する
Applications 画面からアプリケーションを削除する場合は、以下のとおりです。
1. CLOMO PANEL にログイン後、[Applications]をクリックします。
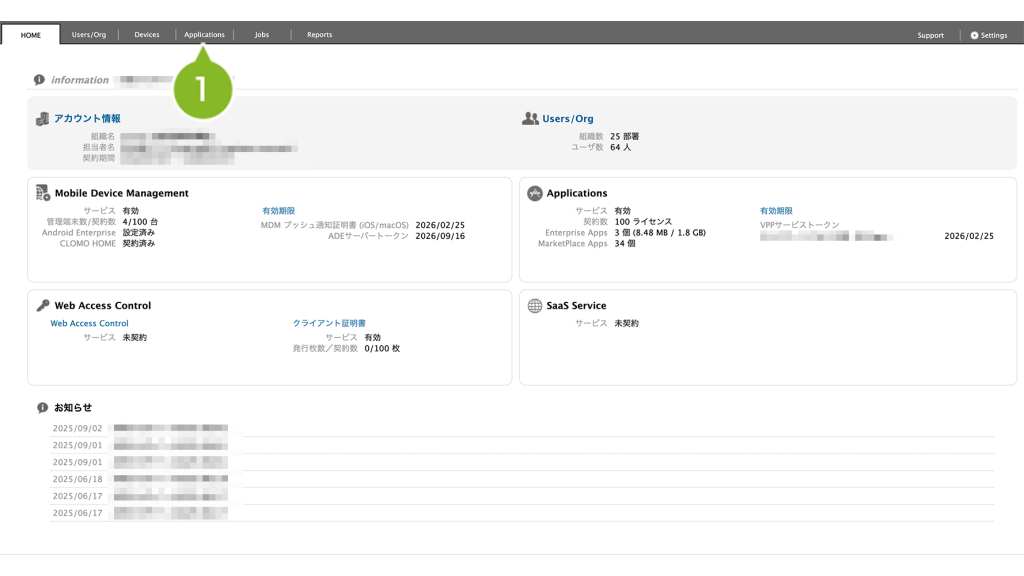
2. フィルターから[Winodws]をクリックします。
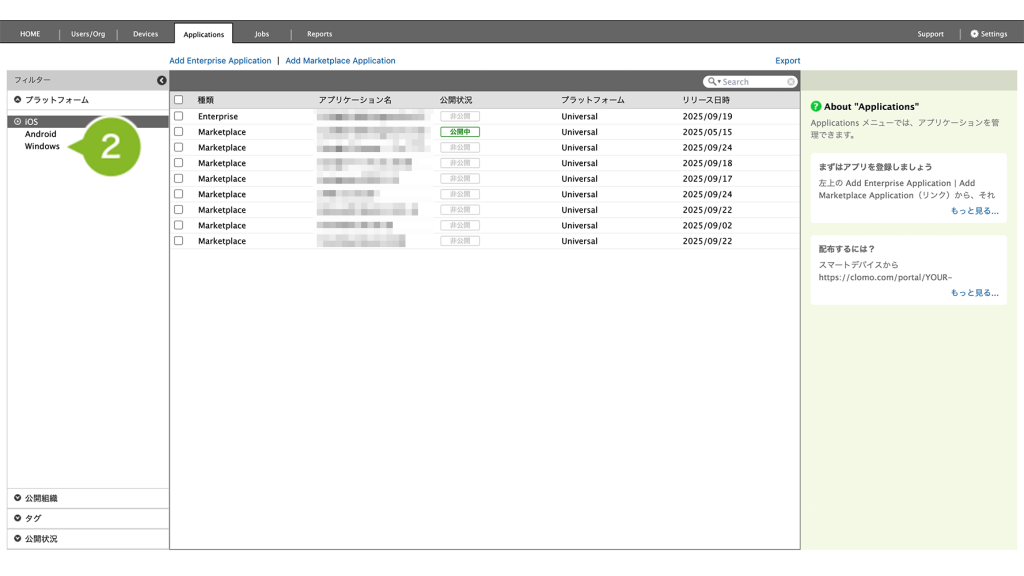
3. Applications 画面から削除したいアプリケーションを選択します。
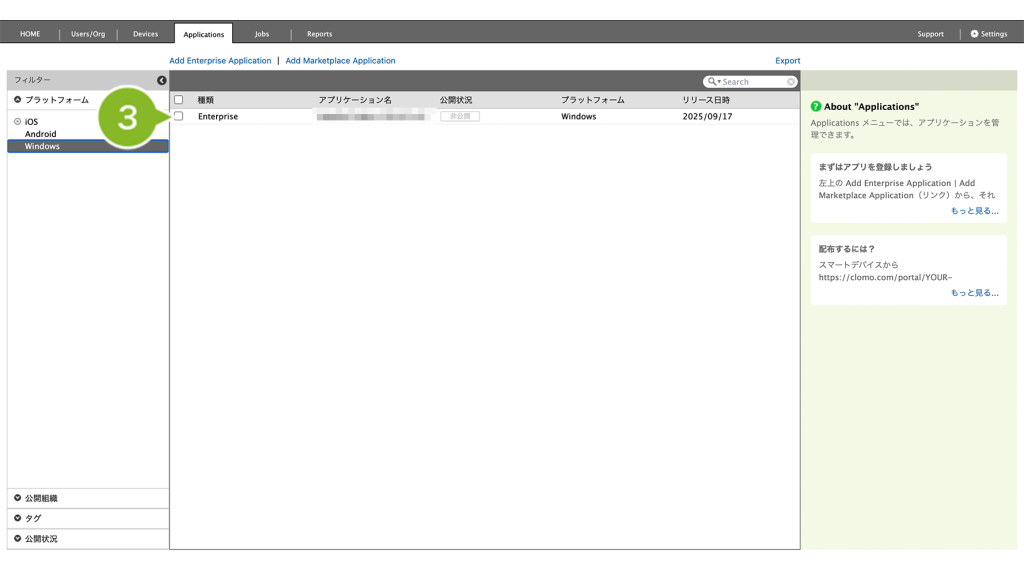
4. このアプリケーションの操作のプルダウンから[管理画面のアプリケーション一覧から削除]を選択します。
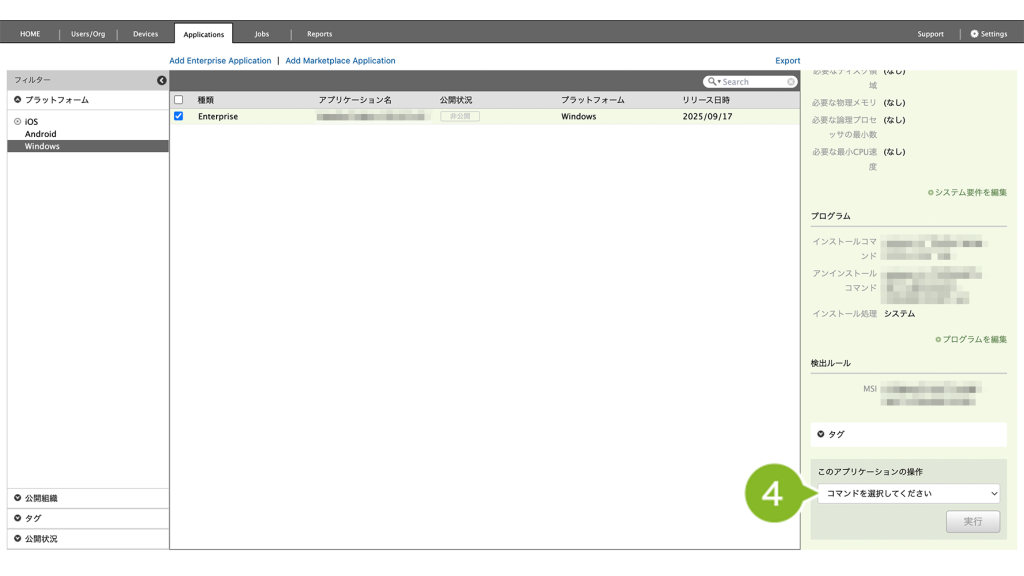
5. [実行]をクリックします。
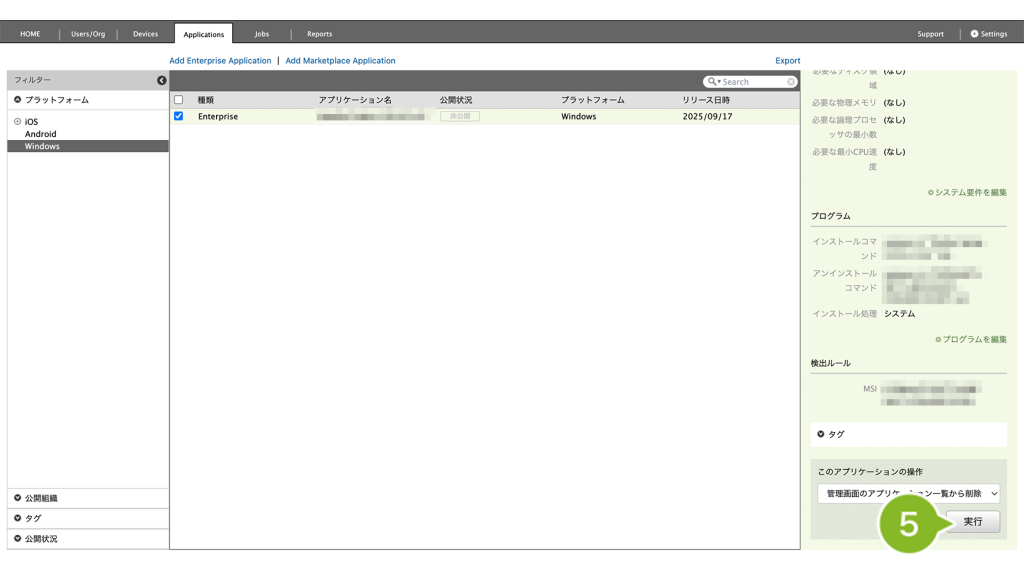
6. 確認画面が表示されたら[OK]をクリックします。
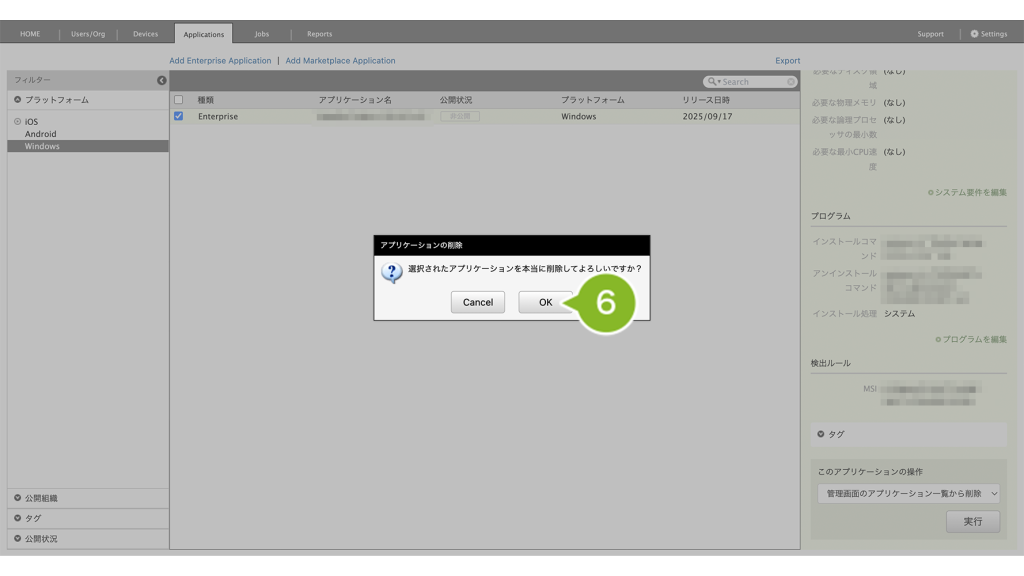
7. 「削除されました」のお知らせが表示されたら完了です。
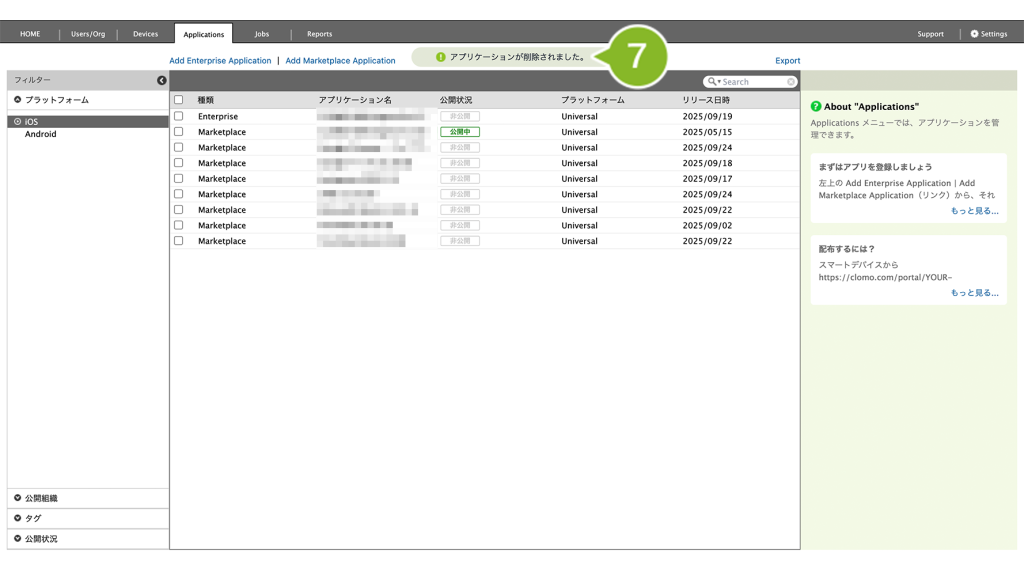
アプリケーションをアップデートする
アプリケーションをアップデートする場合、アップデートするアプリケーションを Applications 画面に登録して、デバイスにインストールする必要があります。アプリケーションの登録方法は、こちらをご確認ください。
アプリケーション登録後は、インストールを実行する必要があります。インストール方法は、こちらをご確認ください。






このページに対するフィードバック
お寄せいただいたご意見に返信はできかねますので、予めご了承ください。