CLOMO SecuredBrowser では、登録したブックマークの編集をしたり、アクセス履歴を確認することもできます。ブラウジング以外の基本的な機能について、操作方法を説明をします。
目次
ブックマークをサブフォルダに保存する
サブフォルダの作成
ブックマークの保存をおこなう際に、ブックマークフォルダ内にサブフォルダを作成することができます。
1. 追加先の選択にて「その他のフォルダ」を選択します。
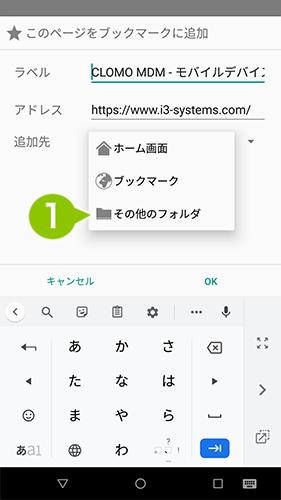
2. 新しくサブフォルダを作成する場合、「+新しいフォルダ」の選択にて、最下段に新しいサブフォルダが追加されます。
サブフォルダ選択後に「新しいフォルダ」を選択すると、そのサブフォルダの階層下にサブフォルダを作成することができます。
※ システム上、作成できる階層は無制限です。
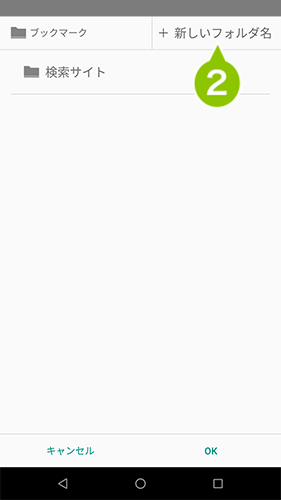
3. 新しく作成するサブフォルダの名称を入力します。
※ デフォルトは「新しいフォルダ」で表示されます。
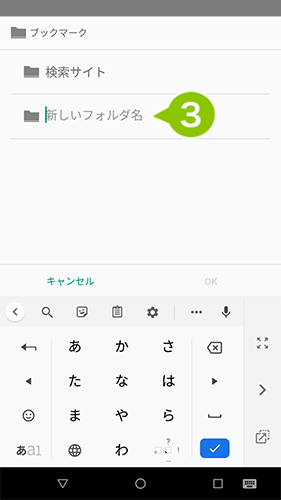
4. 「OK」の選択にて、サブフォルダの作成が完了します。
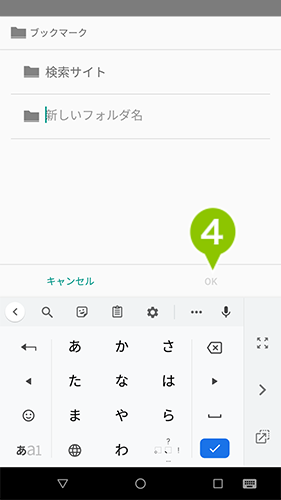
アクセス履歴を確認する
アクセス履歴一覧
画面右上の「メニュー」内の「ブックマーク」、またはタブ一覧画面のブックマークアイコンを選択すると、アクセス履歴の閲覧ができます。
メニューから確認する
1. 画面右上の「メニュー」を選択する。
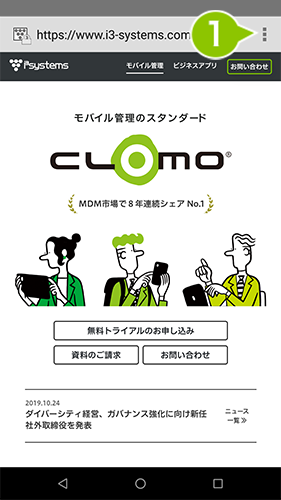
2. 「ブックマーク」を選択する。
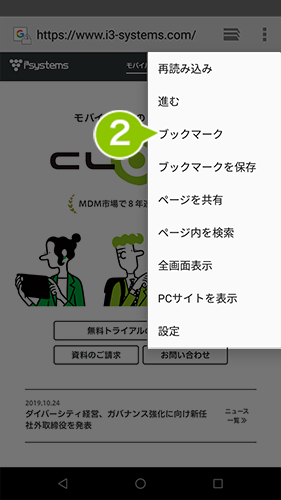
3. 「履歴」選択にて履歴が表示されます。
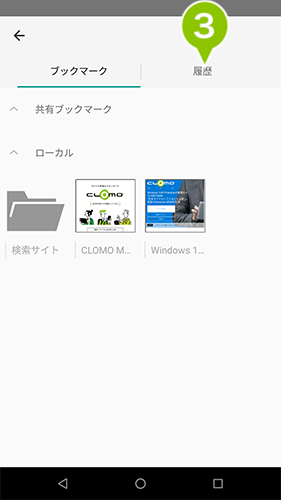
4. 最近アクセスした順に履歴が表示されます。各項目の選択にて該当の Web ページが表示されます。
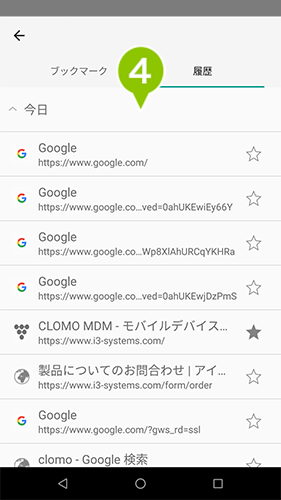
タブ一覧から確認する
1. タブアイコンを選択します。
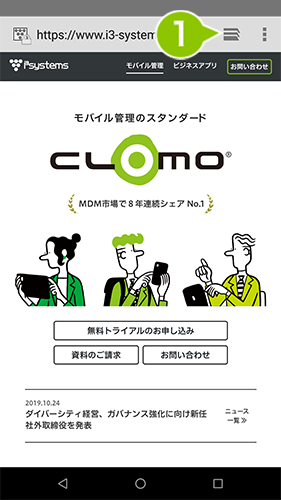
2. タブ一覧画面のブックマークアイコンを選択します。
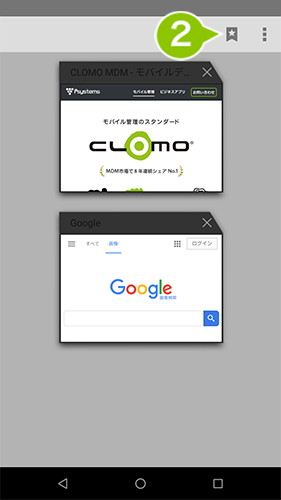
3. 「履歴」選択にて履歴が表示されます。
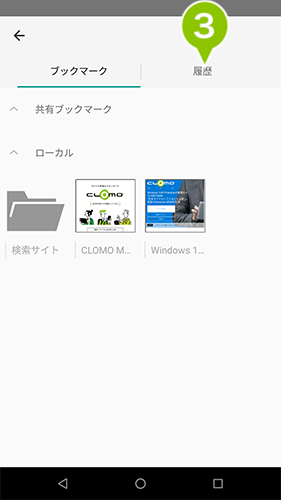
4. 最近アクセスした順に履歴が表示されます。各項目の選択にて該当の Web ページが表示されます。
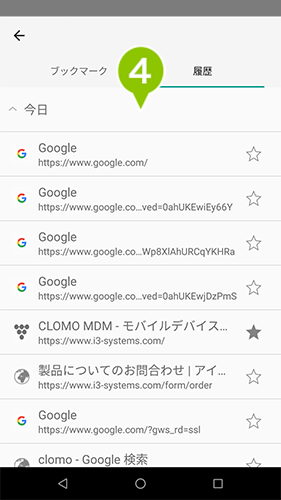
動画や画像などのファイルを閲覧する
ファイルの閲覧について
SecuredBrowser でのファイルの閲覧について解説します。
通常ファイルの閲覧
1. Web 上のファイルリンクを選択します。
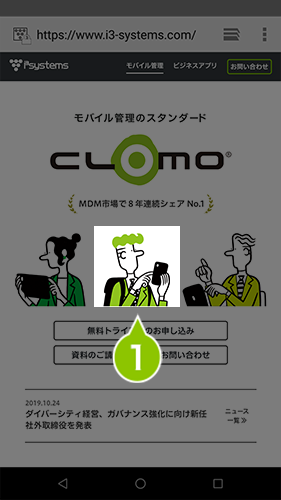
2. 「画像を表示」を選択します。
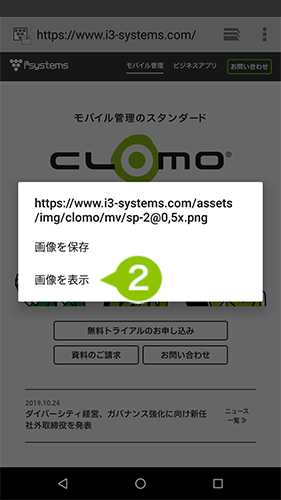
3. 選択したファイルが表示されます。

閲覧ファイル一覧
| ファイル種類 | 拡張子 |
| 動画、音声ファイル | .mp4 / .mp3 / .wav / .aac / .3gp / .ogg |
| 画像ファイル | .gif / .png / .jpg / .tiff(.tif)/ .bmp |
| その他 | .txt / .rtf / .csv / .xml / .htm / .html |
ファイル表示
特定ファイルの閲覧
特定の種類のファイル(閲覧ファイル一覧参照)では、閲覧時に操作メニューが表示されます。それらのファイル閲覧時の操作について解説します。
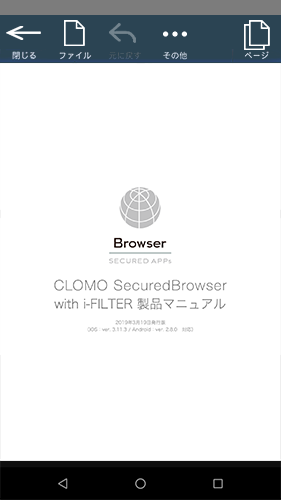
閉じる
ファイル閲覧画面をダブルクリックすることで選択されます。
検索
ファイル内の文言を検索します。
その他(リフロー)
表示しているファイルを画面レイアウトにあうように調整します。
ページ
ページジャンプ表示に切り替えます。画面の右から左へページが進行します。目的のページを確認したら、選択にて表示できます。
サムネイル
サムネイルを選択すると、目的のページが表示されます。
閲覧ファイル一覧
| ファイル種類 | 拡張子 |
| 文章ファイル | .doc / .docx |
| 表計算ファイル | .xls / .xlsx |
| プレゼンテーションファイル | .ppt / .pptx |
| 文書ファイル |
※ SecuredBrowser for Android で開くことができるパスワード付きの Microsoft Office ファイルは、「docx / xlsx / pptx 形式」のみです。
ページジャンプ表示
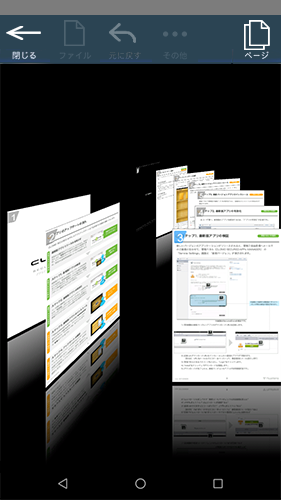

このページに対するフィードバック
お寄せいただいたご意見に返信はできかねますので、予めご了承ください。