CLOMO SecuredDocs は、ファイルを閲覧するためのアプリです。ここでは、ドキュメントや共有ストレージの閲覧や、お気に入りの登録方法などの手順をご案内しています。
目次
- ドキュメントを閲覧する
- 共有ストレージを閲覧する
- お気に入りの登録をおこなう
- 新着ファイルを確認する
- 利用する個人ストレージの切り替えをおこなう
- メニューを確認する
- ストレージ内のファイルを検索する
- 表示のソート順を変更する
ドキュメントを閲覧する
ドキュメントの閲覧
ドキュメントのダウンロード
1. 共有ストレージに表示されているフォルダを選択すると、フォルダ内に保存されているファイル、またはフォルダが表示されます。画面上部に選択中のフォルダ名や階層が表示されます。
未ダウンロードの場合は、グレーアウト表示され、右端に「New」アイコンが表示されています。
※ 1つ上の階層にもどるには、画面左上の「一つ前に戻る」を選択します。
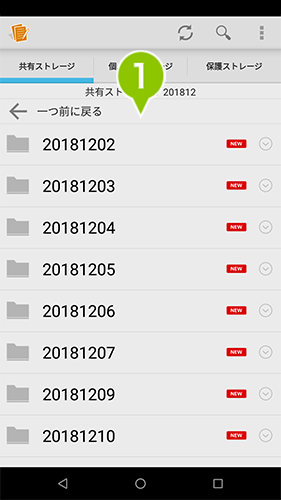
2. ファイルが未ダウンロードの場合、閲覧したいファイルを選択すると、ダウンロードが開始されます。
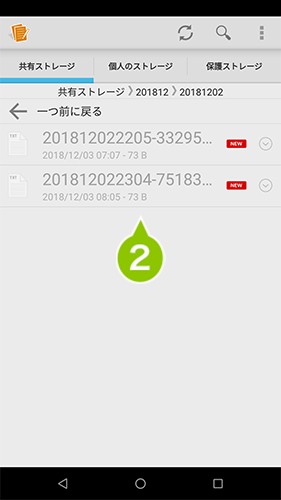
3.ダウンロードが終了すると、ファイル名とファイルが表示されます。画面上部の左矢印を選択すると、元の一覧画面に戻ります。
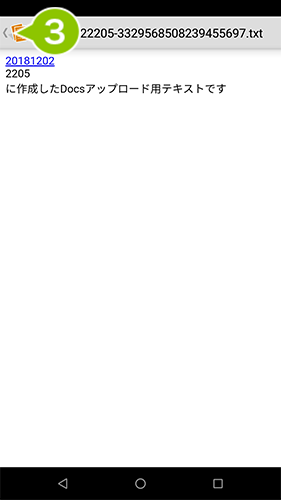
4. ダウンロード済みのファイルは、アイコンとファイル名の表示が濃いグレー表示に変わり、「New」アイコンの表示はなくなります。
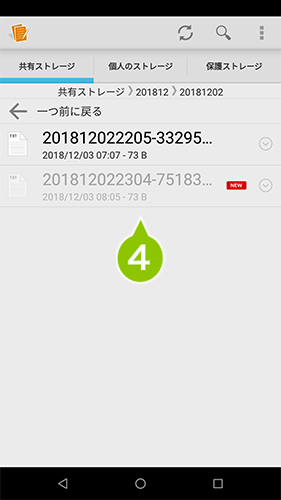
すべてのファイルのダウンロード
1. ダウンロードしたいファイルが保存されたフォルダを表示します。
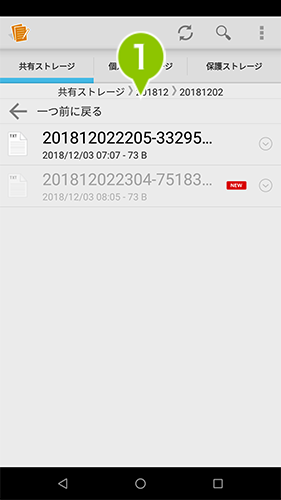
2. 画面右上の「メニュー」を選択します。
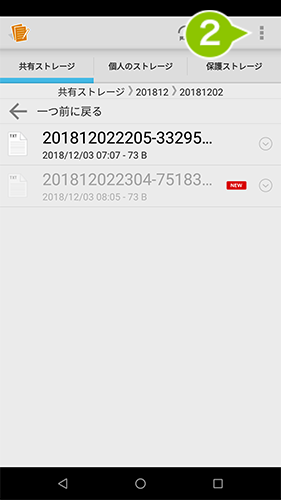
3. 「一括ダウンロード」を選択します。
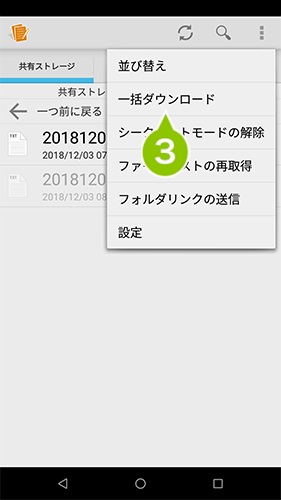
4. 「一括ダウンロード」のポップアップが表示され、「フォルダ内のファイル」「フォルダ配下全て」を選択するとダウンロードが開始されます。
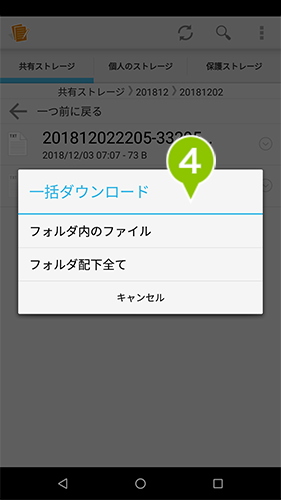
ダウンロード済みのファイルの閲覧
1. ダウンロード済みの閲覧したいファイルを選択します。
一度ダウンロードしたファイルは、再度ダウンロードする必要はありません。
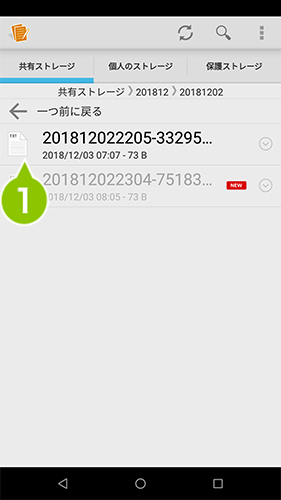
2. 選択したファイルが表示されます。画面左上の左矢印を選択すると、閲覧画面を閉じ、一覧画面へ戻ります。
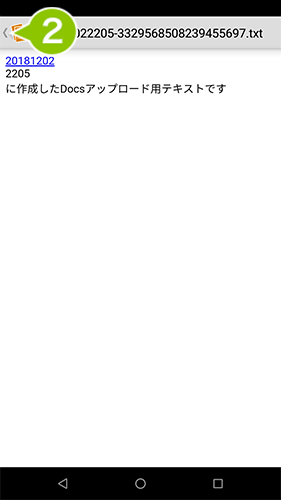
| ファイルの種類 | ファイル形式 |
| 画像 | .jpg / .gif / .png / .bmp / .webp |
| 動画・音声 | .3gp / .mp4 / .m4a / .mkv / .mp3※ / .ts / .flac / .mid / .xmf / .mxmf / .rtx / .rtttl / .ota / .imy / .ogg / .mkv / .wav / .webm / .aac |
| その他 | .txt / .rtf / .csv / .xml / .htm / .html |
※ MP3 ファイルは、SecuredDocs for iOS ver. 3.0.0 以上で閲覧できます。
特定ファイルの閲覧
特定の種類のファイル(閲覧ファイル一覧参照)では、閲覧時に操作メニューが表示されます。それらのファイル閲覧時の操作について解説します。
| ファイルの種類 | ファイル形式 |
| ドキュメント | .doc / .docx / .xls / .xlsx / .ppt / .pptx / .pdf |
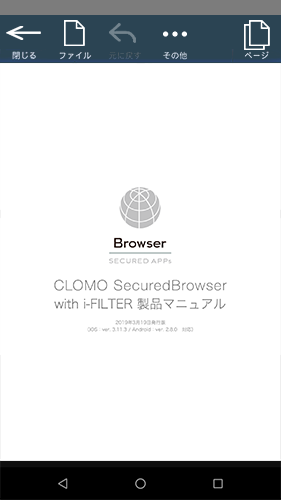
閉じる
ファイルビューアーを終了し、ファイル閲覧画面へ戻ります。
検索
ファイル内の文言を検索します。
その他(リフロー)
表示しているファイルを画面レイアウトにあうように調整します。
ページ
ページジャンプ表示に切り替えます。
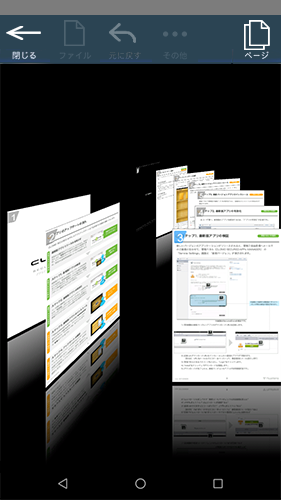
共有ストレージを閲覧する
共有ストレージについて
1. 「共有ストレージ」タブを選択します。
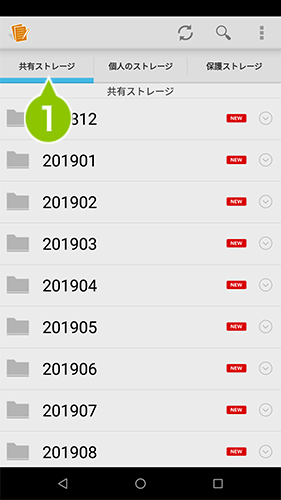
2. 「共有ストレージ」内に保存されたフォルダやファイルが一覧表示されます。
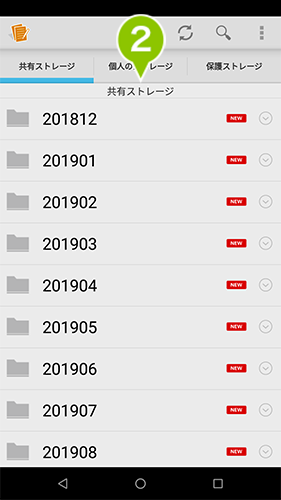
3. 「共有ストレージ」表示された状態で、「共有ストレージ」タブを選択すると「共有ストレージ」「新着ファイル」「お気に入り」「タグ」のメニューが表示され、ファイルの表示が変更できます。
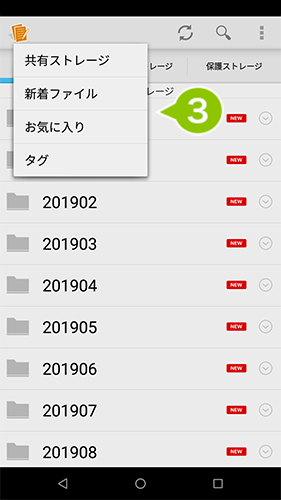
4. すべてのストレージにおいて、画面右上に共通に表示されている「更新」を選択します。
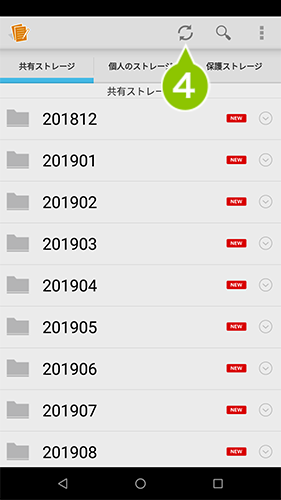
5. アプリ内のデータが更新されます。
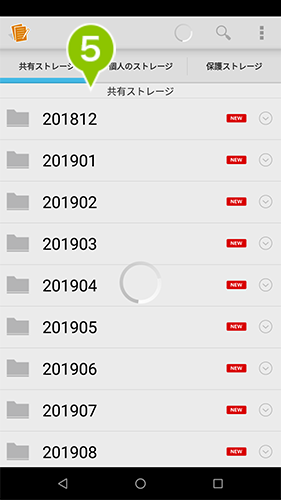
お気に入りの登録をおこなう
お気に入りへの登録
1. 共有ストレージ内のお気に入りに登録したいファイルが保存されたフォルダを表示します。
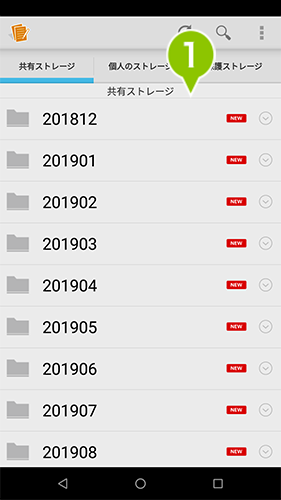
2. ダウンロード済みのファイルは、右端のチェックマークを選択すると、「お気に入り」「タグ付け」「メール添付」「リンクの送信」「キャッシュ削除」の操作が選択できます。
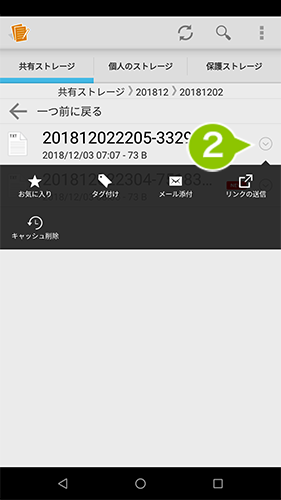
3. 未ダウンロード済みのファイルは、右端のチェックマークを選択すると、「お気に入り」「タグ付け」「メール添付」「リンクの送信」の操作が選択できます。
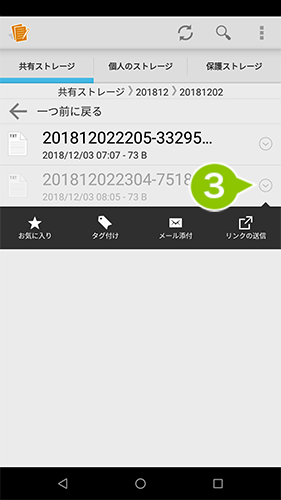
4. 「お気に入り」を選択すると、画面下部に「お気に入りに登録しました」と表示されます。
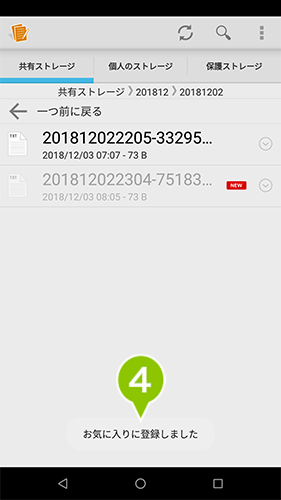
5. 「共有ストレージ」表示された状態で、「共有ストレージ」タブを選択すると表示されるメニューより、「お気に入り」を選択します。
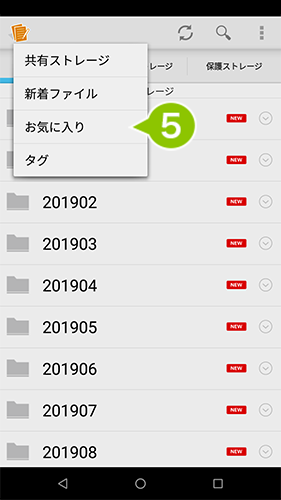
6. 「お気に入り」を選択すると、お気に入りに登録したファイルの一覧が表示されます。
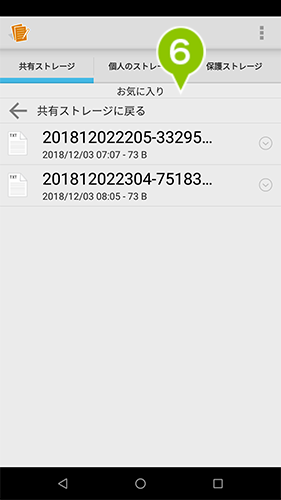
お気に入り登録の解除
1. 「共有ストレージ」表示された状態で、「共有ストレージ」タブを選択すると表示されるメニューより、「お気に入り」を選択します。
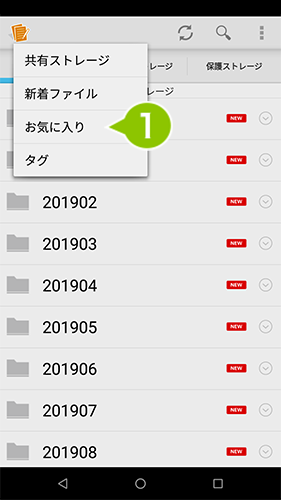
2. 「お気に入り」を選択すると、お気に入りに登録したファイルの一覧が表示されます。
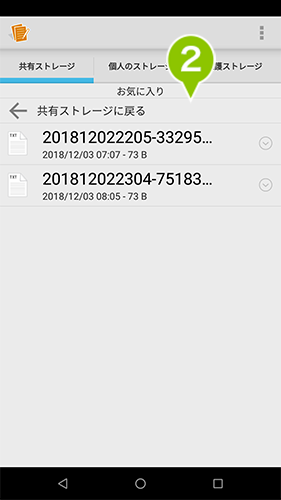
3. ファイルの右端のチェックマークを選択すると、お気に入りに登録されたファイルは「お気に入り解除」が選択できます。
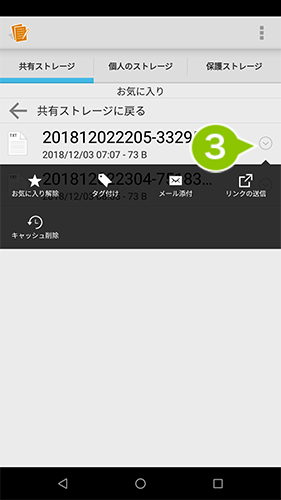
4. 「お気に入り解除」を選択すると、画面下部に「お気に入りを解除しました」と表示されます。
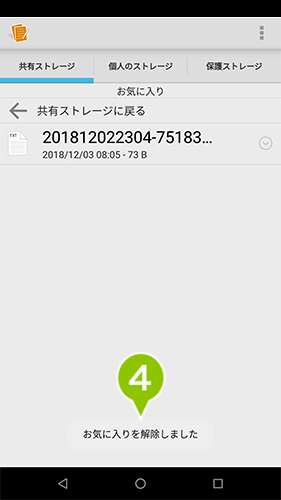
新着ファイルを確認する
1. 「共有ストレージ」表示された状態で、「共有ストレージ」タブを選択すると表示されるメニューより、「新着ファイル」を選択します。
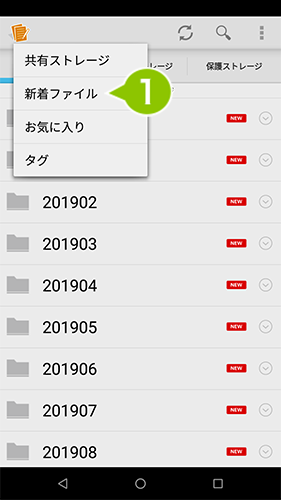
2. 新着ファイルの一覧が表示されます。
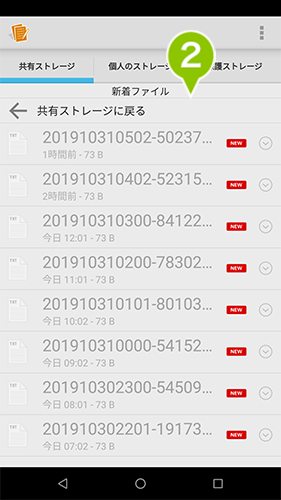
利用する個人ストレージの切り替えをおこなう
1. 「ストレージ」一覧の中の「個人のストレージ」を選択すると、個人のストレージ内のフォルダとファイルの一覧が表示されます。
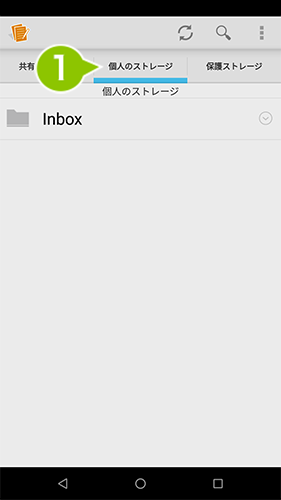
メニューを確認する
「共有ストレージ」「個人のストレージ」「保護ストレージ」のタブを選択すると、ストレージの一覧表示を切り替えることができます。
共有ストレージ
1. 画面右上の「メニュー」より、「並び替え」「一括ダウンロード」「シークレットモードの解除」「ファイルリストの再取得」「フォルダリンクの送信」「設定」操作ができるメニューが表示されます。
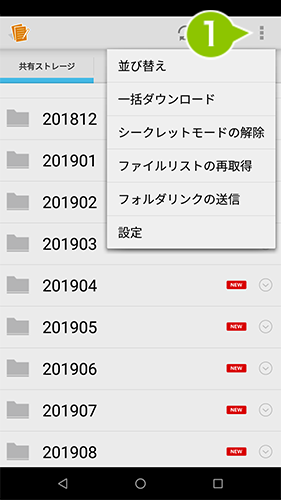
個人のストレージ
1. 画面右上の「メニュー」より、画面上部の「並び替え」「フォルダ作成」「設定」操作ができるメニューが表示されます。
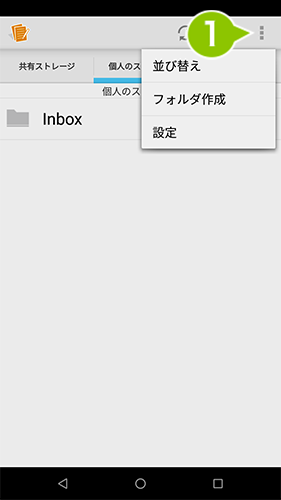
保護ストレージ
1. 画面右上の「メニュー」より、画面上部の「並び替え」「設定」操作ができるメニューが表示されます。
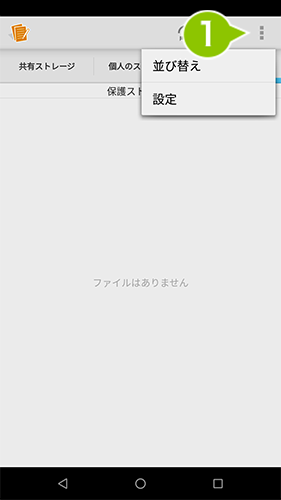
ストレージ内のファイルを検索する
1. すべてのストレージにおいて、画面右上に共通に表示されている「検索」を選択します。
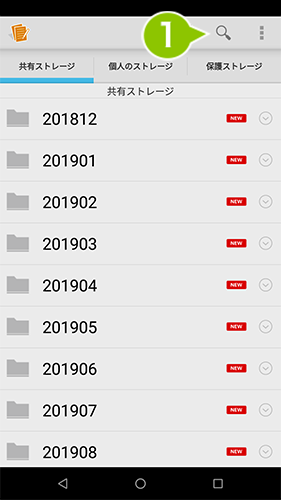
2. 画面上部の「検索」バーに、ファイル名または、ファイル名の一部を入力するとファイルを検索できます。
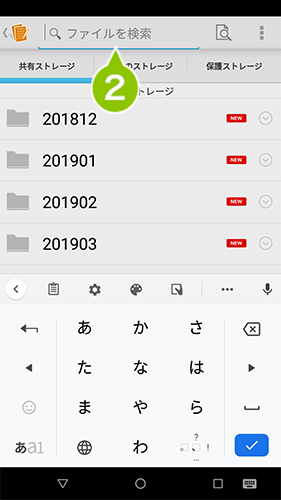
3. 「検索」バー右のアイコンを選択すると、「検索対象ファイル」のポップアップが表示され、「すべて」「Word」「Excel」「PowePoint」「PDF」「画像」「動画」「テキスト」から検索するファイルの種類を選択できます。
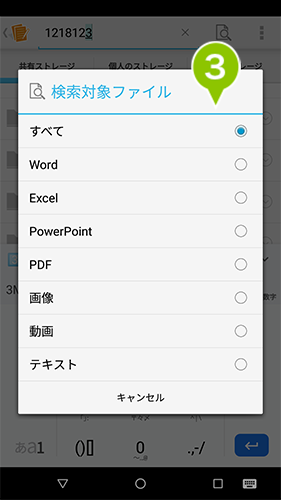
4. 画面左上の左矢印を選択すると、検索を終了します。
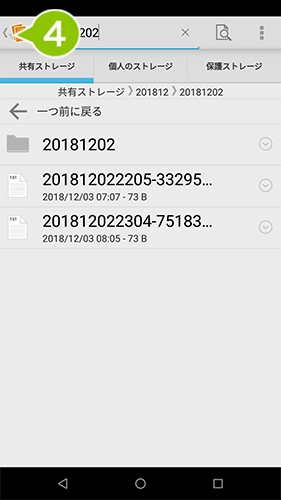
表示のソート順を変更する
1. 画面右上の「メニュー」より、画面上部の「並び替え」を選択します。
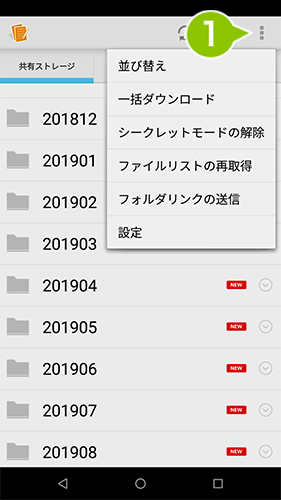
2. 「並び替え」のポップアップ画面より、フォルダ・ファイルのソート順を変更します。
「名前」「更新日」「サイズ」に対して昇順、降順の並び替えが設定できます。
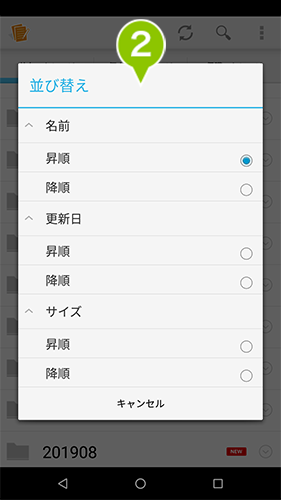

このページに対するフィードバック
お寄せいただいたご意見に返信はできかねますので、予めご了承ください。