ユーザー情報は、どのアプリでも必ず必要となる認証用のアカウント情報です。すべての項目は基本的に同一になるので、複数のビジネスアプリを利用する場合、ひとつのアプリで設定したユーザー情報をエクスポートして、他のビジネスアプリでインポートすれば簡単に設定もできます。
目次
ユーザー情報を登録する
「Users」画面にて、ユーザー情報の登録をおこないます。
1. 「Users」画面のユーザーの追加アイコンを選択します。
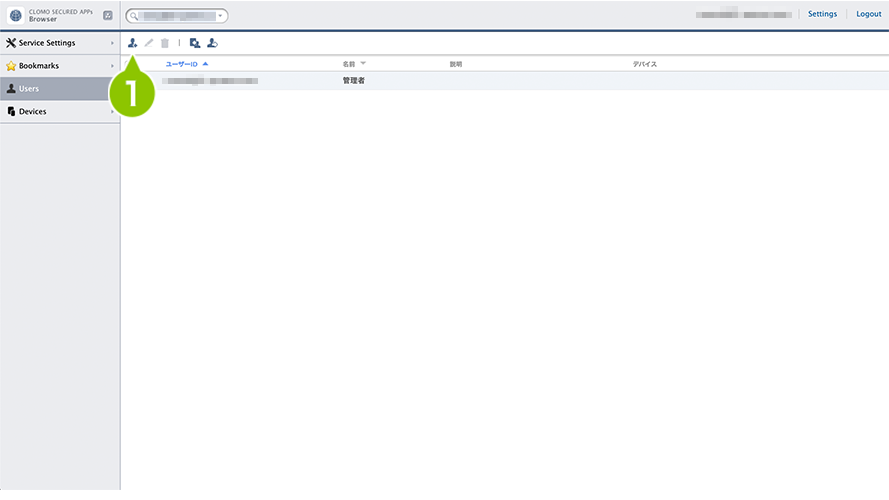
2. 編集ダイアログが表示されます。
※ パスワードは、8文字以上で設定する必要があります。なお、ユーザーID と完全に一致するものは設定できません。
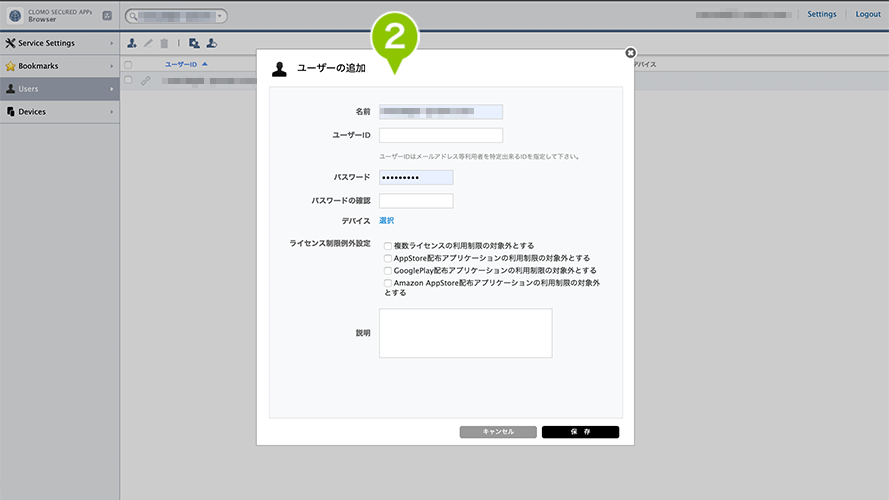
共通設定項目
- 名前
- ユーザー ID※1
- パスワード
- パスワードの確認
- デバイス※2
- ライセンス制限例外設定
- 説明
※1 すでに登録されているユーザー ID は指定できません。
※2 ユーザーとデバイスの関連付けの詳細は、『ユーザー情報とデバイス情報を関連付ける』をご参照ください。
各種設定項目
- シークレットキー※1
- 所属するグループ
- ファイル管理者※1
- グループ管理者※2
※1 Secured Docs のみ設定できます。
※2 Secured Calendar,Contacts のみ設定できます。
ファイル管理者
ファイル管理者は、CLOMO SECURED APPs MANAGER 上で、フォルダー・ファイルの管理のみをおこなえる管理者です。
所属している組織が閲覧できるフォルダー配下にのみ、フォルダー・ファイルの追加・編集・削除ができます。
「Folders & Files」画面へアクセスしても、閲覧権限のないフォルダーやファイルは表示されません。
ファイル管理者のアカウント情報を使用して SecuredDocs にサインインはできますが、閲覧できるのは所属している組織のフォルダー・ファイルのみです。
| 画面/機能 | 管理者 | ファイル管理者 | 一般ユーザー |
| Settings(Docs) | アクセス可 | 参照のみ可能 | アクセス不可 |
| Settings(Administrators) | アクセス可 | アクセス不可 | アクセス不可 |
| Service Settings | アクセス可 | 参照のみ可能 | アクセス不可 |
| Folders & Files | アクセス可 | グループ設定による | アクセス不可 |
| Groups | アクセス可 | アクセス不可 | アクセス不可 |
| Users | アクセス可 | アクセス不可 | アクセス不可 |
| Devices | アクセス可 | アクセス不可 | アクセス不可 |
| アプリの利用(デバイス側) | 可能 | 可能 | 可能 |
また、一般の管理者でおこなうようなユーザーの管理やプロファイル設定の変更はおこなえません。
フォルダーによってアクセス権を変更したり、ダウンロードのみ可能なフォルダーの作成もできません。
管理者はファイル管理者ユーザーに対して「アップロードのみ」のアクセス権限を付与できます。
| 操作 | 管理者 | ファイル管理者 (グループ設定あり) | ファイル管理者 (グループ設定なし) |
| Root フォルダ直下へのフォルダ作成・編集・削除 | ◯ | × | × |
| Root フォルダ直下へのファイルアップロード・編集・削除 | ◯ | × | × |
| Root フォルダ直下のフォルダへのアクセス権設定 | ◯ | × | × |
| 権限ありフォルダへのフォルダ作成・編集・削除 | ◯ | ◯ | × |
| 権限ありフォルダへのファイルアップロード・編集・削除 | ◯ | ◯ | × |
| 権限ありフォルダ配下へのアクセス権設定 | ◯ | × | × |
| 権限なしフォルダへのフォルダ作成 | ◯ | × | × |
| 権限なしフォルダへのファイルアップロード | ◯ | × | × |
| 権限なしフォルダ配下へのアクセス権設定 | ◯ | × | × |
グループ管理者
Secured Calendar / Secured Contacts のみ Users 画面でユーザーを「管理者」「グループ管理者」「一般ユーザー」の三種類に登録が可能です。
「管理者」「グループ管理者」は SECURED APPs MANAGER へのログインが可能ですが「一般ユーザー」は Secured Calendar / Secured Contacts(デバイス)のみ利用可能となります。
また「管理者」と「グループ管理者」は、以下のようにアクセスできる画面や権限が異なります。
Calendar
| 画面/権限 | 管理者 | グループ管理者 | 一般ユーザー |
| Settings(Calendar) | アクセス可 | 参照のみ | アクセス不可 |
| Settings(Administrators) | アクセス可 | アクセス不可 | アクセス不可 |
| Service Settings | アクセス可 | 参照のみ | アクセス不可 |
| Calendar | アクセス可 | 管理対象のグループのみ | アクセス不可 |
| Users | アクセス可 | アクセス不可 | アクセス不可 |
| Devices | アクセス可 | アクセス不可 | アクセス不可 |
| アプリの利用(デバイス) | 可能 | 可能 | 可能 |
Contacts
| 画面/権限 | 管理者 | グループ管理者 | 一般ユーザー |
| Settings(Contacts) | アクセス可 | 参照のみ | アクセス不可 |
| Settings(Administrators) | アクセス可 | アクセス不可 | アクセス不可 |
| Service Settings | アクセス可 | 参照のみ | アクセス不可 |
| Contacts | アクセス可 | 管理対象のグループのみ | アクセス不可 |
| Users | アクセス可 | アクセス不可 | アクセス不可 |
| Devices | アクセス可 | アクセス不可 | アクセス不可 |
| アプリの利用(デバイス) | 可能 | 可能 | 可能 |
ユーザー情報をインポートで登録する
ユーザー情報を CSV 形式で一括インポートできます。複数グループの追加もできます。
ユーザー情報のインポート方法
1. 「Users」画面の「インポートアイコン」を選択すると、「ユーザーのインポート」ダイアログが表示されます。
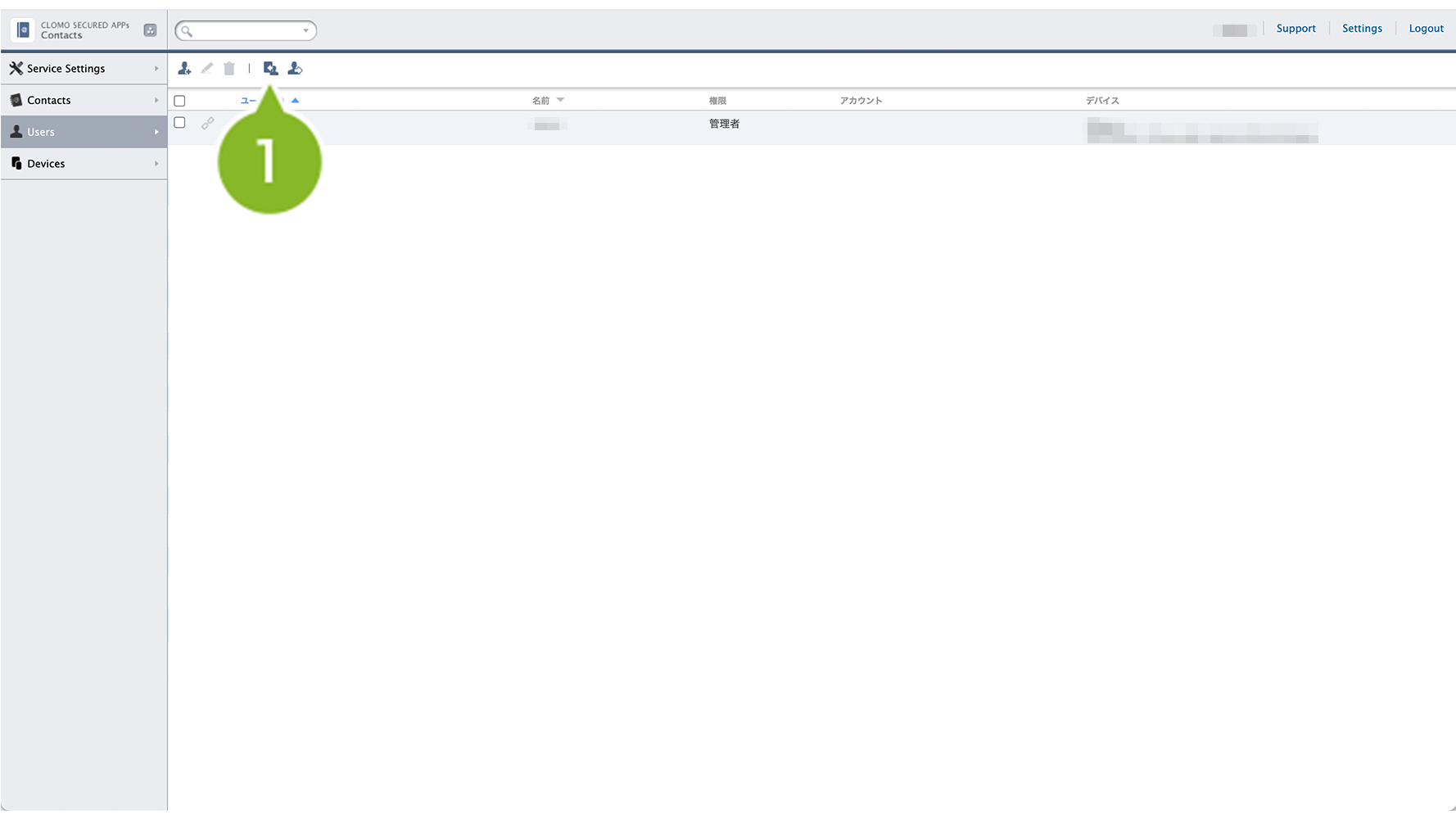
2. 「インポート方法」を選択します。
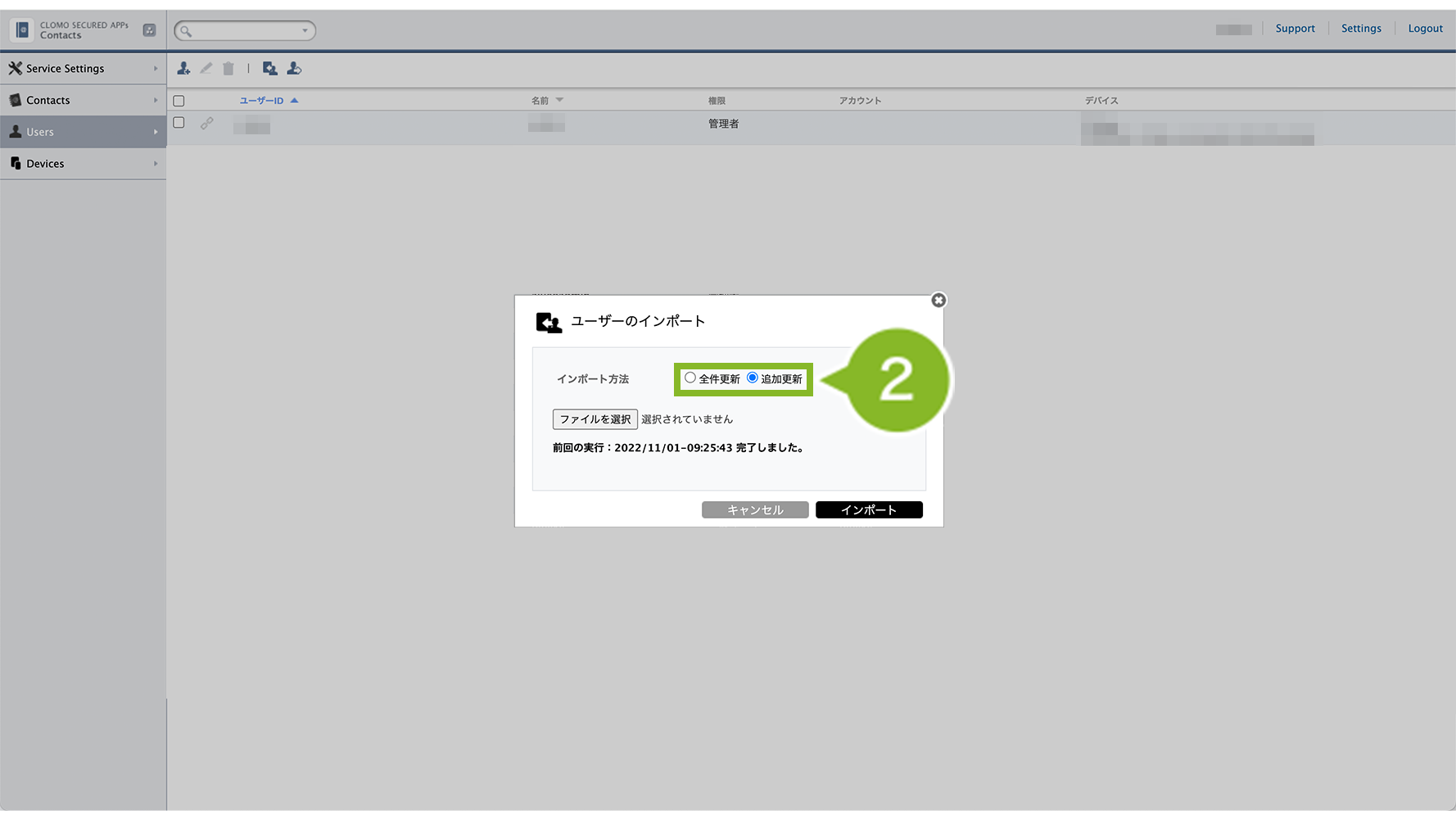
全件更新:登録ユーザーの項目がすべて上書きされます。既存のユーザーは削除されます。
追加更新:既存のユーザー情報に追加でインポートされます。
3. 「ファイルを選択」で CSV ファイルを選択します。
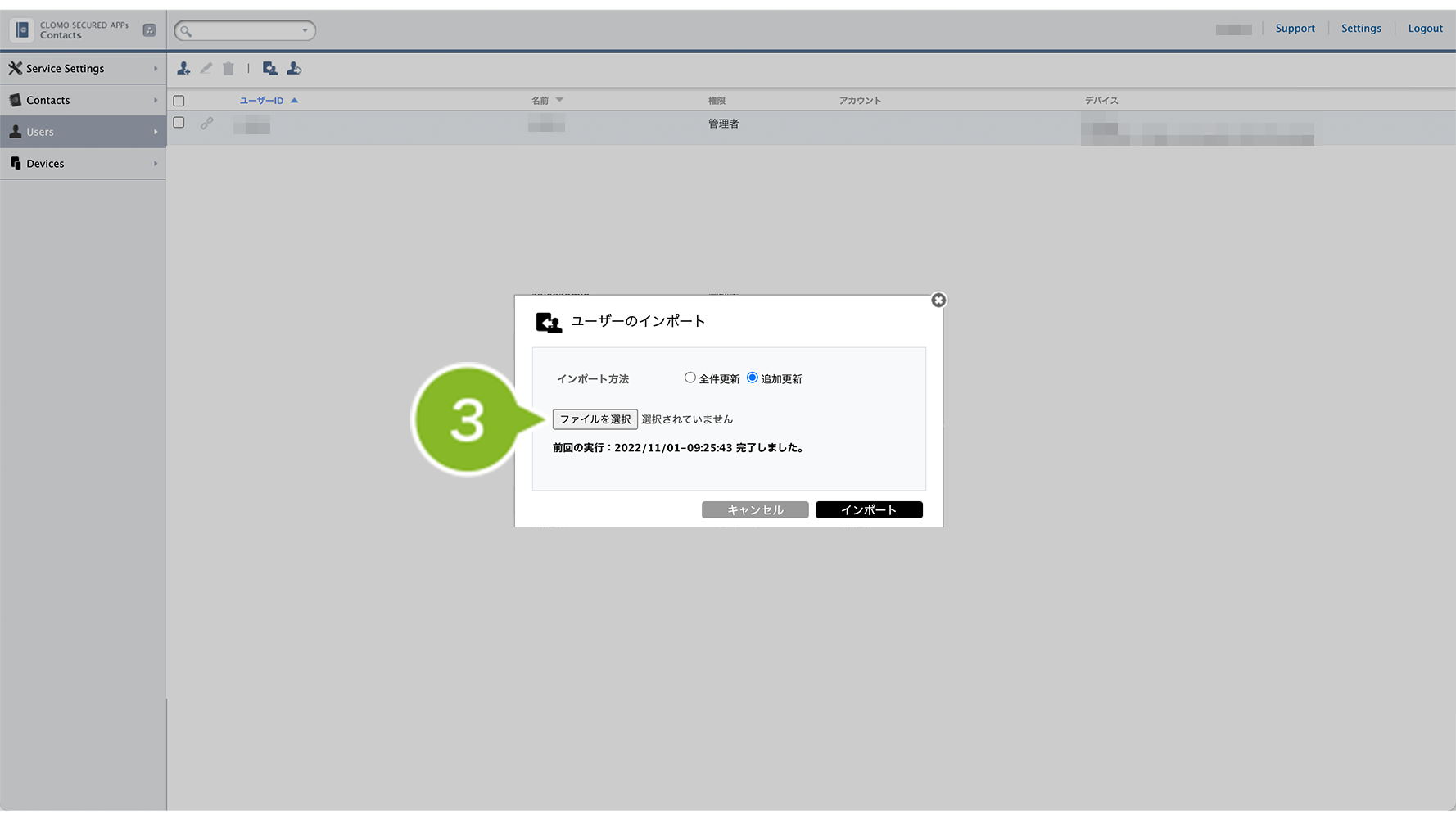
4. 「インポート」を選択します。
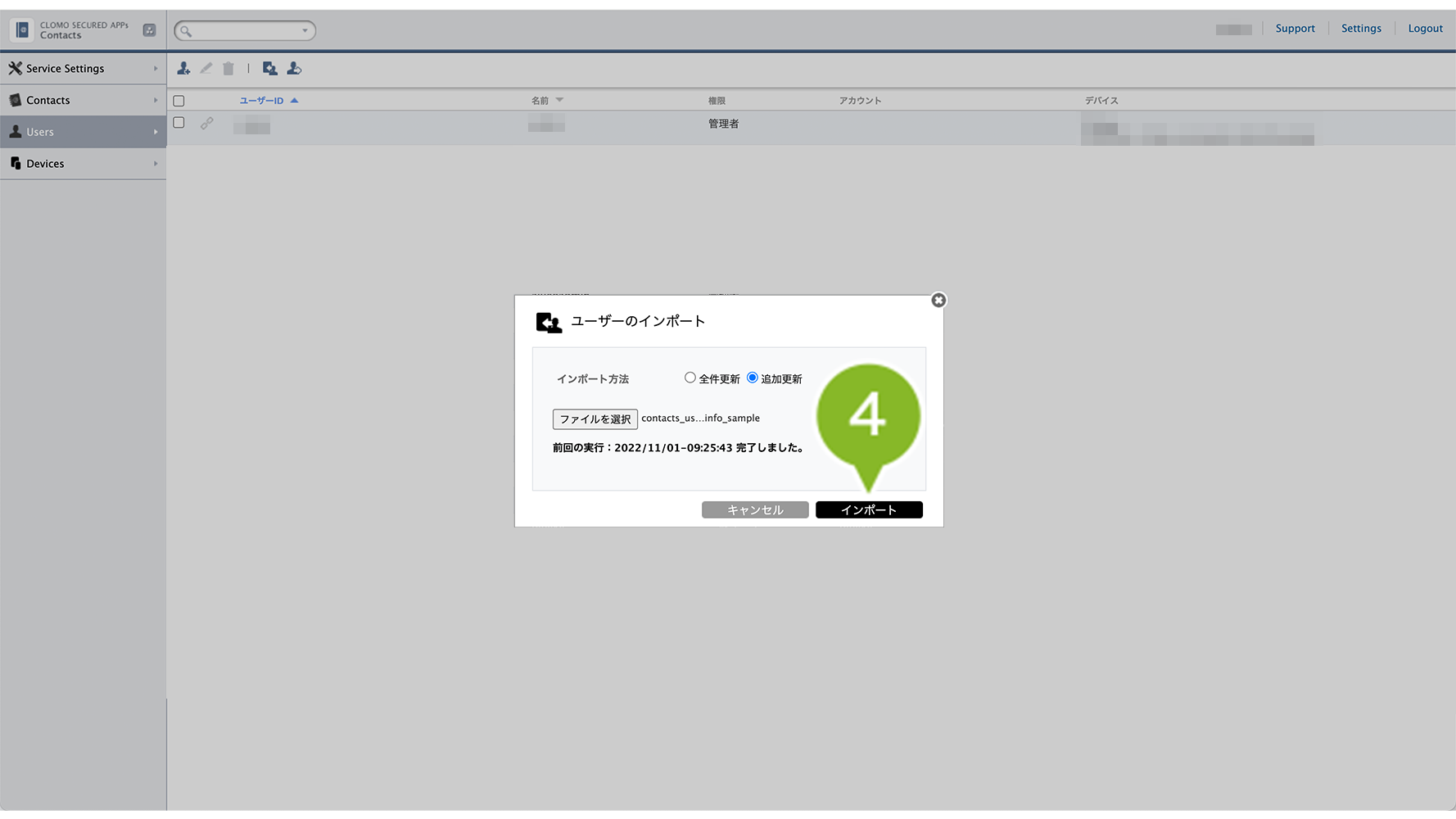
5. 「OK」を選択すると、ユーザー情報のインポートが開始されます。
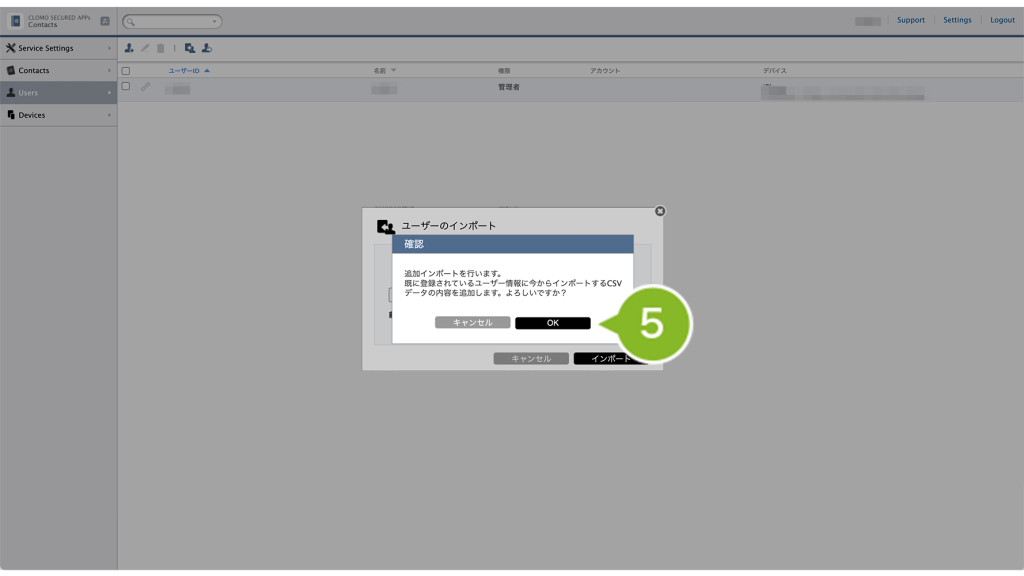
※ 同一のユーザー ID が登録されていないかチェックをおこない、すでに登録されている場合は上書きします。
6. 画面上部にお知らせが表示されたら完了です。
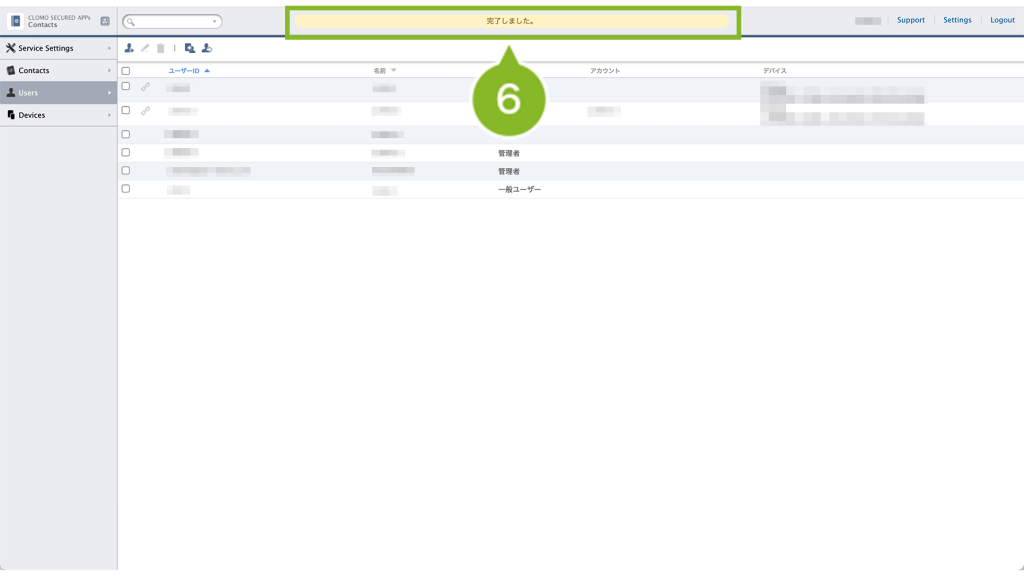
ユーザー情報インポートの CSV ファイルの形式
CSV ファイルの文字コード / 改行コードは、以下の組み合わせに対応しています。
- Shift-JIS / CRLF
- Shift-JIS / LF
- Shift-JIS / CR
- UTF-8 / CRLF
- UTF-8 / LF
- UTF-8 / CR
ユーザー情報を CSV 形式で一括インポートする際の書式は以下のとおりです。
各アプリのインポート用項目名
Browser
| 項目名 | 説明 |
| 表示名 | 表示されるユーザー名を入力します。255字以内の文字が入力可能です。※ 入力は必須です。 |
| ユーザーID | 設定するユーザーIDを入力します。255字以内の半角英数字が入力可能です。入力は必須です。 |
| パスワード | 設定するパスワードを入力します。8文字以上255字以内の半角英数字が入力可能です。入力は必須です。なお、ユーザーID と完全に一致するものは設定できません。 |
| 説明 | 説明を入力します。255字以内の文字が入力可能です。※ |
※ 文字数は、全半角関係なく「1文字」になります。
Docs
| 項目名 | 説明 |
| 表示名 | 表示されるユーザー名を入力します。255字以内の文字が入力可能です。※入力は必須です。 |
| ユーザーID | 設定するユーザーIDを入力します。255字以内の半角英数字が入力可能です。入力は必須です。 |
| パスワード | 設定するパスワードを入力します。8文字以上255字以内の半角英数字が入力可能です。入力は必須です。なお、ユーザーID と完全に一致するものは設定できません。 |
| シークレットキー | 設定するシークレットキーを入力します。255字以内の半角英数字が入力可能です。 |
| グループ名 | 所属するグループ名を入力します。 |
| ファイル管理者権限 | ファイルの管理者の権限について TRUE または FALSE を入力します。 TRUE:ファイル管理の権限を付与する FALSE:ファイル管理の権限を付与しない |
| 説明 | 説明を入力します。255字以内の文字が入力可能です。※ |
※ 文字数は、全半角関係なく「1文字」になります。
Mailer
| 項目名 | 説明 |
| 表示名 | 表示されるユーザー名を入力します。255字以内の文字が入力可能です。※入力は必須です。 |
| ユーザーID | 設定するユーザーIDを入力します。255字以内の半角英数字が入力可能です。入力は必須です。 |
| パスワード | 設定するパスワードを入力します。8文字以上255字以内の半角英数字が入力可能です。入力は必須です。なお、ユーザーID と完全に一致するものは設定できません。 |
| 説明 | 説明を入力します。255字以内の文字が入力可能です。※ |
| IMAPメールアカウント名 | IMAPメールアカウント名を入力します。入力は必須です。 |
| IMAPメールアドレス | IMAPメールアドレスを入力します。入力は必須です。 |
| IMAPユーザー名 | IMAPユーザー名を入力します。入力は必須です。 |
| IMAPメールアカウントパスワード | IMAPメールアカウントパスワードを入力します。入力は必須です。 |
| IMAP認証パスフレーズ | IMAP認証パスフレーズを入力します。入力は必須です。 |
| IMAPメールアカウント説明 | IMAPメールアカウントの説明を入力します。 |
| IMAP受信サーバアドレス | IMAP受信サーバアドレスを入力します。入力は必須です。 |
| IMAP受信サーバポート番号 | IMAP受信サーバのポート番号を入力します。入力は必須です。 |
| IMAP受信サーバSSL有効 | IMAP受信サーバのSSLを TRUE または FALSE で入力します。入力は必須です。 TRUE:有効 FALSE:無効 |
| IMAP送信サーバアドレス | IMAP送信サーバアドレスを入力します。入力は必須です。 |
| IMAP送信サーバポート番号 | IMAP送信サーバポート番号を入力します。入力は必須です。 |
| IMAP送信サーバSSL有効 | IMAP送信サーバのSSLを TRUE または FALSE で入力します。入力は必須です。 TRUE:有効 FALSE:無効 |
| Exchangeサーバアカウント名 | Exchangeサーバアカウント名を入力します。 |
| Exchangeメールアドレス | Exchangeメールアドレスを入力します。入力は必須です。 |
| Exchangeドメイン | Exchangeドメインを入力します。 |
| Exchangeアカウント | Exchangeアカウントを入力します。入力は必須です。 |
| Exchangeアカウントパスワード | Exchangeアカウントのパスワードを入力します。入力は必須です。 |
| Exchange認証パスフレーズ | Exchange認証パスフレーズを入力します。入力は必須です。 |
| Exchangeサーバアカウント説明 | Exchangeサーバアカウントの説明を入力します。 |
| Exchangeサーバアドレス | Exchangeサーバアドレスを入力します。入力は必須です。 |
| ExchangeサーバSSL有効 | ExchangeサーバのSSL有効を TRUE または FALSE で入力します。入力は必須です。 TRUE:有効 FALSE:無効 |
| プロキシ設定 | プロキシ設定を TRUE または FALSE で入力します。 TRUE:有効 FALSE:無効 |
| プロキシホストアドレス | プロキシホストアドレスを入力します。入力は必須です。 |
| プロキシポート | プロキシのポート番号を入力します。入力は必須です。 |
| プロキシユーザー | プロキシのユーザー名を入力します。 |
| プロキシパスワード | プロキシのパスワードを入力します。 |
※ 文字数は、全半角関係なく「1文字」になります。
Calendar
| 項目名 | 説明 |
| 表示名 | 表示されるユーザー名を入力します。255字以内の文字が入力可能です。※入力は必須です。 |
| ユーザーID | 設定するユーザーIDを入力します。255字以内の半角英数字が入力可能です。入力は必須です。 |
| パスワード | 設定するパスワードを入力します。8文字以上255字以内の半角英数字が入力可能です。入力は必須です。なお、ユーザーID と完全に一致するものは設定できません。 |
| 説明 | 説明を入力します。255字以内の文字が入力可能です。※ |
| グループ名 | 所属するグループ名を入力します。 |
| グループ管理者フラグ | グループ管理者を TRUE で設定できます。 TRUE:グループ管理者にする FALSE:グループ管理者にしない |
| IMAPメールアカウント名 | IMAPメールアカウント名を入力します。 |
| IMAPメールアドレス | IMAPメールアドレスを入力します。 |
| IMAPドメイン | IMAPドメインを入力します。 |
| IMAPアカウント | IMAPアカウントを入力します。 |
| IMAPアカウントパスワード | IMAPアカウントパスワードを入力します。 |
| IMAP認証パスフレーズ | IMAP認証パスフレーズを入力します。 |
| IMAPメールアカウント説明 | IMAPメールアカウントの説明を入力します。 |
| IMAP受信サーバアドレス | IMAP受信サーバアドレスを入力します。 |
| IMAP受信サーバポート番号 | IMAP受信サーバのポート番号を入力します。 |
| IMAP受信サーバSSL有効 | IMAP受信サーバのSSLを TRUE または FALSE で入力します。 TRUE:有効 FALSE:無効 |
| Exchangeメールアカウント名 | Exchangeメールアカウント名を入力します。 |
| Exchangeメールアドレス | Exchangeメールアドレスを入力します。 |
| Exchangeドメイン | Exchangeドメインを入力します。 |
| Exchangeアカウント | Exchangeアカウントを入力します。 |
| Exchangeアカウントパスワード | Exchangeアカウントのパスワードを入力します。 |
| Exchange認証パスフレーズ | Exchange認証パスフレーズを入力します。 |
| Exchangeメールアカウント説明 | Exchangeメールアカウントの説明を入力します。 |
| Exchangeサーバアドレス | Exchangeサーバアドレスを入力します。 |
| ExchangeサーバSSL有効 | ExchangeサーバのSSL有効を TRUE または FALSE で入力します。 TRUE:有効 FALSE:無効 |
| Microsoft365アカウント名 | Microsoft365アカウント名を入力します。 |
| Microsoft365メールアドレス | Microsoft365メールアドレスを入力します。 |
| Microsoft365認証パスフレーズ | Microsoft365認証パスフレーズを入力します。 |
| Microsoft365アカウント説明 | Microsoft365アカウント説明を入力します。 |
| プロキシ設定 | プロキシ設定を TRUE または FALSE で入力します。 TRUE:有効 FALSE:無効 |
| プロキシホストアドレス | プロキシホストアドレスを入力します。 |
| プロキシポート | プロキシのポート番号を入力します。 |
| プロキシユーザー | プロキシのユーザー名を入力します。 |
| プロキシパスワード | プロキシのパスワードを入力します。 |
※ 文字数は、全半角関係なく「1文字」になります。
Contacts
| 項目名 | 説明 |
| 表示名 | 表示されるユーザー名を入力します。255字以内の文字が入力可能です。※入力は必須です。 |
| ユーザーID | 設定するユーザーIDを入力します。255字以内の半角英数字が入力可能です。入力は必須です。 |
| パスワード | 設定するパスワードを入力します。8文字以上255字以内の半角英数字が入力可能です。入力は必須です。なお、ユーザーID と完全に一致するものは設定できません。 |
| 説明 | 説明を入力します。255字以内の文字が入力可能です。※ |
| グループ名 | 所属するグループ名を入力します。 |
| グループ管理者フラグ | グループ管理者を TRUE で設定できます。 TRUE:グループ管理者にする FALSE:グループ管理者にしない |
| Exchangeメールアカウント名 | Exchange メールアカウント名を入力します。 |
| アカウントのタイプ | Exchange / Microsoft365 いずれかを入力します。 |
| メールアドレス | Exchange メールアドレスを入力します。 |
| Exchangeドメイン | Exchange ドメインを入力します。 |
| Exchangeアカウント | Exchange アカウントを入力します。 |
| Exchangeアカウントパスワード | Exchange アカウントパスワードを入力します。 |
| Exchange認証パスフレーズ | Exchange 認証パスフレーズを入力します。 |
| Exchangeメールアカウント説明 | Exchange メールアカウントの説明を入力します。 |
| Exchangeサーバアドレス | Exchange 受信サーバアドレスを入力します。 |
| ExchangeサーバSSL有効 | Exchange 受信サーバのSSLを TRUE または FALSE で入力します。 TRUE:有効 FALSE:無効 |
| プロキシ設定 | プロキシ設定を TRUE または FALSE で入力します。 TRUE:有効 FALSE:無効 |
| プロキシホストアドレス | プロキシホストアドレスを入力します。 |
| プロキシポート | プロキシのポート番号を入力します。 |
| プロキシユーザー | プロキシのユーザー名を入力します。 |
| プロキシパスワード | プロキシのパスワードを入力します。 |
※ 文字数は、全半角関係なく「1文字」になります。
インポートのレイアウト
ユーザー情報インポート(エクセルなど表計算ソフト表示)
| 表示名 | ユーザーID | パスワード | 説明 |
| テストユーザー | TESTuser | password | 説明文 |
| テストユーザー2 | TESTuser2 | password | 説明文 |
ユーザー情報インポート(メモ帳表示)
表示名,ユーザーID,パスワード,説明
テストユーザー,TESTuser,password,説明文です
テストユーザー2,TESTuser2,password,説明文です
CSV ファイル作成例(SecuredContacts)
表示名,ユーザーID,パスワード,説明,グループ管理者フラグ,Exchangeメールアカウント名,アカウントのタイプ,メールアドレス,Exchangeドメイン,Exchangeアカウント,Exchangeアカウントパスワード,Exchange認証パスフレーズ,Exchangeメールアカウント説明,Exchangeサーバアドレス,ExchangeサーバSSL有効,プロキシ設定,プロキシホストアドレス,プロキシポート,プロキシユーザー,プロキシパスワード
ユーザー1,user1,Password1,説明1,TRUE,ユーザー1のメールアカウント,Exchange,user1@outlook.com,,user1@outlook.com,,,説明1,outlook.office365.com,TRUE,FALSE,,,,
ユーザー2,user2,Password2,説明2,FALSE,ユーザー2のメールアカウント,Microsoft365,user2@outlook.com,,,,,説明2,,,FALSE,,,,
複数グループを追加する場合のレイアウト(SecuredContacts)
表示名,ユーザーID,パスワード,説明,グループ管理者フラグ,Exchangeメールアカウント名,アカウントのタイプ,メールアドレス,Exchangeドメイン,Exchangeアカウント,Exchangeアカウントパスワード,Exchange認証パスフレーズ,Exchangeメールアカウント説明,Exchangeサーバアドレス,ExchangeサーバSSL有効,プロキシ設定,プロキシホストアドレス,プロキシポート,プロキシユーザー,プロキシパスワード,グループ名,グループ名,グループ名
テスト,test001,Password,説明2,FALSE,テスト,Microsoft365,test@outlook.com,,,,,test,outlook.office365.com,TRUE,FALSE,,,,,グループA,グループB,グループC
「インポート用 CSV ファイルのテンプレート」を使用して、ユーザー情報のインポートも可能です。
ユーザー情報を並べ替える
ユーザー情報は「ユーザー ID」と「名前」で並び替え(ソート)をおこなうことができます。
1. 「Users」画面の「ユーザー ID」または「名前」横の「▼」または「▲」を選択します。
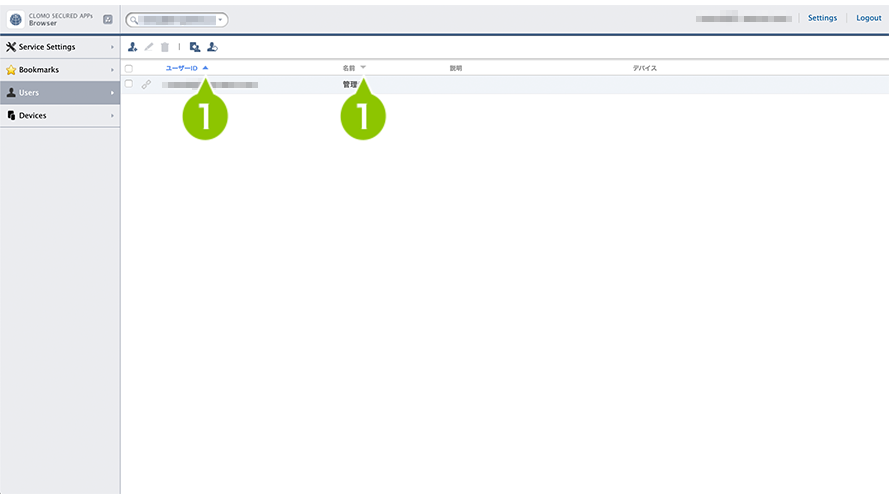
ユーザー ID
▲▼を選択すると、ユーザー ID を「昇順▲ / 降順▼」で並び替えます。
名前
▲▼を選択すると、名前を「昇順▲ / 降順▼」で並び替えます。
昇順▲
半角数字、半角英字大文字、半角英字小文字、ひらがな、カタカナ、漢字、全角数字、全角英字の順に表示されます。
降順▼
全角英字、全角数字、漢字、カタカナ、ひらがな、半角英字小文字、半角英字大文字、半角数字の順に表示されます。
※ユーザー ID は半角数字/半角英字大文字/半角英字小文字のみ利用できます。
ユーザー情報を編集する
登録したユーザー情報の編集をおこなうことができます。
1.「Users」画面にて、情報の編集をするユーザーを選択します。
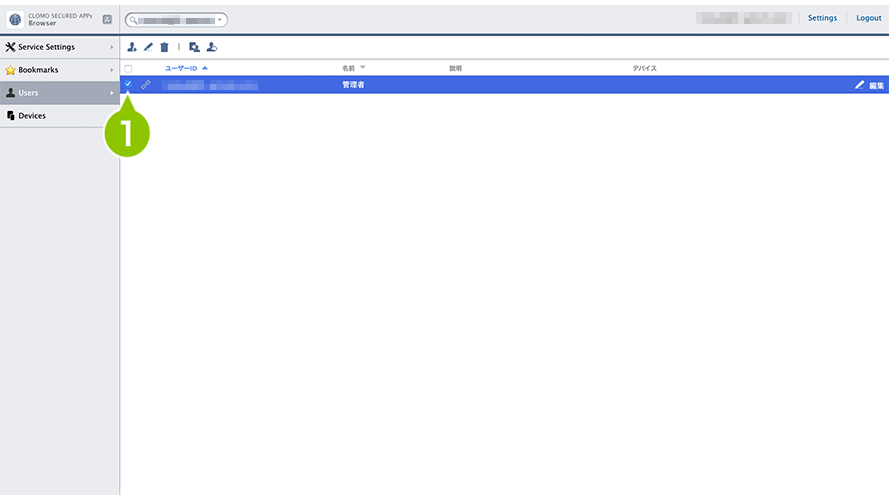
2. 「編集ボタン」または「編集」を選択します。
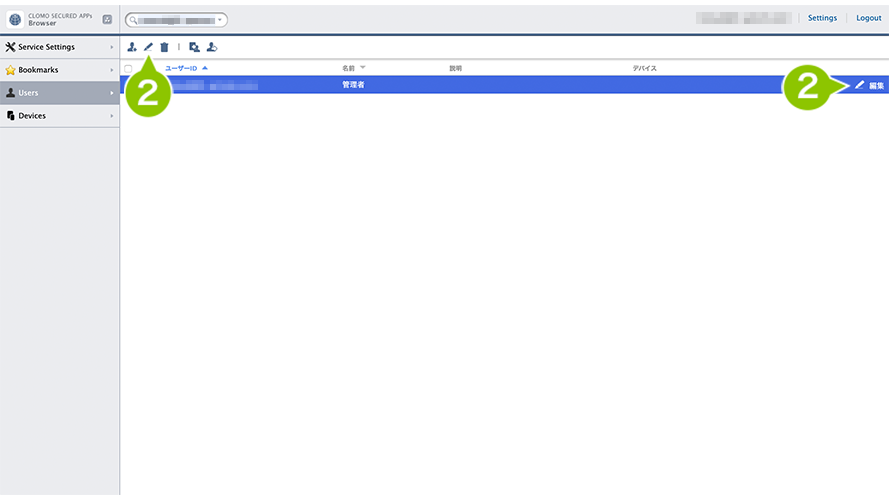
3. 編集画面にて情報を変更します。
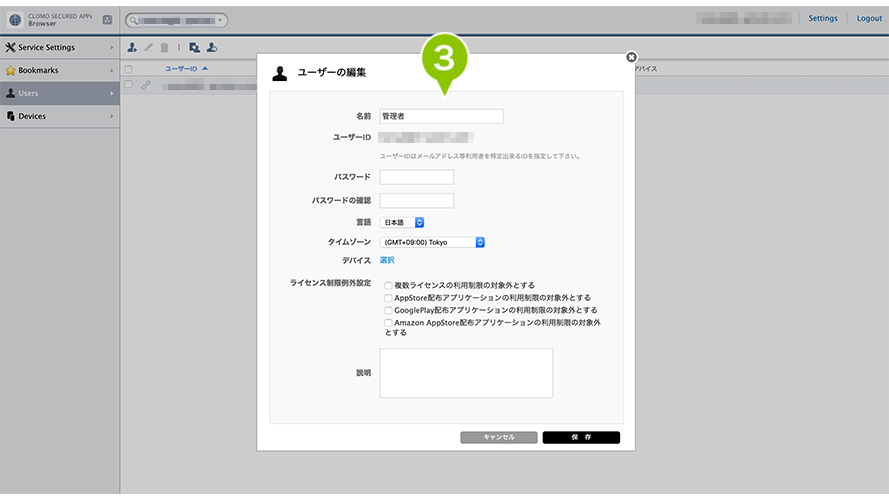
4. 「保存」を選択し編集を完了します。
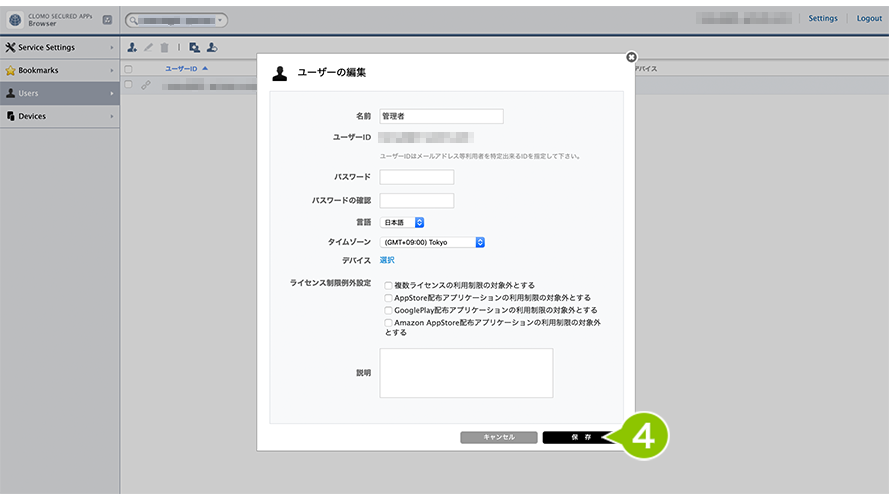
ユーザー情報をエクスポートする
ユーザー情報を CSV 形式で一括エクスポートすることができます。
ユーザー情報のエクスポート方法
1. 「Users」画面の「エクスポートアイコン」を選択すると、「ユーザーのエクスポート」ダイアログが表示されます。
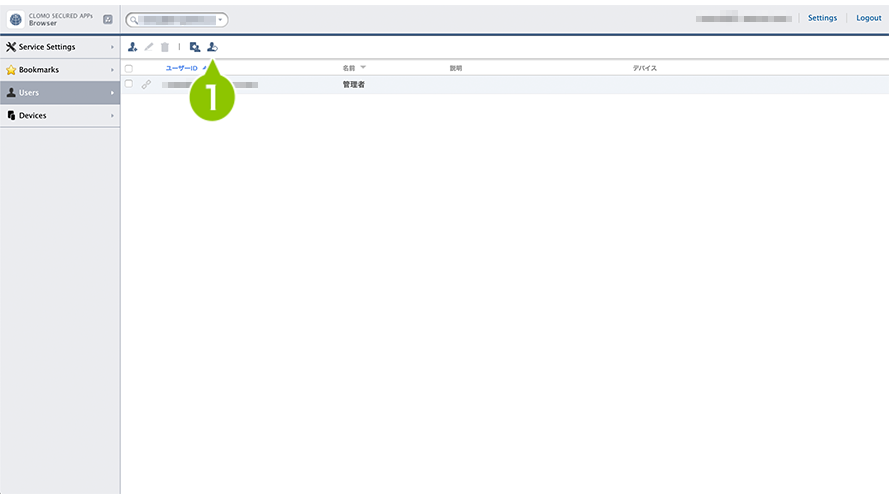
2. 特定のユーザー情報をエクスポートする場合は、「名前」「ユーザー ID」を入力します。
※名前、ユーザー ID が未入力の場合、すべてのユーザー情報をエクスポートします。
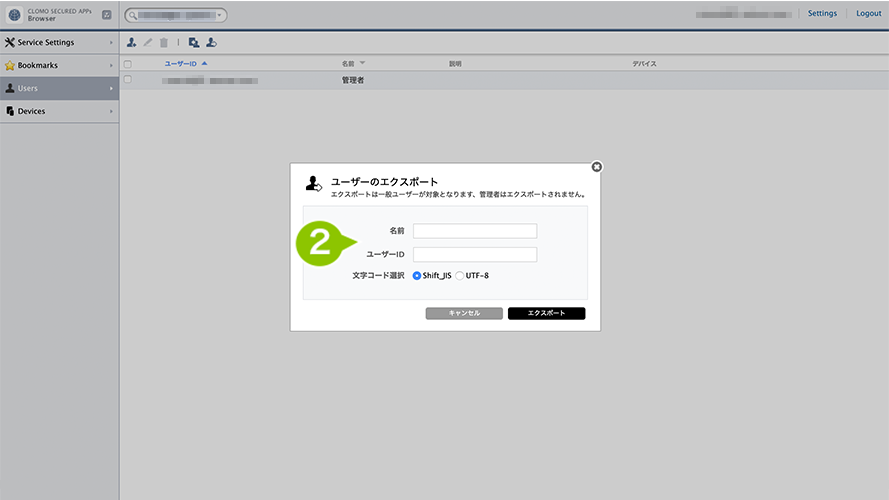
3. 「文字コード」を選択します。
※管理者の「言語」設定によって、ファイルの文字コードのデフォルト設定値が変化します。
- 日本語:Shift-JIS
- 英語 :UTF-8
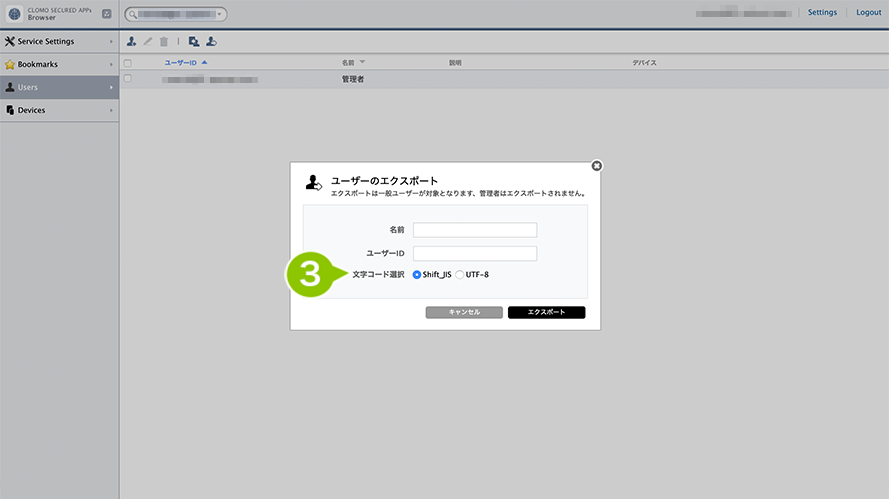
4. 「エクスポート」を選択すると、エクスポートファイル(CSV 形式ファイル)のダウンロードが開始されます。
※管理者の情報はエクスポートされません。
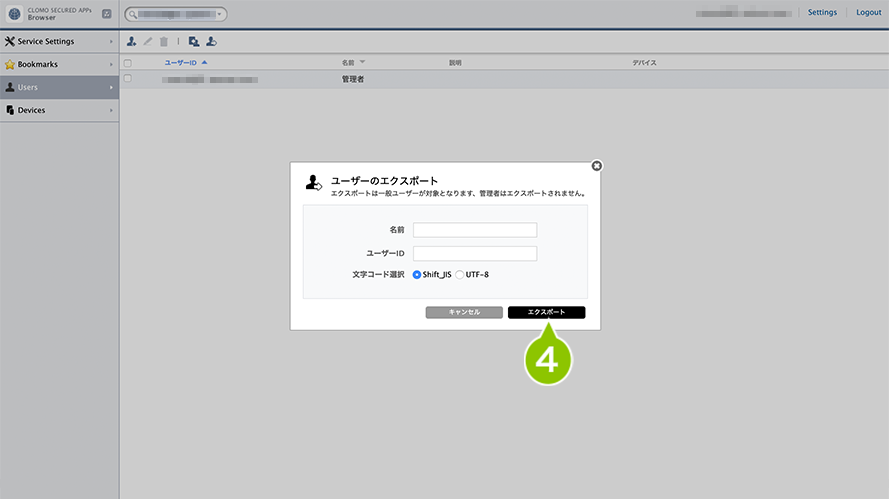
ユーザー情報エクスポートの CSV ファイルの形式
ユーザー情報を CSV 形式で一括エクスポートする際の書式は以下のとおりです。
- 表示名:255字以内の文字
- ユーザー ID:255字以内の半角英数字
- 説明:255字以内の文字
例)ユーザー情報エクスポート(エクセルなど表計算ソフト表示)
| 表示名 | ユーザーID | パスワード | 説明 |
| テストユーザー | TESTuser | password | 説明文 |
| テストユーザー2 | TESTuser2 | password | 説明文 |
例)ユーザー情報エクスポート(メモ帳表示)
表示名,ユーザーID,説明
テストユーザー,TESTuser,説明文です
テストユーザー2,TESTuser2,説明文です
CSV ファイルの文字コード / 改行コードは、以下の組み合わせに対応しています。
- Shift-JIS / CRLF
- Shift-JIS / LF
- Shift-JIS / CR
- UTF-8 / CRLF
- UTF-8 / LF
- UTF-8 / CR
パスワード情報はエクスポートされませんので、エクスポートファイルをインポートファイルとしてご利用の場合は、パスワード項目を追記してください。または「インポート用 CSV ファイルのテンプレート」をご利用ください。
ユーザー情報を個別に削除する
「Users」画面にて、ユーザー情報の削除をおこなうことができます。
1. 各ユーザーの左端にあるチェックボックスにチェックを付けると、個別にユーザーを選択することができます。
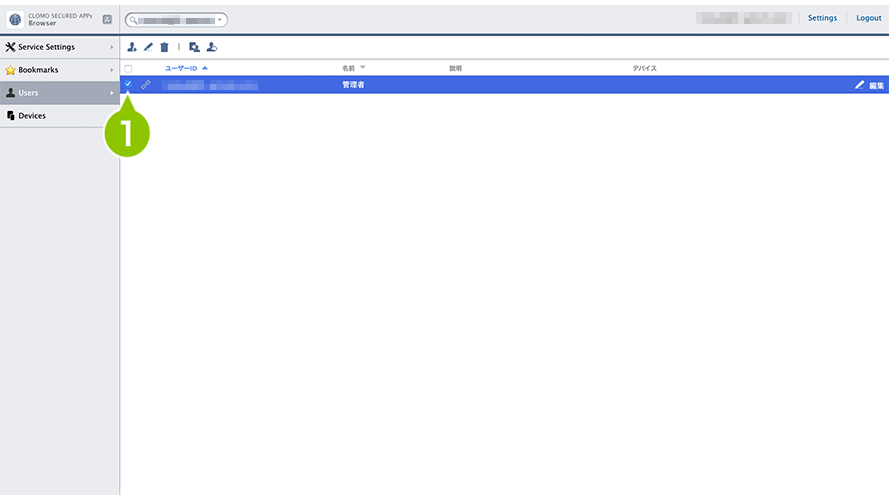
2. 「ユーザー削除アイコン」を選択します。
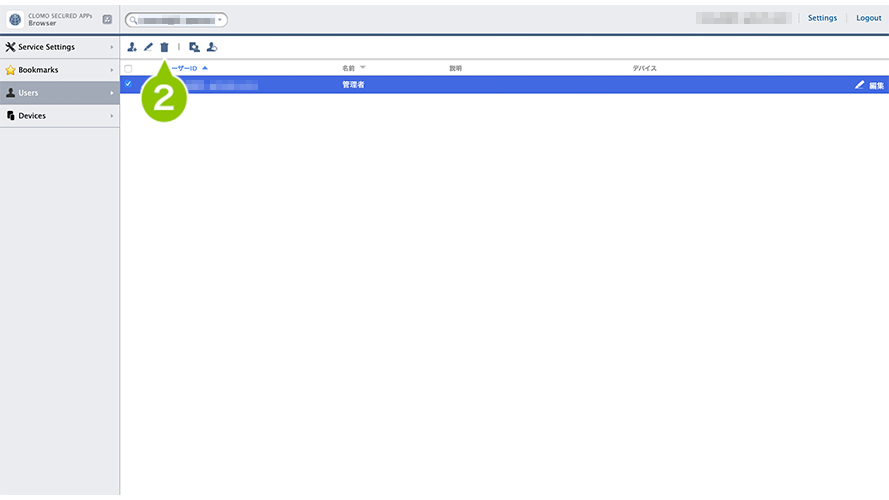
3. 表示されたダイアログの「OK」を選択すると、削除が実行されます。
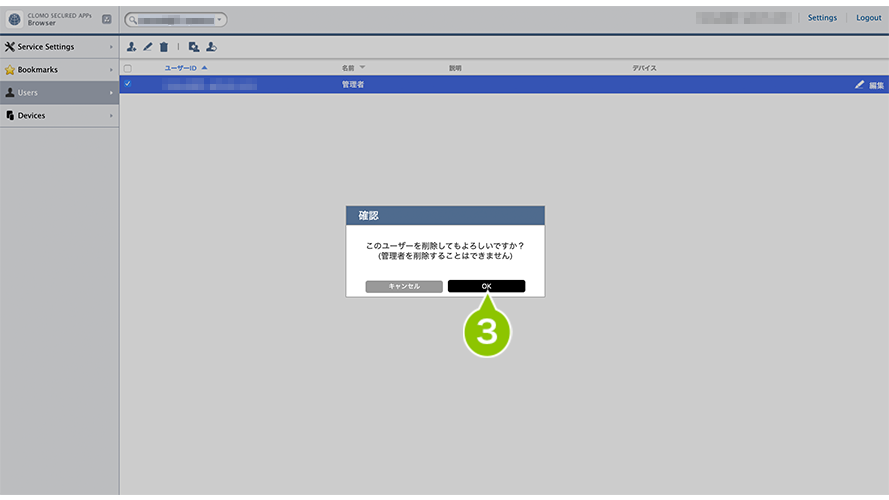
ユーザー情報を一括削除する
「Users」画面にて、ユーザー情報の一括削除をおこなうことができます。
1. 各ユーザーの左端にあるチェックボックスにチェックを付けると、個別にユーザーを選択することができます。
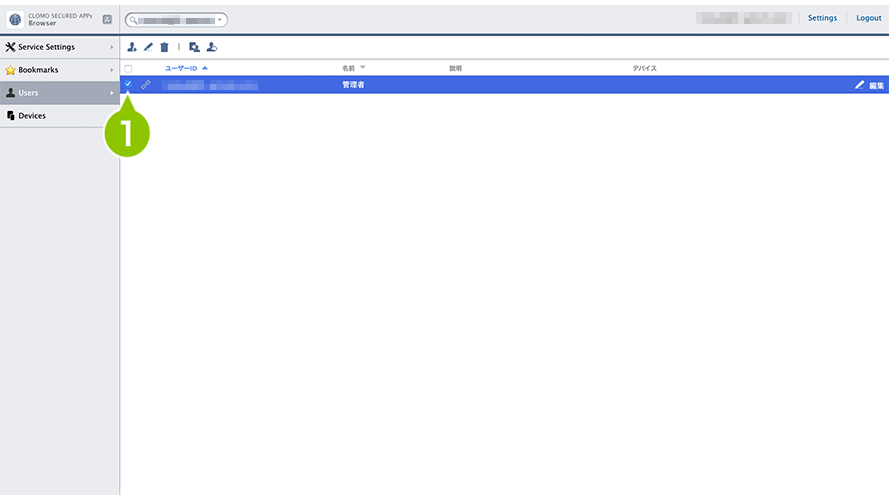
2. 全ユーザーを選択したい場合は、ユーザー ID などの項目が表示されているところのチェックボックスにチェックを付けると、表示されているユーザー一覧の全件を選択することができます。
※選択できるユーザー数は、一覧で表示可能な20 件までです。
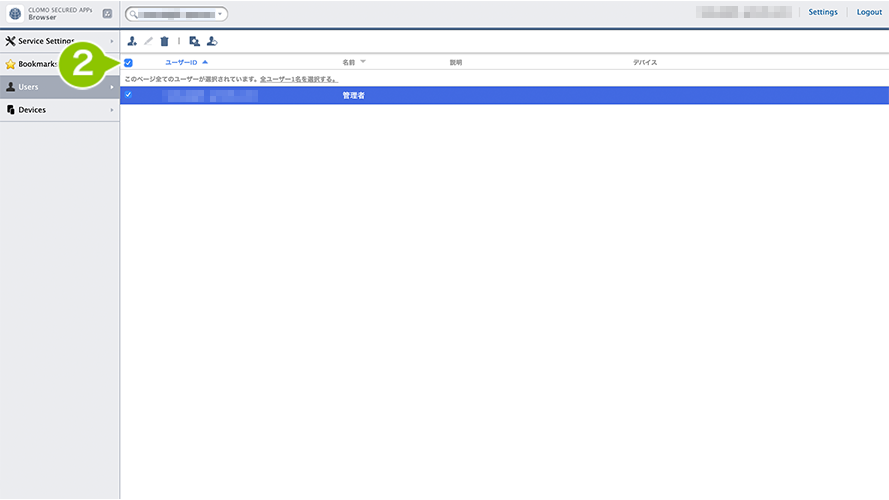
3. チェックを付けると、「全ユーザー XXX 名を選択する。」というリンクが表示されます。リンクを選択すると、20件を超えて、条件に該当する次ページ以降のすべてのユーザーを選択できます。
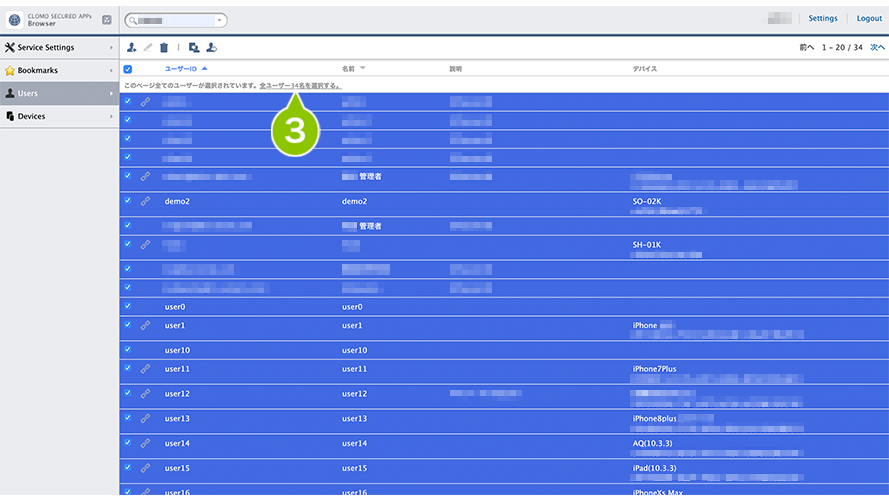
4. 「ユーザー削除アイコン」を選択します。
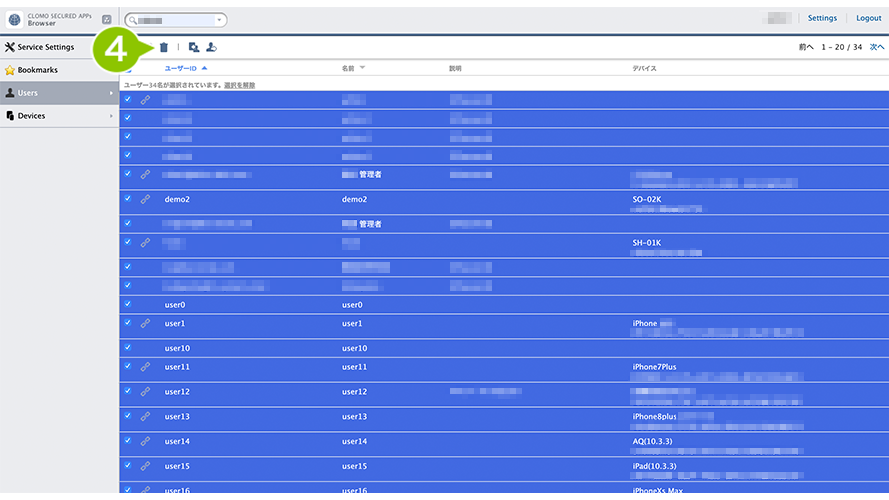
5. 表示されたダイアログの「OK」を選択すると、削除が実行されます。
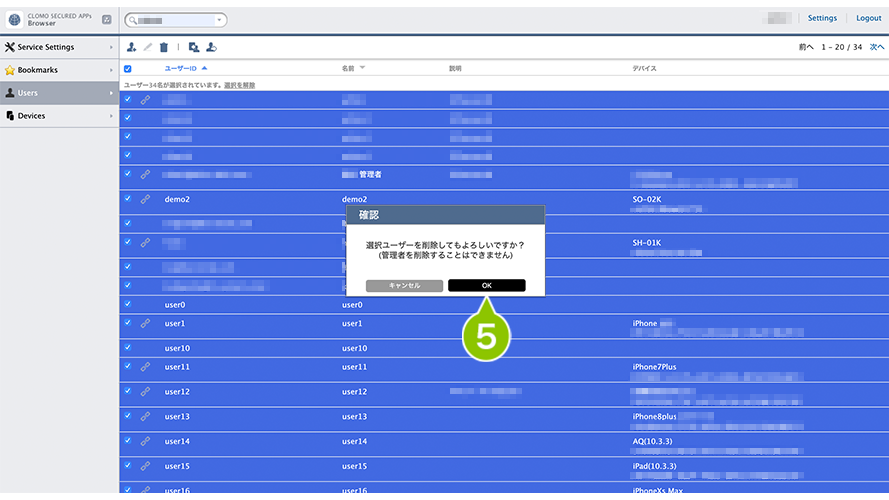

このページに対するフィードバック
お寄せいただいたご意見に返信はできかねますので、予めご了承ください。