SecuredContacts for iOS は App Store 版と、Enterprise 版でインストール手順が異なります。
App Store 版は 一般的なアプリケーションと同じく、App Store からダウンロードできますが、Enterprise 版はデバイス上の操作で、専用の URL へのアクセスが必要です。
目次
App Store 版をインストールする
インストールに必要なもの
SecuredContacts for iOS は、一般的なアプリケーションと同じく、App Store にて公開されているため、各デバイスの App Store を起動し、アプリケーションをダウンロード、インストールします。
以下より、App Store の起動からSecuredContacts for iOS のインストール、その後のセットアップまでをご案内します。
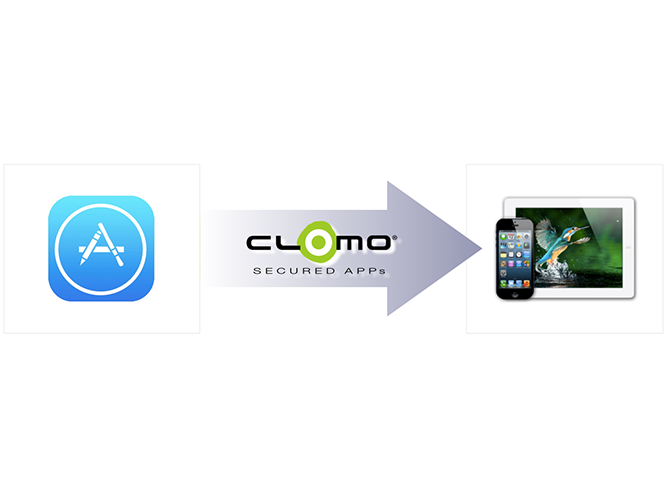
なお、初期設定をおこなう際に必要なものは以下です。
App Store
iOS デバイスに標準でインストールされているApp Store を利用します。
機能制限をおこなっている場合は、一時的に解除が必要です。
Apple Account
App Store からアプリケーションをインストールするために必要なアカウント情報です。
SECURED APPs MANAGER ログイン情報
CLOMO SECURED APPs MANAGER へログインするためのユーザー IDとパスワードは弊社より管理者宛にメールにてご連絡しております。
ドメイン
CLOMO 利用中の各企業に割り当てられるドメイン情報(例:i3systems.com)です。契約時に指定し、ログイン画面や通知メールに記載されています。
ユーザー ID / パスワード
CLOMO SECURED APPs MANAGER にて、管理者が作成する個別のユーザー情報です。利用開始時には、必ずユーザー ID とパスワードをユーザーに通知し、ユーザーがアプリケーションのセットアップ時に入力します。
App Store からSecuredContacts for iOS をインストールする
1. iOS デバイスの App Store アイコンを選択します。
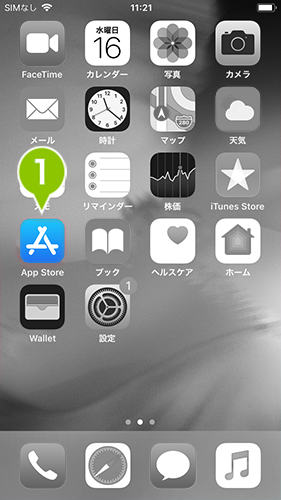
2. 検索欄より対象のアプリを検索します。
検索欄に「clomo」と入力すると、検索候補に表示されます。
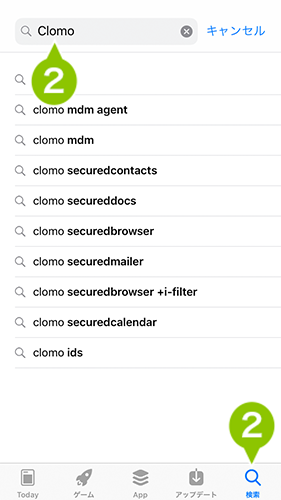
3. 検索結果から「SecuredContacts」の「入手」を選択すると、インストールが開始されます。
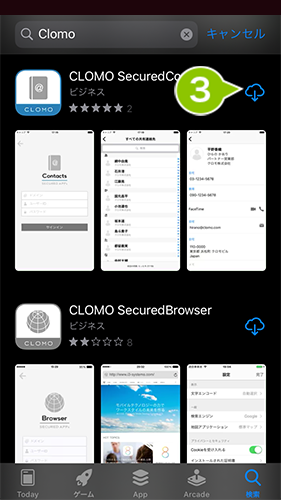
App Store にて、前回のサインインから時間が経過していた場合、または未サインイン状態であった場合には、Apple Account、およびパスワードの入力を求められます。
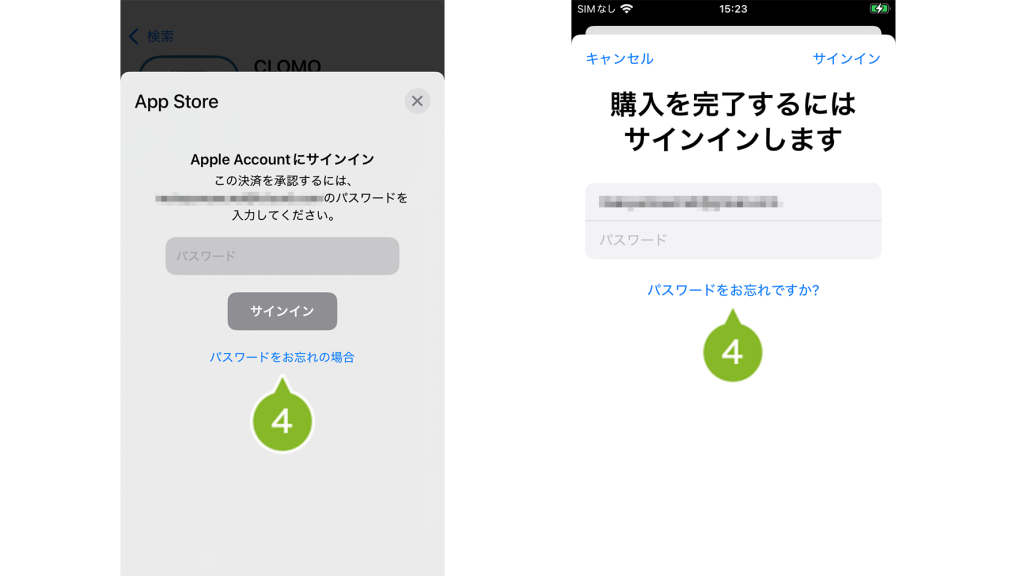
4. 確認画面が表示されます。「インストール」を選択すると、インストールが進行します。
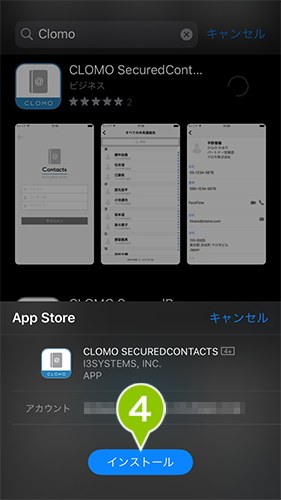
5. インストールが完了すると、ホーム画面に CLOMO SecuredContacts のアイコンが出現します。
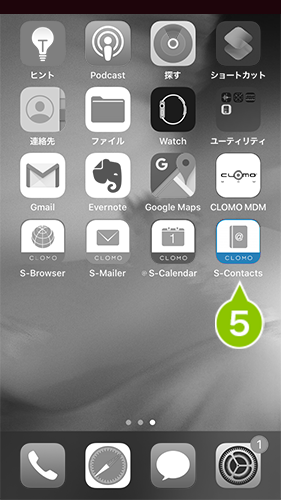
Enterprise 版をインストールする
CLOMO SecuredContacts をインストールする
デバイスに SECURED APPs Enterprise for iOS をインストールするには、デバイス上の操作で、専用の URL(※) へのアクセスが必要です。
※ URL については管理者に確認してください。
1. CLOMO SECURED APPs MANAGER へログインし、アプリケーションの項目に表示されている App ダウンロード URL に記載の URL とダウンロード用のパスコードを確認します。
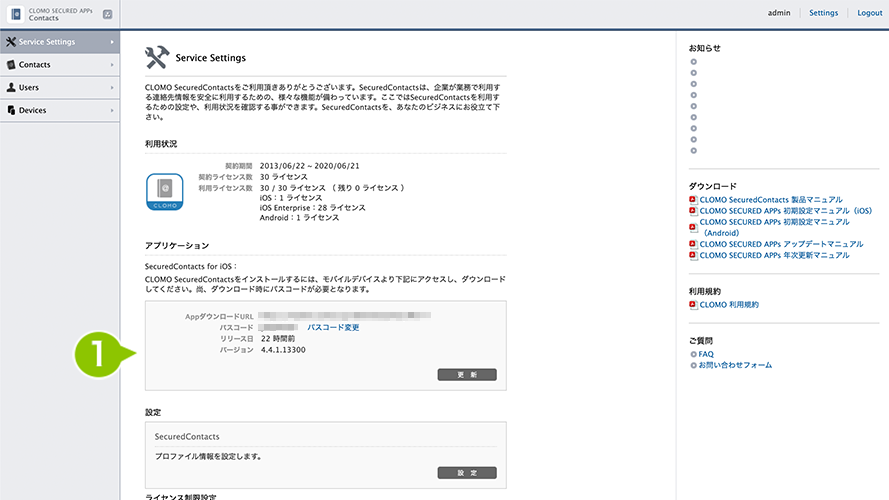
2. CLOMO SecuredContacts をインストールする iOS デバイスの Safari ブラウザを起動し、前項にて確認した CLOMO SecuredContacts ダウンロード URL を入力します。
※ インストールするデバイスごとに1 台ずつ作業の実施が必要です。
※ Web クリップを作成し、各デバイスへ配信する方法をおすすめします。 作成方法は「Web クリッププロファイル」をご参照ください。
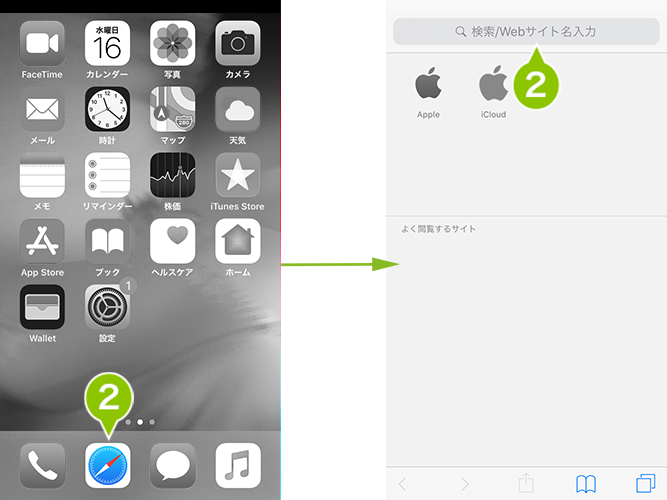
3. 選択操作にてパスワードを入力し、「Install」を選択します。
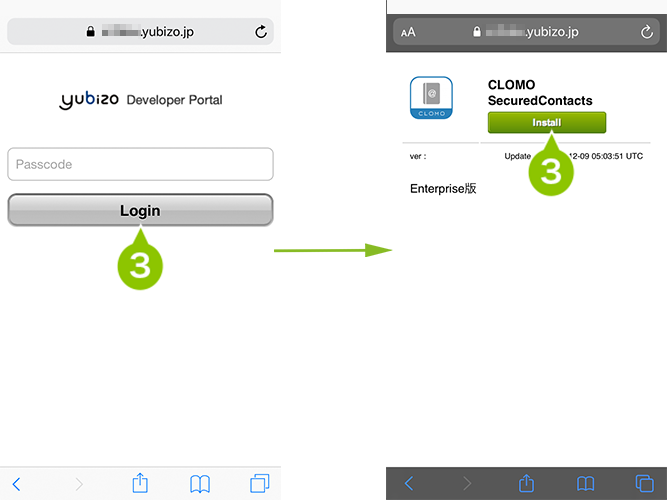
4. 表示されるポップアップの「インストール」を選択するとインストールが進行します。
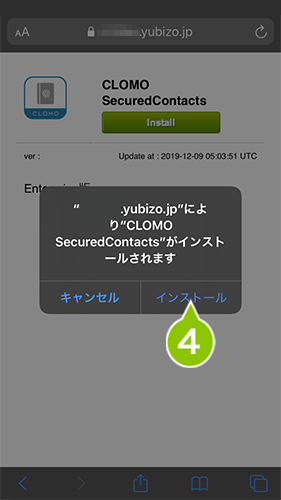
5. インストールが完了すると、ホーム画面にCLOMO SecuredContacts のアイコンが出現します。
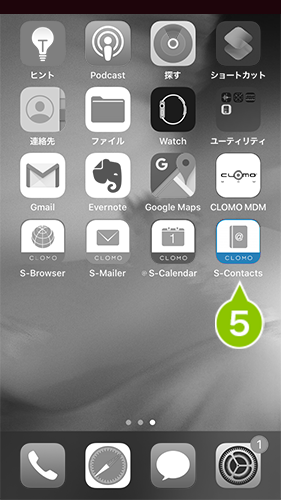

このページに対するフィードバック
お寄せいただいたご意見に返信はできかねますので、予めご了承ください。