更新作業は、Apple School Manager から更新用のサーバートークンをダウンロードし、CLOMO PANEL にアップロードすることで完了します。
目次
更新用サーバートークンをダウンロードする
ASM のサーバートークンには有効期限が設けられており、年に1度更新が必要です。
CLOMO サポートセンターより、有効期限前に更新のご依頼メールを担当者様宛にお送りしておりますので、期限間近のお客様は本作業の実施をお願いします。
手順1:更新用サーバートークンをダウンロードする
1. ABM(https://business.apple.com/)へアクセスします。
2. 作成した「Apple Account」を入力し、矢印を選択します。
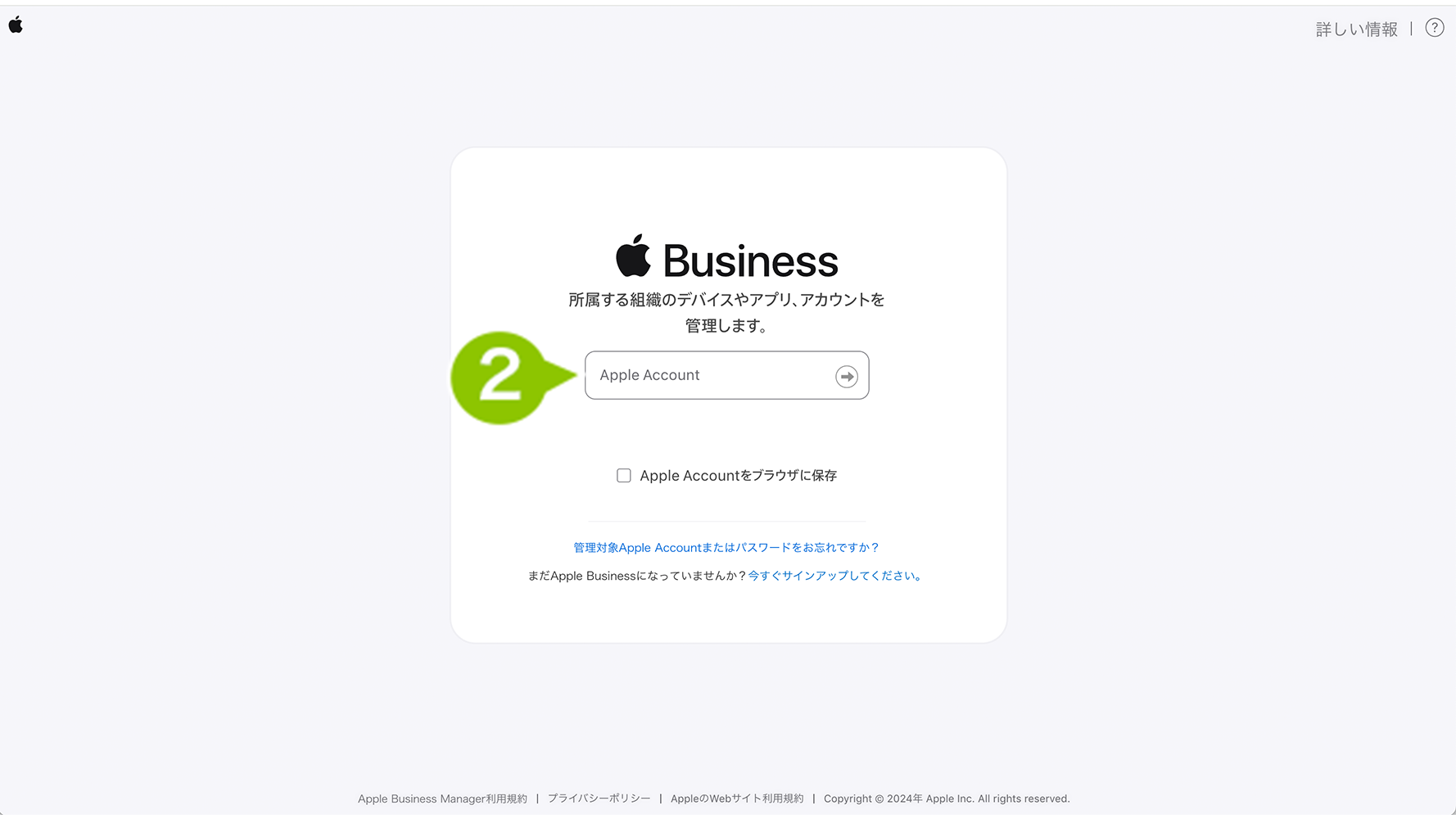
3. 表示された入力欄に、「パスワード」を入力します。矢印を選択すると、画面が遷移します。
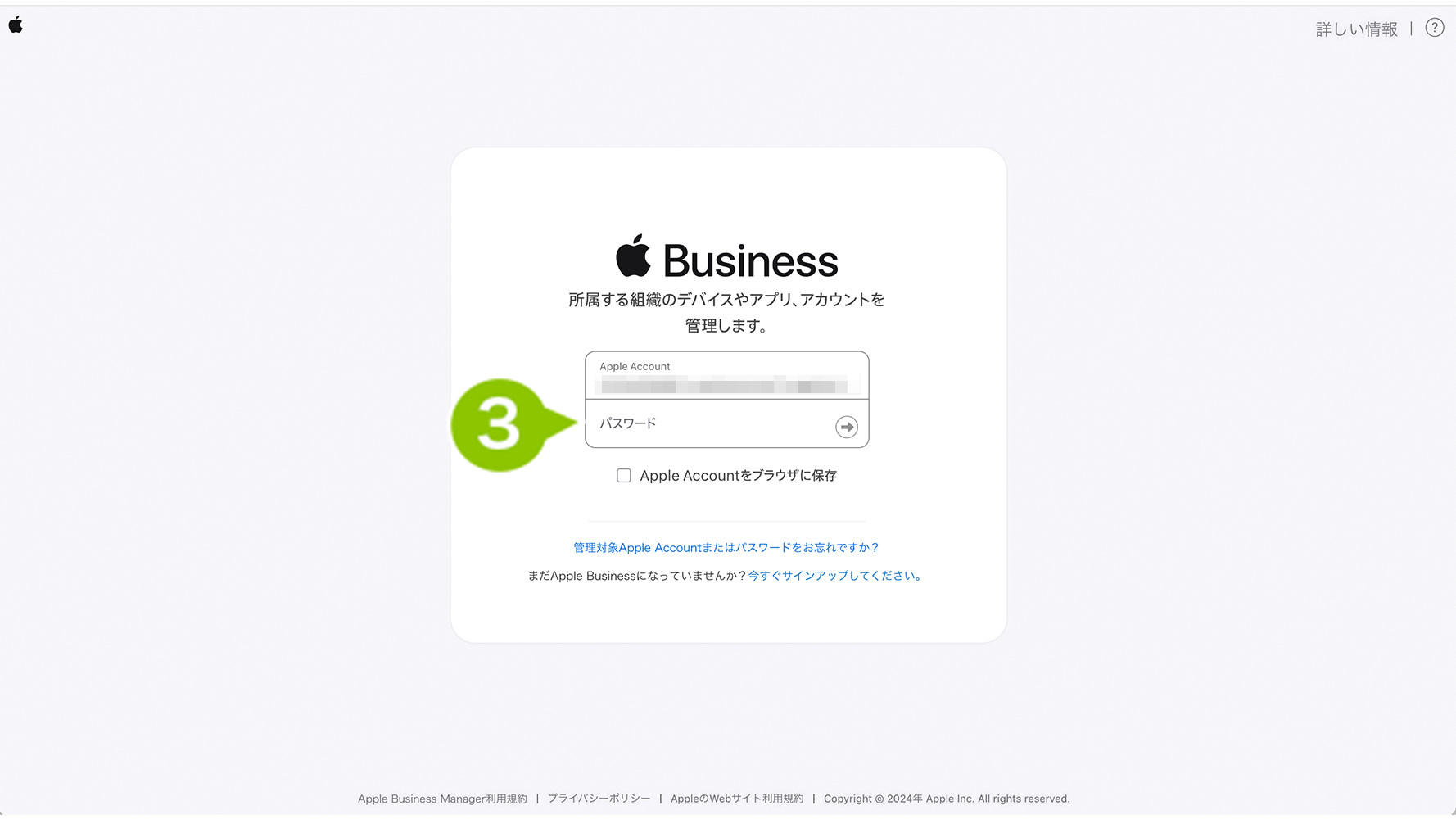
4. 左下のアカウント情報を選択します。
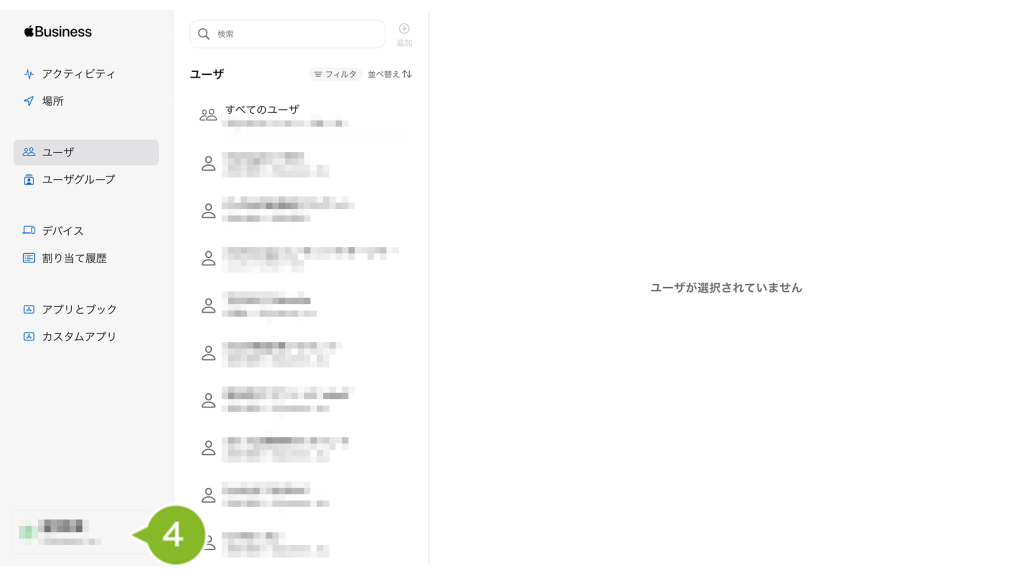
5. 「環境設定」を選択します。
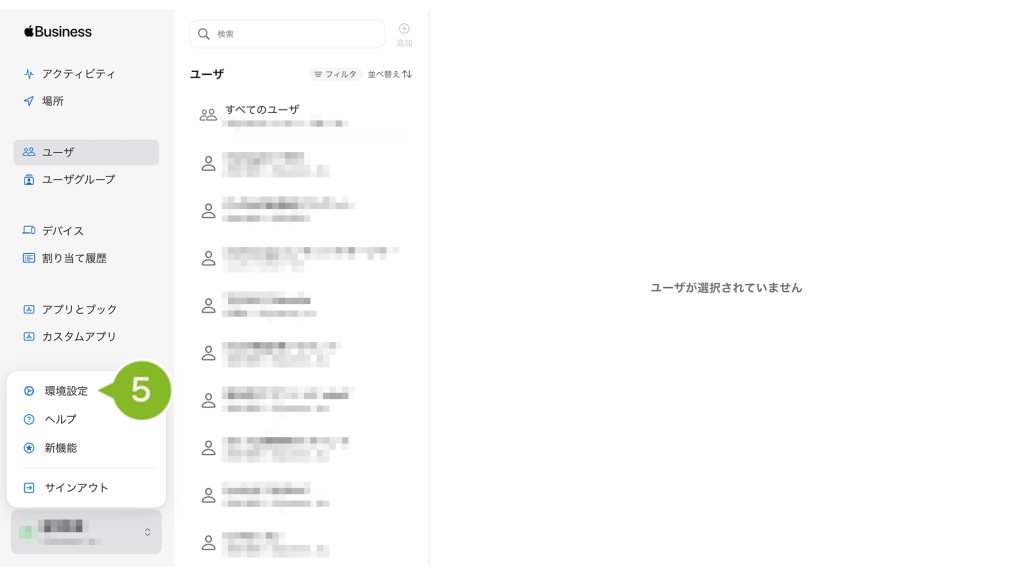
6. サーバートークン更新対象の MDM サーバを選択します。
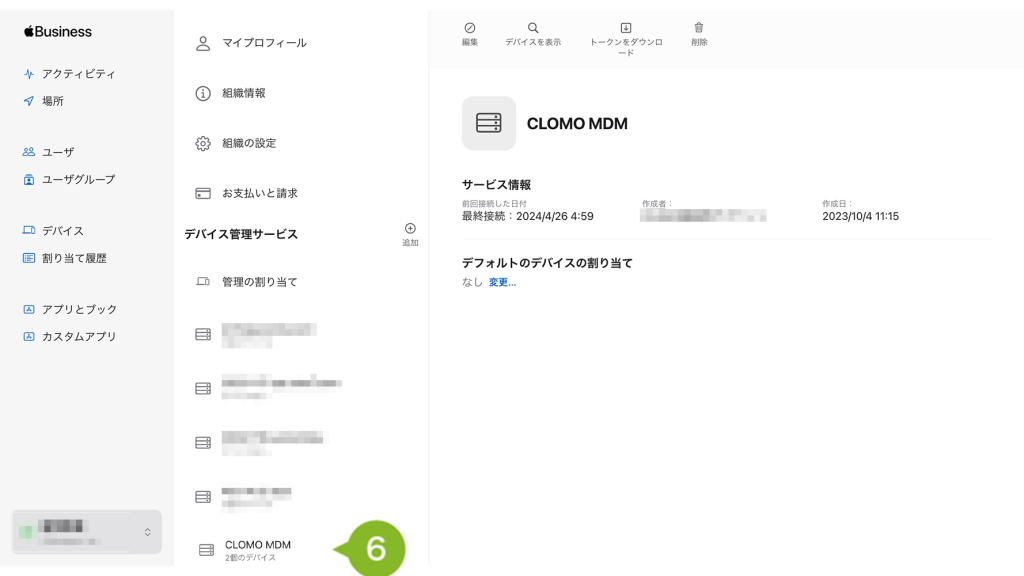
7. 「トークンをダウンロード」をクリックします。
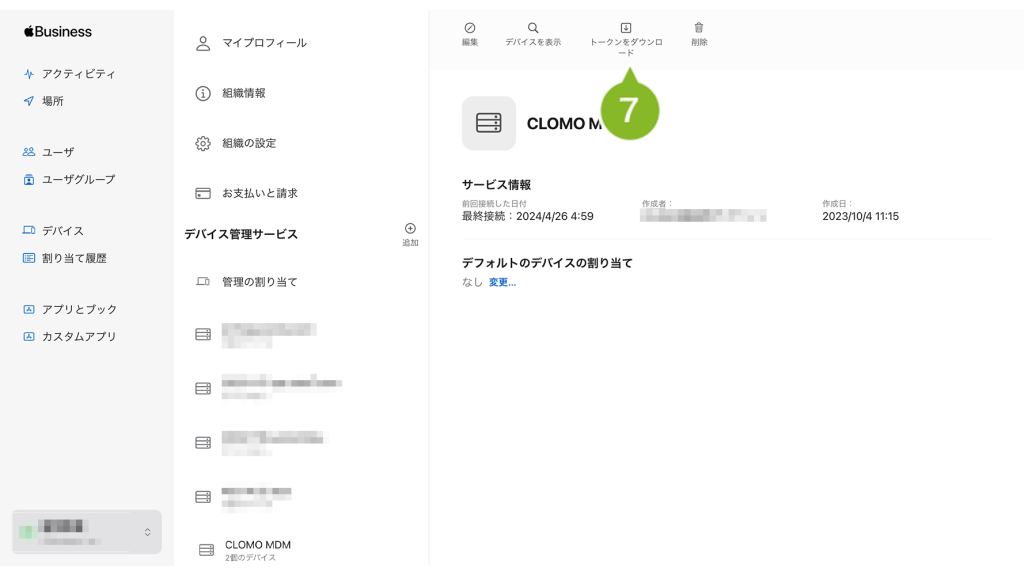
8. 「トークンをダウンロード」をクリックします。
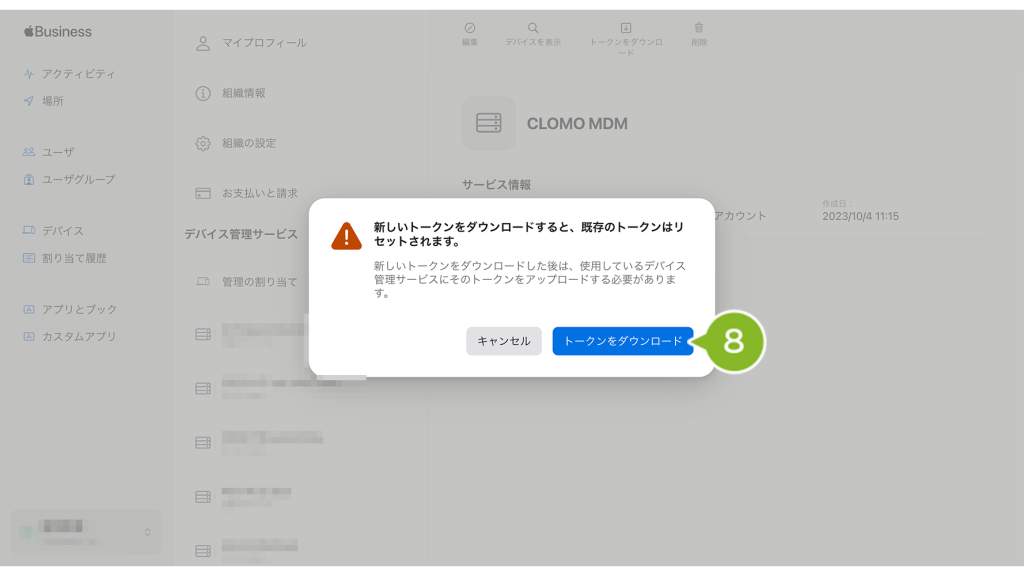
更新用サーバートークンを登録する
ASM よりダウンロードした「サーバートークン」を、CLOMO PANEL にアップロードします。
手順2:サーバートークンを CLOMO PANEL にアップロードする
1. 「Settings」画面の「Mobile Device Management」から、「iOS / macOS」の「基本設定」を選択します。
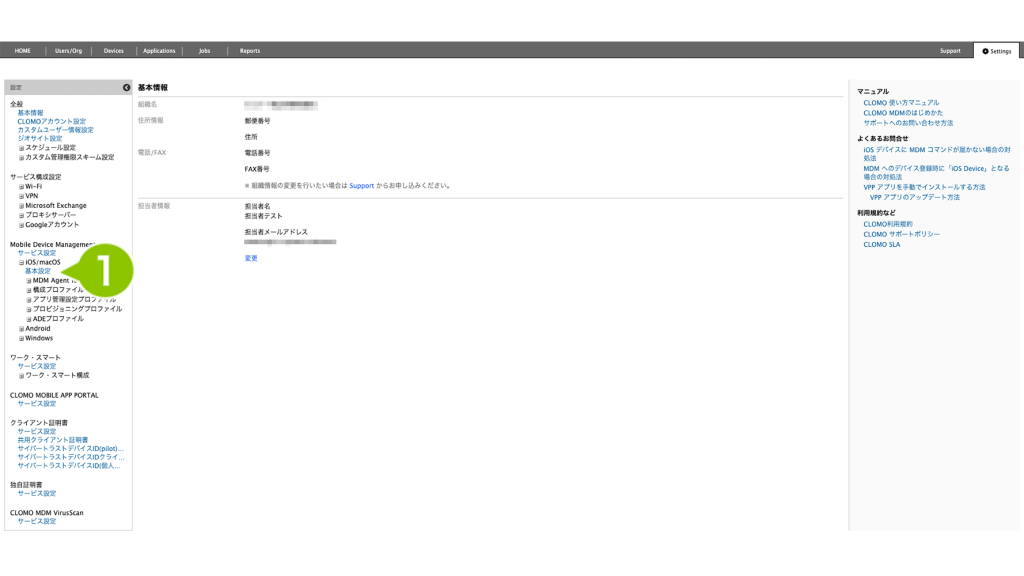
2. 「Automated Device Enrollment / Apple School Manager」欄の「設定する」を選択します。
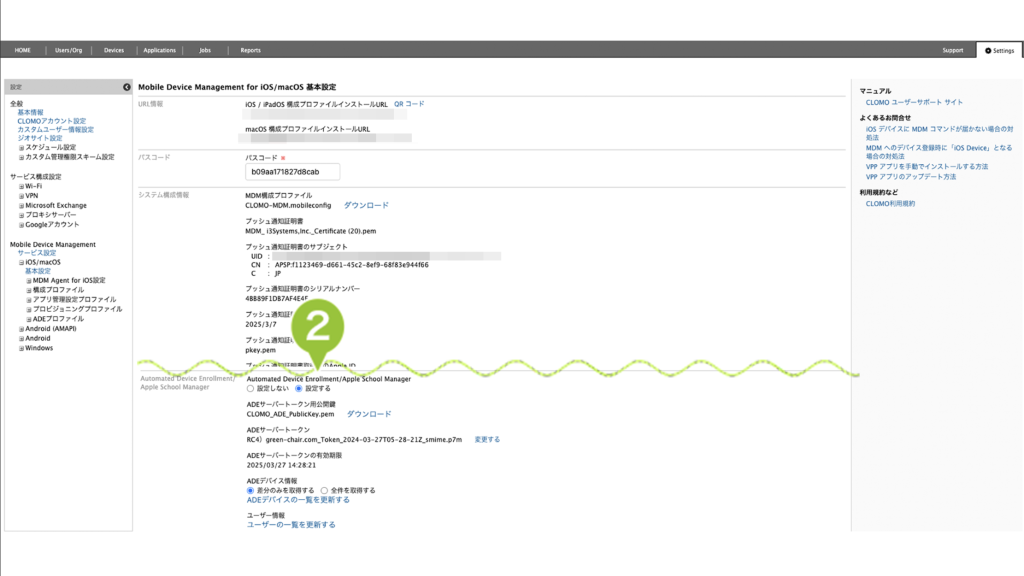
※本手順は、チェックが付いていない場合のみおこないます。
3. 「ADE サーバートークン」の「変更する」を選択し、ASM からダウンロードしたサーバートークンをアップロードします。
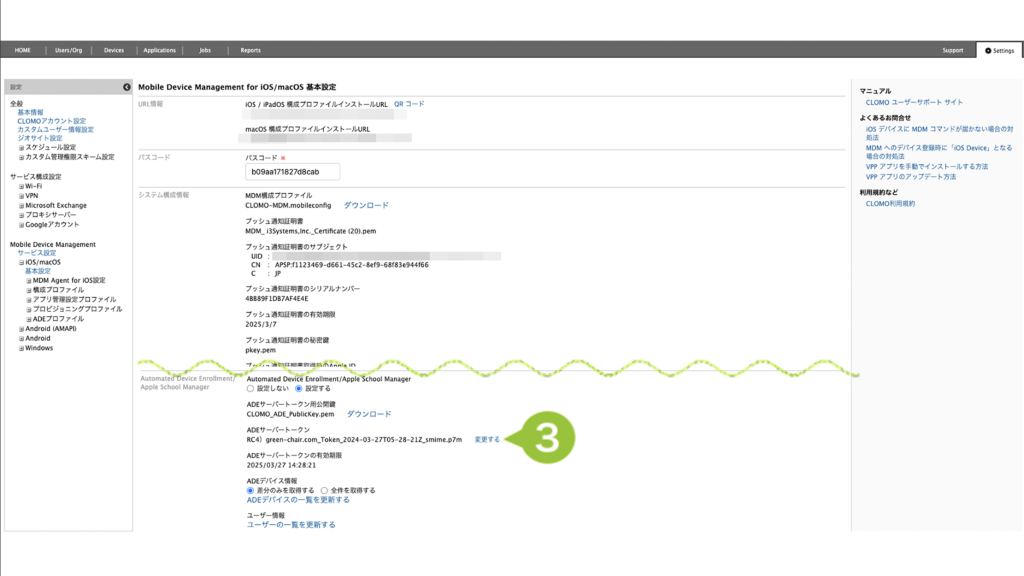
4. 「保存」を選択します。
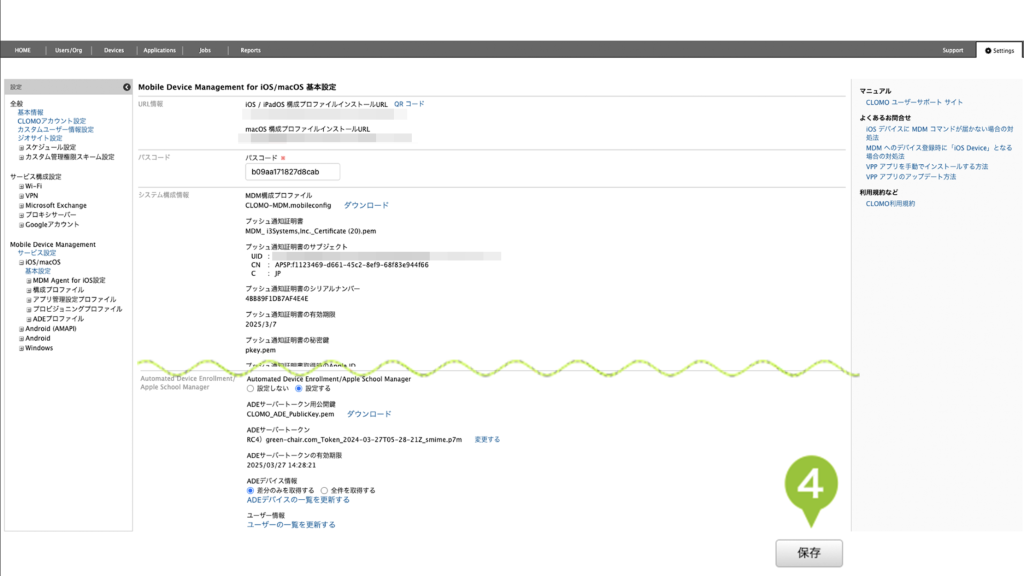
サーバートークンの更新を確認する
ASM のサーバートークンの更新状態は、以下の方法で確認できます。
手順3:サーバートークンの更新状態を確認する
1. 「Settings」画面の「Mobile Device Management」から、「iOS / macOS」の「基本設定」を選択します。
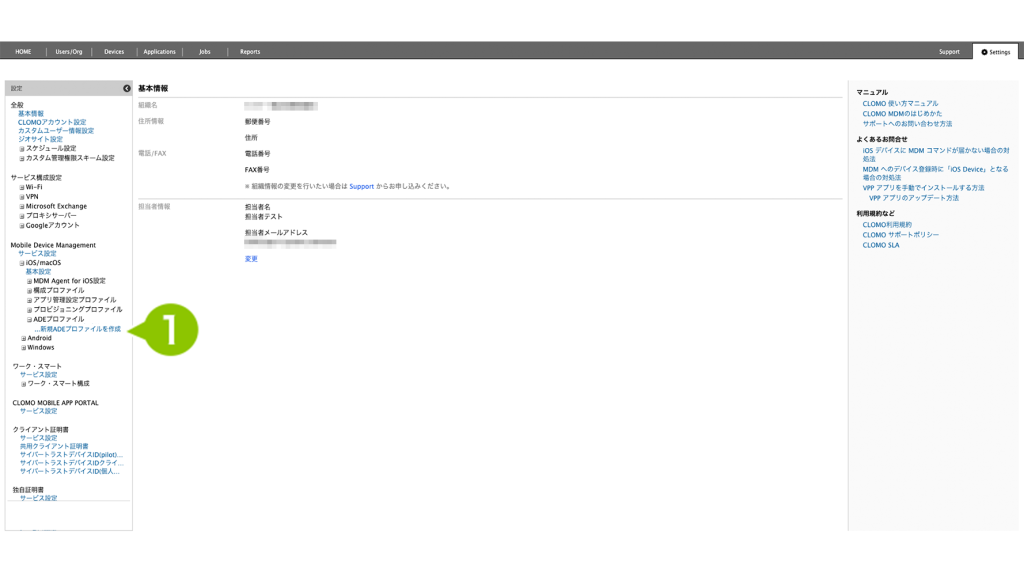
2. 「Automated Device Enrollment / Apple School Manager」欄の「設定する」を選択します。
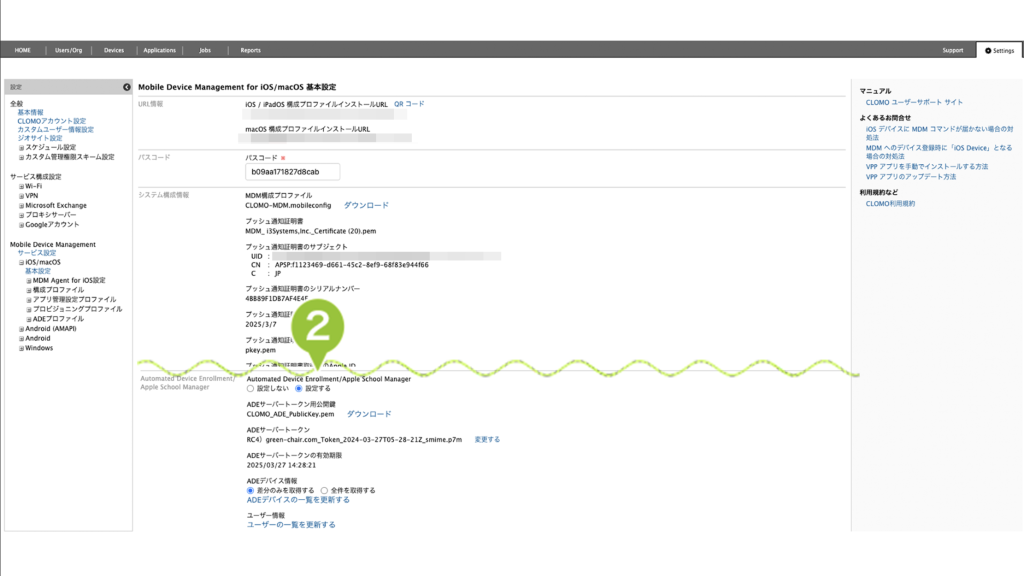
※本手順は、チェックが付いていない場合のみおこないます。
3. 以下のいずれかの方法で確認できます。
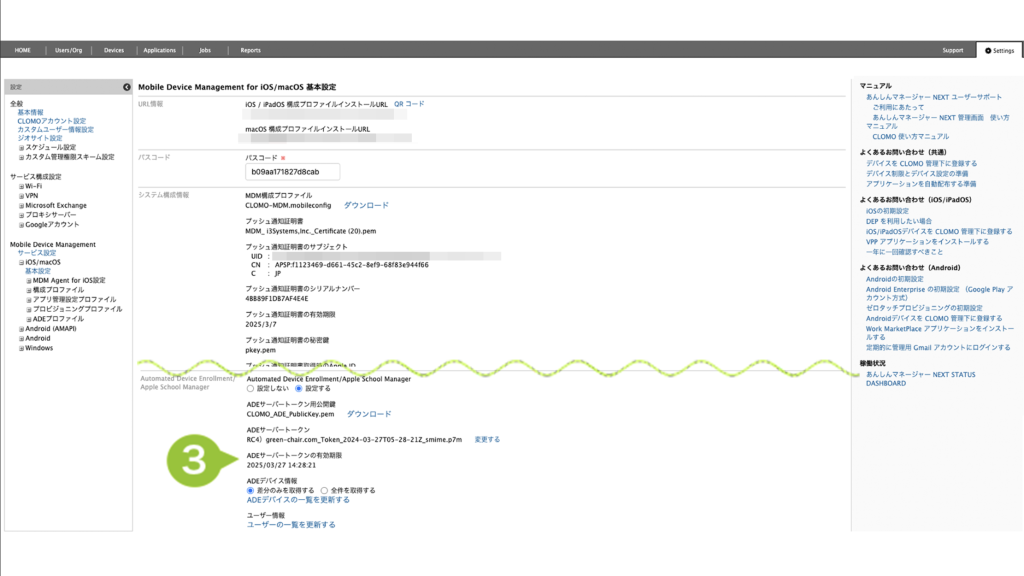
| ADE サーバートークンの有効期限 | ADE サーバートークンの有効期限が更新されているかを確認します。 |
| ADE デバイス情報 | 「ADE デバイスの一覧を更新する」を選択し、ASM に登録されているデバイス情報が取得されているかを確認します。 |
| ユーザー情報 | 「ユーザーの一覧を更新する」を選択し、ASM に登録されているユーザー情報が取得されているかを確認します。 |

このページに対するフィードバック
お寄せいただいたご意見に返信はできかねますので、予めご了承ください。