iOS では、監視対象モードのデバイスで、アプリの利用を限定することができます。また、アプリで利用するユーザー ID やパスワードを設定したり、アプリ内で利用可能な機能の制限をおこなうことも可能です。
目次
制限設定プロファイル
「App の使用を制限(監視対象のみ)」の設定をおこなうことで、アプリの利用許可または制限ができます。
設定方法はアプリケーションの拒否・許可リストを設定したいをご参照ください。
※ iOS デバイスを「監視対象モード」に設定している必要があります。
アプリ管理設定プロファイル
MDM で管理されたアプリ として配布したアプリに対して、リモートから設定値を配布することができます。
手順:アプリ管理設定プロファイルを作成する
1. CLOMO PANELの「Settings」を選択します。
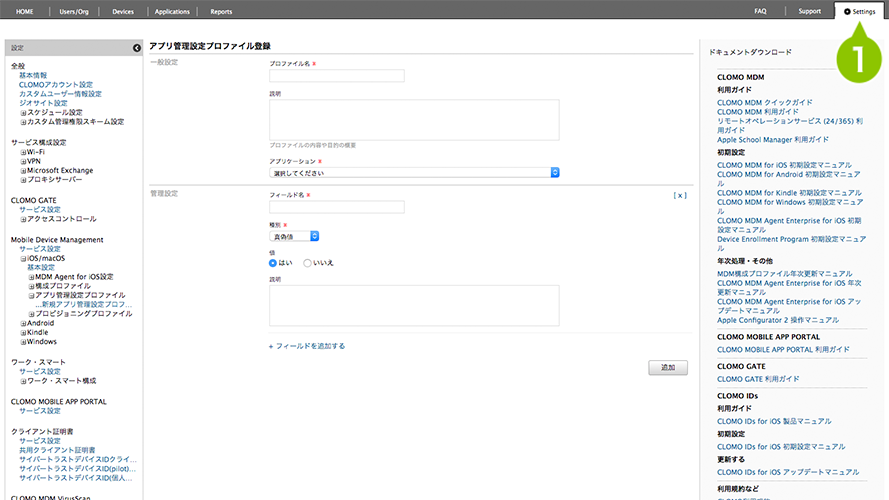
2. 「Mobile Device Management」の「iOS/macOS」を選択します。
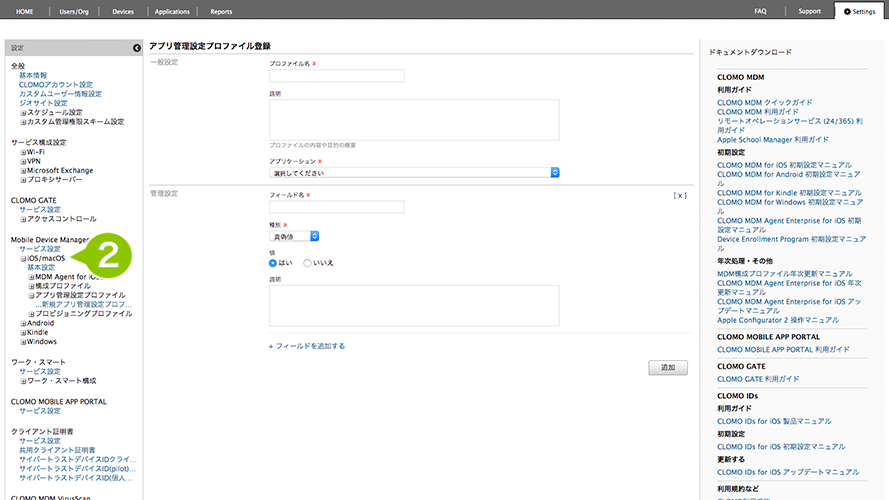
3. 「アプリ管理設定プロファイル」を選択し「新規アプリ管理設定プロファイル」を選択します。
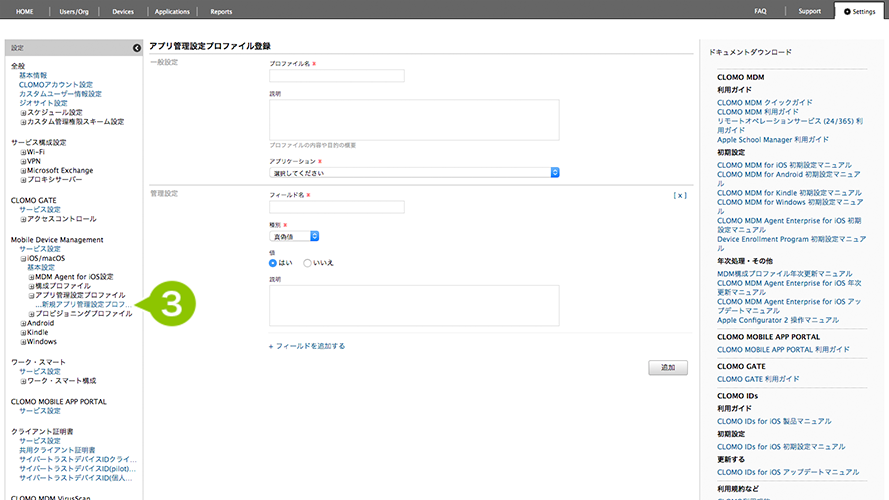
4. 表示された設定項目を入力し、「追加」を選択します。
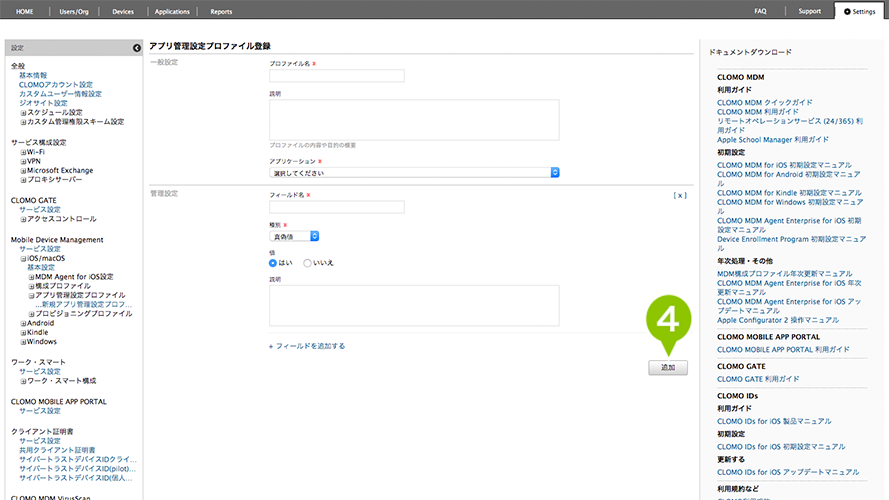
※対象デバイスは iOS 7以上です。
※登録済みのアプリ管理設定プロファイルがあった場合、プロファイルは再適用されます。
※自動適用に設定されている状態で再設定をおこなうと、個別適用として取り扱われます。
入力制限のある項目は以下の通りです。
フィールド名※必須
| ・同じプロファイル内でフィールド名が重複しない ・最大255文字 ・空文字、半角スペースやタブ文字のみは利用不可 ・最大50個まで追加が可能 |
種別※必須
| 真偽値 | |
| 日時 | |
| 実数 | ・整数、小数点、指数、16進数での表現が可能 ・最大15桁入力可能 ・空文字、半角スペースやタブ文字のみは利用不可 |
| 整数 | ・整数、16進数での表現が可能 ・最大15桁入力可能 ・空文字、半角スペースやタブ文字のみは利用不可 |
| 文字列 | ・最大511文字入力可能 |
| 実数配列 | ・改行で区切りとする ・整数、小数点、指数、16進数での表現が可能 ・最大15桁入力可能 ・空文字、半角スペースやタブ文字のみは利用不可 ・配列の要素数は50以下 |
| 整数配列 | ・改行で区切りとする ・整数、16進数での表現が可能 ・最大15桁入力可能 ・空文字、半角スペースやタブ文字のみは利用不可 ・配列の要素数は50以下 |
| 文字列配列 | ・改行で区切りとする ・最大255文字入力可能 ・配列の要素数は50以下 |
アプリ利用ポリシー
CLOMO 管理下にあるすべての iOS デバイスに対し、利用許可するアプリと、利用制限するアプリを定めた運用ルールを設定します。
1.「Settings」を選択します。
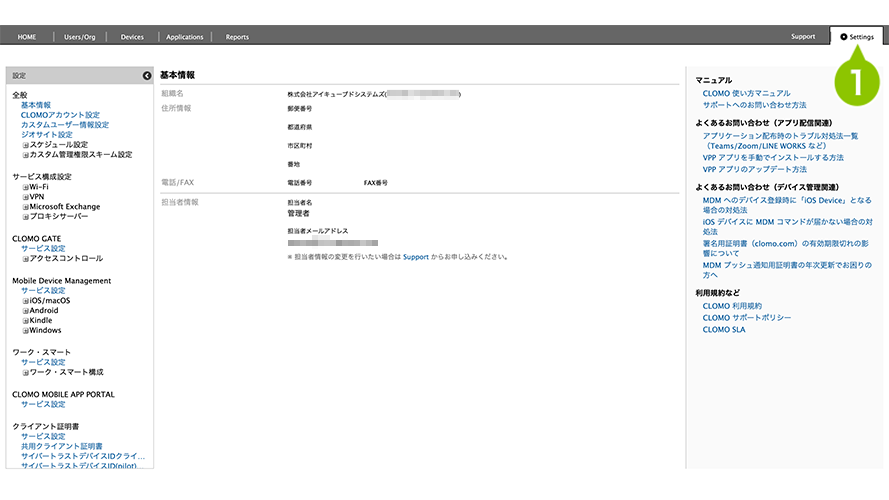
2.「Mobile Device Management」から「iOS/macOS」を選択します。

3.「基本設定」を選択します。

4.「アプリ利用ポリシー」の「構成する」を選択します。

5.「利用を許可するアプリ」または「利用を制限するアプリ」を選択します。
※ ここでは「利用を許可するアプリ」を選択した場合の設定手順を説明します。アプリの登録の流れは同じです。

6.アプリケーションの設定を「個別に設定」または「CSV インポート」から選択できます。

アプリを個別に設定する
まずは「個別に設定」する手順を説明します。
1.「個別に設定する」を選択してください。

2.「App ID※」を入力します。

※ App ID の参照方法については「App ID を確認する」をご参照ください。
3.「利用を許可するアプリを追加する」を選択します。

4.「保存」を選択すると、アプリ利用ポリシーの設定は完了です。
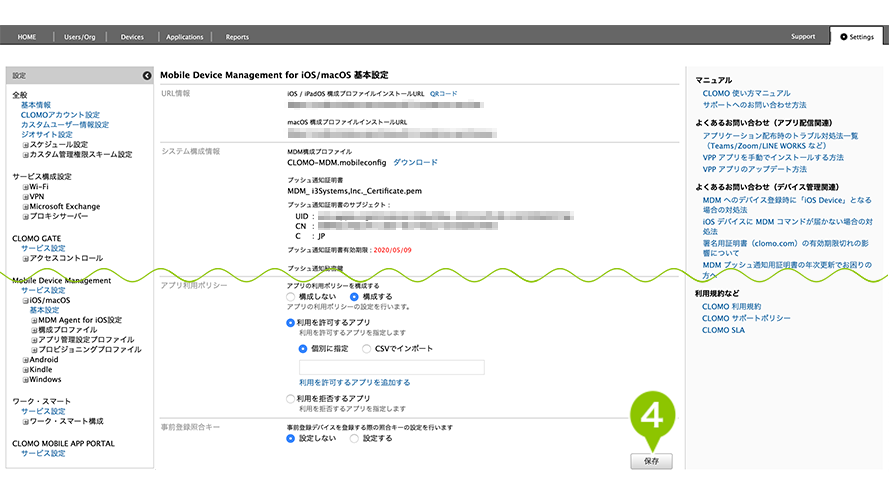
アプリを CSV ファイルインポートで設定する
1.「CSV インポート」を選択します。
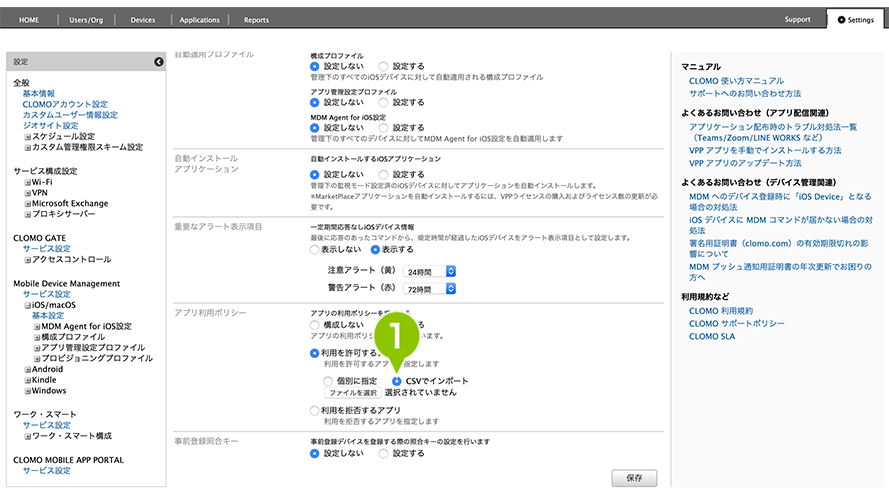
2.「ファイルを選択」から、インポートする CSV ファイルを選択します。
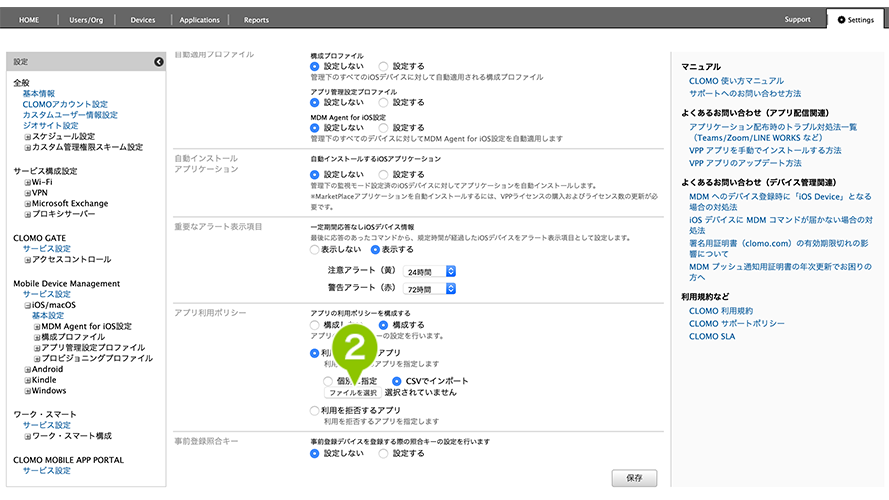
CSV ファイルの書式
※ ヘッダーの作成は必要ありません。
| App ID | App ID の参照方法については「App ID を確認する」をご参照ください。 |
(CSV ファイル作成例)
com.google.Maps
com.getdropbox.Dropbox
3.「保存」を選択すると、アプリ利用ポリシーの設定は完了です。

アプリケーションを検索する
Applications 画面からアプリケーションを検索することができます。
検索方法は以下の通りです。
OS 関係なく登録されているすべてのアプリケーションを検索する
検索バーに何も入力せず虫眼鏡マークを選択することで、OS 関係なく登録されているすべてのアプリケーション情報が一覧で表示されます。
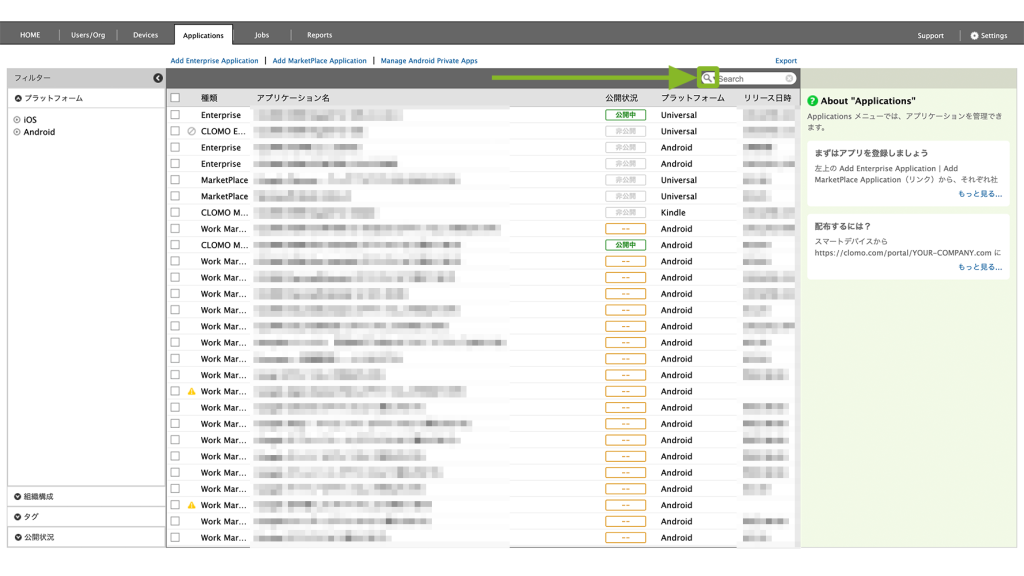
アプリケーション名や アプリケーション ID で検索する
検索バーにアプリケーション名や アプリケーション ID を入力し「Enter」を押すことで、該当するアプリケーションを検索することができます。
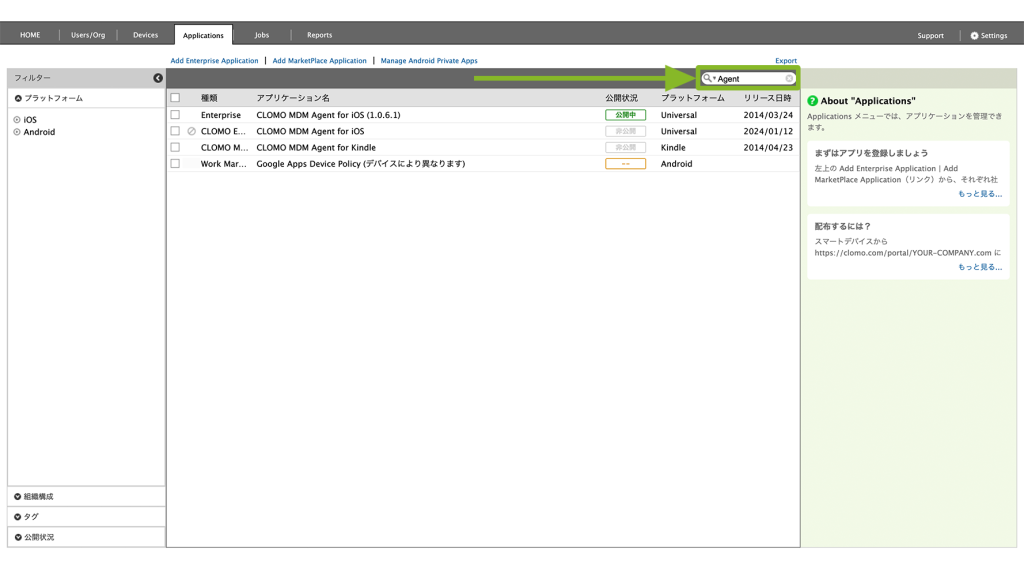
アプリケーションにタグ付けをする
Applications 画面から各アプリケーションにタグを設定することができます。
タグ付けをすることで、アプリケーションのグループ分けをすることができ、PANEL や MOBILE APP PORTAL(MAP)からタグ別でアプリケーションを確認することができます。
アプリケーションにタグをつける
1. 「Applications」を選択します。
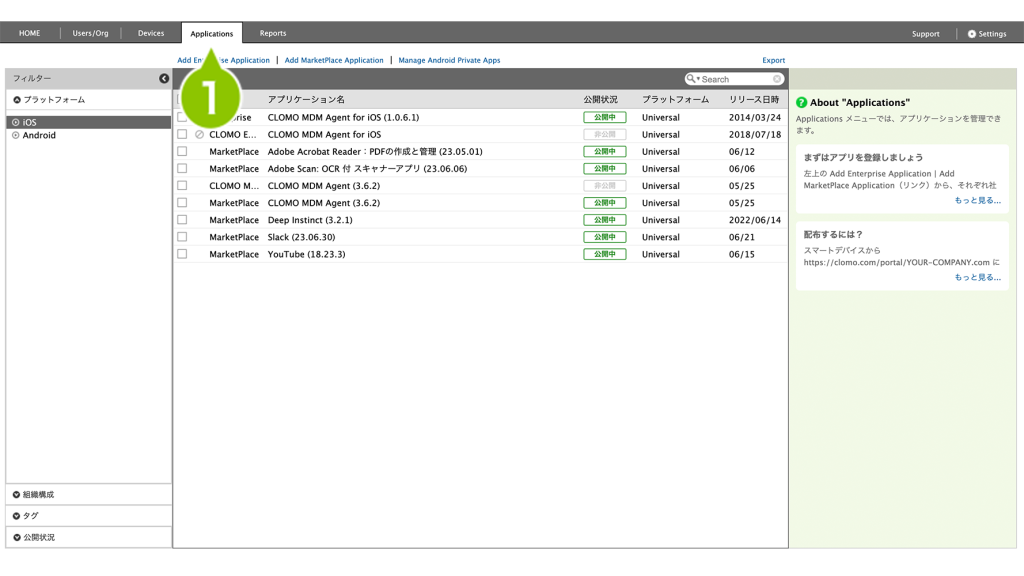
2. タグ付けしたいアプリを選択します。
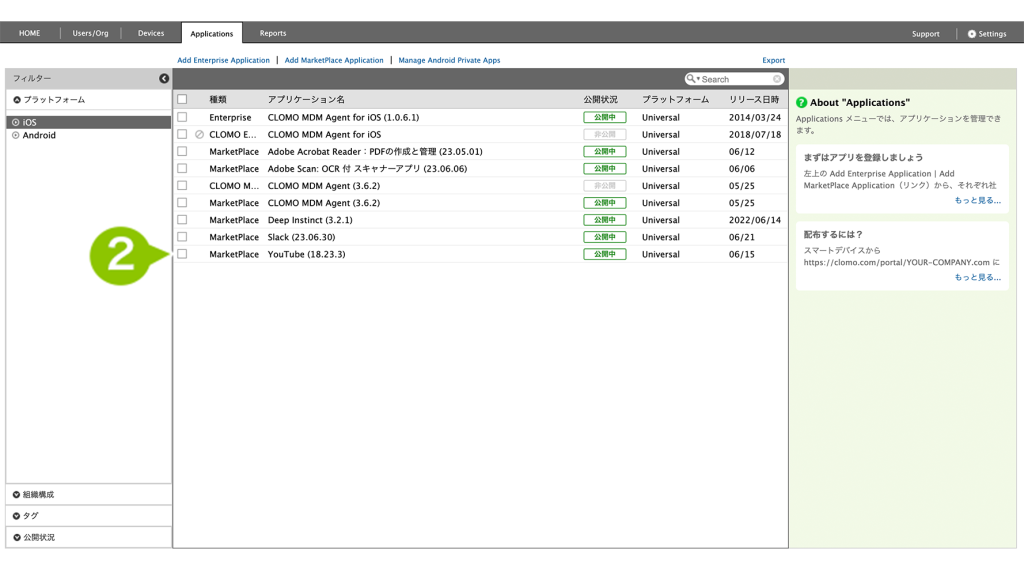
3. アプリの詳細画面から「タグ」を選択します。
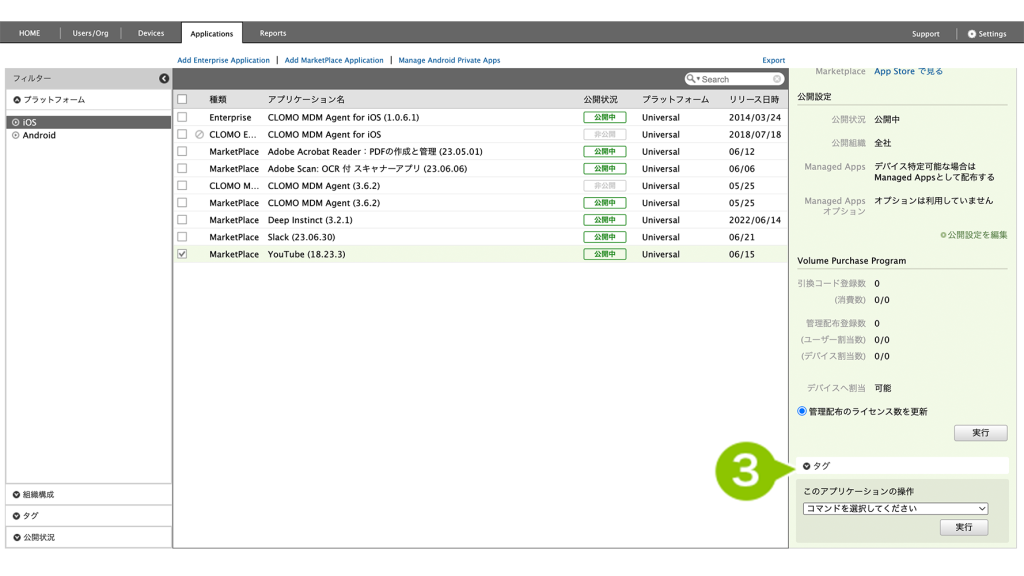
4. 「タグを追加」を選択します。
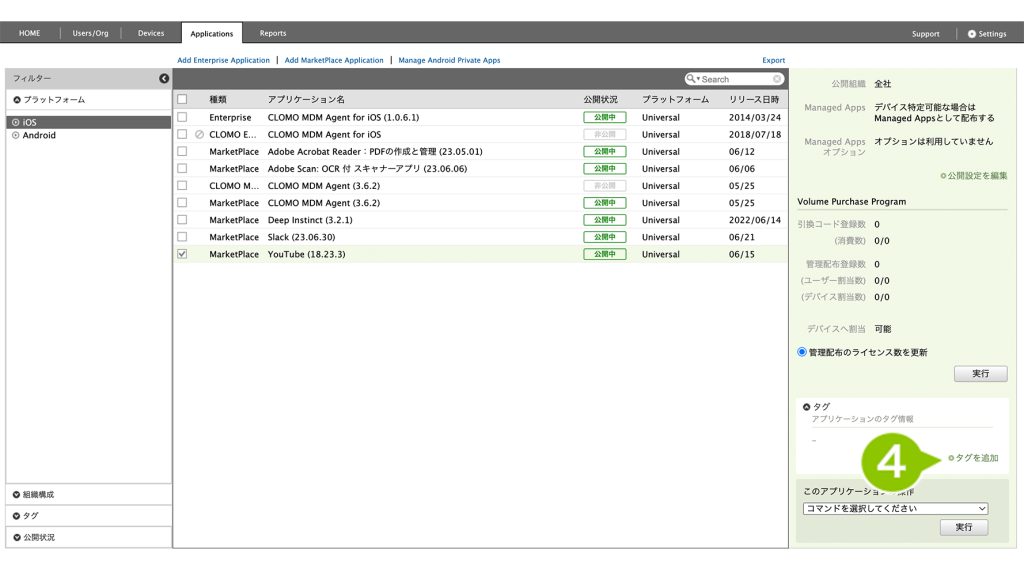
5. タグの編集画面が表示されたら「タグを追加」からタグ付けしたい名称を入力します。
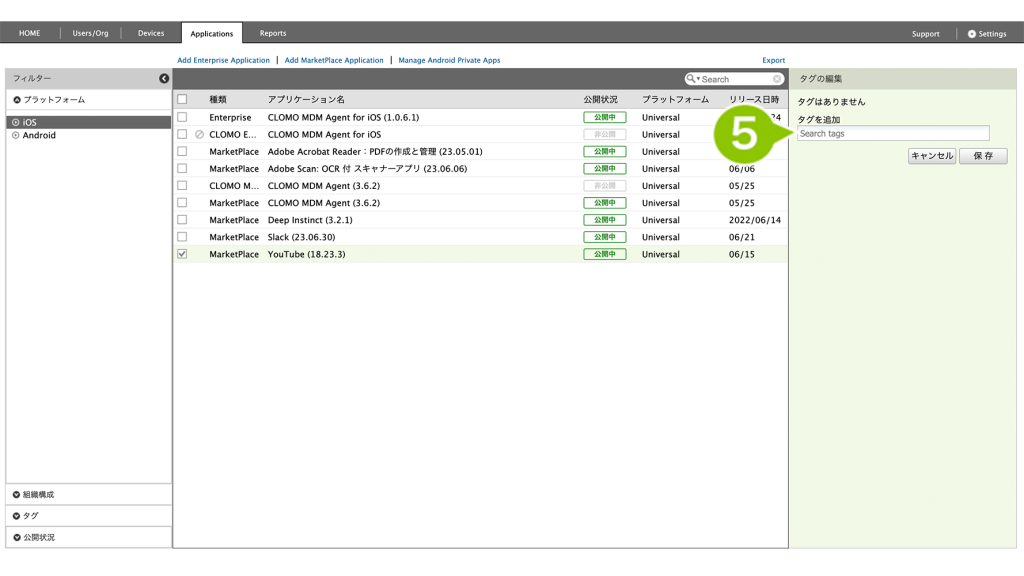
6. 「保存」を選択します。
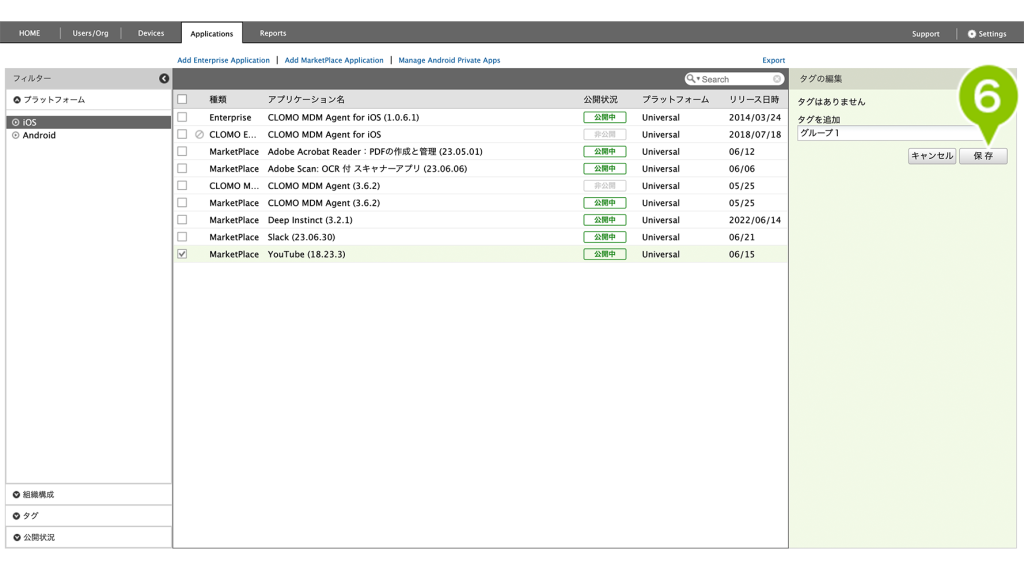
7. 設定したアプリの詳細画面から「タグ」の「アプリケーションのタグ情報」にタグ情報が表示されていれば設定が完了です。
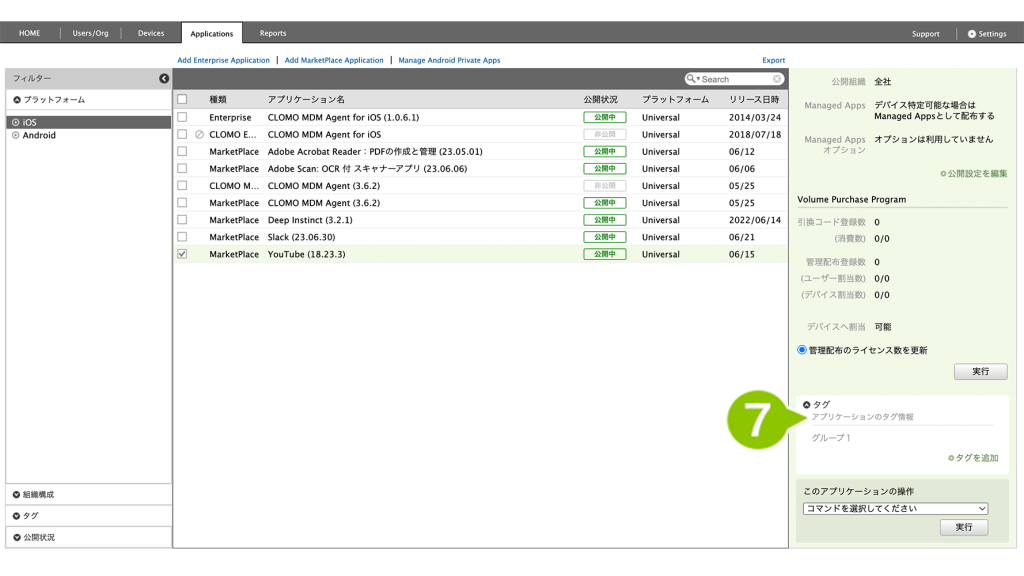
PANEL からタグ別でアプリケーションを確認する
手順「アプリケーションにタグをつける」で設定したタグで、PANEL からアプリを絞り込み検索する方法をご紹介します。
1. 「Applications」を選択します。
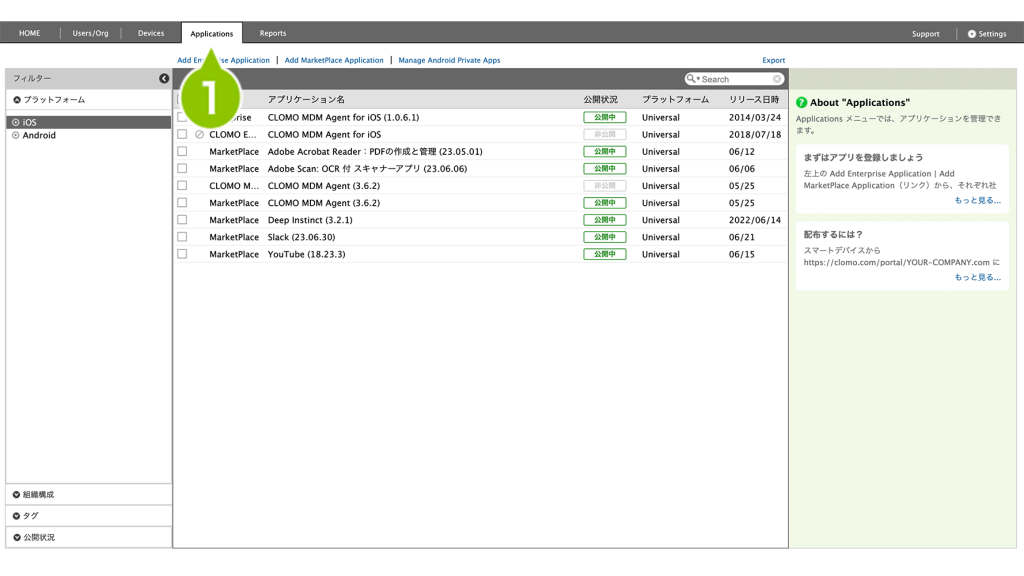
2. 「フィルター」から「タグ」を選択します。
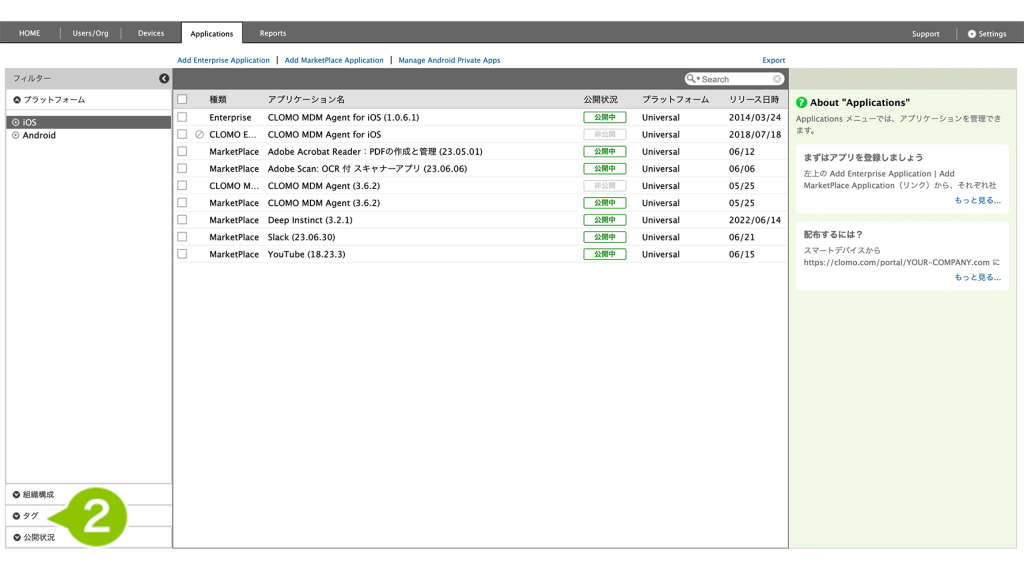
3. 設定したタグ情報が表示されるので、絞り込み検索をしたいタグを選択すると、アプリが表示されます。
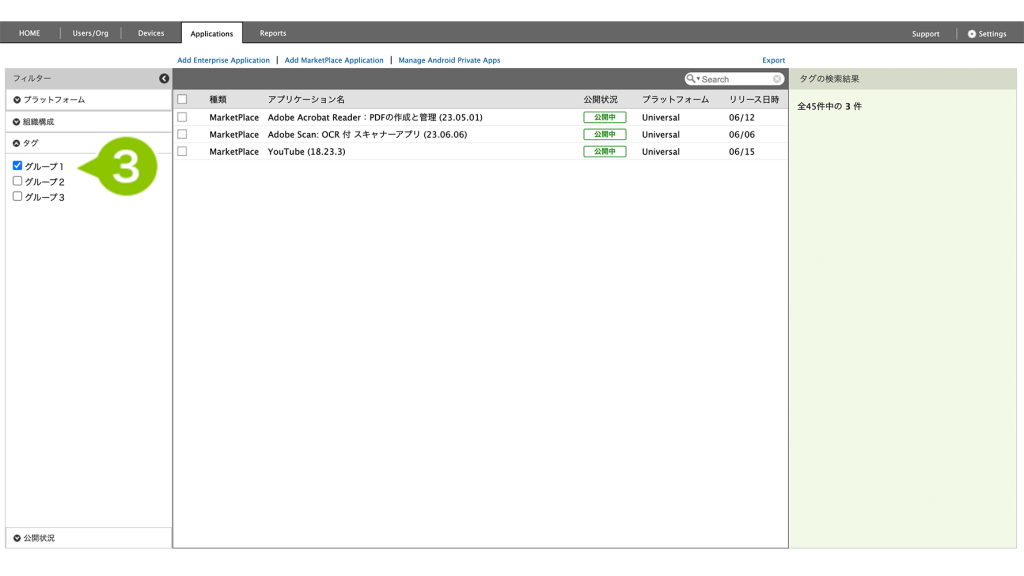
CLOMO MDM Agent for iOS(ポータル画面)からタグ別でアプリケーションを確認する
手順「アプリケーションにタグをつける」で設定したタグで、CLOMO MDM Agent for iOS(ポータル画面)からアプリを絞りこみ検索する方法をご紹介します。
※ ブラウザ上で MOBILE APP PORTAL(MAP)にアクセスした場合でも、タグ別で絞り込み検索をすることができます。
1. CLOMO MDM Agent for iOS を起動し、ポータル画面を開きます。
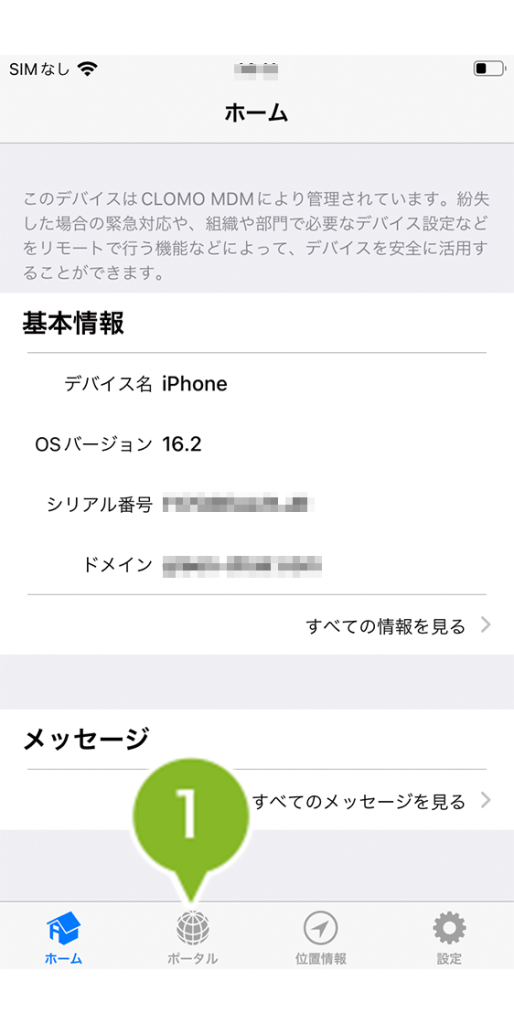
※ ブラウザ上で MOBILE APP PORTAL(MAP)にアクセスした場合は、手順2からご確認ください。
2. 「絞り込み」を選択します。
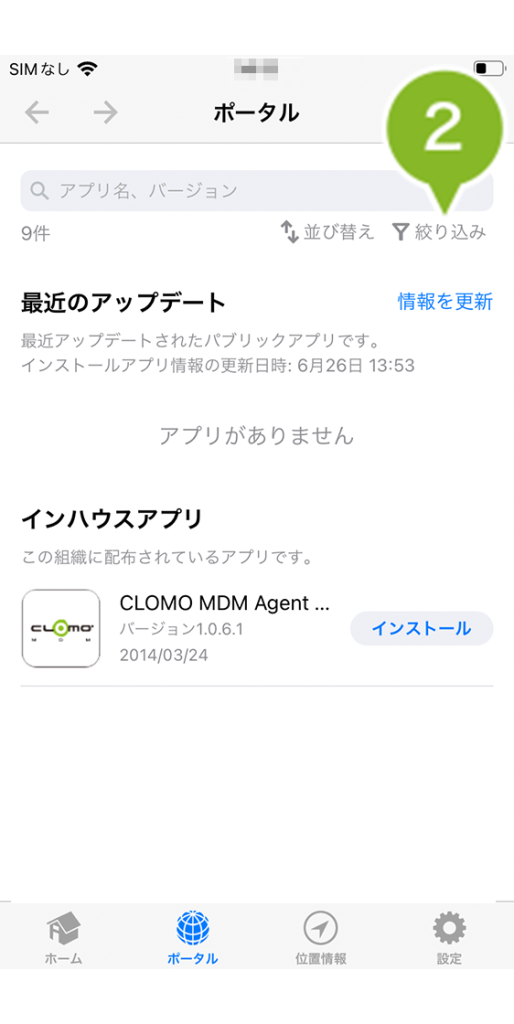
3. 設定したタグ情報が表示されるので、絞りこみ検索をしたいタグを選択すると、アプリが表示されます。
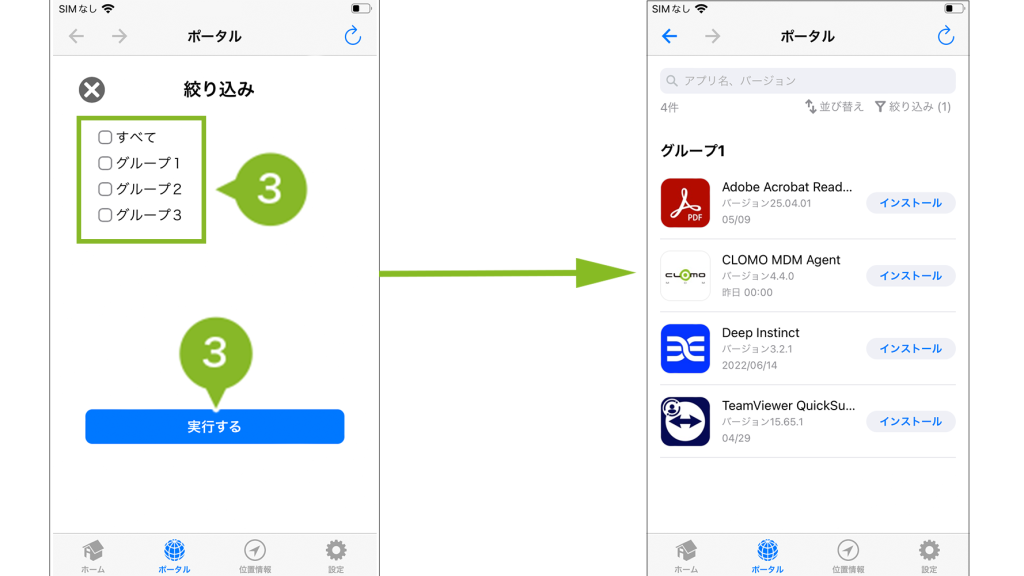
※ 絞り込みするタグは、複数選択が可能です。
※ 「並び替え」の「ソート項目」から、「アプリ名」「リリース日」「追加日」を選択することで、タグ内にソートをかけることができます。

このページに対するフィードバック
お寄せいただいたご意見に返信はできかねますので、予めご了承ください。