QR コードを読み取ることで、CLOMO 管理下に登録させたいデバイスの設定過程を自動でプロビジョニングすることができます。QR コードはダウンロードすることができ、印刷してプロビジョニングすることもできます。そのため、プロビジョニング用に専用端末を準備する必要もありません。
Work Profile on personally-owned モードでは、デバイスで「Android Device Policy」のアップデートを実施した後、QR コードでプロビジョニングをおこないます。
目次
CLOMO PANEL で QR コードを表示する
1. 「Settings」をクリックします。
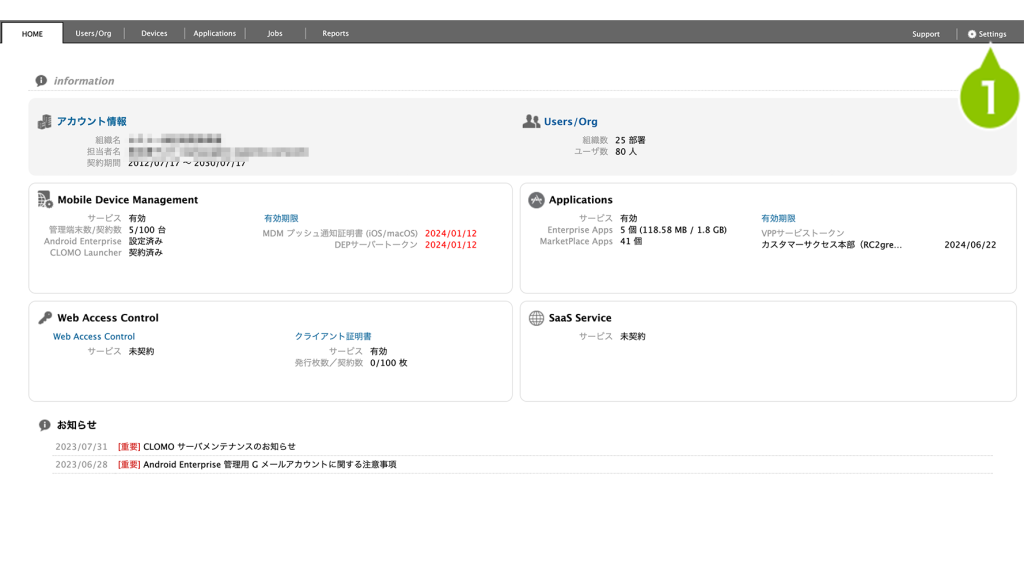
2. 「Mobile Device Management」の「Android(AMAPI)」を選択します。
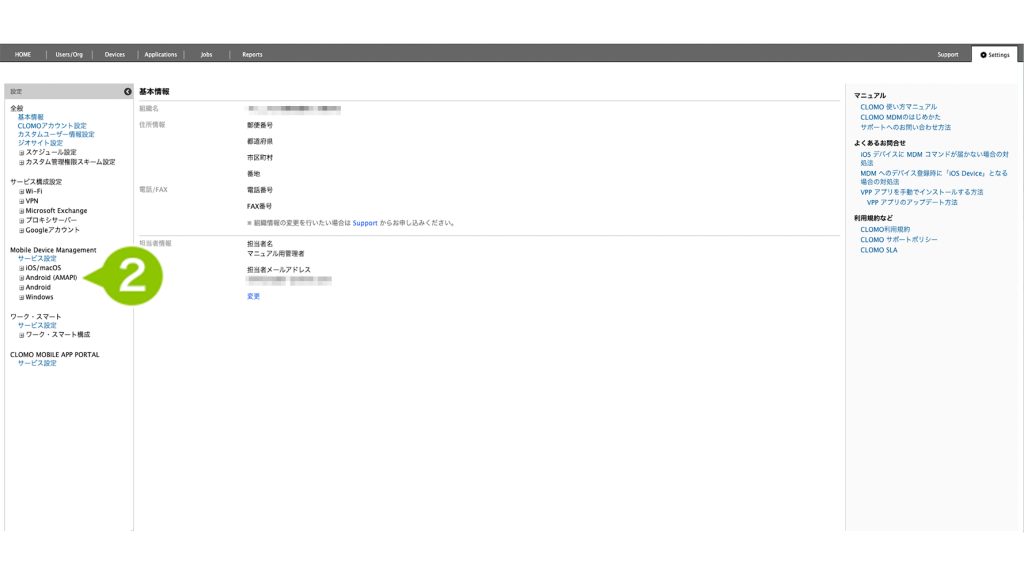
3. 「基本設定」をクリックします。
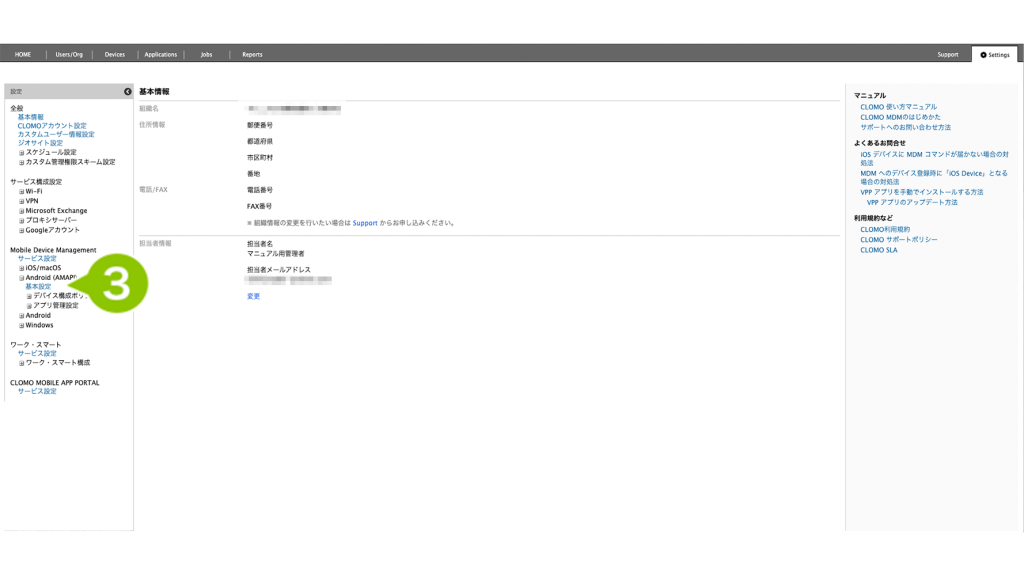
4. 「QR コード」を選択します。
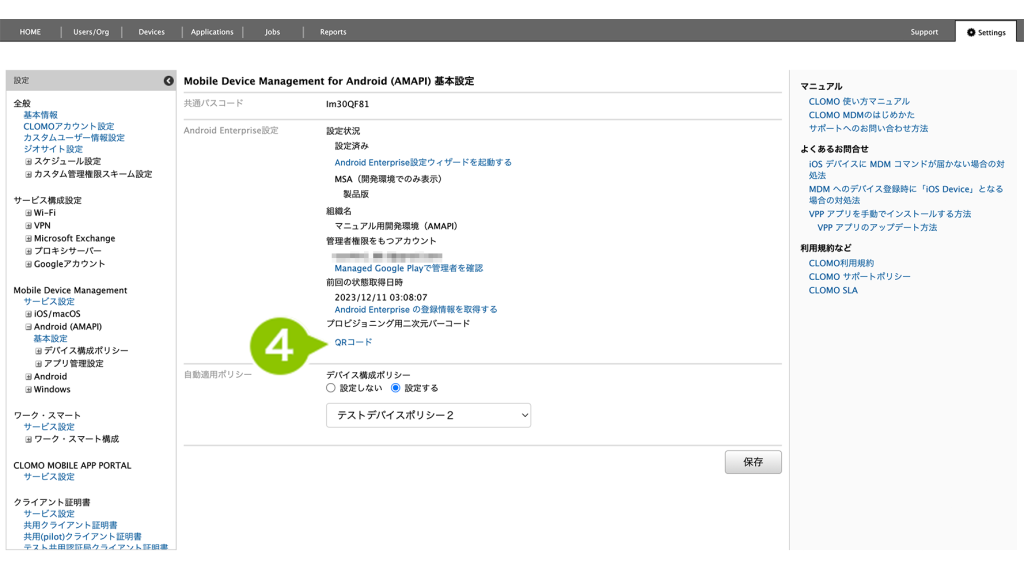
QR コードが表示されます。QR コードをダウンロードして保存する場合、QRコード上で右クリックを選択し「名前をつけて保存」から保存します。
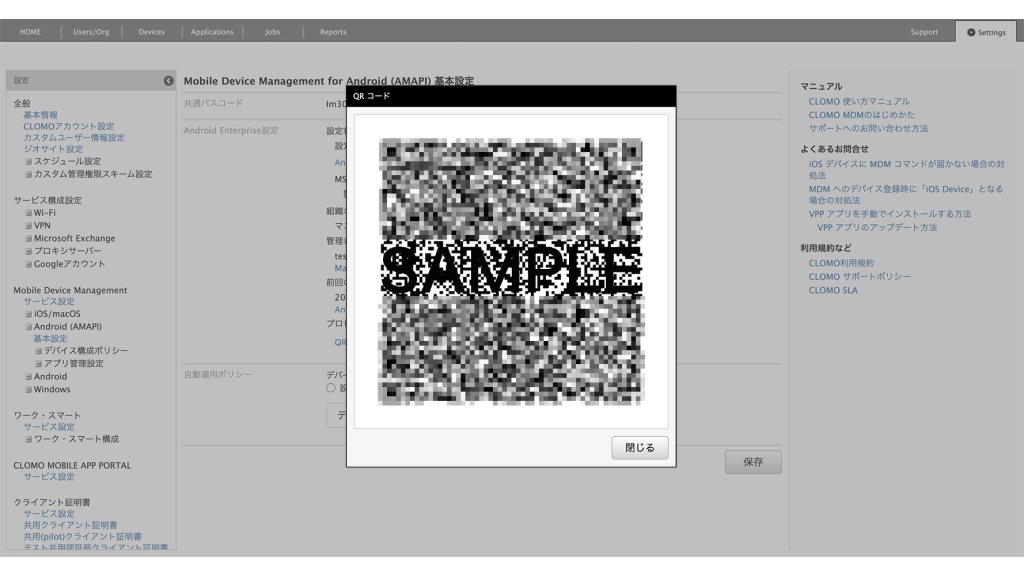
Android Device Policy のアップデートをおこなう
2. デバイスから Google Play ストアを選択します。
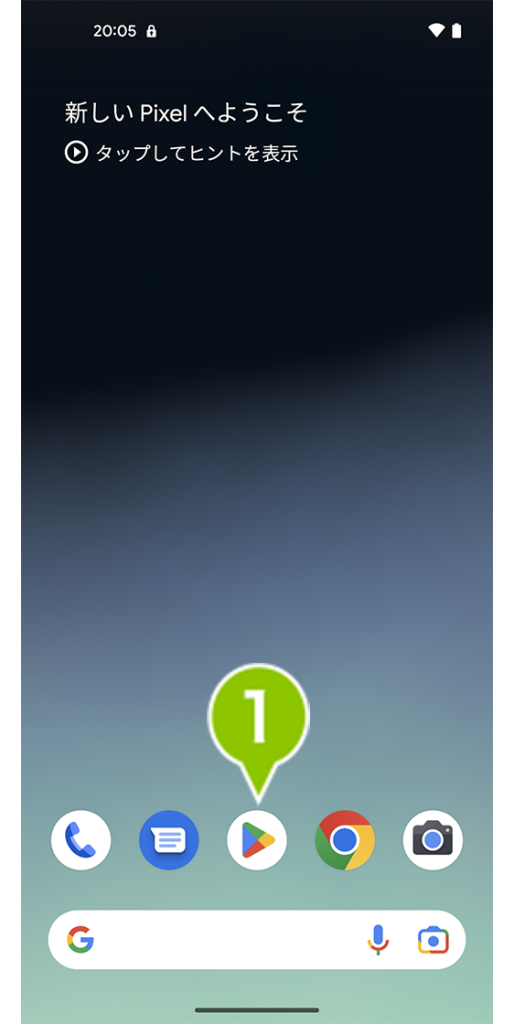
2. 右上の三点マークを選択します。
※ 既に Google Play アカウントにログイン済みの場合、検索バーから「Android Device Policy」を検索し、「更新」をおこなってください。
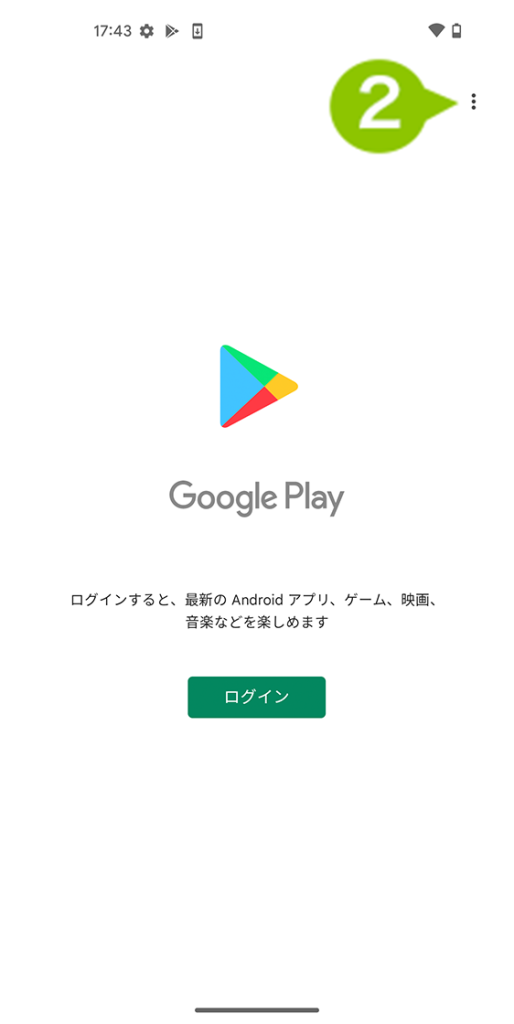
3. 「アップデート」をクリックします。
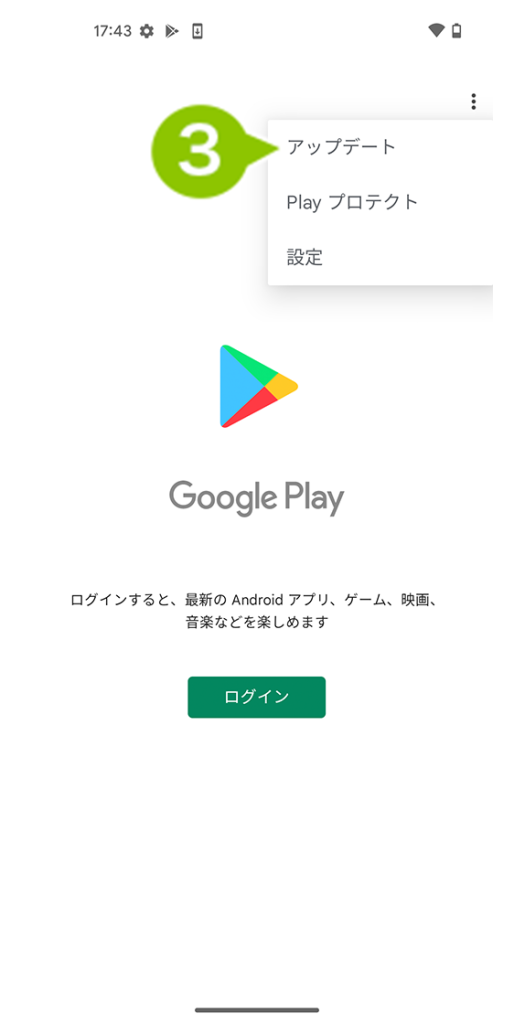
4. アップデート一覧が表示されますので、その中から「Android Device Policy」の「更新」を選択します。
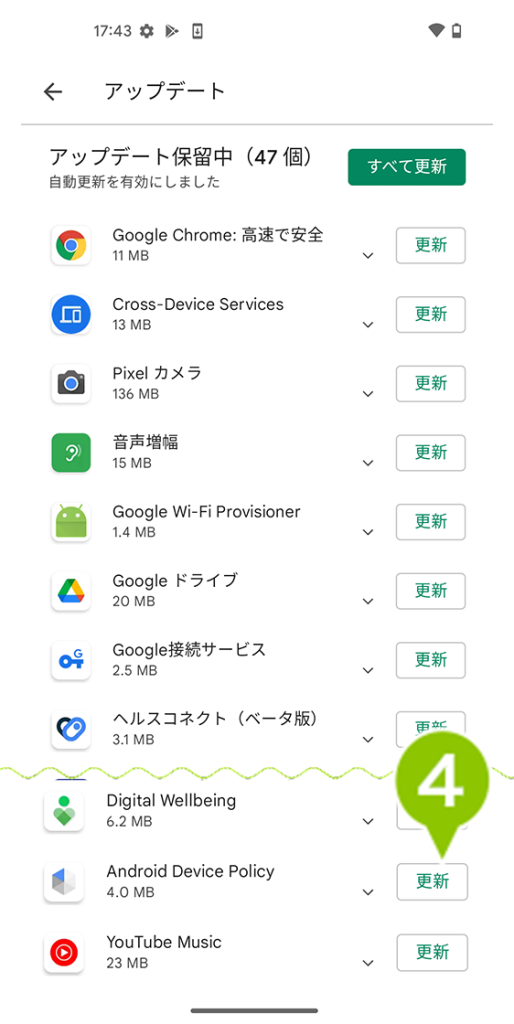
5. 更新の準備が開始されると、「Android Device Policy」が一覧画面の上部へ表示されます。アップデートが完了すると、アプリは表示されなくなります。
※ アップデートが完了しないまま作業を進めた場合、キッティング処理が中断されてしまい、デバイスは初期化するまで Work Profile on personally-owned モード端末としてキッティングできない場合があります。
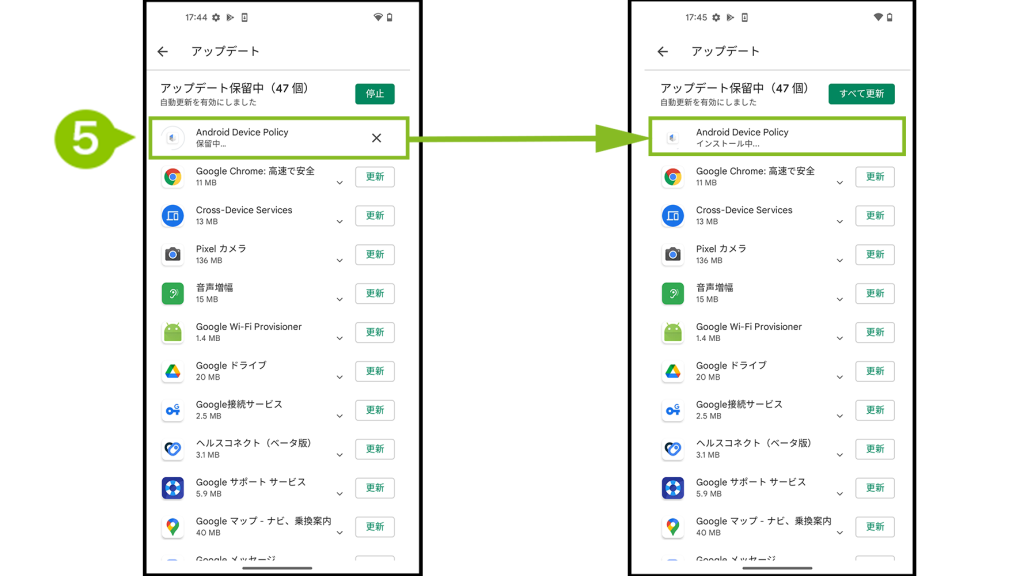
QR コードでプロビジョニングする
1. デバイスのメニューから「設定」を選択します。
※ ご利用のデバイスにより表示が異なります。
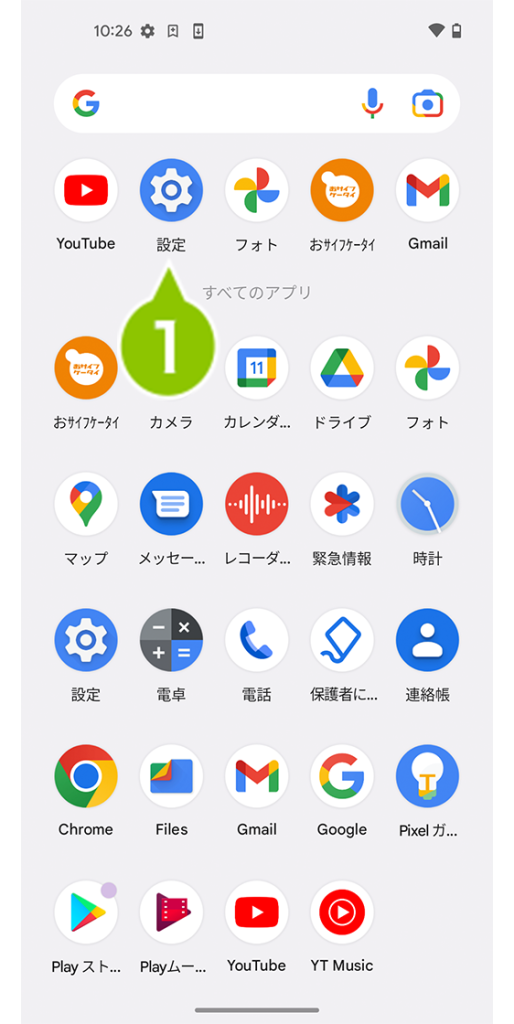
2. 「Google」を選択します。
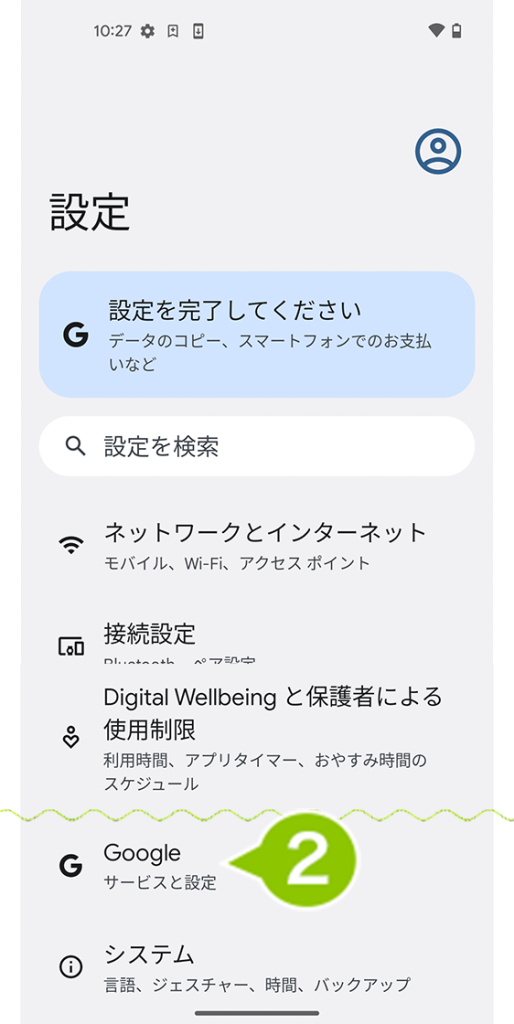
3. 「セットアップと復元」を選択します。
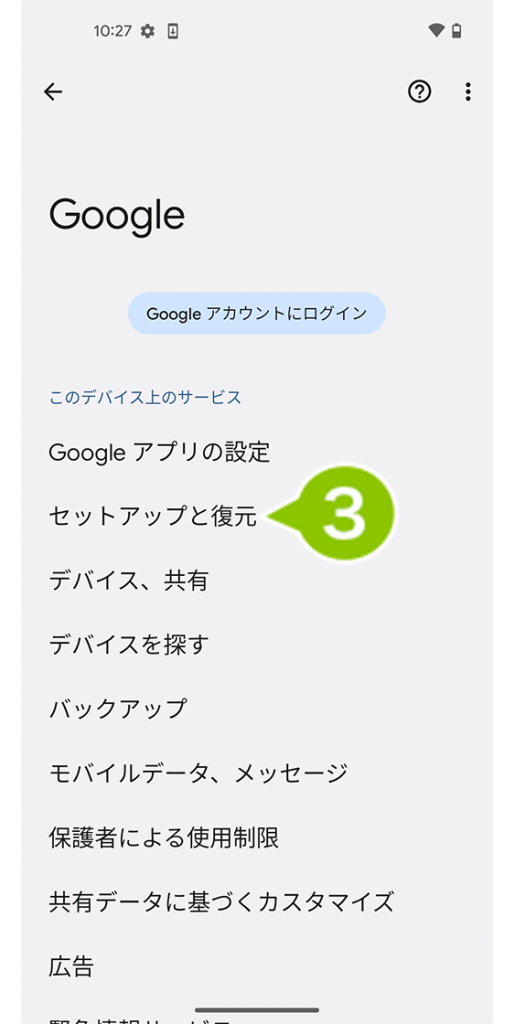
4. 「仕事用プロファイルの設定」を選択します。
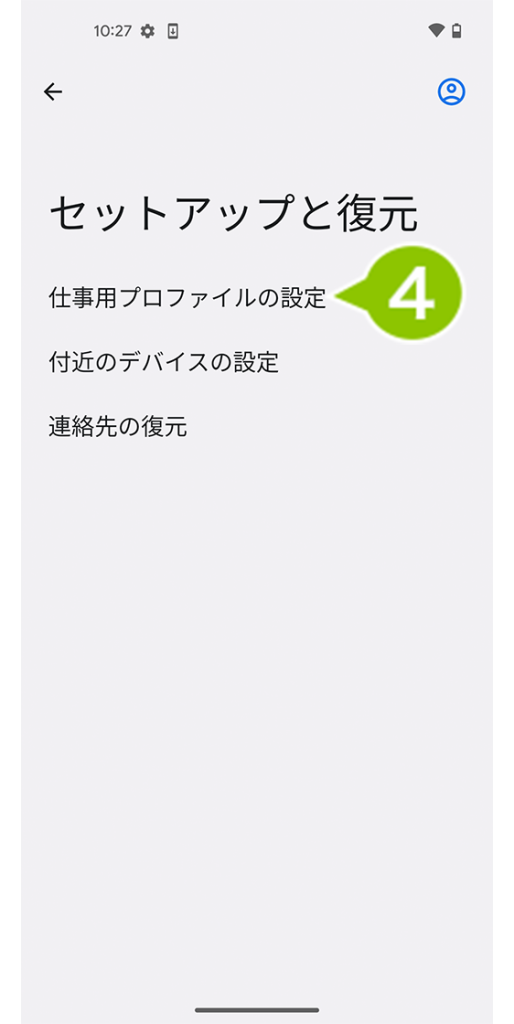
5. 確認画面が表示されたら「次へ」をクリックします。
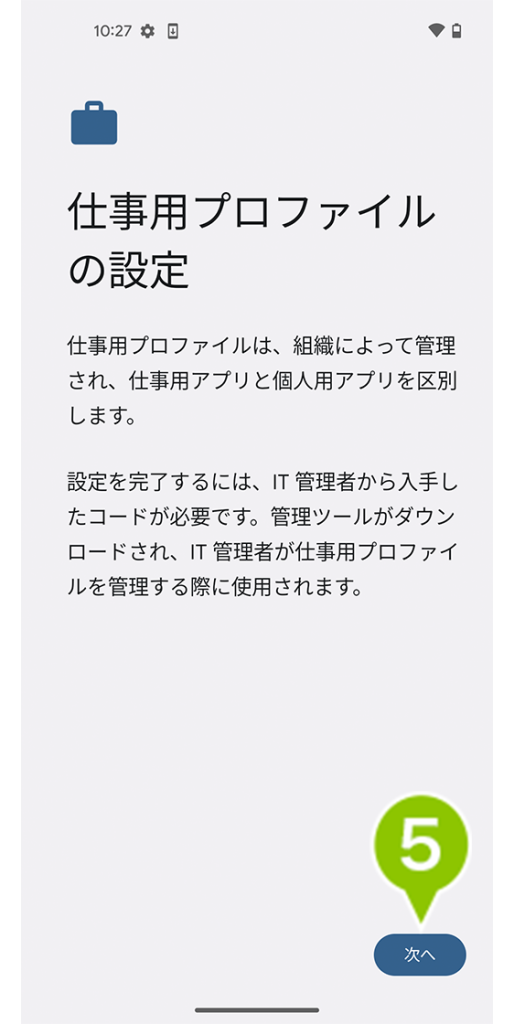
6. 写真と動画の撮影許可が表示されたら「アプリ使用時のみ」を選択します?
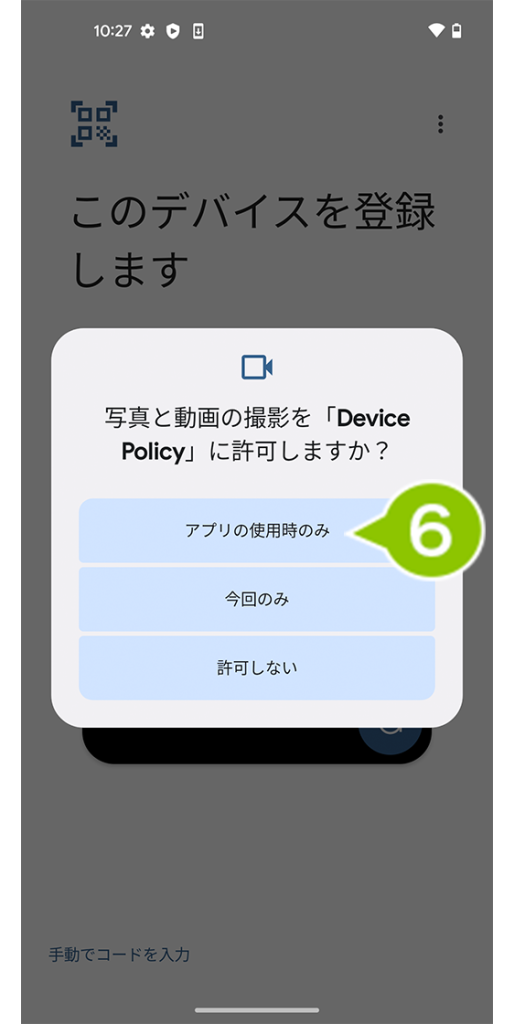
7. QR コード読み取り画面が表示されます。先の手順で用意した QR コードを読み取ります。
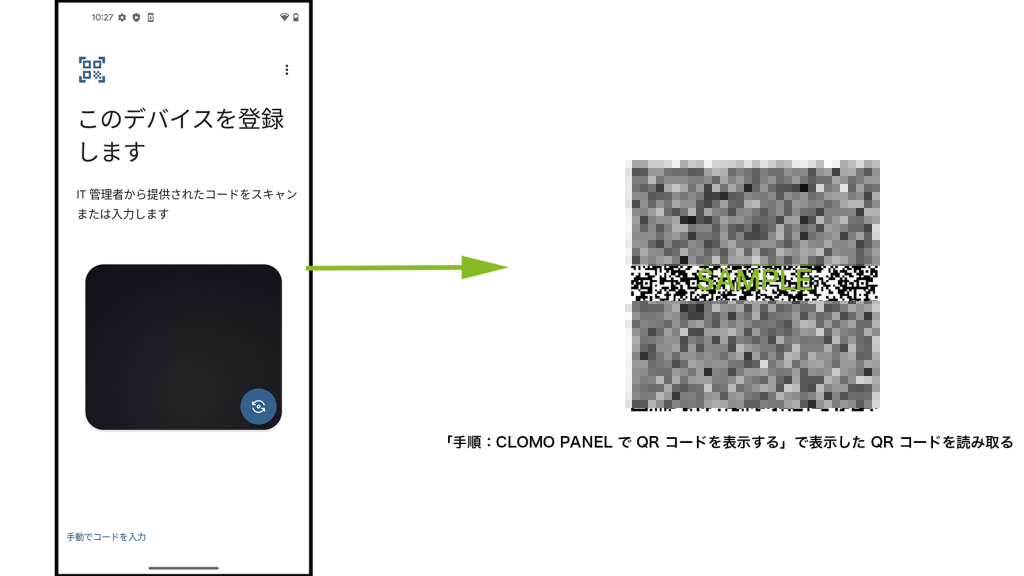
8. 「同意して実行」を選択します。
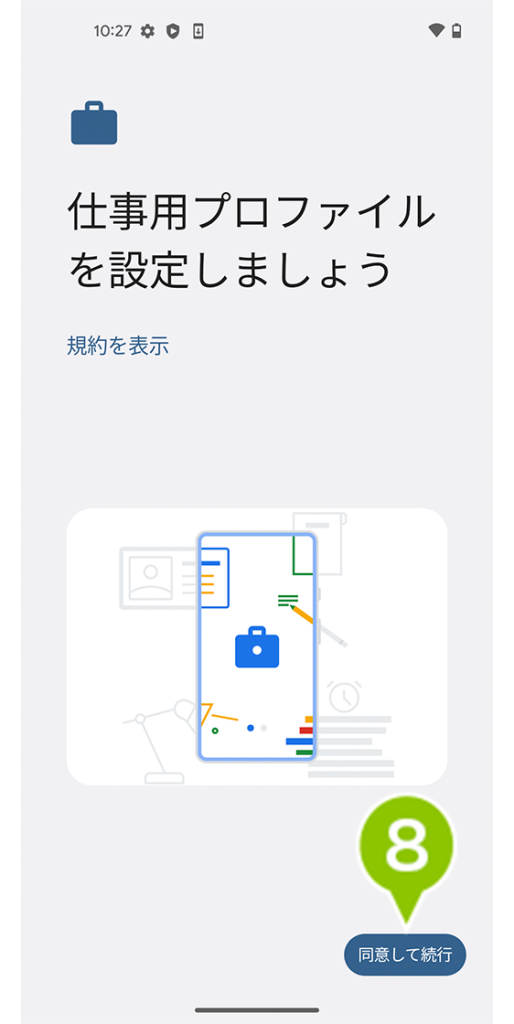
9. 確認画面が表示されたら「次へ」をクリックします。
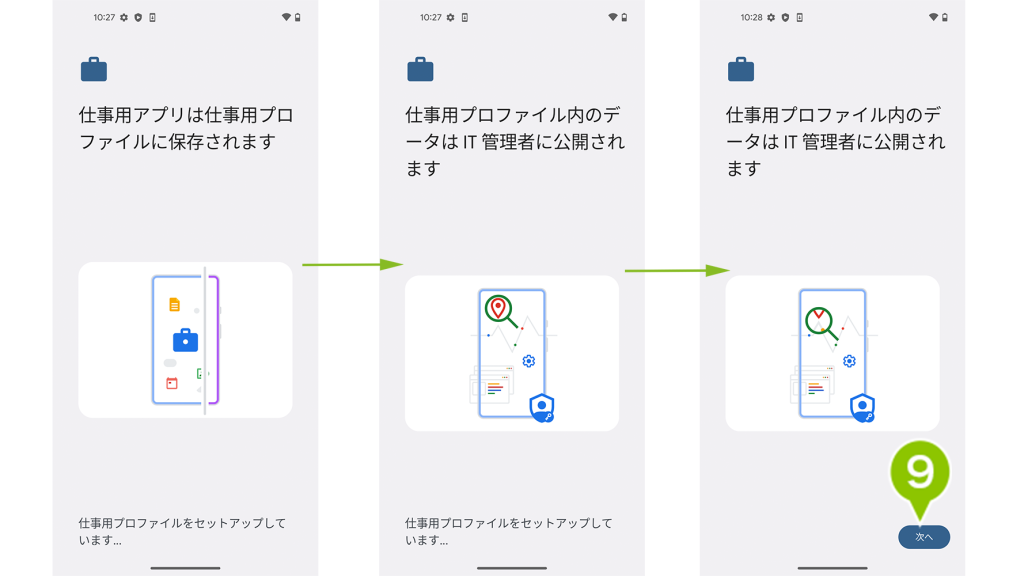
10. 「同意して実行」を選択します。
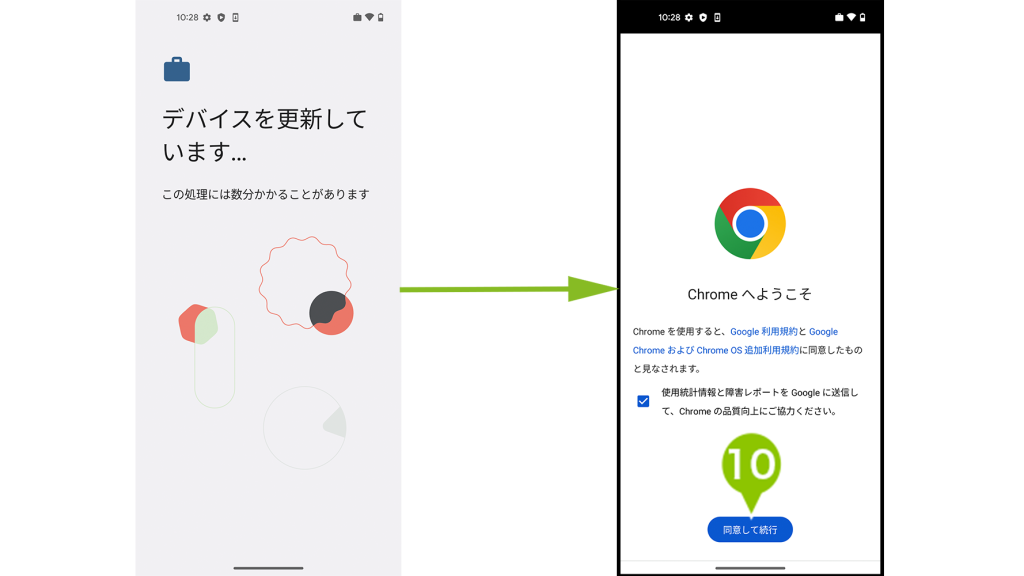
11. CLOMO ログイン画面が表示されます。「パスワード」を入力して「ログイン」を選択します。
※ 所有者と紐づけする場合は「Users / Org」で登録した所有者の CLOMO アカウントを入力します。CLOMO アカウントについて、詳しくは「こちら」をご確認ください。
| パスワードの確認方法 | 「Settings」>「Android(AMAPI)」>「基本設定」>「共通パスコード」に表示されているパスコードを入力します。 ※ パスコードを任意の文字列に変更したい場合は「Settings」>「Android」>「基本設定」>「共通パスコード」から編集をおこないます。Android と Android(AMAPI)では同じパスコードを使用します。 |
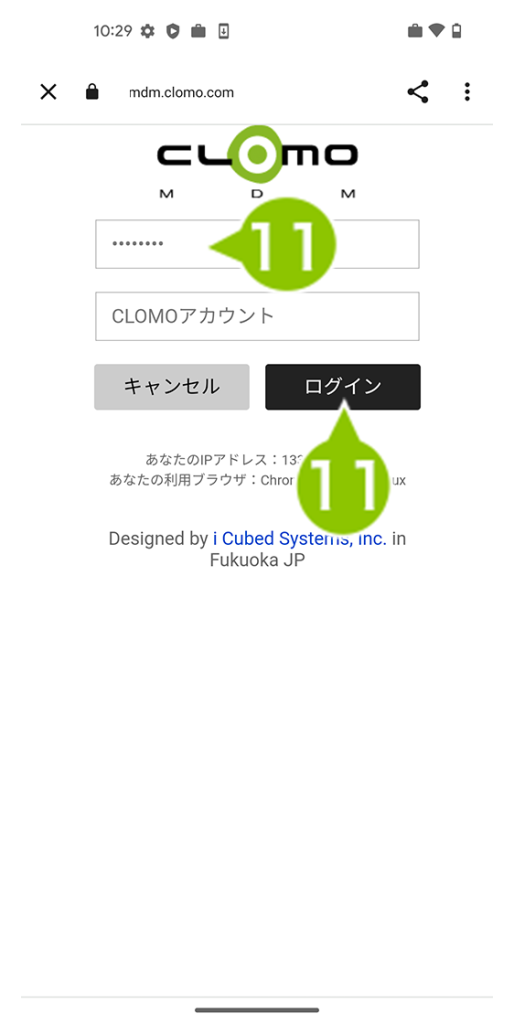
12. 登録中の画面から「セットアップと復元」の画面に戻ったらセットアップが完了です。メニュー画面を開くと「個人用」と「仕事用」で分かれて表示されていることが分かります。
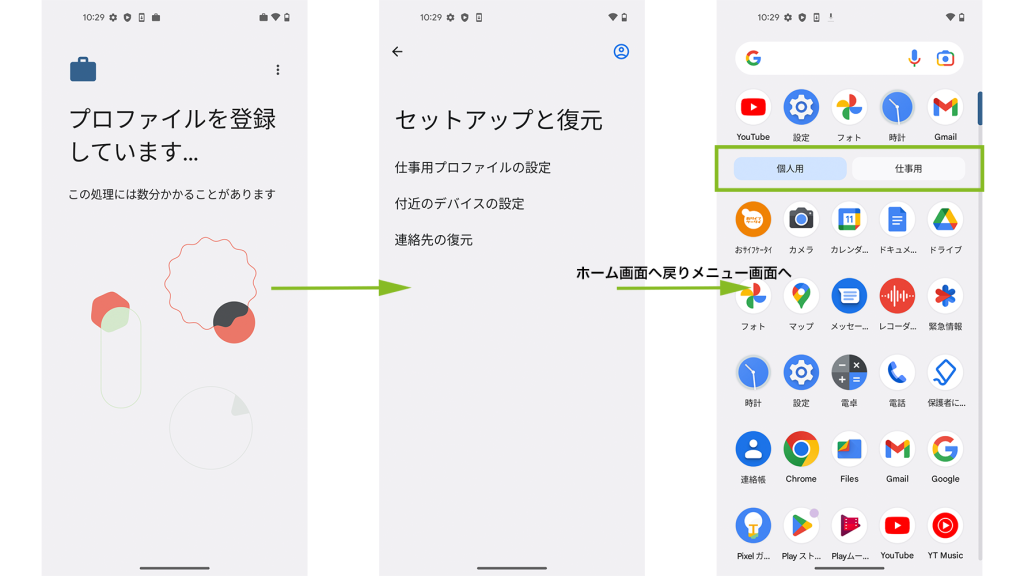
CLOMO PANEL の「Devices 画面」にて、該当デバイスが表示されていれば登録が完了です。
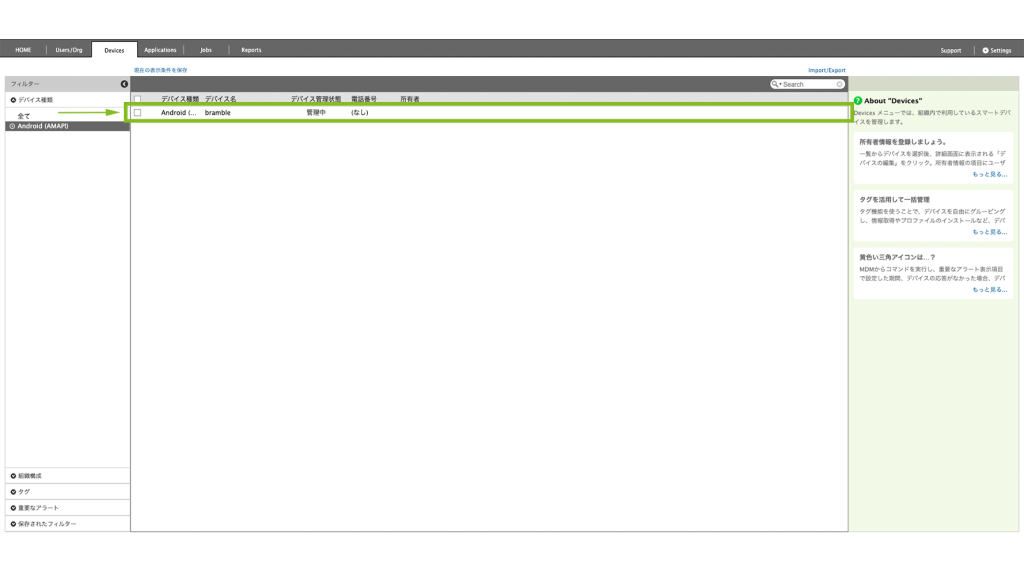

このページに対するフィードバック
お寄せいただいたご意見に返信はできかねますので、予めご了承ください。