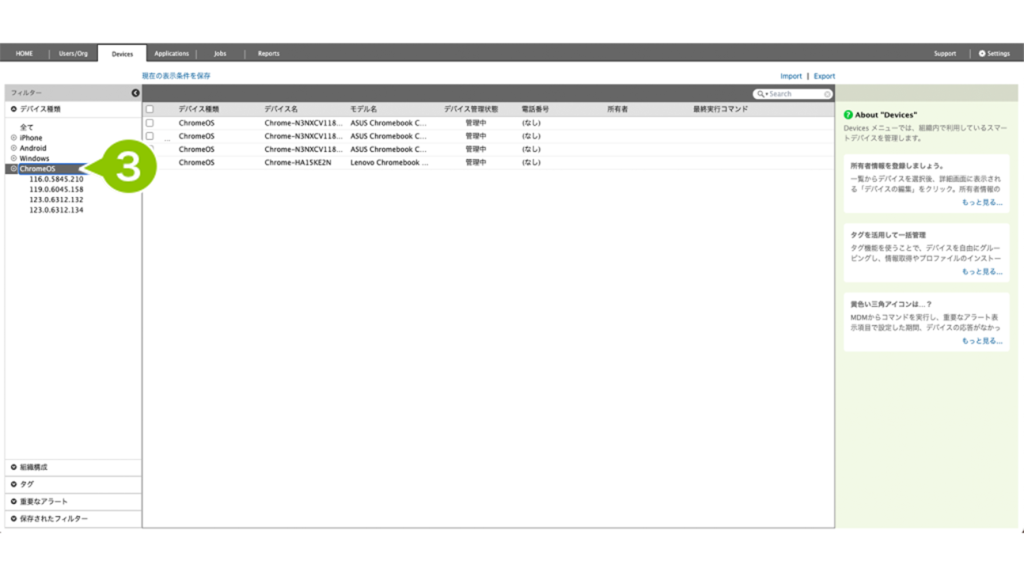CLOMO で ChromeOS デバイスを管理するためには、Google 管理コンソールと連携を行うための初期設定が必要です。この初期設定を行うことで、ChromeOS デバイスのデバイス情報や一定時間応答がないデバイスを検出することが可能です。
目次
CLOMO で ChromeOS を利用するための前準備
CLOMO で ChromeOS デバイスを利用するためには「Chrome Enterprise Upgrade」に登録する必要があります。
Chrome Enterprise Upgrade(CEU)を利用することで Google 管理コンソールへアクセスし、簡単にユーザ・デバイスごとの管理 / 運用をすることができます。
登録については「こちら(Google 社)」へアクセスし、登録をおこなってください。
※ 登録方法についてご不明点などある場合は Google 社のページをご確認ください。
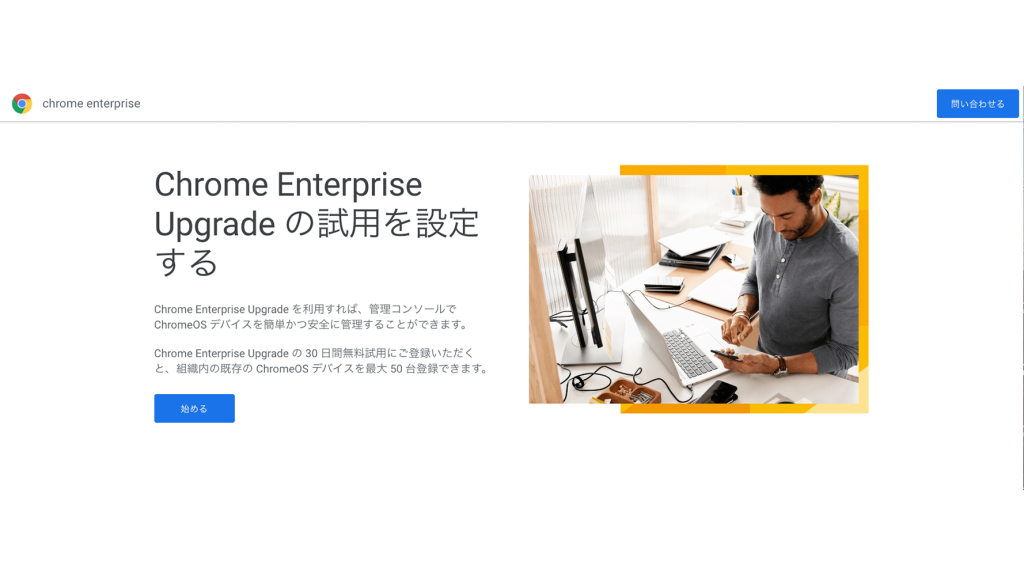
CLOMO と Google 管理コンソールと連携をする
ChromeOS デバイスを CLOMO 管理下に登録する場合、CLOMO と Google 管理コンソールと連携をする必要があります。Google 管理コンソールへアクセスが確認できたら CLOMO との連携設定を実施します。
1. 「Settings」を選択します。
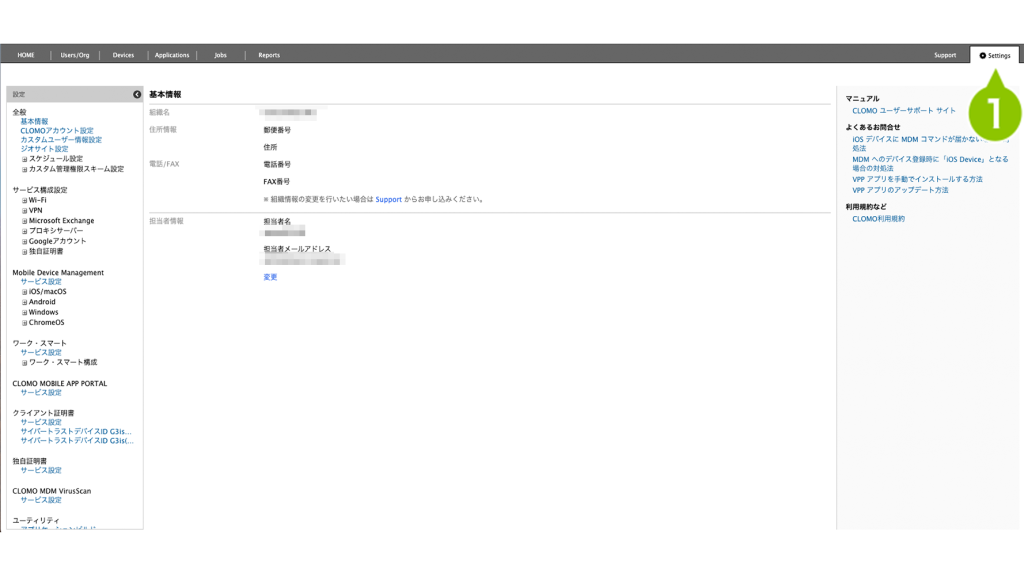
2. 「Mobile Device Management」の「ChromeOS」を選択します。
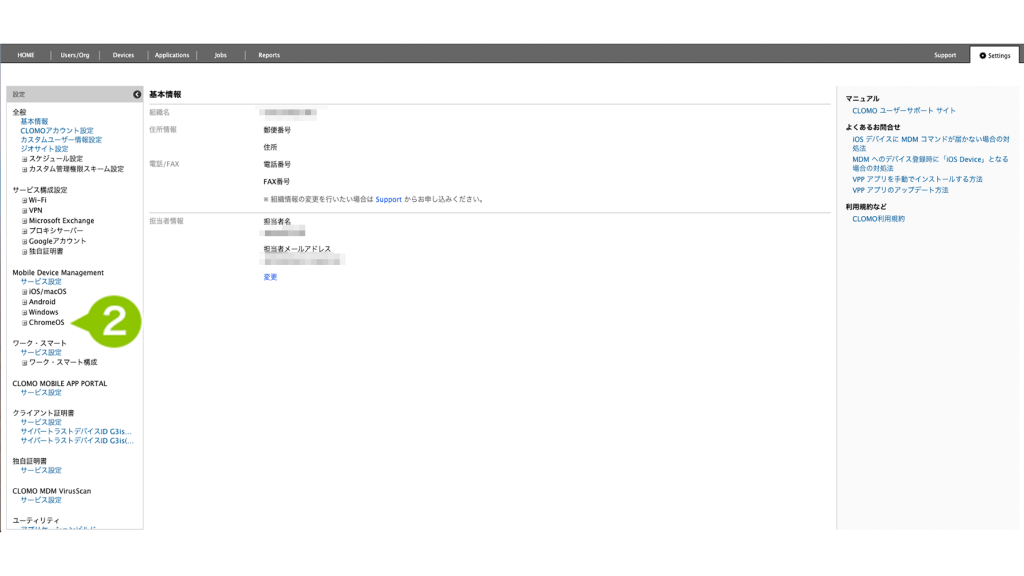
3. 「基本設定」を選択します。
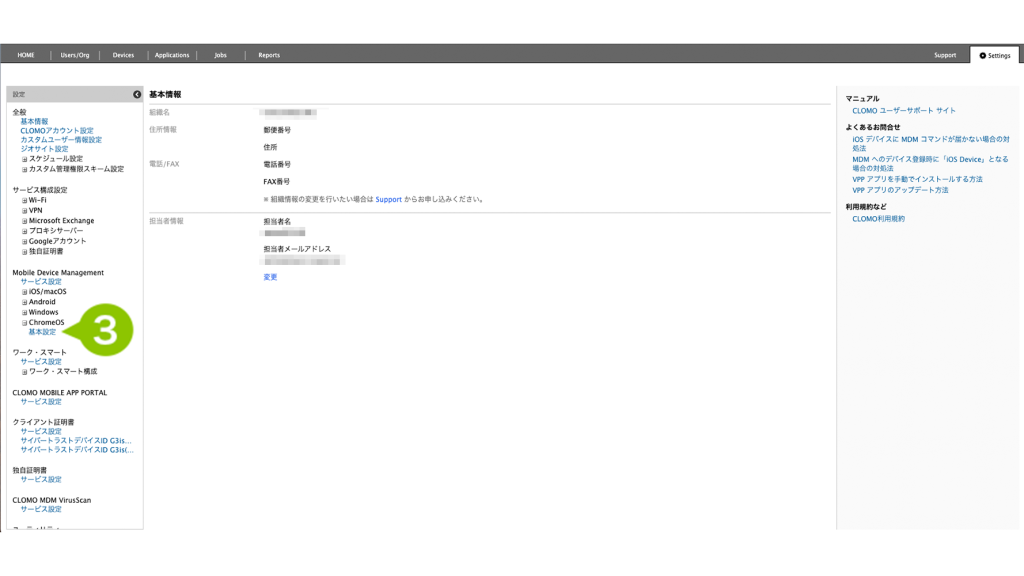
4. 「Google管理コンソール連携」の「Google 管理コンソールと連携する」を選択します。
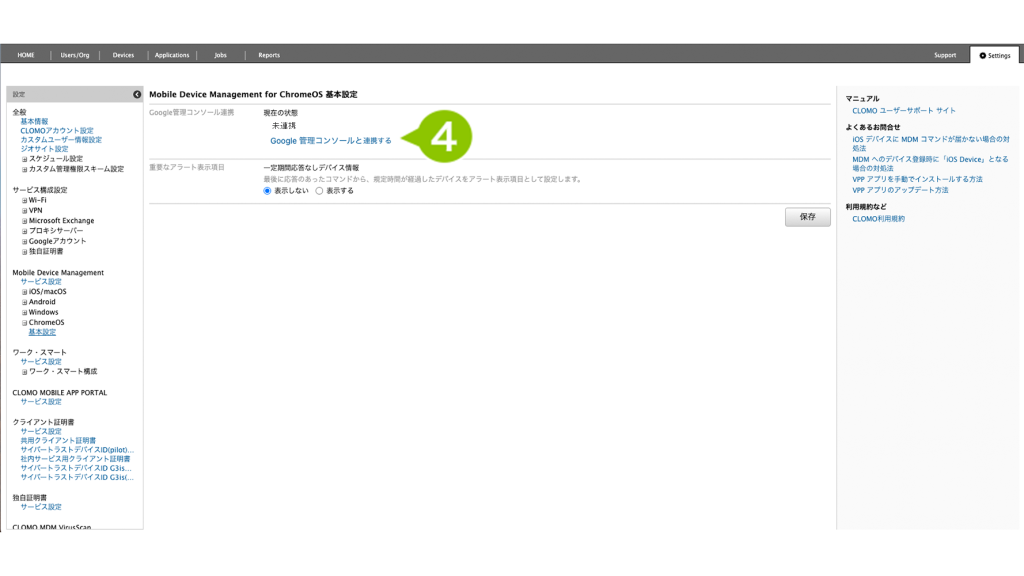
5. 記載通りの手順で作業を進めます。
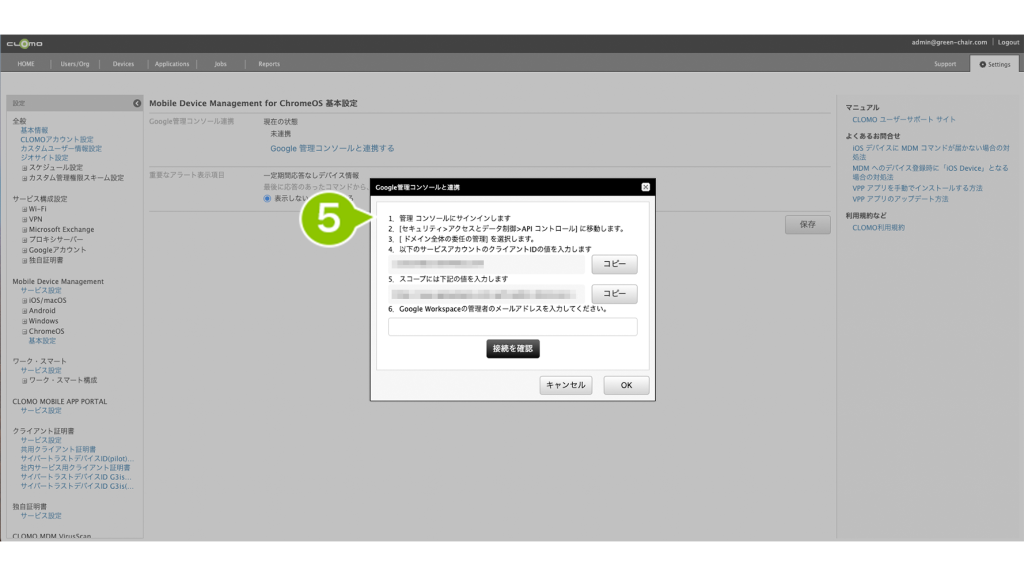
「管理コンソール(外部リンク)」にアクセスしログインします。Google 管理コンソール にログインできる管理者アカウントでログインしてください。
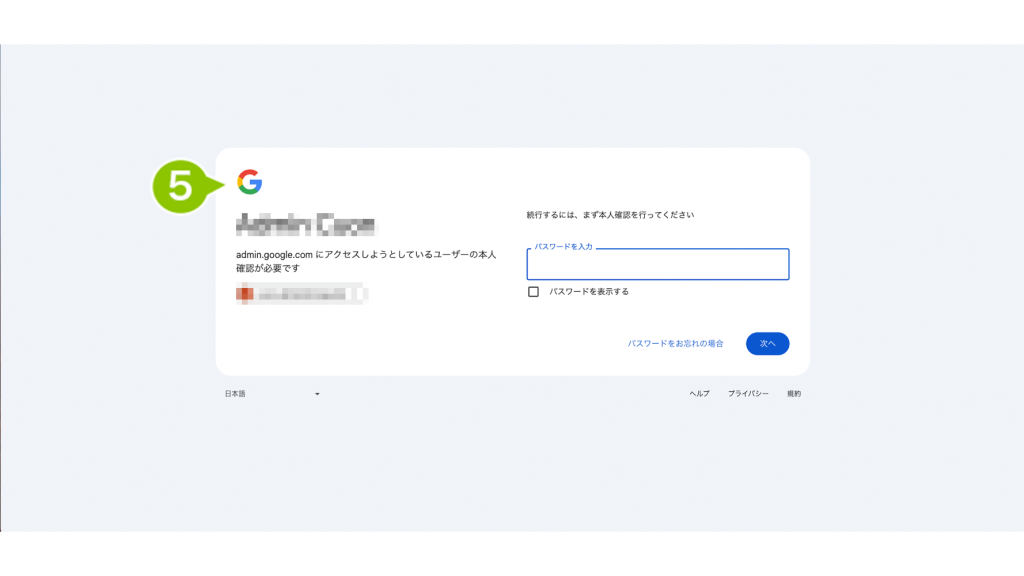
6. 「セキュリティ」を選択し、「アクセスとデータ管理」を選択します。
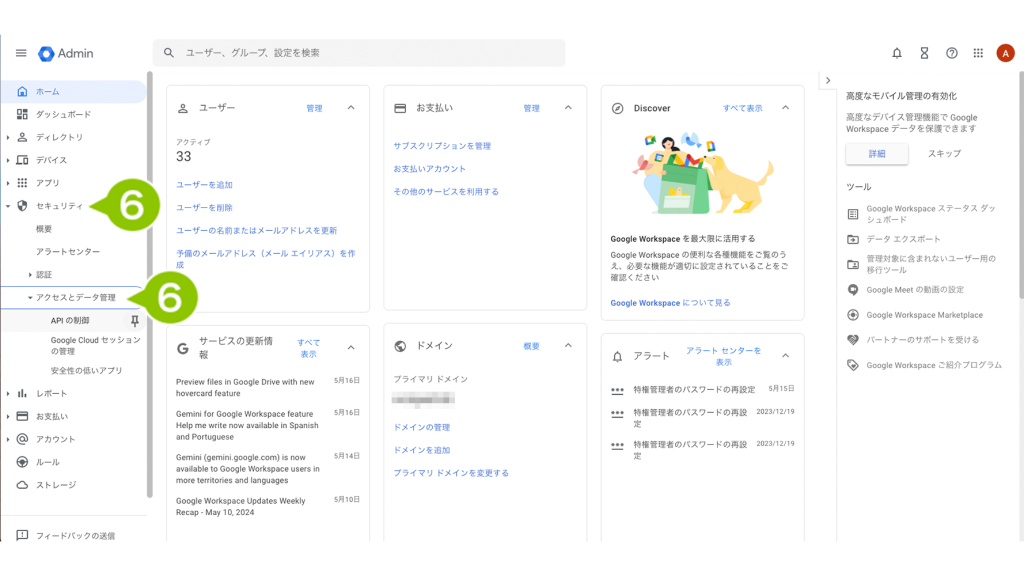
7. 「API の制御」を選択します。
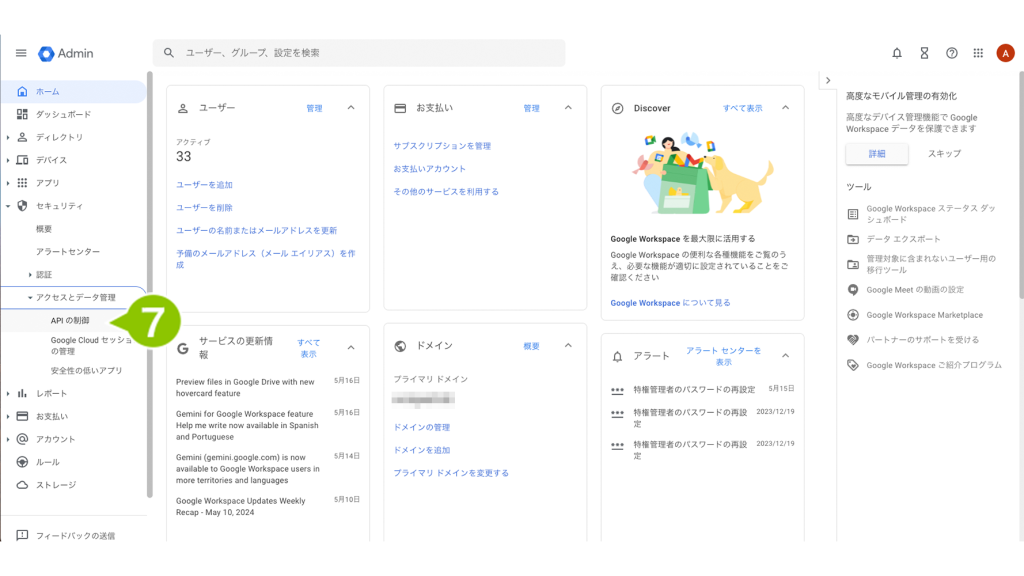
8. 「ドメイン全体の委任を管理」を選択します。
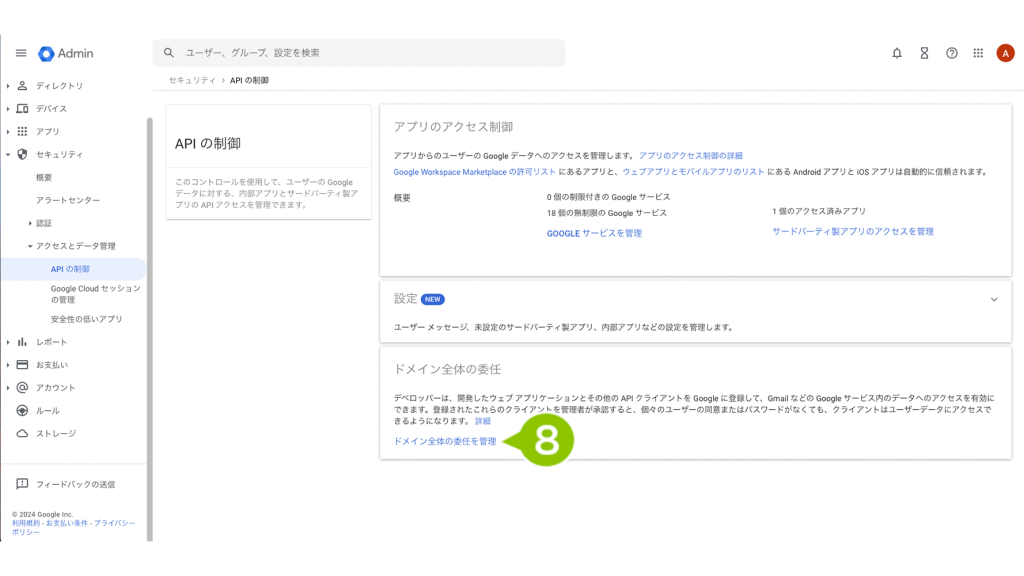
9. 「新しく追加」を選択します。
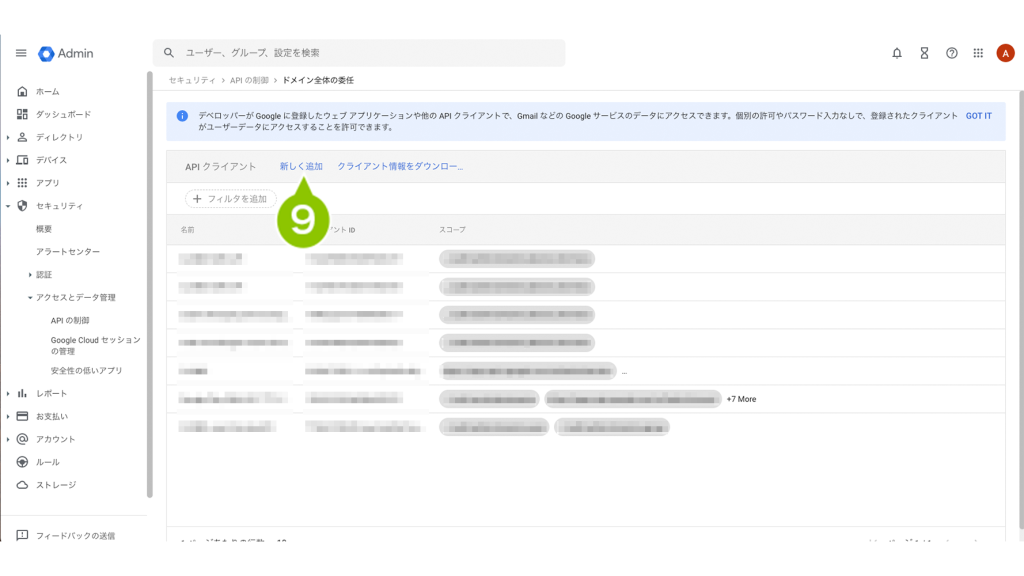
10. クライアント ID を入力します。
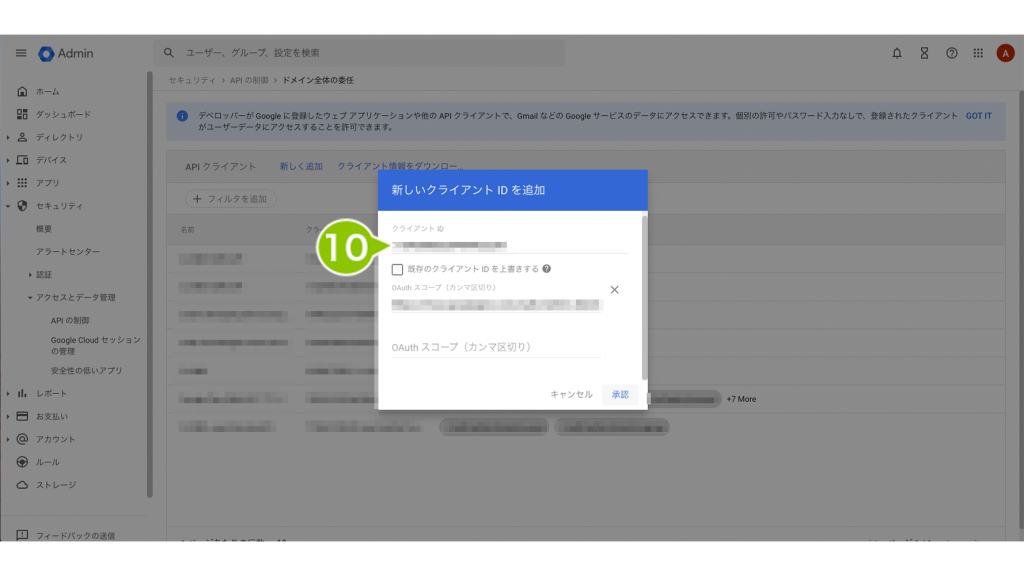
クライアント ID は CLOMO PANEL 画面で表示されている「Google管理コンソールと連携」画面の手順4の「コピー」を選択し Google 管理コンソールに貼り付けすることができます。
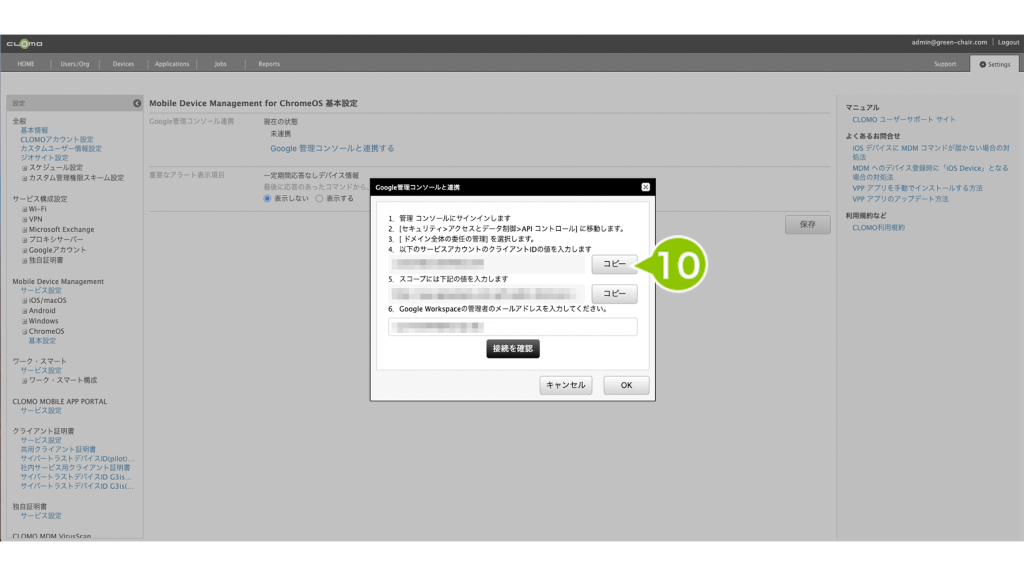
11. OAuth スコープを入力します。OAuth スコープには CLOMO PANEL 画面で表示されている「Google管理コンソールと連携」画面の手順5の「コピー」を選択し Google 管理コンソールに貼り付けすることができます。
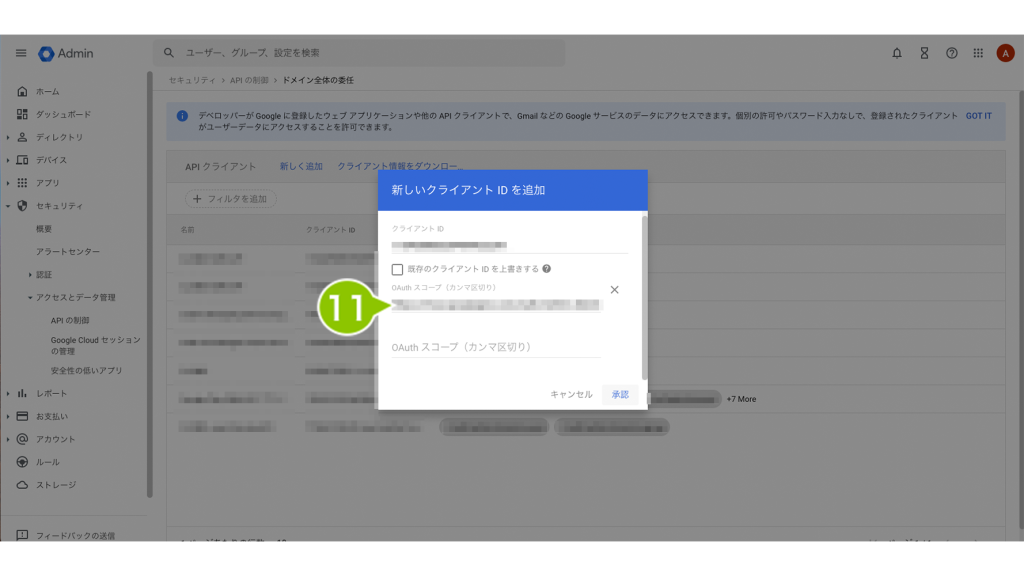
12. 「承認」を選択します。
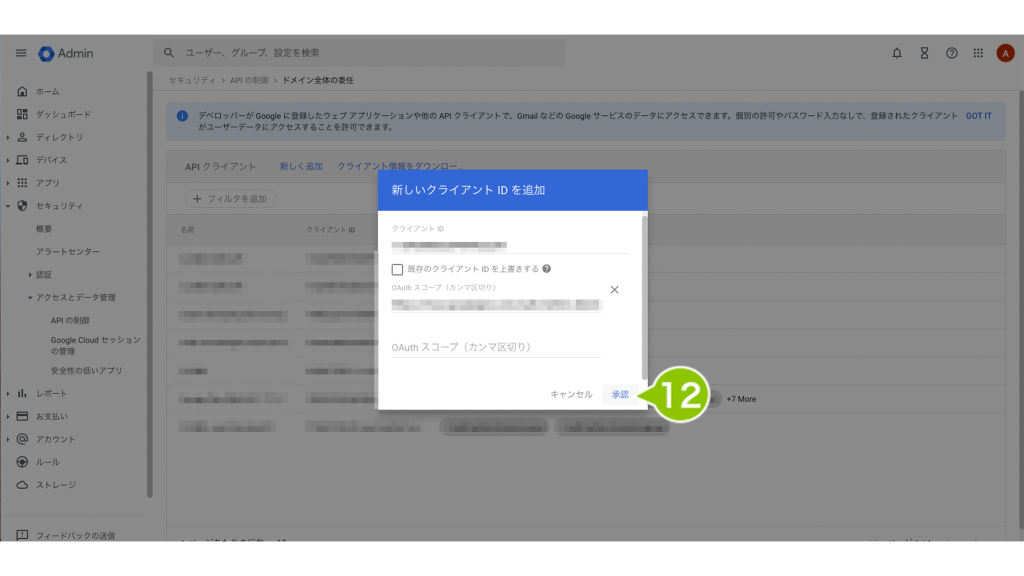
API クライアント一覧に表示されていることを確認します。
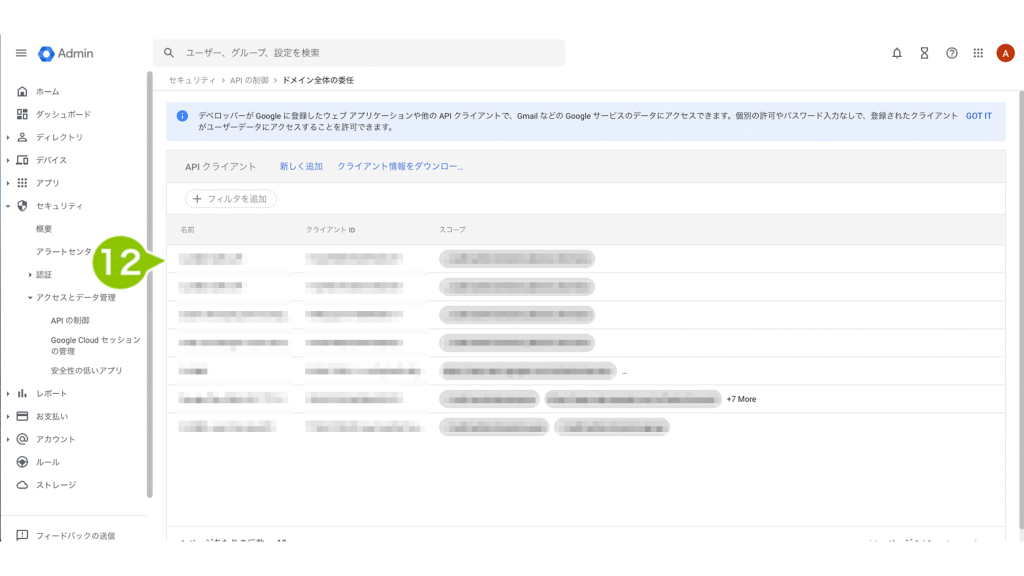
13. CLOMO PANEL の画面に戻り「Google管理コンソールと連携」画面の手順6にGoogle Workspaceの管理者のメールアドレスを入力します。
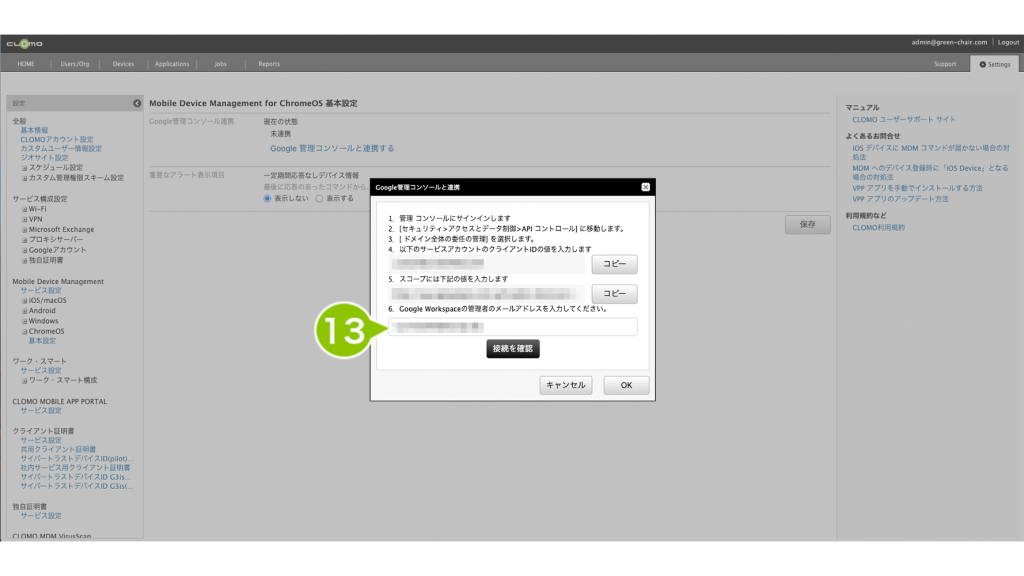
14. 「接続を確認」を選択します。
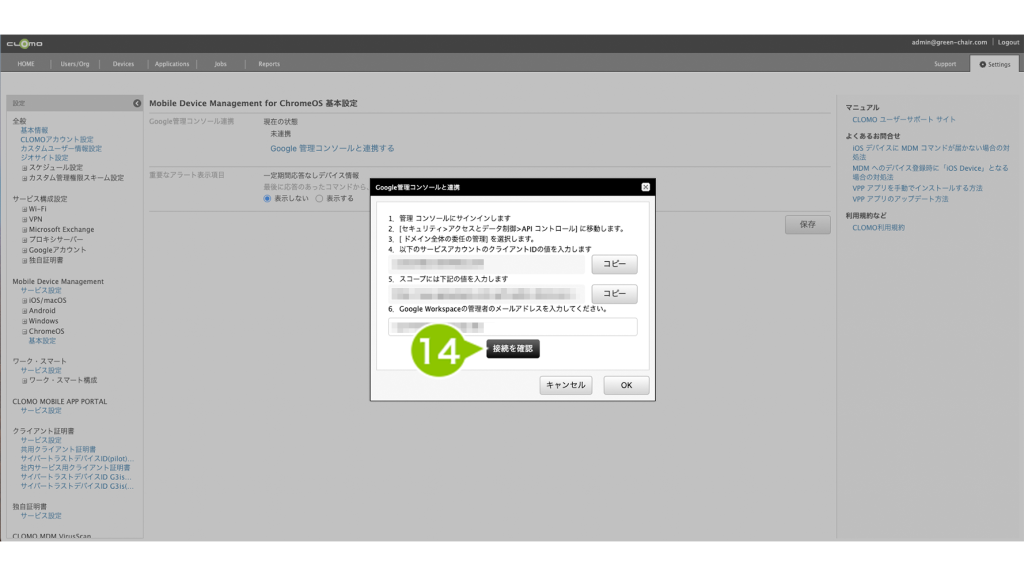
15. 「正常に接続されました」が表示されたら「OK」を選択して画面を閉じます。
※ 「アクセストークンの取得ができません。Google Workspaceの[ドメイン全体の委任の管理]および管理者のメールアドレスを確認し、再試行してください。」が表示された場合は管理コンソール上で正しく登録できていない可能性があります。手順5から作業を確認してください。
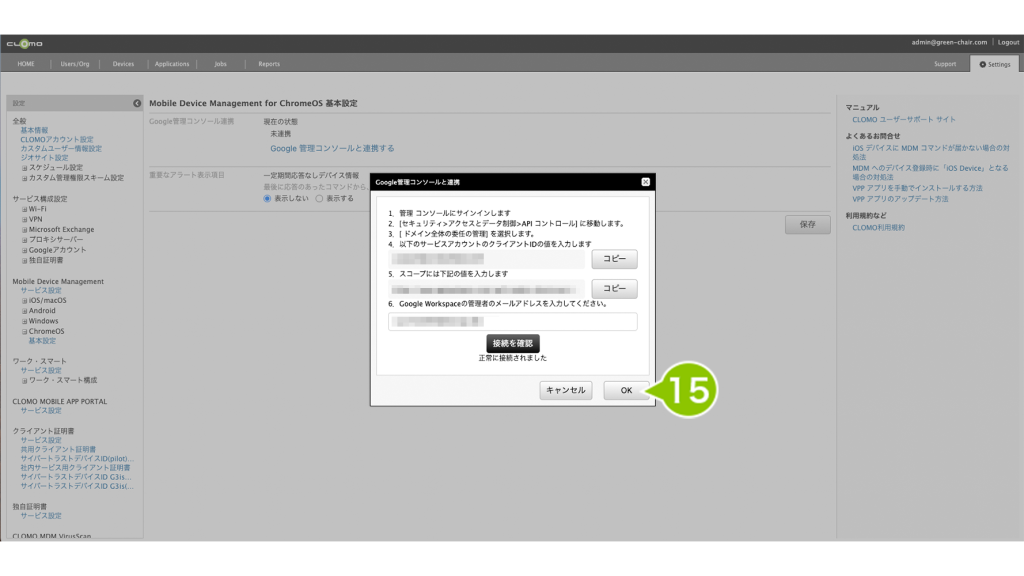
Google管理コンソール連携の「現在の状態」が「連携済み」になっていれば作業完了です。
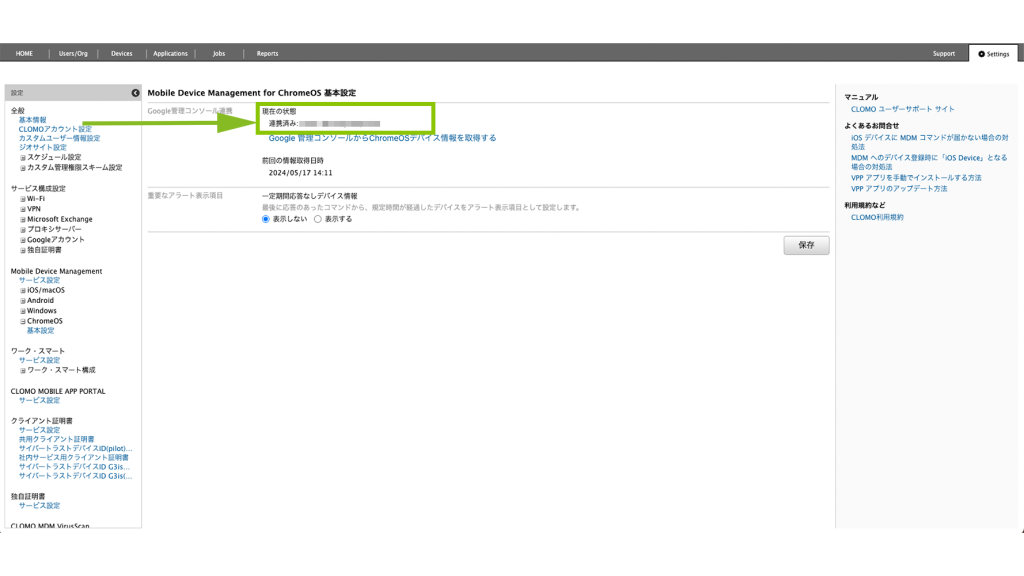
※ 連携後にGoogle管理コンソール連携の「現在の状態」が「未連携」の場合、Google 管理コンソール画面上で API クライアント情報を削除している可能性があります。再度登録をすることで連携することができます。
ChromeOS のデバイス情報を確認する
1.「Settings」を選択し、「Mobile Device Management」の「Chrome OS」から「基本設定」を選択します。
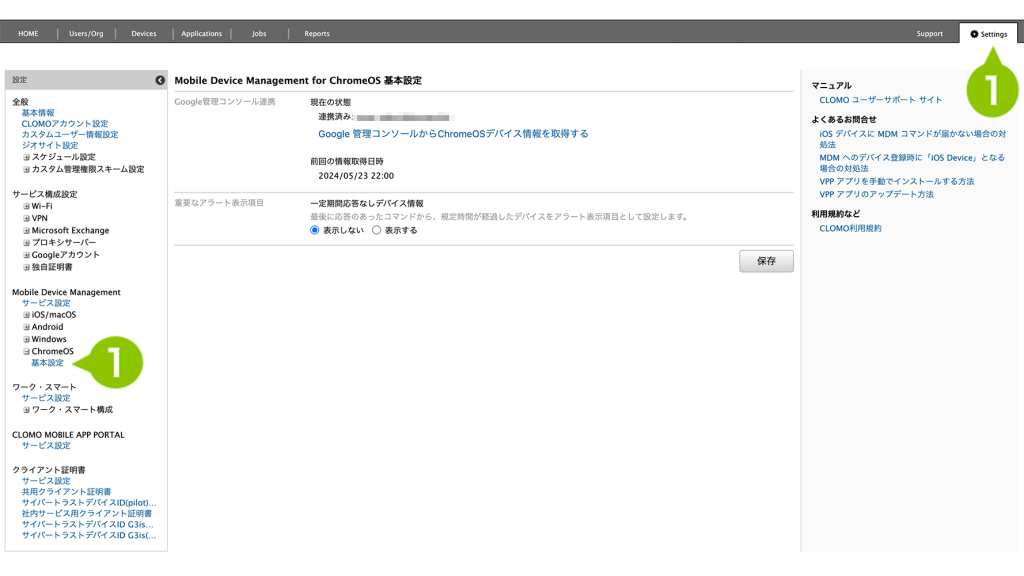
2. 「Google 管理コンソールからChromeOSデバイス情報を取得する」を選択します。
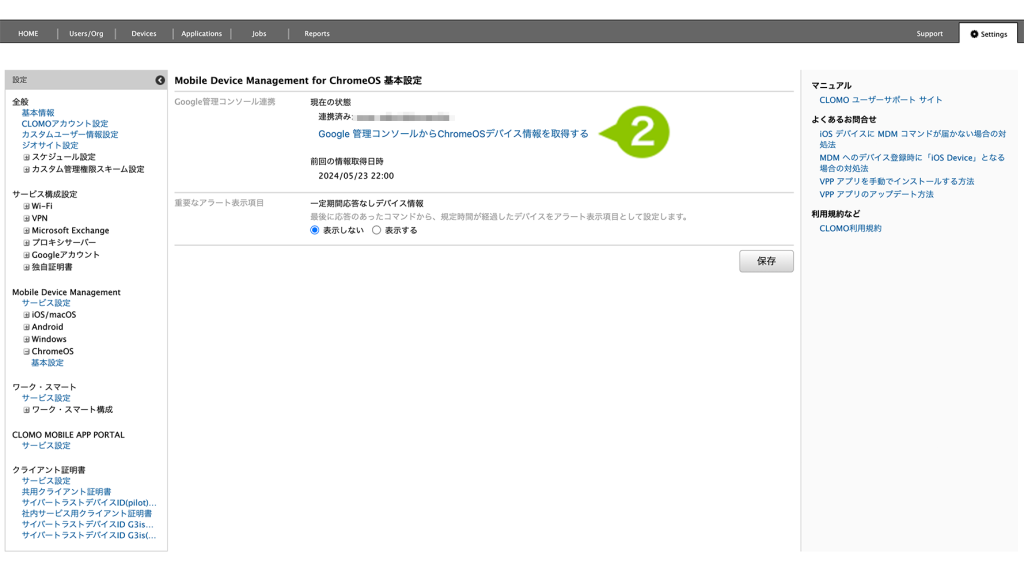
3. 「Devices」を選択し、Google 管理コンソールに登録しているデバイス情報が表示されているかを確認します。
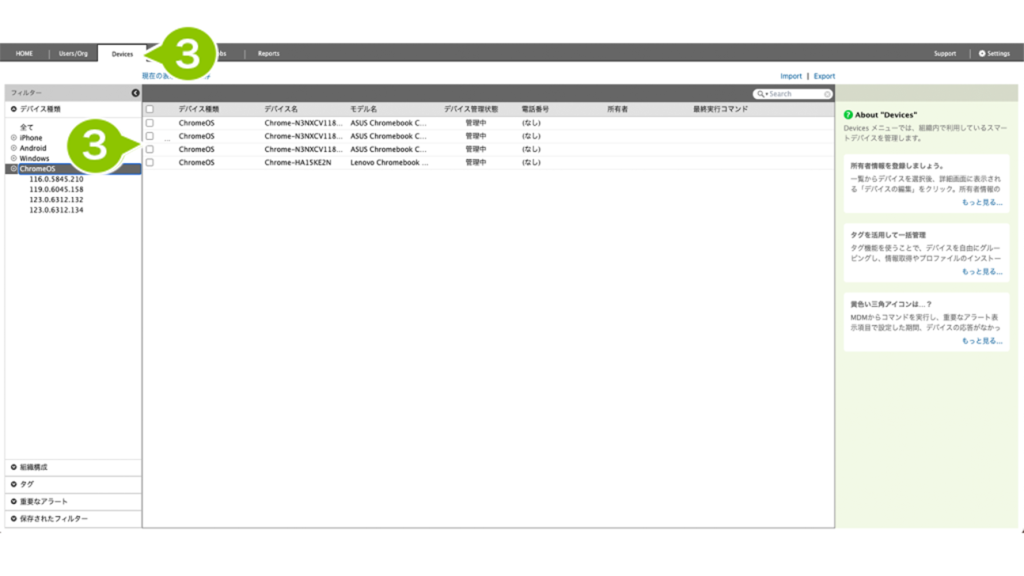
フィルターの「デバイス種類」を「ChromeOS」にすることで ChromeOS のデバイスを絞り込みすることができます。