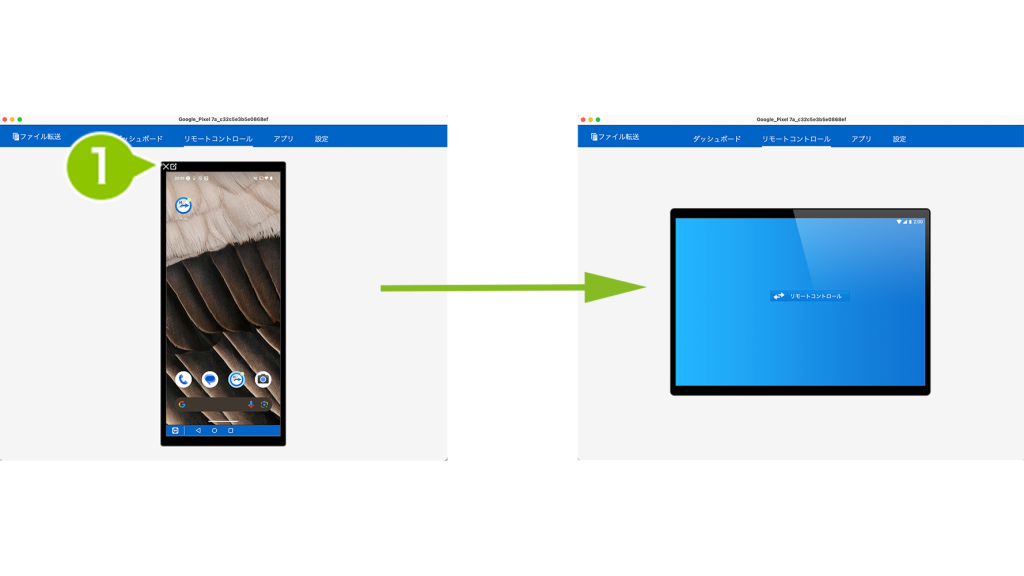CLOMO では、TeamViewer を利用して Android デバイスにリモート接続することができます。
Android デバイスに対して、無人接続でデバイスをリモート操作する方法をご案内します。
なお、「TeamViewer Universal Add-On」アプリを利用しているデバイスは、リモート接続時にデバイス側でダイアログが表示される場合があります。そのダイアログに許諾することでリモート操作が可能となるため、完全な無人接続が出来ないケースがありますので、ご注意ください。
目次
本機能の利用には、事前設定が必要です。リモート操作をする側・される側のデバイスの設定が完了していない場合は、以下のページをご確認ください。
・Windows PC に TeamViewer を初期設定する(リモート操作する側)
・macOS PC に TeamViewer を初期設定する(リモート操作する側)
・Android に TeamViewer をインストールする
・TeamViewer を利用するデバイスを有効化する
画面共有を開始する
1. CLOMO PANEL の Devices 画面で、リモート操作される側のデバイスを選択します。
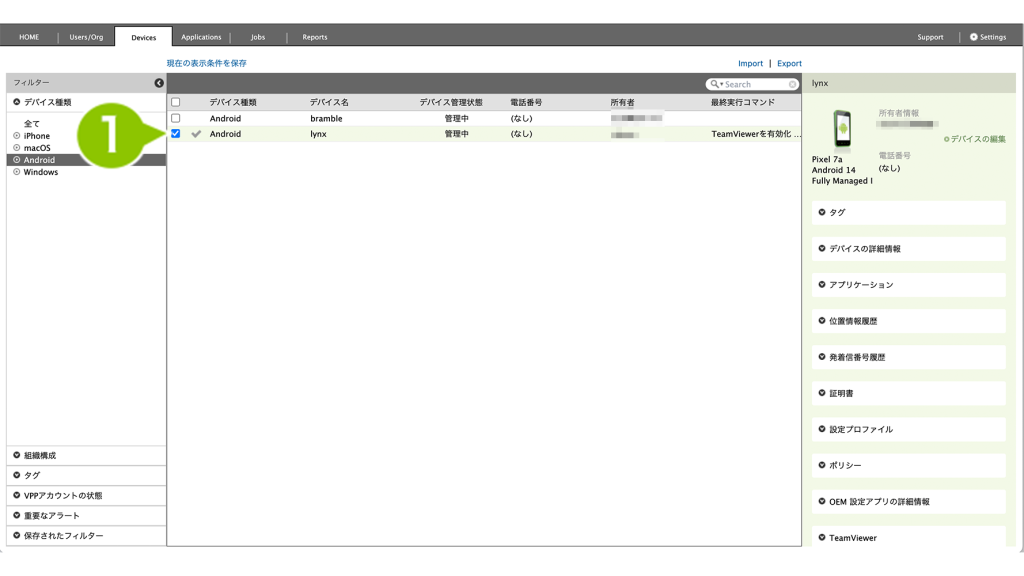
2. 右ペインの「TeamViewer」を開いて、「サポートセッションの開始」を選択します。
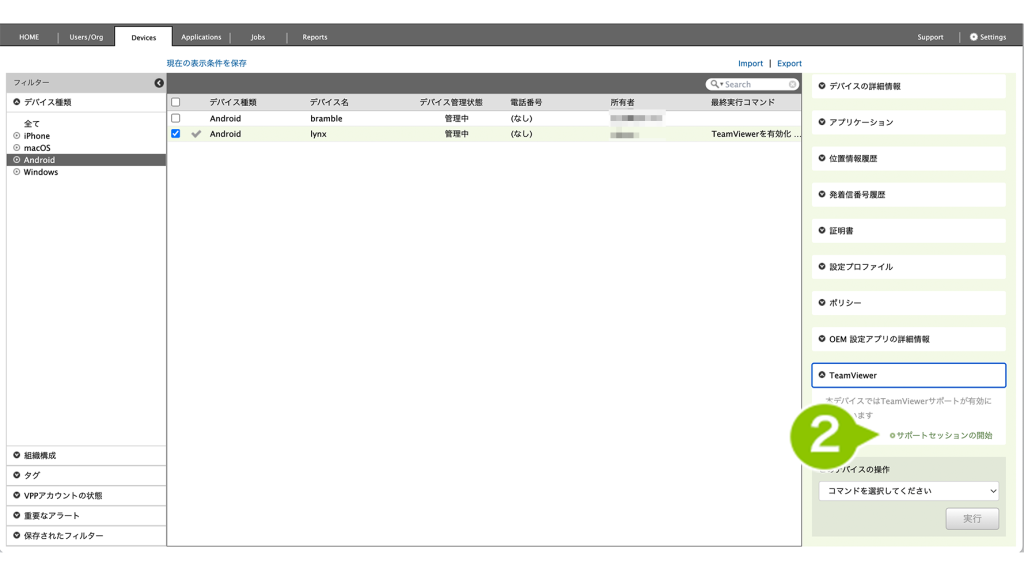
「サポートセッションの開始」が表示されない場合は、「TeamViewer を有効化」コマンドを実行してください。手順はこちらをご確認ください。
3.「デバイスに接続する」を選択します。
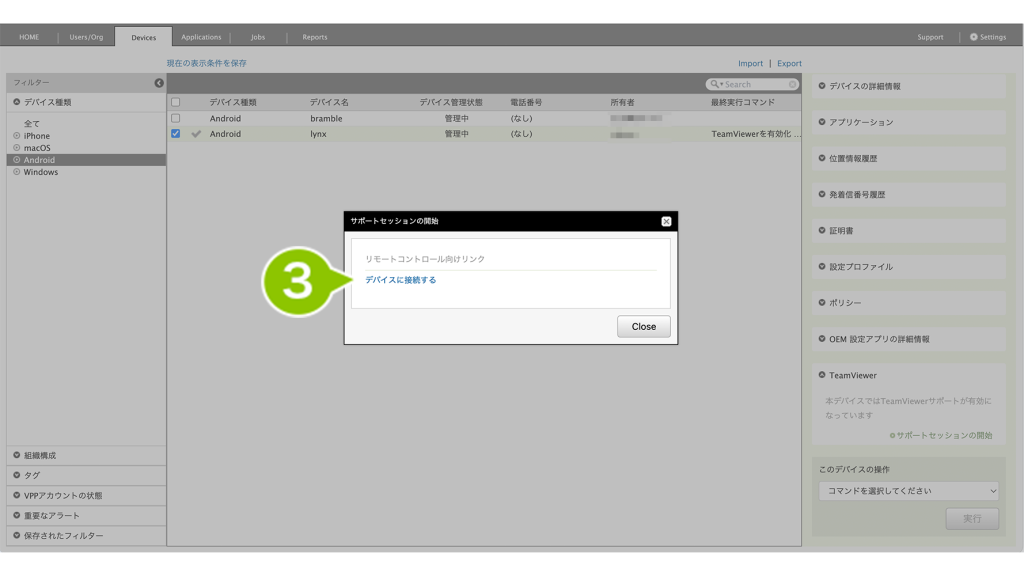
4.「TeamViewer を開く」を選択します。
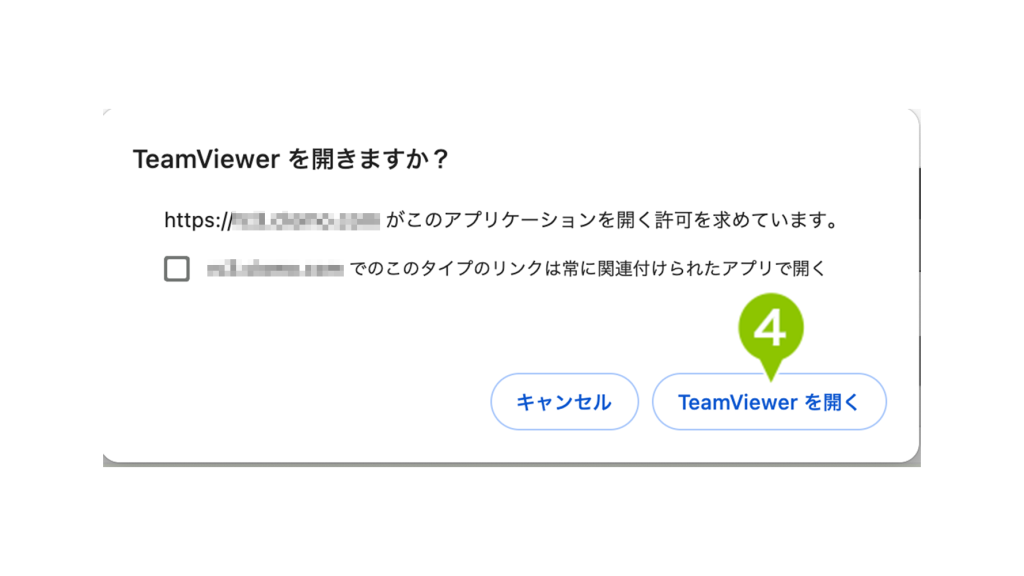
5. 「TeamViewer Universal Add-On」アプリがインストールされている場合、Android デバイスの状態によっては以下のポップアップが表示される場合があります。表示された場合は、Android デバイスで「画面全体」を選択して「開始」します。
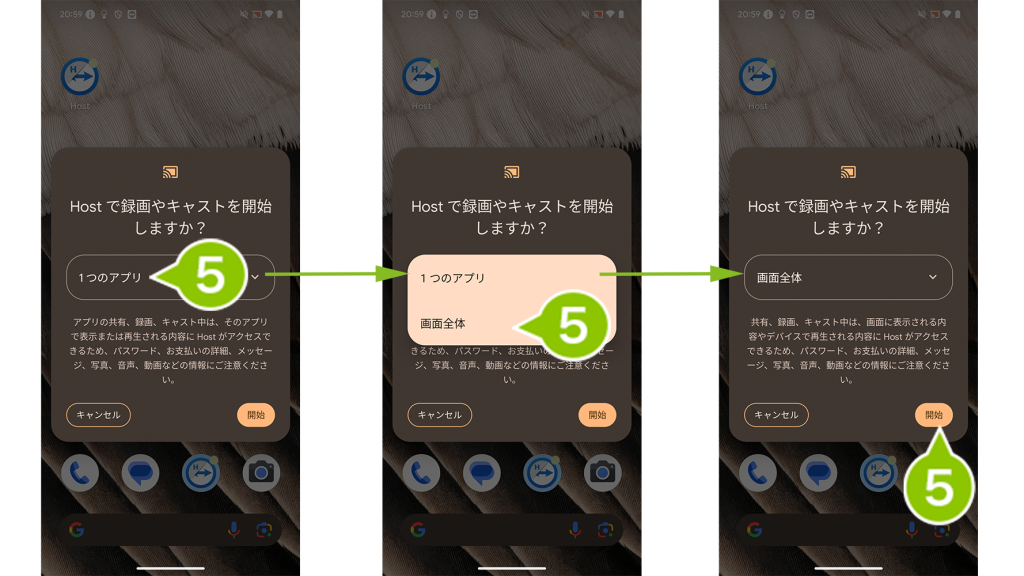
※ 機種によっては、「1つのアプリ」「画面全体」を選択するボタンが表示されません。
6. 画面共有が開始されます。デバイスを操作すると、 PC 側にデバイスの画面が映ります。PC 側に映っているデバイスの画面を操作すると、デバイスに操作が反映されます。
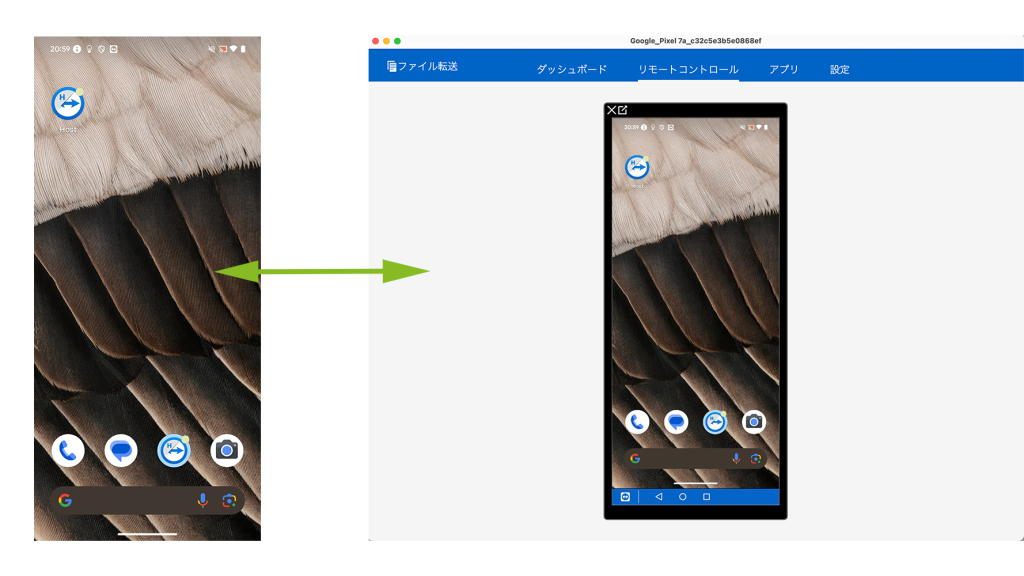
※ PC からリモート先デバイスを操作する場合、ご利用中の PC によって操作方法が異なります。
ご参考)macPC の場合
ホーム画面からアプリケーション一覧画面を表示させる場合:トラックパッド上で下から上にスワイプ
画面遷移をする場合:クリックした状態でスライド
ご参考)WindowsPC の場合
ホーム画面からアプリケーション一覧画面を表示させる場合:マウスで上で下から上にスワイプ
画面遷移をする場合:クリックした状態でスライド
※ PC に表示されるツールバーの機能については「リモートセッションツールバー(TeamViewer 社リンク)」をご確認ください。
画面共有を停止する
1. 画面共有を停止する場合は、リモート操作を行っている PC に表示されているデバイス画面上の「×ボタン」を選択します。