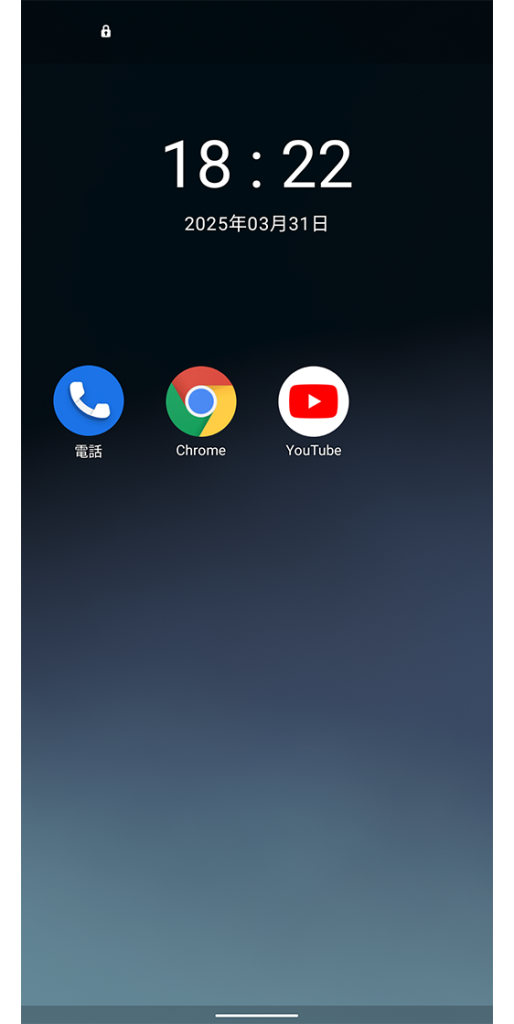CLOMO HOME を利用することで、ホーム画面のアプリケーション配置を固定したり、デバイスの設定項目を制限したり、壁紙を設定したりできます。なお、CLOMO HOME をご利用いただくには、オプション契約が必要です。
CLOMO Launcher から CLOMO HOME に移行する場合は、こちらをご確認ください。
本機能を Fully Managed Device モードで利用する場合は、ホーム画面のアプリケーション配置を固定する機能と、壁紙を設定する機能が利用可能です。
目次
- 「CLOMO HOME」アプリを CLOMO に登録する
- アプリ構成ポリシーを適用する
- CLOMO HOME 構成ポリシーを適用する
- 手動で CLOMO HOME アプリを固定表示させる
- 専用端末プロファイルを利用して CLOMO HOME アプリを固定表示する
「CLOMO HOME」アプリを CLOMO に登録する
まずは、Work MarketPlace アプリケーションとして Managed Google Play で利用する CLOMO HOME アプリを登録します。Android Enterprise デバイスを管理しているのであれば、アプリケーションの配布は Managed Google Play をご利用されることを推奨します。
1. 「Applications」タブを選択します。
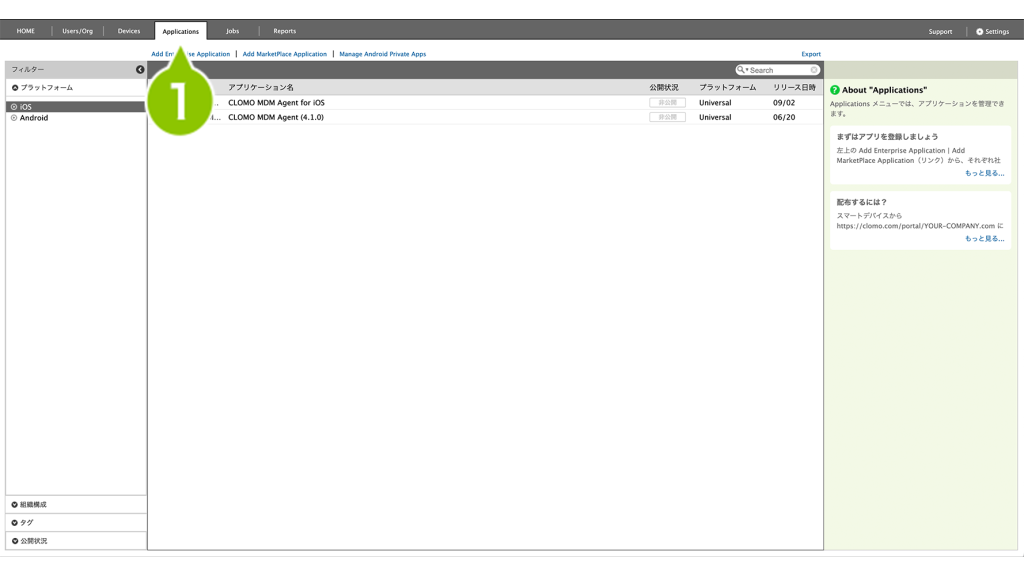
2. 「Add Marketplace Application」を選択します。
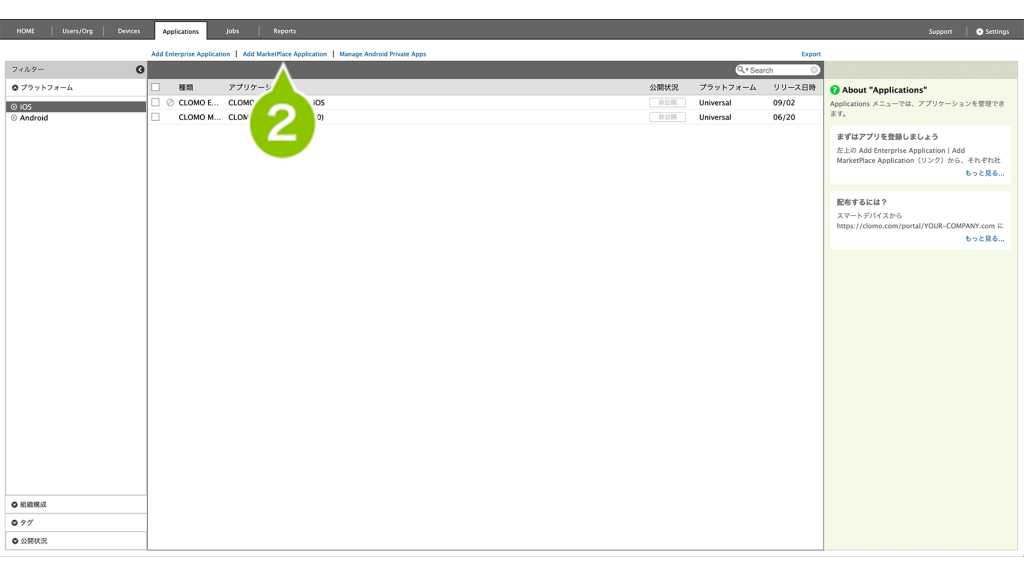
3. 対象 OS を「Android」に設定します。
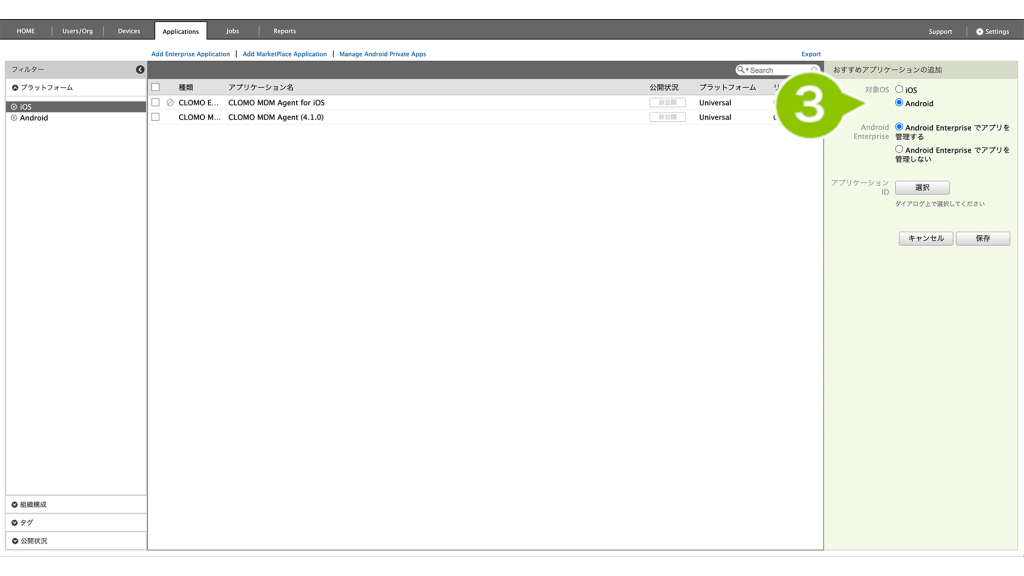
4. アプリケーション ID の「選択」をします。
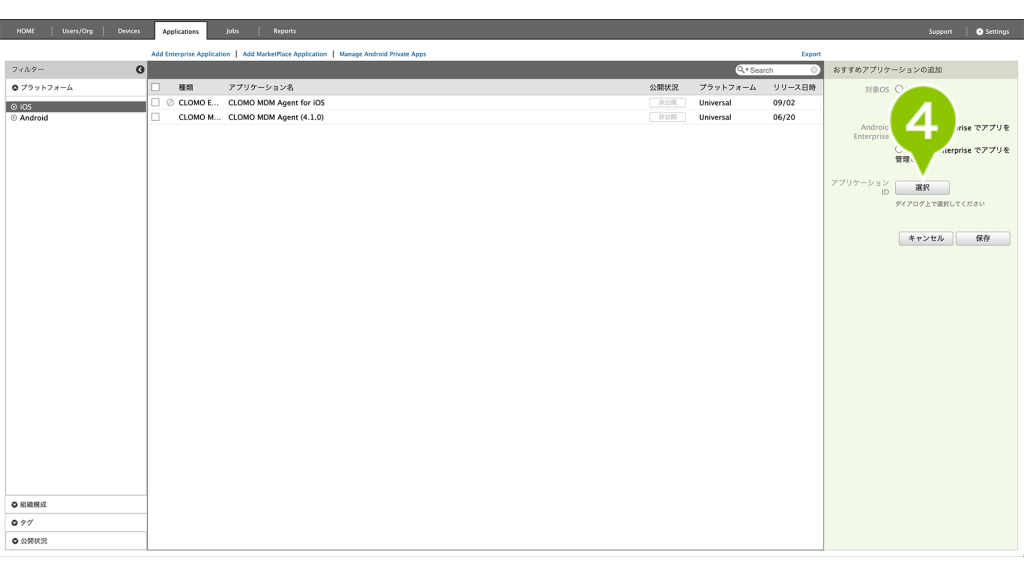
5. 表示されるダイアログの検索欄に「CLOMO HOME」と入力します。
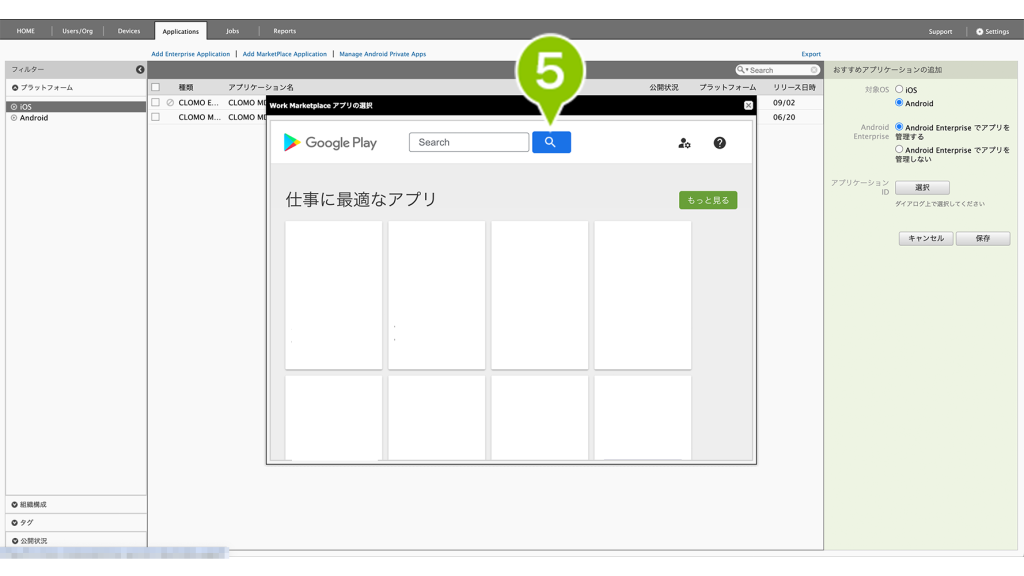
6. 「CLOMO HOME」を検索します。
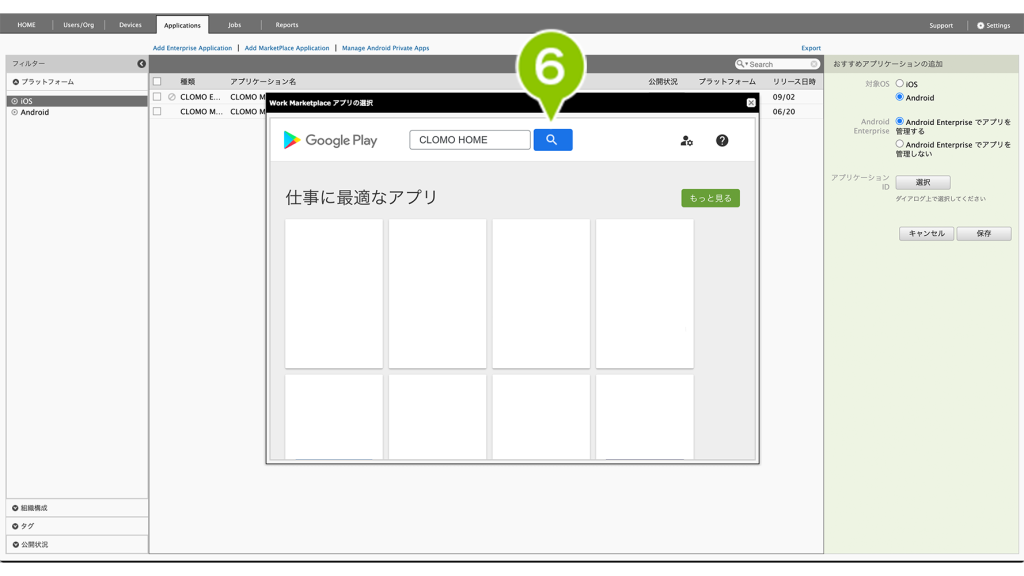
7. 「CLOMO HOME」を「選択」します。
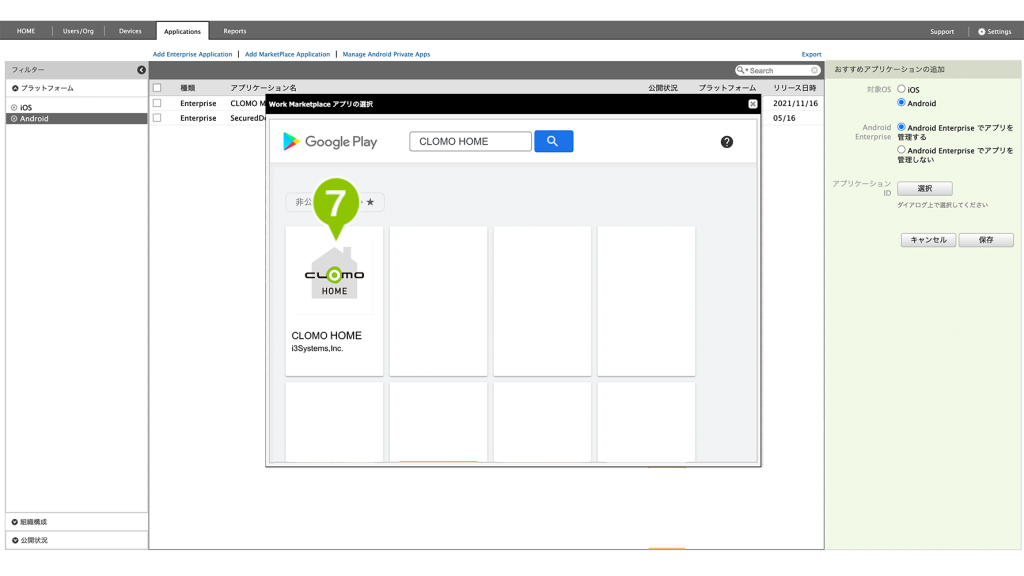
8. アプリ画面にて「選択」します。
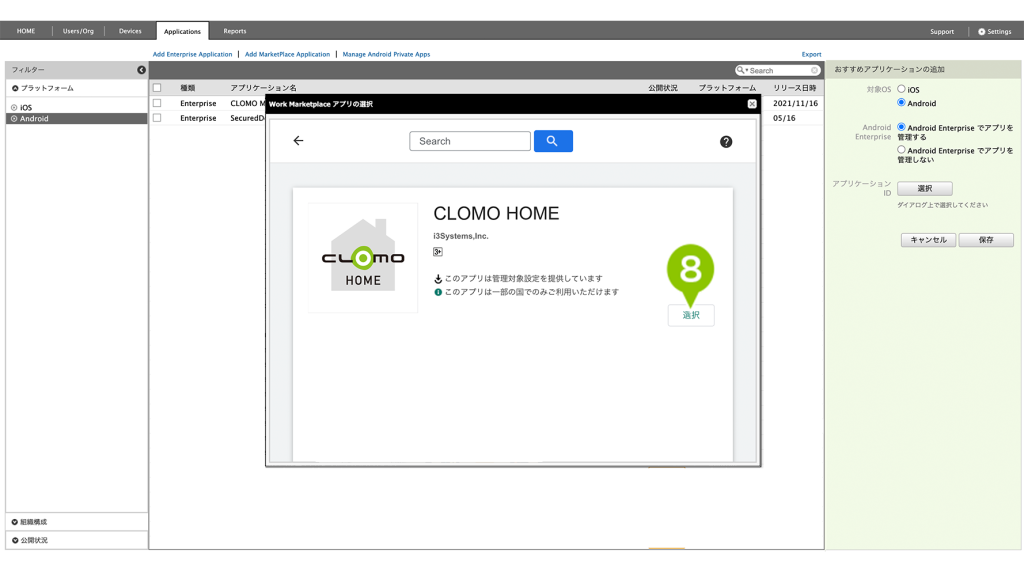
9. 「保存」を選択すると「CLOMO HOME」アプリケーションが CLOMO 管理下に登録されます。
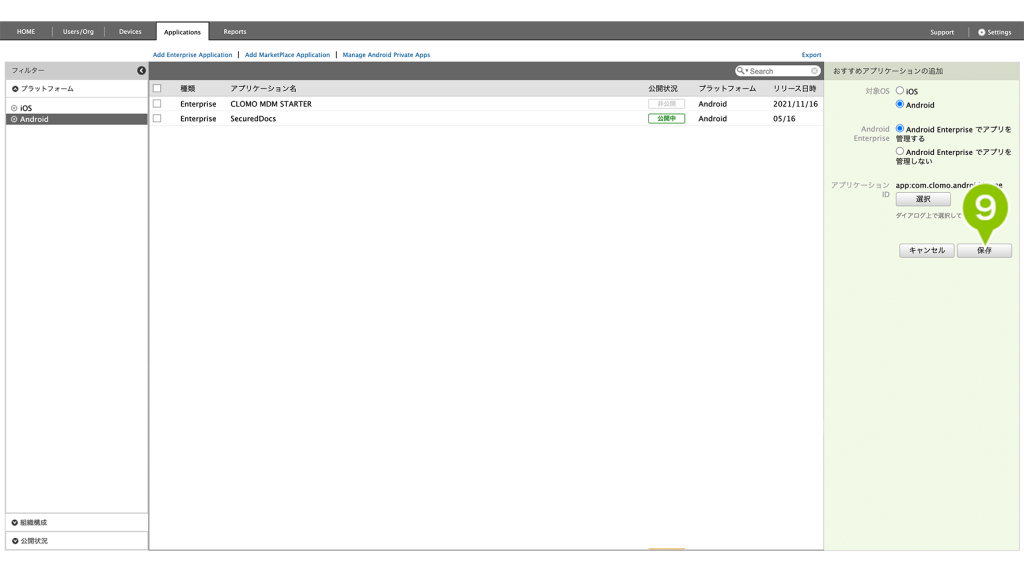
アプリ構成ポリシーを適用する
手順1:アプリ構成ポリシーを作成する
1. 「Settings」の 「Mobile Device Management」から「Android」を選択します。
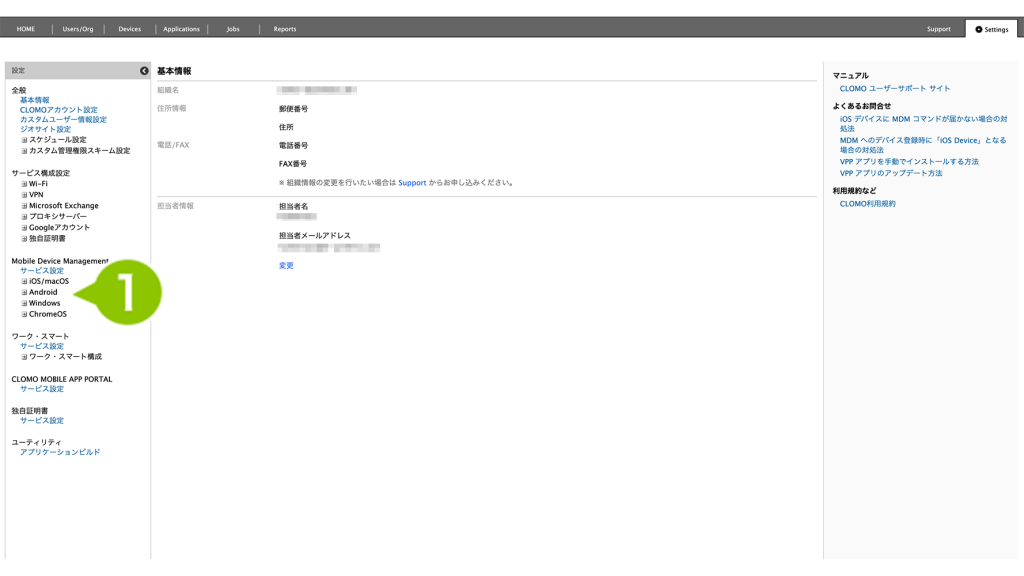
2. 「アプリ構成ポリシー」から 「…新規アプリ構成ポリシーを…」を選択します。
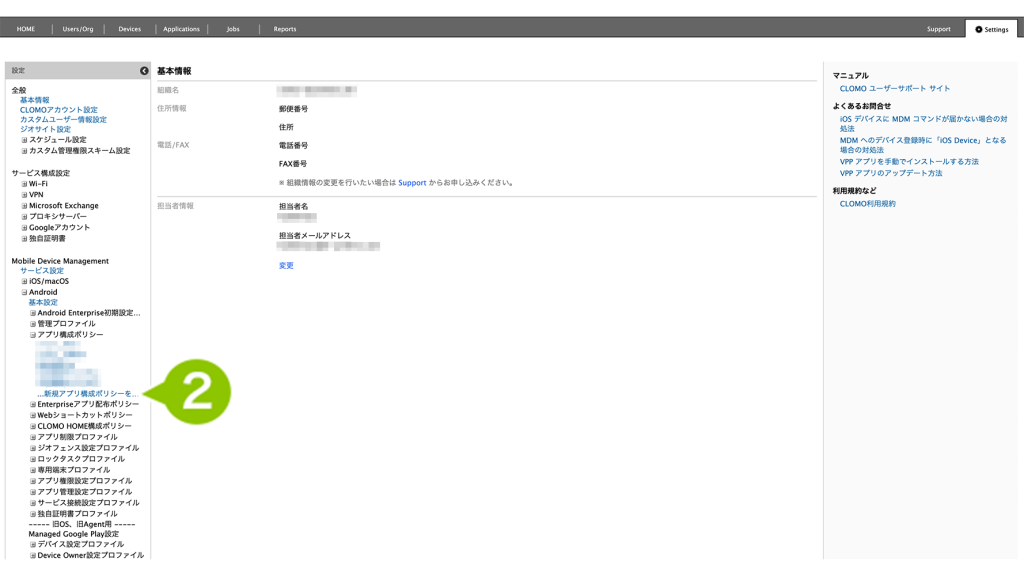
3. ポリシーの設定をおこないます。
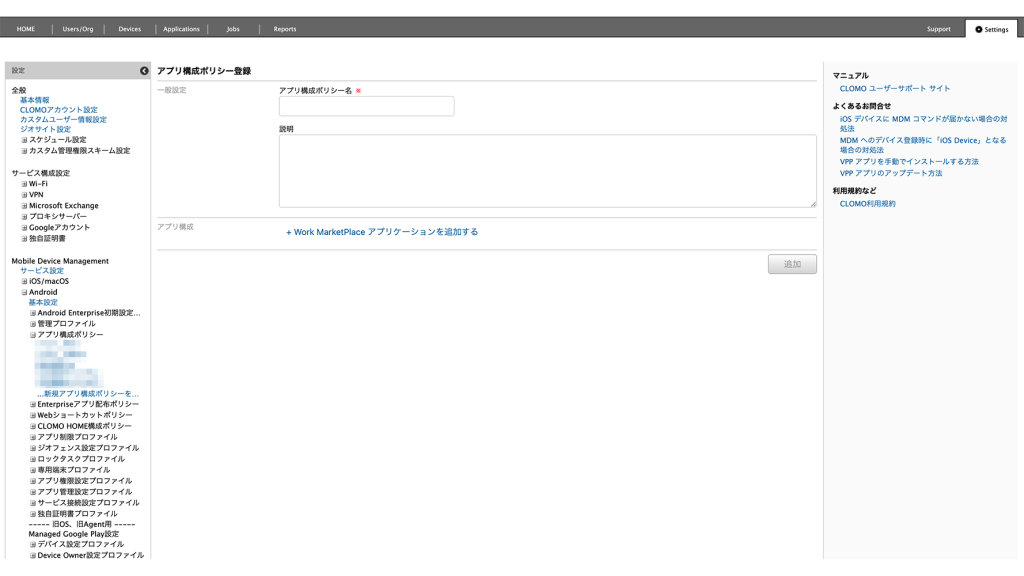
一般設定
| アプリ構成ポリシー名 | アプリ構成ポリシー名を入力します。設定は必須項目です。 |
| 説明 | アプリ構成ポリシーの説明を入力します。 |
4. 「Work MarketPlace アプリケーションを追加する」を選択します。
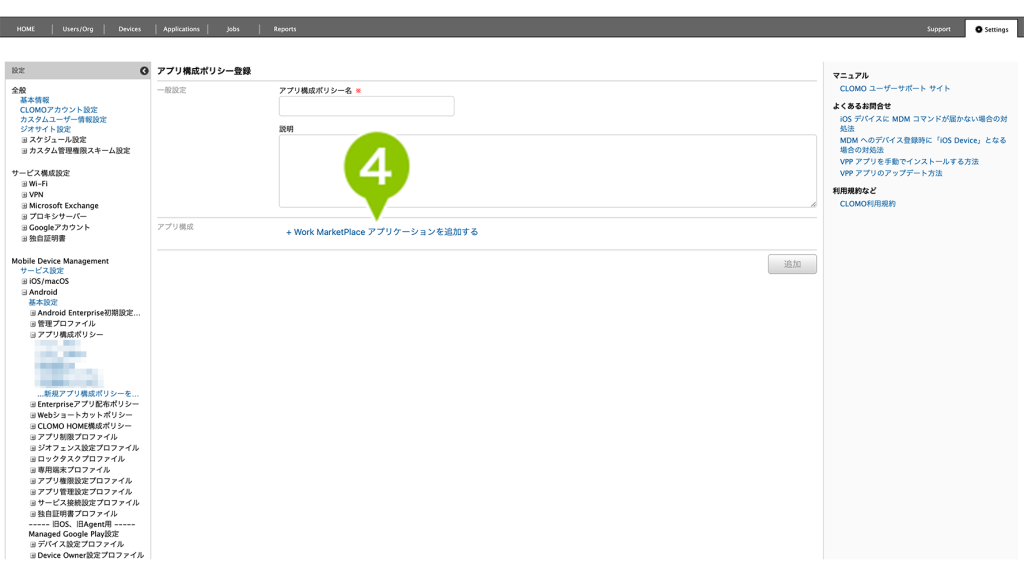
5. 「CLOMO HOME」を選択します。
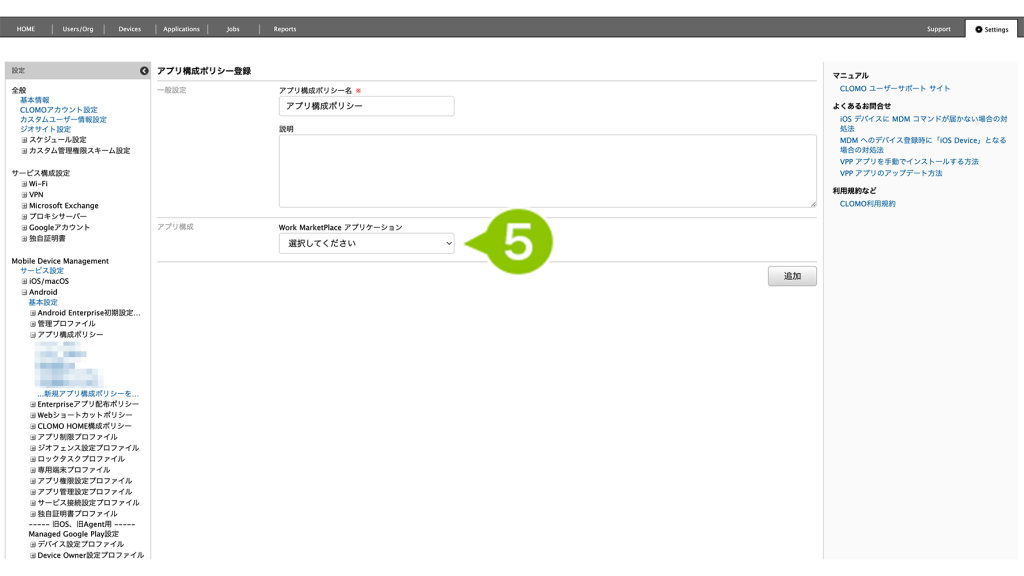
6. アプリケーションの設定をおこないます。
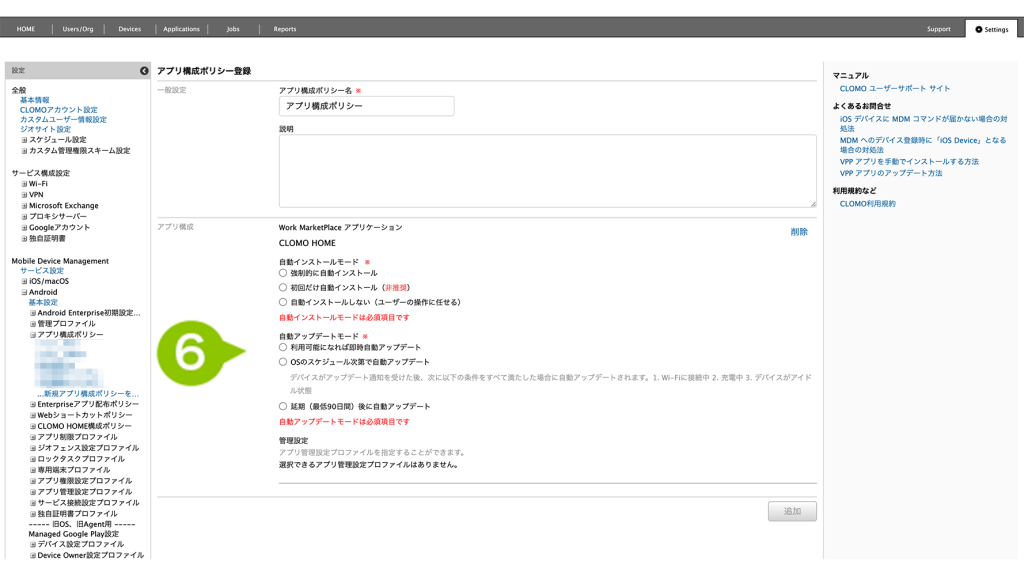
アプリケーションの設定
| Work MarketPlace アプリケーション | 登録済みのアプリケーションが表示されます。 |
| 自動インストールモード | 「強制的に自動インストール」を設定してください。 |
| 自動アップデートモード | 設定は必須項目です。いずれか1つを選択してください。 利用可能になれば即時※自動アップデート OS のスケジュール次第で自動アップデート 延期(最低90日間)後に自動アップデート |
※ 即時自動アップデートに設定した場合、Wi-Fi に接続中でなくてもアップデートが開始されます。
7. 4〜6 の手順を繰り返し設定して、CLOMO HOME のホーム画面に表示させるアプリケーション全てをアプリ構成ポリシーに登録します。
プリインストールアプリをアプリ構成ポリシーに登録する必要はありません。プリインストールアプリをホーム画面に配布したい場合は、「CLOMO HOME 構成 ポリシーを適用する」「専用端末プロファイルを適用する」の項目を順にご対応ください。
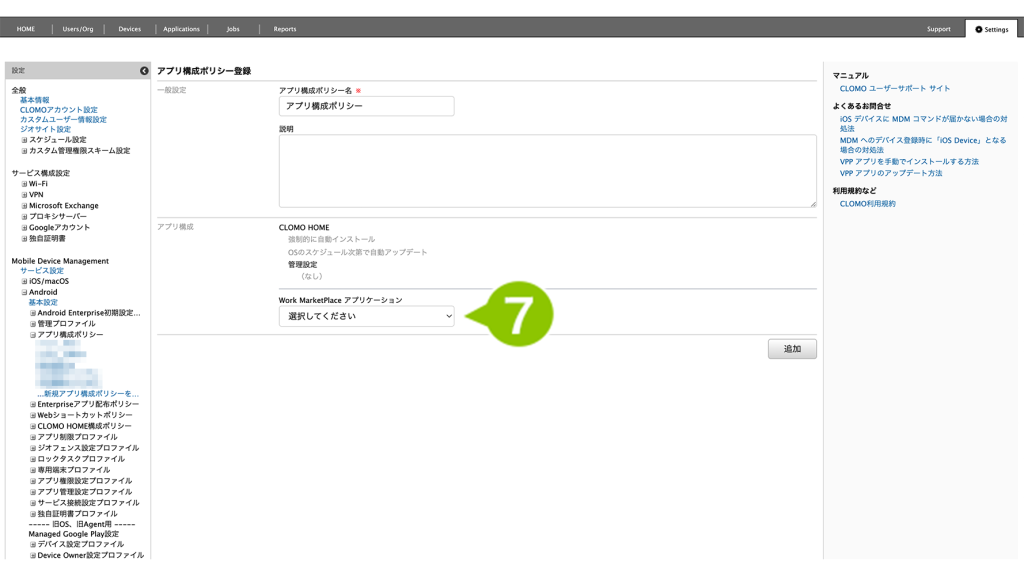
登録していないアプリは、ホーム画面に表示されません。表示させたいアプリを全て登録してください。
8. 「追加」を選択してポリシーを作成します。
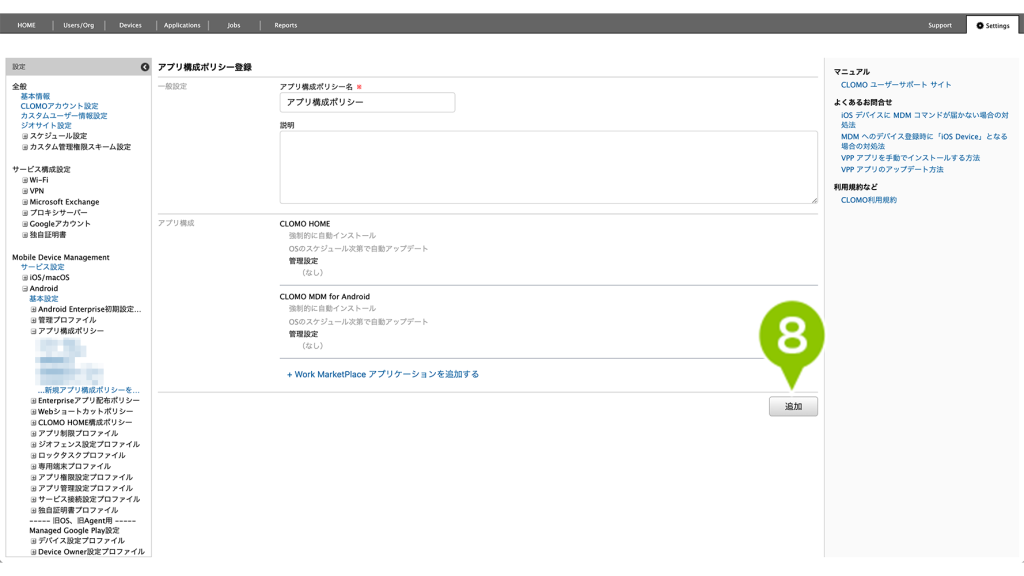
手順2:アプリ構成ポリシーを適用する
1. Devices 画面から、アプリ構成ポリシーを適用するデバイスを選択します。
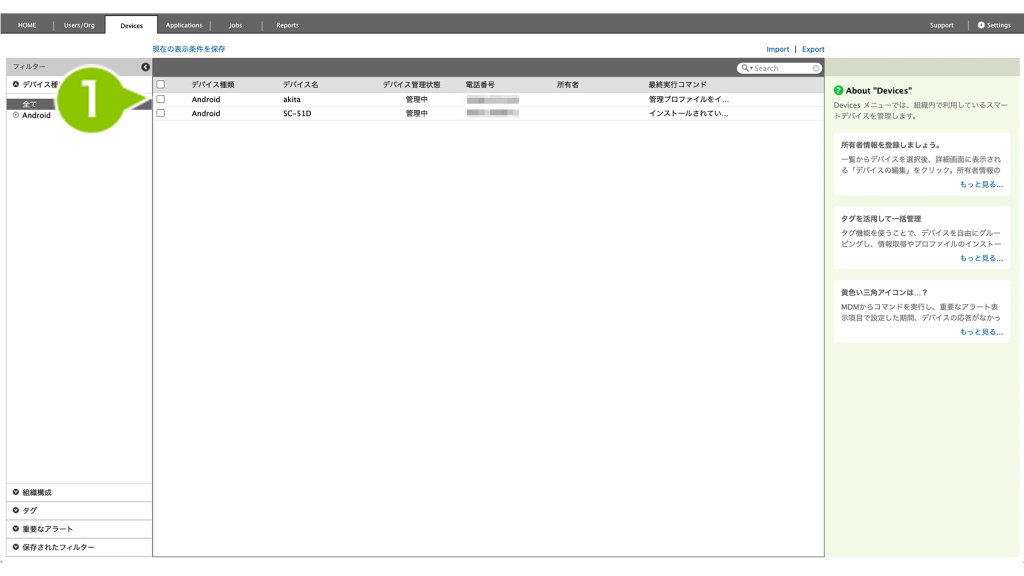
2. 「コマンドを選択してください」から「アプリ構成ポリシーを適用する」を選択します。
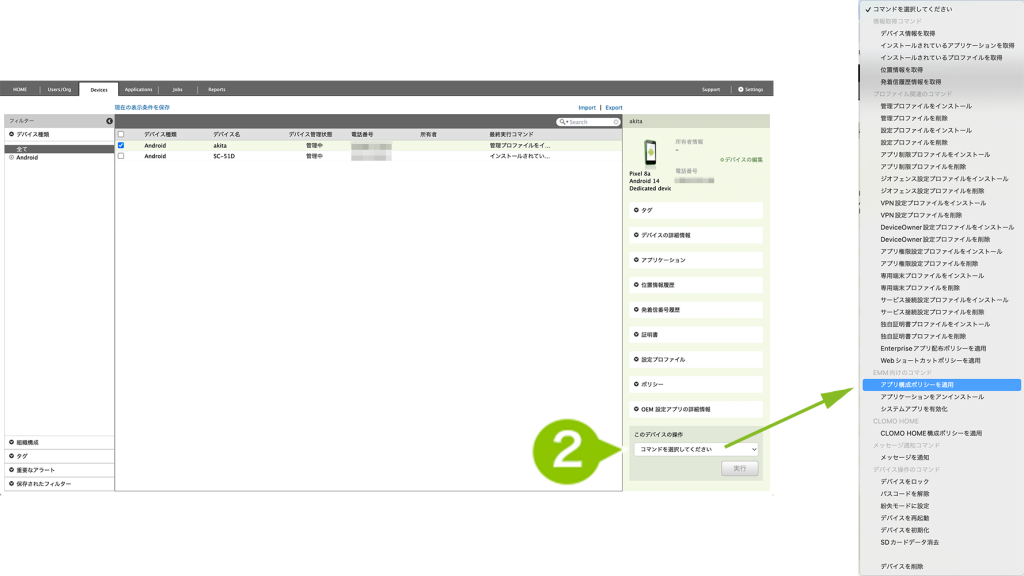
3. 「次へ」を選択します。
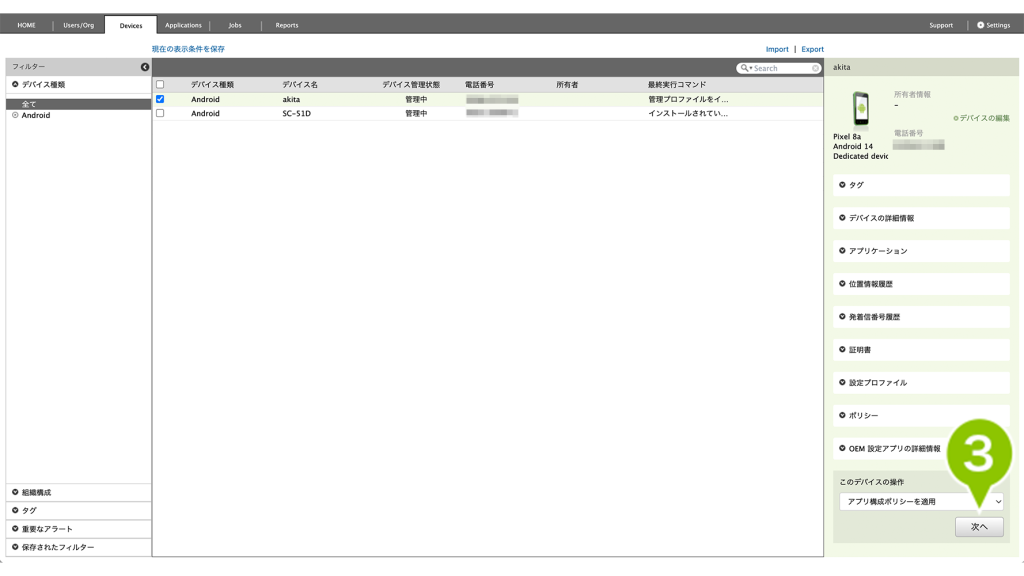
4. 適用するアプリ構成ポリシーを選んで、「OK」を選択します。
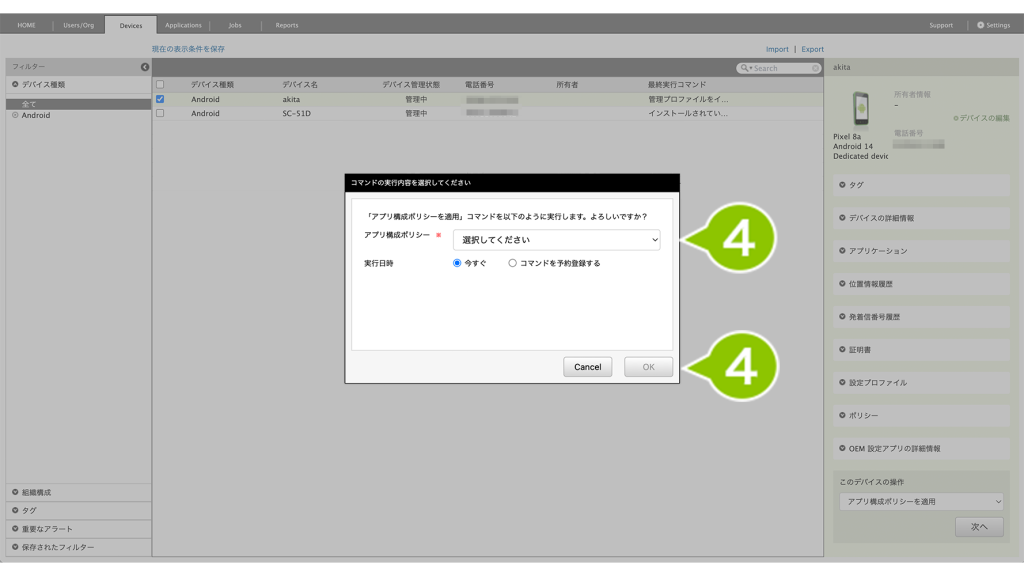
※ ほかのポリシーと同様、自動適用ポリシーに設定することも可能です。設定方法については こちら をご確認ください。
※ アプリ構成ポリシーの変更・削除方法はこちらをご確認ください。
(参考)アプリ構成ポリシーが適用されたデバイスの状況
アプリ構成ポリシーが適用されたデバイスは、以下のように CLOMO HOME がインストールされます。タップすると CLOMO HOME の内容が構成されていない真っ白な画面が表示されます。
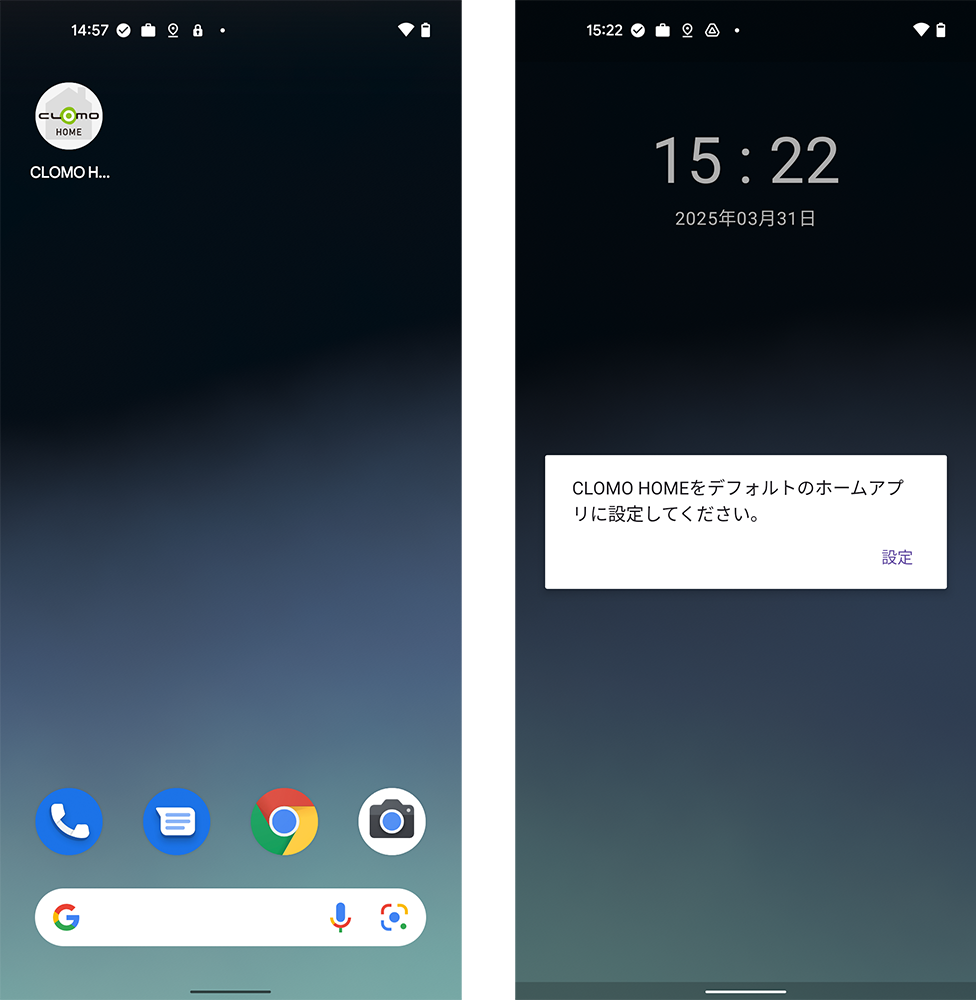
CLOMO HOME 構成 ポリシーを適用する
手順1:CLOMO HOME 構成ポリシーを作成する
※ ブラウザに拡張機能を設定していると、エラーが表示される場合があります。
1. 「Settings」画面の「Mobile Device Management」から、「Android」を選択します。
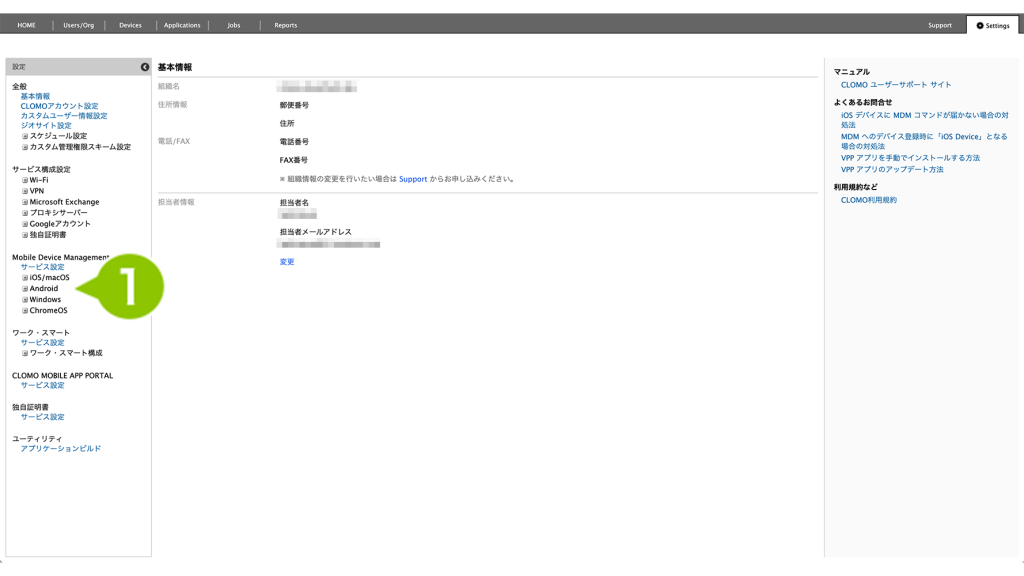
2.「CLOMO HOME 構成ポリシー」の「新規 CLOMO HOME 構成ポリシーを作成」を選択します。
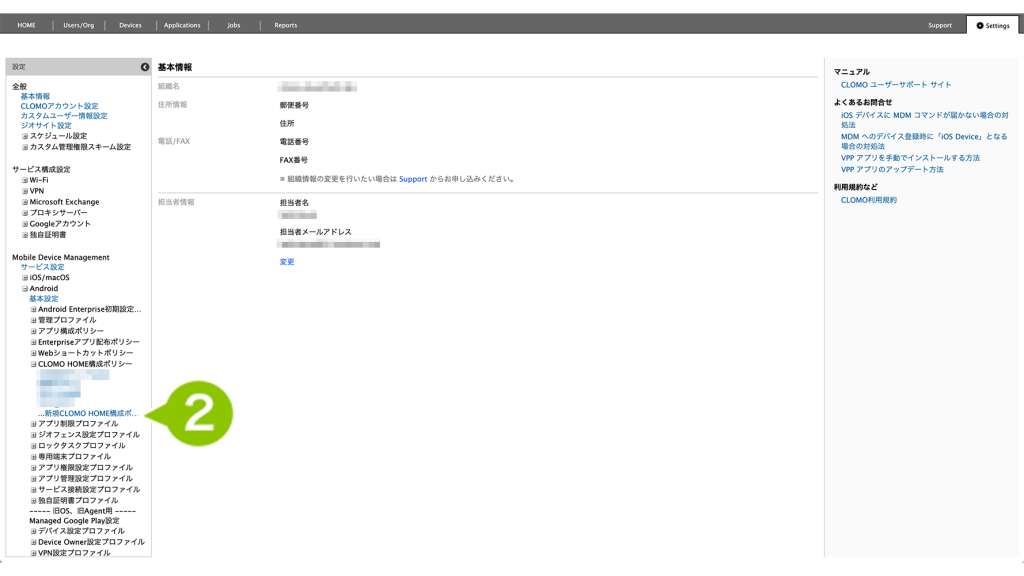
3.各項目を設定します。「追加」の操作方法はこちらをご確認ください。
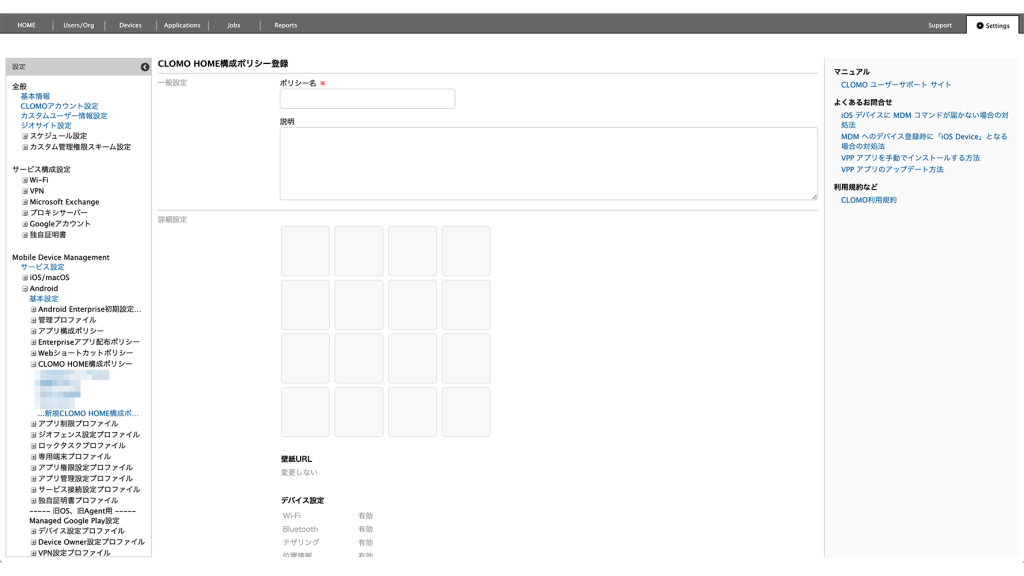
| 項目名 | 説明 |
| ポリシー名 | CLOMO HOME 構成ポリシー名を入力します。設定は必須項目です。 |
| 説明 | CLOMO HOME 構成ポリシーの説明を入力します。 |
ホーム画面のアプリケーションの配置やデバイス設定、壁紙を設定できます。「編集する」を選択します。
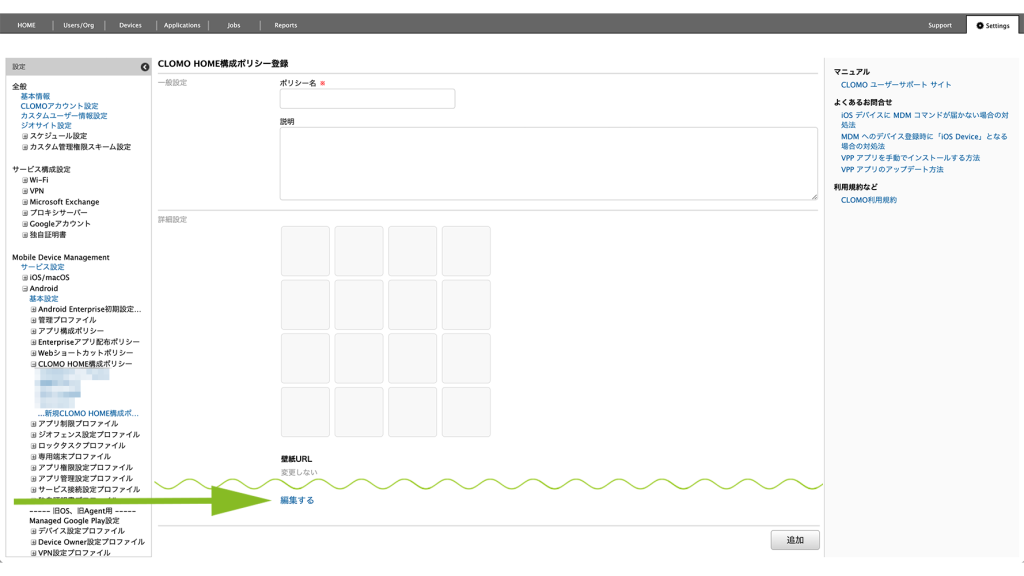
ホーム画面の配置設定をする
グリッドサイズ
グリッドサイズを選択します。グリッドサイズは「4×4」「3×3」「2×2」から選択できます。
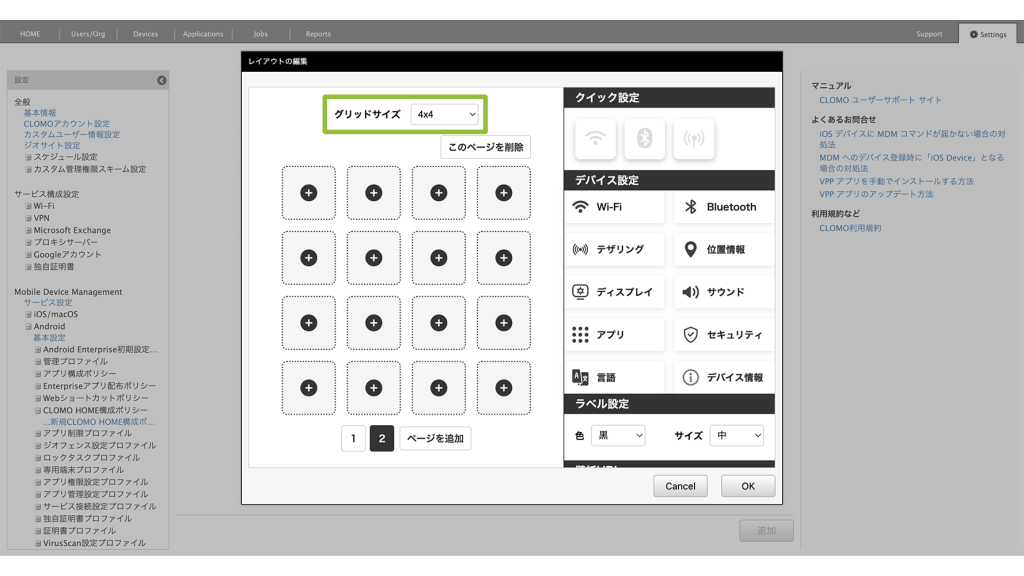
各グリッドサイズは以下のとおりです。
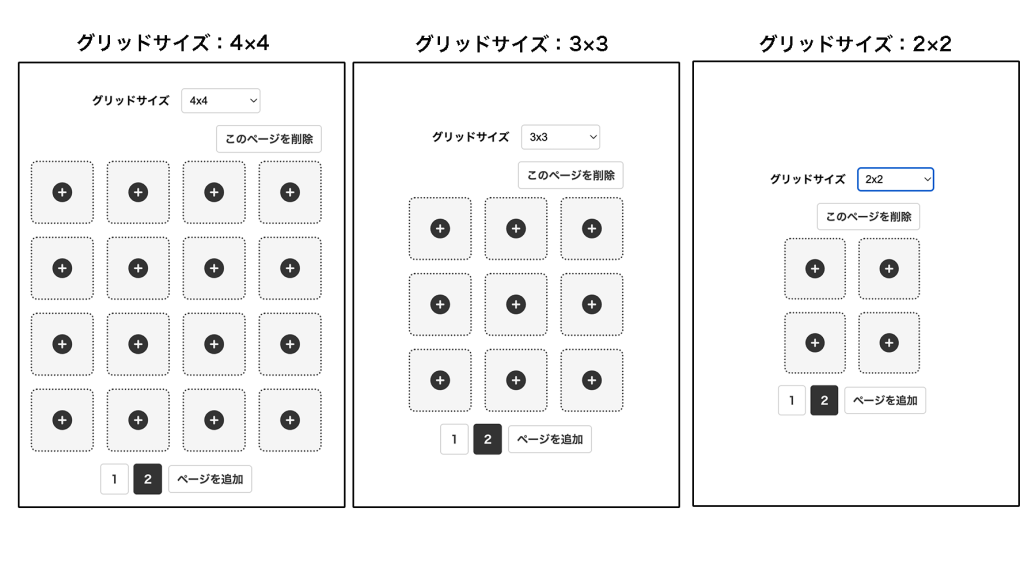
アプリ・フォルダ・Web ショートカット
1. アプリを配置したい位置の「+」ボタンを選択します。
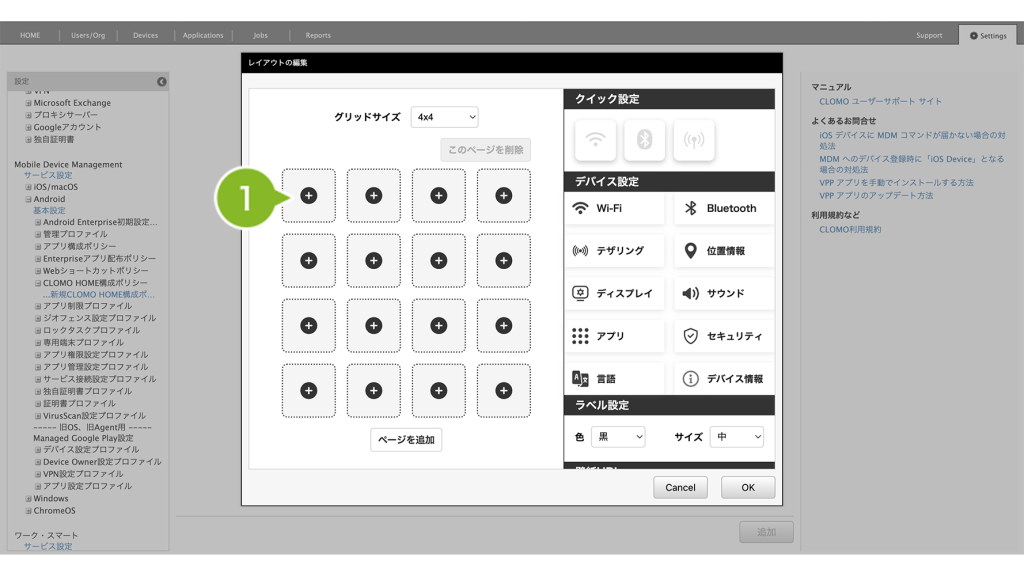
2. 対象を選択します。
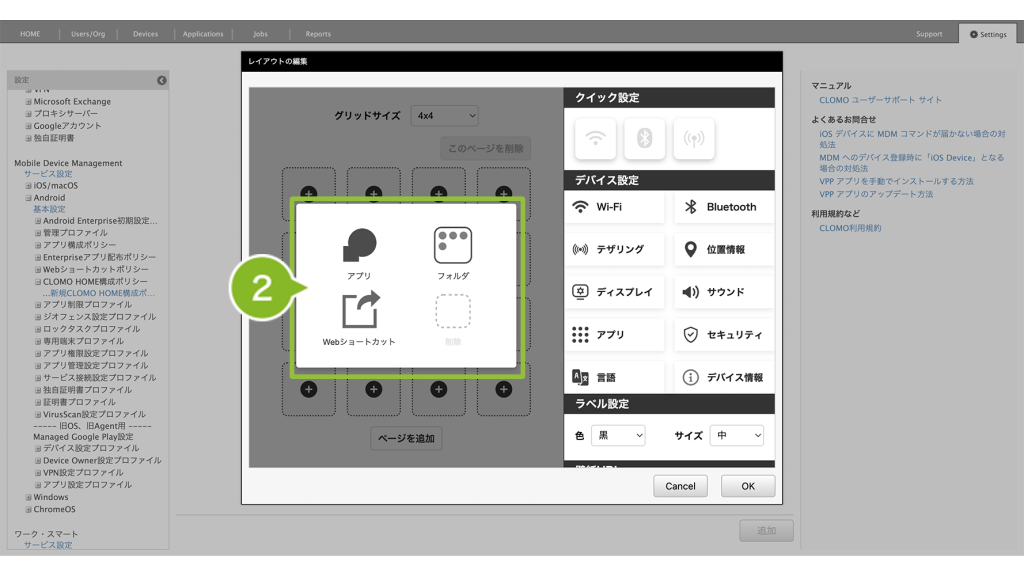
| 項目名 | 説明 |
| アプリ | アプリケーションを追加します。 追加するアプリを選択してください。 |
| フォルダ | フォルダを追加します。 フォルダ内に追加するアプリを選択してください。 |
| Webショートカット | Web ショートカットを追加します。 URL / タイトル / JPEGまたはPNG画像のURL を設定してください。 |
| 削除 | 配置済みのアプリケーションやフォルダを削除します。 |
3. (アプリを選択した場合)Applications 画面に追加したアプリケーション一覧が表示されます。追加したいものを選択します。
また、アプリを検索することも可能です。プリインストールアプリを追加したい場合は、アプリのパッケージ名で検索してください。パッケージ名の確認方法は、こちらをご確認ください。
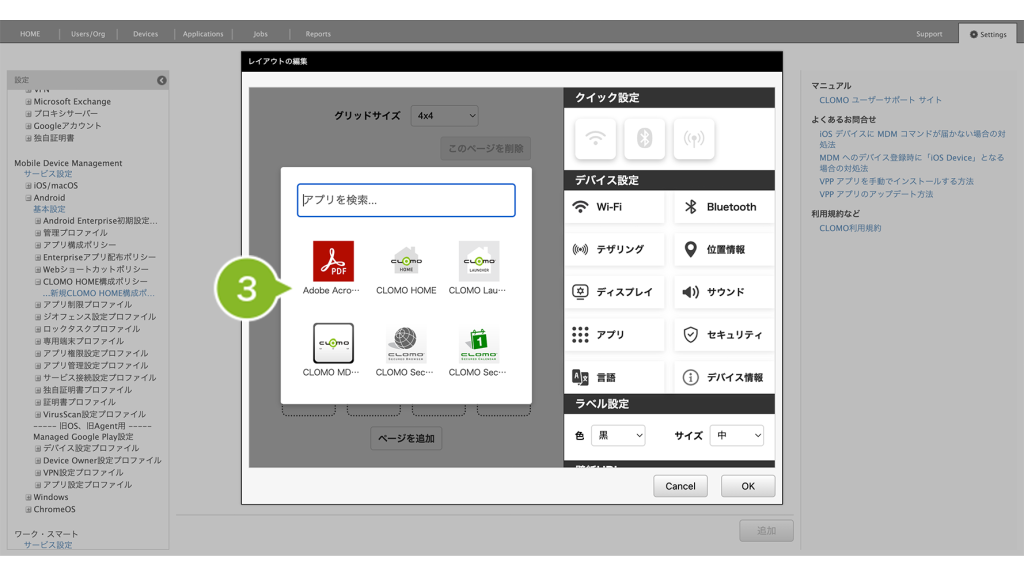
4. 選択したアプリケーションが表示されます。
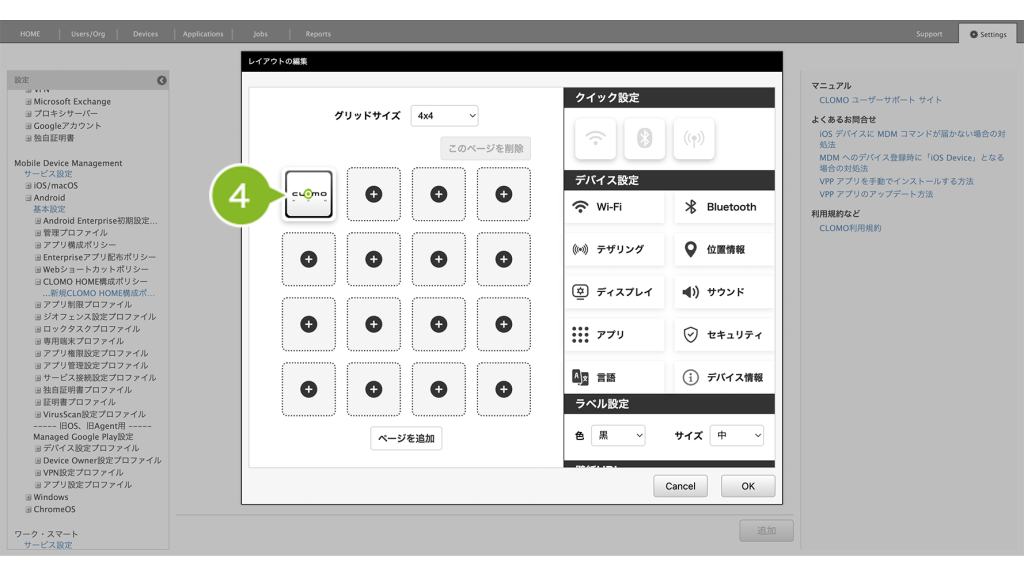
5. (フォルダを選択した場合)フォルダに追加したいアプリケーションを選択します。
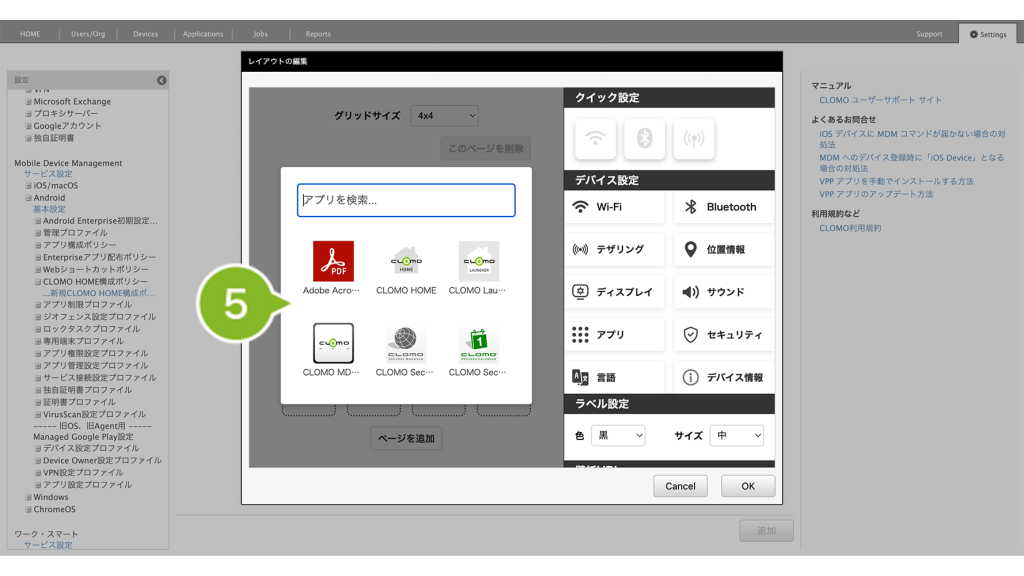
6. 選択したアプリケーションが表示されます。さらに追加する場合は「+」ボタンを選択します。
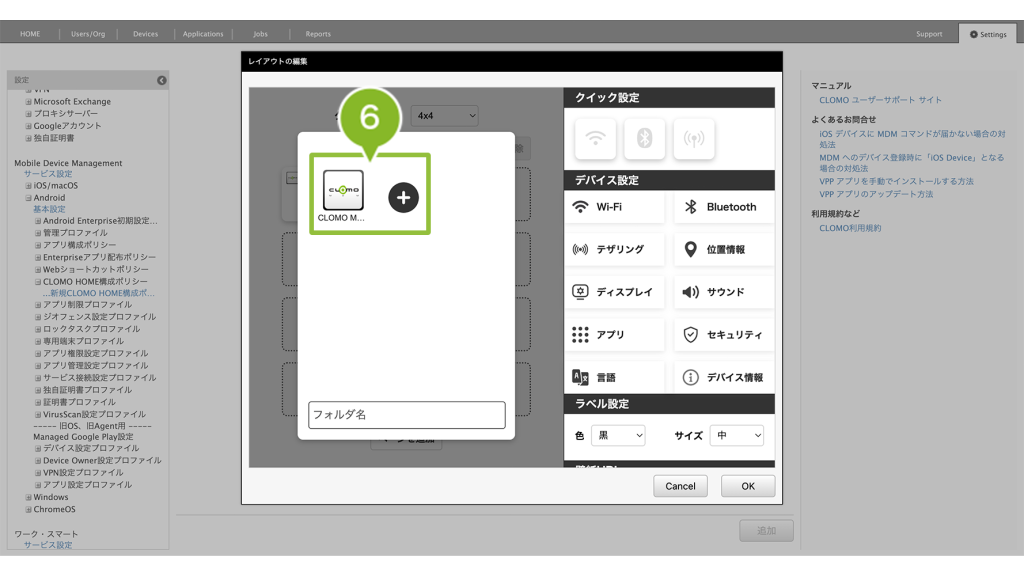
7. フォルダ名を入力することもできます。
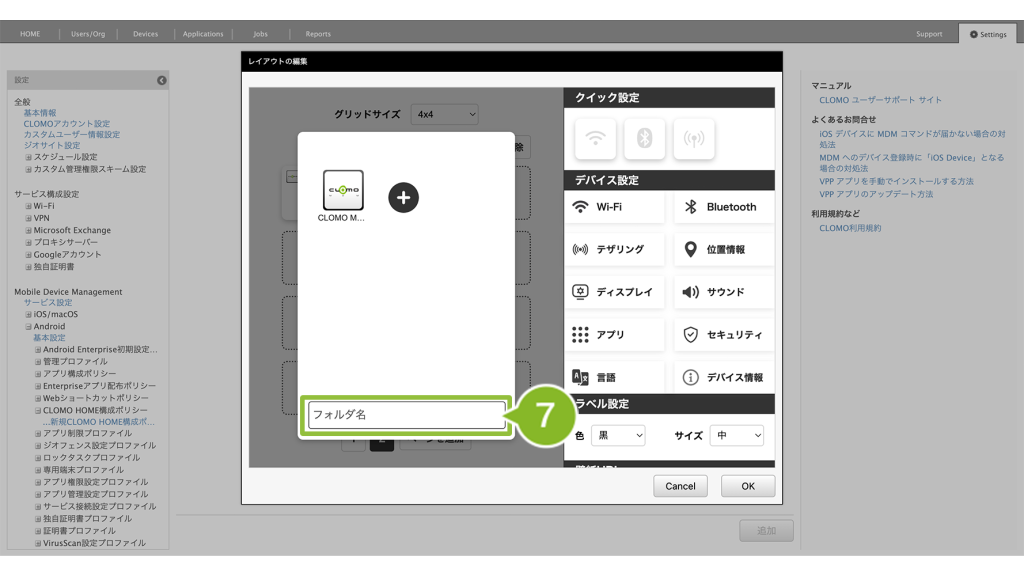
8. (Web ショートカットを選択した場合)URL / タイトル / JPEGまたはPNG画像のURL を入力することで Web ショートカットを設定することができます。各項目は必須入力です。

| 項目名 | 説明 |
| URL | Web ショートカットを作成する URL を入力します。 |
| タイトル | 表示させたいタイトルを入力します。 |
| JPEG または PNG 画像の URL | JPEG または PNG 画像の URL を入力します。 自社サーバなどのストレージに画像を保存し、その URL を入力してください。 |
9. (削除を選択した場合)配置済みのアプリケーションやフォルダが削除されます。

ページを追加・削除する
「ページを追加」を選択することで、ホーム画面のページを追加することができます。最大5ページまで追加可能です。
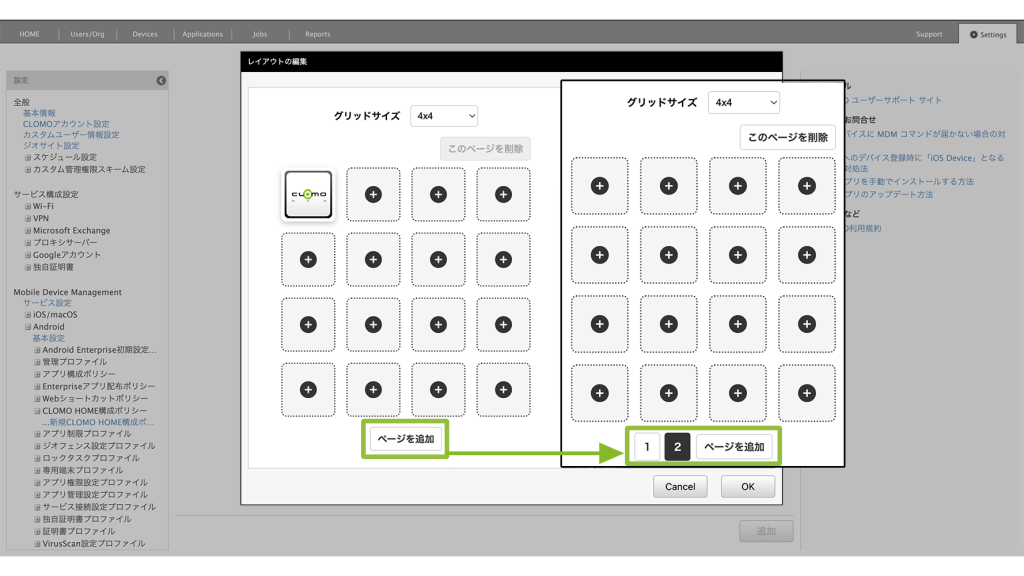
追加したページを削除する場合は「このページを削除」を選択します。
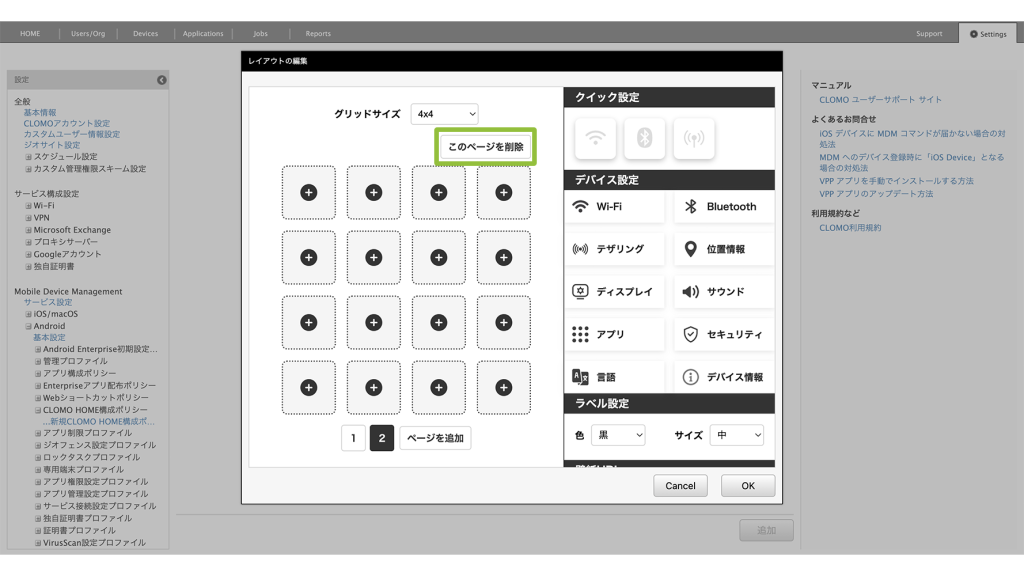
クイック設定をする
1. クイック設定を設定します。設定をすることで、デバイスで各設定をオン・オフ即時に切り替えることができます。
※ デバイスでは上から下にスワイプすると、クイック設定が表示されます。
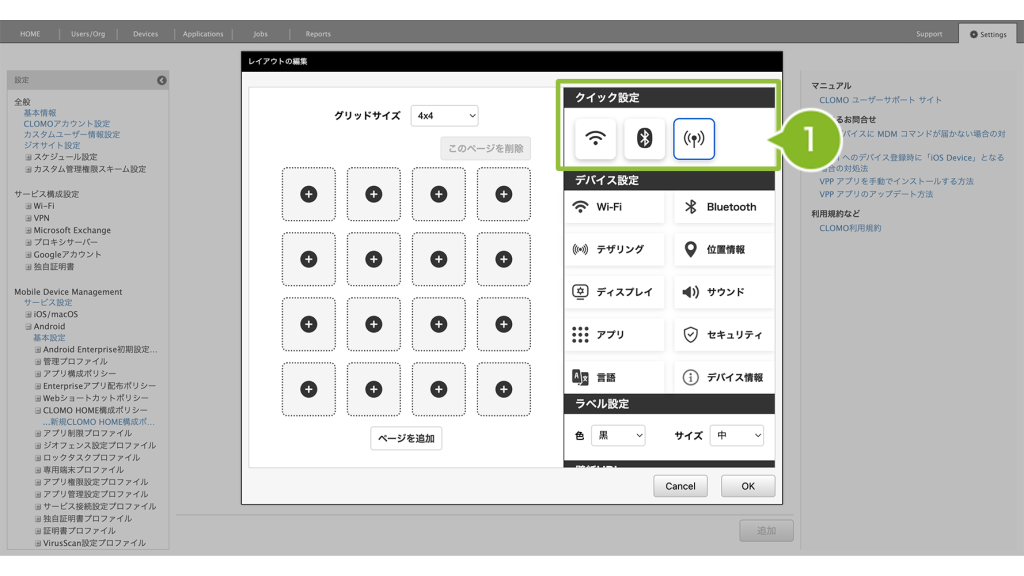
デバイスのホーム画面を上部から下へスワイプすることで表示されるメニュー項目です。
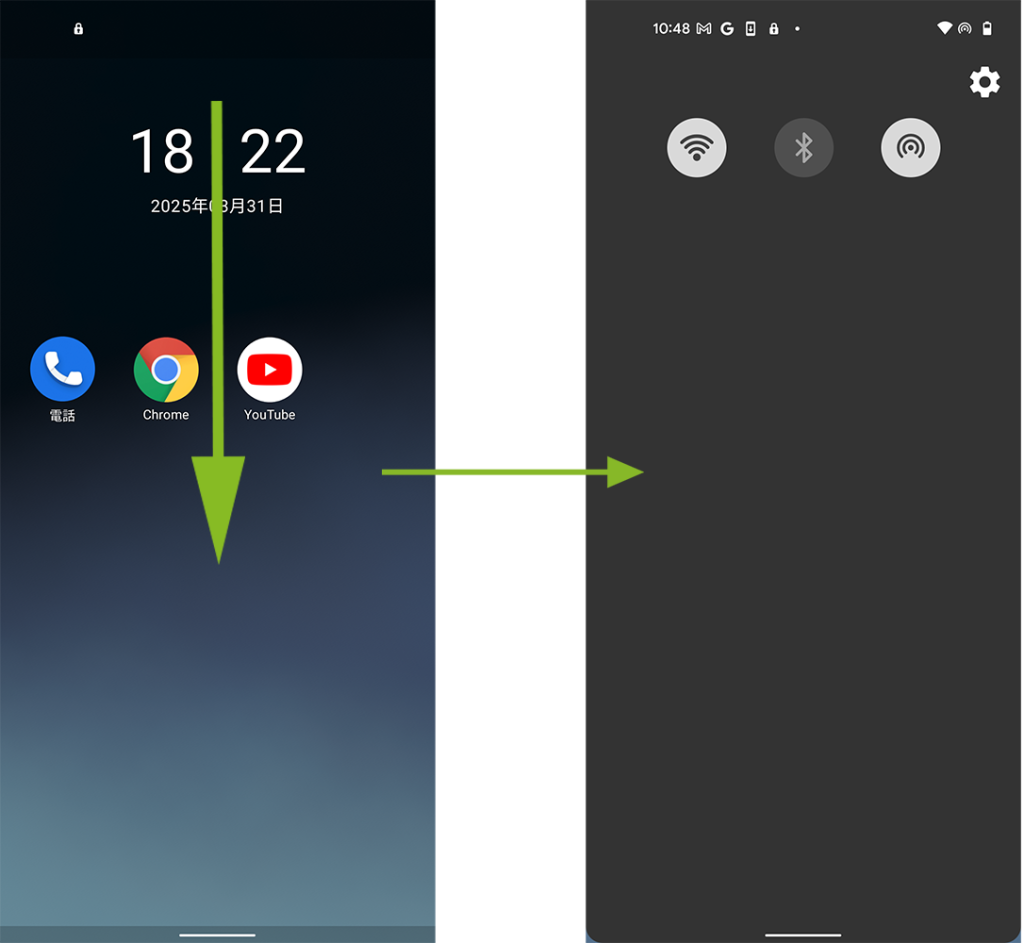
デバイス設定をする
1. デバイス設定を変更します。オンにした項目は、デバイス上で該当の設定を変更することが可能になります。
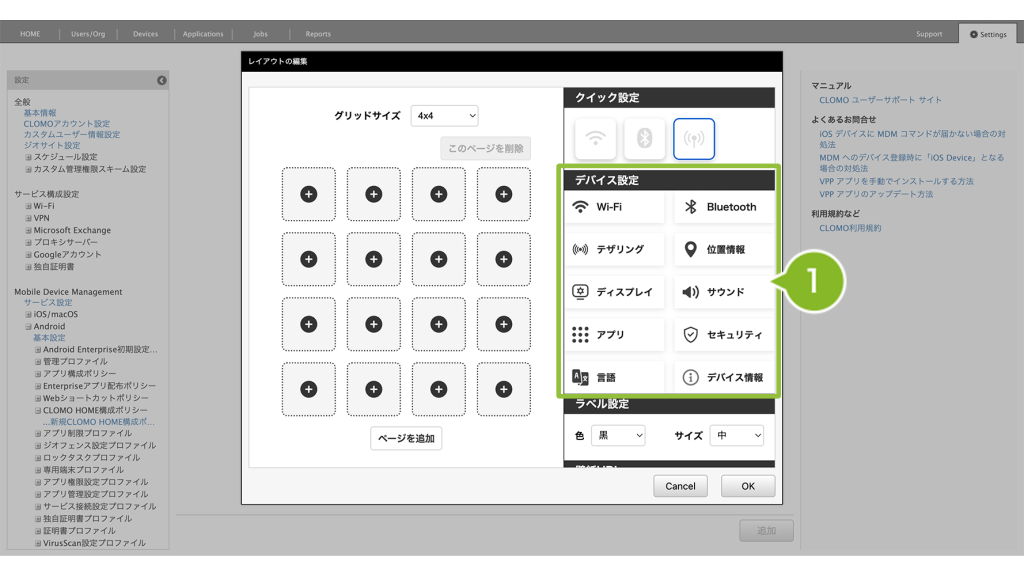
| 項目名 | 説明 |
| Wi-Fi | オンにすると、デバイス側で Wi-Fi の設定ができます。 |
| Bluetooth | オンにすると、デバイス側で Bluetooth の設定ができます。 |
| デザリング | オンにすると、デバイス側でテザリングの設定ができます。 |
| 位置情報 | オンにすると、デバイス側で位置情報の設定ができます。 |
| ディスプレイ | オンにすると、デバイス側でディスプレイの設定ができます。 |
| サウンド | オンにすると、デバイス側でサウンドの設定ができます。 |
| アプリ | オンにすると、デバイス側でアプリケーションの設定ができます。 |
| セキュリティ | オンにすると、デバイス側でセキュリティの設定ができます。 |
| 言語 | オンにすると、デバイス側で言語の設定ができます。 |
| デバイス情報 | オンにすると、デバイス情報の設定ができます。 |
デバイス側のホーム画面を長押しすることで表示される「設定」をタップすることで表示される項目になります。
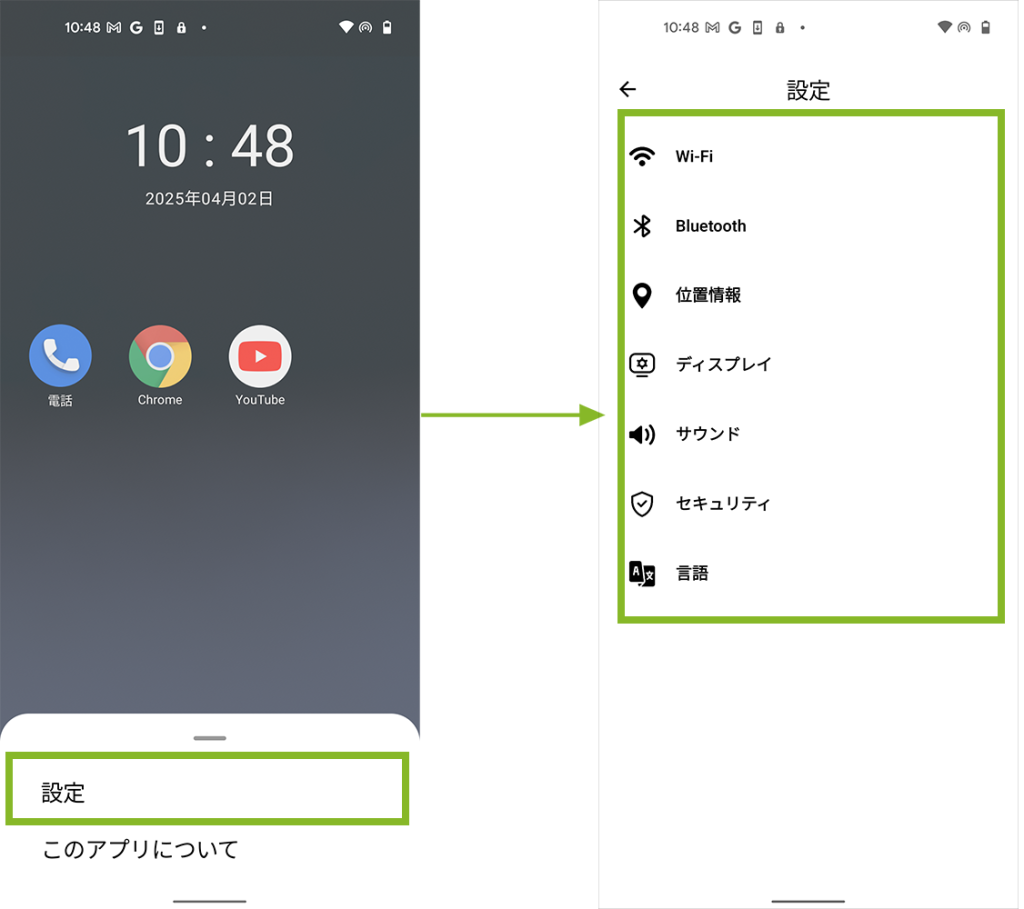
ラベル設定
1. ラベルの色とサイズを設定します。 詳細は以下の表と画像をご確認ください。
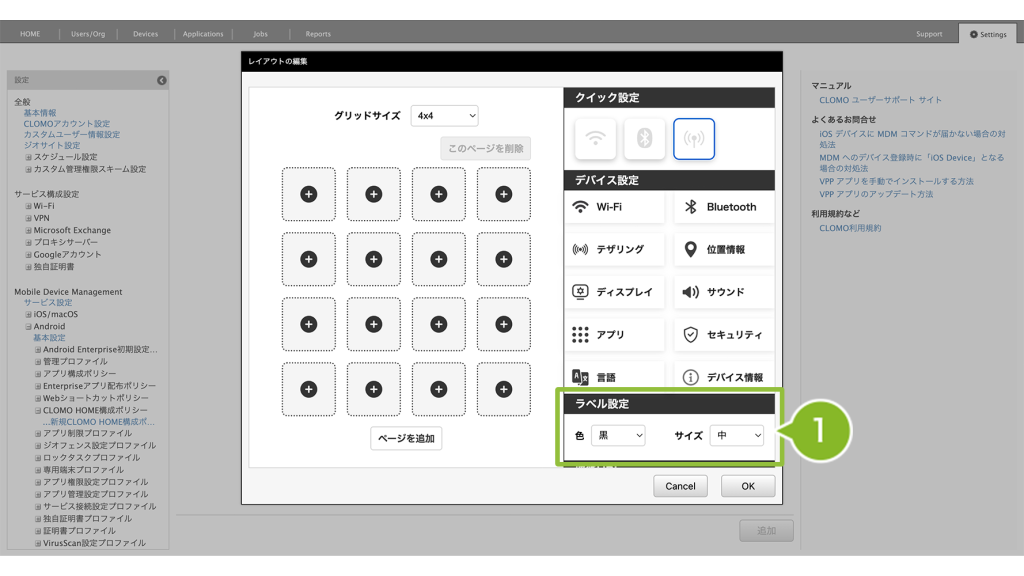
| 項目名 | 説明 |
| 色 | 黒または白を選択できます。 デバイスに CLOMO HOME 構成ポリシー適用後、デバイスの画面上でラベルの文字色が選択したカラーとなります。 |
| サイズ | 大・中・小から選択できます。 デバイスに CLOMO HOME 構成ポリシー適用後、デバイスの画面上でアイコンのサイズが選択した文字サイズとなります。 |
壁紙の設定をする
1.壁紙として設定したい Web ページの URL を入力します。
※ 2MB 以内の PNG または JPEG のみアップロード可能です。
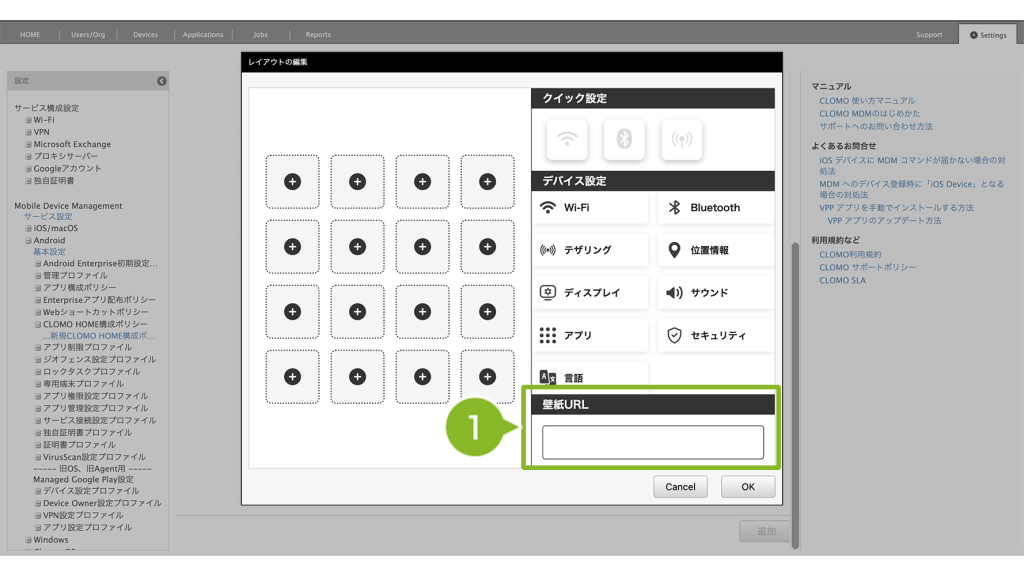
設定を保存する
1. 「追加」を選択します。
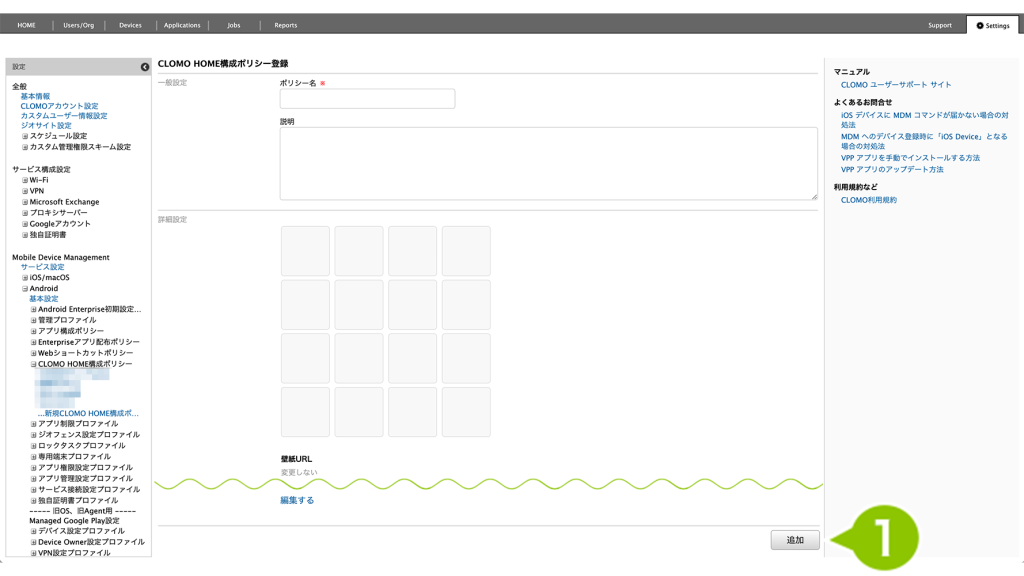
手順2:CLOMO HOME 構成ポリシーを適用する
1. 「Devices」タブから、CLOMO HOME 構成ポリシーを適用するデバイスを選択します。
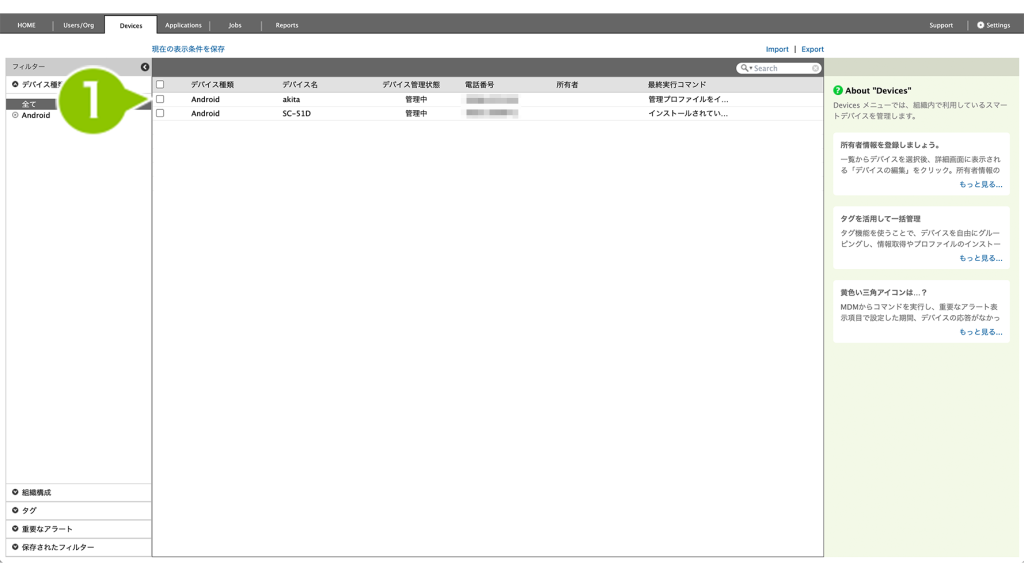
2. 「コマンドを選択してください」から「CLOMO HOME 構成ポリシーを適用する」を選択します。
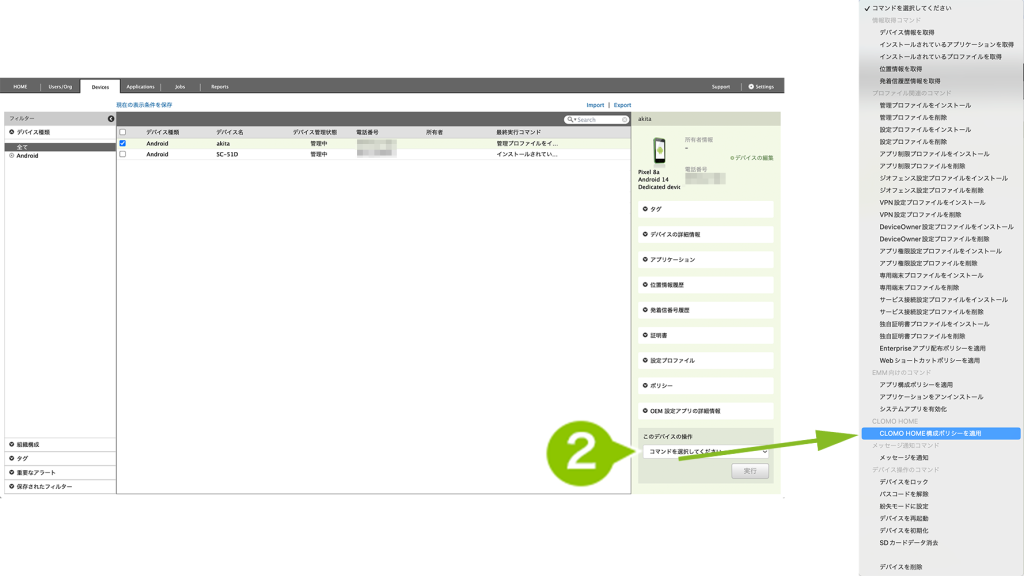
3. 適用する CLOMO HOME 構成ポリシーをリストから選択します。
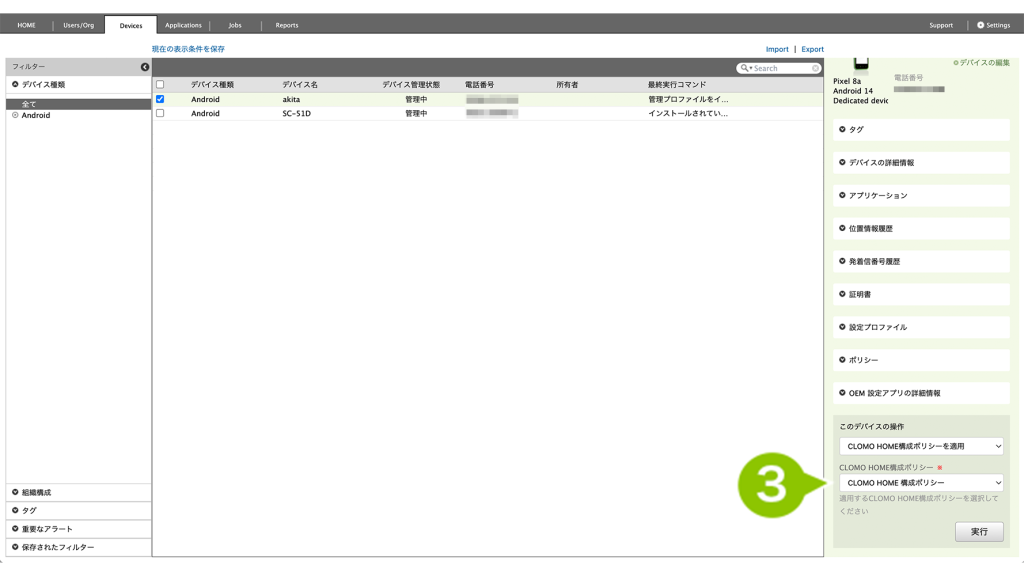
4. 「実行」を選択します。
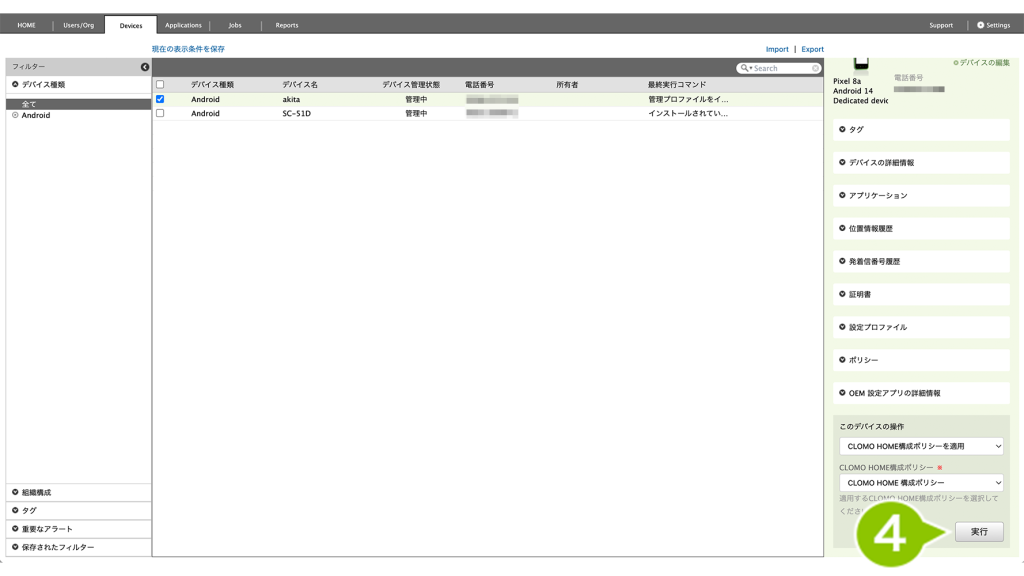
(参考)CLOMO HOME 構成ポリシーが適用されたデバイスの状況
アプリ構成ポリシーおよび CLOMO HOME 構成ポリシーが適用されたデバイスの状況は以下のとおりとなります。画面上の変化はありませんが、CLOMO HOME をタップすると、適用した内容が画面に表示されるようになります。
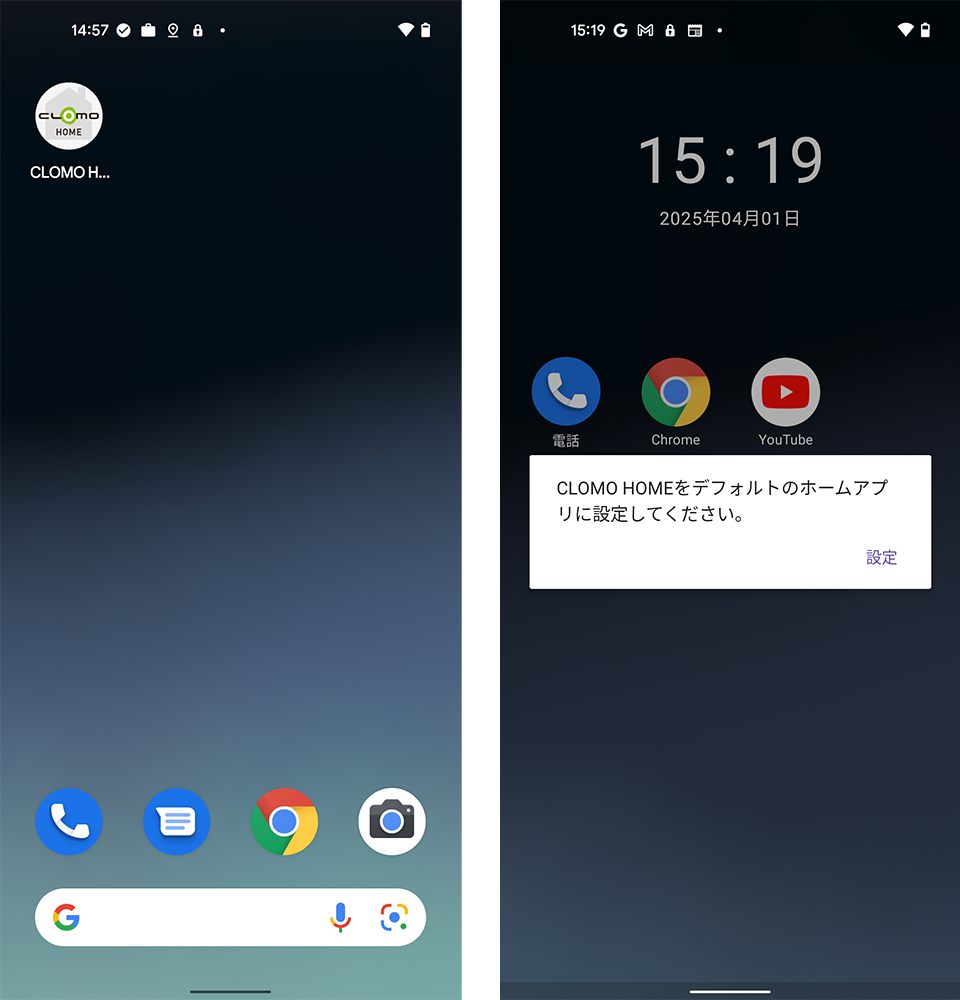
CLOMO HOME 構成ポリシーを編集する
作成済みの CLOMO HOME 構成ポリシーを編集する場合、以下の手順で編集をおこないます。
1.「Settings」画面の「Mobile Device Management」から、「Android」を選択します。
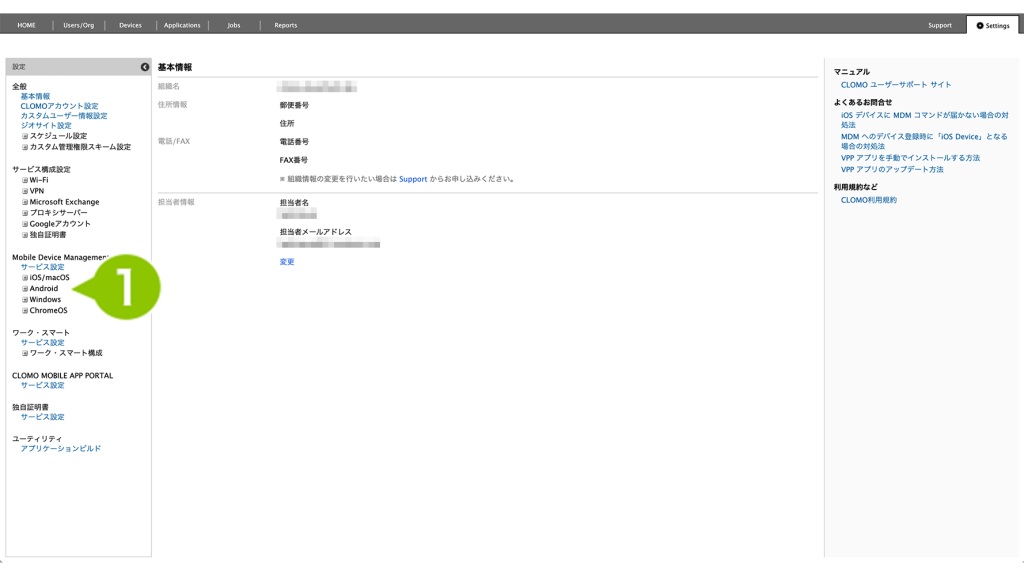
2.「CLOMO HOME 構成ポリシー」から、作成済みの CLOMO HOME 構成ポリシーを選択します。
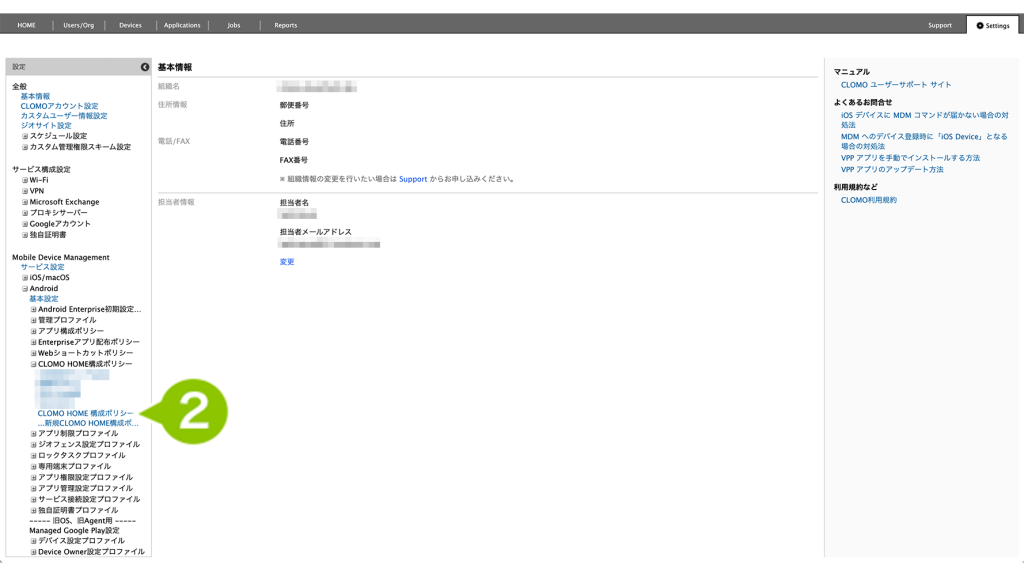
3. 内容を編集し、「保存」を選択します。
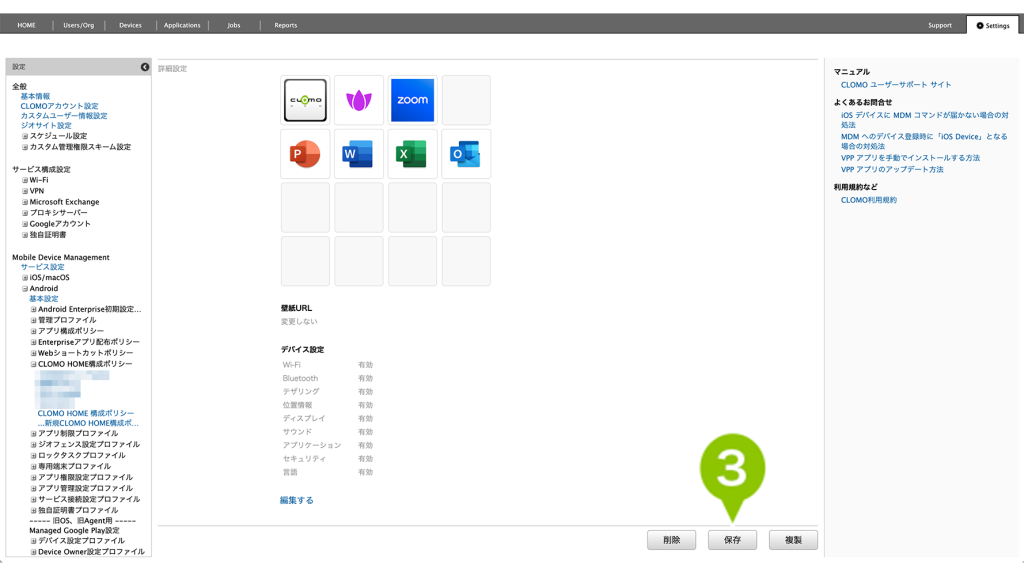
CLOMO HOME 構成ポリシーを削除する
作成したCLOMO HOME 構成ポリシーを削除する場合、以下の手順で削除をします。
1.「Settings」画面の「Mobile Device Management」から、「Android」を選択します。
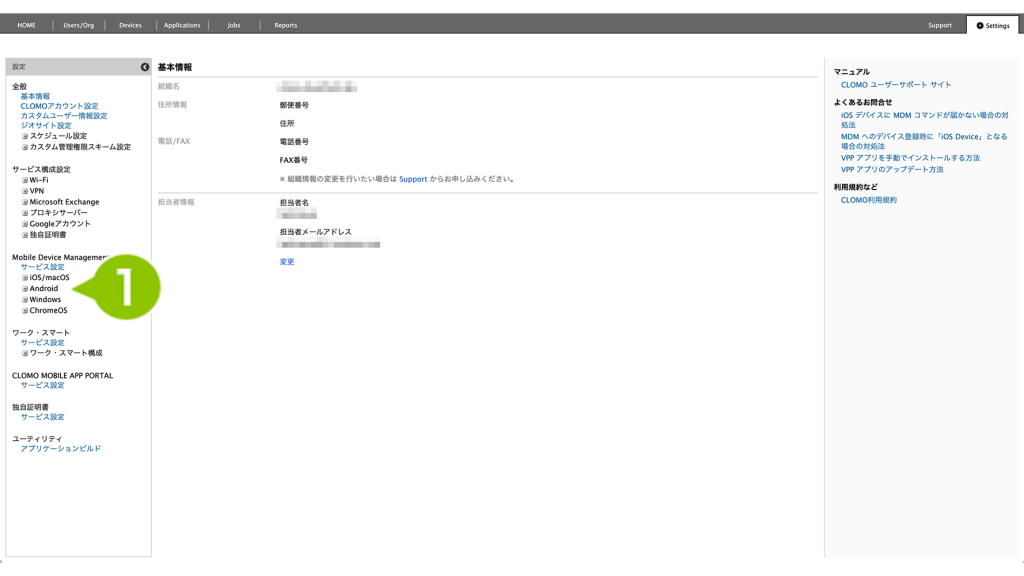
2.「CLOMO HOME 構成ポリシー」から、作成済みの CLOMO HOME 構成ポリシーを選択します。
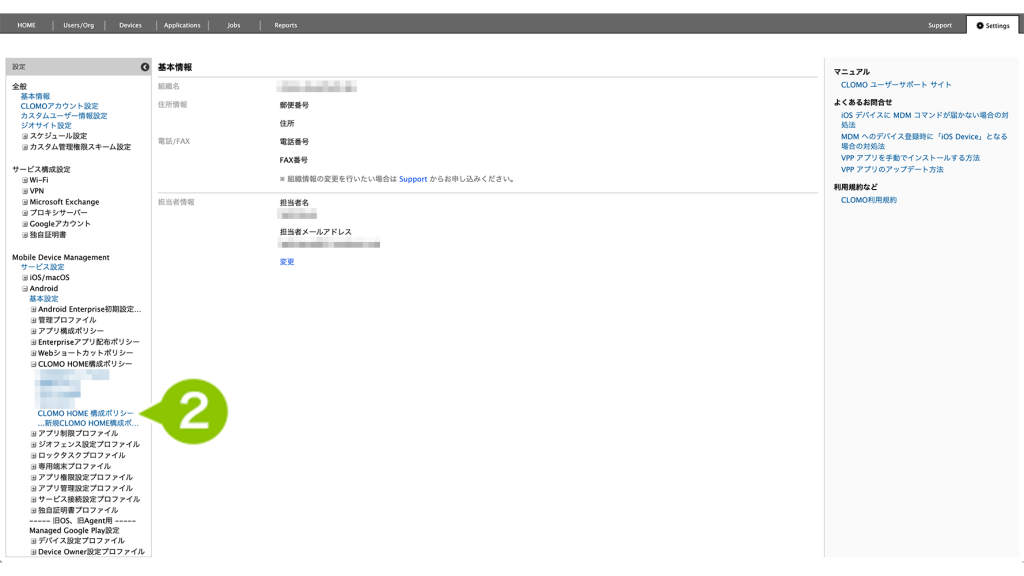
3.「削除」を選択します。
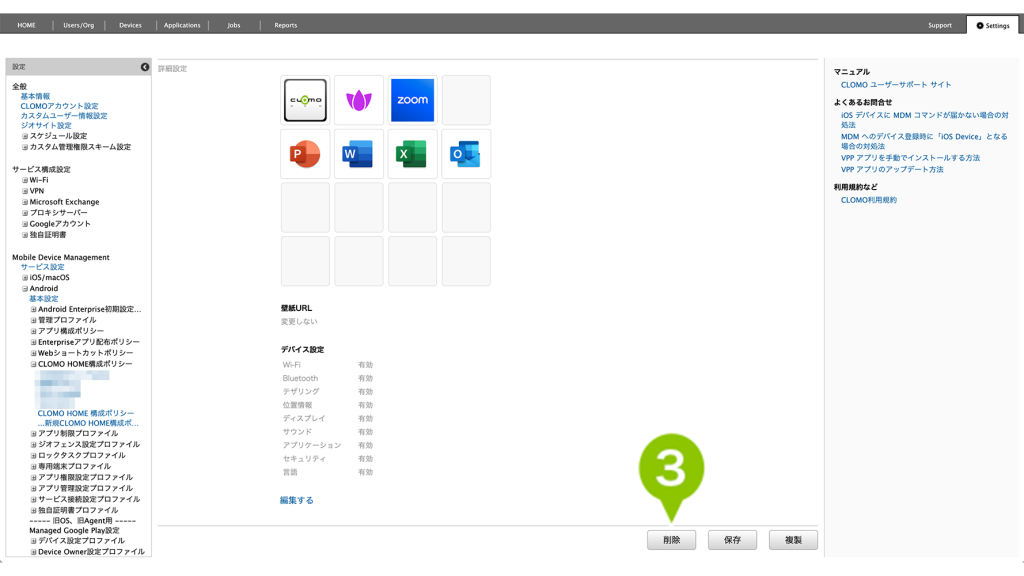
手動で CLOMO HOME アプリを固定表示させる
Fully Managed Device モードの場合は、デバイス側の操作で CLOMO HOME アプリを常時利用するように設定する必要があります。以下の手順を追加で実施してください。
1. デバイスの「CLOMO HOME アプリ」を開きます。
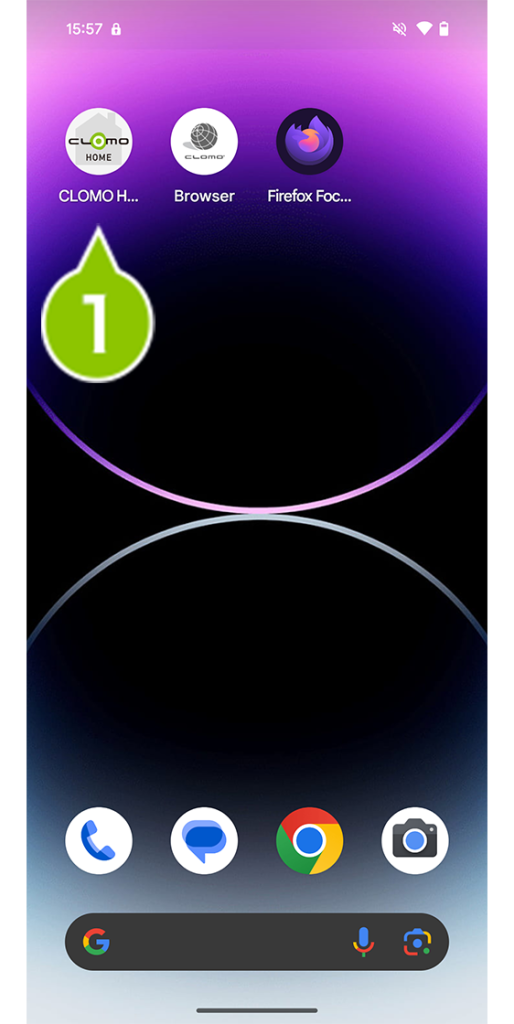
2. 「設定」を選択します。
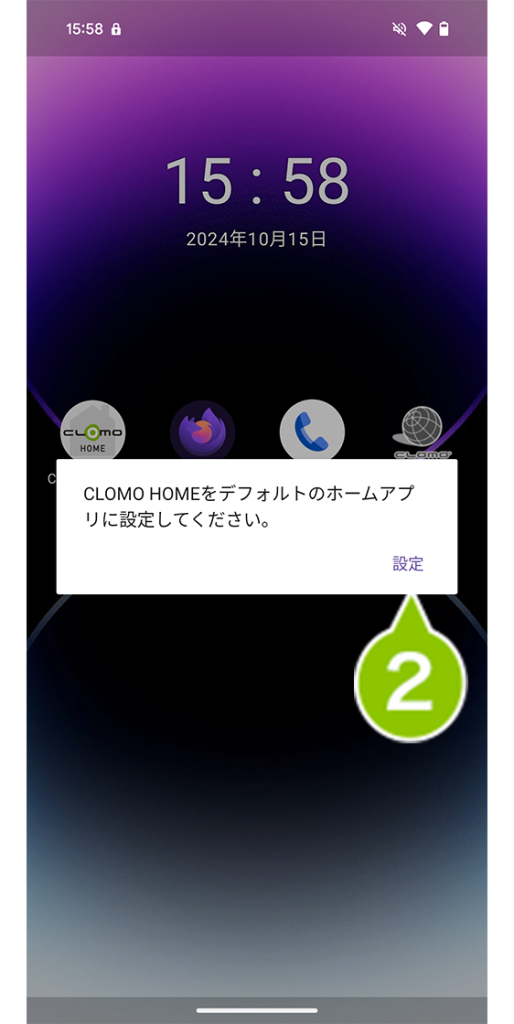
3. 「CLOMO HOME」を選択して、「デフォルトに設定」を選択します。
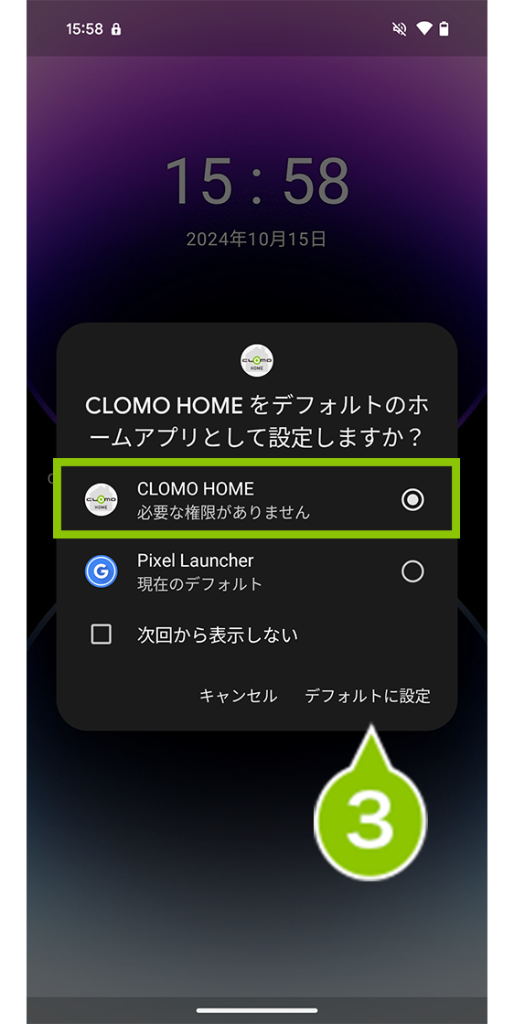
4. ホーム画面のアプリケーション配置が固定されます。以降の手順は対応不要です。
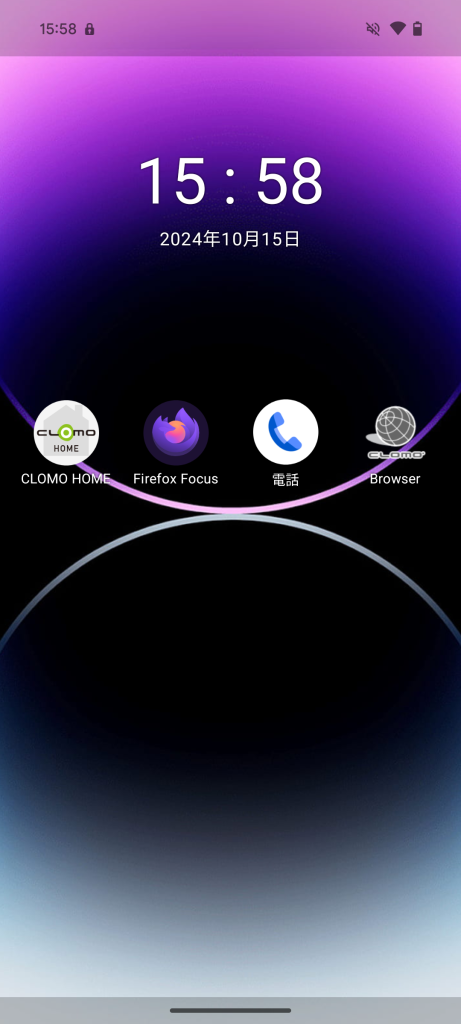
専用端末プロファイルを利用して CLOMO HOME アプリを固定表示する
専用端末プロファイルの適用は任意ですが、適用することで、デバイスの「設定」アプリへのアクセスや、ステータスバーの通知などを制限することができます。
手順1:専用端末プロファイルを作成する
1. 「Settings」画面の「Mobile Device Management」から、「Android」を選択します。
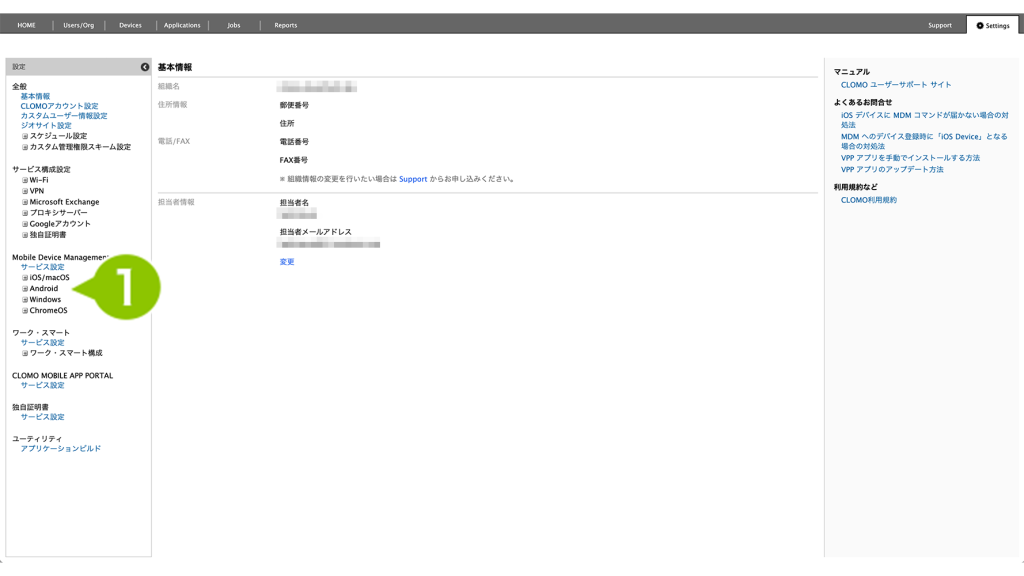
2. 「専用端末プロファイル」の「新規プロファイルを作成」を選択します。
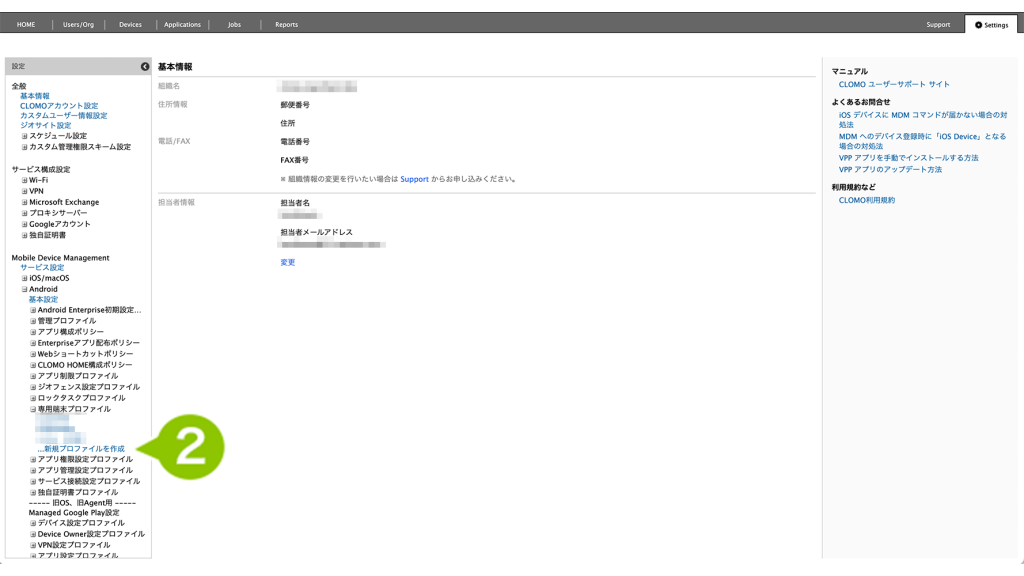
3. 「利用可能なアプリリスト」に「com.clomo.android.home」を設定します。ここではその他にもデバイス上で利用可能とするアプリケーションのパッケージ名 も同時に設定します。
プリインストールアプリも同様にパッケージ名を登録してください。パッケージ名の確認方法はこちらをご確認ください。
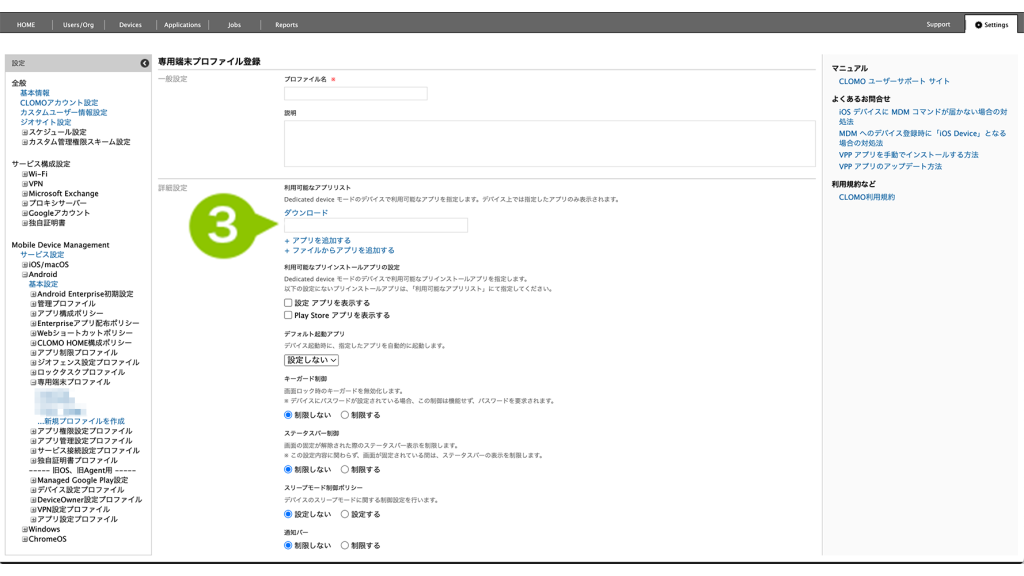
4. 「デフォルト起動アプリ」に「com.clomo.android.home」を設定します。
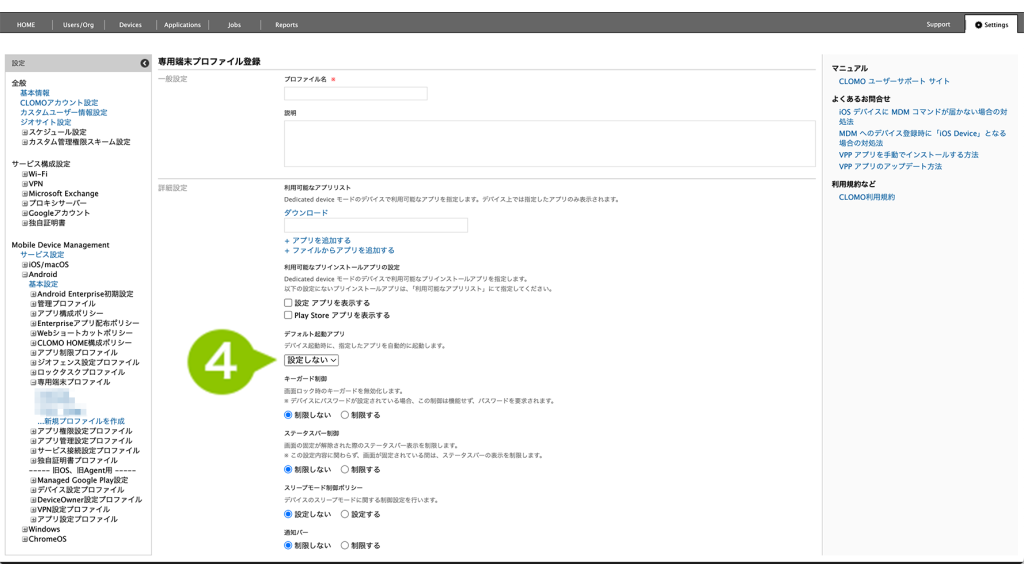
5. ロックタスクモード時の画面で各機能に制限をかける場合は「ロックタスクモード時の挙動」を設定します。
詳細は以下の表をご確認ください。

| 項目名 | 説明 |
| ロック画面 | デフォルトは「制限しない」となっていますが、 「制限する」の設定をすることで、ロック画面は解除された状態となります。 |
| 通知バー | デフォルトは「制限しない」となっていますが、 「制限する」の設定をすることで、通知バーが非表示となります。 |
| システム情報の表示 | デフォルトは「制限する」となっていますが、「制限しない」の設定をすることで、通知バーのシステム通知領域の情報(バッテリー、時間等)が表示されるようになります。 |
| 電源オプション | デフォルトは「制限しない」となっていますが、 「制限する」の設定をすることで、電源オプションが非表示となります。 |
| 最近のタスクリスト | デフォルトは「制限しない」となっていますが、 「制限する」の設定をすることで、マルチタスクが非表示となります。 |
6. 必要に応じてそのほかの項目を設定し、「追加」を選択してプロファイルを作成します。

手順2:専用端末プロファイルを適用する
1.「Devices」タブから、専用端末プロファイルを適用するデバイスを選択します。
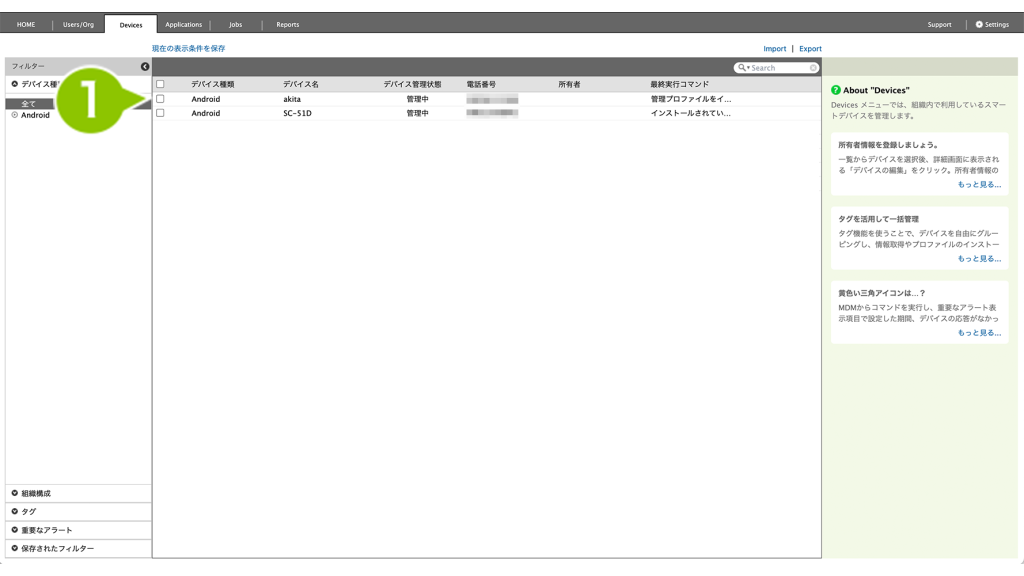
2. 「コマンドを選択してください」から「専用端末プロファイルを適用する」を選択します。
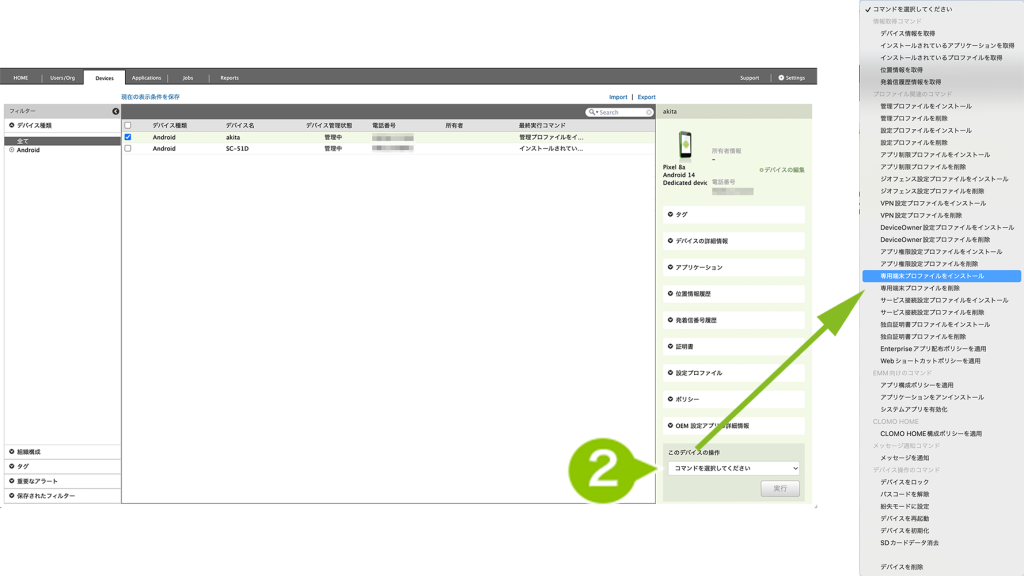
3. 適用する専用端末プロファイルをリストから選択します。
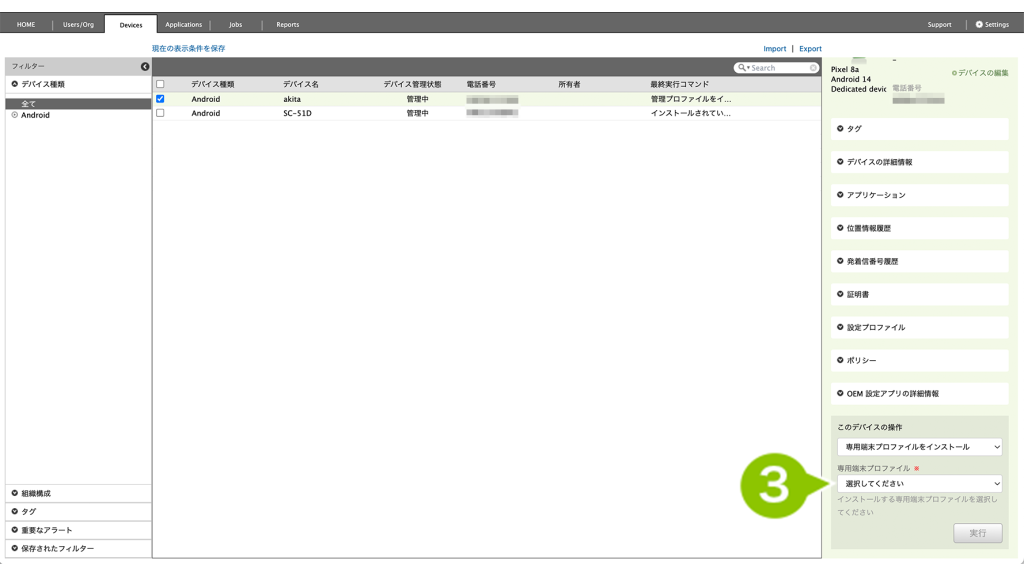
4. 「実行」を選択します。
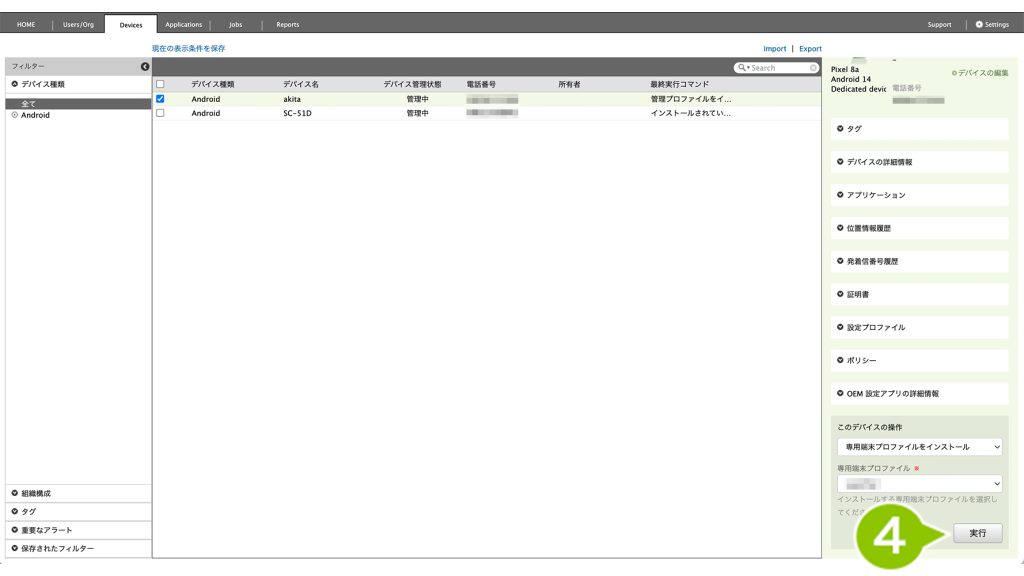
※ ほかのプロファイルと同様、自動適用プロファイルに設定することも可能です。設定方法については 自動適用プロファイルを設定する をご確認ください。
(参考)専用端末プロファイルまで適用されたデバイスの状況
アプリ構成ポリシー、CLOMO HOME 構成ポリシー、専用端末プロファイルの全てが適用されたデバイスは、CLOMO HOME が常時起動され、想定した画面レイアウトでデバイス表示が固定化されます。