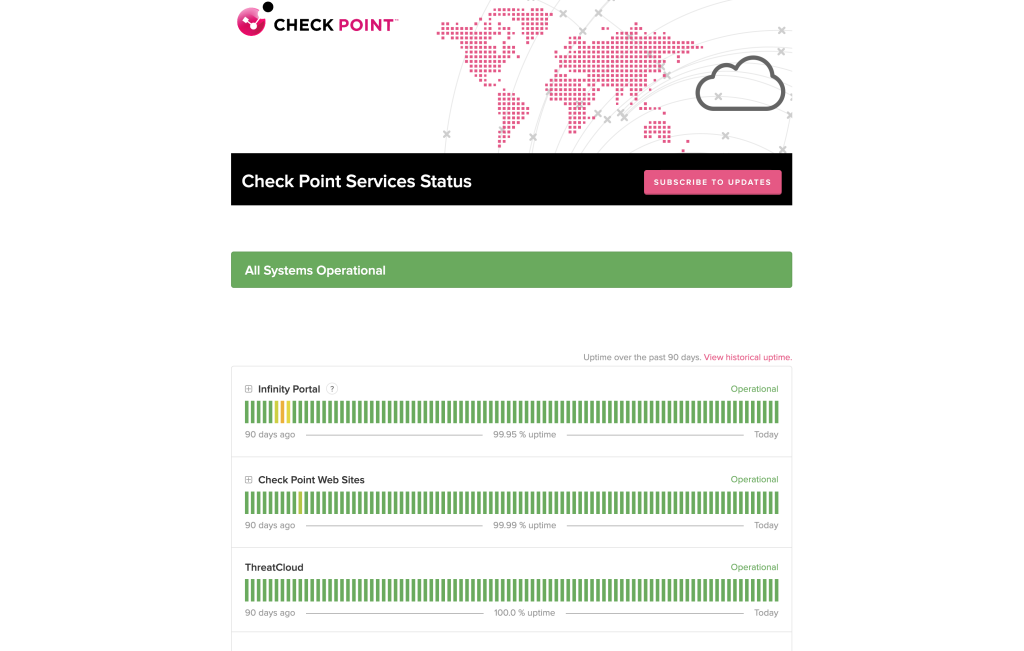本ページの活用シーン
・はじめてサポートサイトをご利用いただく方
・サポートサイトの詳細な使い方を知りたい方
・サポートへのお問い合わせ方法を知りたい方
・障害が発生した場合の確認方法について知りたい方
目次
サポートサイトへのアクセス方法
サポートサイトへのアクセス方法は以下のとおりです。
WEB ブラウザで URL を入力しアクセスする
WEB ブラウザを開き、以下の URL をアドレスバーに入力することでサポートサイトへアクセスできます。
検索バーで「CLOMO サポートサイト」などと検索をしてもヒットしないためご注意ください。
コピー用:https://support.clomo.com/
なお、頻繁にサポートサイトをご利用する場合はブックマーク追加をしておくと便利です。
CLOMO PANEL からアクセスする
CLOMO PANEL にログイン後、[Settings]をクリックした右側のタブにサポートサイトの各種リンクが表示されています。
クリックすることで該当のページへアクセスすることができます。

[CLOMO PANEL] 登録完了のお知らせメールからアクセスする
ご契約の手続きが完了すると 、弊社から管理者さま宛に[CLOMO PANEL] 登録完了のお知らせメールをお送りしています。
メール内にサポートサイトのリンクを載せておりますので、そちらからアクセスすることができます。
なお、頻繁にサポートサイトをご利用する場合はブックマーク追加をしておくと便利です。

サポートサイト内での検索方法
検索機能を利用することで、知りたい情報を素早く見つけることができます。
以下の手順に従って検索をおこなってください。
検索の基本操作
サポートサイト上部の検索バーに知りたい情報のキーワードを入力します。
例えば、「デバイスを紛失したときの対処方法について確認したい」ときには、「デバイス 紛失 iOS」など、文章で入力せずいくつかのキーワードを入れて検索すると効果的です。

検索バーにキーワードを入れると、該当するページの候補が複数表示されます。候補に表示されたページをクリックすることで、該当のページへアクセスすることができます。

候補は以下のカテゴリに分かれて表示されます。
※ キーワード入力後「Enter」を押してしまうと検索結果画面に自動遷移するのでご注意ください。
| ナレッジ | 機能についての詳細な情報やトラブルシューティングが記載されたページです。 |
| マニュアル | 基本的な操作方法などが記載されたページです。 |
候補の中に見たいページが見つからない場合は[検索]をクリックして検索をします。

効果的な検索のコツ
検索結果後のページでは、カテゴリーやタグで検索結果を絞り込みすることができます。
検索条件を絞り込みすることで、検索結果数が多い際には知りたい情報をより厳選して探し出すことができます。

難しい用語の意味を知りたいとき
本サイトで使用している難しい言葉や用語などには、点線の下線を付けています。
下記のように下線が引いてある文字にマウスカーソルを合わせると、その用語の説明が表示されますので、分からない言葉があれば、一度カーソルを合わせてみてください。

用語を一覧で確認したい場合は以下のページをご確認ください。
・用語集
新バージョンがリリースされたときのお知らせについて
CLOMO MDM は定期的に新バージョンのリリースを実施しています。
新バージョンリリースの予定と内容については、CLOMO PANEL のお知らせ欄でも掲載をしておりますが、サポートサイト内でも掲載しておりますので「リリースノート」をご確認ください。
・リリースノート
サポートへのお問い合わせ方法
製品ごとにお問い合わせ方法についてまとめております。
以下をクリックしてご確認ください。
- CLOMO 製品のお問い合わせについて
- Deep Instinct Prevention for Endpoint 製品のお問い合わせについて
- Harmony Mobile 製品のお問い合わせについて
- ご担当者様情報の変更
- トライアル中のお問い合わせ
CLOMO 製品のお問い合わせについて
CLOMO 製品のお問い合わせ前に確認していただきたいこと
お問い合わせには「ご契約会社名」「CLOMO 利用ドメイン」「サポート用認証コード」が必要です。
「CLOMO 利用ドメイン」「サポート用認証コード」については以下の方法でご確認ください。
・CLOMO 利用ドメイン確認方法
管理画面へのログイン画面に表示されている英数字をご確認ください。
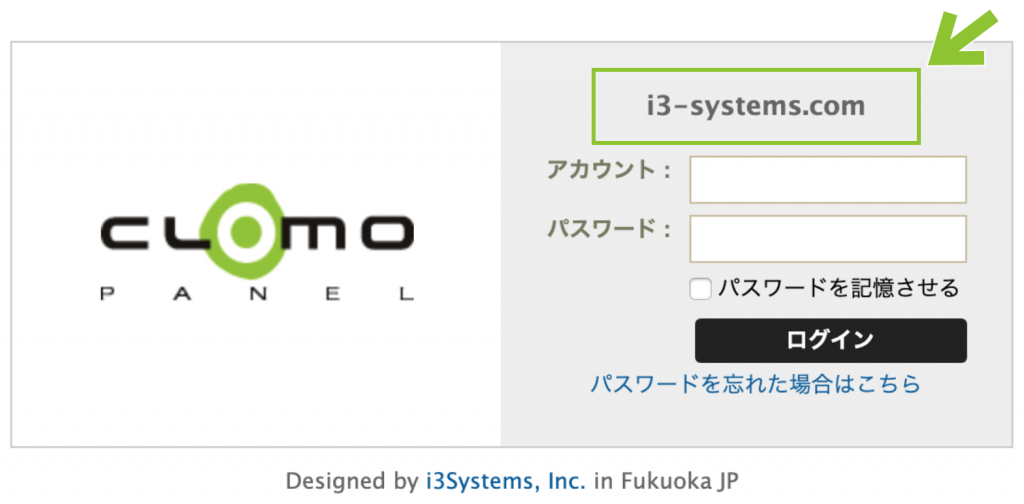
・サポート用認証コード確認方法
管理画面へのログイン後、右上の「Support」をクリックして表示されているポップアップ内にある数字6桁をご確認ください。
※ログインしている管理者アカウントが「サポートオプションが付与されているシステム管理者」でない場合、サポートフォームが表示されません。
※ システム管理者であるかの確認方法は、管理者を確認するをご覧ください。
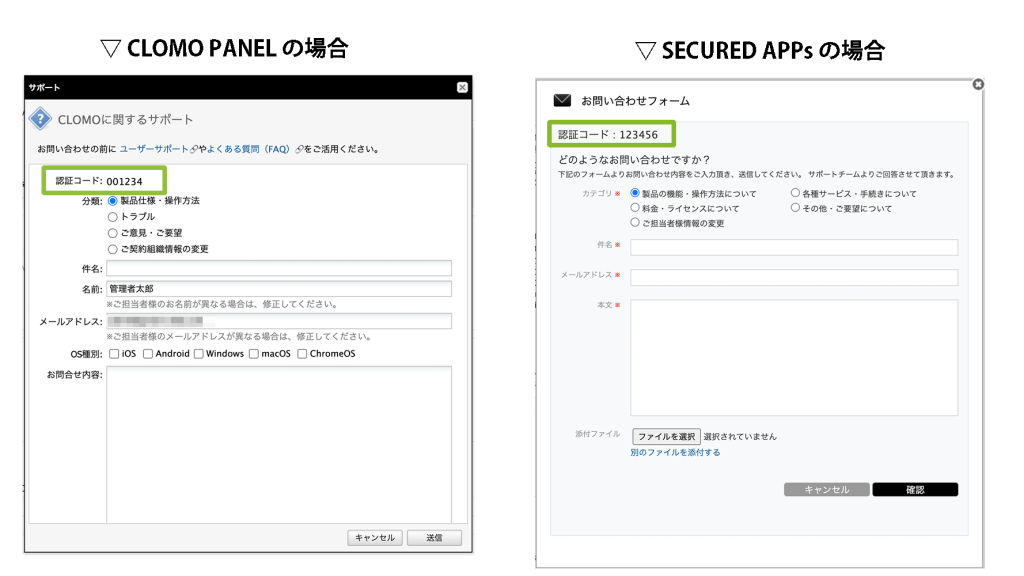
CLOMO 製品のお問い合わせ方法
CLOMO 製品のお問い合わせはユーザー様専用の窓口で受け付けます。
ご契約関連やライセンスの増減、トライアルのお申込みについては、こちらをご確認ください。
また、CLOMO の稼働状況はCLOMO STATUS DASHBOARDにて随時、最新情報をご案内しています。
方法 1:サポートフォームから問い合わせる
メールでのお問い合わせについては、通常2営業日ほどお時間をいただいています。
弊社所定の休日中は翌日から2営業日ほどで対応します。
受付時間:24時間365日
※お問い合わせの回答は弊社営業時間内となります。
CLOMO MDM に関するお問い合わせの場合、管理画面へログイン後、右上の「Support」をクリックして表示されるポップアップよりお問い合わせください。
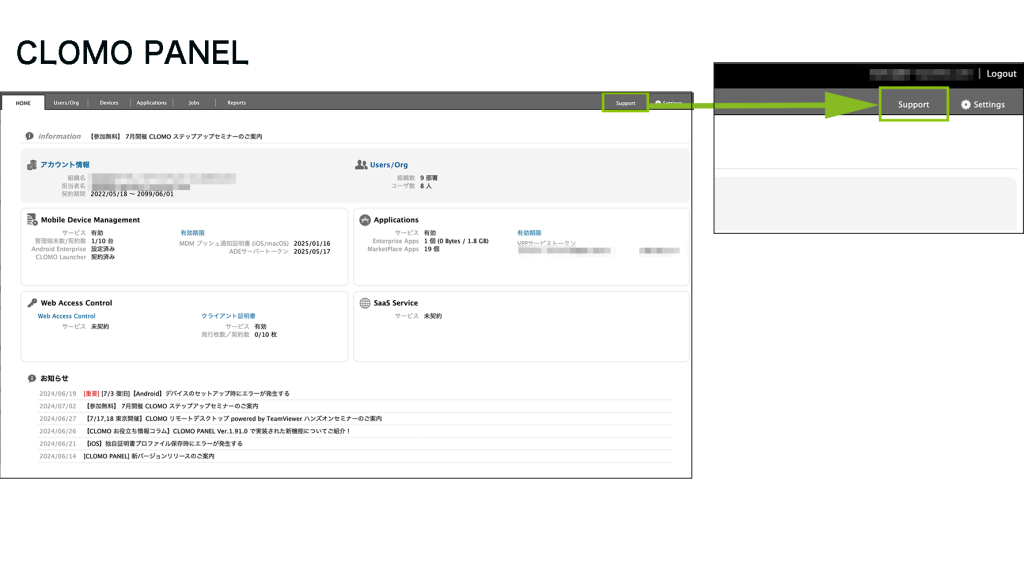
SECURED APPs MANAGER に関するお問い合わせの場合、管理画面ログイン後、右上の「Support」をクリックして表示されるポップアップよりお問い合わせください。
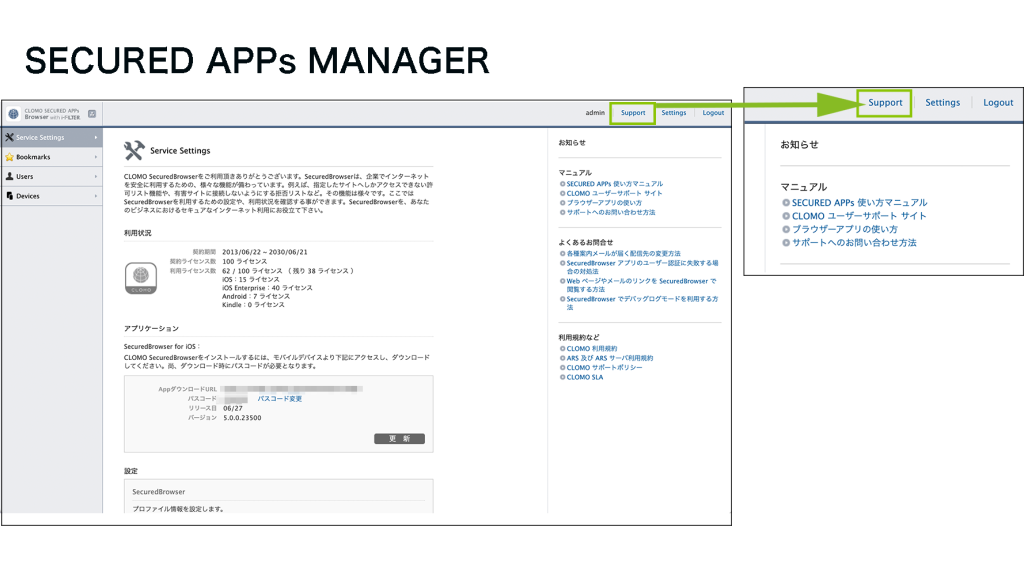
サポートフォームの記載について
以下の「お問い合わせシート」をベースに「お問い合わせ内容」をご記入ください。
詳細な内容をご記入いただくことでスムーズな問題解決に繋がりますのでご協力をお願いします。
ご返信はサポートフォーム内で指定いただいたメールアドレスへお送りします。
※ お問い合わせの際は、お問い合わせシートの内容をサポートフォームにコピー&ペーストしてください。
・お客様情報をご記入ください。 - - - - - - - - - - - - - - - - - - - - - - - - - - - - - - - ・ご契約会社名: ・CLOMO 利用ドメイン: ・サポート用認証コード: ・ご担当者名: ・ご返信先メールアドレス: ・お問い合わせの内容をご記入ください。 ご記入いただくことでスムーズな問題解決に繋がりますのでご協力をお願いします。 - - - - - - - - - - - - - - - - - - - - - - - - - - - - - - - ・対象製品名: ・お問い合わせ内容 - 実施したい作業: - 問題となった動作: - 実際の作業内容: - エラーメッセージ: ※表示された場合はご記入をお願いします。 - 再現状況: ※する / しない のご記入をお願いします。 ・作業を実施した日時: ・デバイス情報 - 管理画面上で特定可能な情報: (シリアルナンバー / IMEI / 電話番号 / UDID / Android ID など) ・アプリケーション情報 - OS 種別: - アプリ名: - アプリバージョン: - - - - - - - - - - - - - - - - - - - - - - - - - - - - - - -
※ 以下は記入例です。
- - - - - - - - - - - - - - - - - - - - - - - - - - - - - - -
・ご契約会社名:株式会社アイキューブドシステムズ
・CLOMO 利用ドメイン:i3-systems.com
・サポート用認証コード:1234
・ご担当者名:クロモ太郎
・ご返信先メールアドレス:clomo-taro@pr.i3-systems.com
- - - - - - - - - - - - - - - - - - - - - - - - - - - - - - -
・対象製品名:CLOMO PANEL
・お問い合わせ内容
- 実施したい作業:VPP アプリのインストール
- 問題となった動作:コマンドを実行したがアプリがインストールされていない
- 実際の作業内容:
デバイスを選択して「アプリケーションのインストールを通知」コマンドを
実行したがデバイスにアプリがインストールされない。
その後に管理画面の方ではエラーメッセージが表示された。
- エラーメッセージ:iTunes Store アカウントにログインしてください
- 再現状況:する
・作業を実施した日時:2019年 12月16日 15時30分頃
・デバイス情報
- デバイス種別:iPad
- 管理画面上で特定可能な情報:DMPYG3E5LMT1、090-1234-5678
(シリアルナンバー / IMEI / 電話番号 / UDID / Android ID など)
・アプリケーション情報
- OS 種別:iOS
- アプリ名:GoogleMap
- アプリバージョン:5.32
- - - - - - - - - - - - - - - - - - - - - - - - - - - - - - -
方法 2:電話で問い合わせる
お電話でのお問い合わせについては以下の営業時間内で承っております。
製品リリース直後など、一時的に曜日・時間を問わず電話が混み合う場合があります。
その場合、ご不便をおかけしますが「サポートフォーム」からお問い合わせいただくようお願いいたします。
受付時間:9:30 〜 17:30
※ 土日祝、弊社所定の休日を除きます。
電話番号は、CLOMO PANEL ログイン後「Support」をクリックしたポップアップの最下部に表示されています。

自動音声ガイダンスについて
お問い合わせ後、以下のように自動音声ガイダンスが流れます。
1. お電話ありがとうございます。CLOMO サポートセンターです。
2. 6桁 または 7桁の認証コードを入力し、最後に 「#(シャープ)」を押してください。認証コードがご不明な場合は、そのまま「 #(シャープ)」を押してください。
※ 6桁の認証コードを入力してください。(先頭「0」も入力)音声ガイダンスの途中でも、認証コードを入力することができます。
(例)001234
3. 担当者にお繋ぎします。なお、お客様からいただいたお電話は、お問い合わせ内容等の確認と、サービス向上のために録音させていただいております。予めご了承ください。
※ サポート担当者に繋がりましたら、「ご契約会社名」「ご担当者名」をお伝えください。
お電話では、以下の「お問い合わせシート」の内容に沿ってヒアリングをさせていただきます。事前にご確認ください。
- - - - - - - - - - - - - - - - - - - - - - - - - - - - - - - ・対象製品名: ・お問い合わせ内容 - 実施したい作業: - 問題となった動作: - 実際の作業内容: - エラーメッセージ: ※表示された場合はご記入をお願いします。 - 再現状況: ※する / しない のご記入をお願いします。 ・作業を実施した日時: ・デバイス情報 - 管理画面上で特定可能な情報: (シリアルナンバー / IMEI / 電話番号 / UDID / Android ID など) ・アプリケーション情報 - OS 種別: - アプリ名: - アプリバージョン: - - - - - - - - - - - - - - - - - - - - - - - - - - - - - - -
Deep Instinct Prevention for Endpoint 製品のお問い合わせについて
Deep Instinct Prevention for Endpoint 製品のお問い合わせ前に確認していただきたいこと
Deep Instinct Prevention for Endpoint 製品のお問い合わせには「ご契約会社名」「ご担当者名」「MSP 名」「認証コード」が必要です。
「MSP 名」「認証コード」については、以下のようにご確認ください。
・MSP 名確認方法
【確認方法 1】
管理画面へログイン後、右上に表示されている英数字をご確認ください。
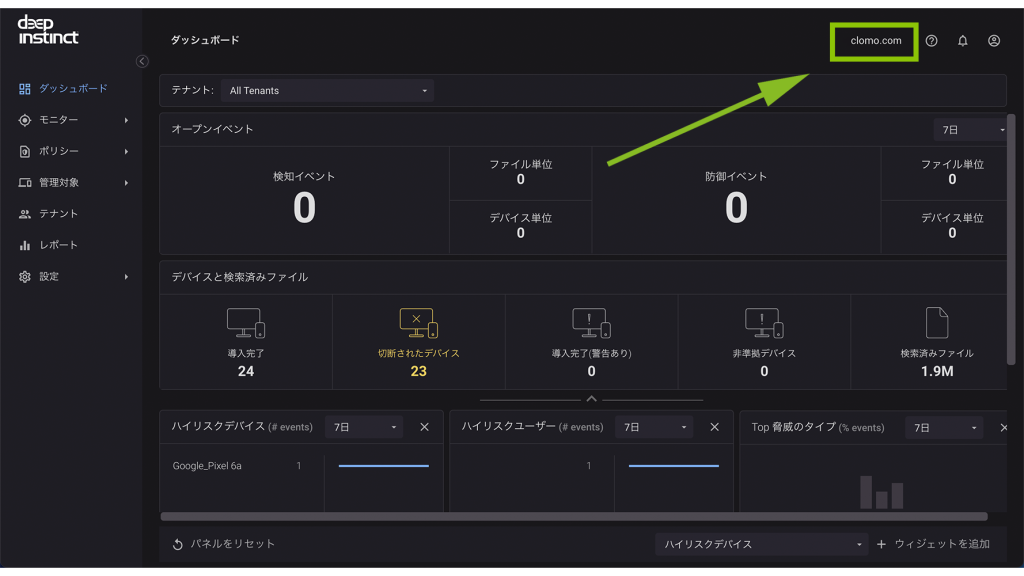
【確認方法 2】
ご契約時に配信する製品サポートの案内メールに記載していますのでそちらからご確認ください。
メール件名:CLOMO MDM エンドポイントセキュリティ secured by Deep Instinct のご利用案内
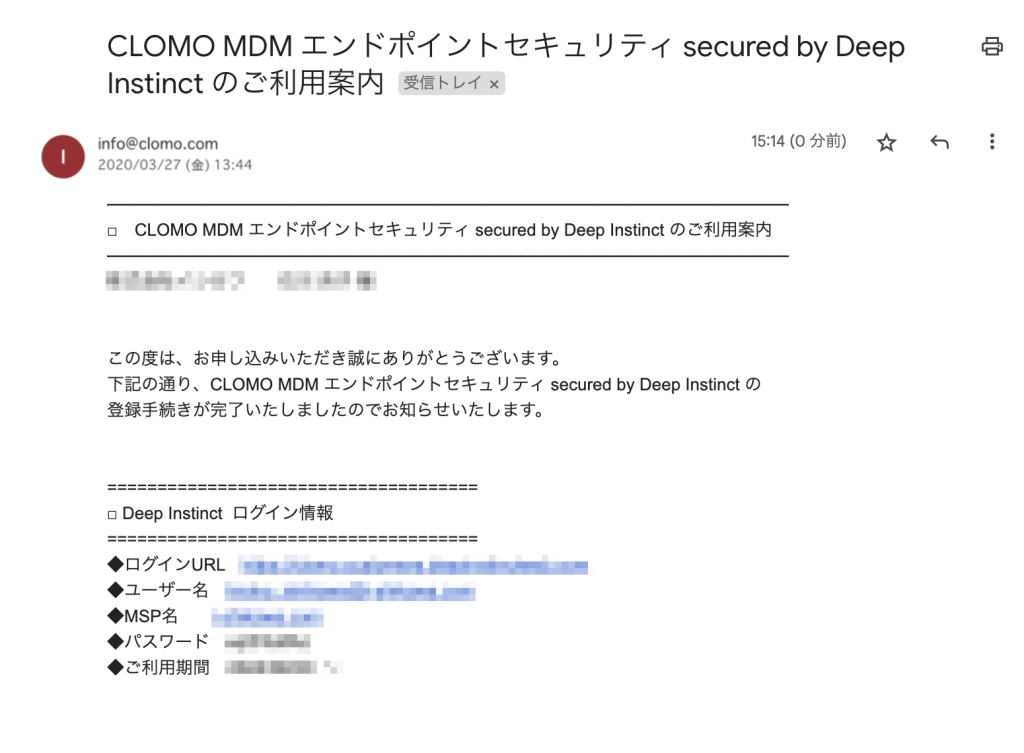
・認証コード確認方法
【CLOMO PANEL と併用してご利用されるお客さまの場合】
CLOMO PANEL 管理画面へログイン後、右上の「Support」をクリックして表示されるポップアップに記載の 6 桁の認証コードをご確認ください。
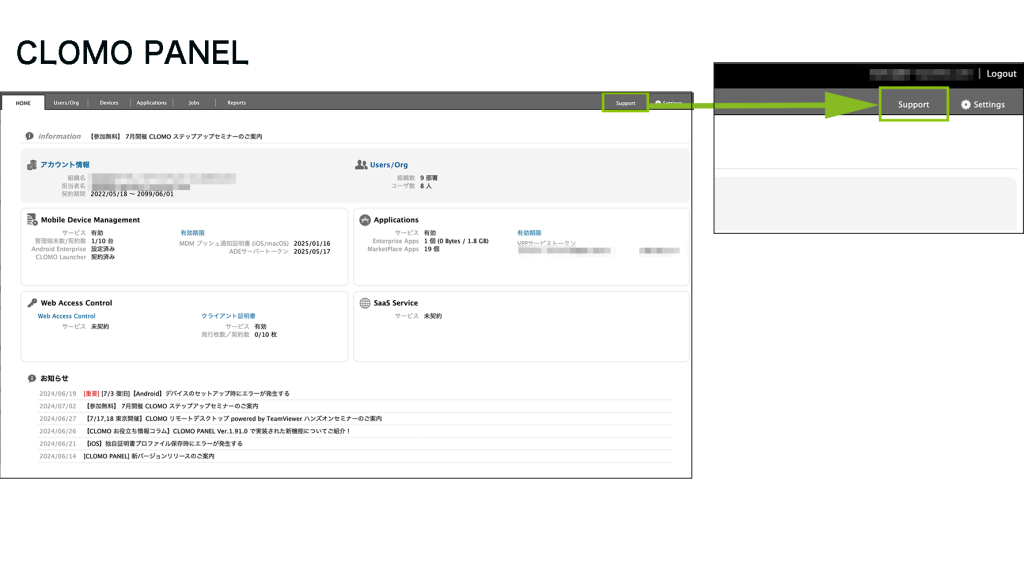
【Deep Instinct Prevention for Endpoint 製品を単体でご利用中の場合】
MSP 管理画面ログイン後、画面右上に MSP 名が表示されます。「認証コード」はMSP 名の末尾 7 桁の数字です。
例)MSP 名「MSPicubedsystems_1000001」の場合、認証コードは「1000001」となります。
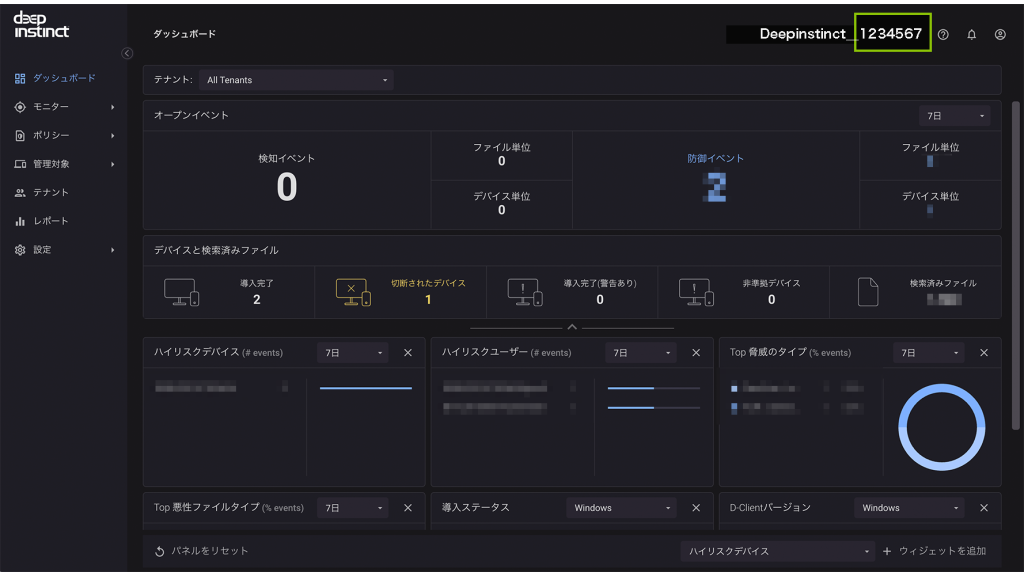
Deep Instinct Prevention for Endpoint 製品のお問い合わせ方法
方法 1:メールで問い合わせる
メールでのお問い合わせについては、通常2営業日ほどお時間をいただいています。
弊社所定の休日中は翌日から2営業日ほどで対応します。
受付時間:24時間365日
※ お問い合わせの回答は弊社営業時間内となります。
お問い合わせいただくメールアドレスについては、ご契約時に配信するご利用案内メール(メール件名:Deep Instinct Prevention for Endpoint ご利用案内)に記載しています。
メールでの問い合わせには「ご契約会社名」「ご担当者名」「MSP 名」が必要です。
方法 2:電話で問い合わせる
お電話でのお問い合わせについては以下の営業時間内で承っております。
電話番号はご契約時に配信するご利用案内メール(メール件名:Deep Instinct Prevention for Endpoint ご利用案内)に記載しています。
製品リリース直後など、一時的に曜日・時間を問わず電話が混み合う場合があります。
その場合、ご不便をおかけしますが「メール」にてお問い合わせいただくようお願いいたします。
お電話での問い合わせでは「ご契約会社名」「ご担当者名」「認証コード」が必要になります。
受付時間:9 : 30~17 : 30
※ 土日祝、弊社所定の休日を除きます。
※ お電話で受け付けたお問い合わせにつきましても、メールでの返答や折返し電話での対応となる場合がありますのでご了承ください。
自動音声ガイダンスについて
お問い合わせ後、以下のように自動音声ガイダンスが流れます。
1. お電話ありがとうございます。CLOMO サポートセンターです。
2. 6桁または 7桁の認証コードを入力し、最後に「 #(シャープ)」を押してください。認証コードがご不明な場合は、そのまま「#(シャープ)」を押してください。
※ 7桁の認証コードを入力してください。音声ガイダンスの途中でも、認証コードを入力することができます。
(例)1000001
3. 担当者にお繋ぎします。なお、お客様からいただいたお電話はお問い合わせ内容等の確認と、サービス向上のために録音させていただいております。予めご了承ください。
※ サポート担当者に繋がりましたら、「ご契約会社名」「ご担当者名」をお伝えください。
Harmony Mobile 製品のお問い合わせについて
Harmony Mobile 製品のお問い合わせ前に確認していただきたいこと
製品のお問い合わせには「ご契約会社名」「ご担当者名」「認証コード」が必要です。
「認証コード」については、以下のようにご確認ください。
・認証コード(User Center ID)の確認方法
1. Infinity Portal にサインインします。
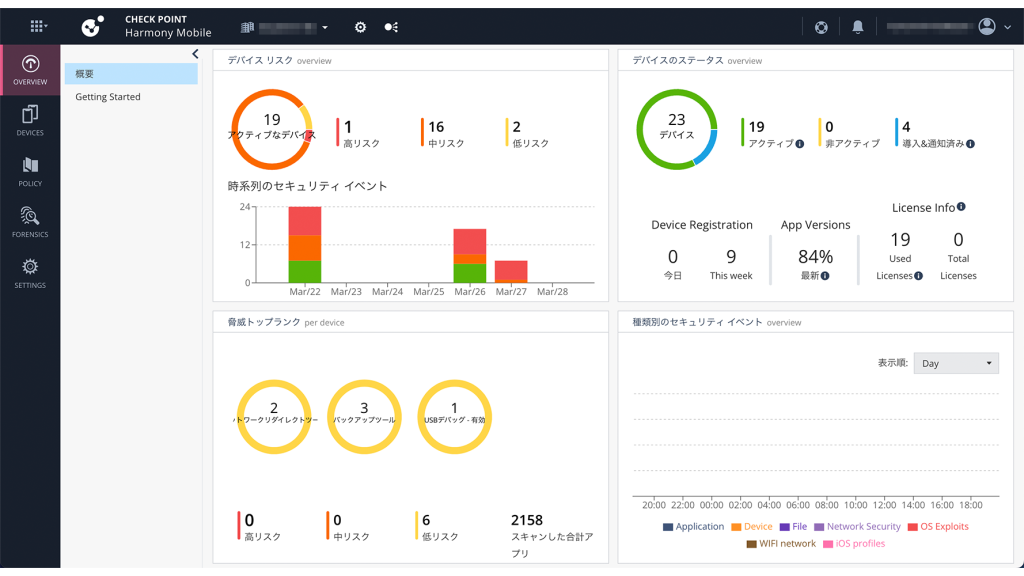
2.上部の歯車マークを選択し、Services & Contracts をクリックします。
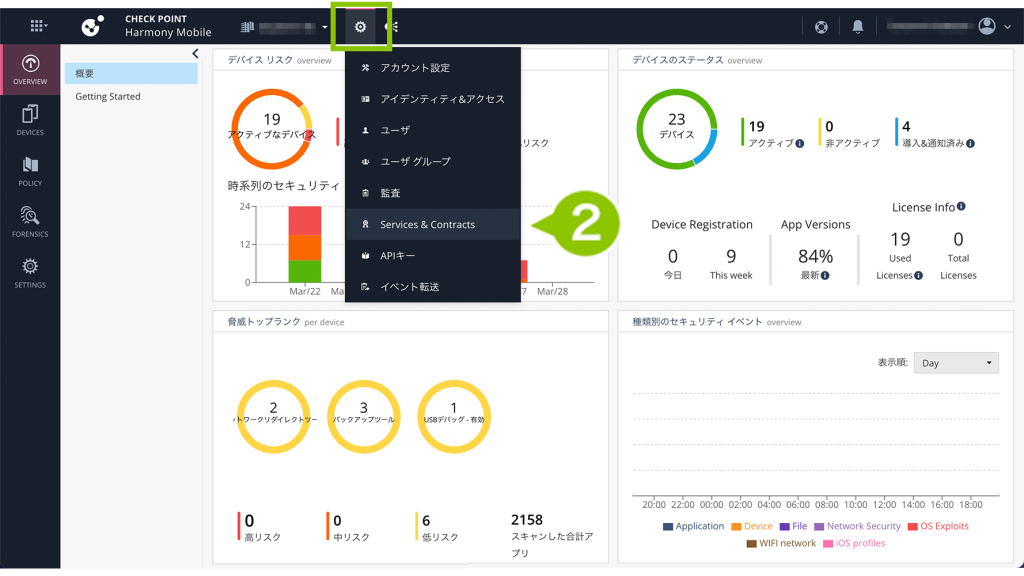
3.右上 User Center account connected の Manage Accounts をクリックします。
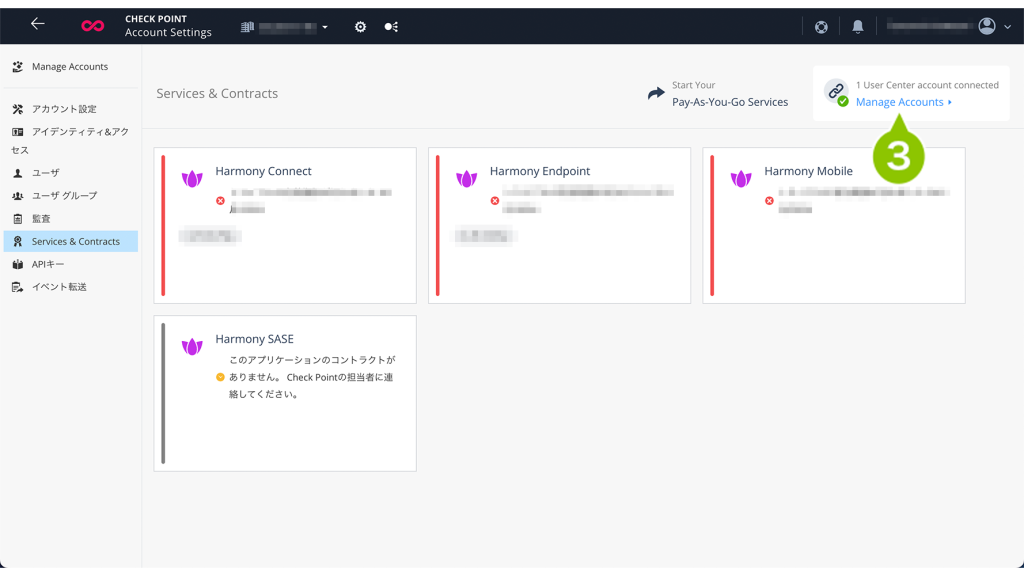
4. User Center ID に記載の末尾7桁の数字が「認証コード」です。
※ 例)「User Center ID」が「0001000001」の場合、認証コードは「1000001」
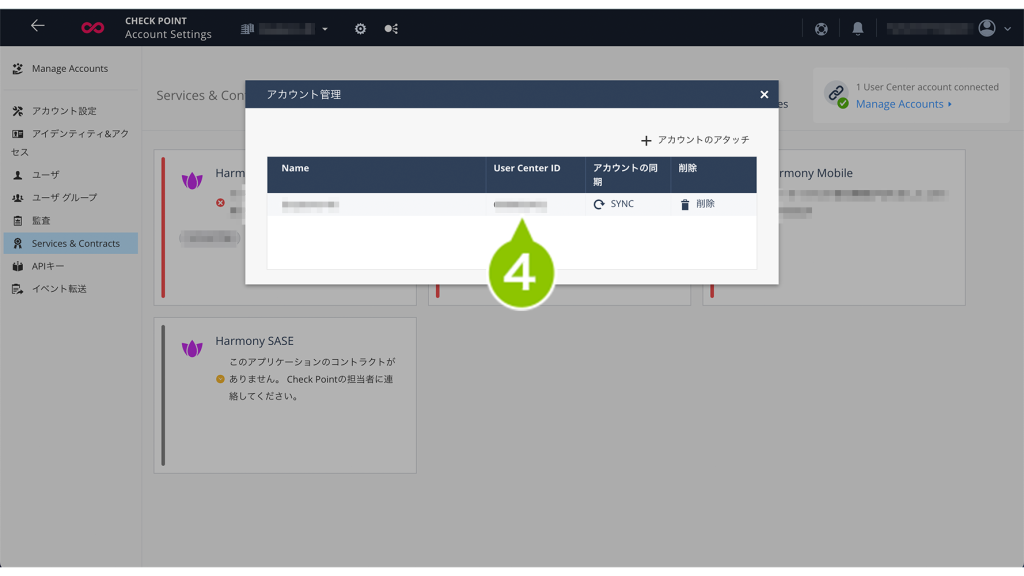
Harmony Mobile 製品 のお問い合わせ方法
方法 1:メールで問い合わせる
メールでのお問い合わせについては、通常2営業日ほどお時間をいただいています。
弊社所定の休日中は翌日から2営業日ほどで対応します。
受付時間:24時間365日
※ お問い合わせの回答は弊社営業時間内となります。
お問い合わせいただくメールアドレスについては、ご契約時に配信するご利用案内メール(メール件名:Harmony Mobile のご利用案内)に記載しています。
メールでの問い合わせには「ご契約会社名」「ご担当者名」「認証コード」が必要です。
方法 2:電話で問い合わせる
お電話でのお問い合わせについては以下の営業時間内で承っております。
電話番号はご契約時に配信するご利用案内メール(メール件名:Harmony Mobile ご利用案内)に記載しています。
製品リリース直後など、一時的に曜日・時間を問わず電話が混み合う場合があります。
その場合、ご不便をおかけしますが「メール」にてお問い合わせいただくようお願いします。
お電話での問い合わせでは「ご契約会社名」「ご担当者名」「認証コード」が必要になります。
受付時間:9 : 30~17 : 30
※ 土日祝、弊社所定の休日を除きます。
※ お電話で受け付けたお問い合わせにつきましても、メールでの返答や折返し電話での対応となる場合がありますのでご了承ください。
自動音声ガイダンスについて
お問い合わせ後、以下のように自動音声ガイダンスが流れます。
1. お電話ありがとうございます。CLOMO サポートセンターです。
2. 6桁または 7桁の認証コードを入力し、最後に「 #(シャープ)」を押してください。
認証コードがご不明な場合は、そのまま「#(シャープ)」を押してください。
※ 7桁の認証コードを入力してください。音声ガイダンスの途中でも、認証コードを入力することができます。
(例)1000001
3. 担当者にお繋ぎします。なお、お客様からいただいたお電話はお問い合わせ内容等の確認と、サービス向上のために録音させていただいております。予めご了承ください。
※ サポート担当者に繋がりましたら、「ご契約会社名」「ご担当者名」をお伝えください。
ご担当者様情報の変更
ご契約情報やメールアドレスが変更となった場合は、下記ナレッジをご確認ください。
▽【PANEL】「システム管理者」や「担当者」情報を変更する方法
https://support.clomo.com/?p=19827
トライアル中のお問い合わせ
トライアル中は、サポートフォームで問い合わせるに記載した方法でお問い合わせください。
トライアル中の電話サポートについて
トライアル中は電話サポートを提供しておらず、本契約後にお電話でのサポートをご利用いただけます。ご不便をおかけしますが、サポートフォームからお問い合わせいただくようお願いします。
ご契約関連やライセンスの増減、トライアルのお申込みに関するお問い合わせ
ご契約関連やライセンスの増減などにつきましては、おそれいりますが当社担当営業、または販売代理店様へご相談ください。
製品トライアルの追加は当社コーポレートサイトよりお申し込みできます。
ご不便をおかけしますが、ご協力のほどよろしくお願いします。
障害かなと思ったら
障害発生の確認方法や、障害発生時にメール通知を受信する設定方法については以下をご確認ください。
障害発生の確認方法
CLOMO では、サーバーの稼働監視と異常時の復旧作業を24時間体制でおこなっています。障害が発生しないよう最善を尽くしていますが、万が一サービス障害など起こった場合は、メールやお電話で対応します。
その稼働状況は、サービス / ハードウェアリソースの自動監視、および機能正常性確認結果をもとに、下記「CLOMO STATUS DASHBOARD」にて公開しています。
掲載されていない情報については、CLOMO サポートセンターまでお問い合わせください。
・CLOMO STATUS DASHBOARD
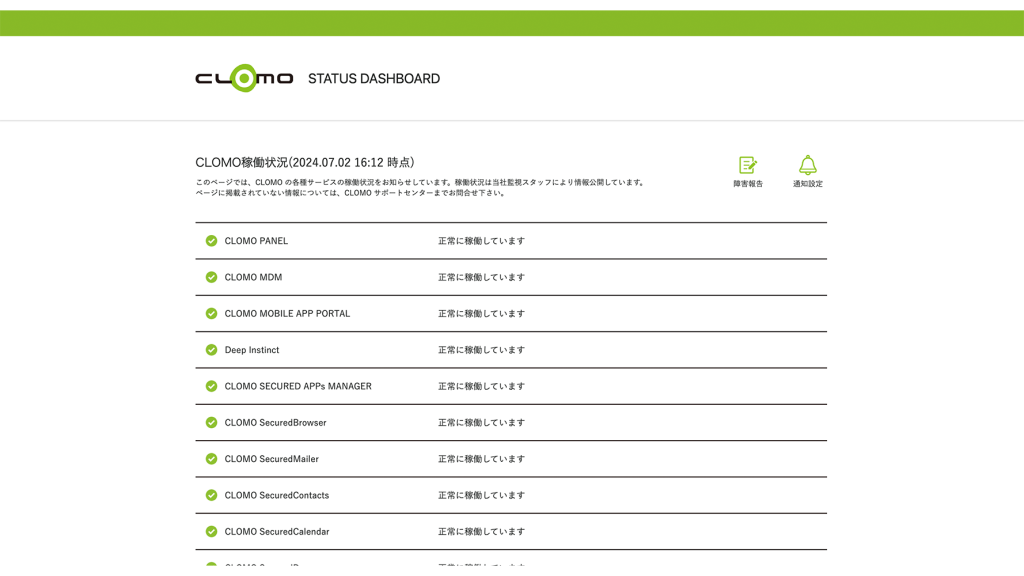
障害報告の方法
障害についてのお問い合わせや復旧状況については、CLOMO STATUS DASHBOARD ページ右側にある「障害報告フォーム」よりお問い合わせください。夜間や休日に発生したCLOMOの障害や、CLOMO PANELにログインできない場合の報告フォームとなります。

障害発生時にメール通知を受信する設定方法
障害発生時に通知メールの受け取りを希望される方には、CLOMO STATUS DASHBOARD が更新された際に、メールを配信しています。障害から復旧した場合にも、復旧案内をお送りします。
通知設定は、CLOMO STATUS DASHBOARD よりおこなえます。

また、通知が不要になった場合は、障害通知メール登録フォームの「登録解除はこちら」より登録解除をおこなってください。

Harmony Mobile の稼働状況を確認する方法
Harmony Mobile の稼働状況を確認する場合は、「Check Point Services Status」の以下の項目をご確認ください。
- Infinity Portal
- ThreatCloud
- SandBlast Threat Emulation Cloud
- Harmony Mobile
・Check Point Services Status