本ページでは、CLOMO の概要とサポートサイトの使い方についてご案内をいたします。
目次
「CLOMO 使い方マニュアル」の使い方
CLOMO 使い方マニュアルは、「はじめに」「初期設定」「使い方」「年次更新」それぞれの項目に分かれています。以下のマニュアルを各ページ順番にご確認いただくと、デバイスセットアップの操作が完了できる仕様となっております。ご利用状況に応じて、各ページに表示されている OS 別のマニュアルをご参照ください。
はじめに
1 CLOMO 使い方マニュアル
このサイトの使い方や、その他いろいろな情報を掲載しています。CLOMO でできることや OS ごとにできること、障害かなと思った場合の確認方法、よくあるご質問やお問い合わせの方法などを掲載していますので、まずはこの項目からお読みいただくことをおすすめします。
初期設定
2 CLOMO をはじめる準備
CLOMO をご利用するにあたって、最初に設定する必要のある「管理者の作成」と「各 OS ごとの初期設定」をご案内しています。管理者は、PANEL にログインする方ごとにきちんと作成することで、誰が何を操作をしたかログで検索することが可能となります。また、管理者ごとに設定できる項目や閲覧可能な画面を制限できます。
3 大量デバイスのキッティングを便利にする機能
大量のデバイスを MDM に登録するにあたって、組織やグループごとに設定する内容や制限を変更したり、利用するアプリケーションを分けるとなると、非常に時間がかかってしまいます。
しかし、CLOMO では MDM の管理下に登録するだけで、あらかじめ設定しておいたユーザーや組織に自動的に関連づくように設定したり、自動的にアプリケーションをインストールすることが可能です。
導入するデバイスが少なめのお客さまは必要ありませんが、大量のデバイスをキッティングしたいお客さまは、ぜひご利用ください。
4 デバイスを CLOMO 管理下に登録する・削除する
「CLOMO をはじめる準備」「大量デバイスのキッティングを便利にする機能」が完了したら、最後に CLOMO MDM 管理下へのデバイス登録をおこないます。各 OS ごとに設定手順が違いますので、必要な OS のページをご確認ください。
また、デバイスを CLOMO MDM 管理下から削除する場合もこちらをご確認ください。
使い方
5 基本的な使い方
CLOMO を導入後の基本的な使い方についてご案内しています。デバイス情報類の確認の仕方、制限や設定の追加方法、アプリケーションのインストール方法などを掲載していますので、「CLOMO を導入したけど、何をしたらいいか分からない」とお悩みのお客さまは、まずこちらをご覧ください。
6 さらに進んだ使い方
基本的な使い方より、さらに一歩進んだ CLOMO の機能をご紹介しています。位置情報の取得利用や、デバイス紛失時に活用できる「紛失モード」の設定方法、働き方改革に活用できるワーク・スマートやジオフェンシング機能もご紹介しています。
すでに CLOMO をご利用中のお客さまはこちらをご覧いただき、使ったことのない機能を探してみてはいかがでしょうか。
7 一年に一回確認すべきこと
MDM 構成プロファイルの年次更新など、iOS に必要な年次更新処理の手順をご案内しています。
年次更新が必要なお客さまには、管理者宛にメールをお送りしていますので、手順に沿ってご対応をお願いします。
「SECURED APPs 使い方マニュアル」の使い方
SECURED APPs 使い方マニュアルは、「はじめに」「初期設定」「使い方」「年次更新」それぞれの項目に分かれています。SECURED APPs の利用方法、SECURED APPs をはじめるにあたっての設定手順、各アプリのインストール方法やアンインストール方法、SECURED APPs の使い方などをご案内しています。
以下のマニュアルを各ページ順番にご確認いただくと、操作手順が完了できる仕様となっております。
はじめに
1 SECURED APPs 使い方マニュアル
SECURED APPs でできることや、動作環境、インポート用 CSV ファイルのテンプレートを一覧にしたページがあります。
初期設定
2 SECURED APPs をはじめる準備
管理者の作成方法や初期設定についてご案内しています。
アプリの使い方
アプリ別で使い方についてご案内しています。
ナレッジ(ケース別案内)の検索方法
サポートへよくある、お問い合わせ内容を CLOMO サポートサイトではナレッジとしてまとめています。
ナレッジの検索方法
検索方法 1
OS 別でよくあるお問い合わせ内容は、以下のページにアクセスランキング順で表示しております。
※ SECURED APPs はアプリ別で表示しております。アクセスランキング順のナレッジは「こちら」からご確認ください。
検索方法 2
トップページ下部の「タグで探す」から検索したい OS を選択することで、選択した OS の検索結果が表示されます。
※ トップページ下部の「カテゴリーで探す」から「ナレッジ」を選択することでナレッジで絞り込みすることも可能です。
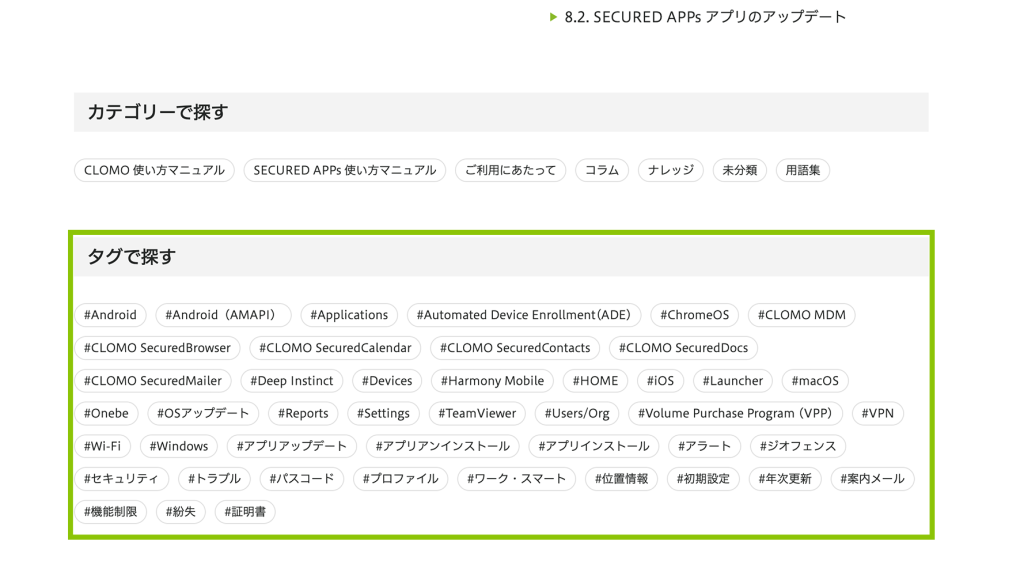
検索方法 3
検索窓で気になるキーワードを入力後、検索結果表示画面の「現在の検索条件」欄の「タグで絞り込む」から OS 名で絞り込み検索することができます。検索結果件数が多い場合などに有効的です。「カテゴリーで絞り込む」と併せて絞り込むことで必要な情報によりたどり着くことができます。
また、トップページの検索窓は「サジェスト検索機能」を搭載しています。キーワードを入力した状態でエンターキーを押さず待機していると、画面上に候補となるページが表示される仕組みです。さらに、検索窓右にある下矢印を開くと、サジェスト検索のオプションも選択できますので、ぜひご活用ください。
※サジェスト検索は、トップページ上でのみ利用できます。キーワードを入力したあとエンターキーを押下してしまうと、通常の検索結果画面が表示されてしまいますので、ご注意ください。
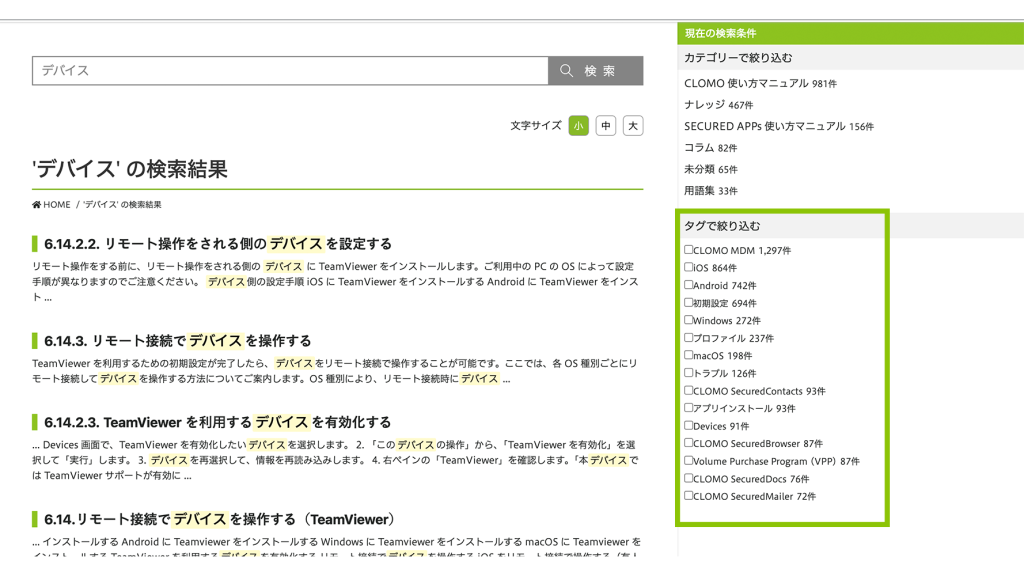
新バージョンリリースのお知らせ
CLOMO および SECURED APPs 各アプリの新バージョン提供による仕様変更がある場合には、以下のページでご案内をしております。
用語集
本サイトで使用している難しい言葉や用語などには、点線の下線を付けています。下記のように下線が引いてある文字にマウスカーソルを合わせると、その用語の説明が表示されますので、分からない言葉があれば、一度カーソルを合わせてみてください。
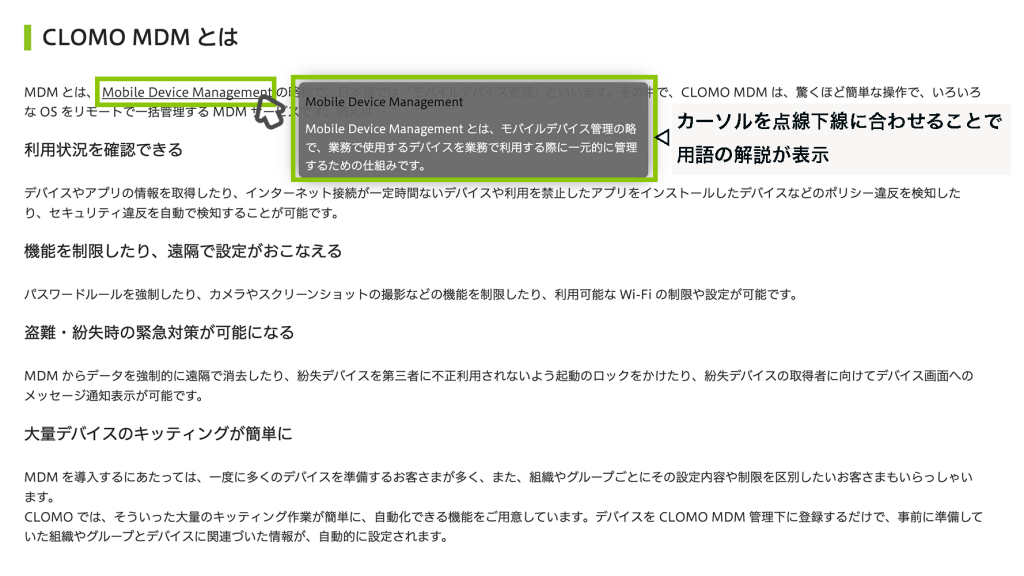

このページに対するフィードバック
お寄せいただいたご意見に返信はできかねますので、予めご了承ください。