本ページの活用シーン
・iOS の年次更新(MDM 構成プロファイル、Automated Device Enrollment(ADE)、Volume Purchase Program(VPP))を実施したい場合
目次
- 1: MDM 構成プロファイル
- 2:Automated Device Enrollment(ADE)
- 3:Volume Purchase Program(VPP)
1:MDM 構成プロファイル
動画で手順を確認する
動画を視聴すると、概要や手順を含むすべての内容を確認できます。
1-1:MDM 構成プロファイルとは?
※ 概要を把握されている場合はスキップしてください。
MDM 構成プロファイルとは、会社や学校のスマートフォンやタブレットなどのデバイスを適切に管理するための設定情報です。
このプロファイルを導入することで、デバイスのセキュリティ対策を強化し、ウイルス対策やデーター保護をおこなうことができます。
1-2:なぜ年次更新が必要なの?
※ 概要を把握されている場合はスキップしてください。
MDM構成プロファイルには、1年間の有効期限がある証明書が使用されています。
この証明書の有効期限が切れると、CLOMO MDMからスマートフォンやタブレットにコマンドが届かなくなります。
そのため、毎年証明書を更新し引き続き利用できるようにする必要があります。
1-3:年次更新前に準備・実施すること
1-3章では、以下の内容をまとめています。
1-3-1:年次更新で必要なもの
MDM 構成プロファイルの年次更新には、以下のものが必要です。
- Apple Account
Apple 社の証明書を発行するために必要です。
Apple Account を作成していない場合は、作成する必要があります。翌年には証明書の年次更新の実施が必要になるため、破棄する恐れのあるメールアドレスでは取得しないようにしてください。使用した Apple Account は必ず保管してください。 - CLOMO PANEL ログイン情報
CLOMO PANEL にログインするための「アカウント」と「パスワード」情報です。
ログイン方法や CLOMO PANEL の概要については CLOMO PANEL にログインするをご確認ください。 - 昨年度(初年度)登録時の情報
デバイスにインストールしている MDM 構成プロファイル内にある「UID」および、Apple Push Certificate Portal (APCP)内インフォメーションにある「UID」の情報が一致することが必要です。後の手順で確認方法をお伝えしています。
1-3-2:年次更新の注意点
MDM 構成プロファイルの年次更新に関して、以下の点に注意して年次更新を実施してください。
- 有効期限について
年次更新を実施したタイミングから1年間です。
期限が切れる前に次回も年次更新の実施が必要となります。
詳細は年次更新実施後、次回の期限はいつになるか知りたいをご参照ください。
- Apple Account の取り扱いについて
年次更新時には、初年度に初期設定をおこなった Apple Account とパスワードで年次更新をすることが必要です。
仮に Apple Account が不明となった場合、新しい証明書の発行が必要なため、デバイスへの MDM 構成プロファイルの入れ替えが必要です。
そのため、初年度に初期設定をおこなった Apple Account は、必ず保管してください。
- 年次更新をおこなう PC について
年次更新は、どの PC から実施しても問題ないですが、CSR ファイルの発行や、証明書のアップロードなど、年次更新は途中終了せずに一度にすべての手順を完了してください。
推奨ブラウザは Safari または Google Chrome です。
その他ブラウザを使用した場合、Apple Push Certificate Portal (APCP)サイトが正常に描写されなかったり、発行した証明書ファイルが文字化けを起こすことがあります。
- 証明書ファイルの取り扱いについて
初期設定をおこない作成した各ファイルは、必ずお手元の PC にバックアップとして保存してください。
1-3-3:MDM 構成プロファイルの UID を確認する
年次更新を実施するにあたり、更新対象となる証明書の情報「UID」の確認が必要です。
「UID」は CLOMO PANEL と Apple Push Certificate Portal(APCP)画面の両方から確認します。
CLOMO PANEL 上の「MDM 構成プロファイルの証明書情報」と、「発行済の APCP にある証明書」が一致していない場合、正しく年次更新がおこなえませんのでご注意ください。
CLOMO PANEL での UID 確認方法
1. CLOMO PANEL にログイン後[Settings]をクリックします。
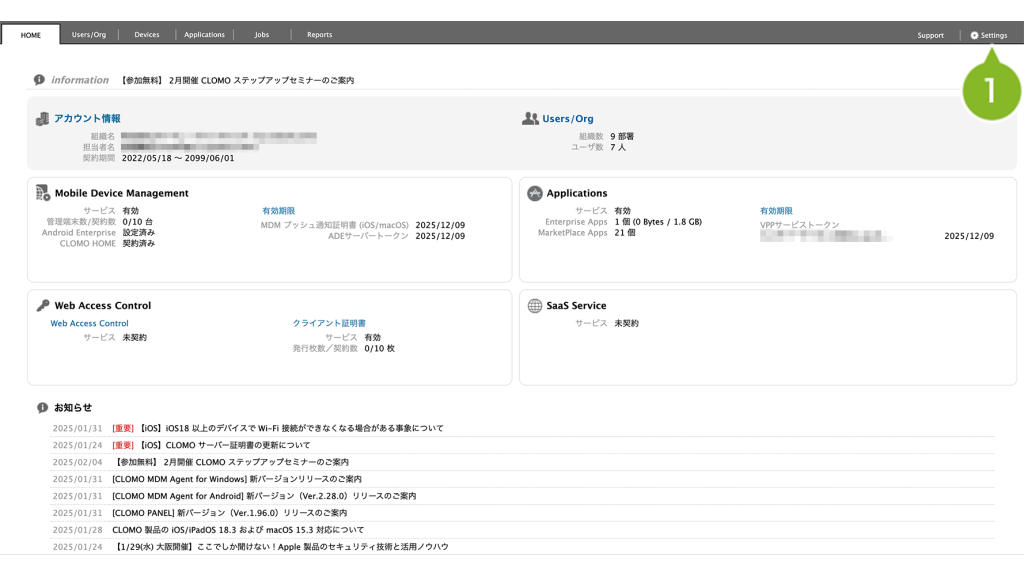
2. [Mobile Device Management]から[iOS/macOS]をクリックします。
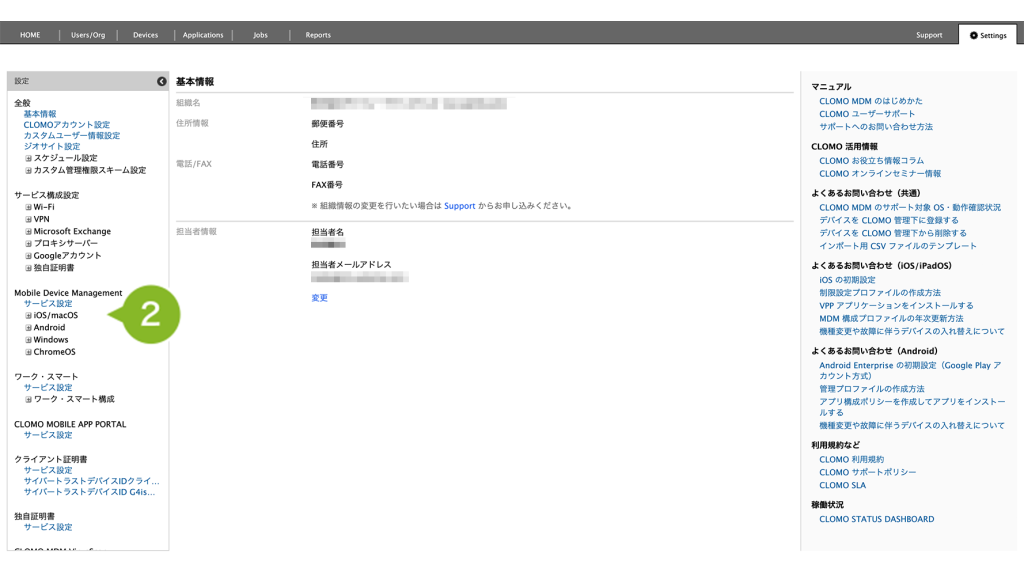
3. [基本設定]をクリックします。
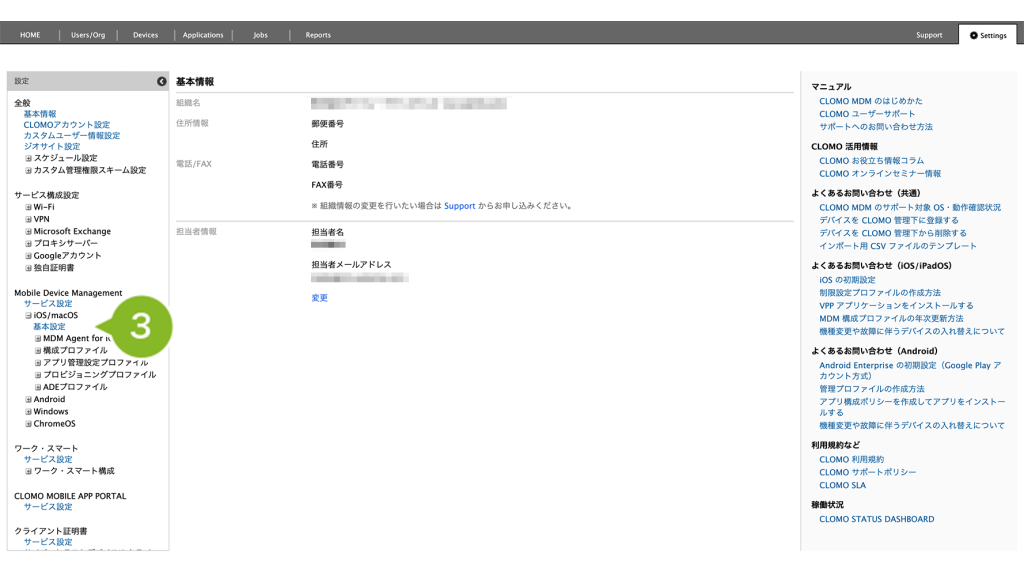
4. システム構成情報の[プッシュ通知証明書のサブジェクト]で[UID]を確認します。
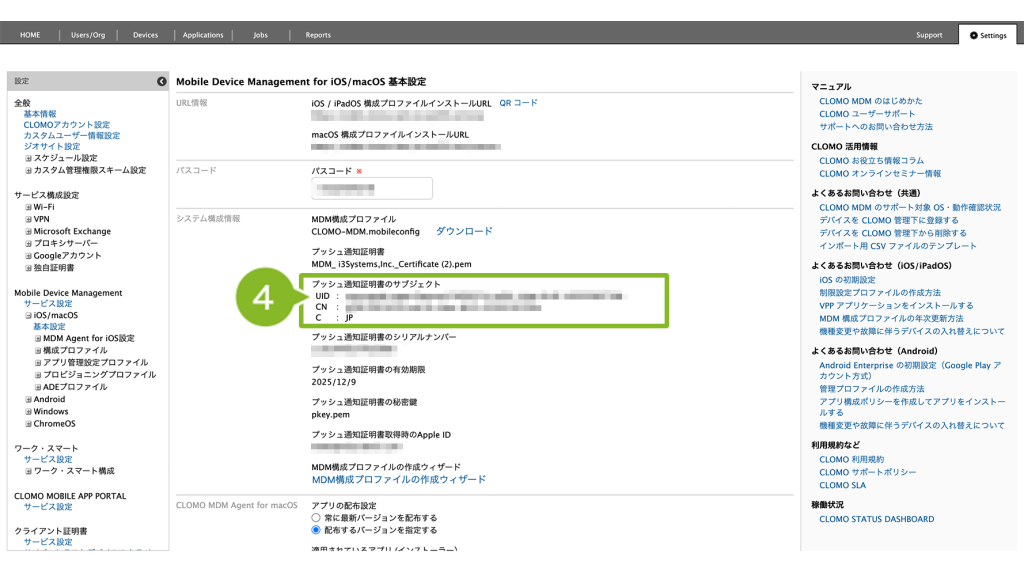
Apple Push Certificate Portal(APCP)での UID 確認方法
1. Apple Push Certificate Portal(APCP)へアクセスし「Apple Account」と「パスワード」を入力後、矢印マークをクリックしてログインします。
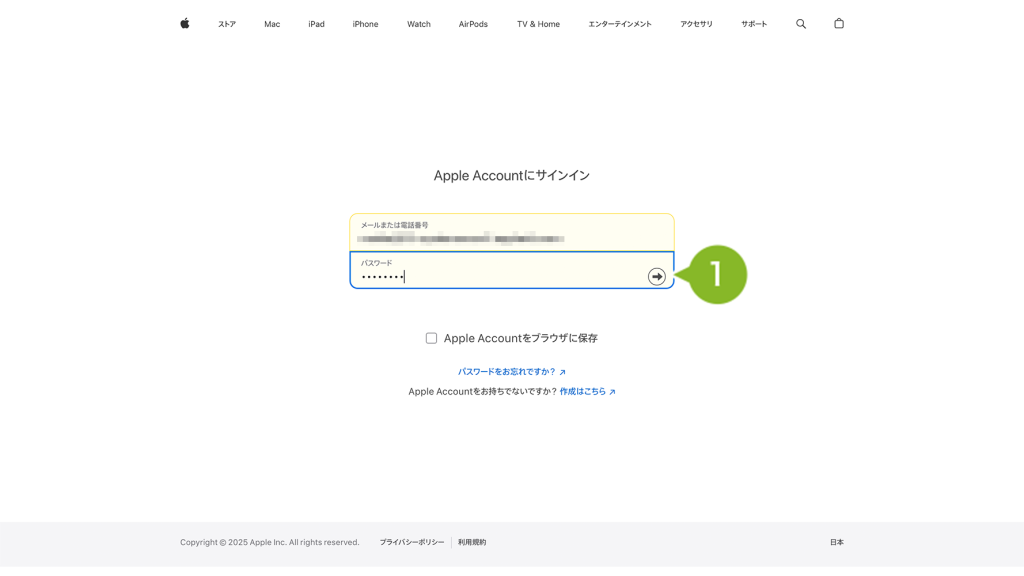
2. これまで発行したすべての証明書が表示されます。
表示されている証明書の有効期限[Expiration Data]の日付を確認し、info マークをクリックします。
※ 証明書のリストが表示されず「Get Started」と記載された初期画面が表示される場合は発行済みの証明書は存在しません。別の Apple Account でログインして確認ください。
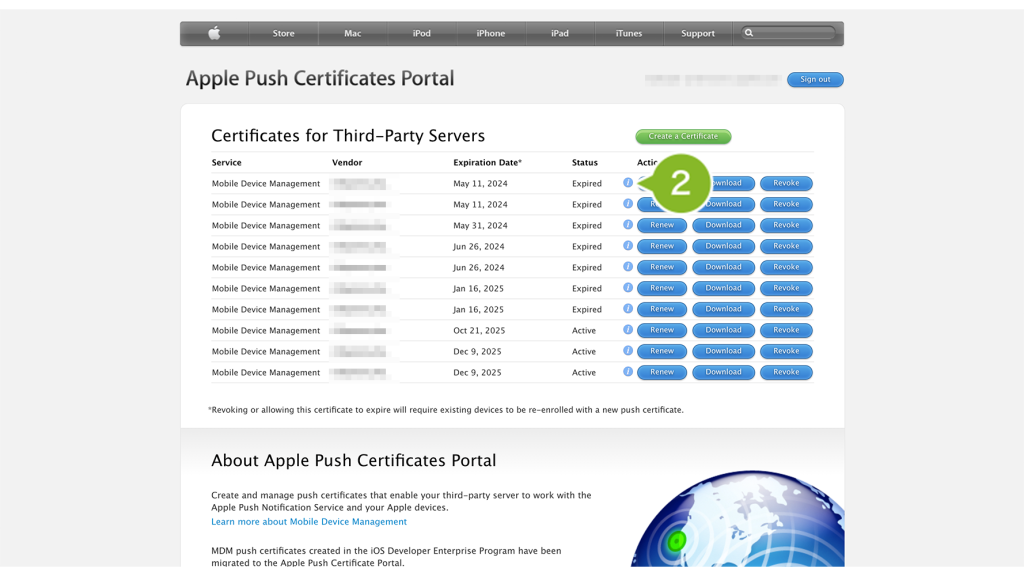
3. 表示されるポップアップの Subject DN 項目にある[UID]を確認します。
表示されている[UID]は次の手順で使用するため、スクリーンショットやメモにコピーアンドペーストすることをおすすめします。
※「Notes」には、証明書に関する情報(「CLOMO MDM で使用している証明書」など)を記載しておくと、次回更新時に活用できます。
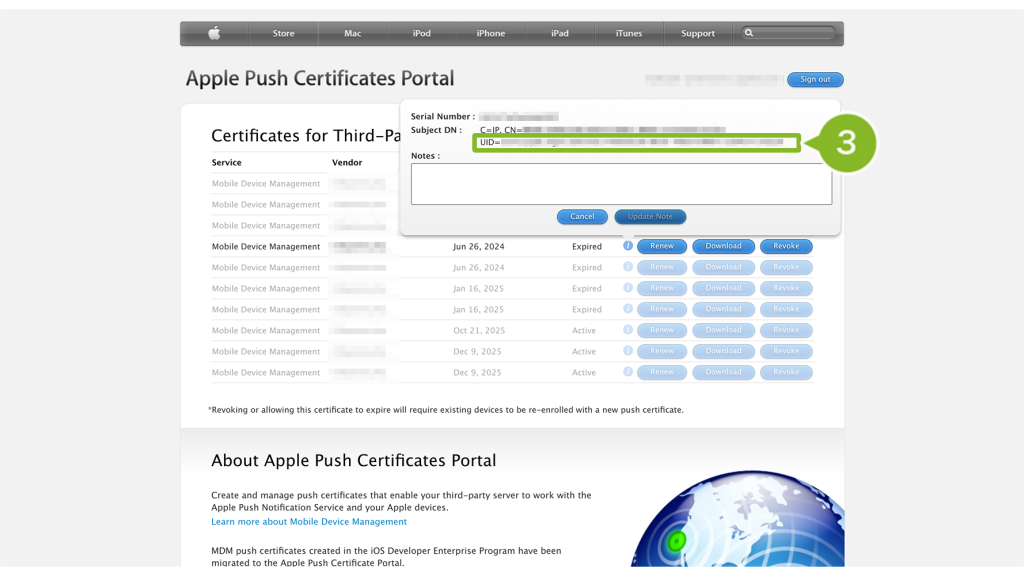
CLOMO PANEL と Apple Push Certificate Portal(APCP)の UID が一致しているか確認をする
CLOMO PANEL で確認した UID と、Apple Push Certificate Portal(APCP)で確認した UID が一致しているか確認をします。
UID が一致している場合は年次更新に進むことができますが、UID が一致しない場合は年次更新が正く実施されません。
別の Apple Account で証明書を発行されている可能性がありますので、別の Apple Account でログインし、改めて UID を確認してください。
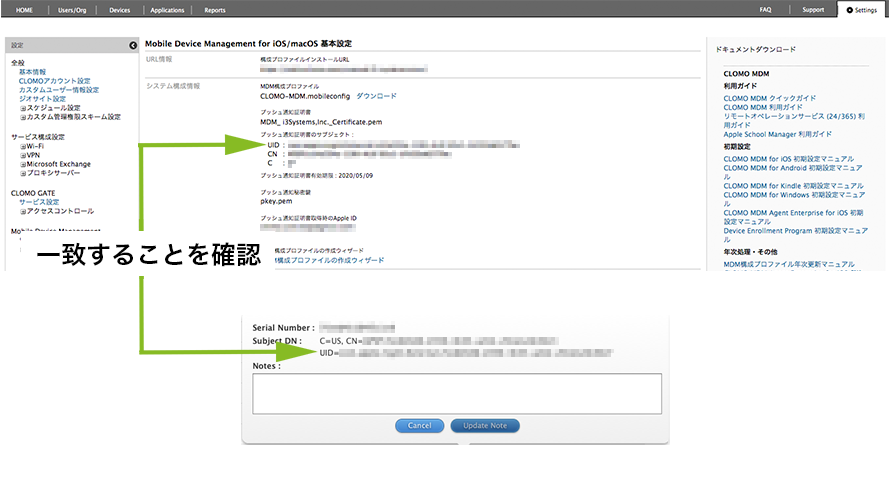
・初期設定、年次更新を実施した Apple Account を確認できない場合
証明書の新規作成が必要となり、各デバイスにインストールされている MDM 構成プロファイルの再インストールが必要です。
MDM の基本となるプロファイルを作成するを参考に作成をし直してください。
また以前使用した Apple Account とパスワードは弊社ではわかりかねますので、作成当時のご担当者様へ確認してください。
1-4:年次更新を実施する
1-4章では、以下の内容をまとめています。
- 1-4-1:CLOMO PANEL で CSR ファイルを作成する
- 1-4-2:Apple Push Certificate Portal(APCP)でCSR ファイルをアップロードして証明書ファイルを作成する
- 1-4-3:Apple Push Certificate Portal(APCP)で作成した証明書ファイルを CLOMO PANEL にアップロードする
MDM 構成プロファイルの UID を確認したら、年次更新を開始します。
証明書の元となる CSR ファイルを作成し、それを Apple Push Certificates Portal(APCP)にアップロードして新しい証明書を発行します。
最後にその証明書を CLOMO PANEL にアップロードすれば、年次更新は完了です。
1-4-1:CLOMO PANEL で CSR ファイルを作成する
1. CLOMO PANEL にログイン後[Settings]をクリックします。
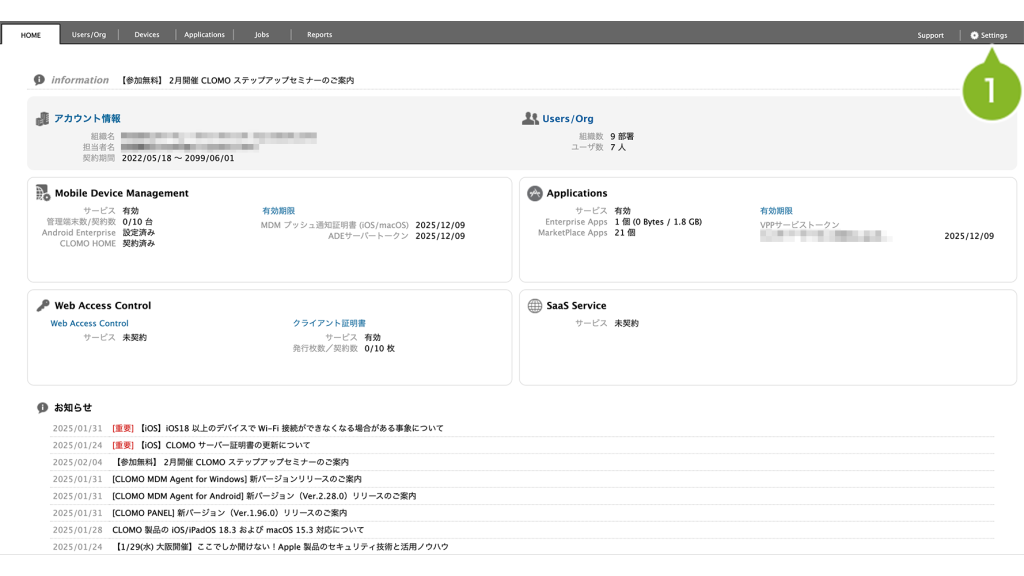
2. [Mobile Device Management]から[iOS/macOS]をクリックします。
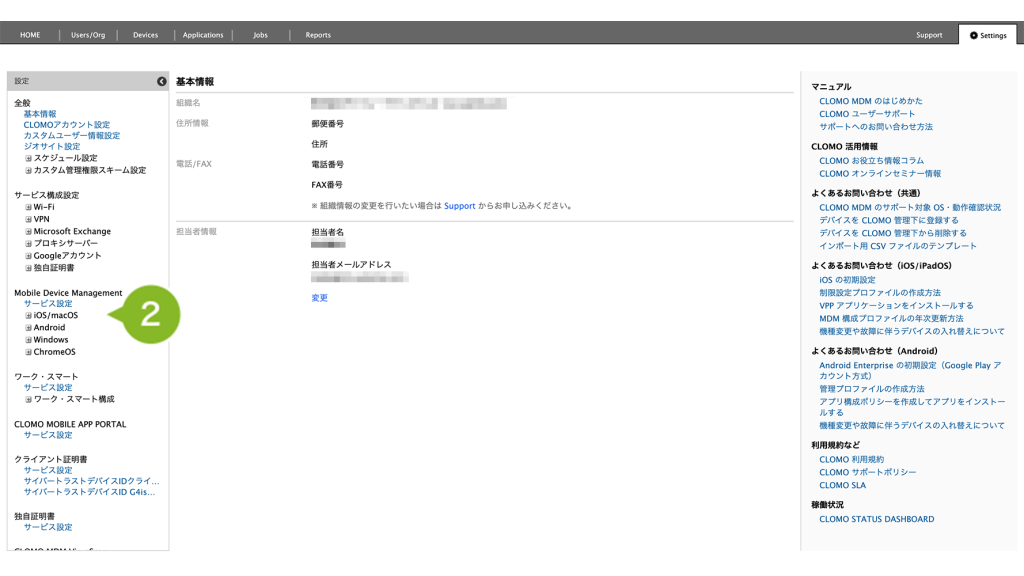
3. [基本設定]をクリックします。
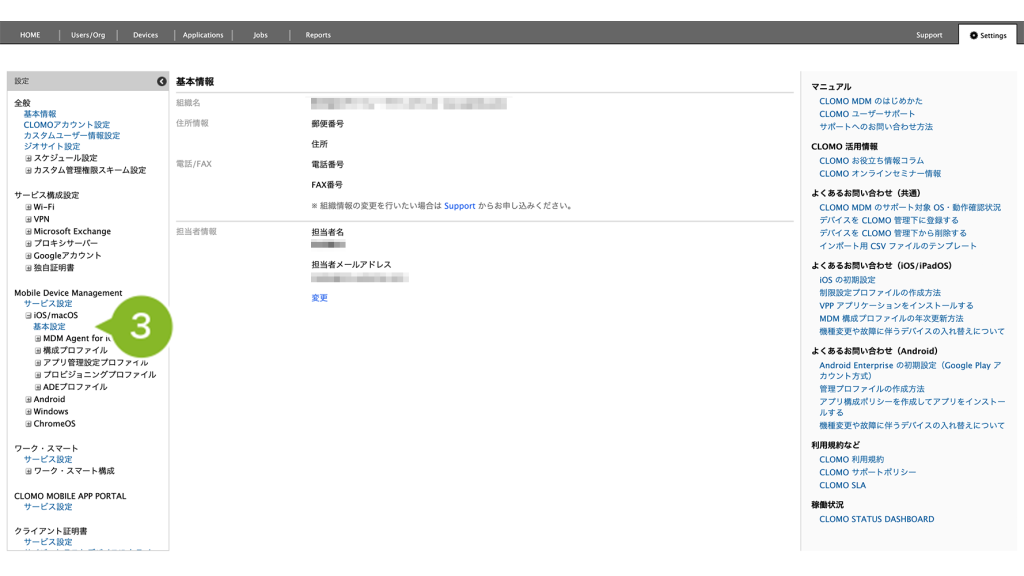
4. システム構成情報の[MDM 構成プロファイルの作成ウィザード]をクリックします。
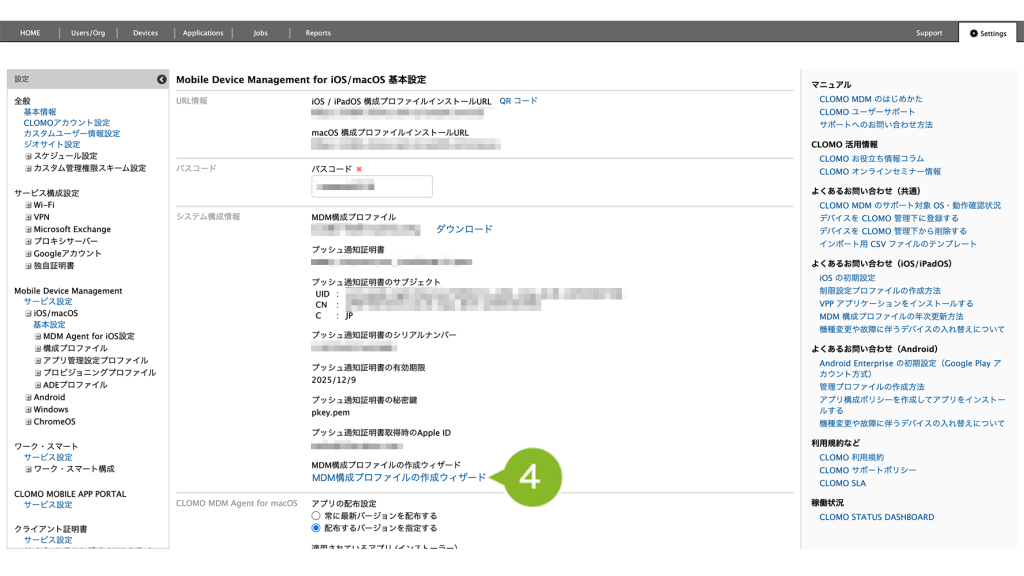
5. MDM 構成プロファイルの作成ウィザードが表示されます。[次へ]をクリックします。
※これまでにMDM 構成プロファイルの作成ウィザードを起動した事がある場合は[続きから始める]のボタンも表示されますが、年次更新を最初から進める場合は[次へ]をクリックしてください。
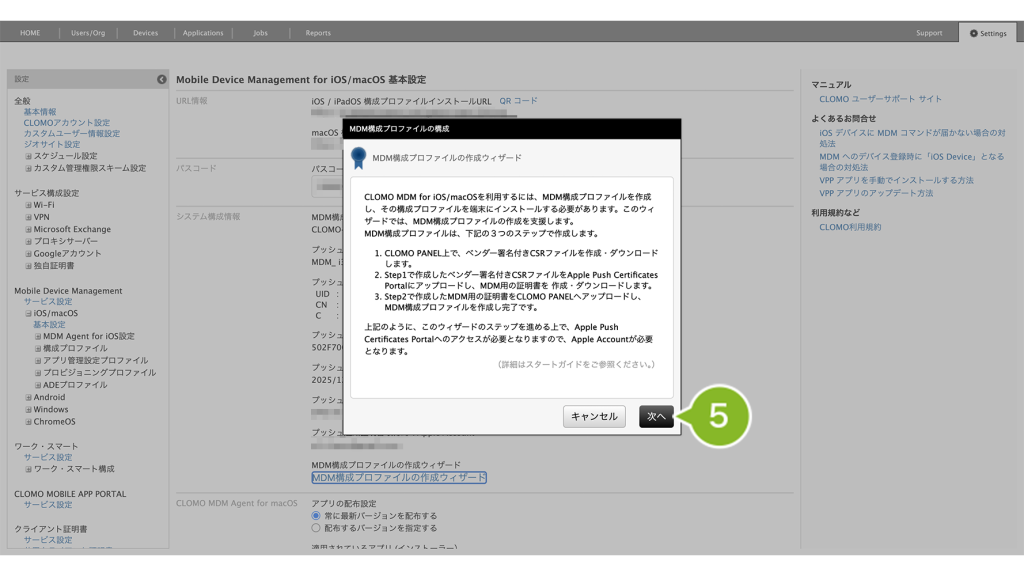
6. 確認画面が表示されたら[OK]をクリックします。
※ 本ページの操作通りに作業を実施すれば、登録済み端末に MDM 構成プロファイルを再インストールせずにそのまま利用できます。
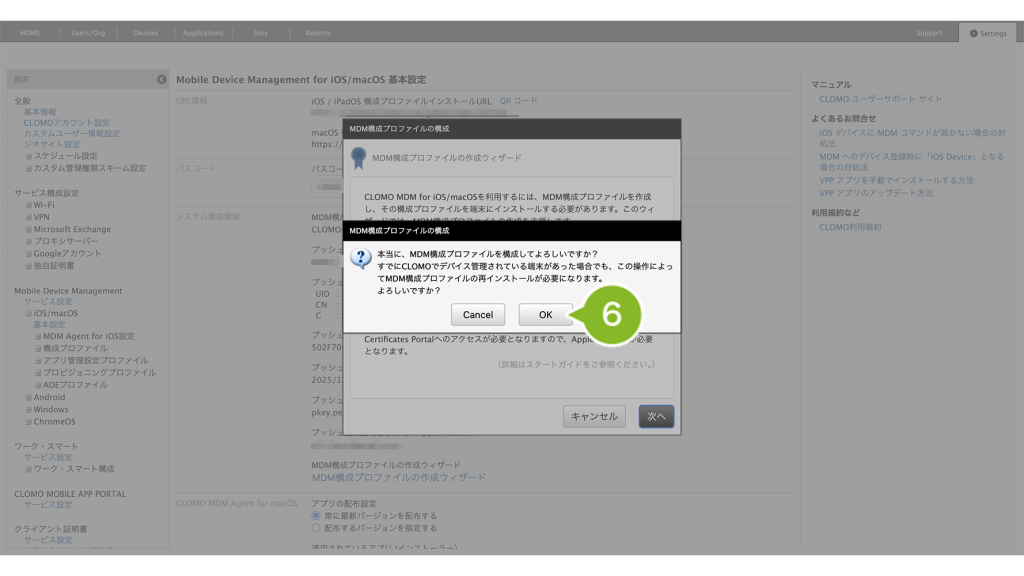
7. CSR ファイルの作成をおこなうために必要な情報を入力します。入力項目の詳細は以下をご確認ください。
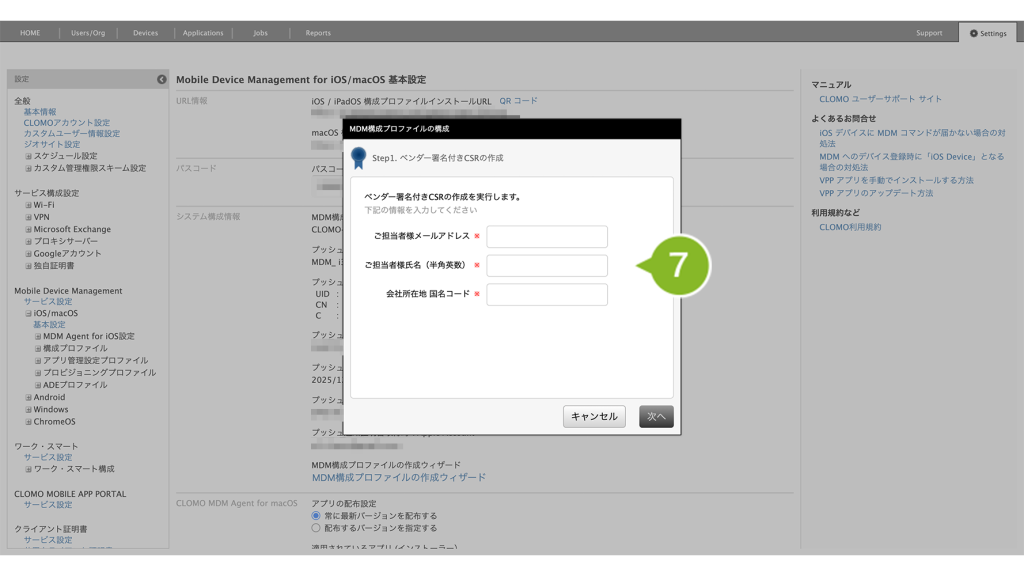
| 項目名 | 詳細 |
| ご担当者様メールアドレス | 例:taro.yamada@i3sys.com ※Apple Account 登録メールアドレスと同じものを入力 |
| ご担当者様氏名(半角英数) | 例:Taro Yamada ※名と姓の間には半角スペースを入力 |
| 会社所在地 国名コード | 例:JP ※日本の場合は JP を入力 |
入力する値は CSRファイルに記載される情報ですが、MDM構成プロファイルの作成には直接影響しません。
参考情報として、Apple Account のメールアドレスと年次更新を担当する方の情報を入力してください。
8. [次へ]をクリックします。
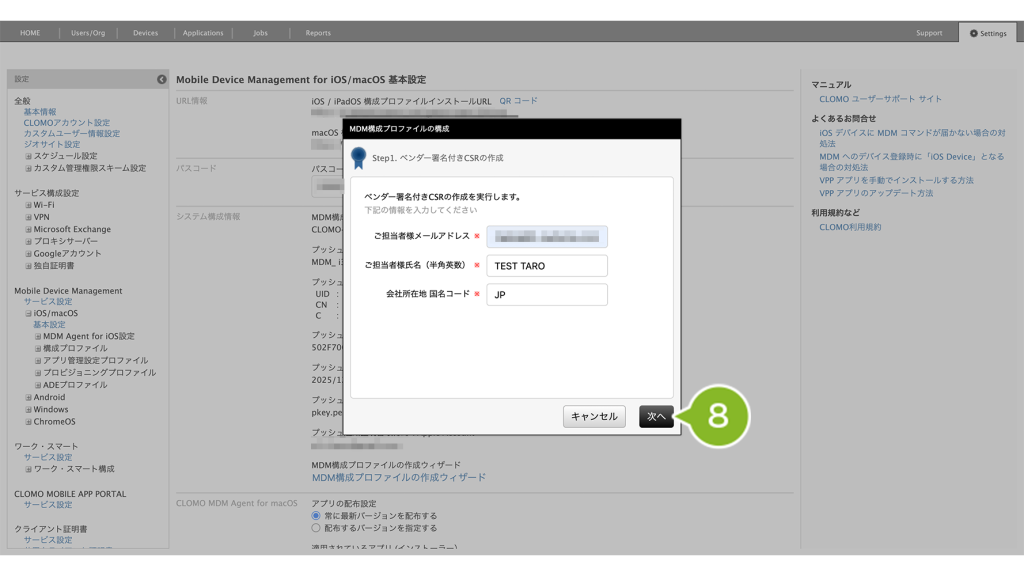
9. [ベンダー署名付き CSR ファイルをダウンロード]をクリックし、CSR ファイルをダウンロードします。
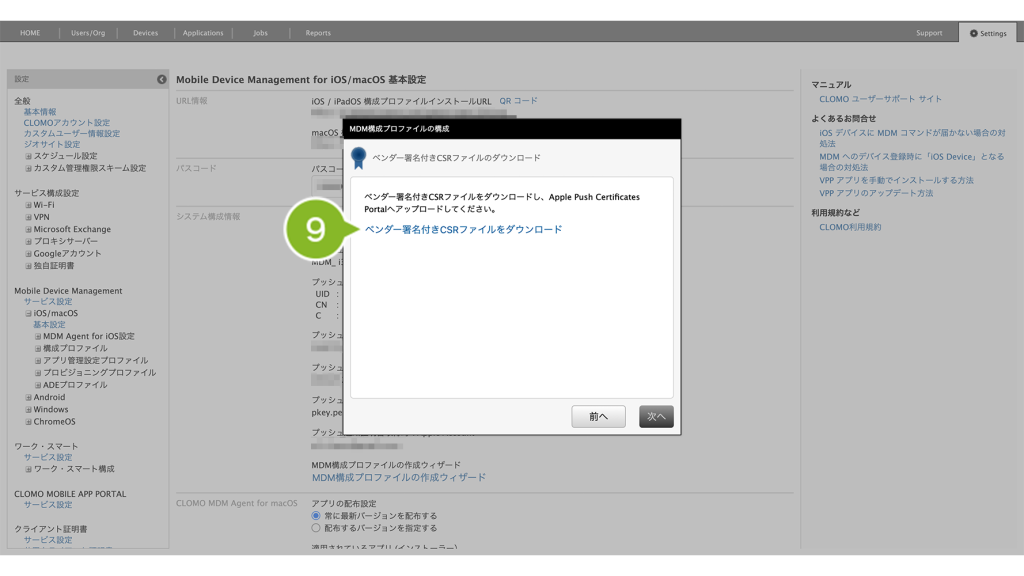
10. ダウンロードが完了したら、保存先のフォルダ内に署名済み CSR ファイルが保存されていることを確認します。
※画像は macOS のものです。ファイルの更新日時が、年次更新を実施している日時である事も確認してください。
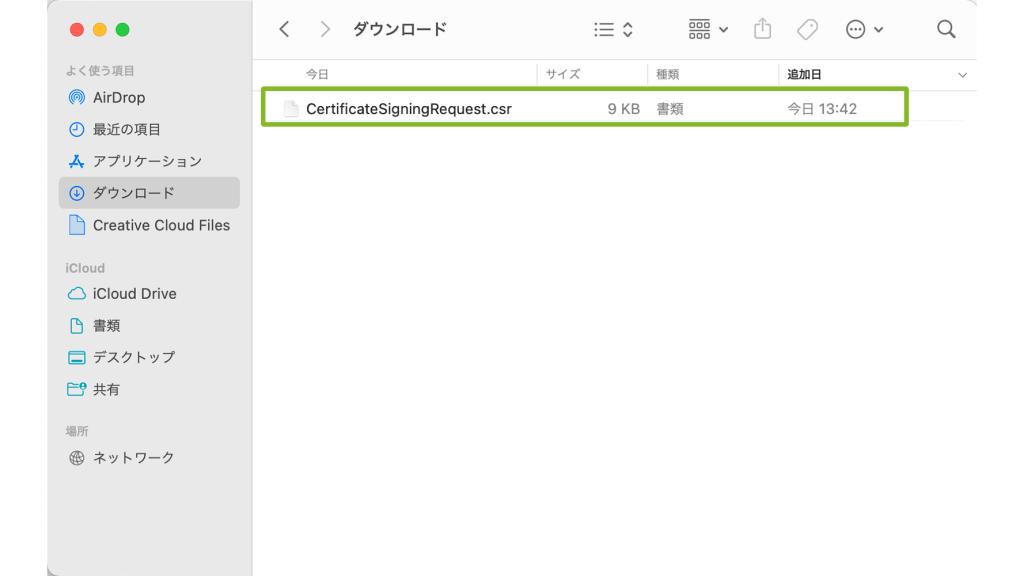
11. 一度でも[ベンダー署名付き CSR ファイルをダウンロード]のリンクを選択すると、[次へ]のボタンが有効化されるのでクリックします。
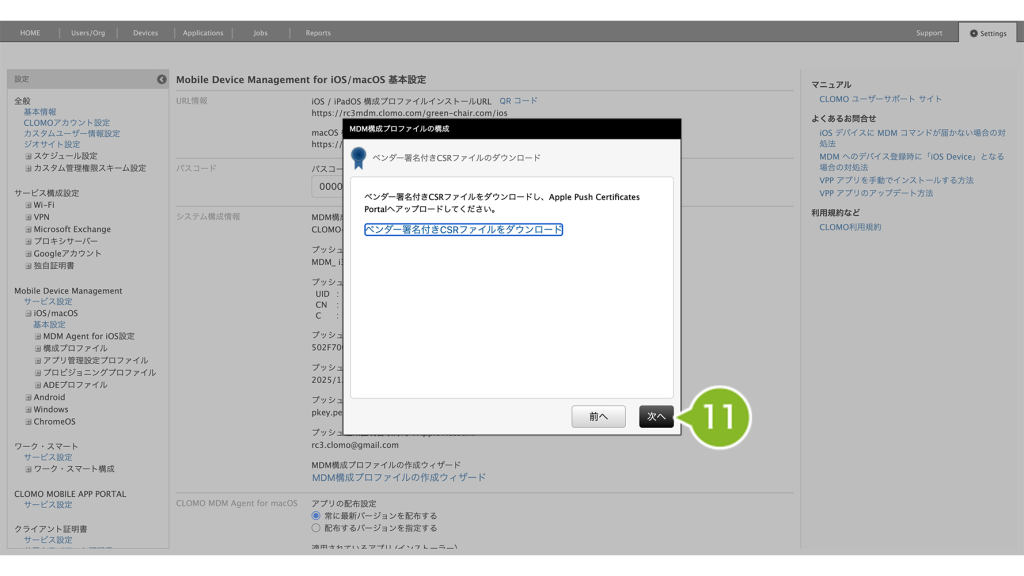
12. 以下のような案内文が表示され、CSR ファイルの作成が完了したことが確認できます。
次の手順で使用するため、ポップアップ内のリンク先[Apple Push Certificates Portal]へアクセスします。
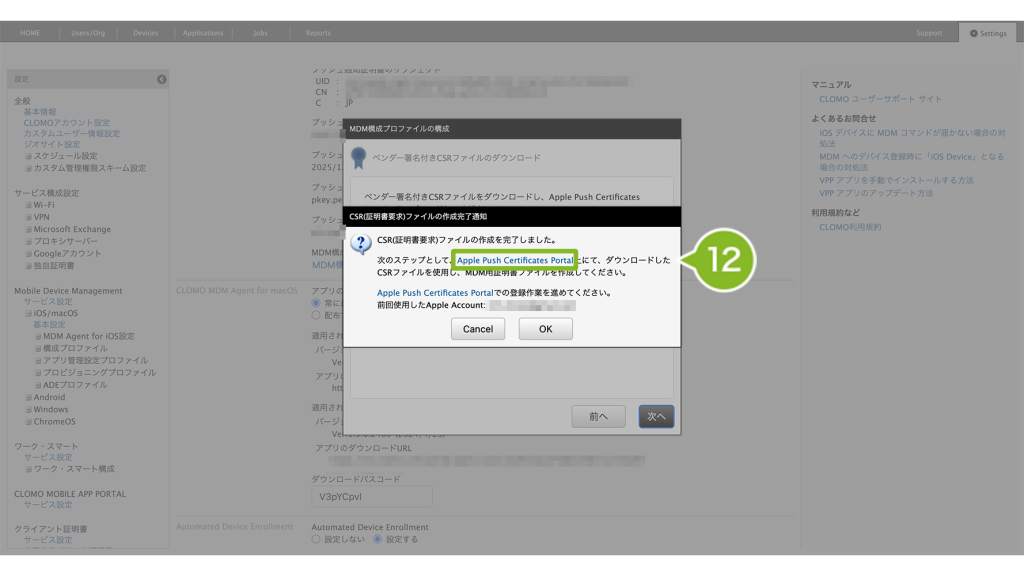
リンク先へアクセスすると、以下のようなページが表示されます。
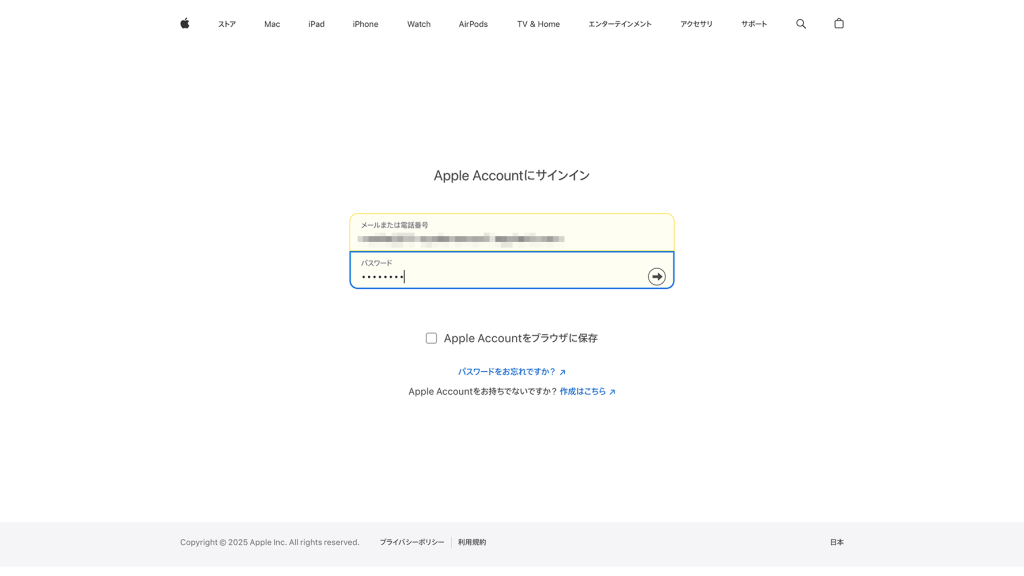
13. [OK]をクリックします。CLOMO PANEL は引き続き使用しますのでログアウトはせず、Settings 画面を開いたまま待機してください。
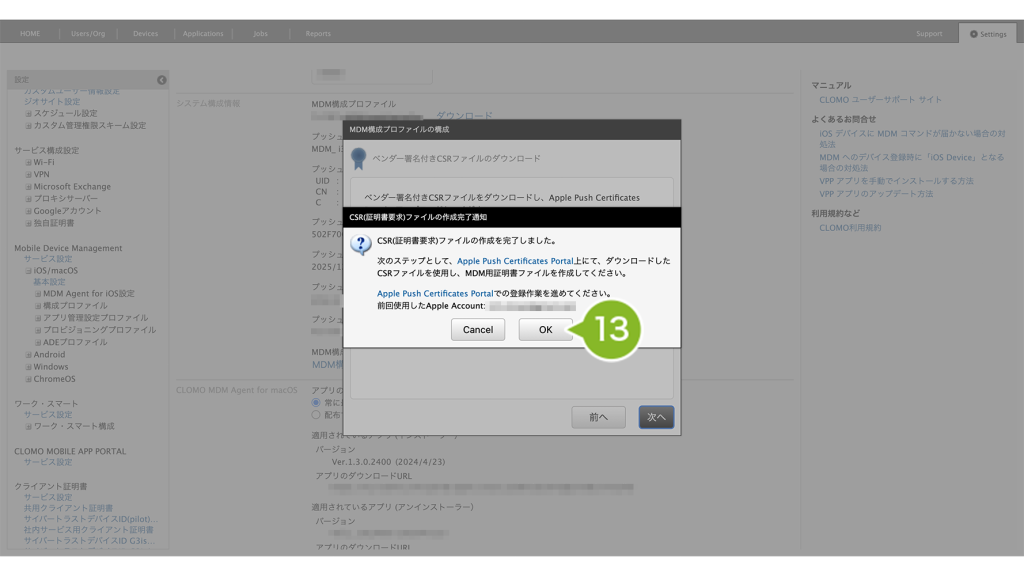
1-4-2:Apple Push Certificate Portal(APCP)でCSR ファイルをアップロードして証明書ファイルを作成する
1. Apple Push Certificate Portal(APCP)のサインイン画面が表示されたら、Apple Account と パスワード を入力し、矢印マークをクリックしてサインインします。
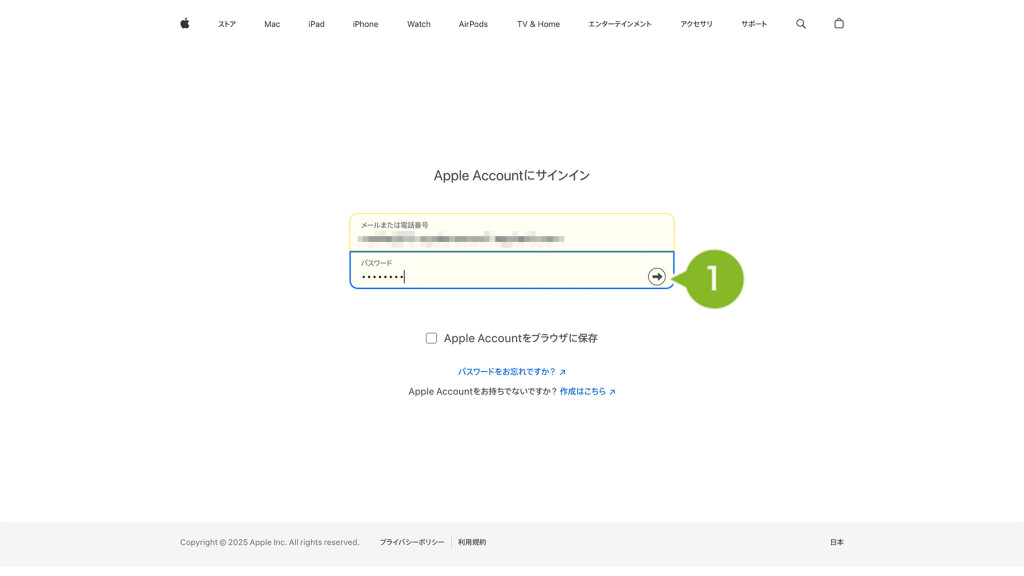
2. 事前に info マークから UID を確認した証明書の[Renew]をクリックします。
異なる「UID」の証明書情報を持った[Renew]を選択した場合、年次更新は正しくおこなわれず、現在 CLOMO の管理下にある iOS デバイスの管理がおこなえなくなりますのでご注意ください。
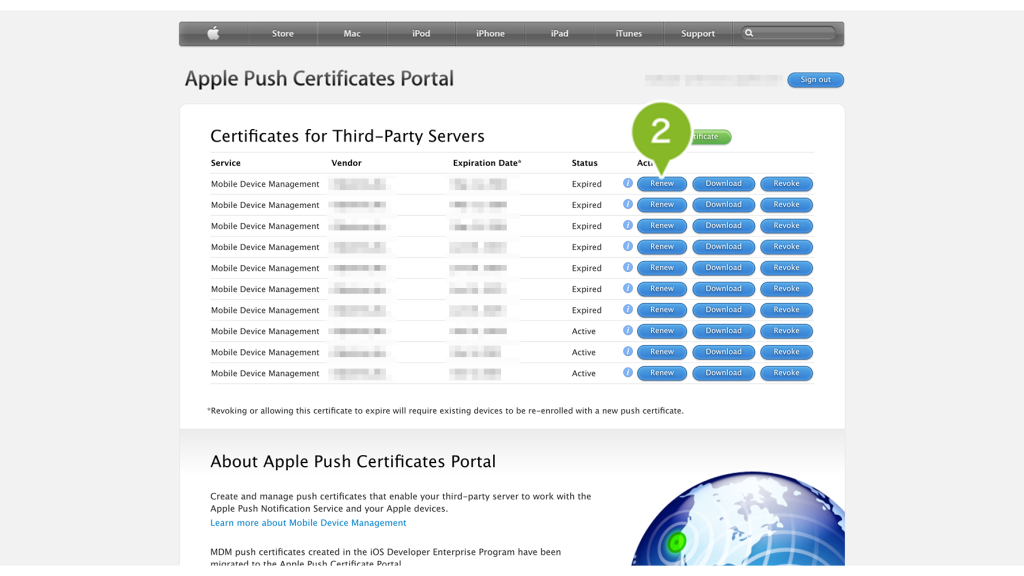
3. [ファイルを選択]から、CLOMO PANEL でダウンロードした CSR ファイルを選択します。
※「Notes」には、英数字のみ記載ができます。証明書に関する情報(「CLOMO MDM」など)を記載しておくと、次回更新時に活用できます。
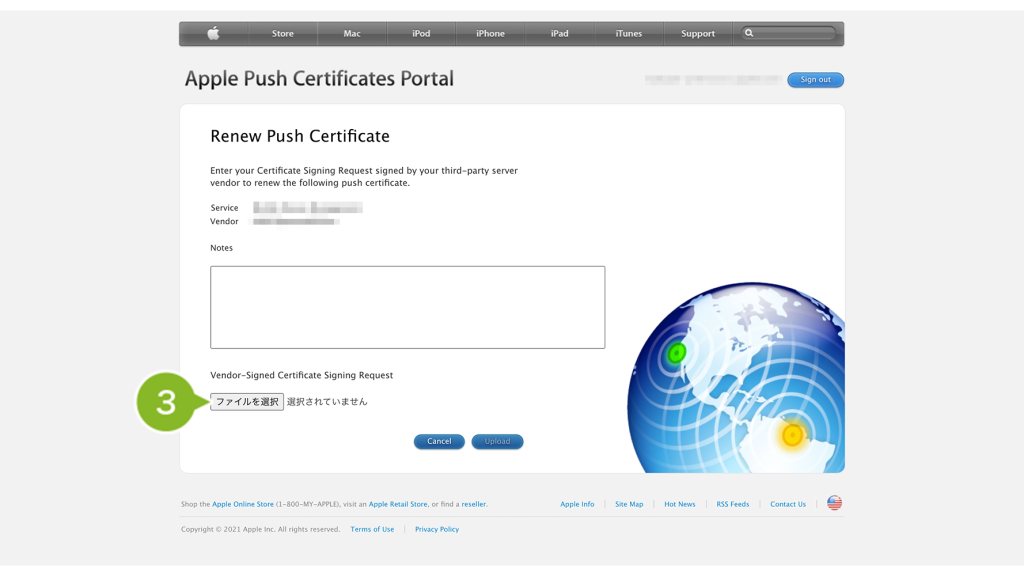
4. [Upload]をクリックします。
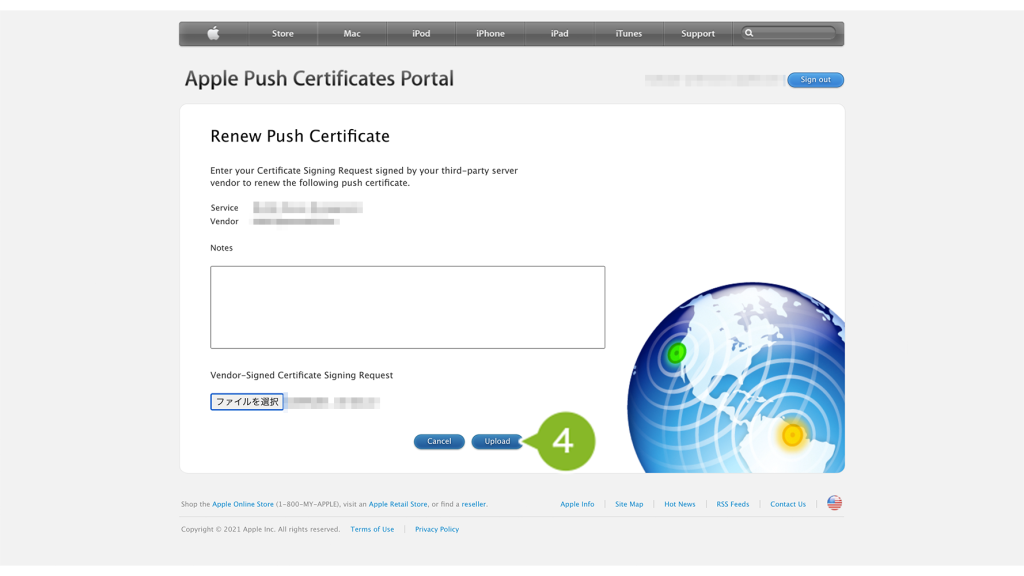
5. 証明書が生成されるので、[Download]をクリックし、証明書ファイル(MDM_i3Systems,Inc._Certificate.pem)をダウンロードし、保存します。
※証明書ファイル名:MDM_i3Systems,Inc._Certificate.pem(.pem 形式)
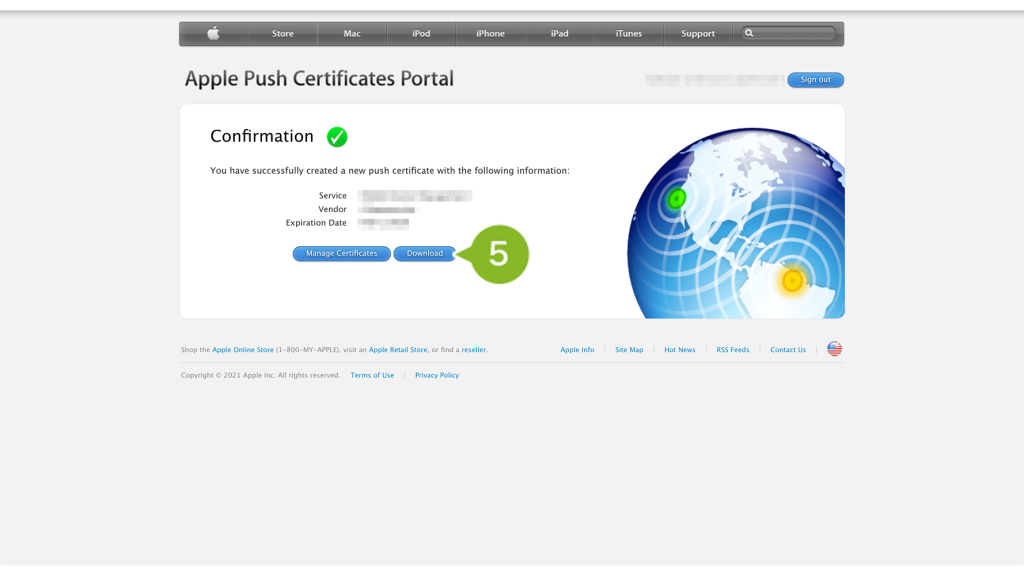
6. 証明書ファイルは、設定した保存先のフォルダに保存されます。
※画像は macOS のものです。ファイルの更新日時が、年次更新を実施している日時である事も確認してください。
※ ファイル名に「_(アンダースコア)」が含まれますが、問題なくご利用いただけます。
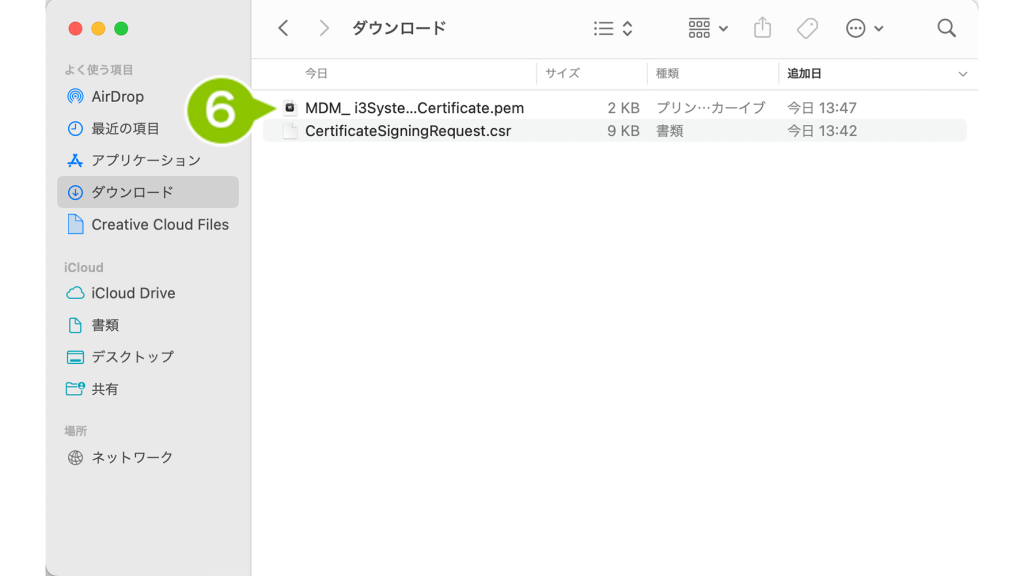
7. 証明書が保存されている事を確認したら Apple Push Certificate Portal(APCP)画面を閉じます。CLOMO PANEL に戻り、引き続き作業を実施します。
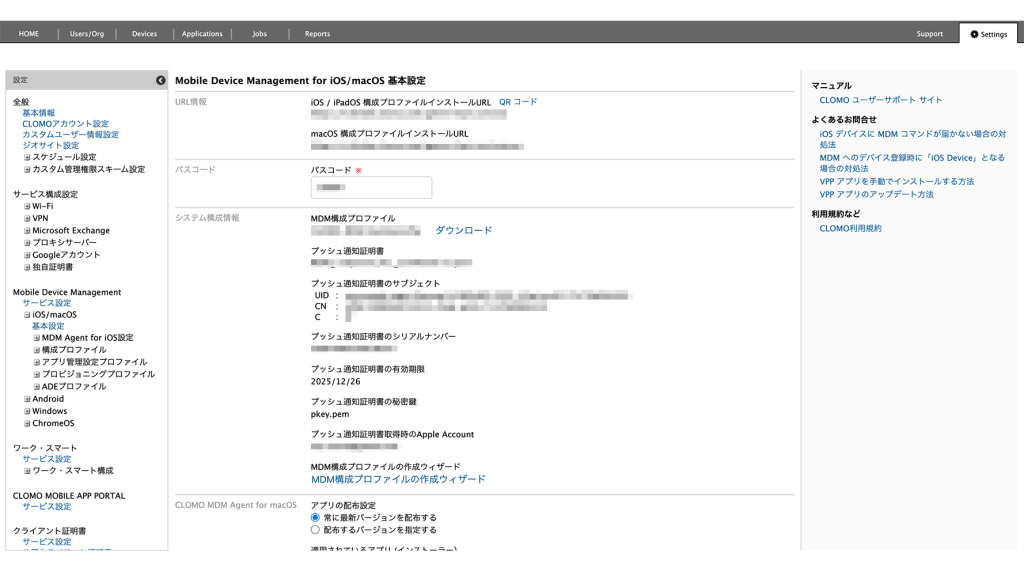
1-4-3:Apple Push Certificate Portal(APCP)で作成した証明書ファイルを CLOMO PANEL にアップロードする
1. CLOMO PANEL の Settings 画面から[MDM 構成プロファイルの作成ウィザード]をクリックします。
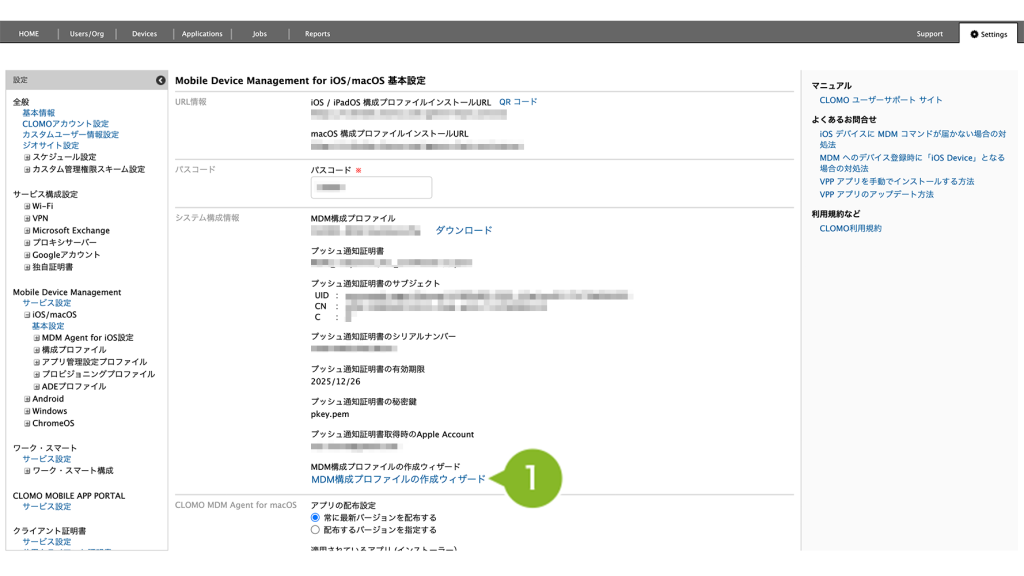
2. [続きから始める]をクリックします。
※[次へ]はクリックしないでください。
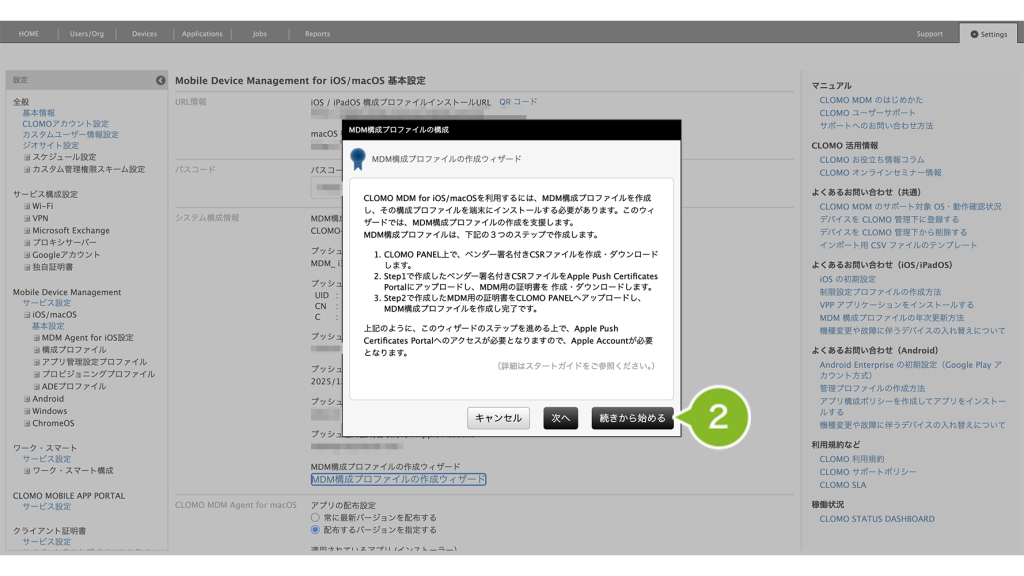
3. [ファイルを選択]から、先の手順でダウンロードした証明書ファイルを選択します。
※ 証明書ファイル名は MDM_i3Systems,Inc._Certificate.pem(.pem 形式)のものを選択してください。
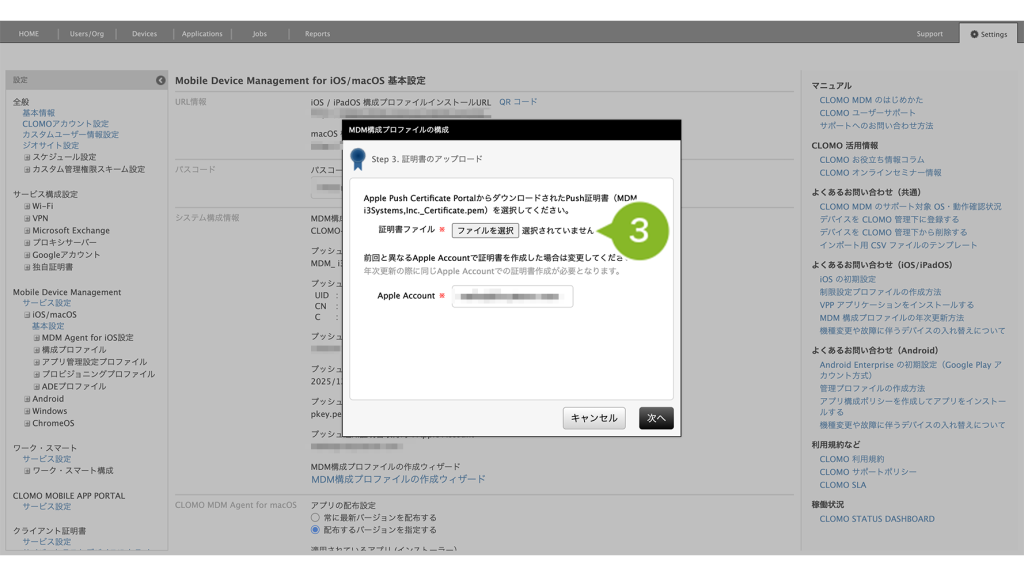
4. Apple Account には Apple Push Certificate Portal(APCP)でログインした Apple Account を入力されていることを確認してください。
異なる場合は別の Apple Account を入力します。
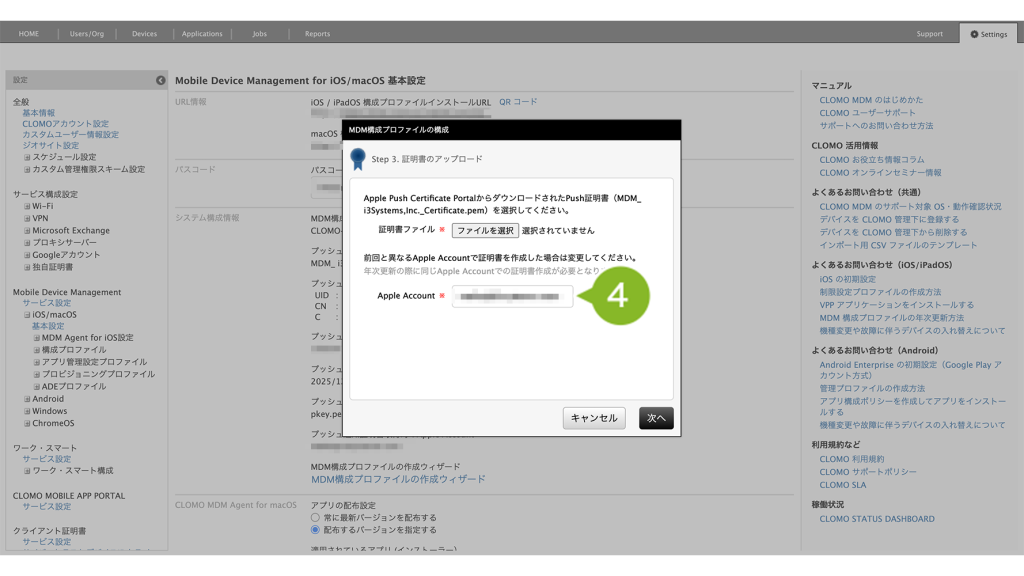
5. [次へ]をクリックします。
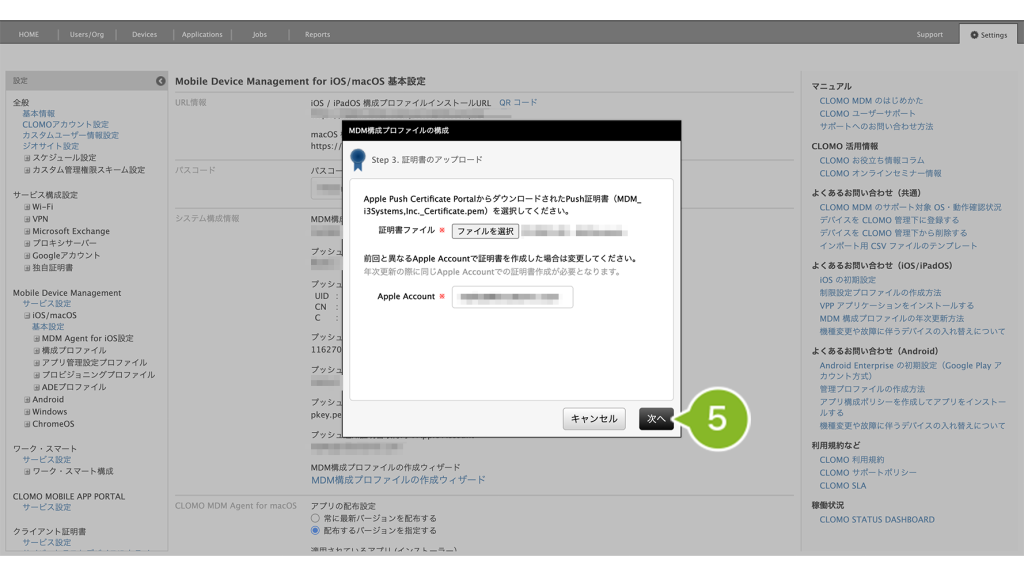
・[次へ]をクリックした後に確認画面が表示される場合
Apple Push Certificate Portal(APCP)からダウンロードした証明書が前回使用した証明書と内容が異なる場合、確認画面が表示されます。このまま処理を進めると年次更新が正しく完了せず、MDM 管理下に登録済みのデバイスと疎通ができなくなります。
意図せず画面が表示された場合は[Cancel]をクリックし最初から年次更新をやり直してください。
作業の際には CLOMO PANEL と Apple Push Certificate Portal(APCP)の UID が一致しているかを確認してください。
・「入力エラー:正しい証明書をアップロードするか、ウィザードをはじめからやり直してください。」が表示される場合
作成した CSR ファイル、証明書ファイルを削除し CLOMO PANEL で CSR ファイルを作成する手順から改めて作業をおこなってください。
6. [完了]をクリックして画面を閉じます。
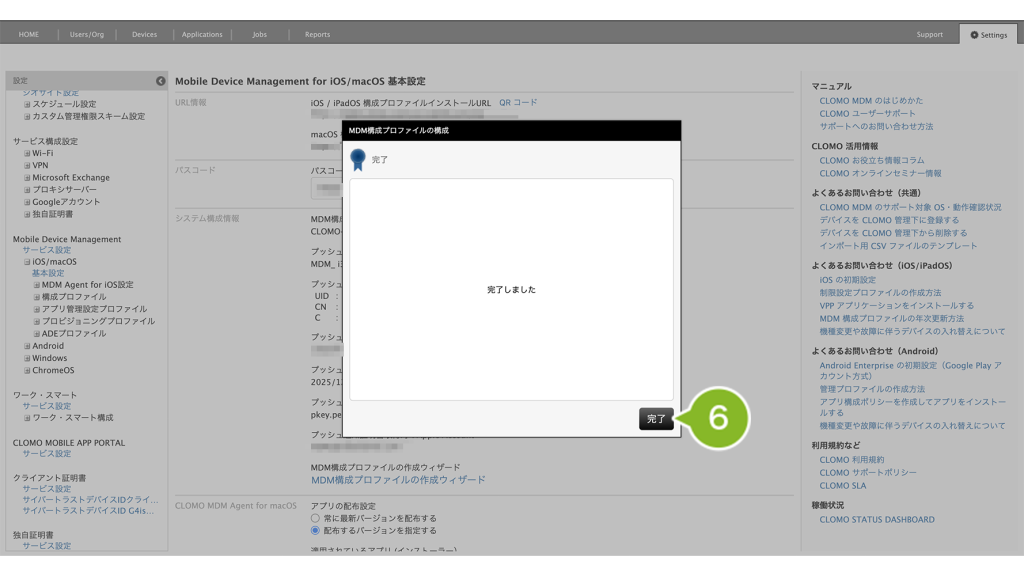
1-5:年次更新実施後に確認すること
MDM 構成プロファイルの年次更新について、作業が正常に完了したかどうかの確認は当社からお知らせしていません。
お客様自身で更新が正しく完了しているかを確認する必要があります。確認方法は2通りあります。
問題がなければ、MDM 構成プロファイルの年次更新は完了となります。
HOME 画面の有効期限を確認する
CLOMO PANEL にログイン後、HOME 画面から Mobile Device Management 内の「MDM プッシュ通知証明書」の有効期限が延長されているかを確認します。
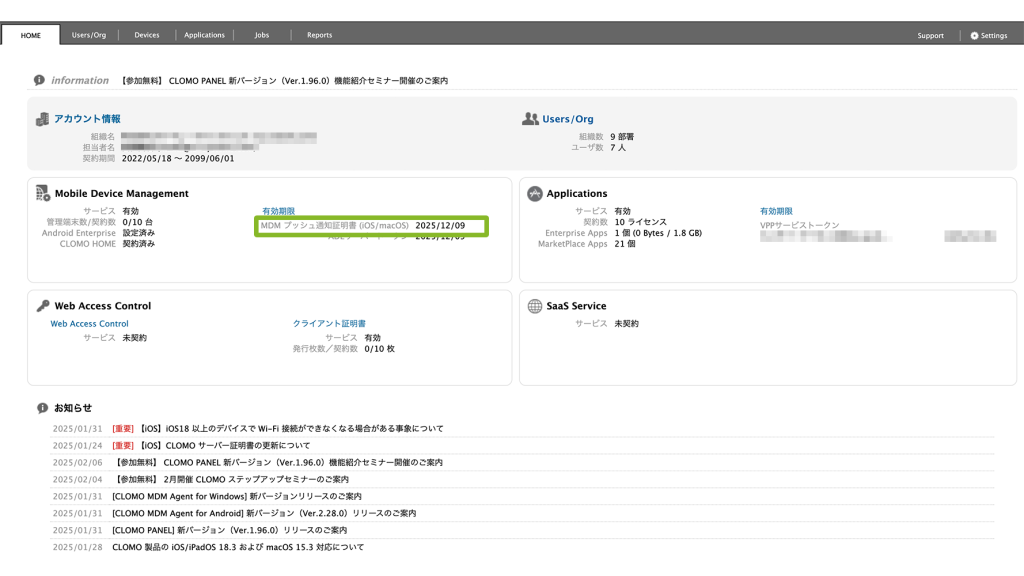
Settings 画面の UID を確認する
1. CLOMO PANEL にログイン後[Settings]をクリックします。
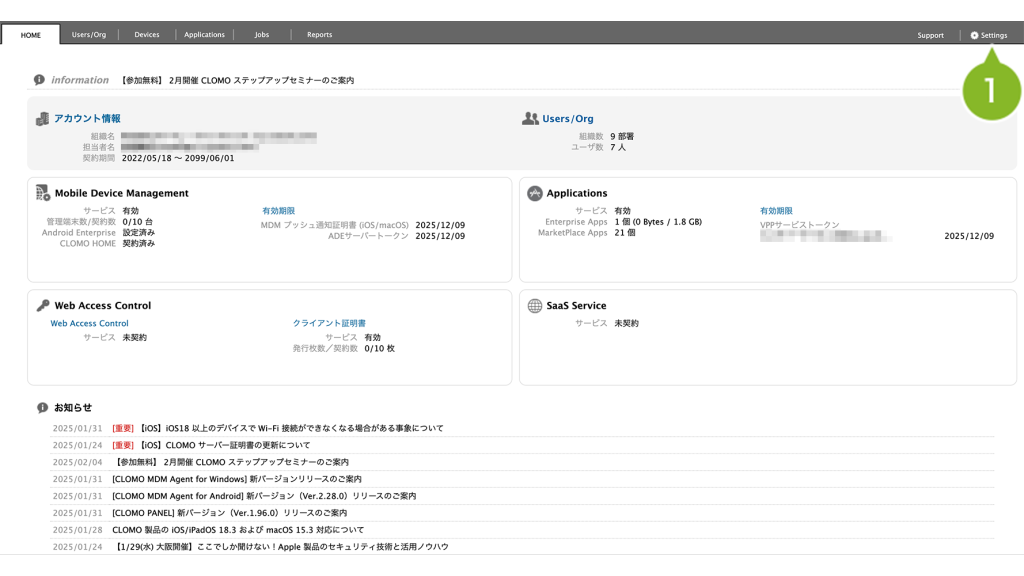
2. Mobile Device Management の[iOS/macOS]をクリックします。
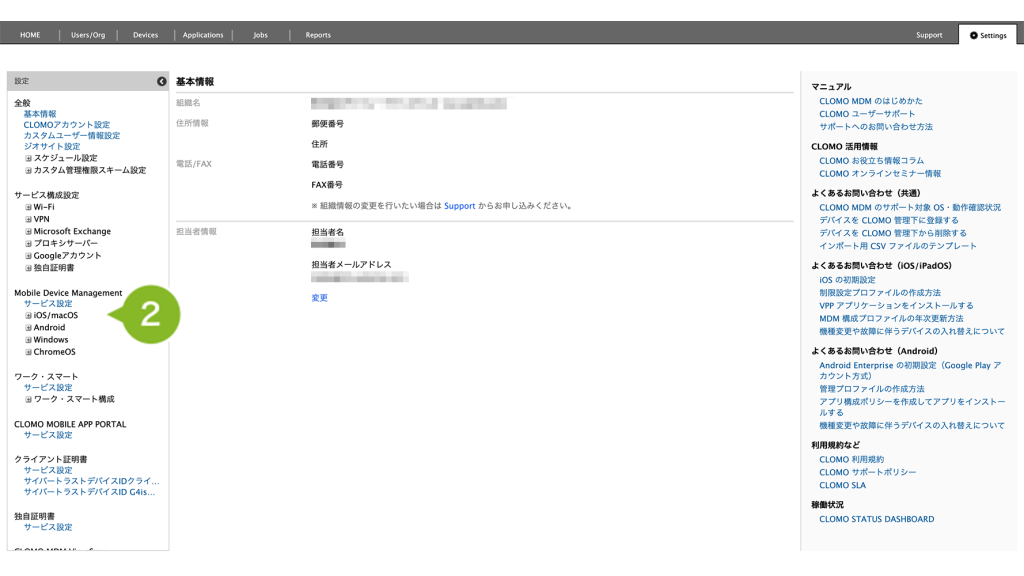
3. [基本設定]をクリックします。
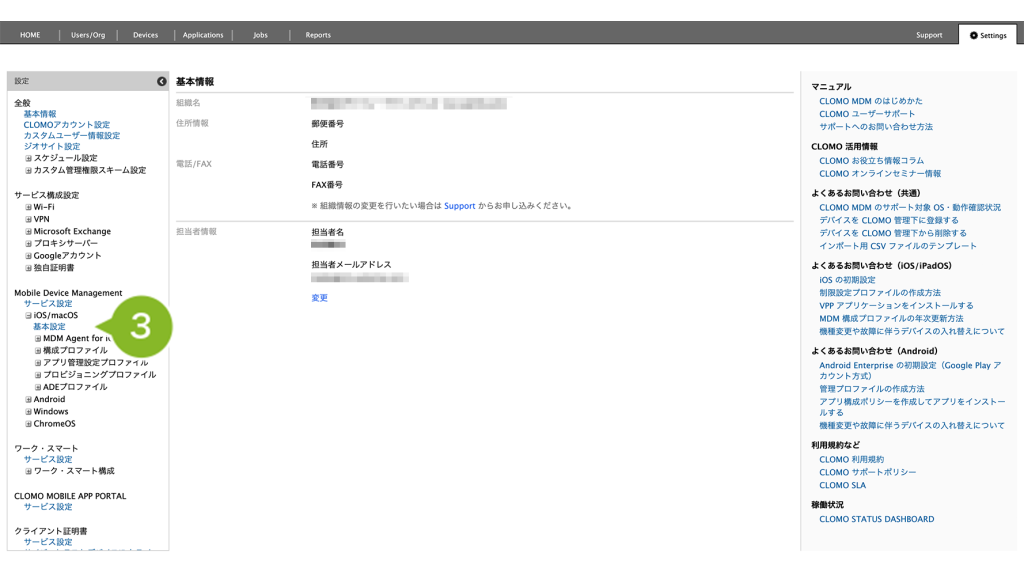
4. システム構成情報欄の[プッシュ通知証明書のサブジェクト]に記載の UID を確認します。
更新前に CLOMO PANEL で確認した UID と一致するか確認することで、正しい証明書を更新できたことが確認できます。
※ 一致しない場合、正しく年次更新がおこなわれていません。最初から年次更新をお試しください。
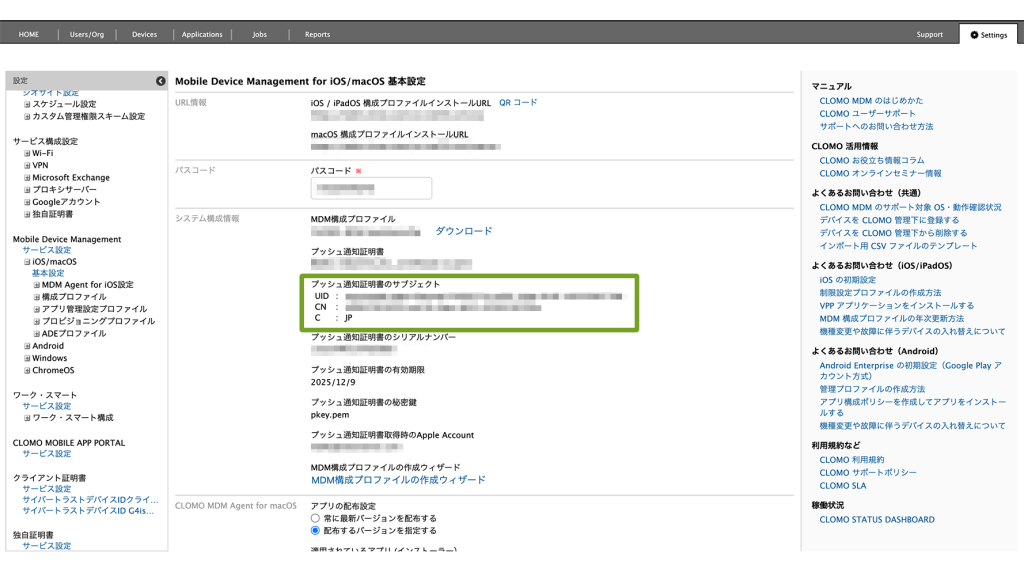
年次更新後の証明書の有効期限は、年次更新を実施したタイミングから1年間です。
期限が切れる前に次回も年次更新の実施が必要となります。
2:Automated Device Enrollment(ADE)
2-1:Automated Device Enrollment(ADE)とは?
※ 概要を把握されている場合はスキップしてください。
Automated Device Enrollment(ADE)は、Apple 社が提供する企業向けの「自動デバイス登録」の仕組みで、Apple のデバイス(iPhone、iPad、MacPC など)を企業などの組織が一括して管理・設定するための機能となります。
利用することで、デバイスを効率よく、安全に管理できるようになります。
※ Automated Device Enrollment(ADE)は、2019年ごろ DEP(Device Enrollment Program)から名称変更されています。
2-2:なぜ年次更新が必要なの?
※ 概要を把握されている場合はスキップしてください。
Automated Device Enrollment(ADE)には、「1年間」の有効期限があるトークンが使用されています。
このトークンは、Apple Business Manager(ABM)からダウンロードすることができ、Apple Business Manager(ABM)と MDM サーバー(CLOMO MDM)を連携するための認証情報となります。
トークンを使用することで、MDM サーバーは Apple のサーバーと通信し、デバイスの自動登録や管理を行うことができるため、更新し引き続き利用できるようにする必要があります。
2-3:年次更新前に準備・実施すること
2-3章では、以下の内容をまとめています。
2-3-1:年次更新で必要なもの
Automated Device Enrollment(ADE)の年次更新には、以下のものが必要です。
- Apple Account
Apple Business manager(ABM)にログインするために必要です。
「管理者権限」または「デバイス登録マネージャ権限」をもつ Apple Account をご用意ください。 - CLOMO PANEL ログイン情報
CLOMO PANEL にログインするための「アカウント」と「パスワード」情報です。
ログイン方法や CLOMO PANEL の概要については CLOMO PANEL にログインするをご確認ください。
2-3-2:年次更新の注意点
Automated Device Enrollment(ADE)の年次更新に関して、以下の点に注意して年次更新を実施してください。
- 有効期限について
年次更新を実施したタイミングから1年間です。
期限が切れる前に次回も年次更新の実施が必要となります。
詳細は年次更新実施後、次回の期限はいつになるか知りたいをご参照ください。
- Apple Account の取り扱いについて
翌年度も今回と同様に年次更新が必要となります。
そのため、Apple Business Manager(ABM)のログインに利用した Apple Account は大切に保管してください。
- 年次更新をおこなう PC について
年次更新は、どの PC から実施しても問題ないですが、トークンのダウンロードや年次更新は、途中終了せずに一度にすべての手順を完了してください。推奨ブラウザは Safari、Google Chrome、Microsoft Edge です。
その他ブラウザを使用した場合、Apple Business Manager(ABM)サイトが正常に描写されない場合があります。
2-4:年次更新を実施する
2-4章では以下の内容をまとめています。
2-4-1:Apple Business Manager(ABM)でトークンをダウンロードする
1. Apple Business Manager(ABM)へアクセスし「Apple Account」と「パスワード」を入力後、矢印マークをクリックしてログインします。

2. アカウント情報をクリックします。

3. 環境設定をクリックします。
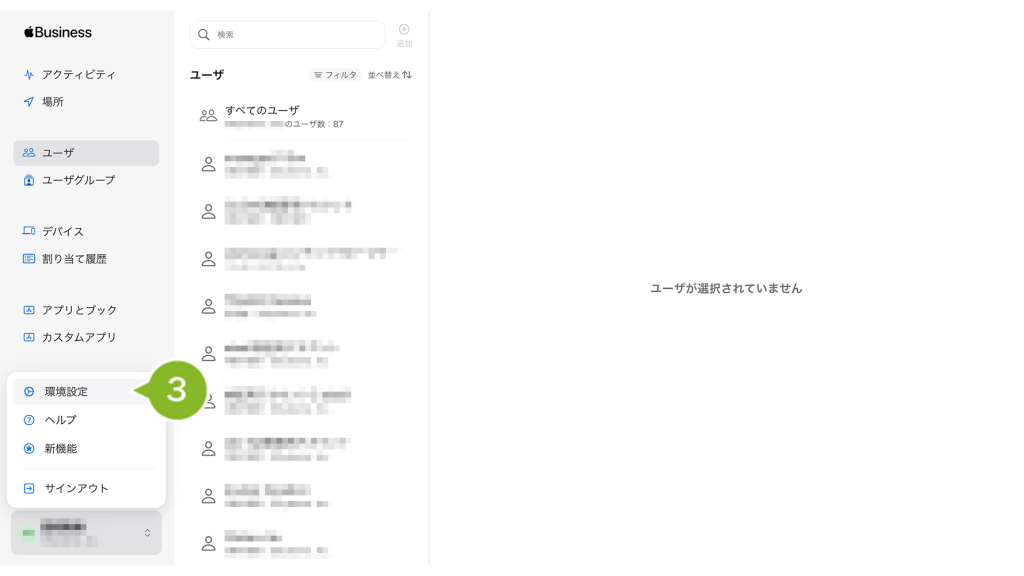
4. 更新したいMDM サーバ名をクリックします。
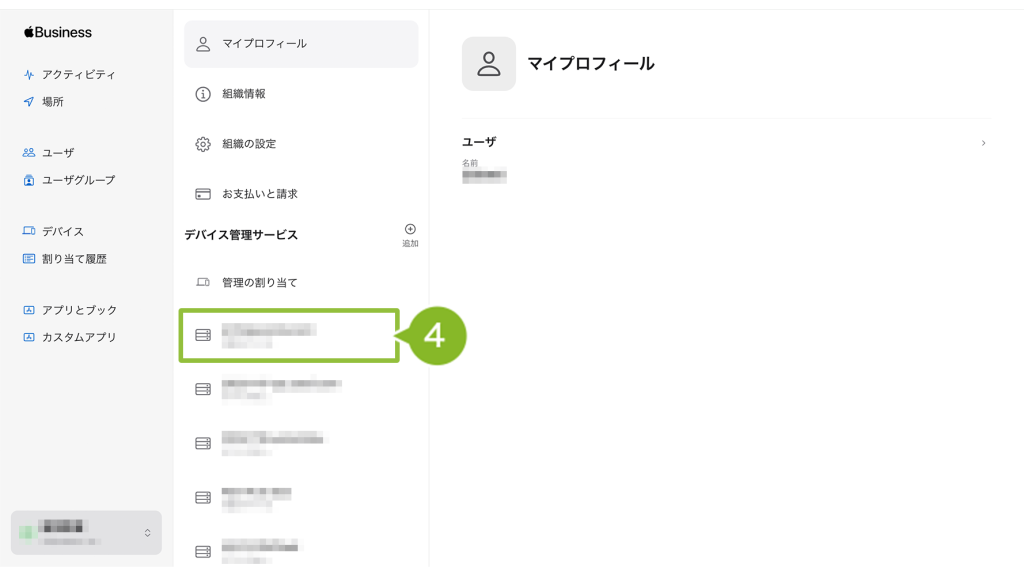
5. [トークンをダウンロード]をクリックします。
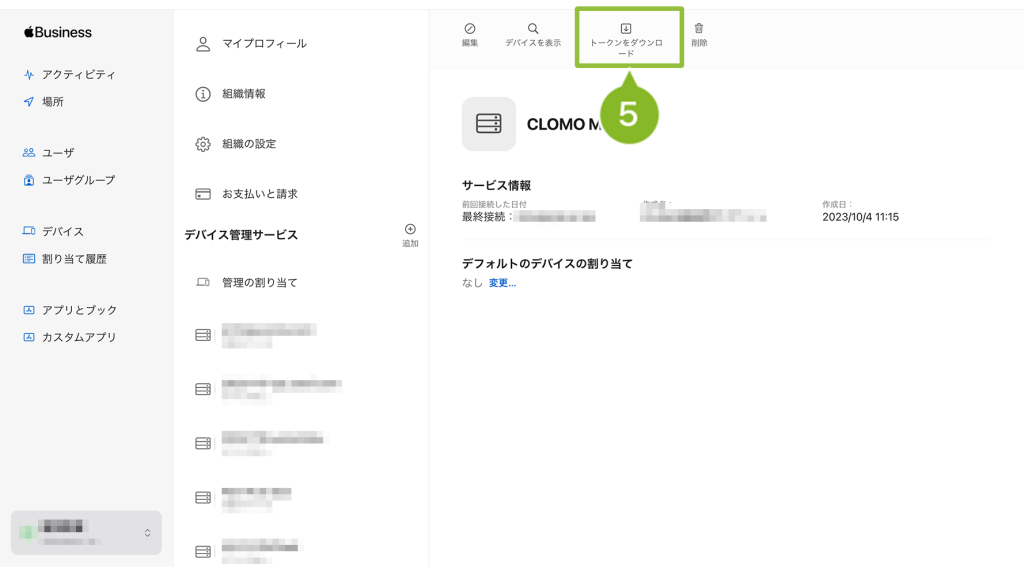
6. 確認ポップアップが表示されたら[トークンをダウンロード]をクリックします。
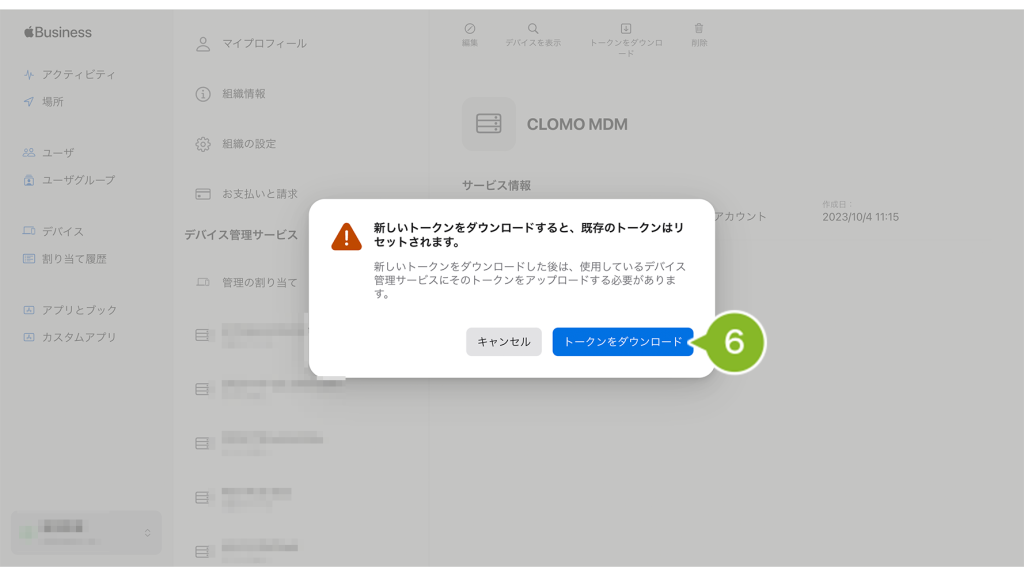
7. 設定した保存先のフォルダに保存されます。
※ ファイル名に「_(アンダースコア)」が含まれますが、問題なくご利用いただけます。
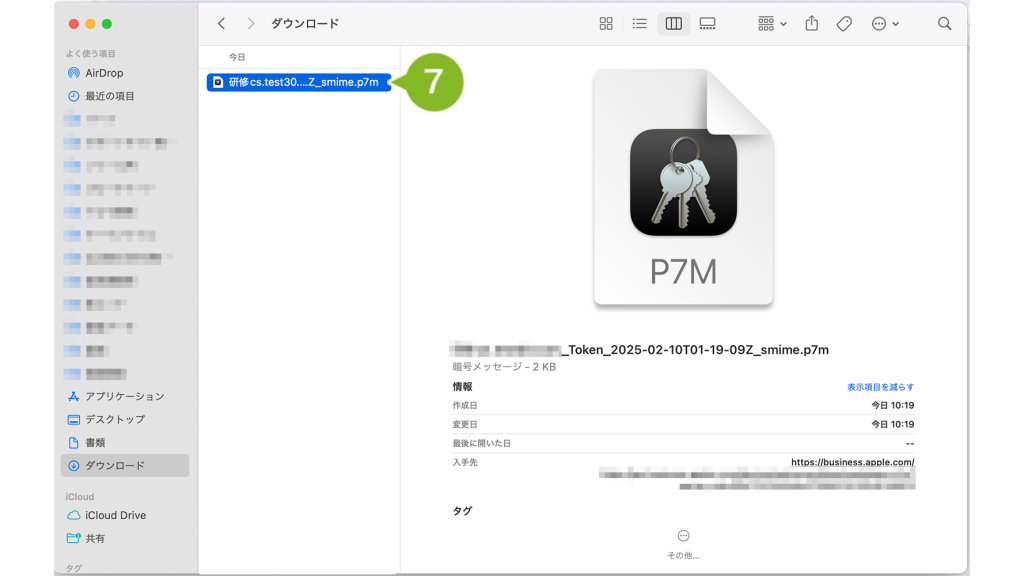
2-4-2:CLOMO PANEL でトークンをアップロードする
2-4-1 でダウンロードした トークンを CLOMO PANEL にアップロードします。
1. CLOMO PANEL ログイン後、[Settings]をクリックします。
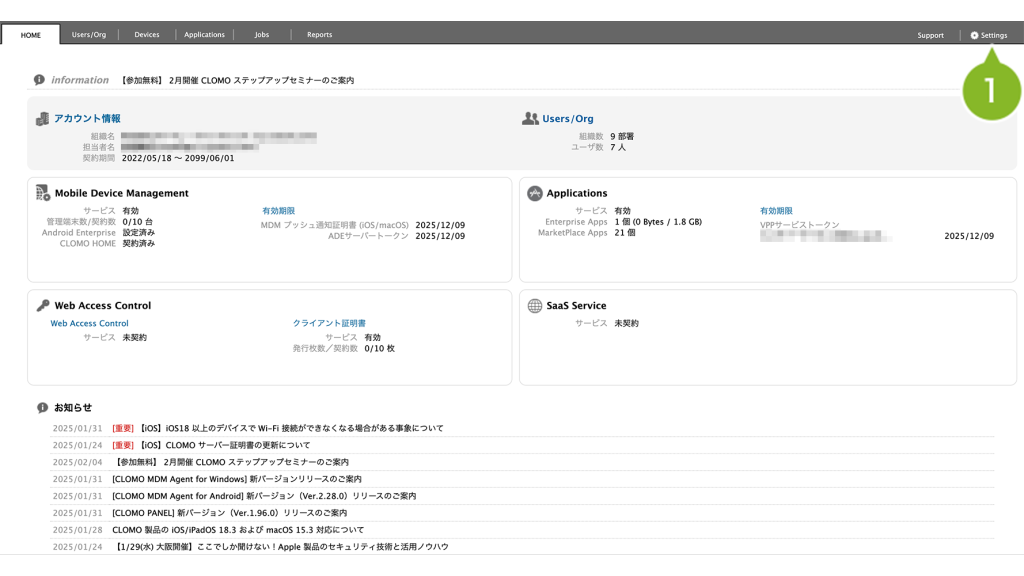
2. [Mobile Device Management]から[iOS/macOS]をクリックします。
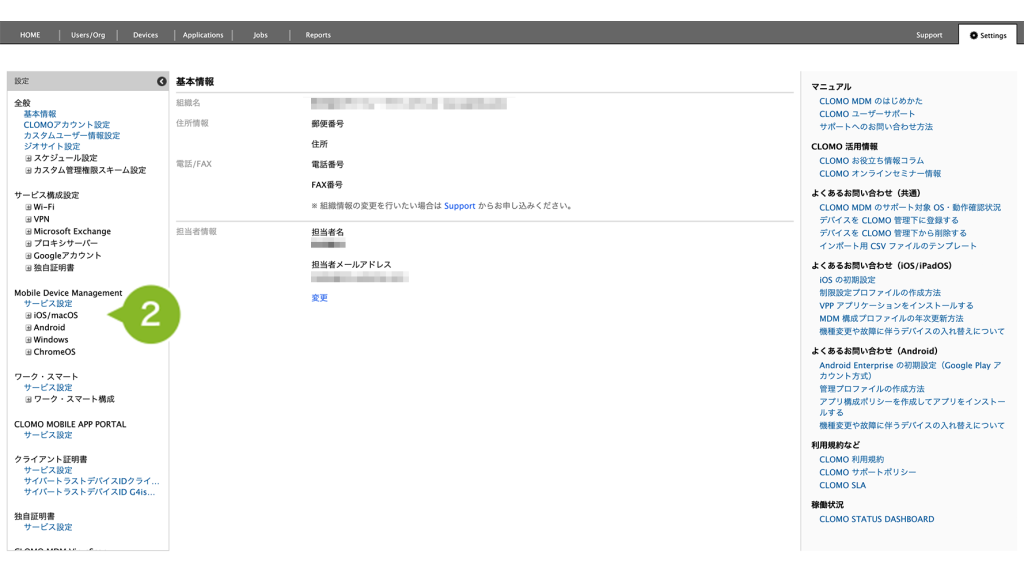
3. [基本設定]をクリックします。
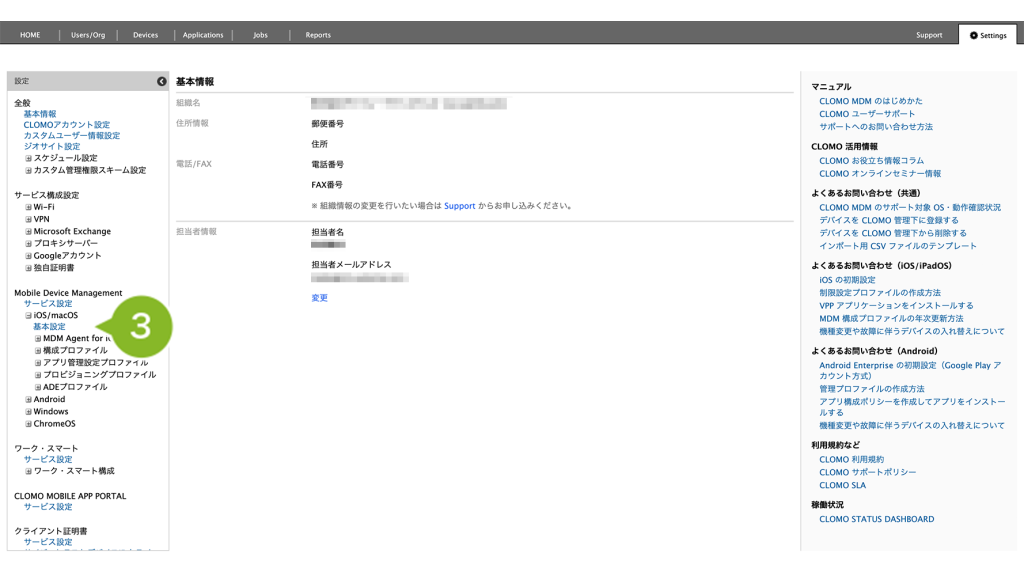
4. Automated Device Enrollment 欄の ADE サーバートークン の[変更する]をクリックします。
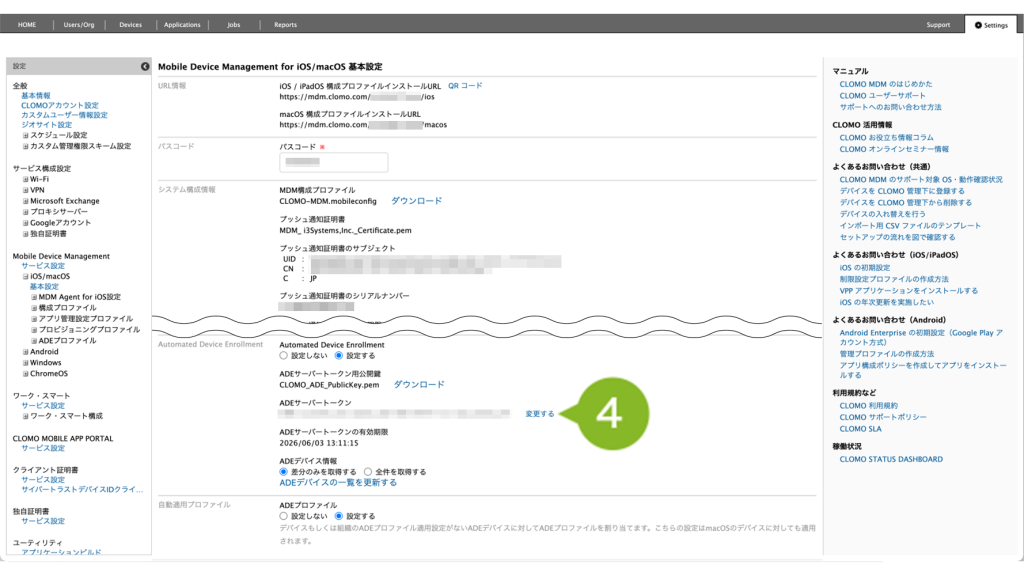
5. [ ファイルを選択 ] をクリックし、Apple Business Manager(ABM)でダウンロードしたトークンをアップロードします。
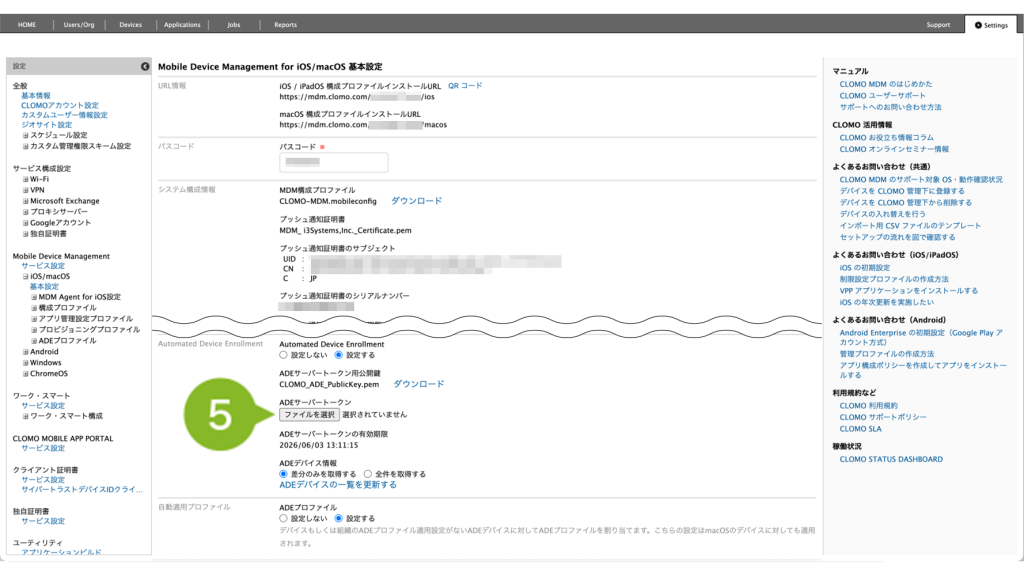
6. [保存]をクリックします。
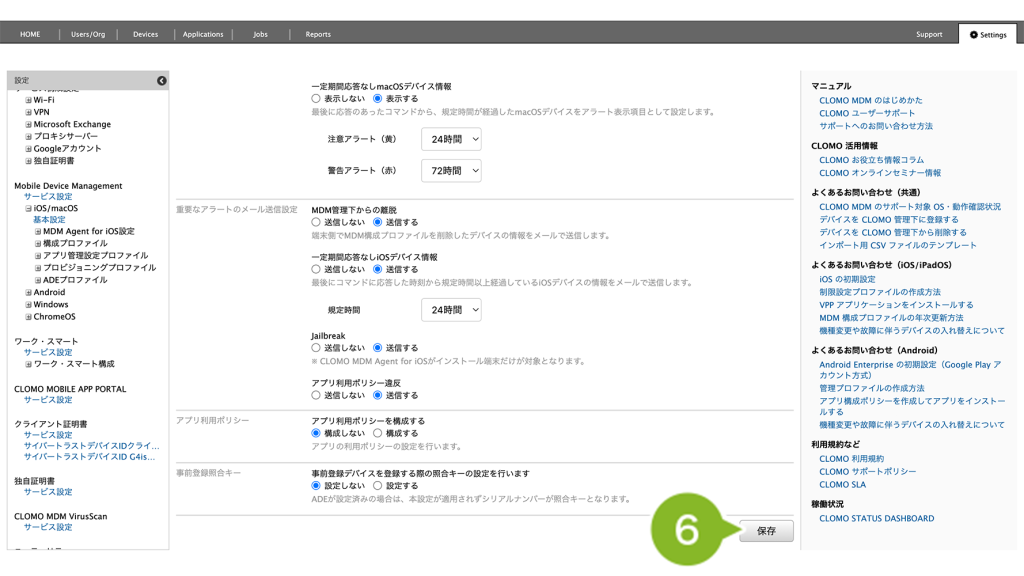
7. 登録完了のお知らせが表示されたら完了です。
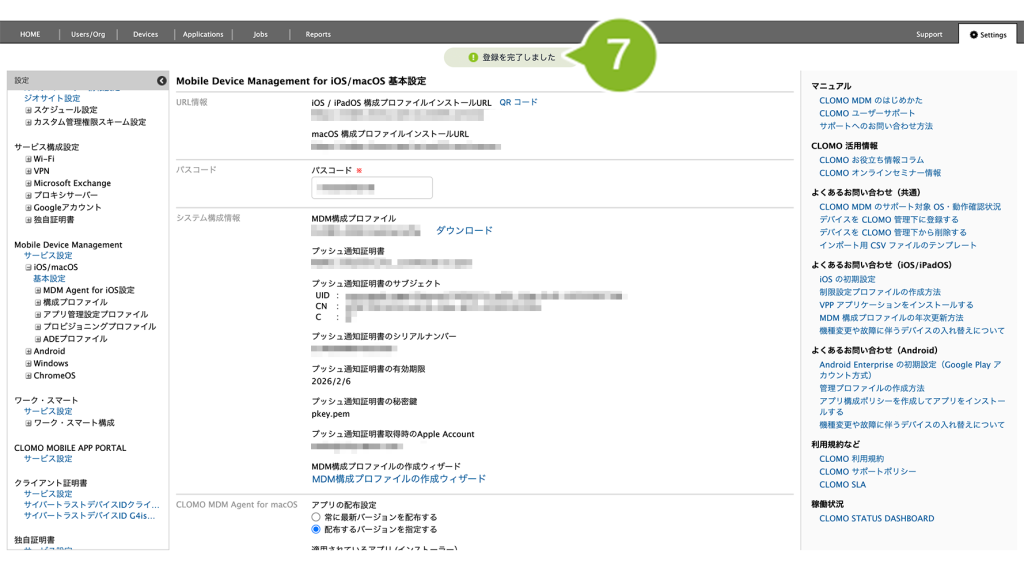
8. 登録完了後、Automated Device Enrollment 欄の「ADE サーバートークンの有効期限」が更新されていることを確認します。
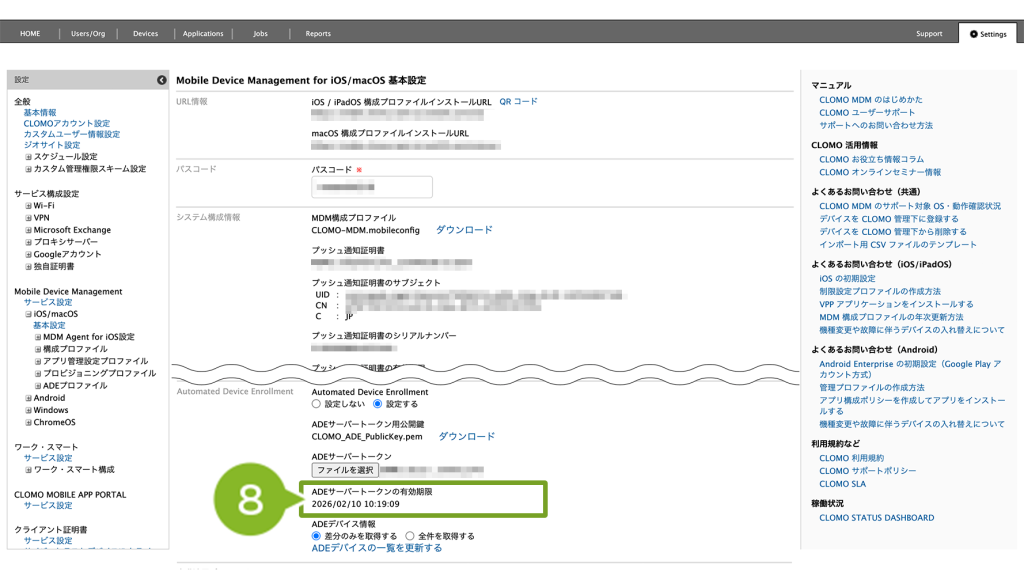
2-5:年次更新実施後に確認すること
年次更新実施後、更新したトークンの動作を確認します。
1. CLOMO PANEL ログイン後、[Settings]をクリックします。
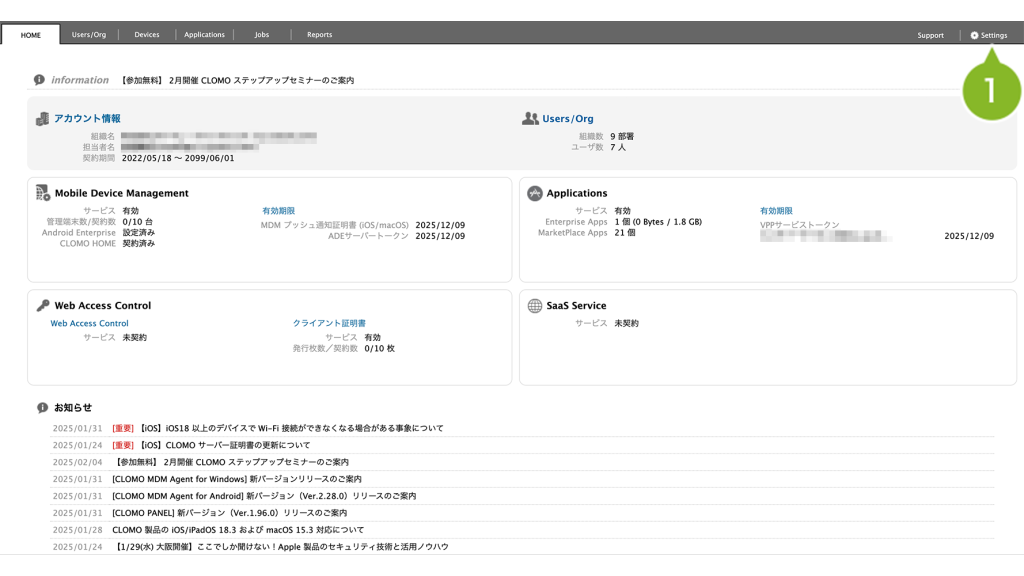
2. [Mobile Device Management]から[iOS/macOS]をクリックします。
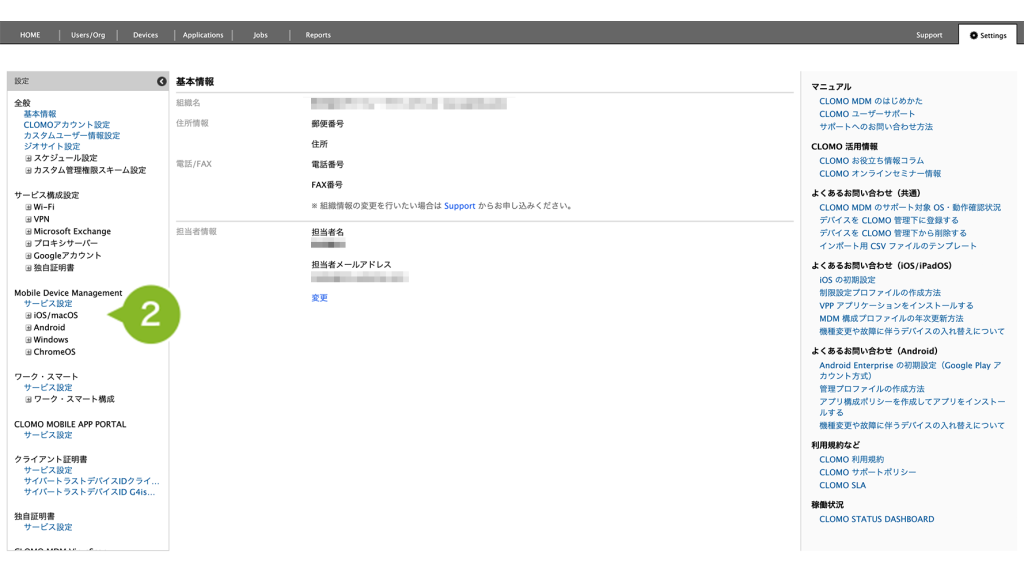
3. [基本設定]をクリックします。
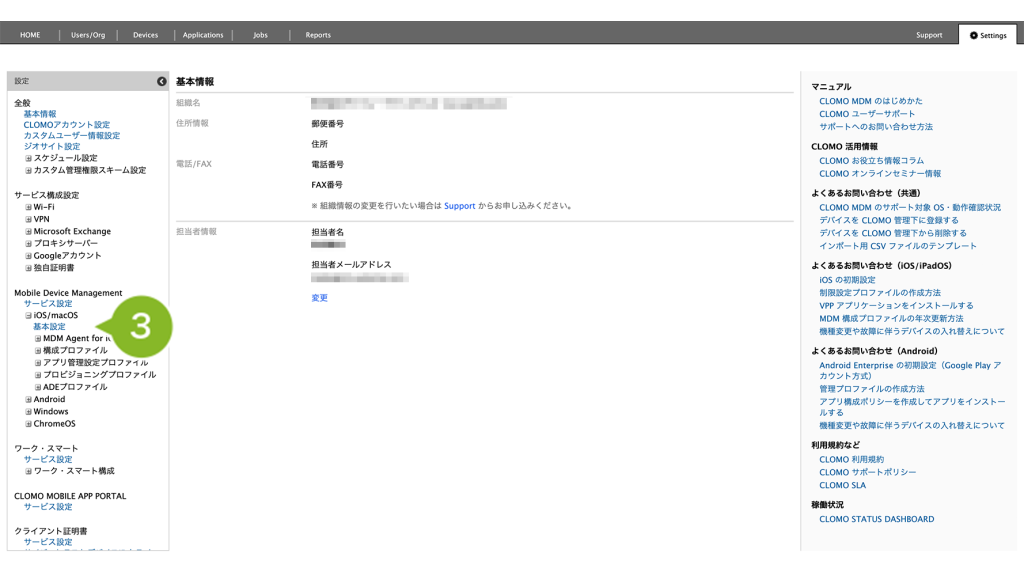
4. Automated Device Enrollment 欄の ADE デバイス情報[ADE デバイスの一覧を更新する]をクリックします。
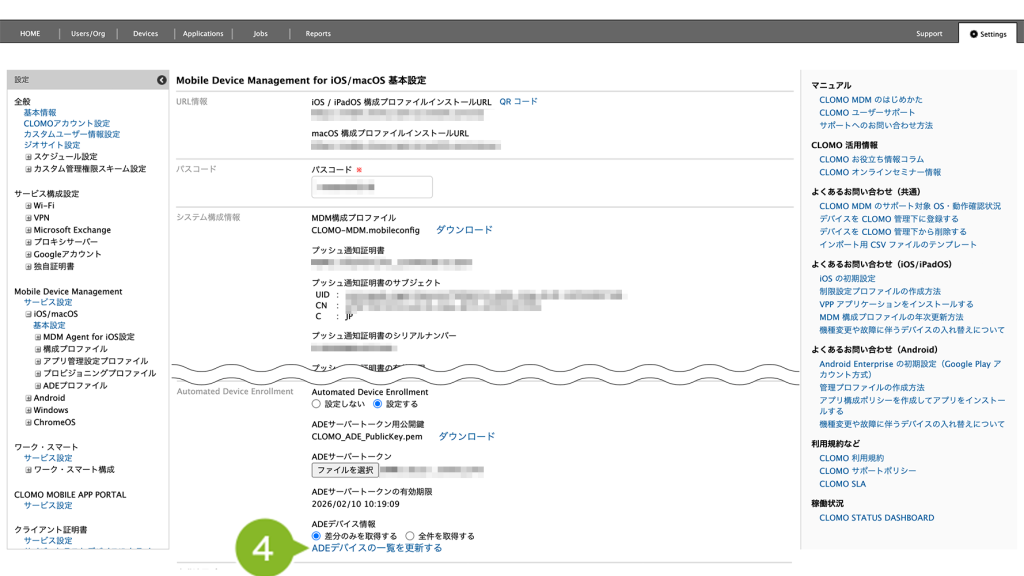
5. 上部に更新処理開始のお知らせがポップアップで表示され、しばらくすると完了のお知らせに切り替わります。
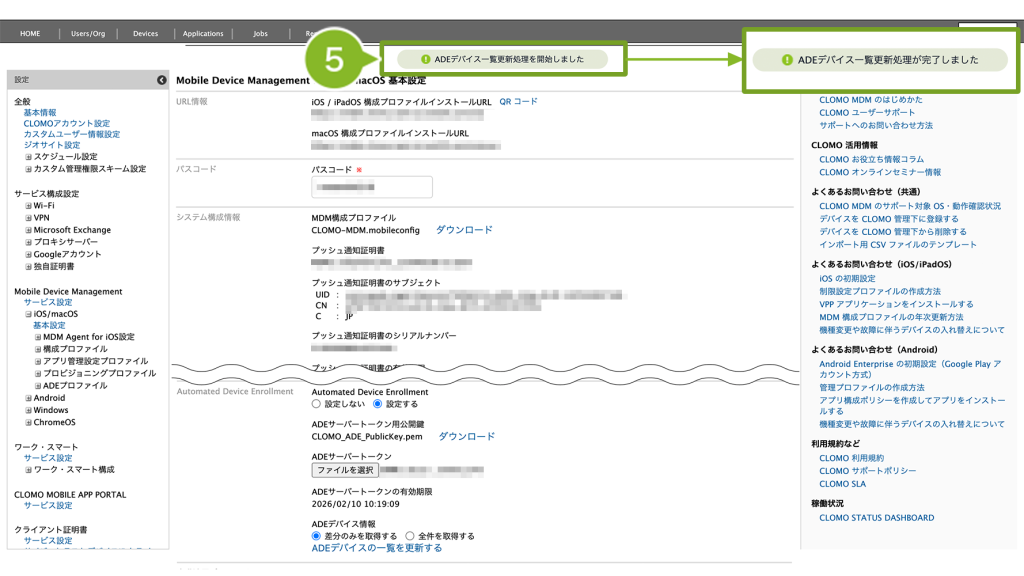
6. [Reports]をクリックします。
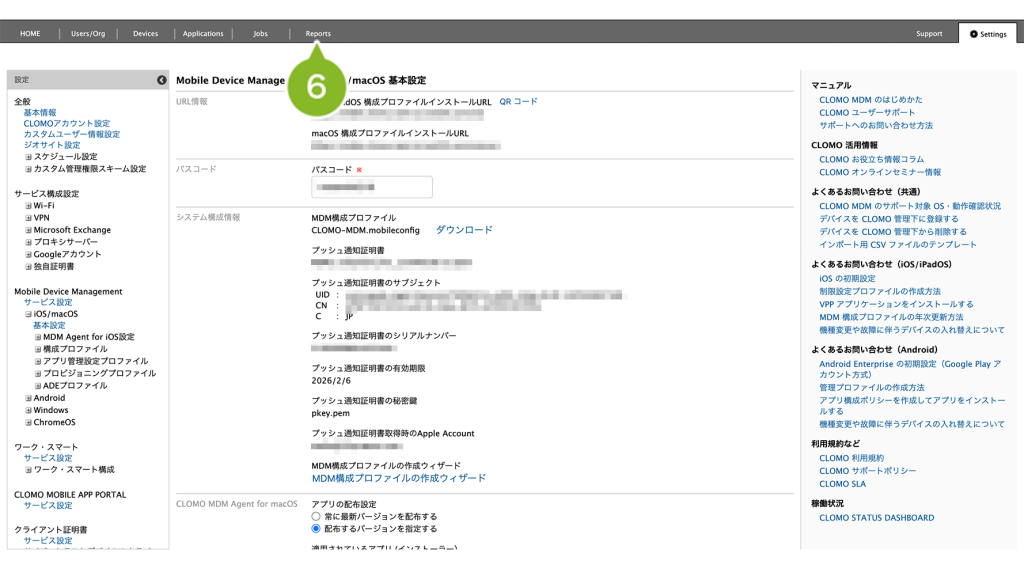
7. Reports 画面で ADE デバイス一覧の情報取得完了のお知らせが表示されていたら正しいトークンを更新できたことが確認できます。
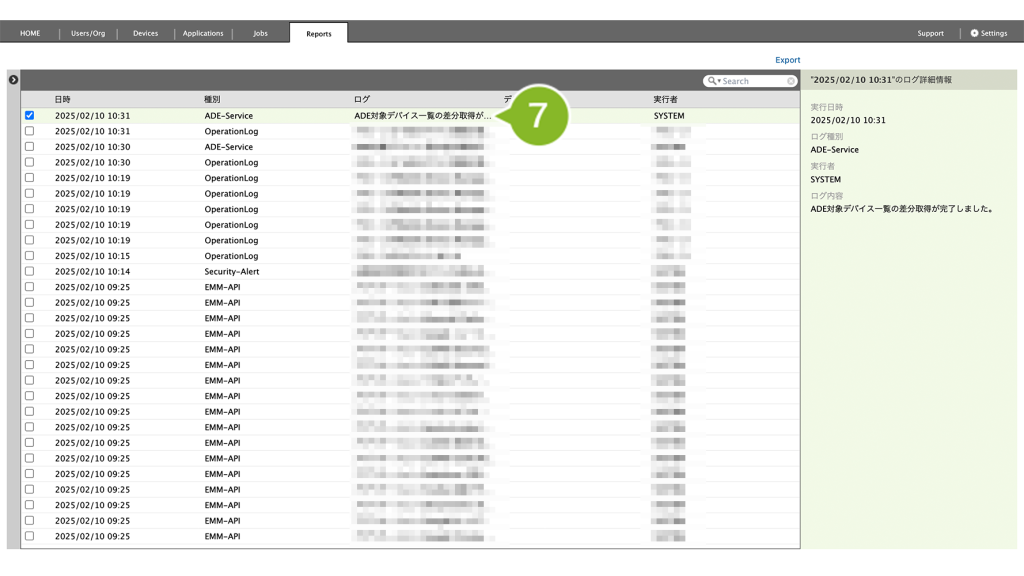
年次更新後の ADE サーバートークンの有効期限は、年次更新を実施したタイミングから1年間です。
期限が切れる前に次回も年次更新の実施が必要となります。
3:Volume Purchase Program(VPP)
動画で手順を確認する
動画を視聴すると、概要や手順を含むすべての内容を確認できます。
3-1:Volume Purchase Program(VPP)とは?
※ 概要を把握されている場合はスキップしてください。
Volume Purchase Program(VPP)とは、Apple 社が提供する法人や教育機関向けのアプリやブックの一括購入プログラムです。
Volume Purchase Program(VPP)を利用することで、企業や学校は必要なアプリをまとめて購入し、管理・配布することができます。
3-2:なぜ年次更新が必要なの?
※ 概要を把握されている場合はスキップしてください。
Volume Purchase Program(VPP)には「1年間」の有効期限があるサービストークンが使用されています。
サービストークンは Apple Business Manager(ABM)からダウンロードすることができ、CLOMO MDM にサービストークンを登録することで、対象のデバイスに Apple Account を設定せずにアプリをインストールすることなどができます。
引き続き Volume Purchase Program(VPP)を利用するためには、年次更新を実施する必要があります。
3-3:年次更新前に準備・実施すること
3-3章では、以下の内容をまとめています。
3-3-1:年次更新で必要なもの
Volume Purchase Program(VPP)の年次更新には、以下のものが必要です。
- Apple Account
Apple Business Manager(ABM)にログインするために必要です。
「管理者権限」または、「コンテンツマネージャ権限」をもつ Apple Account をご用意ください。 - CLOMO PANEL ログイン情報
CLOMO PANEL にログインするための「アカウント」と「パスワード」情報です。
ログイン方法や CLOMO PANEL の概要については CLOMO PANEL にログインするをご確認ください。
3-3-2:年次更新の注意点
Volume Purchase Program(VPP)の年次更新に関して、以下の点に注意して年次更新を実施してください。
- 有効期限について
年次更新を実施したタイミングから1年間です。
期限が切れる前に次回も年次更新の実施が必要となります。
詳細は年次更新実施後、次回の期限はいつになるか知りたいをご参照ください。
- Apple Account の取り扱いについて
翌年度も今回と同様に年次更新が必要となります。
そのため、Apple Business Manager(ABM)のログインに利用した Apple Account は大切に保管してください。
なお、Apple Account が不明となった場合、Apple Business Manager(ABM)にログインでき、「管理者権限」または、「コンテンツマネージャ権限」をもつアカウントであれば、年次更新は可能となりますので問題ありません。 - 年次更新をおこなう PC について
年次更新は、どの PC から実施しても問題ないですが、サービストークンのダウンロードや年次更新は、途中終了せずに一度にすべての手順を完了してください。推奨ブラウザは Safari、Google Chrome、Microsoft Edge です。
その他ブラウザを使用した場合、Apple Business Manager(ABM)サイトが正常に描写されない場合があります。
3-4:年次更新を実施する
3-4章では、以下の内容をまとめています。
3-4-1:Apple Business Manager(ABM)でサービストークンをダウンロードする
1. Apple Business Manager(ABM)へアクセスし「Apple Account」と「パスワード」を入力後、矢印マークをクリックしてログインします。

2. アカウント情報をクリックします。

3. [環境設定]をクリックします。
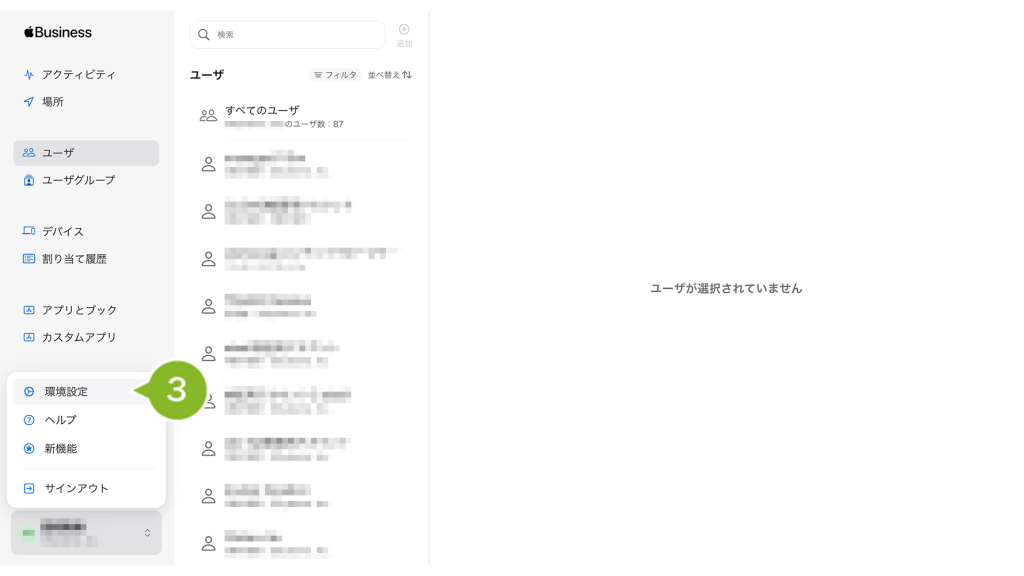
4. [お支払いと請求]をクリックします。
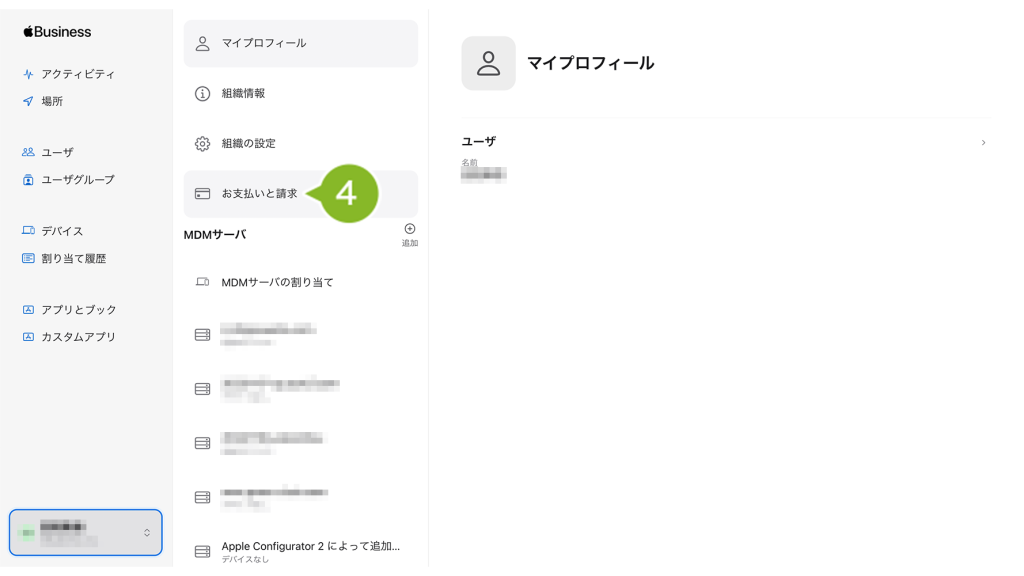
5. コンテンツトークンから CLOMO MDM で利用中のサービストークンの[ダウンロード]をクリックします。
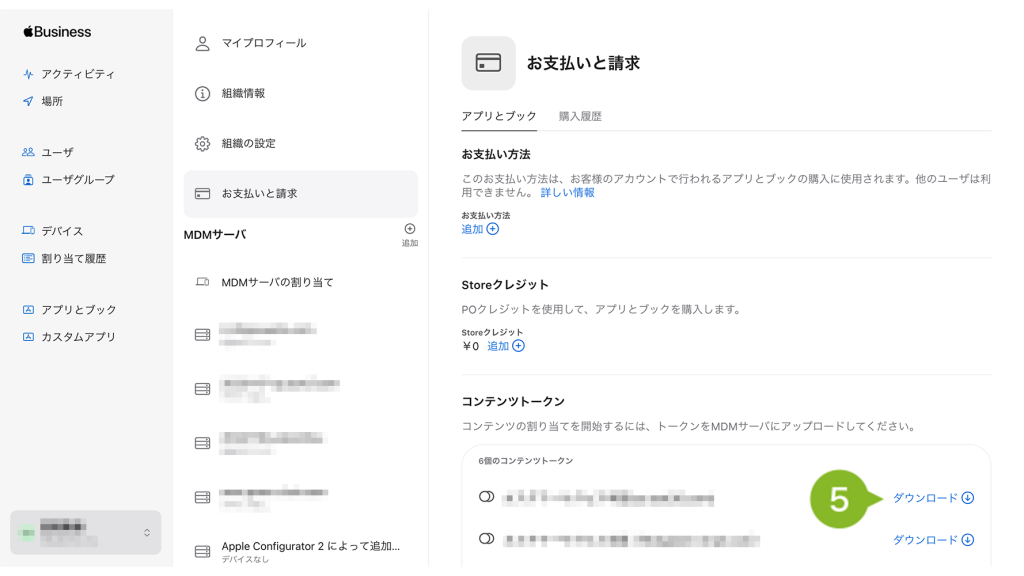
・CLOMO MDM でご利用中のサービストークンがわからない場合
CLOMO PANEL ログイン後の HOME 画面、Applications 欄の「VPP サービストークン」からサービストークン名を確認することができます。
6. 設定した保存先のフォルダに保存されます。
※ ファイル名に「_(アンダースコア)」が含まれますが、問題なくご利用いただけます。
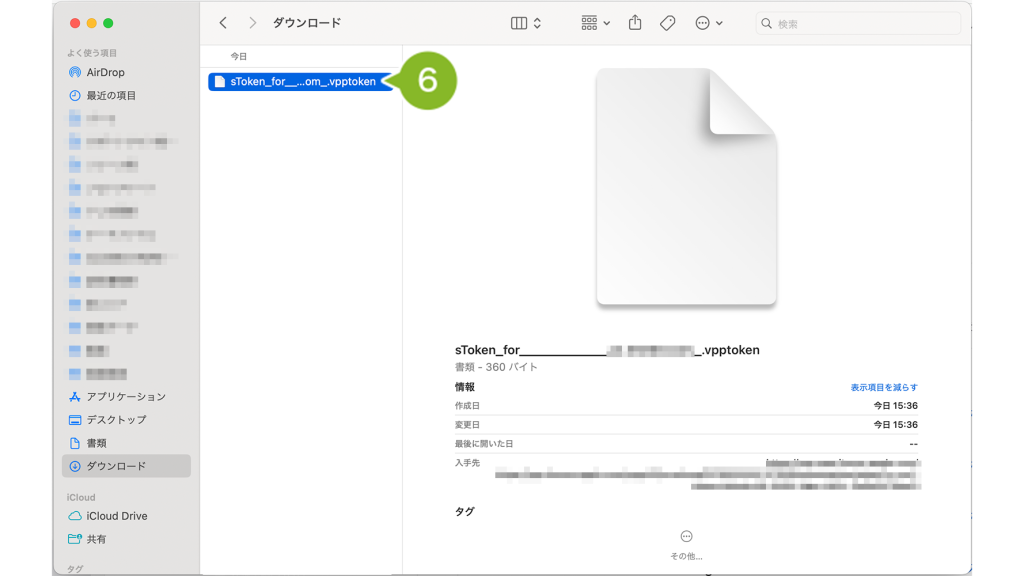
3-4-2:CLOMO PANEL でサービストークンをアップロードする
3-4-1章でダウンロードしたサービストークンを CLOMO PANEL にアップロードします。
1. CLOMO PANEL ログイン後、[Settings]をクリックします。
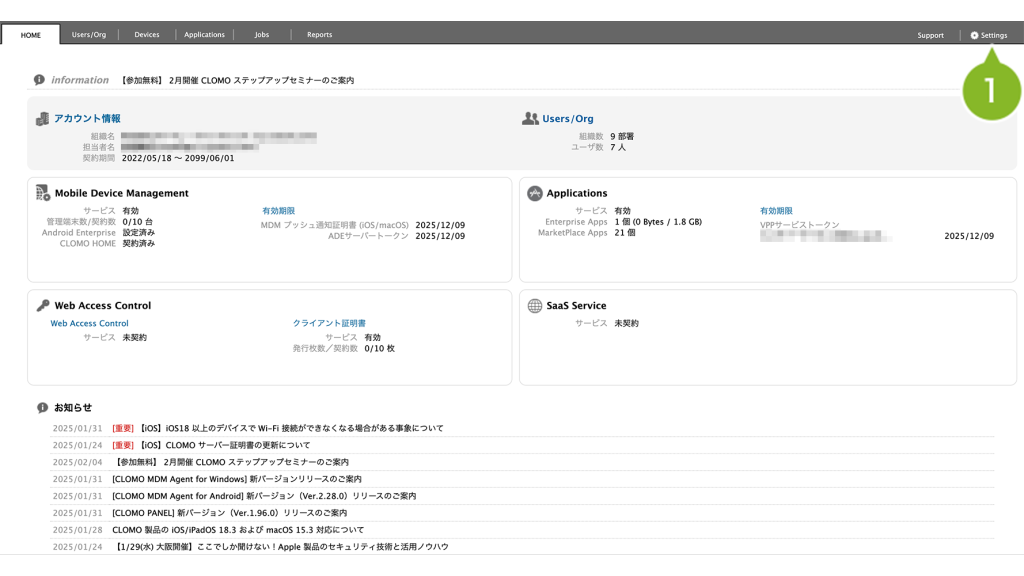
2. [CLOMO MOBILE APP PORTAL]から[サービス設定]をクリックします。
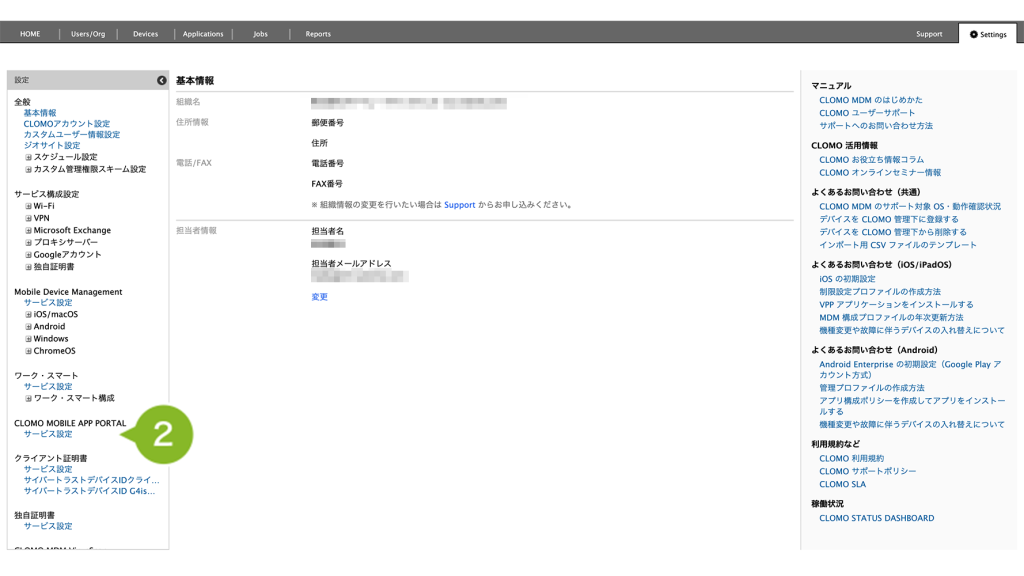
3. VPP 管理配布のサービストークンから[組織を選択してください]をクリックします。
プルダウンから、組織を選択しない場合は[全社]を、複数の組織を設定している場合は「更新予定の組織」を選択します。
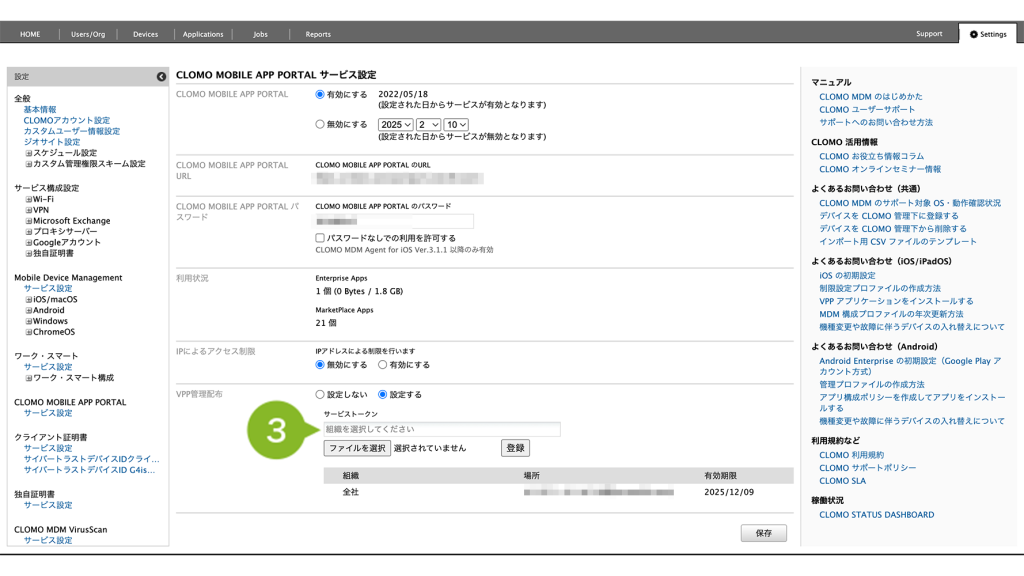
4. [ファイルを選択]をクリックし、Apple Business Manager(ABM)からダウンロードしたサービストークンをアップロードします。
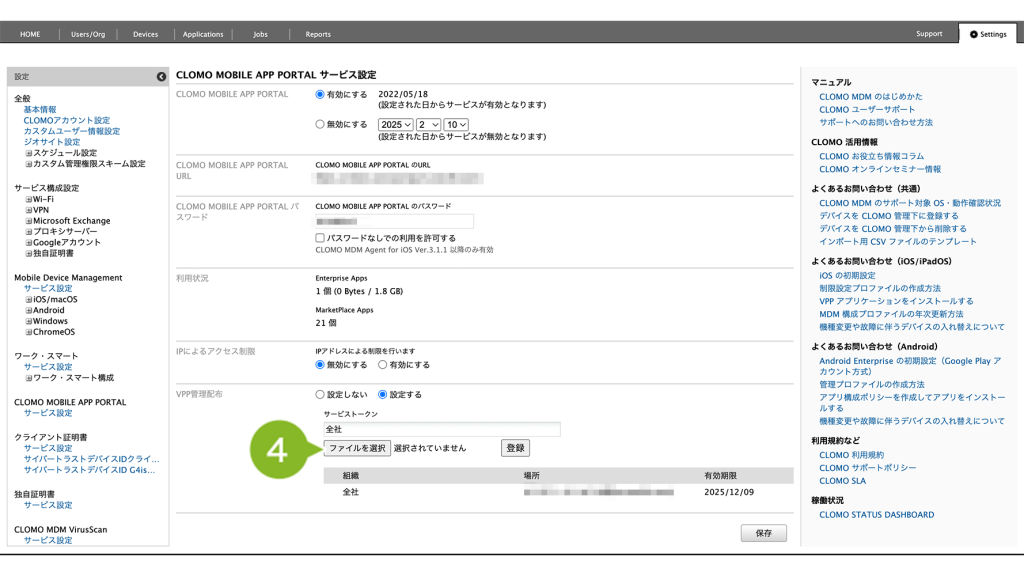
5. [登録]をクリックします。
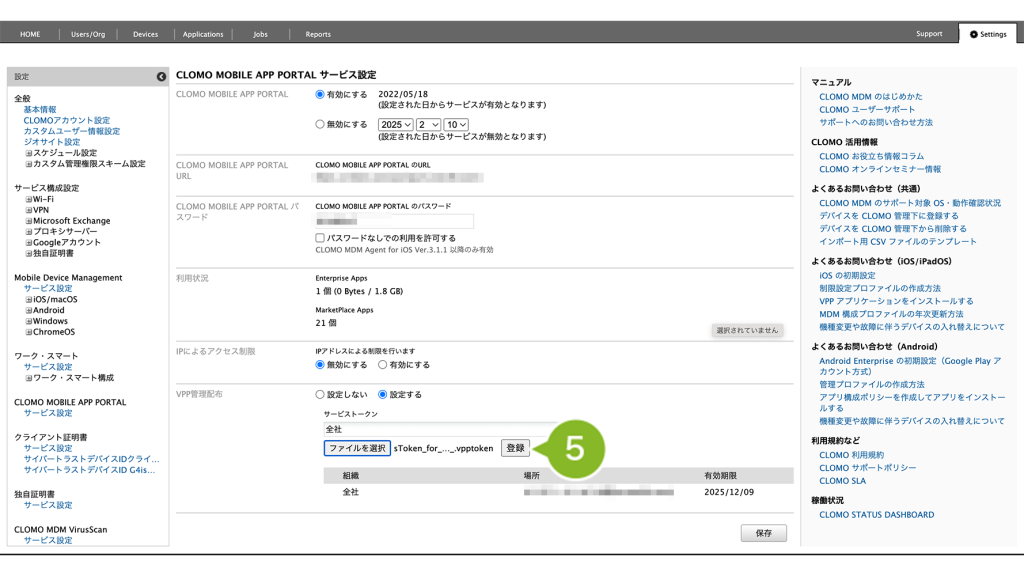
6. 有効期限が更新されていることを確認します。
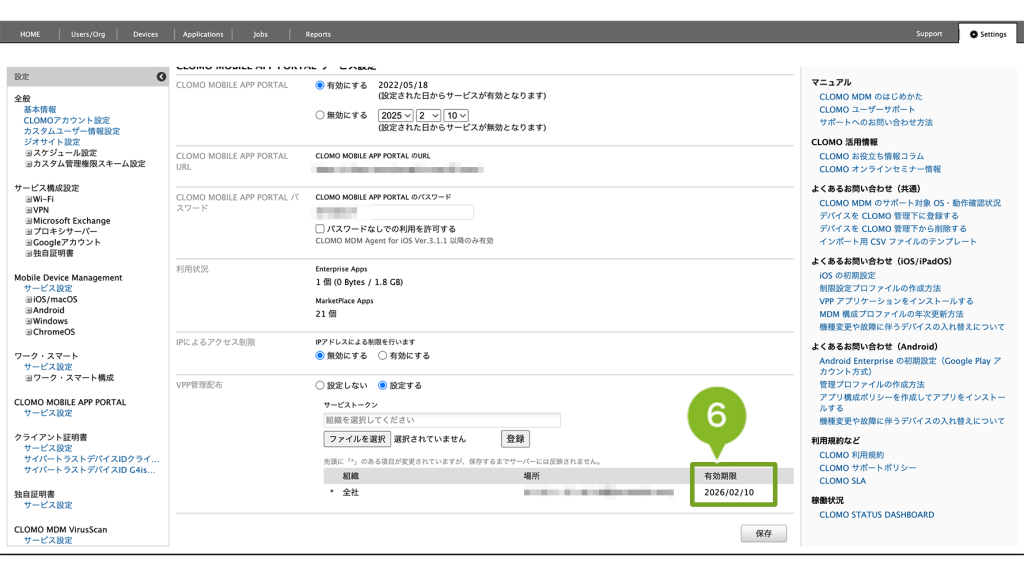
有効期限は CLOMO PANEL の HOME 画面「Applications」欄の「VPPサービストークン」有効期限からも確認することができます。
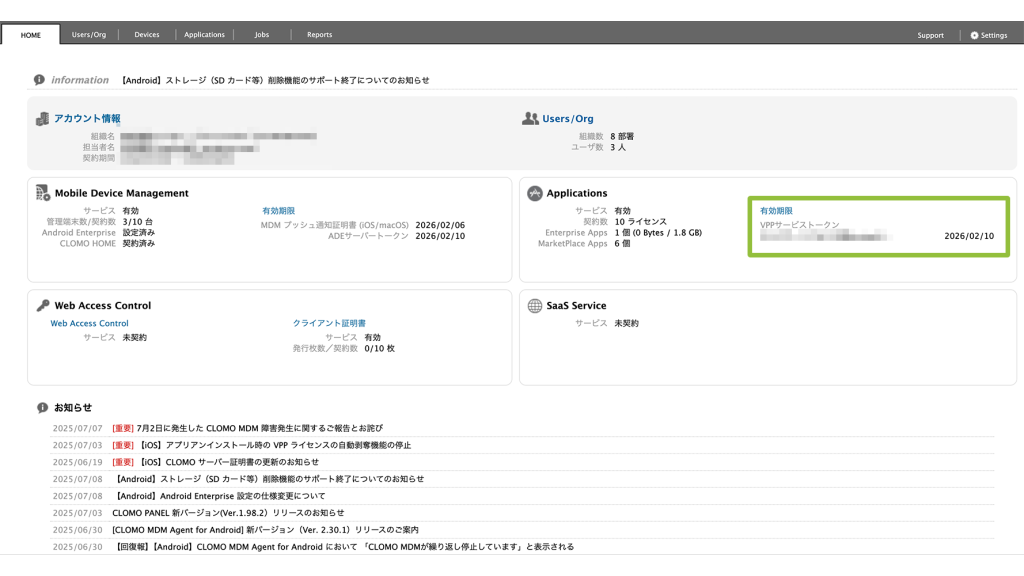
7. [保存]をクリックします。
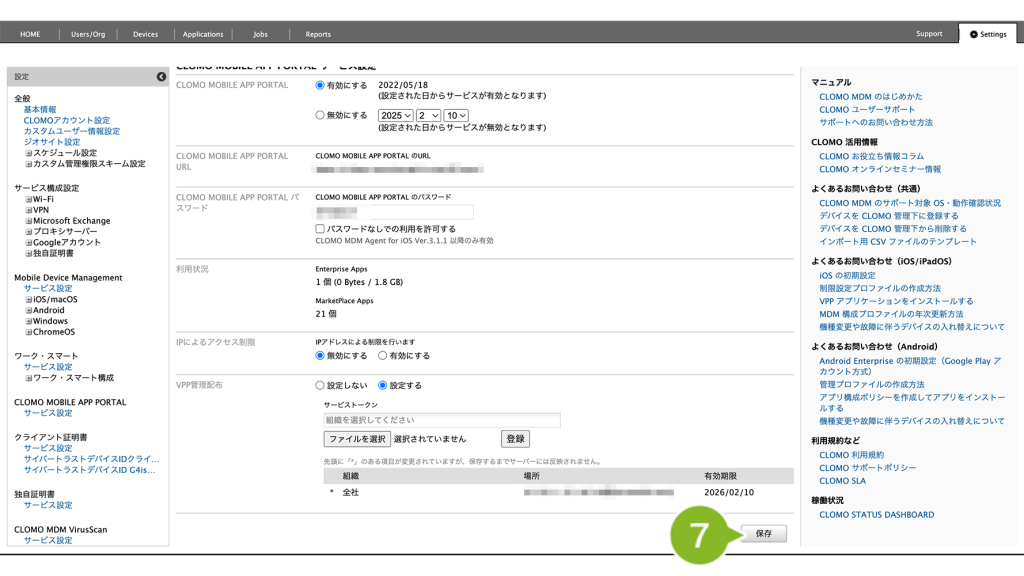
8. 登録完了のお知らせが表示されたら完了です。
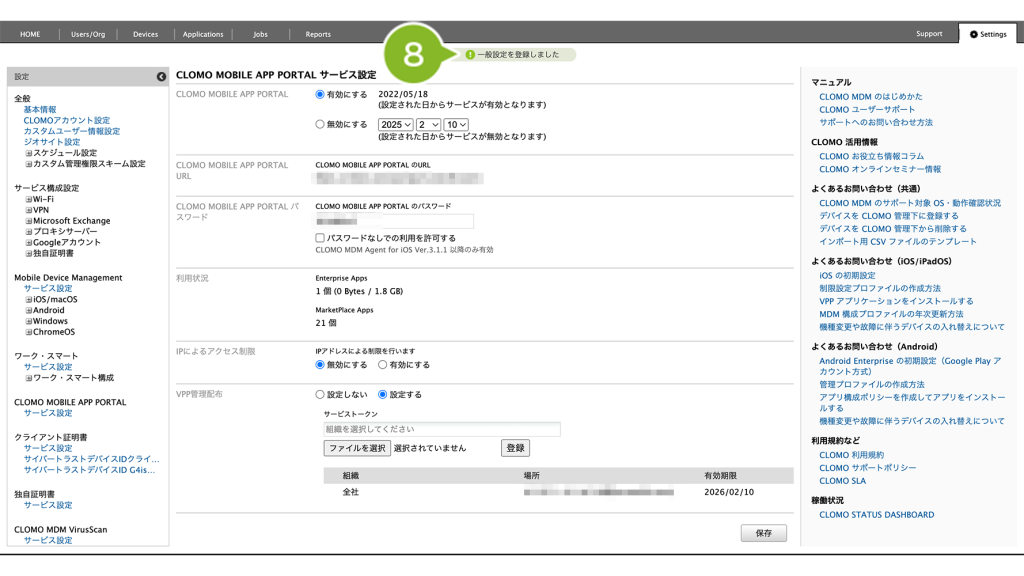
3-5:年次更新実施後に確認すること
年次更新実施後、更新したサービストークンの動作を確認します。
1. CLOMO PANEL にログイン後、[Applications]をクリックします。
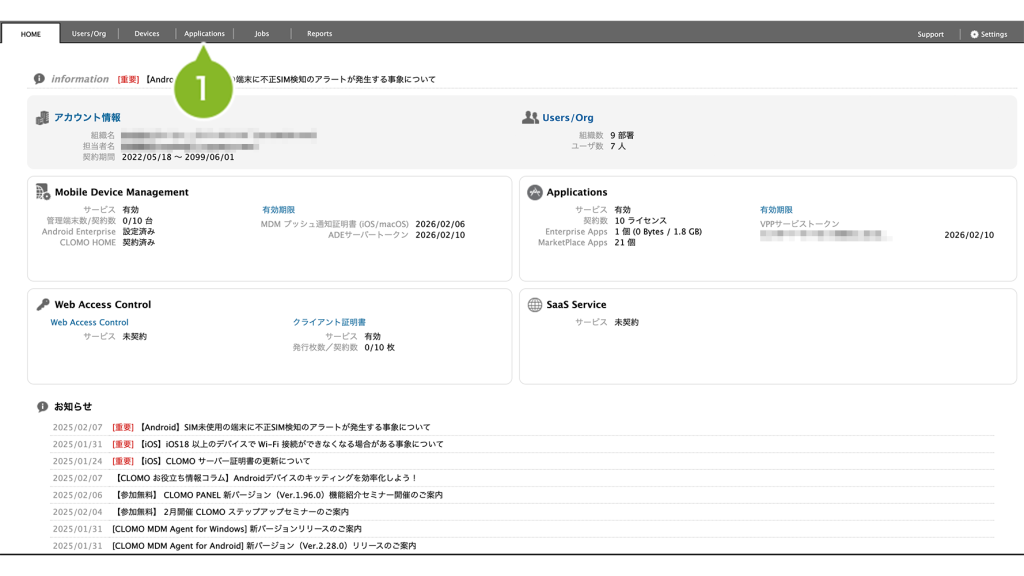
2. iOS のアプリケーションをクリックします。
※ 確認作業のため、インハウス以外のアプリケーションであればどれを選択しても問題ありません。
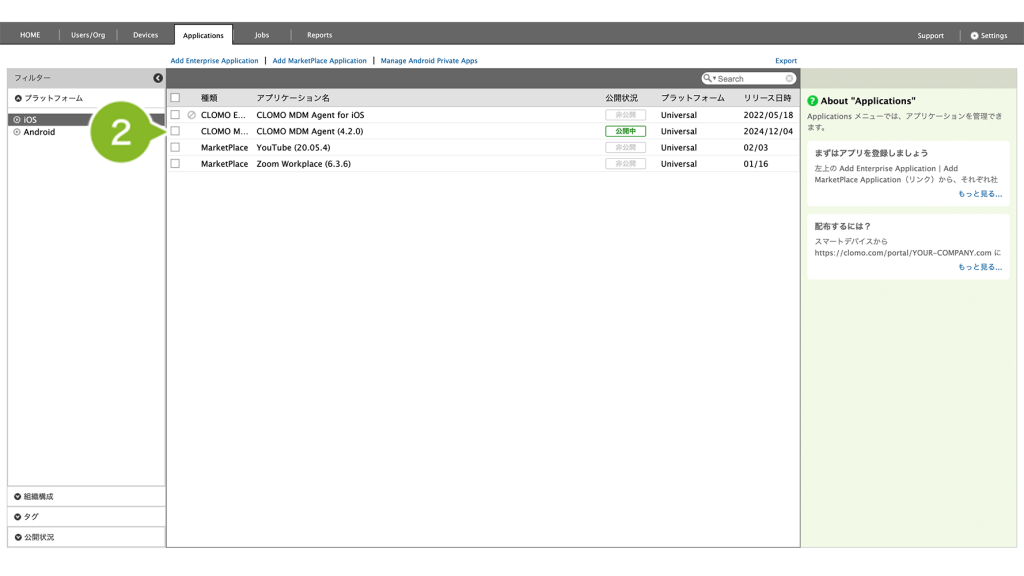
3. Volume Purchase Program(VPP)の[実行]をクリックします。
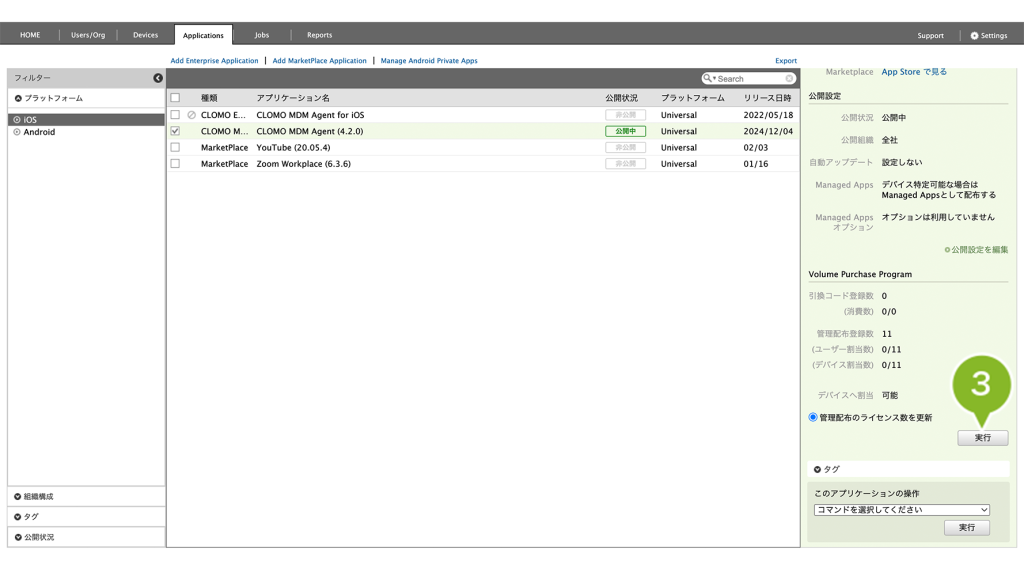
4. 更新確認のポップアップが表示されたら[OK]をクリックします。

5. 更新完了のお知らせが表示されたら完了です。

年次更新後のサービストークンの有効期限は、年次更新を実施したタイミングから1年間です。
期限が切れる前に次回も年次更新の実施が必要となります。
