通常の Android アプリケーションは、管理者からインストールの通知ができません。
しかし、Work MarketPlace アプリケーションであれば、アプリ構成ポリシーを設定することで、アプリケーションを強制的にインストールできます。
アプリ構成ポリシーを適用してもアプリが Play ストアに表示されない/インストールできない場合は「こちら」をご確認ください。
目次
アプリ構成ポリシーを作成する
1. 「Settings」を選択します。
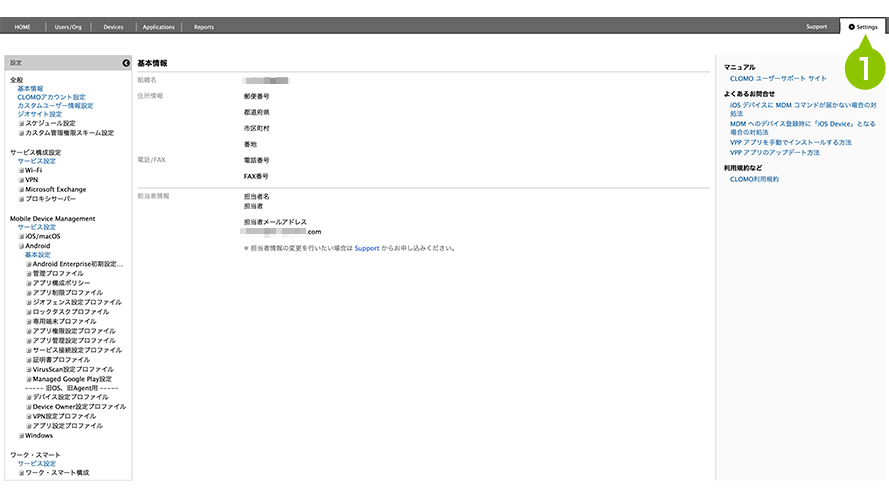
2. 「Mobile Device Management」より「Android」を選択します。
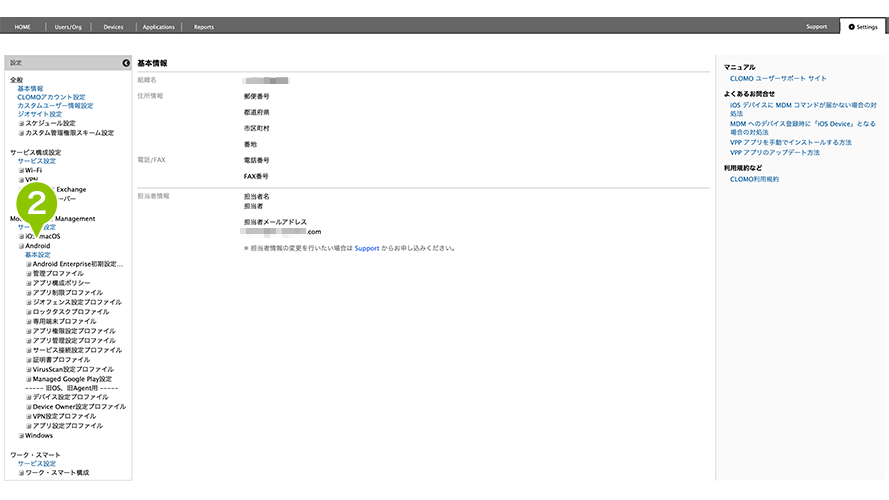
3. 「アプリ構成ポリシー」を選択します。
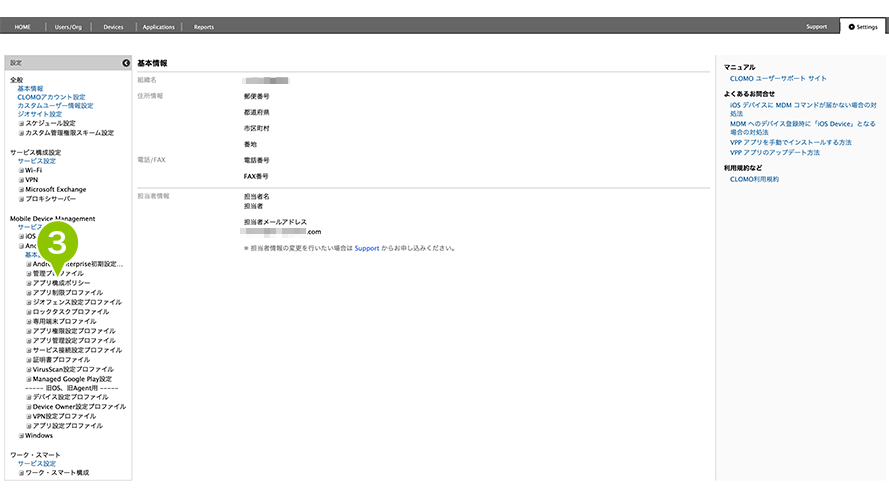
4. 「新規アプリ構成ポリシー」を選択します。
※ アプリ構成ポリシーの作成画面にアクセスすると、Applications 画面に Work MarketPlace アプリの CLOMO MDM for Android アプリが未登録の場合は、自動で登録されます。
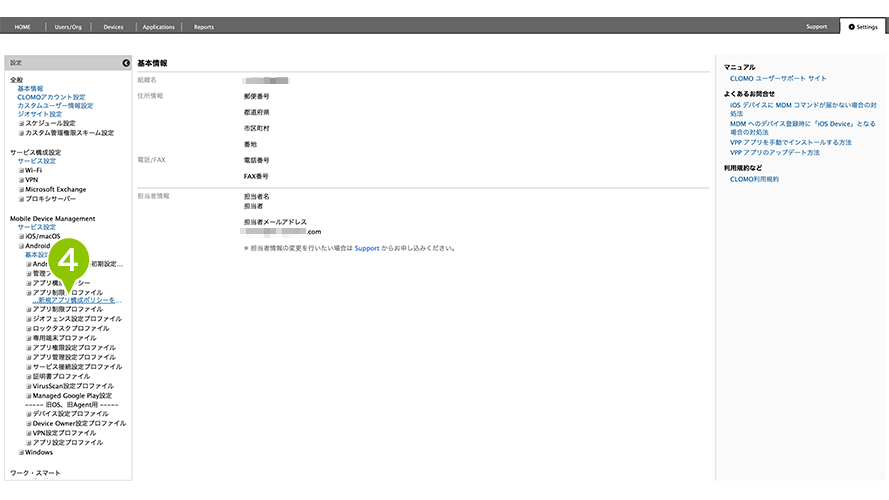
5. ポリシーの設定をおこないます。
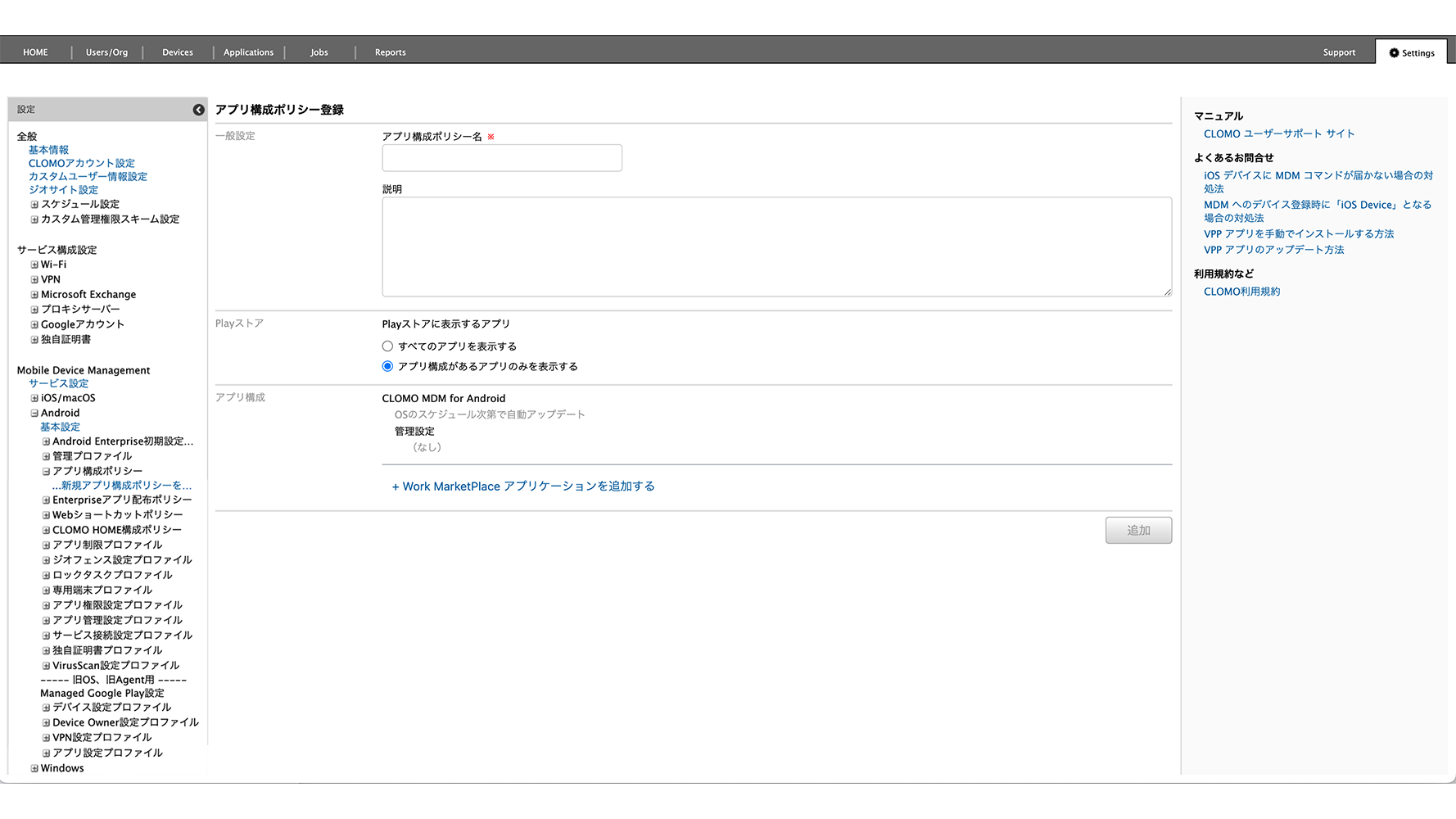
一般設定
| アプリ構成ポリシー名 | アプリ構成ポリシー名を入力します。設定は必須項目です。 |
| 説明 | アプリ構成ポリシーの説明を入力します。 |
6. Play ストアに表示するアプリを設定します。
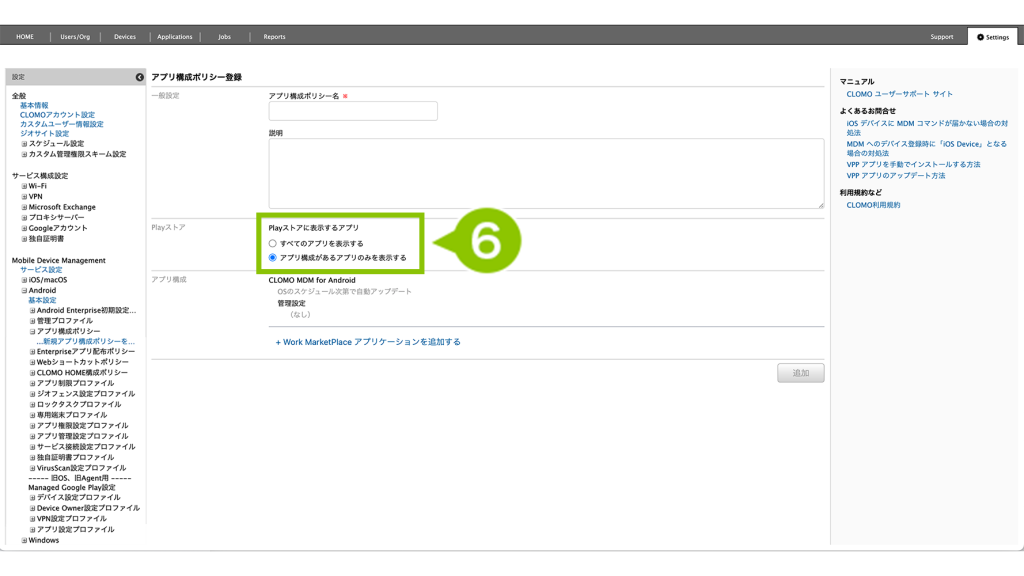
Playストア
| Play ストアに表示するアプリ | ・すべてのアプリを表示する アプリ構成ポリシーによらず、すべてのアプリが Play ストアに表示されます。 ・アプリ構成があるアプリのみを表示する アプリ構成ポリシーに追加しているアプリのみが、Play ストアに表示されます。 |
7. 「Work MarketPlace アプリケーションを追加する」を選択します。
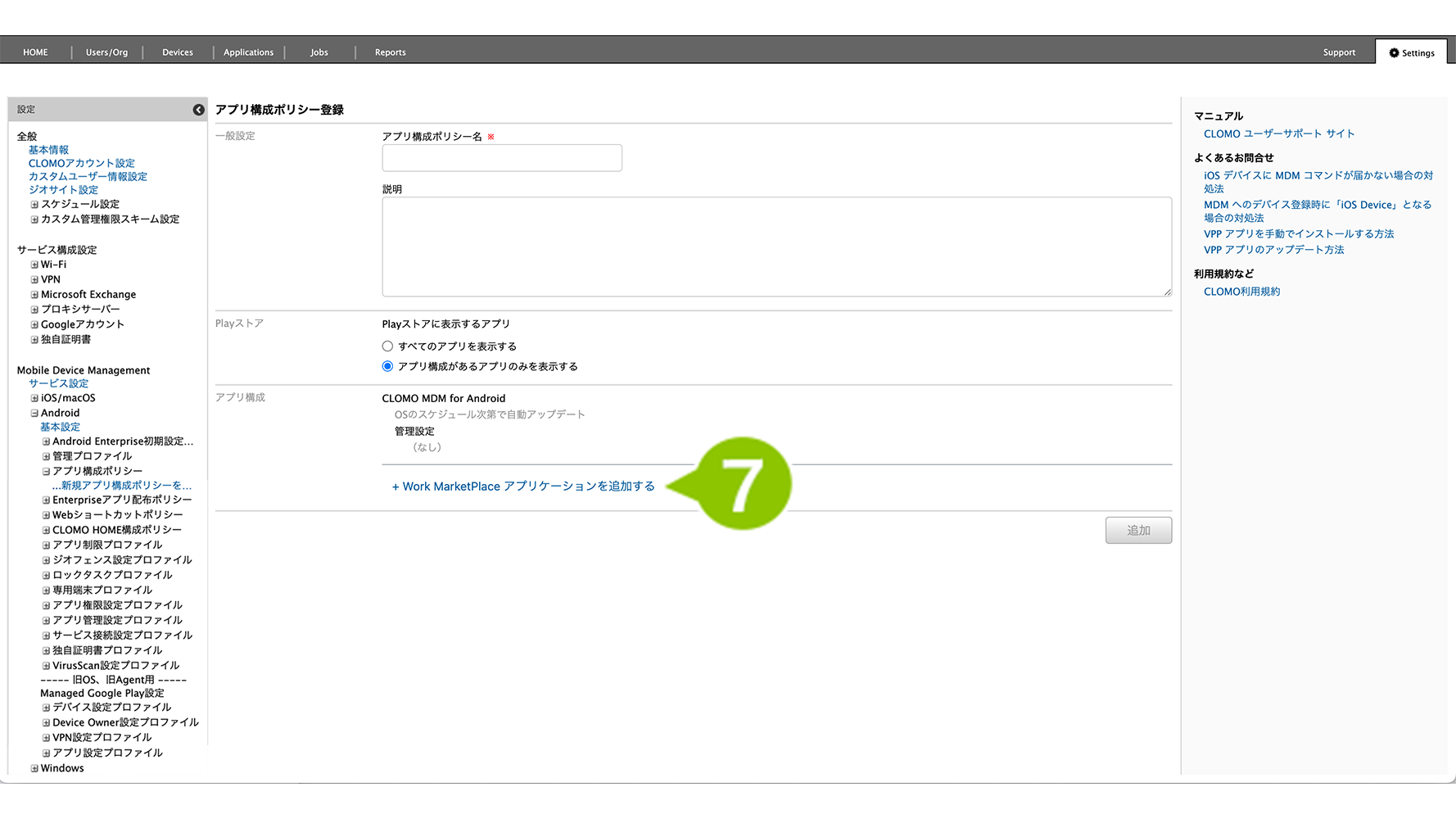
8. 追加するアプリケーションを選択します。
プルダウンに表示されないアプリの追加方法は「Managed Google Play でアプリケーションを登録する・削除する」をご参照ください。
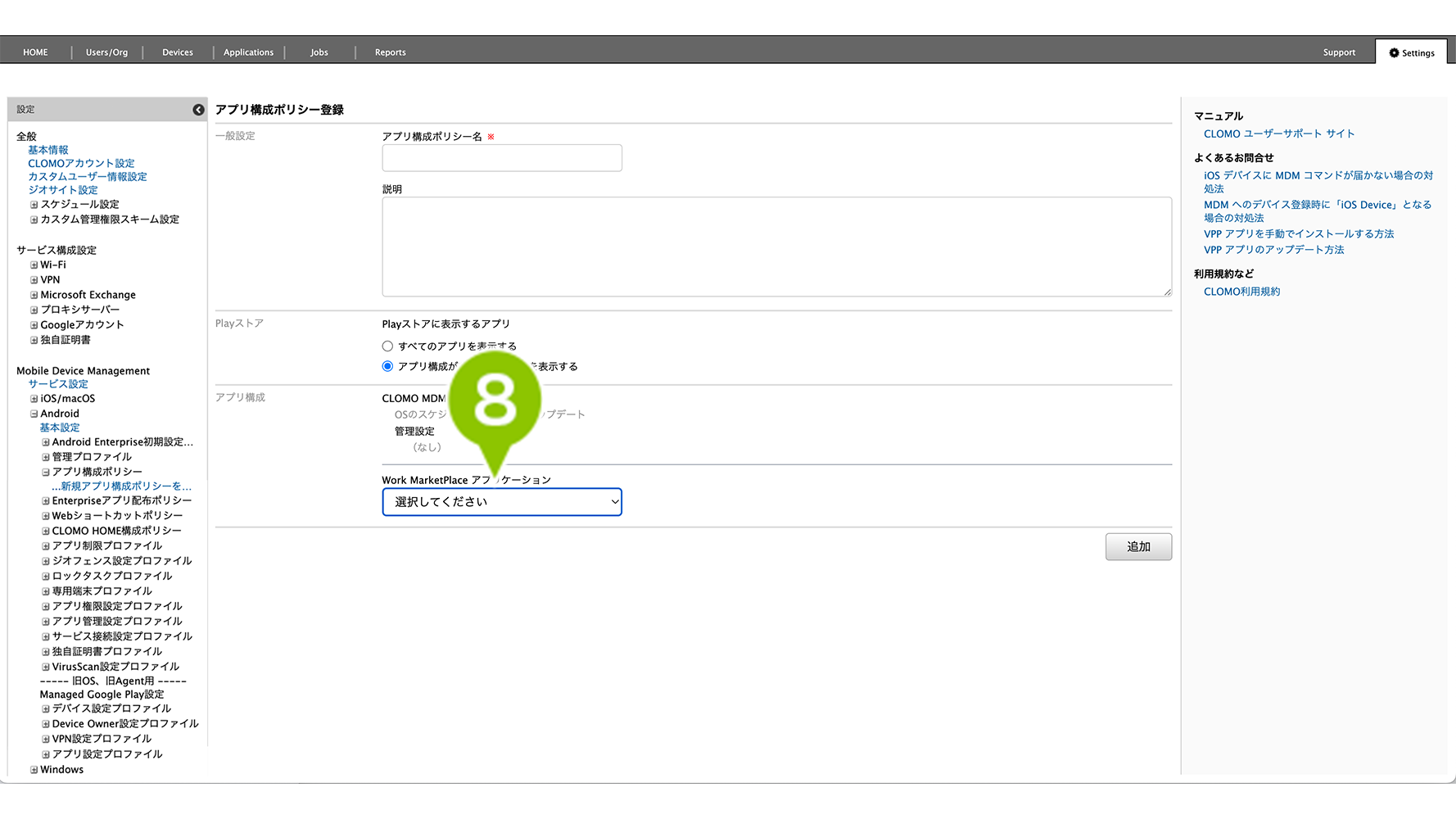
9. 追加するアプリケーションの設定をおこないます。
自動インストールモードは「強制的にインストール」を選択します。
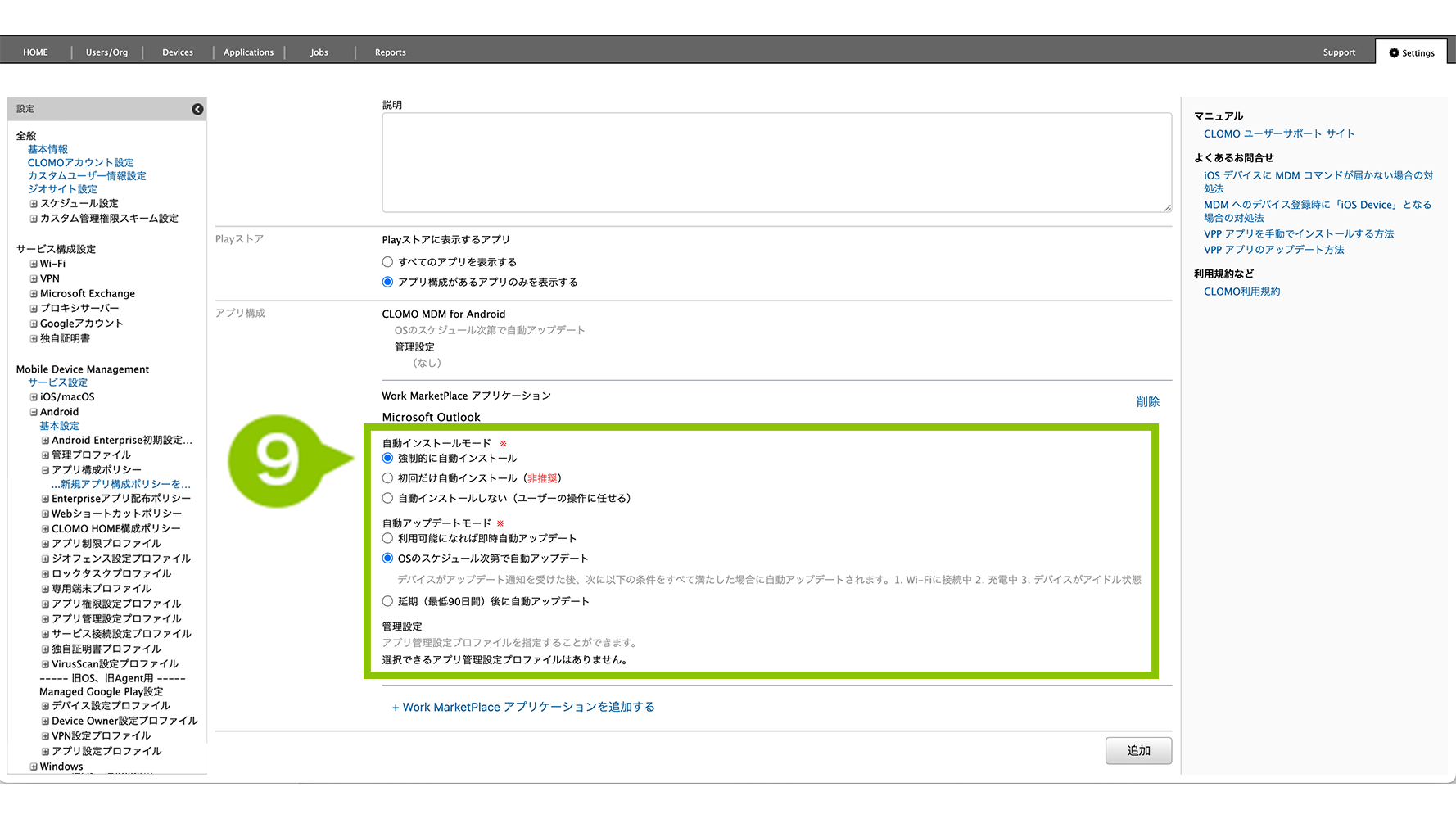
アプリケーションの設定
| Work MarketPlace アプリケーション | 登録済みのアプリケーションが表示されます。 |
| 自動インストールモード | 設定は必須項目です。 強制的に自動インストール※1 初回だけ自動インストール 自動インストールしない(ユーザーの操作に任せる) |
| 自動アップデートモード | 設定は必須項目です。 利用可能になれば即時※2自動アップデート OS のスケジュール次第で自動アップデート 延期(最低90日間)後に自動アップデート |
| 管理設定 | アプリ管理設定プロファイルが設定できます。アプリ管理設定プロファイルの作成方法は「アプリ管理設定プロファイル」をご参照ください。 |
※1 「強制的に自動インストール」に設定した場合、デバイス側でアプリを削除してもアプリは再インストールされます。
※2 即時自動アップデートに設定した場合、Wi-Fi に接続中でなくてもアップデートが開始されます。
10. 「追加」を選択してポリシーを作成します。
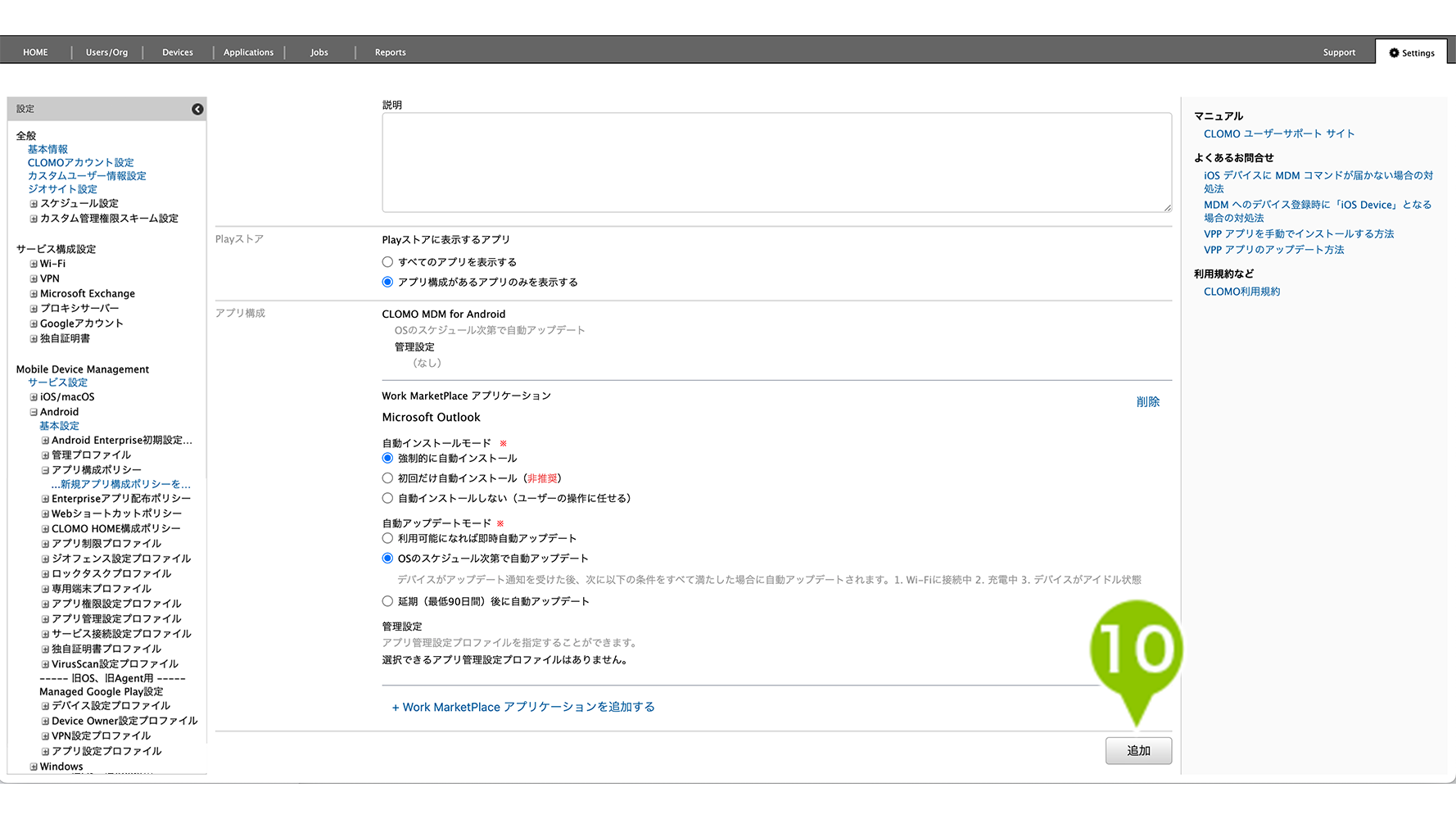
アプリ構成ポリシーを適用する
アプリ構成ポリシーはデバイスに手動で適用する方法と、自動適用ポリシーに設定し、CLOMO 管理下となる際に適用する方法があります。
個別のデバイスにアプリ構成ポリシーを手動適用する
1. アプリ構成ポリシーを適用するデバイスを選択します。
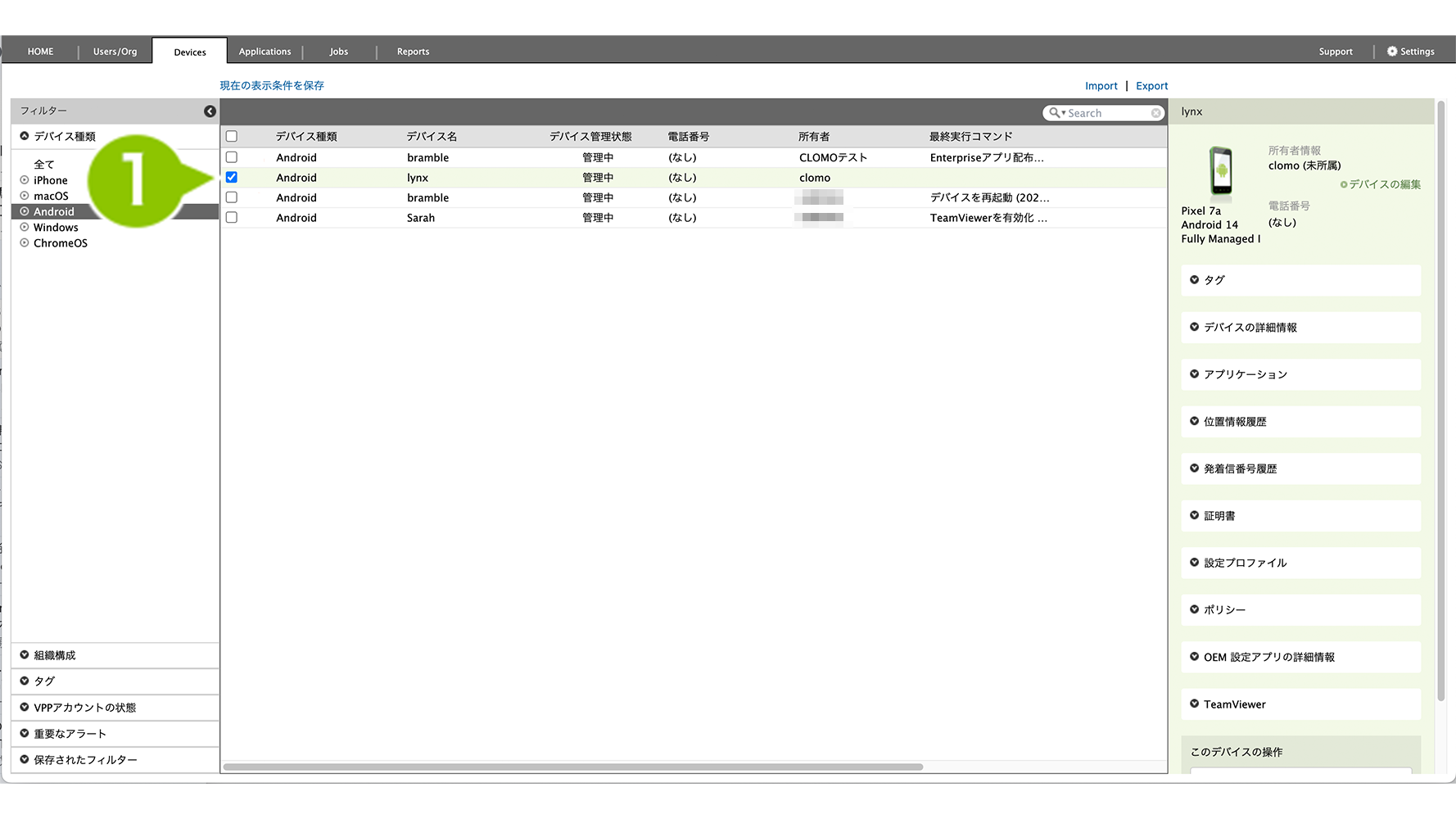
2. 「コマンドを選択してください」から「アプリ構成ポリシーを適用」を選択し、「次へ」を選択します。
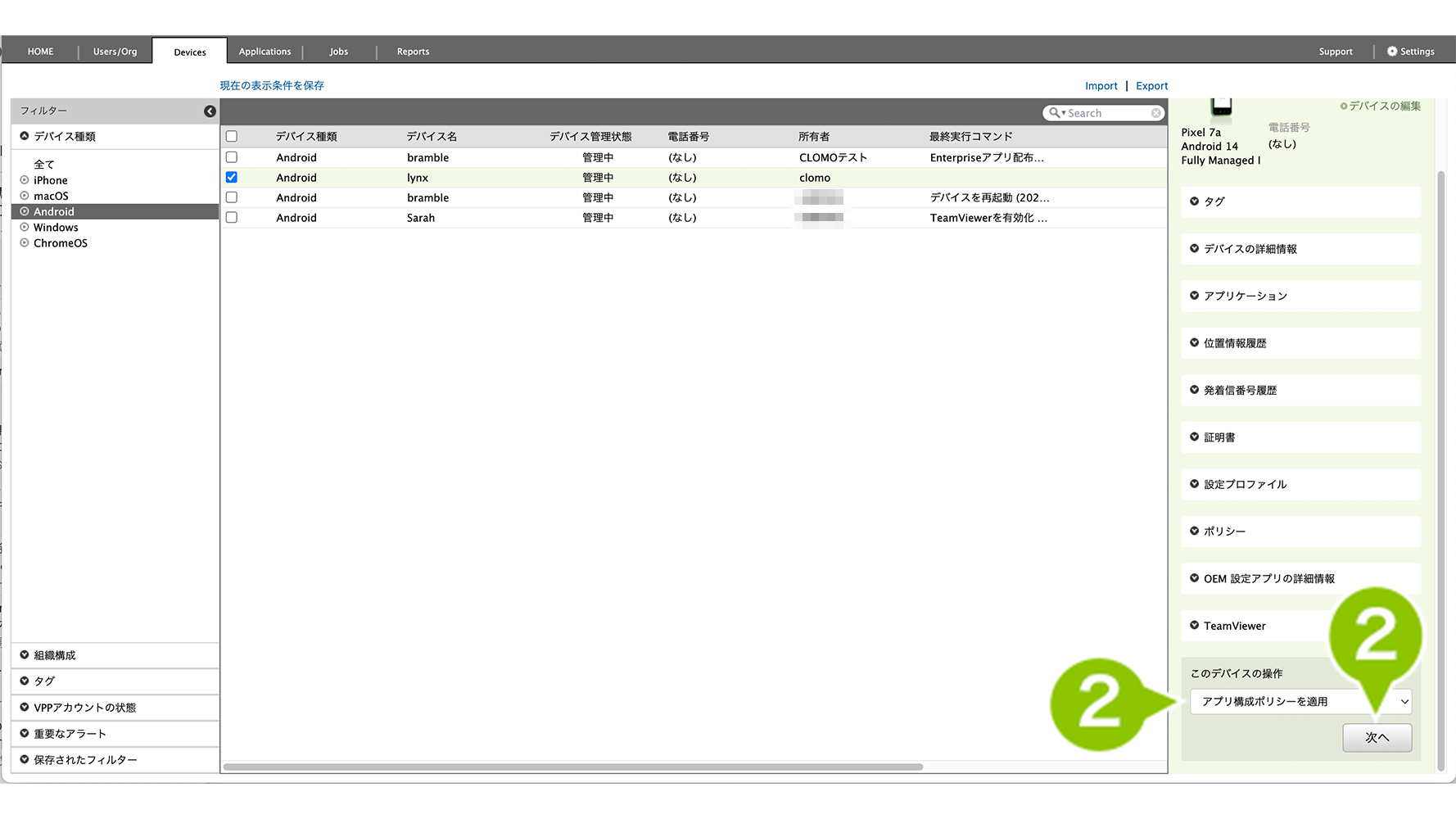
3. 適用するアプリ構成ポリシーをリストから選択します。
アプリ構成ポリシー適用コマンドを予約登録する場合の手順は「こちら」をご確認ください。
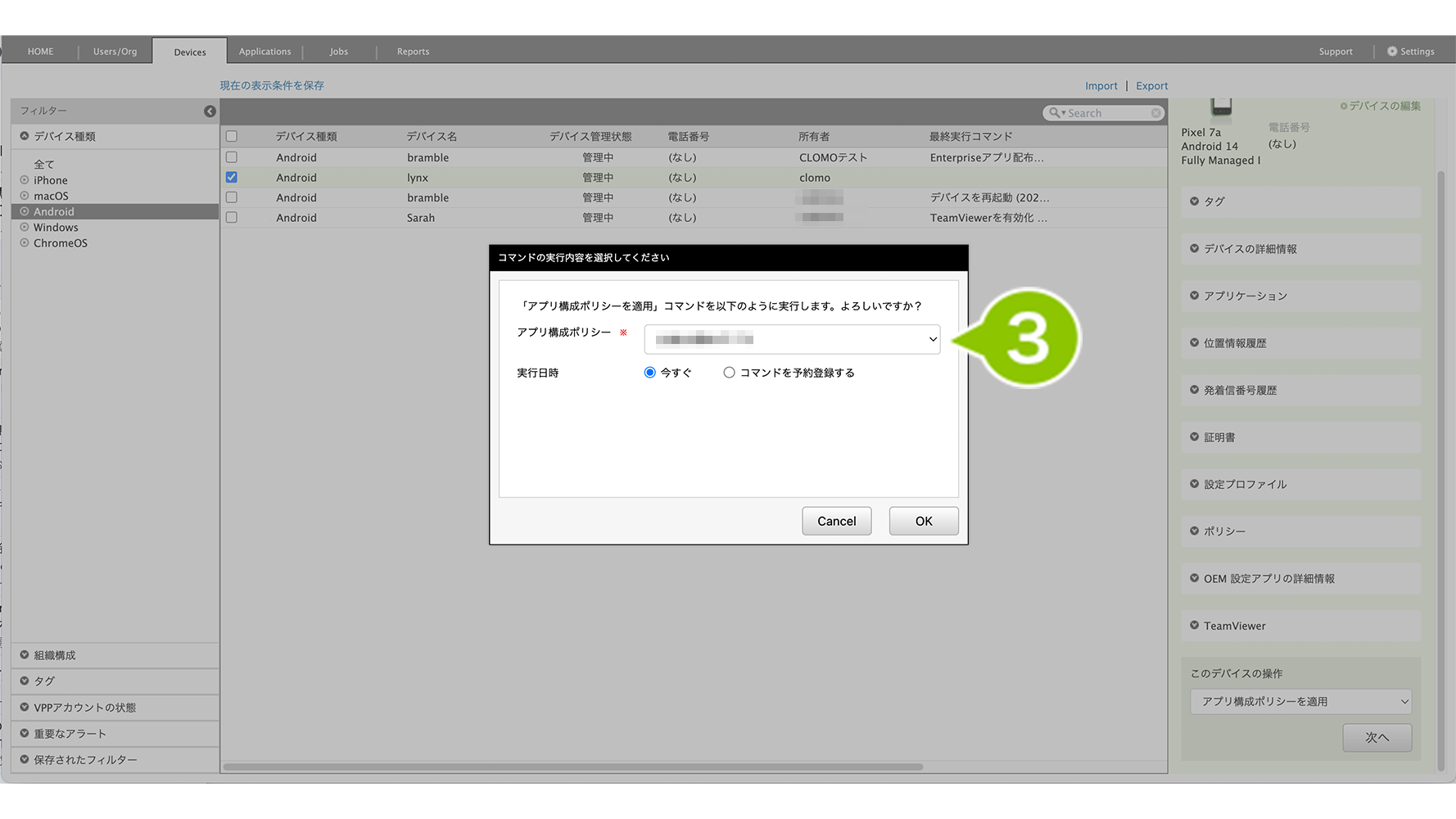
4. 「OK」を選択します。
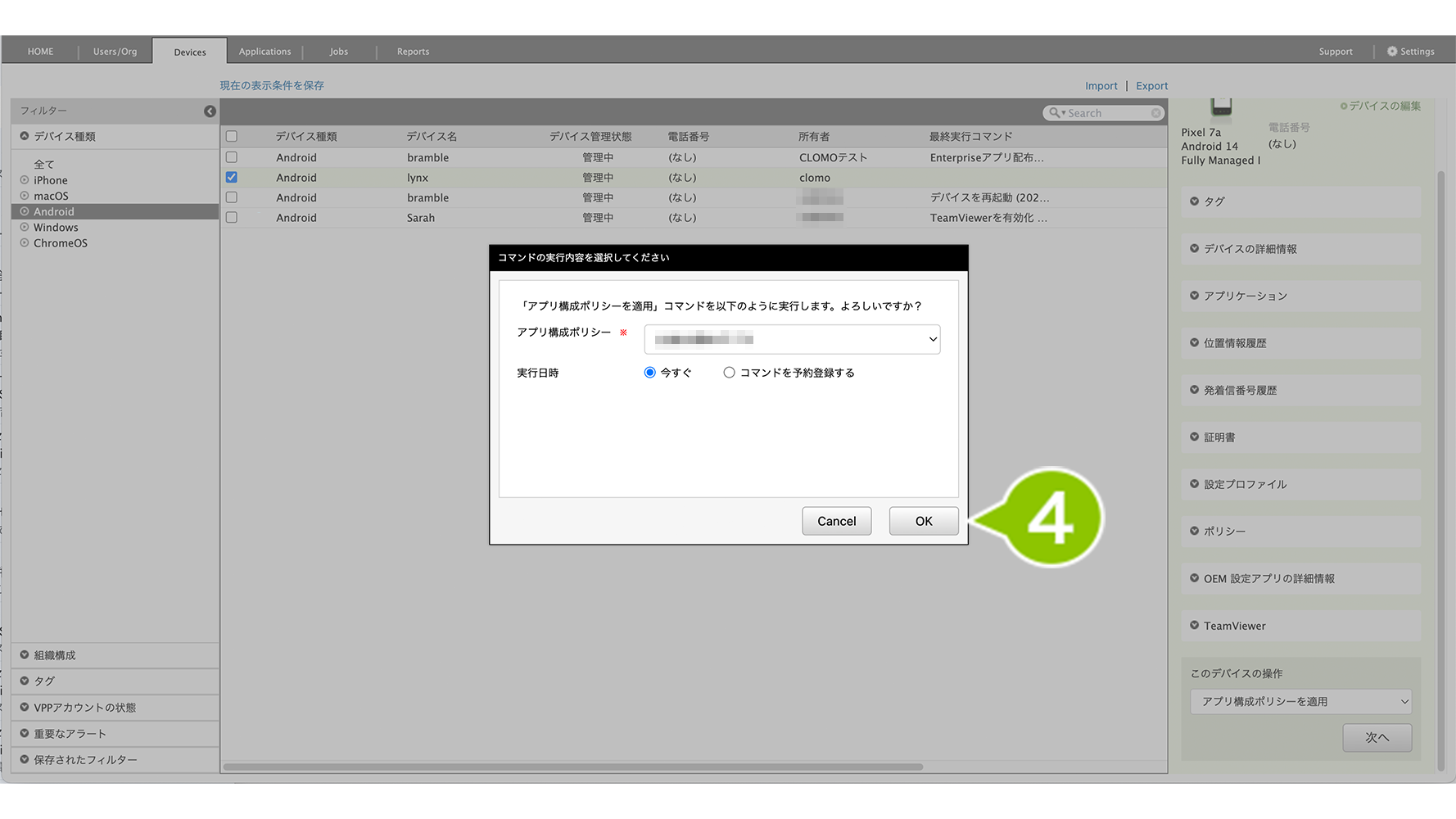
組織のデバイスにアプリ構成ポリシーを自動適用する
1. 「Devices」画面の「組織構成」から組織を選択します。
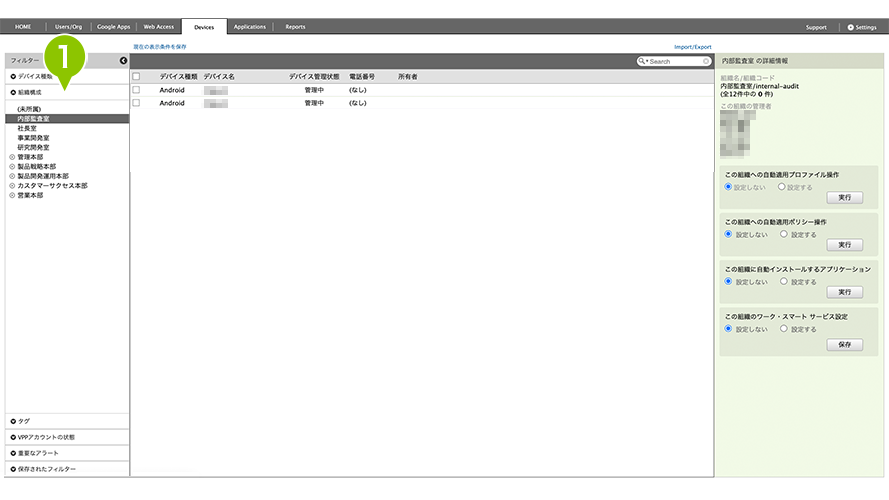
2. 「この組織への自動適用ポリシー操作」を「設定する」を選択します。
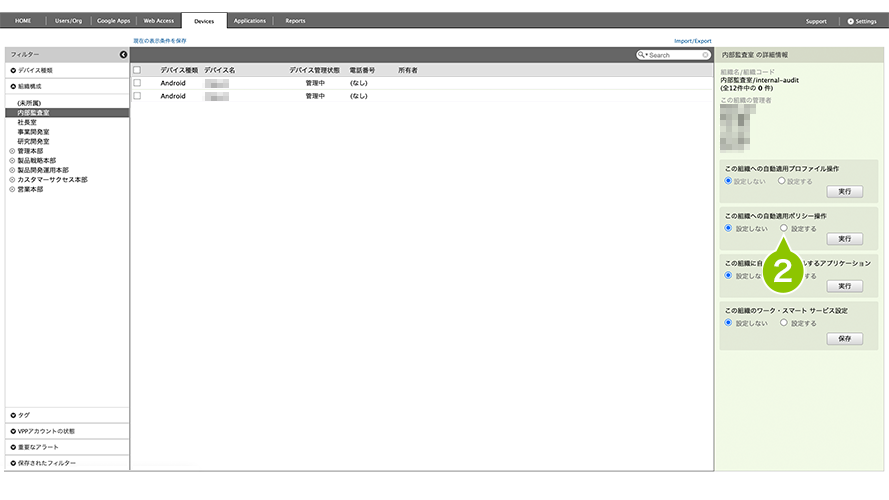
3. 「アプリ構成ポリシー」を選択します。
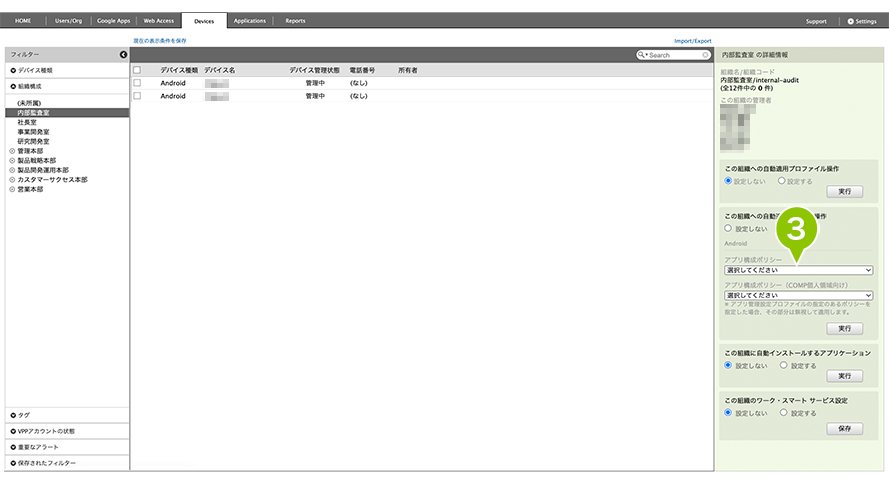
組織に登録されている COMP モードデバイスの個人領域向けに設定する場合も、ポリシーの設定をおこないます。
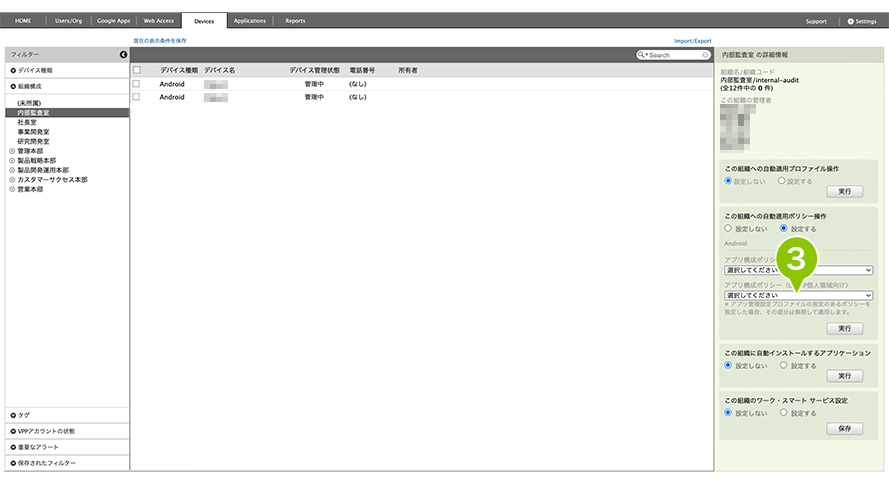
4. 「実行」を選択します。
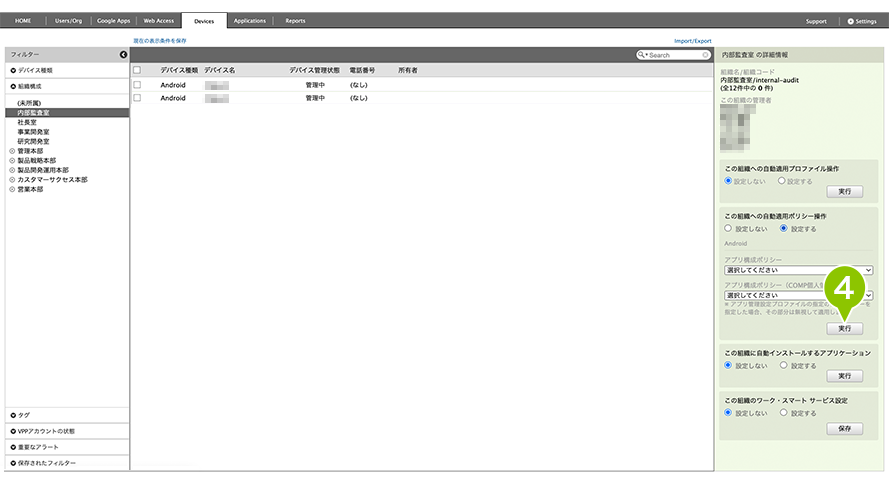
全社のデバイスにアプリ構成ポリシーを自動適用する
1. 「Settings」を選択します。
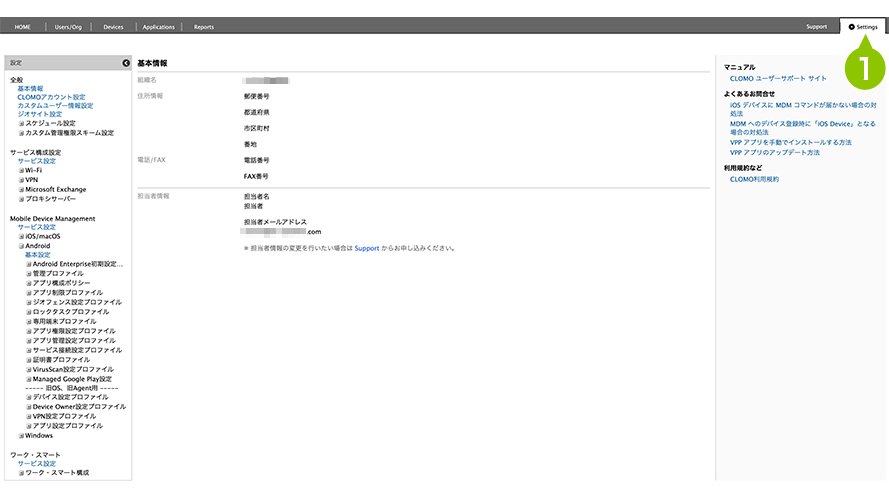
2. 「Mobile Device Management」より「Android」を選択します。
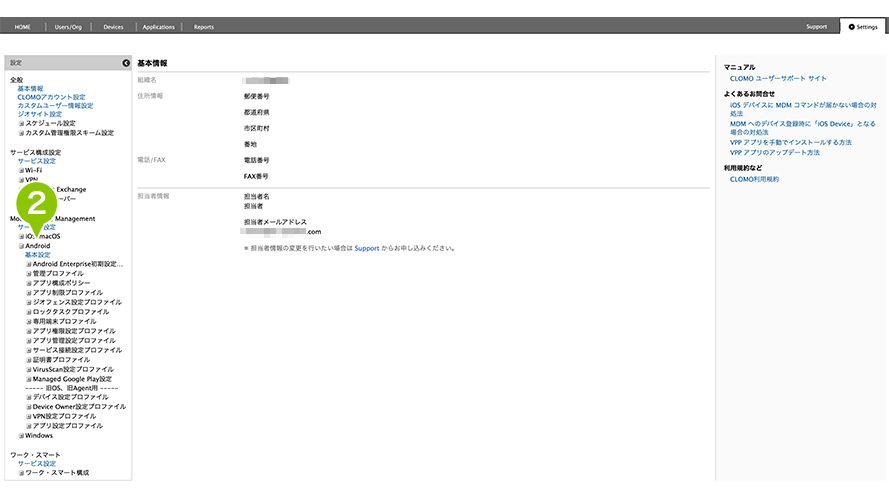
3. 「基本設定」を選択します。
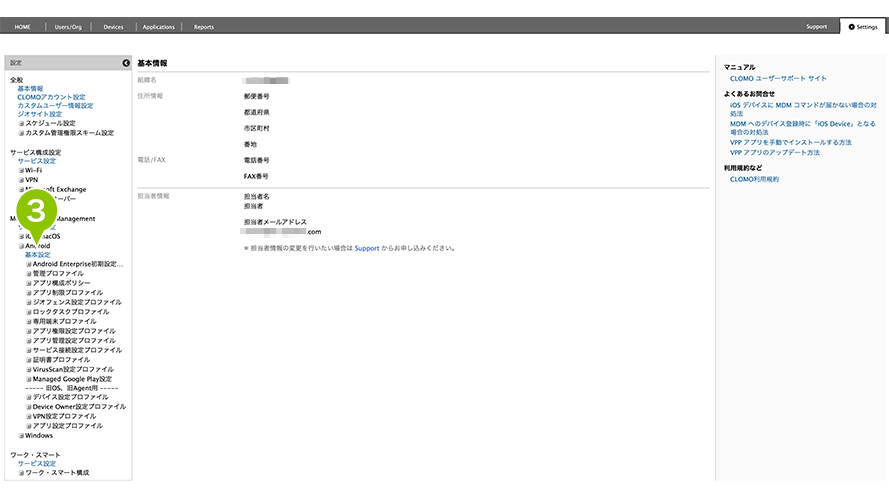
4. 「自動適用ポリシー」の欄にて「アプリ構成ポリシー」の「設定する」を選択します。
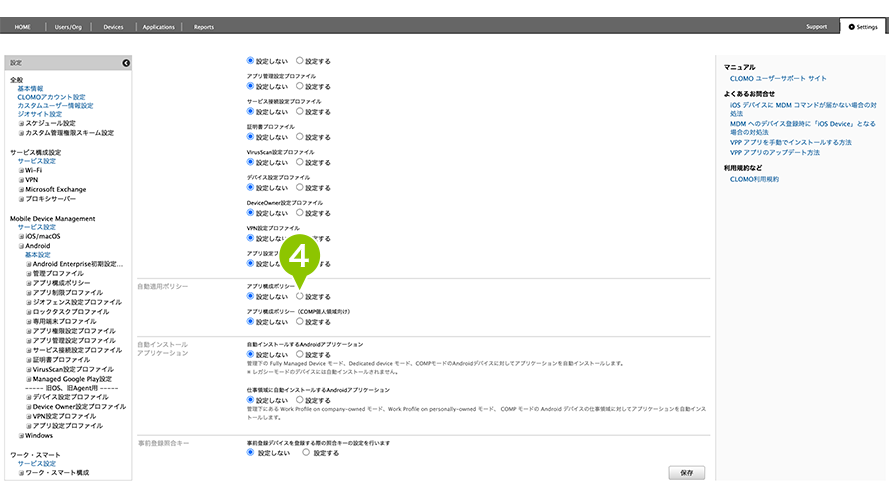
5. 作成したポリシーを選択します。
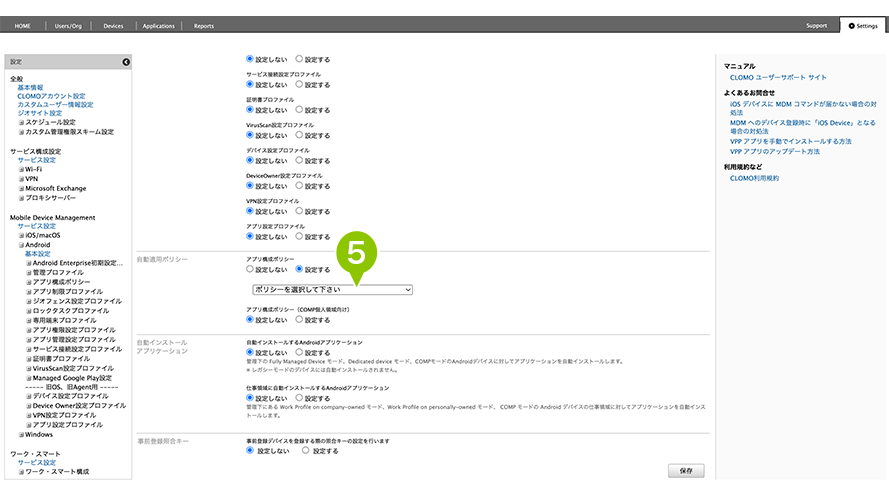
COMP モードデバイスの個人領域向けに設定する場合も、ポリシーの設定をおこないます。
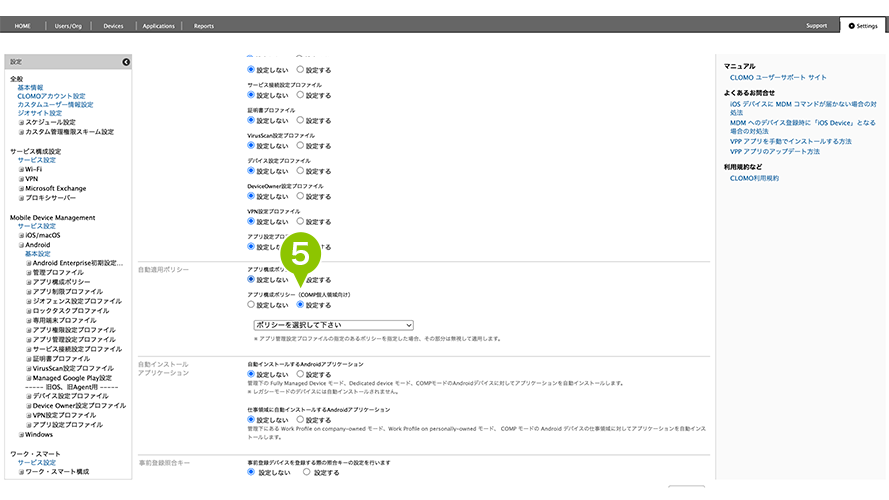
6. 「保存」を選択します。
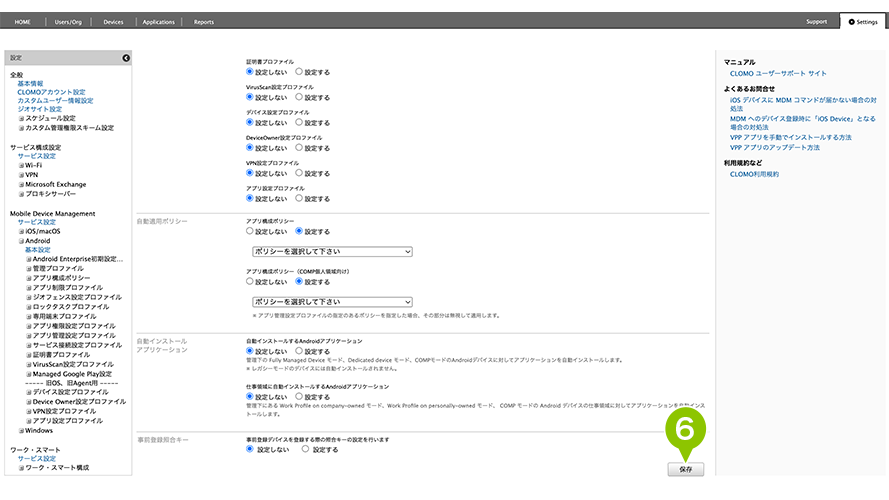

このページに対するフィードバック
お寄せいただいたご意見に返信はできかねますので、予めご了承ください。