ここでは、一定時間を経過するとアプリケーション操作にロックがかかり、パスワード入力が必要になる「ローカル認証」の説明や、信頼できないページに接続すると警告を表示する「SSL 警告表示」、SecuredBrowser 内で入力した ID とパスワードを記録して次回から入力を不要にする「IDとパスワードの保存」について説明しています。
目次
ローカル認証操作のロックを解除する
ローカル認証
ローカル認証操作
管理画面よりローカル認証設定を有効にすることで、アプリを閉じてから、管理者が設定した一定時間が経過した後にアプリを開くと、ロック解除の認証が必要となる機能です。
※ 管理画面のローカル認証設定は、「ローカル認証設定」をご参照ください。
バックグラウンドでアプリが起動していても、アプリを終了させても、本機能は同様に動作します。
プロファイルで「パスワード入力の失敗を許可する回数」を設定した場合、設定回数を超えてユーザーがローカル認証に失敗すると、アプリケーションのデータを全て削除します(0回の場合は、データ削除をおこないません)。
1. パスワードを入力し、「OK」を選択することで、直前の操作画面に戻ります。
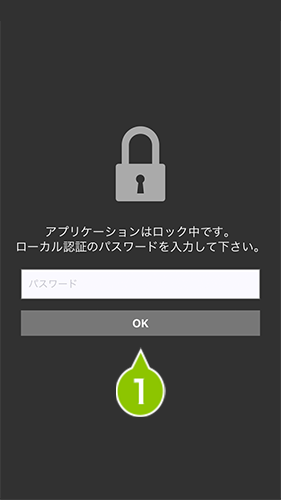
パスワード
サインイン済みのユーザー ID に対応するパスワードを入力します。または、任意に設定したパスワードを入力します。
ローカル認証のパスワードの設定
管理画面よりローカル認証の種別を「ユーザー指定の任意パスワード」に設定している場合、初回ロック時に「パスワード文字種」と「パスワード長」を設定します。
1. アプリケーションの操作中に「ローカル認証の設定」画面が表示されたら「次へ」を選択します。
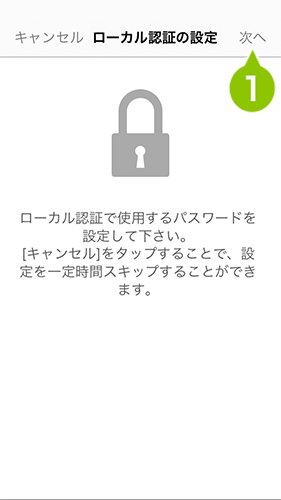
2. パスワードを設定します。
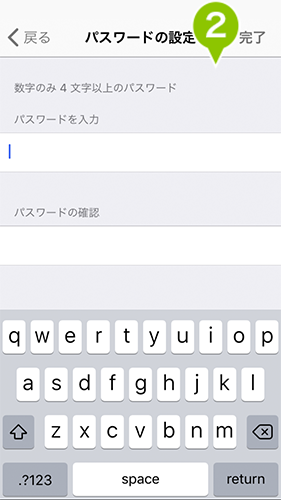
3. 「完了」を選択します。
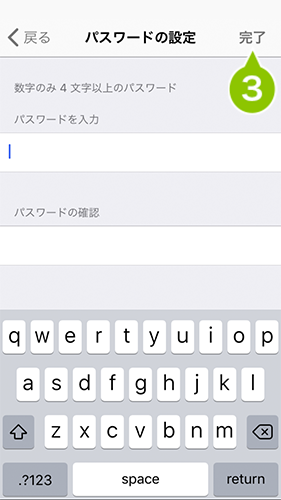
ローカル認証のパスワードの変更
管理画面よりローカル認証の種別を「ユーザー指定の任意パスワード」に設定した場合や、「ユーザー指定の任意パスワード」に設定している状態で、「パスワード文字種」を「パスワード長」を変更した場合には、任意パスワードの入力または変更を促します。
1. 「メニュー」を選択します。
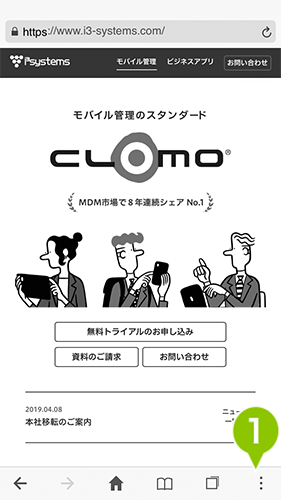
2. 「設定」を選択します。
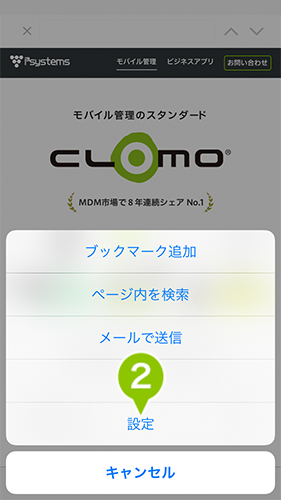
3.「ユーザー情報」を選択します。
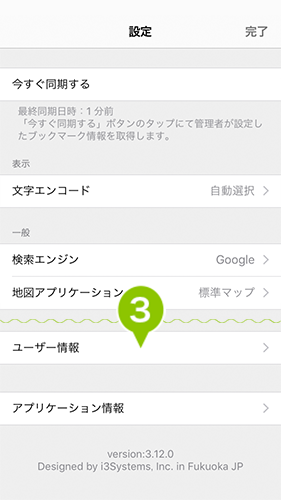
4.「パスワードの設定」を選択します。
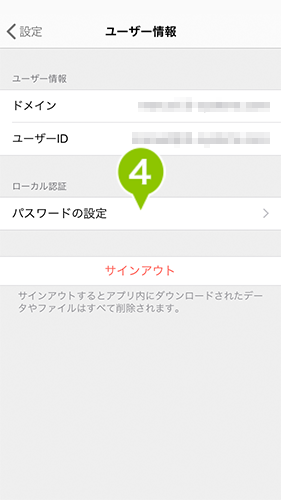
5. 「現在のパスワード」を入力します。
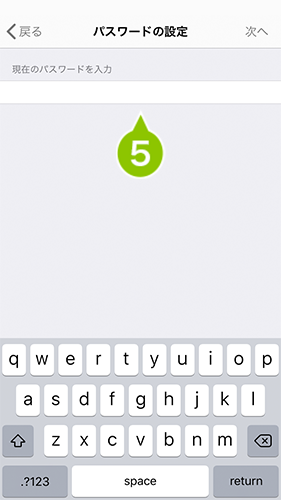
6. 「次へ」を選択します。
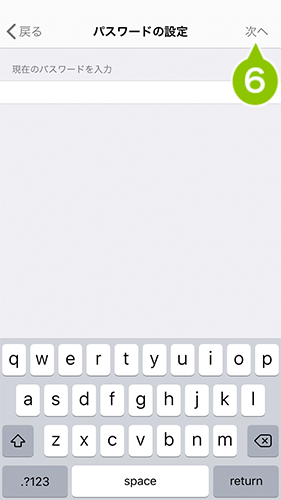
7. 新しいパスワードを入力し、パスワードの確認にもう一度入力します。
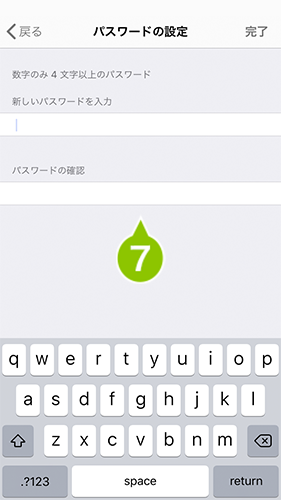
8. 「完了」を選択すると、「ユーザー情報」画面に戻ります。
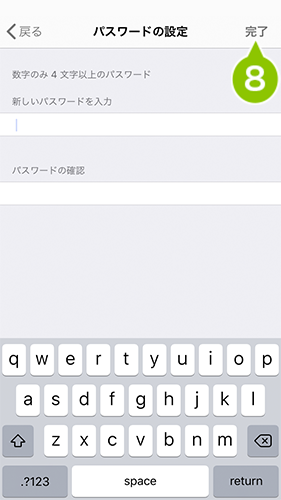
SSL 警告表示の設定
SSL 警告表示の設定
自己署名など、信頼できないサーバー証明書により SSL 接続をおこなうページへアクセスした場合、画面のような警告が表示されます。SecuredBrowser では、この警告に対して一度「OK」を選択すると基本的に再度の警告は表示されませんが、設定操作によって警告対象外ページを元に戻すことができます。
1. SSL 認証をおこなうページへアクセスして、表示されたポップアップの「OK」を選択し、SSL アラートとして登録します。
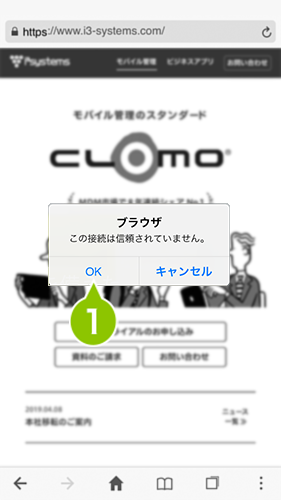
2. メニューを選択します。
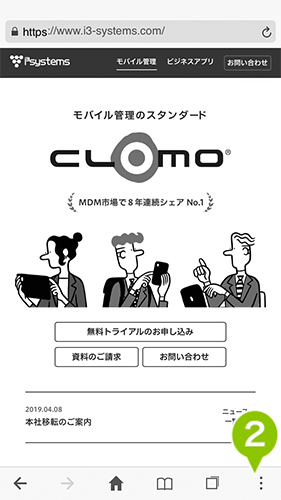
3. 「設定」を選択します。
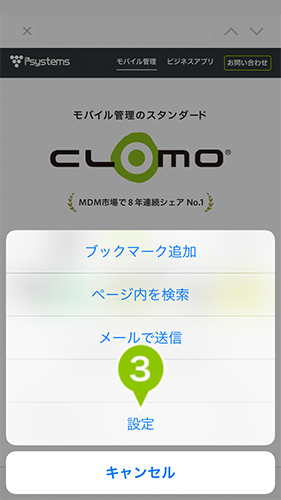
4. 「SSL 警告表示の設定」を選択します。
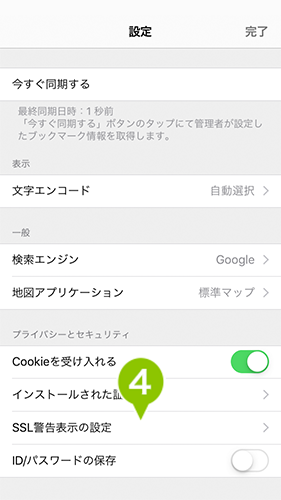
5. 登録済みの SSL アラートの一覧が表示されます。
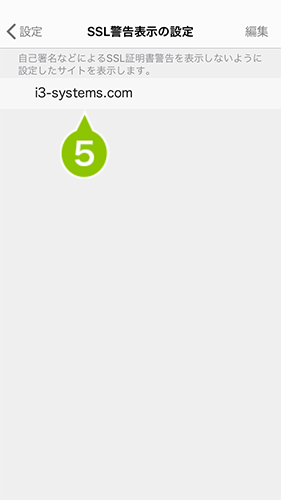
6. 「編集」の選択から、登録した SSL アラートを選択し削除できます。
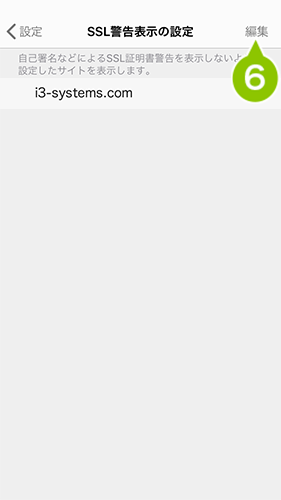
ID とパスワードの保存
SecuredBrowser で ID やパスワードの入力をおこなった場合、次回以降の入力を省略することができます。
管理画面で ID / パスワードの保存を「許可する」にすることで利用できます。
「許可しない」にした場合、ID / パスワードの保存はおこなわれません。
1. 「メニュー」を選択します。
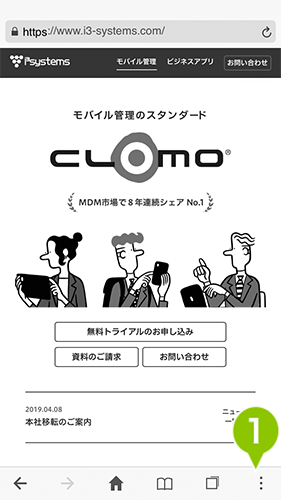
2. 「設定」を選択します。
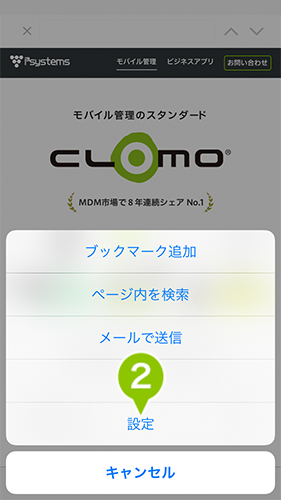
3.「ID / パスワードの保存」を選択し、有効にします。
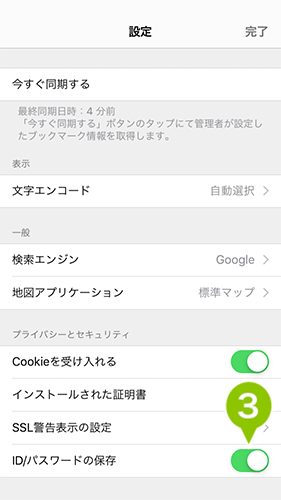
有効にすると、ブラウザで閲覧したサイトの ID とパスワードがアプリ内に保存され、次回以降の入力を省略できます。
※ 設定を無効に戻すと、保存されていた ID / パスワードは削除されます。

このページに対するフィードバック
お寄せいただいたご意見に返信はできかねますので、予めご了承ください。