CLOMO SecuredMailer では、受信したメールの移動や、検索、管理しやすくするためのフォルダ分けをすることもできます。メールの閲覧や送信以外の基本的な機能について、操作方法を説明をします。
目次
添付ファイルを閲覧する
添付ファイルの閲覧
通知設定されたスマートフォルダは、2つの方法で通知されます。
1. メール閲覧中に「添付ファイル」タブを選択し、添付ファイル表示切り替えます。
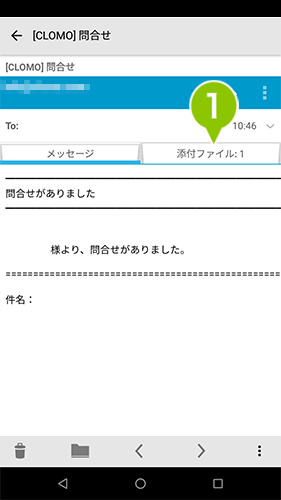
2. 「読み込み」を選択します。
添付ファイルが画像である場合、SecuredMailer の設定にて「画像を自動的に読み込む」を有効にすると。「メッセージ」タブ内に自動的に読み込まれ画像が表示されます。
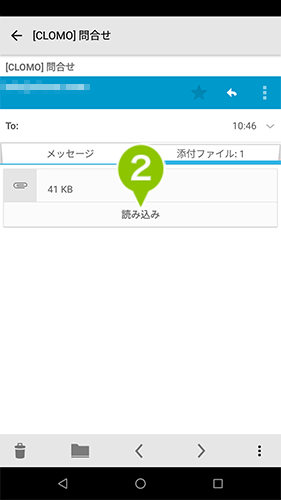
3. 添付ファイルを閲覧するための連携アプリケーションを選択します。
※ 連携アプリケーションで「常時」を選択しますと、次回以降のファイル閲覧も同じ連携アプリケーションを使用します。解除したい場合は、「アプリケーション連携の設定」から設定解除をおこなってください。
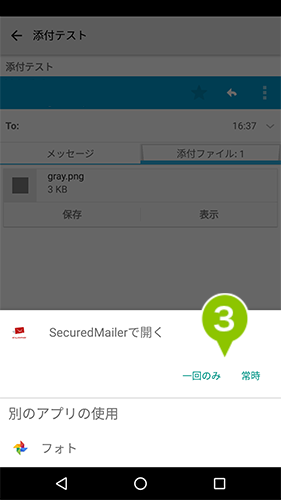
4. 前項目で選択した連携アプリケーションを用いて、ファイルの閲覧ができます。「読み込み」を選択することで、「保存」「表示」が選択できます。
※ 「保存」の表示は、SecuredDocs がインストールされている場合に限ります。保存先は、SecuredDocs の保護ストレージ内です。
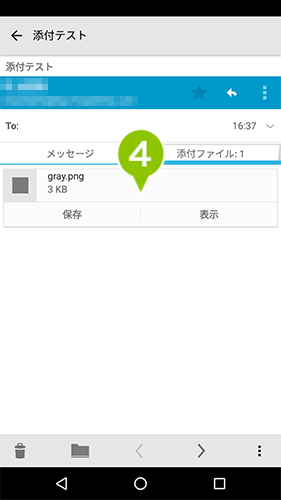
閲覧可能な通常ファイル一覧
| ファイル種類 | 拡張子 |
| 動画・音声ファイル | .aac / .mp4 / .mp3 / .ogg / .wav / .3gp |
| 画像ファイル | .bmp / .gif / .jpg / .png / .tiff |
| その他 | .csv / .rtf / .txt / .htm / .html / .xml |
※ 送信メールに添付可能なファイルは以下となります。
動画・音声ファイル:.aac / .mp4 / .mp3 / .ogg / .wav / .3gp
画像ファイル:.bmp / .gif / .jpg / .png / .tiff
特定ファイルの閲覧
特定の種類の添付ファイル(下表参照)では、閲覧時に操作メニューが表示されます。
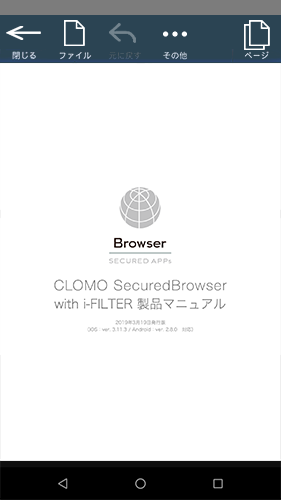
閲覧可能な特定ファイル一覧
| ファイルの種類 | 拡張子 |
| 文章ファイル | .docx / .doc※ |
| 表計算ファイル | .xlsx / .xls※ |
| プレゼンテーションファイル | .pptx / .ppt※ |
| 文書ファイル |
※ パスワード付き .doc / .xls / .ppt ファイルは閲覧不可
ページジャンプ表示
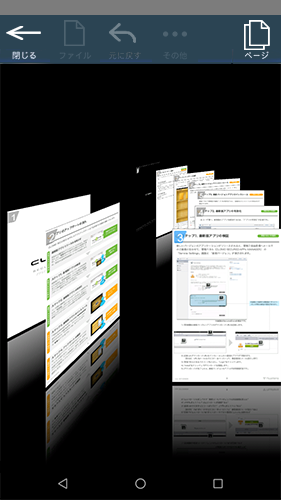
メールの宛先を制限する
メールの宛先制限
管理画面よりメールの宛先制限を有効にすることで、メールの宛先を SecuredContacts の共有コンタクトのみに制限し、「To / Cc / Bcc」にSecuredContacts の共有コンタクト以外のアドレスが含まれている場合、メールの送信を抑止する機能です。
※ 管理画面のメールの宛先制限は、「メールの宛先制限」をご参照ください。
宛先に SecuredContacts の共有コンタクト以外のアドレスが含まれている場合、メール送信ボタンを選択するとエラーポップアップが表示され、メール送信が抑止されます。
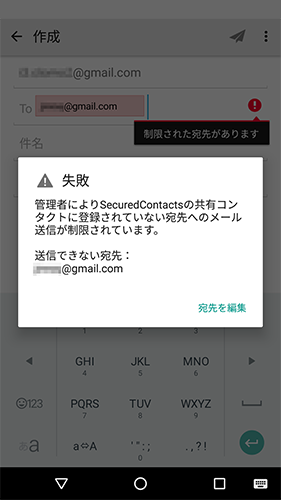
制限されたアドレスは赤色のラベルで表示され、制限されたアドレスが含まれる「To / Cc / Bcc」のアドレス入力フィールドにはエラーメッセージが表示されます。
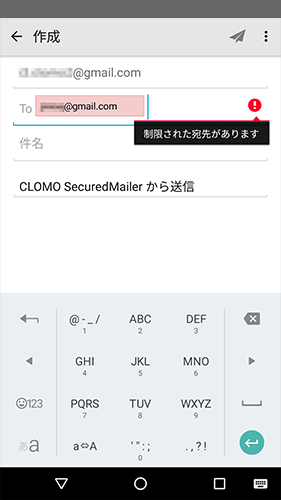
SecuredContacts のプロファイル設定で「ローカルキャッシュの保存」が許可されていない場合、またはSecuredContacts が使用できない場合、メール送信ボタンを選択するとエラーポップアップが表示され、メール送信が抑止されます。
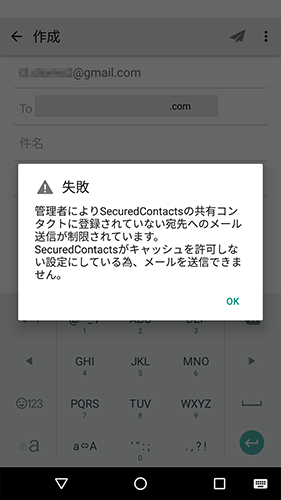
設定画面を確認する
「設定」アイコンの選択にて、各種設定項目を表示します。この各項目から SecuredMailer の各種設定を変更、参照することができます。
1. 「設定」アイコンを選択します。
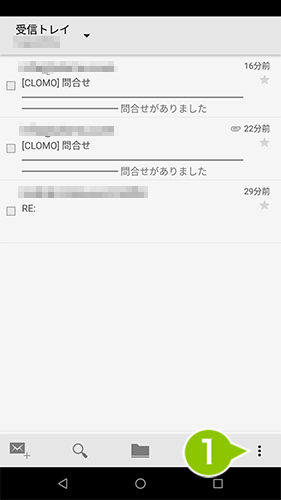
2. 「設定」を選択します。
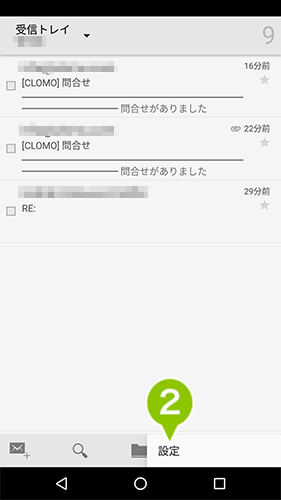
3. 「表示・動作の設定」を選択します。
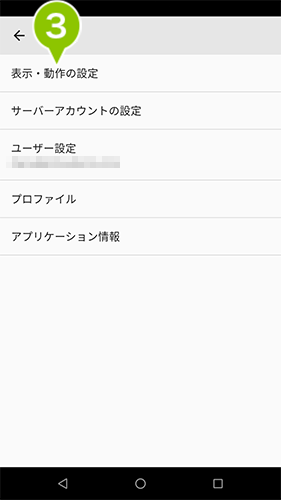
表示・動作の設定
「表示・動作の設定」の選択にて、表示や動作に関する設定項目が表示されます。
表示件数
1. 設定画面から「表示件数」を選択します。
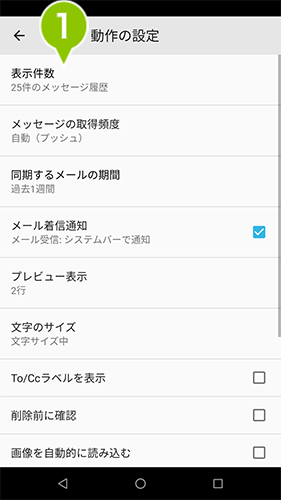
2. メール一覧に表示される件数を、10、15、25、50、75、100件から選択できます。デフォルトは25件です。
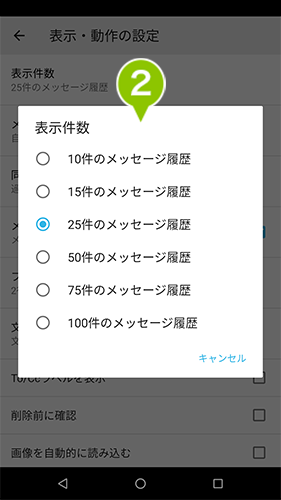
メッセージの取得頻度
1. 設定画面から「メッセージの取得頻度」を選択します。
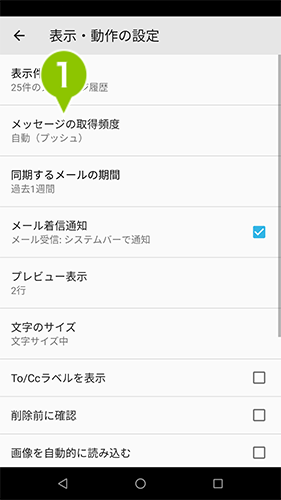
2. SecuredMailer がバックグラウンド状態で、メッセージを自動取得する頻度を、自動(プッシュ)、自動確認しない、5分、10分、15分、30分、1時間間隔から選択できます。デフォルトは自動(プッシュ)。
※ Exchange のみ対応。
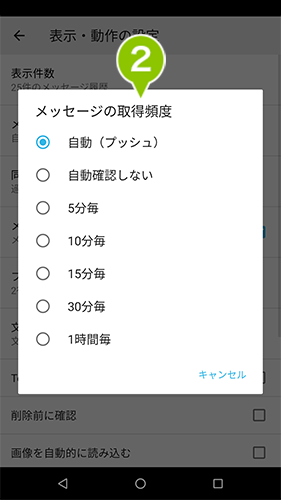
同期するメールの期間
1. 設定画面から「同期するメールの期間」を選択します。
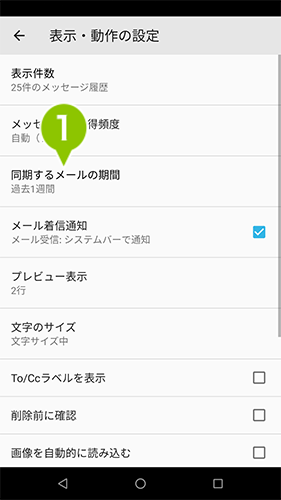
2. メール一覧に表示するメールの範囲を、受信日時、送信日時を基準に、無期限、本日、過去3日、過去1週間、過去2週間、過去1ヵ月から選択できます(デフォルトは無期限)。
※ 管理者によって最大同期期間が制限されている場合、最大同期期間を超える選択肢はグレー表示となり選択できません。
※ 詳細は、「最大同期期間」をご参照ください。
※ アカウント情報のドメインに docomo.ne.jp が含まれる場合、Android デバイスでは設定内容に関わらず、無期限として扱われます。
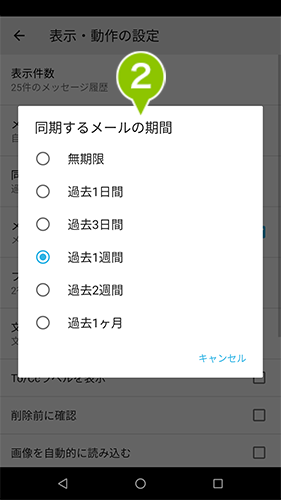
メール着信通知
1. 設定画面の「メール着信通知」のチェックを付けると、SecuredMailer がバックグラウンド状態で新着メールがあったときに、システムバーで通知/非通知を選択できます(デフォルトはオン)。
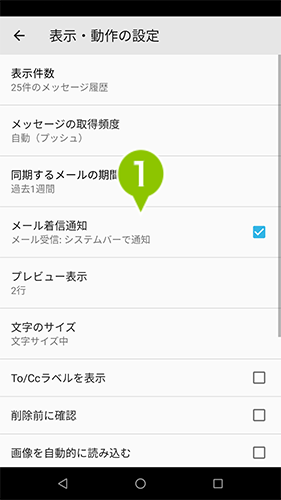
プッシュ通知は Exchange/GoogleSync のみの機能となっており、IMAP には対応していません。
プレビュー表示
1. 設定画面から「プレビュー表示」を選択します。
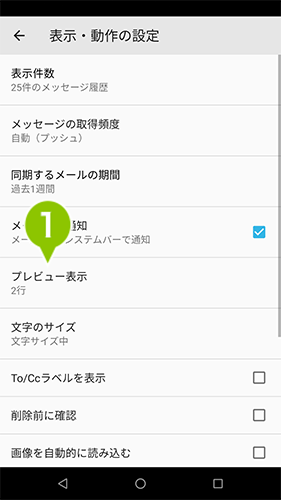
2. メール一覧に表示されるメールのプレビューの表示を、なし、1行、2行、3行、4行、5行から選択できます(デフォルトは2行)。
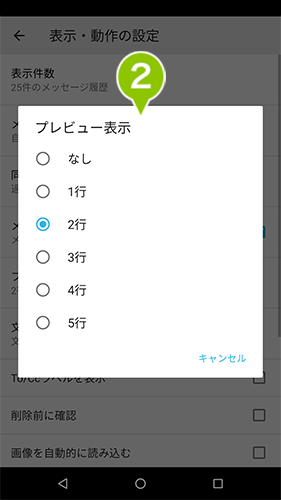
文字のサイズ
1. 設定画面から「文字のサイズ」を選択します。
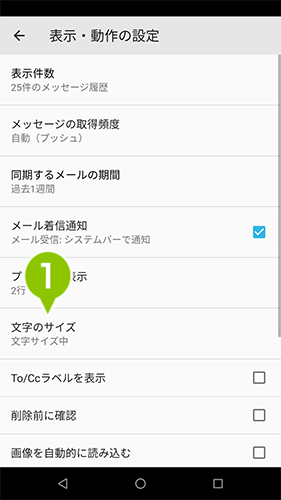
2. 表示文字サイズを小、中、大から選択できます(デフォルトは中)。
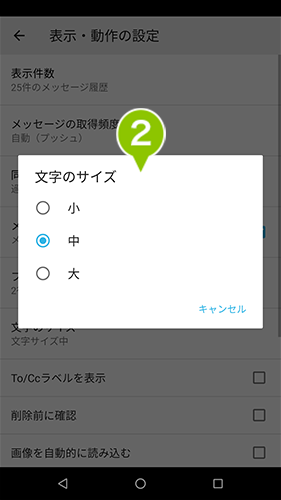
To / Cc ラベルを表示
1. 設定画面の「To/Cc ラベルの表示」のチェックを付けるとメール一覧に表示される TO、CC の表示ができます。デフォルトはオフ(非表示)です。
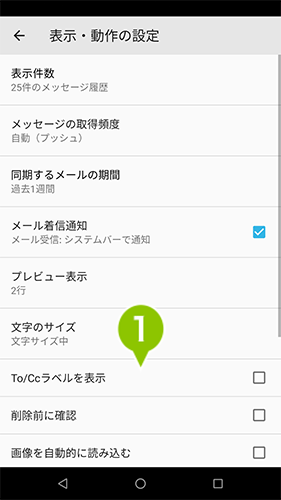
削除前に確認
1. 設定画面の「削除前に確認」のチェックを付けるとメールの削除前に表示される確認メッセージが表示できます。デフォルトはオフ(非表示)です。
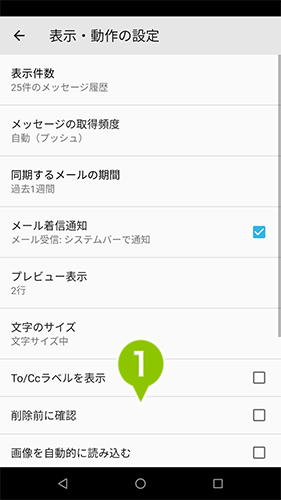
画像を自動的に読み込む
1. 設定画面の「画像を自動的に読み込む」のチェックを付けるとメール本文に画像が含まれている場合、自動での画像の読み込みができます。デフォルトはオフ(読み込まない)です。
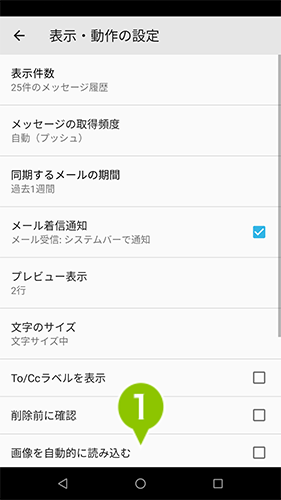
スレッドにまとめる
1. 設定画面の「スレッドにまとめる」のチェックを付けると関連するメールをスレッドごとにまとめます。デフォルトはオフ(まとめない)です。
※ Exchange ActiveSync アカウントにて「スレッドにまとめる」を設定した場合、関連しないスレッドであっても、同一件名のスレッドとしてまとめられる場合があります。
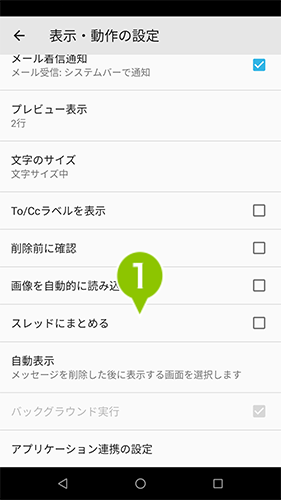
自動表示
1. 設定画面から「自動表示」を選択します。
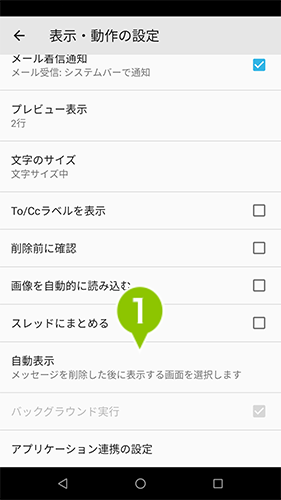
2. メッセージを削除した後に表示する画面を新しいメッセージ、古いメッセージ、メッセージ一覧から選択できます。
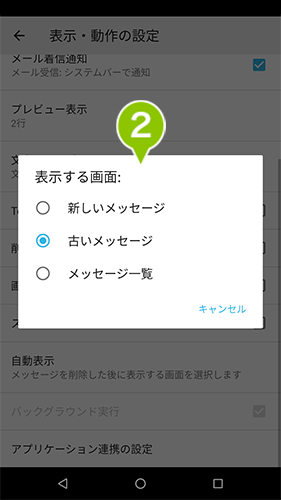
バックグラウンド実行
1. 設定画面の「バックグラウンド実行」のチェックを付けるとバックグラウンドでメールを受信する設定を有効にできます。
※ ご利用のデバイスによっては、反映に再起動が必要な場合があります。
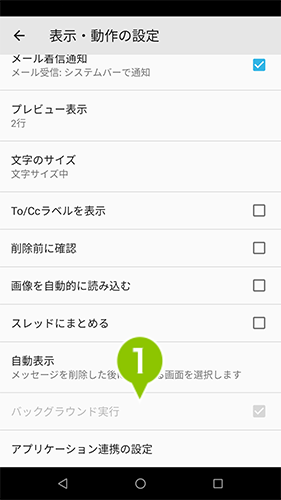
アプリケーション連携の設定
1. 設定画面から「自動表示」を選択すると、SecuredMailer と連携しているアプリケーションが表示されます。連携を解除したい場合に、本機能から削除ができます。
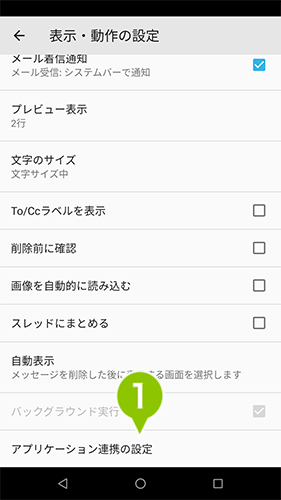
サーバーアカウント設定
1. 設定画面の「サーバーアカウント設定」の選択にて、ユーザー情報に関連付けられたサーバーアカウント(メールアカウント)の一覧が表示されます。
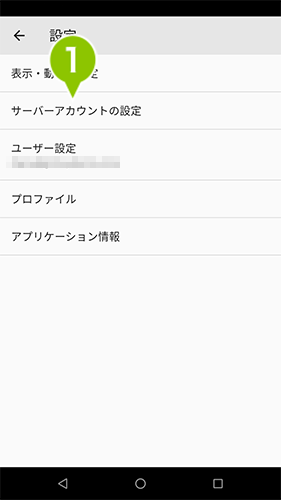
2. 有効化させたい(利用したい)アカウントを選択します。
※ アカウントの状態が表示されます。
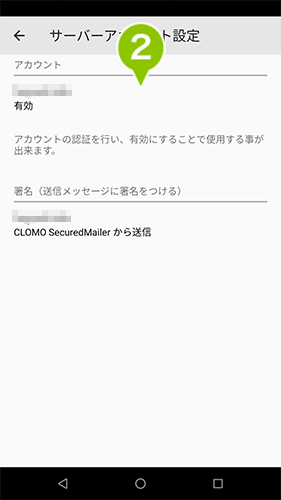
| 有効 | アカウント認証が有効でメールアカウントを利用できる状態 |
| 無効 | アカウント認証がおこなわれていない状態 |
| ロック中※ | パスワードを指定回数誤りロック状態 |
※ 管理者でのロック解除が必要です。
3. 有効化されたアカウントの署名の選択にて、署名を変更することができます。
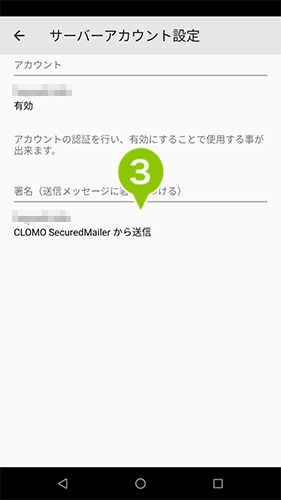
4. 「認証パスフレーズ」または「パスワード」を入力します。
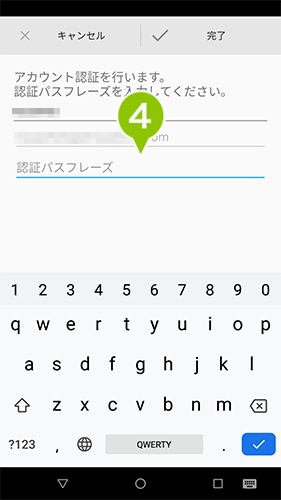
5. 画面右上の「完了」を選択することで、アカウント認証をおこなうことができます。
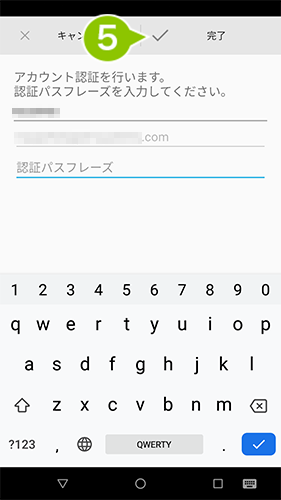
ユーザー設定
1. 設定画面の「ユーザー設定」の選択にて、アプリケーションに認証済みのユーザー情報が表示されます。
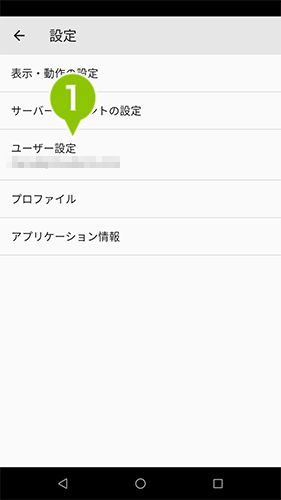
2. ユーザー情報が閲覧できます。
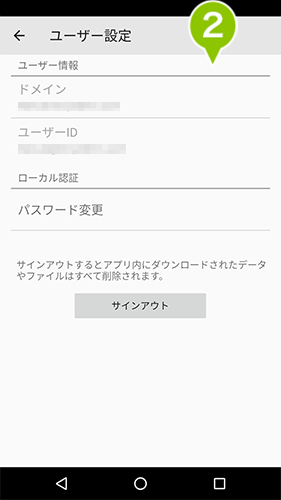
ユーザー情報
アプリケーションに認証済みのユーザー情報が表示されます。
ドメイン
利用環境のドメインが表示されます。
ユーザー ID
ユーザー認証を実施したユーザー ID が表示されます。
ローカル認証
パスワード変更
管理画面よりローカル認証の種別を「ユーザー指定の任意パスワード」に設定した場合に表示します。パスワードの変更ができます。
サインアウト
「サインアウト」の選択にて、ユーザー情報が削除されアプリケーション内のすべての情報が削除されます。
※ 再度の利用時には、ユーザー認証が必要です。
1. 「サインアウト」の選択にて、ユーザー情報が削除されアプリケーション内のすべての情報を削除します。その場合、再度のユーザー認証が必要です。
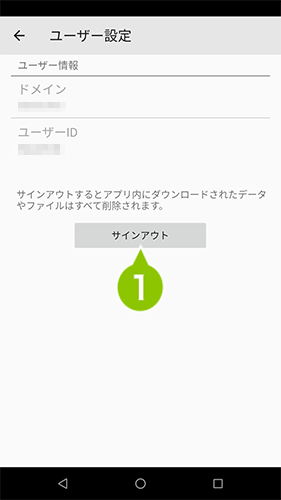
プロファイル
管理者の設定している各制限項目について、その設定状況が表示されています。
1. 設定画面から「プロファイル」を選択します。
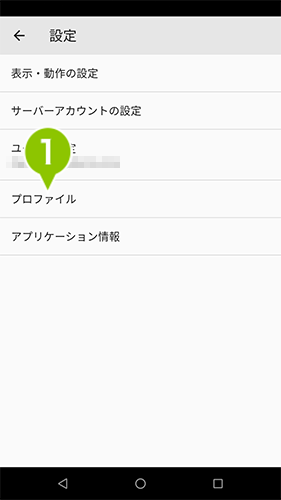
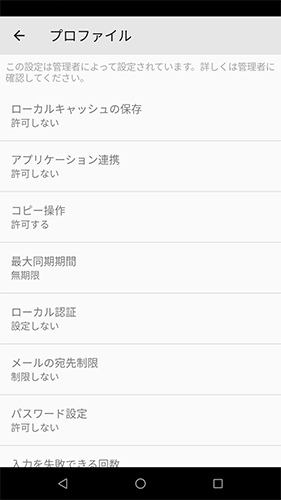
ローカルキャッシュの保存
アプリのキャッシュを保持の可否状態について表示されます。
アプリケーション連携
他のアプリケーションとの連携の可否状態について表示されます。
コピー操作
ドキュメントの表示項目の長押しをおこなうコピー操作の可否状態について表示されます。
最大同期期間
アプリ内に同期させるメールの最長期間の設定値が表示されます。
ローカル認証
一定時間が経過した後にアプリを開くと、ロック解除の認証を求めるか否かについて表示されます。
メールの宛先制限
メール送信の宛先制限機能を有効にするか否かについて表示されます。
パスワード設定
サーバーアカウント設定時に、パスワードを入力する設定の場合は「許可する」、パスワードではなく認証パスフレーズを入力する設定の場合は「許可しない」と表示されます。
入力を失敗できる回数
「サーバーアカウント設定のパスワード/認証パスフレーズの入力」を失敗できる回数が表示されます。この回数を超えて入力を失敗すると、アカウントがロックされます。ロックされた場合、デバイス側ではロック解除できません。
アプリケーション情報
アプリケーションとデバイスに関する情報が表示されます。
1. 設定画面から「アプリケーション情報」を選択します。
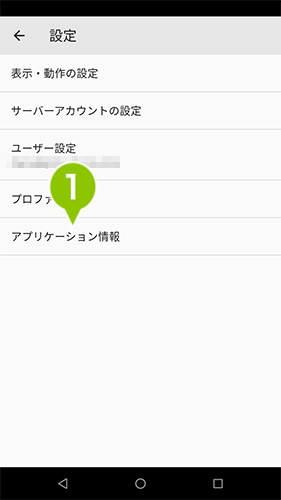
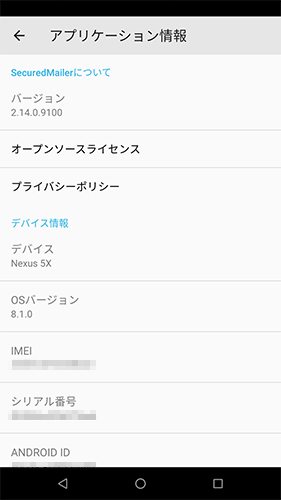
SECUREDMAILER について
バージョン
インストールされている SecuredMailer のバーションが表示されます。
オープンソースライセンス
選択にて、SecuredMailer に関するオープンソースライセンスが表示されます。
プライバシーポリシー
選択にて、SecuredMailer に関するプライバシーポリシーの閲覧ページへ誘導されます。
デバイス情報
デバイス
デバイスの名称が表示されます。
OSバージョン
デバイスの OS バーションが表示されます。
IMEI
IMEI が表示されます。
※ 「電話」権限が許可されていない場合、表示されません。権限の許可は、設定アプリから変更ができます。「権限設定の変更手順」をご参照ください。
シリアル番号
シリアル番号が表示されます。
ANDROID ID
ANDROID ID が表示されます。
YE_DEVICE_ID
YE_DEVICE_ID とは、SECURED APPs ご利用時に、デバイスごと付与する固有の ID です。
※ デバイス固有の情報を取得できない場合、ハイフンで表示されます。

このページに対するフィードバック
お寄せいただいたご意見に返信はできかねますので、予めご了承ください。