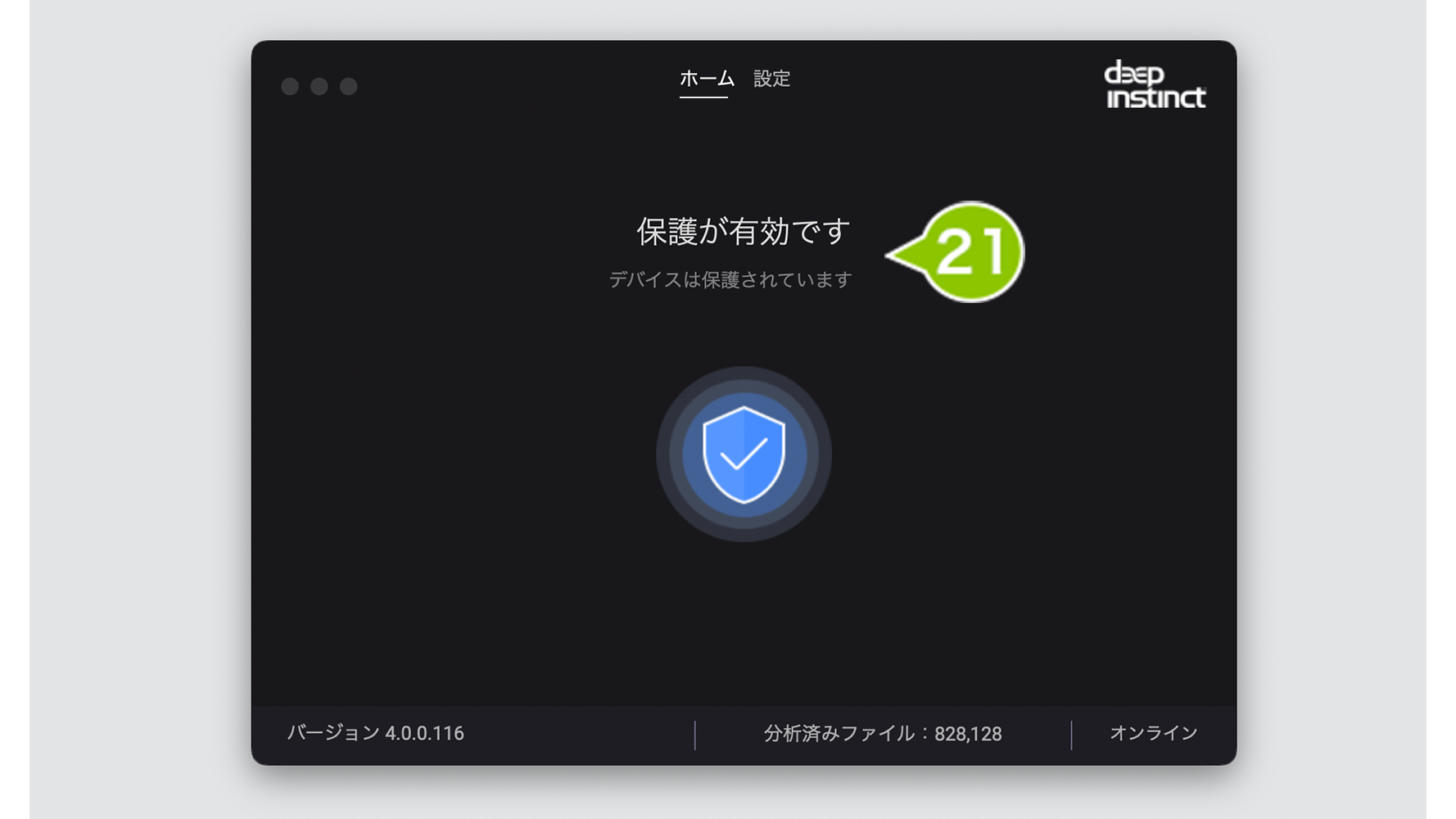MSP 管理画面の導入リソース画面では、macOS D-Client をデバイスに導入するためのインストールファイルが用意されています。
ご利用には、操作手順内で macOS システム環境設定から特定のプライバシーを許可する必要があります。
1. MSP 管理画面から「設定」>「導入」を選択します。
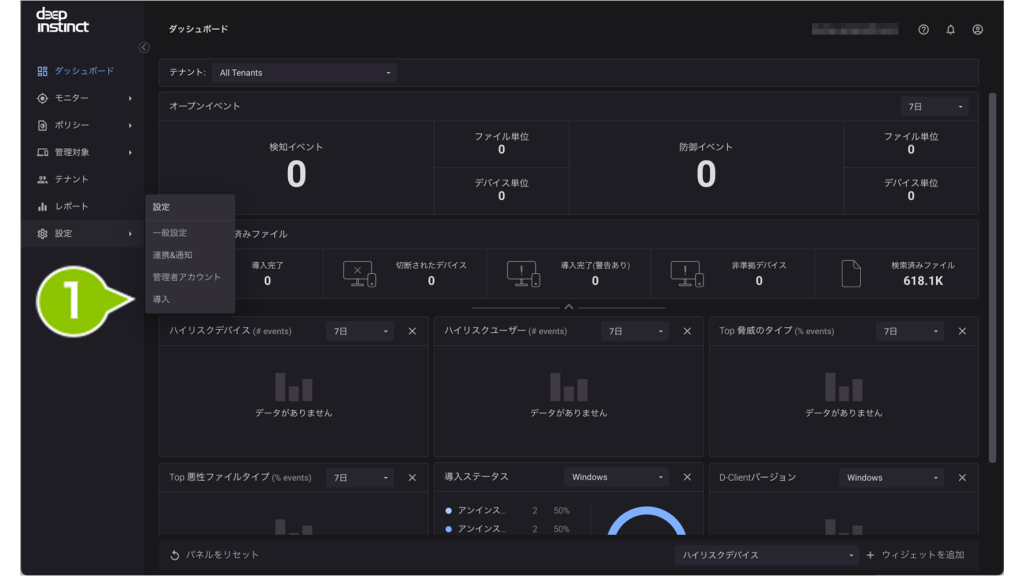
2. macOS を選択し、「インストールファイルのダウンロード」からバージョンを選択し、ダウンロードを選択します。
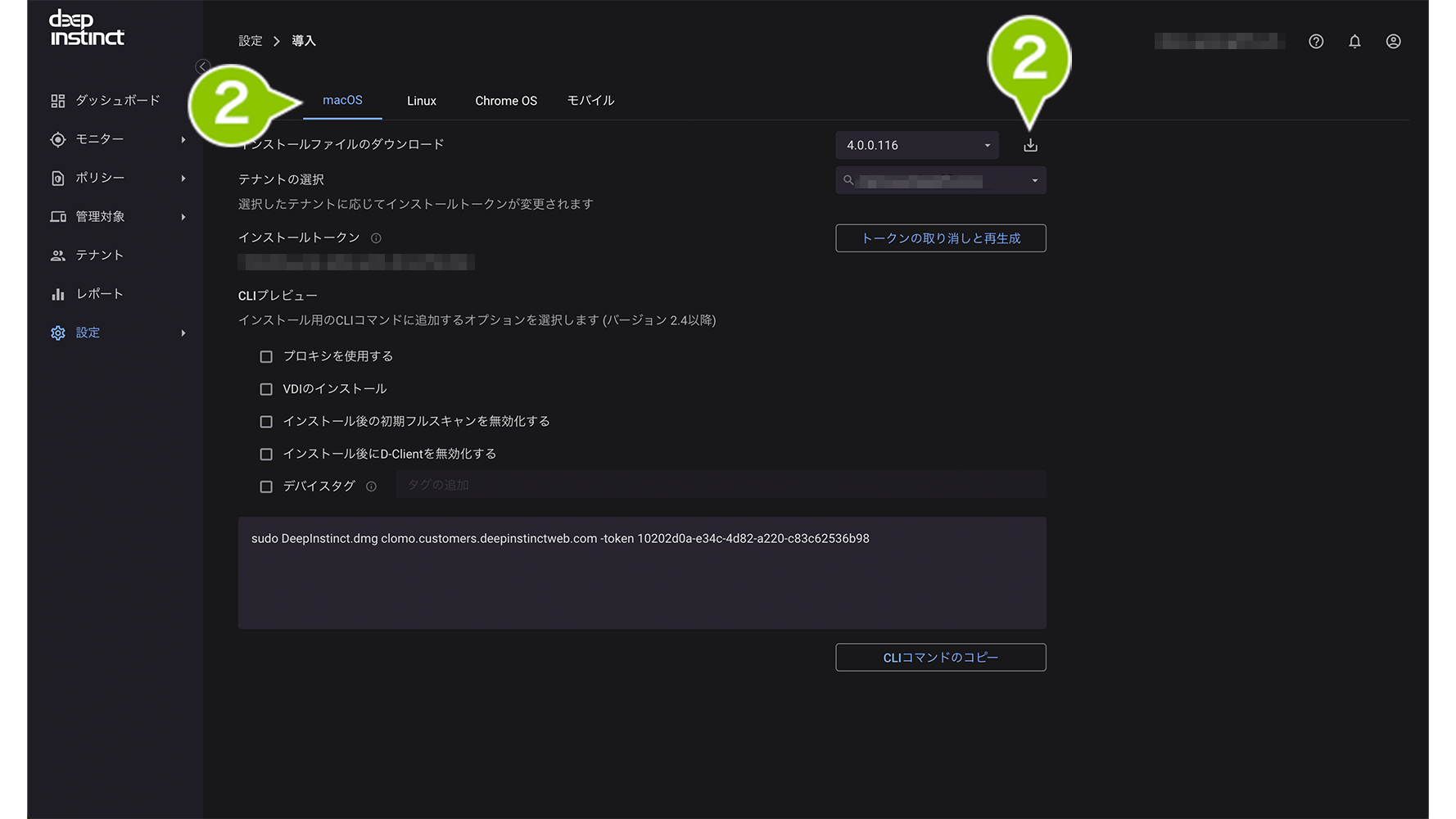
3. ダウンロードが完了したら、インストール DMG ファイルをダブルクリックしてマウントします。
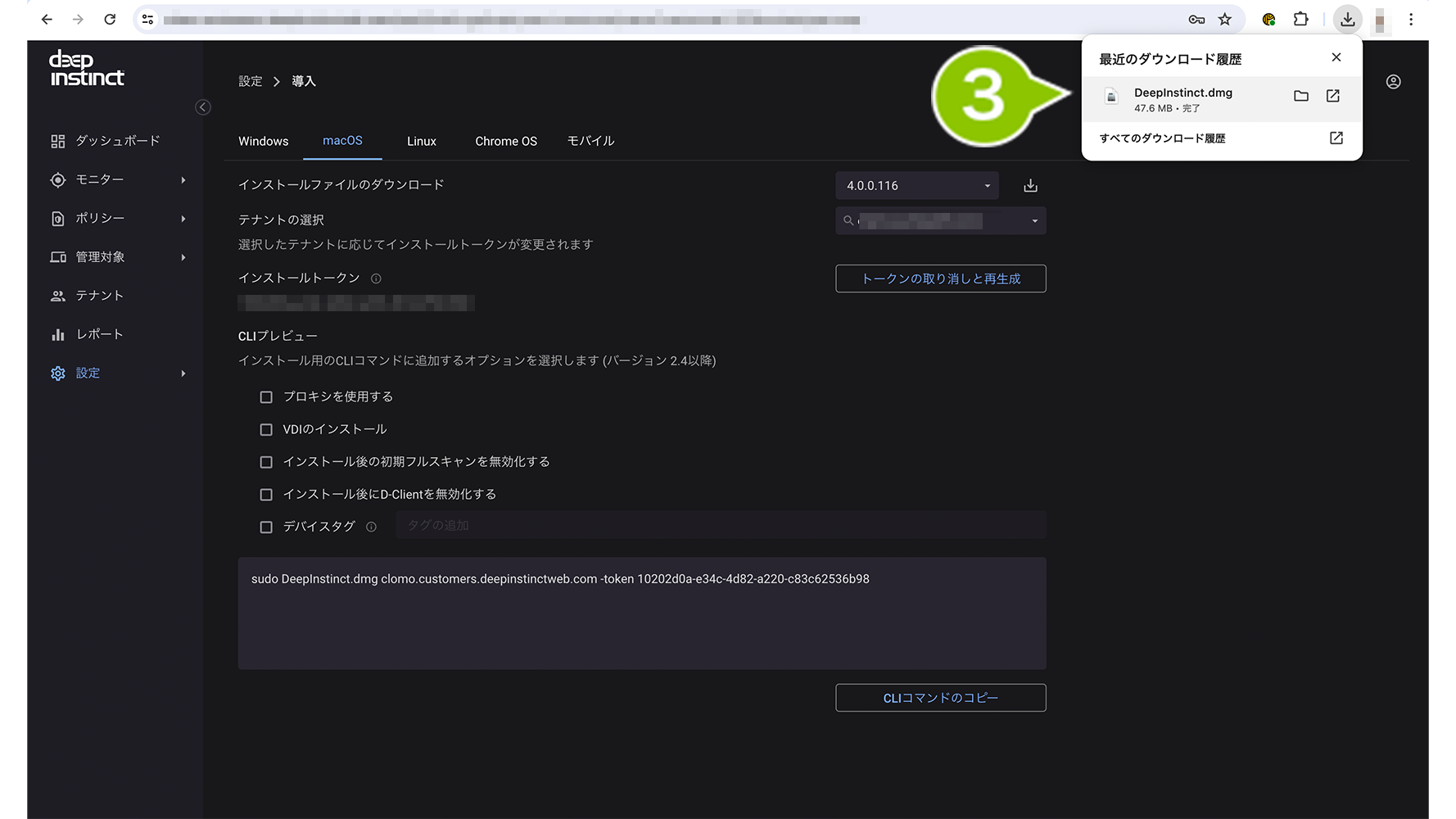
4. Deep Instinct のアイコンをダブルクリックします。
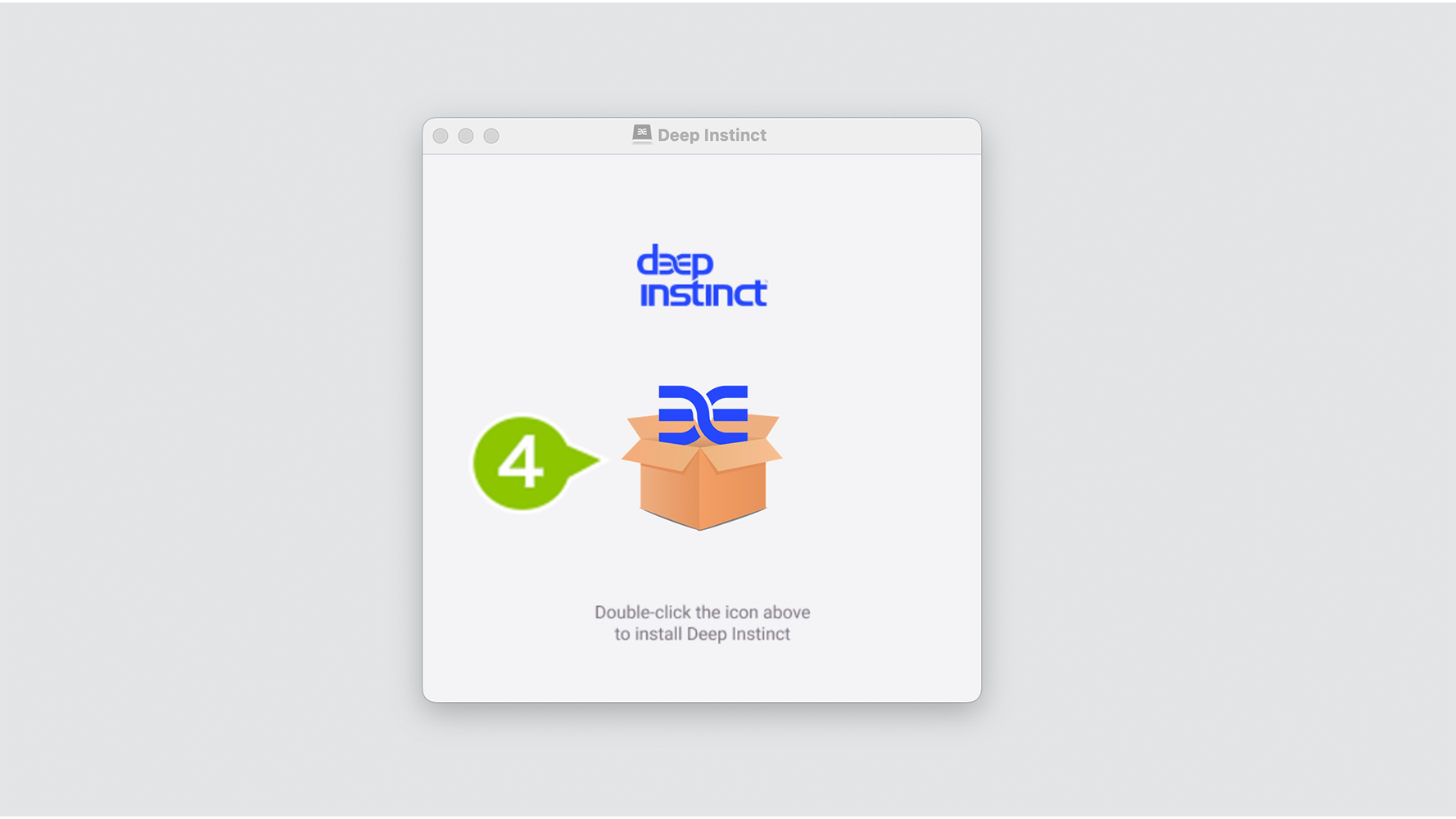
5. ソフトウェアのインストール判断画面が表示されたら、「許可」を選択します。
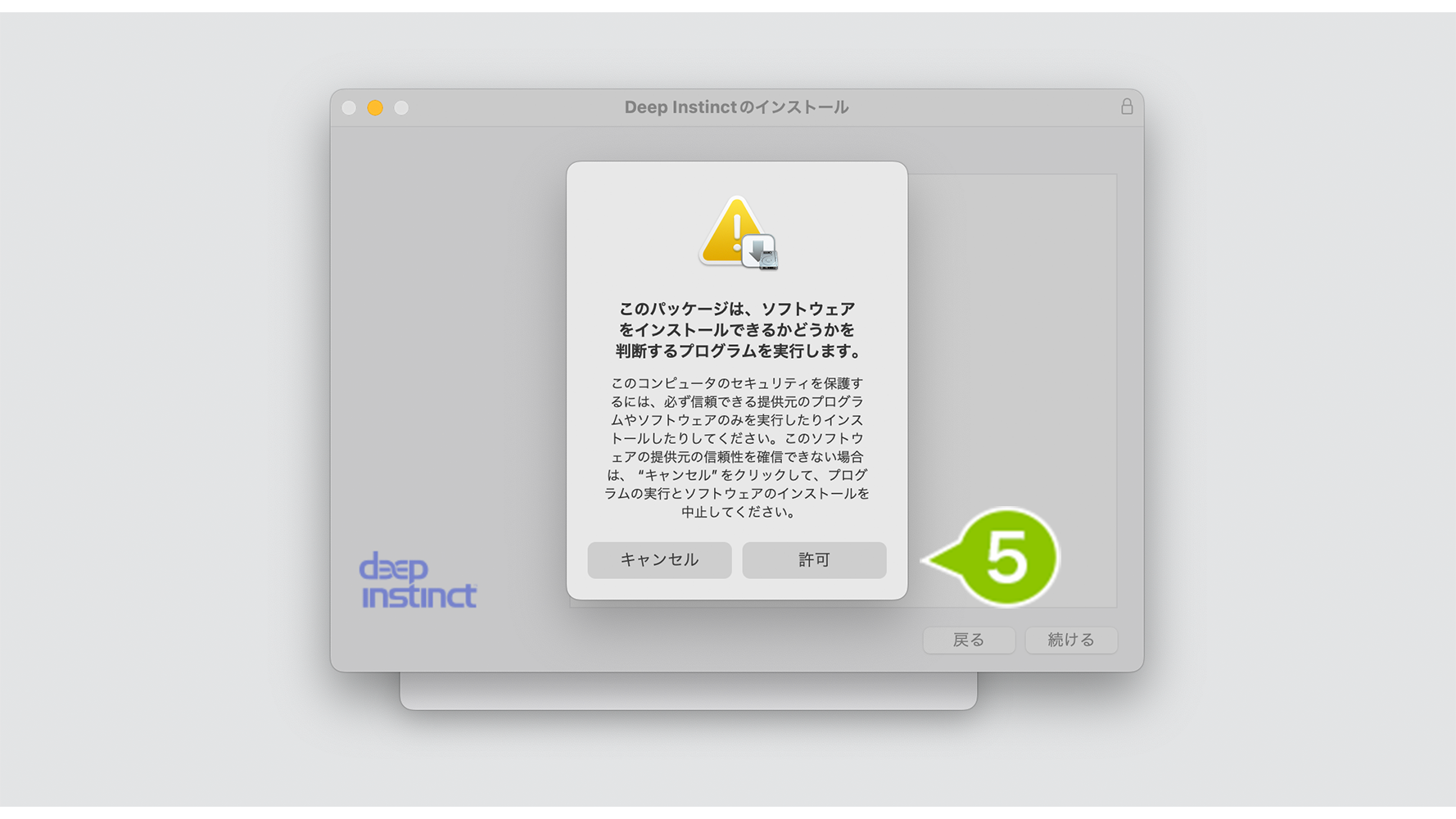
6. Deep Instinct のインストールウィザードが表示されたら、「続ける」を選択します。
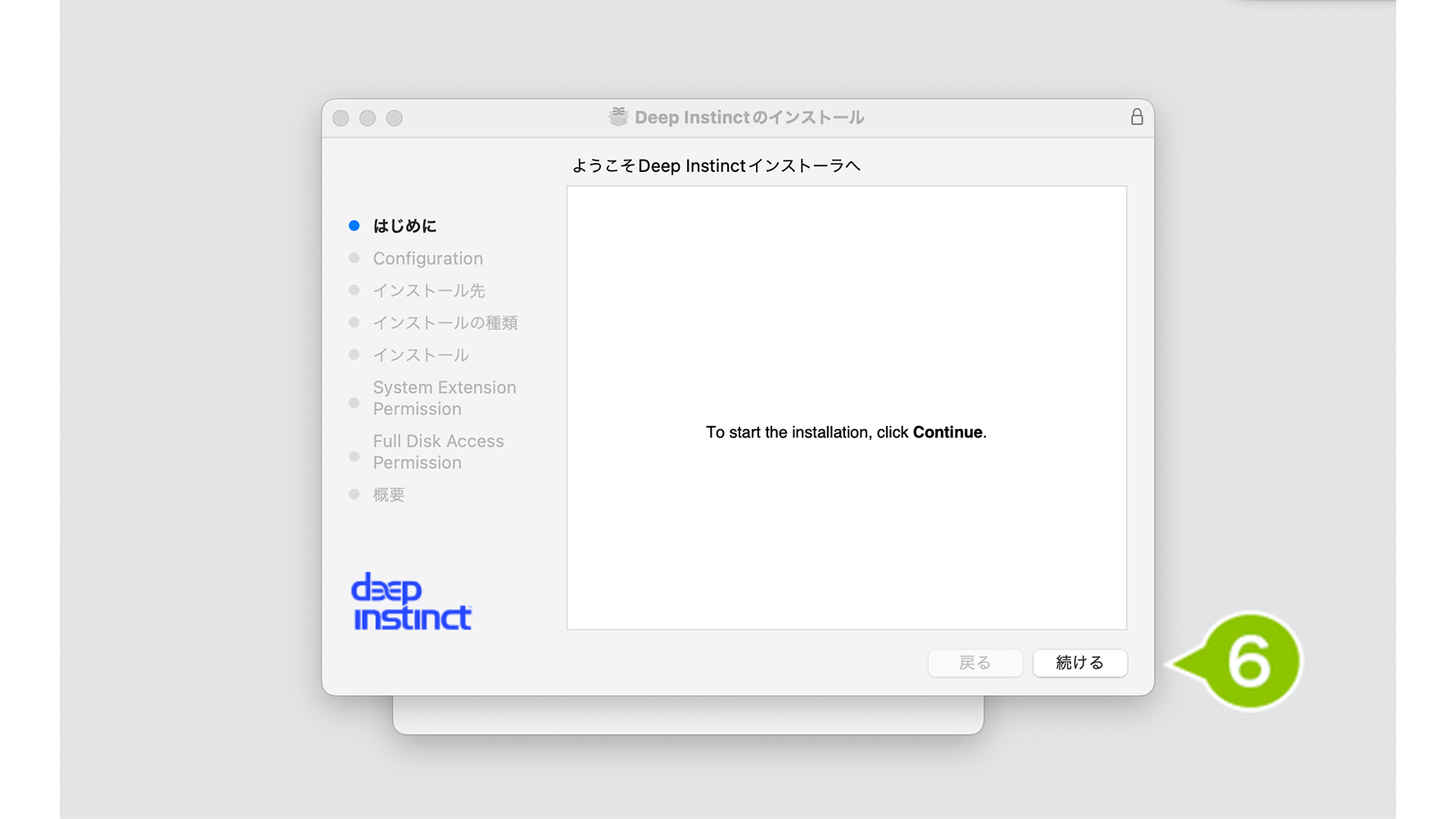
7. Configuration 画面が表示されたら必要項目を入力していきます。
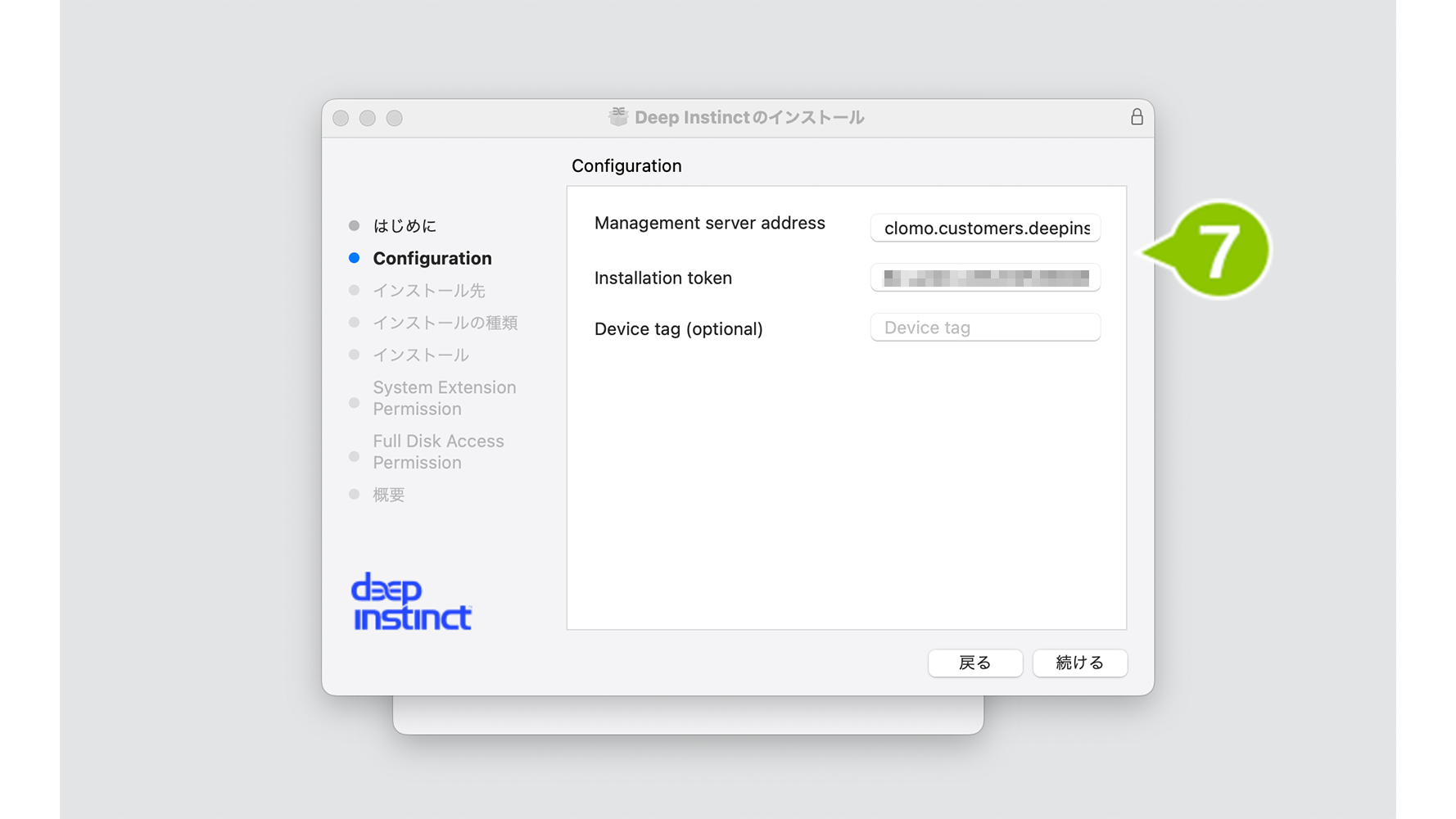
| 項目名 | 設定内容 |
| Management server address | Deep Instinct のサーバーアドレスを入力します。 「clomo.customers.deepinstinctweb.com」 |
| Installation token | 手順2でインストールファイルをダウンロードした、 macOS の導入リソース 画面に表示されているインストールトークン ID を入力します。 |
| Device tag | 導入済みのデバイスに関連するタグを入力します 。入力は任意となります。 |
8. 「インストール」を選択します。
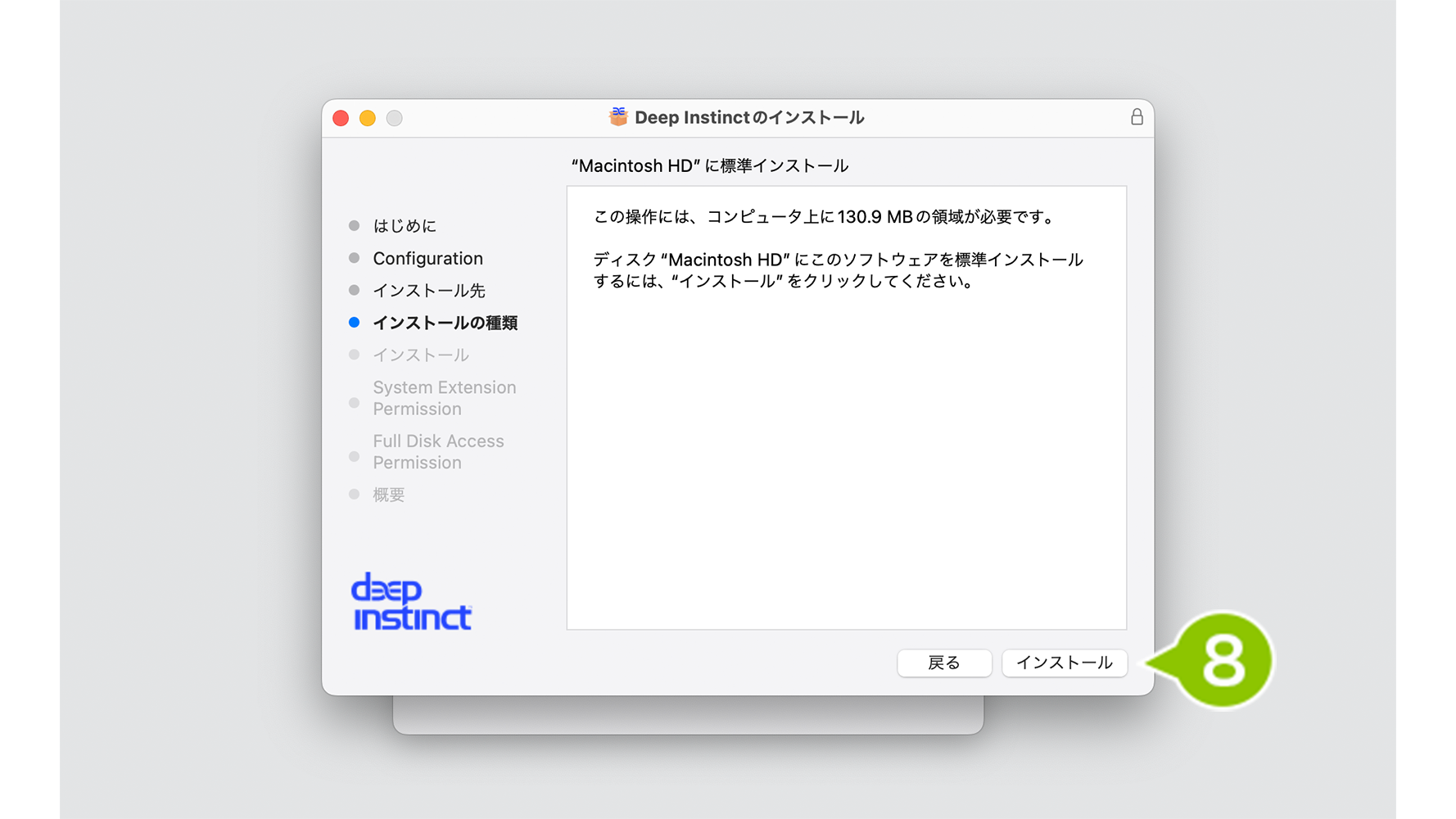
9. インストーラ画面が表示されたら、ご利用中の macOS で登録しているユーザアカウント(アカウント名とパスワード)を入力してください。
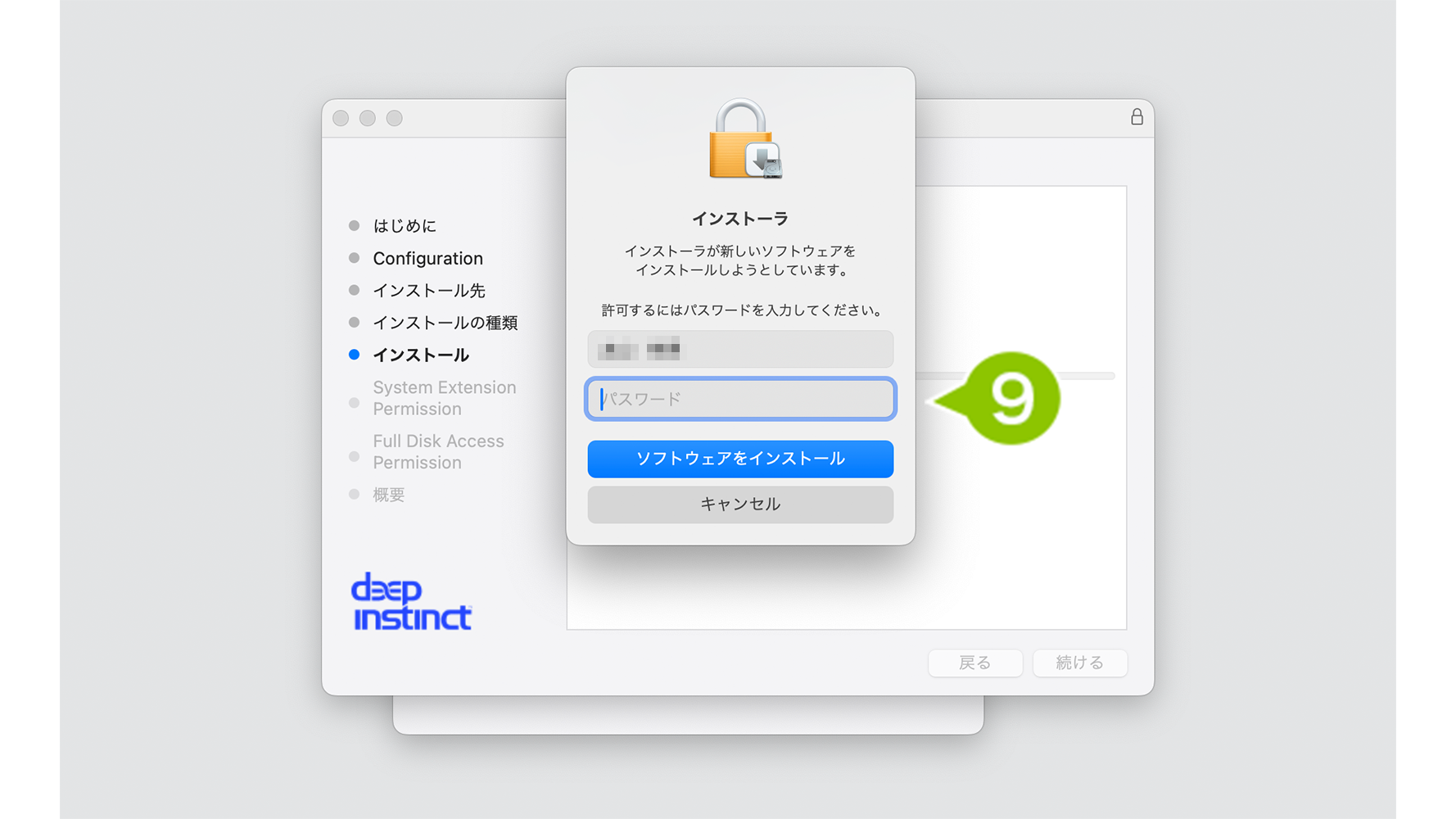
10. 「ソフトウェアをインストール」を選択し D-Cilent をインストールします。
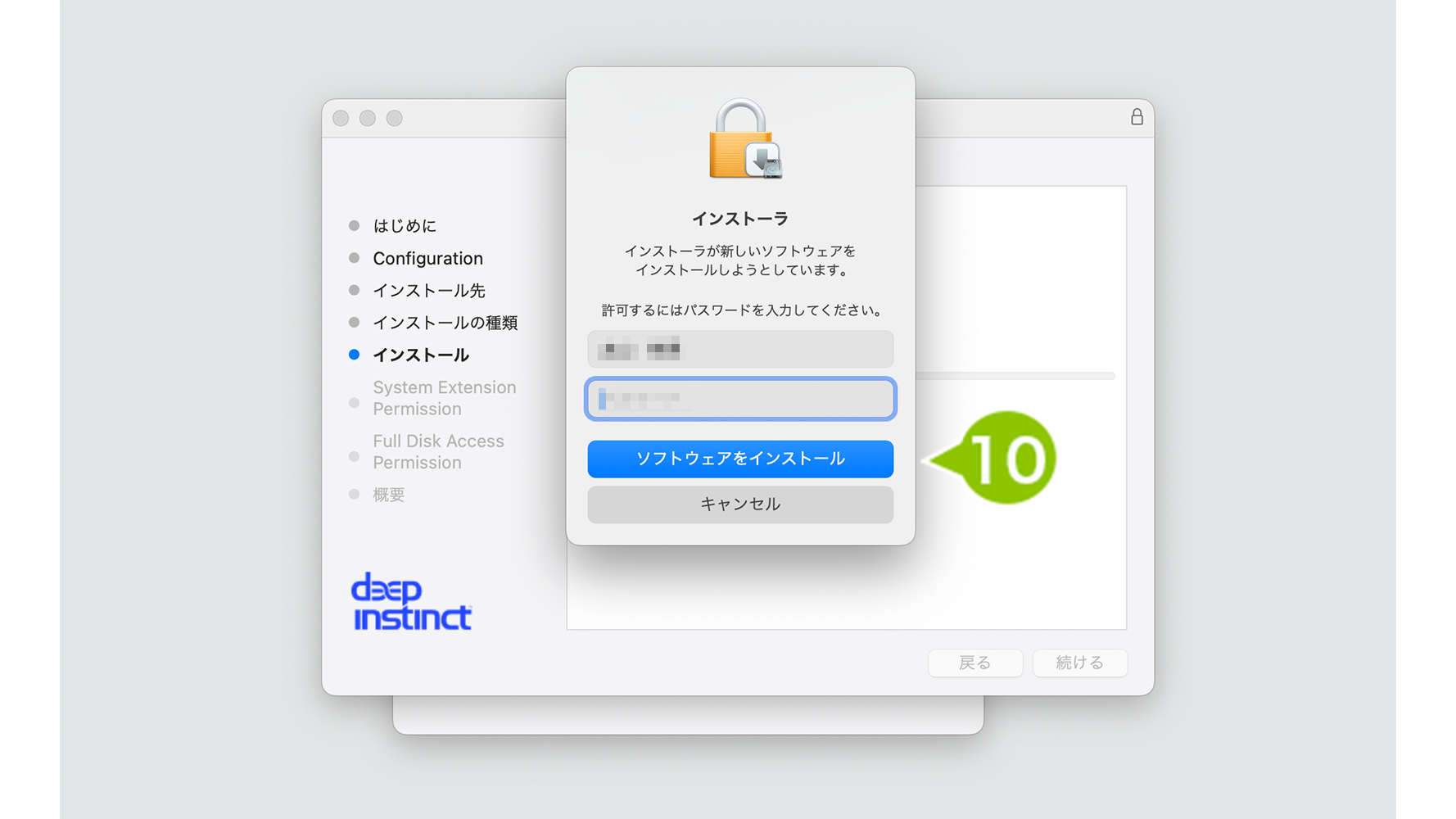
11. ファイルをインストール途中、機能拡張ブロックのポップアップが表示されます。「システム設定を開く」を選択します。
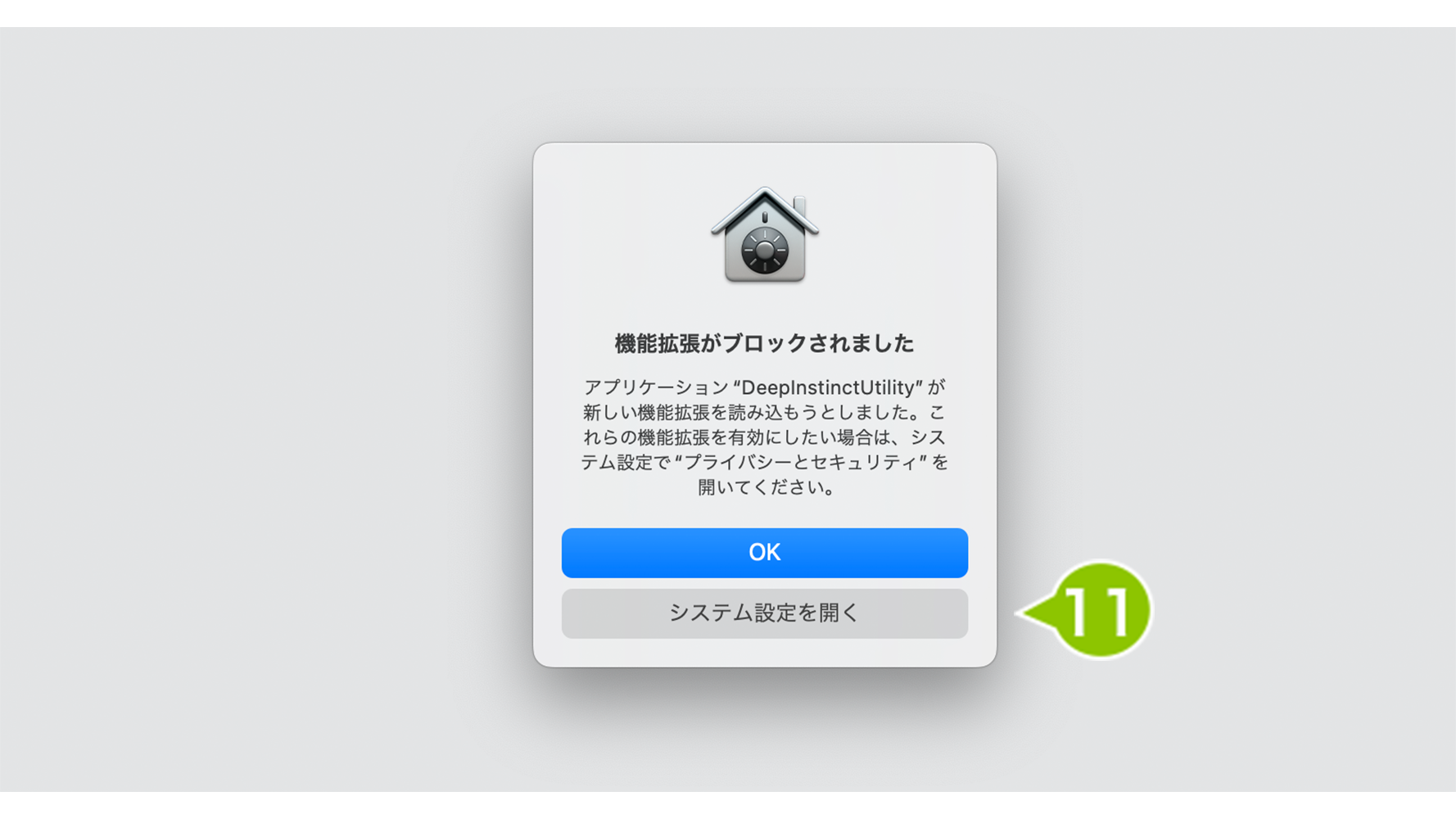
12. プライバシーとセキュリティ画面が表示されたら「詳細」を選択します。
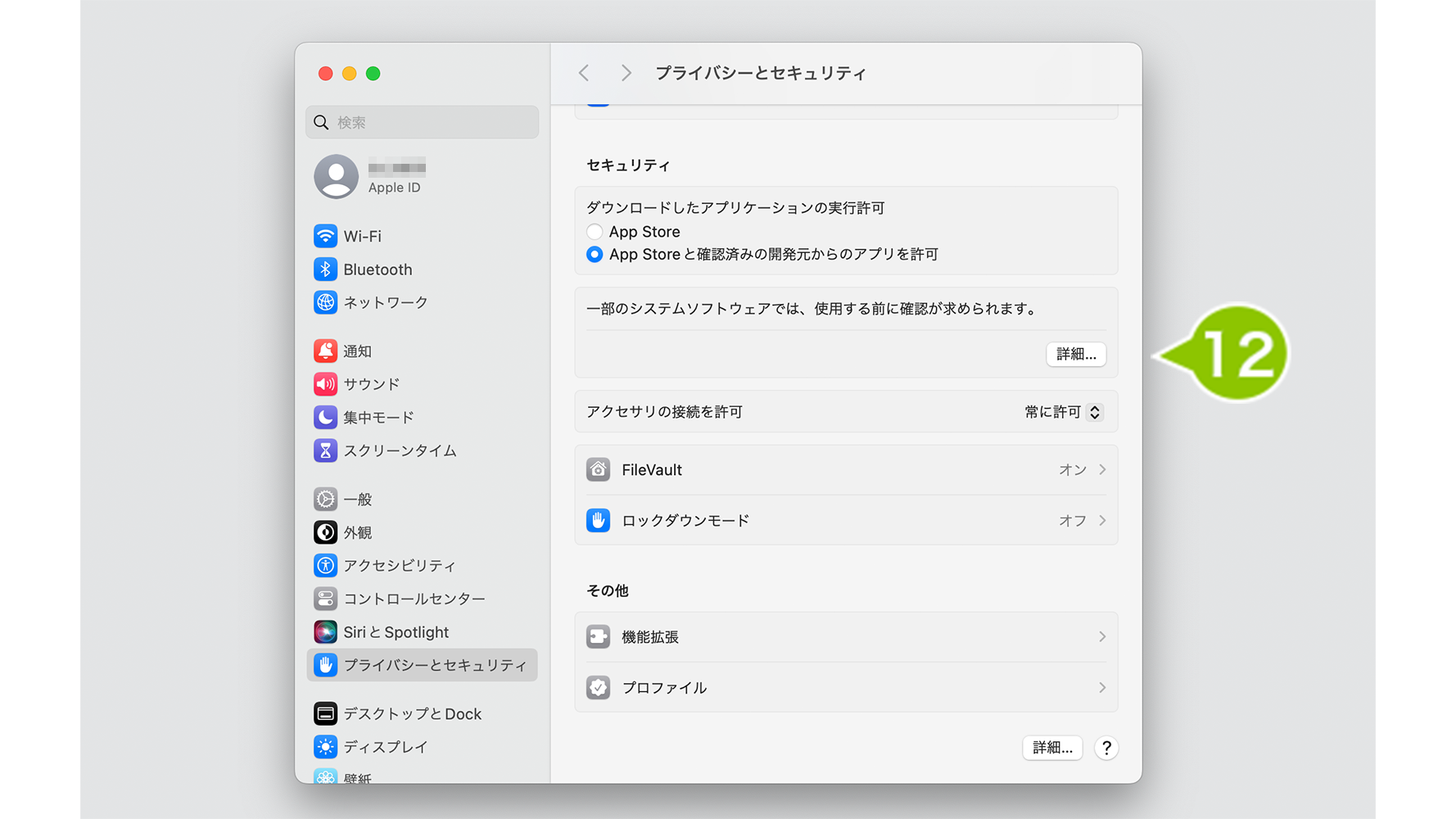
13. ご利用中の macOS で登録しているユーザアカウント(アカウント名とパスワード)を入力後、「設定を変更」を選択します。
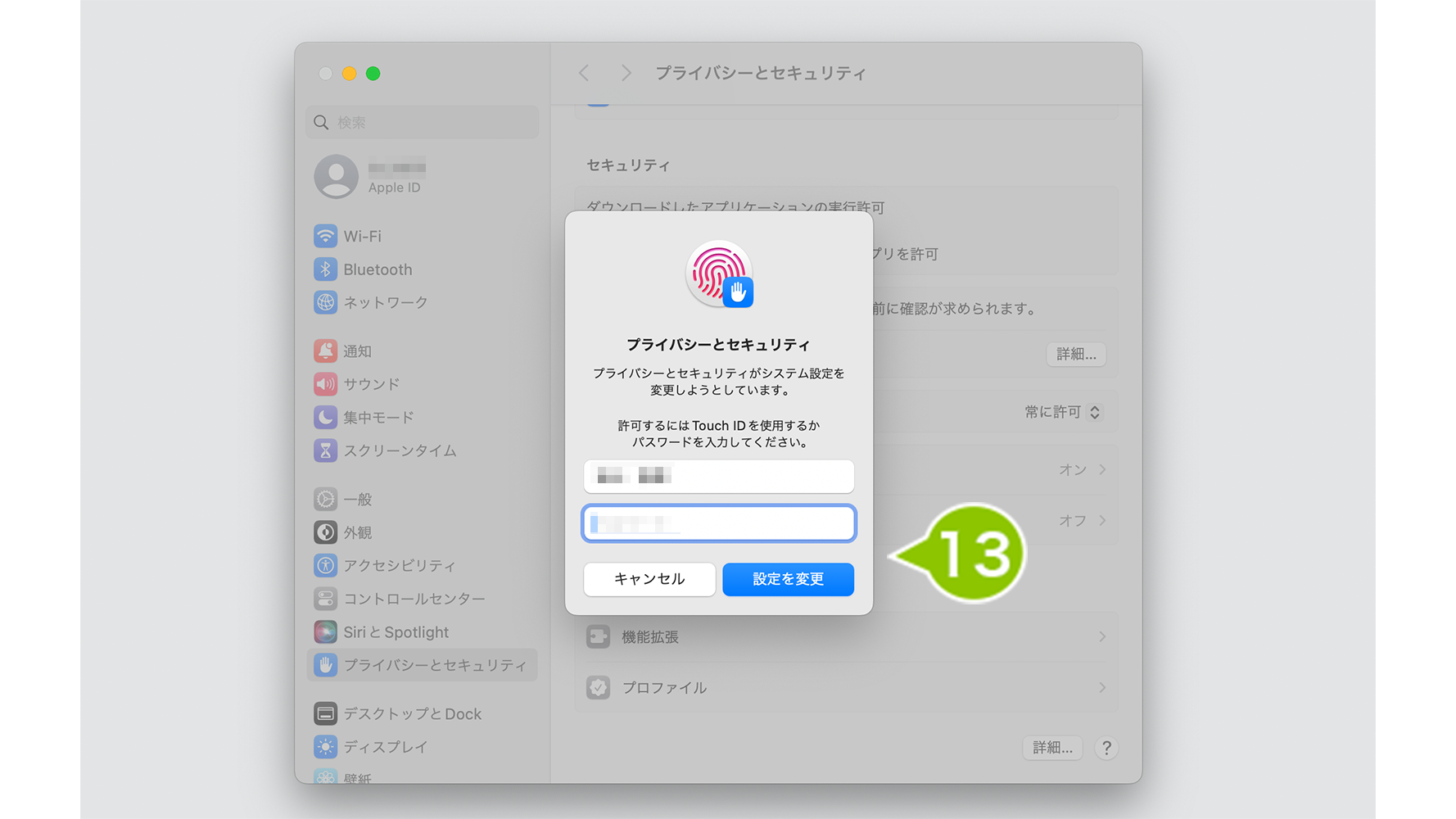
14.「DeepInstinctUtility」2つを有効にして、「OK」 を選択します。
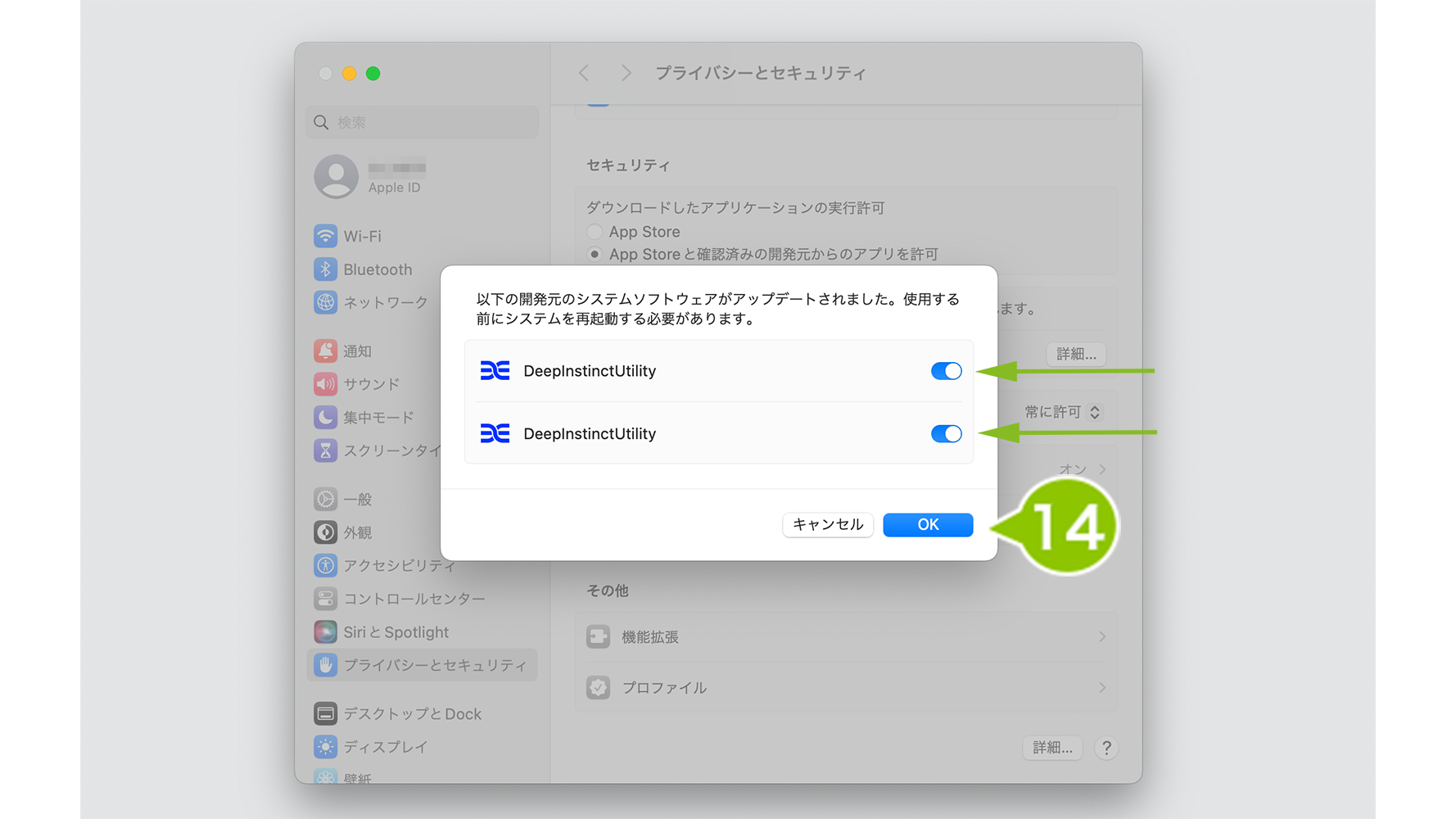
15. コンテンツのフィルタリングを求めるポップアップが表示されたら「許可」を選択します。
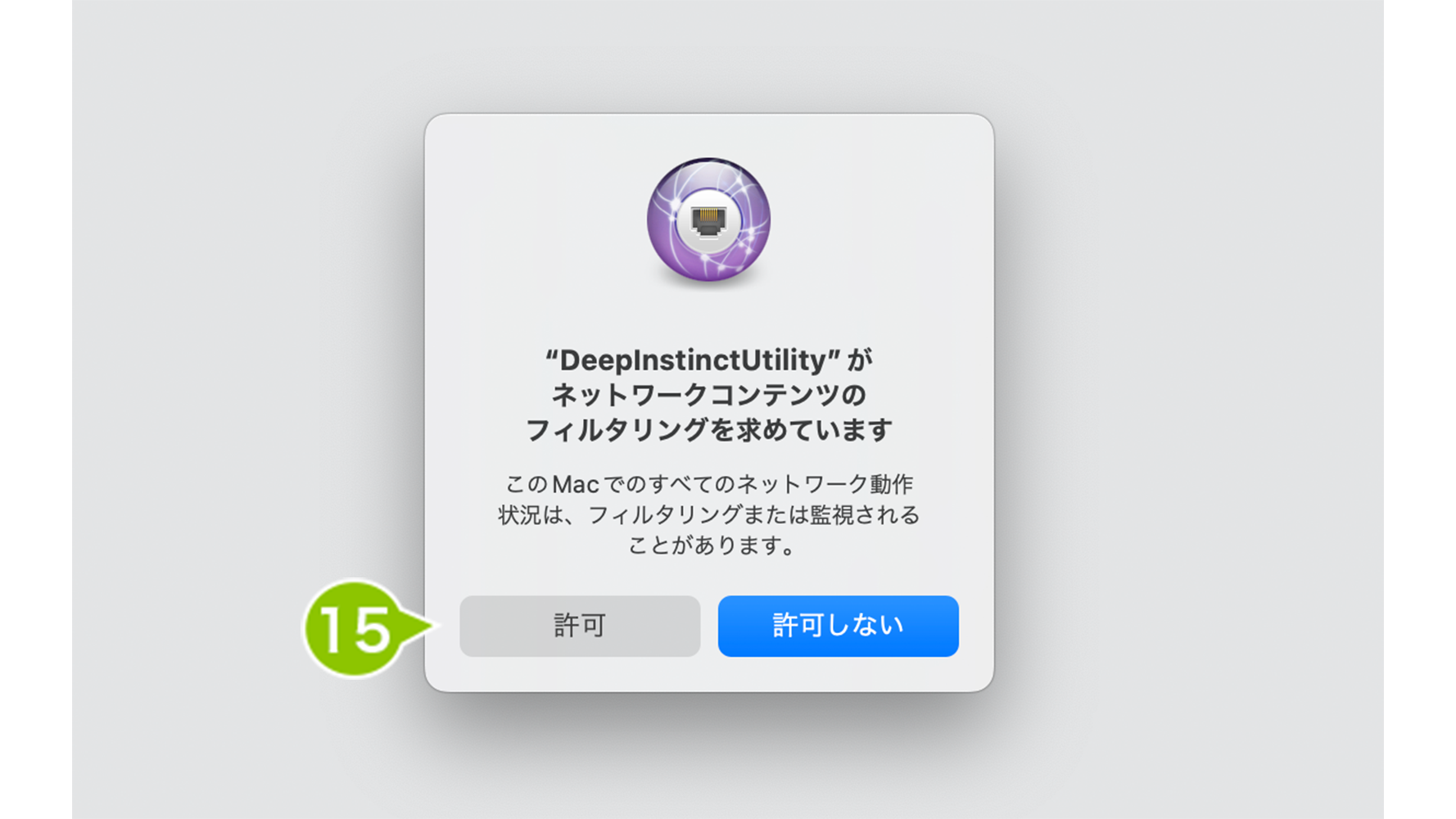
16. インストールウィザードの画面に戻ったら「Click here」を選択します。
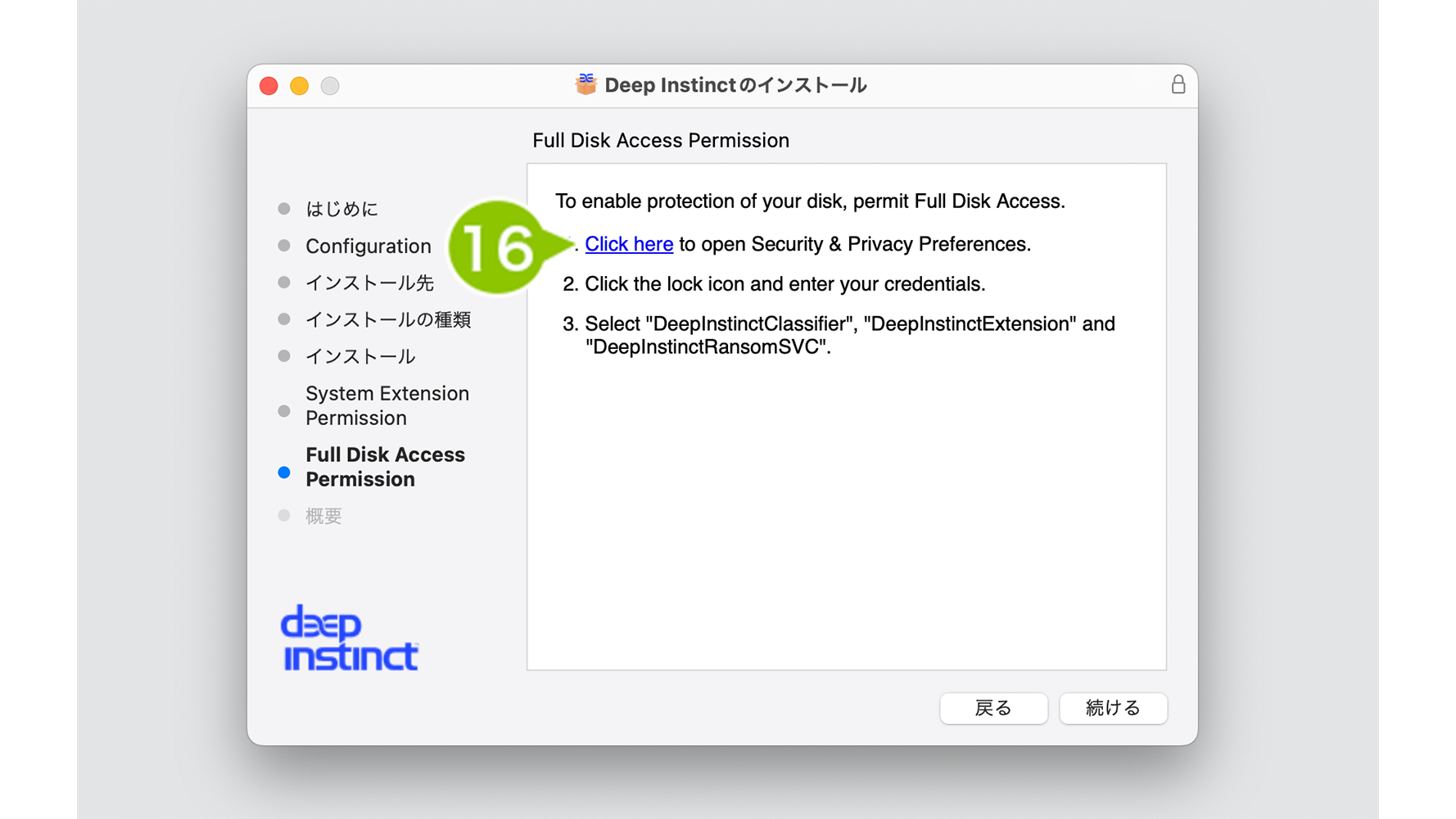
17. 以下の項目を有効にします。
- DeepInstinctClassifier
- Deep InstinctExtension
- DeepInstinctRansomSvc
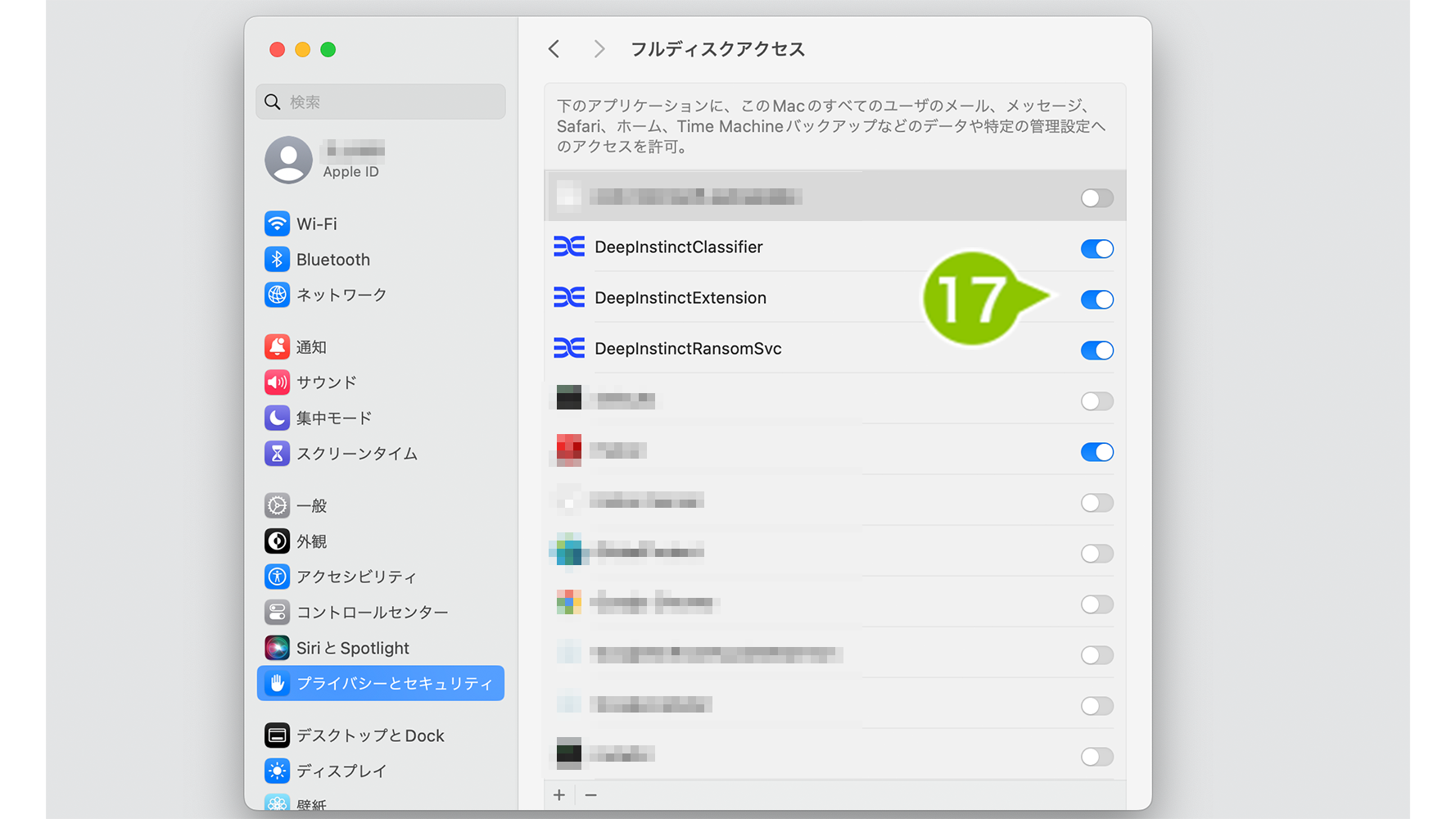
18. インストールウィザードの画面に戻り、「閉じる」を選択します。
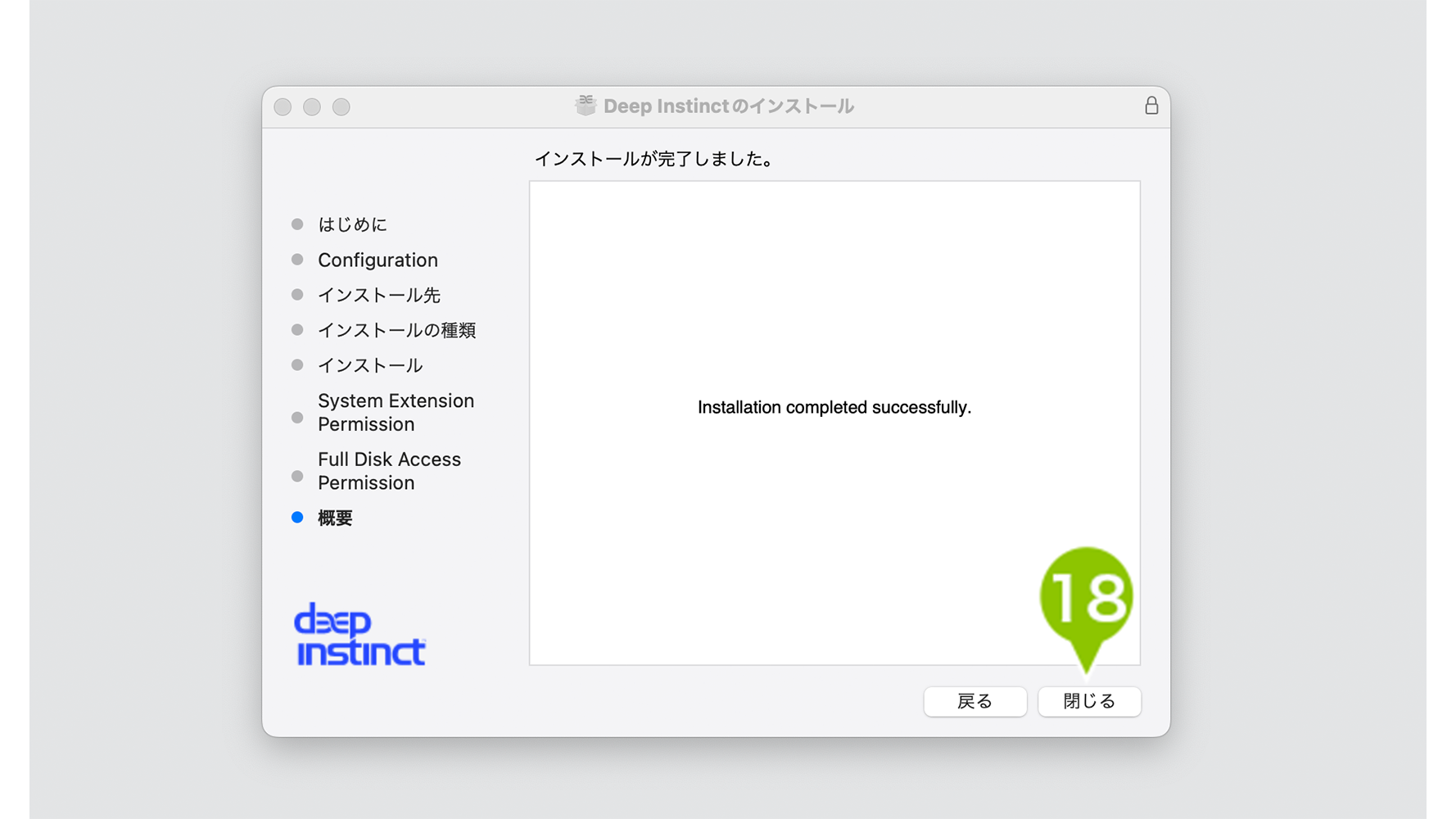
19. インストーラ削除のポップアップが表示されたら「ゴミ箱に入れる」を選択します。
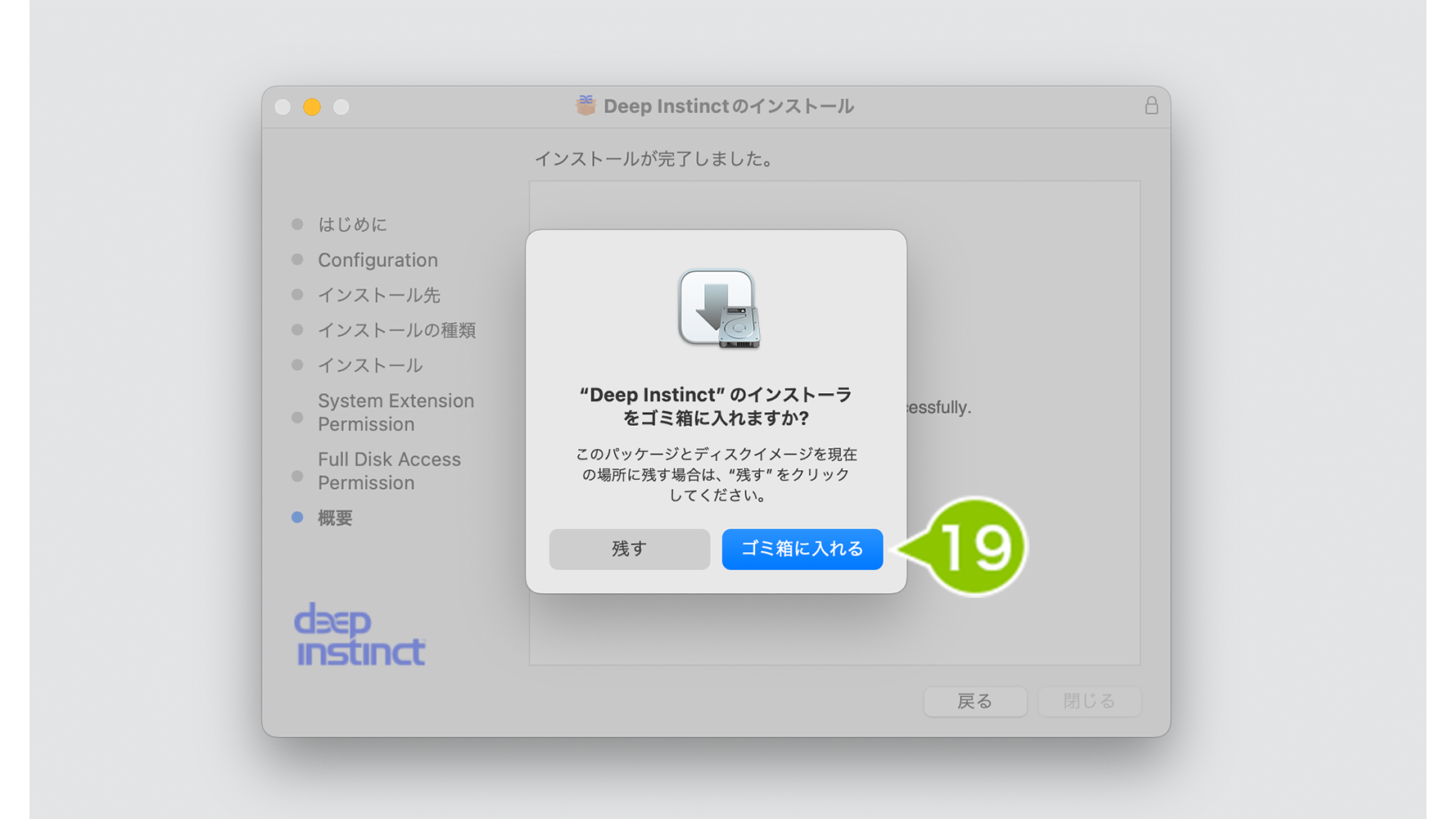
20.コンソールでインストール状況を確認することができます。
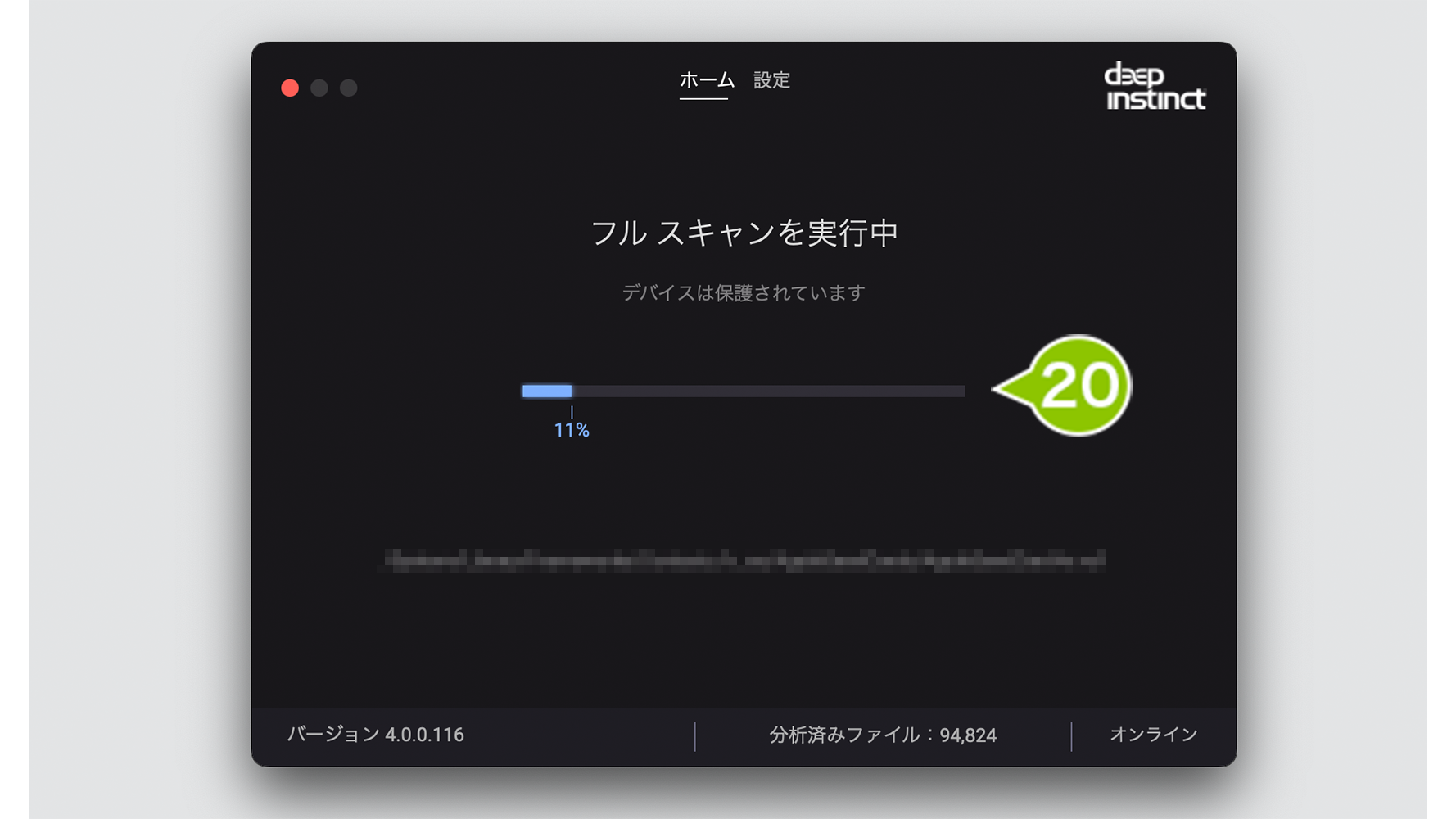
21. インストールが完了するとコンソールの画面表示が変わります。