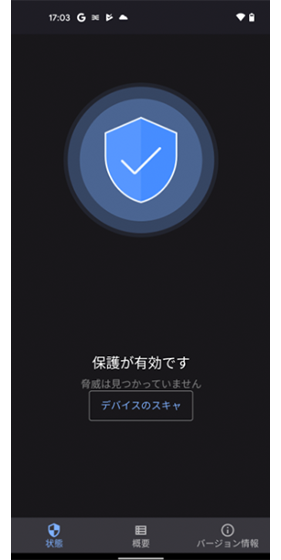インストール用 URL を利用した、D-Client のセットアップ方法をご案内します。
インストール用 URL を利用して D-Client をセットアップした場合、CLOMO PANEL との連携はできません。
Deep Instinct 社の提供するクライアントアプリ(D-Client)の Android に対するサポートが終了することとなりました。それに伴い、弊社においても 対象製品の Android の提供およびサポートを終了する運びとなりました。サポート終了日は2026年8月31日です。
当該サービスをご利用中のお客様には大変ご迷惑をおかけいたしますが、ご理解を賜りますようお願い申し上げます。
目次
インストール用 URL を作成する
以下のフォーマットを利用し、インストール用 URL を手動作成します。
その後、デバイスへインストール URL を配布し、D-Client のセットアップを行います。
インストール用 URL フォーマット
URL は以下のフォーマットを利用します。
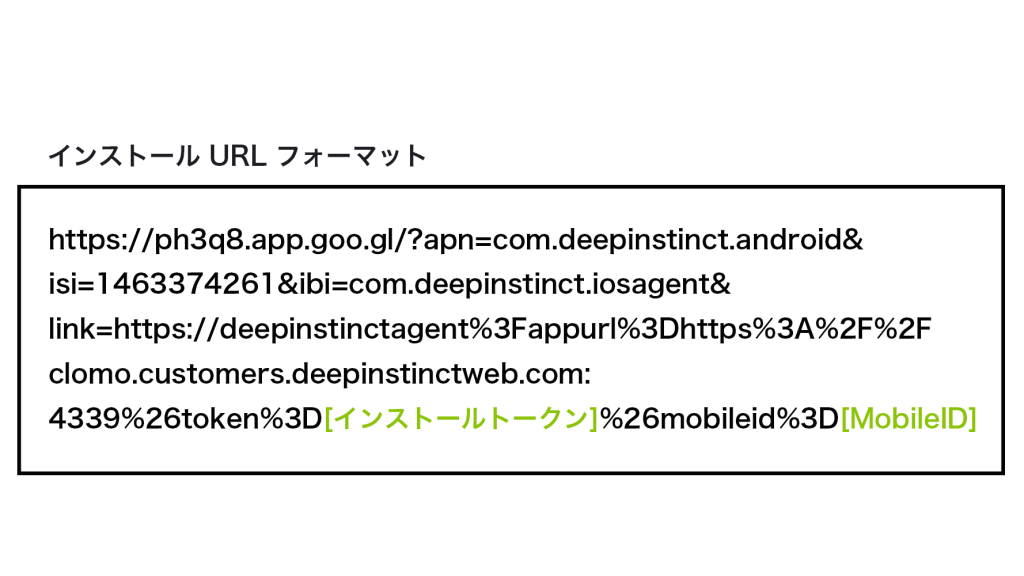
コピー用:
https://ph3q8.app.goo.gl/?apn=com.deepinstinct.android&isi=1463374261&ibi=com.deepinstinct.iosagent&
link=https://deepinstinctagent%3Fappurl%3Dhttps%3A%2F%2Fclomo.customers.deepinstinctweb.com:
4339%26token%3D[インストールトークン]%26mobileid%3D[MobileID]
URL 内に記載の「インストールトークン」と「MobileID」は以下の手順で値を確認し、各値を入力して URL を作成してください。
インストールトークンの確認方法
1. MSP 管理画面から「設定」>「導入」を選択します。
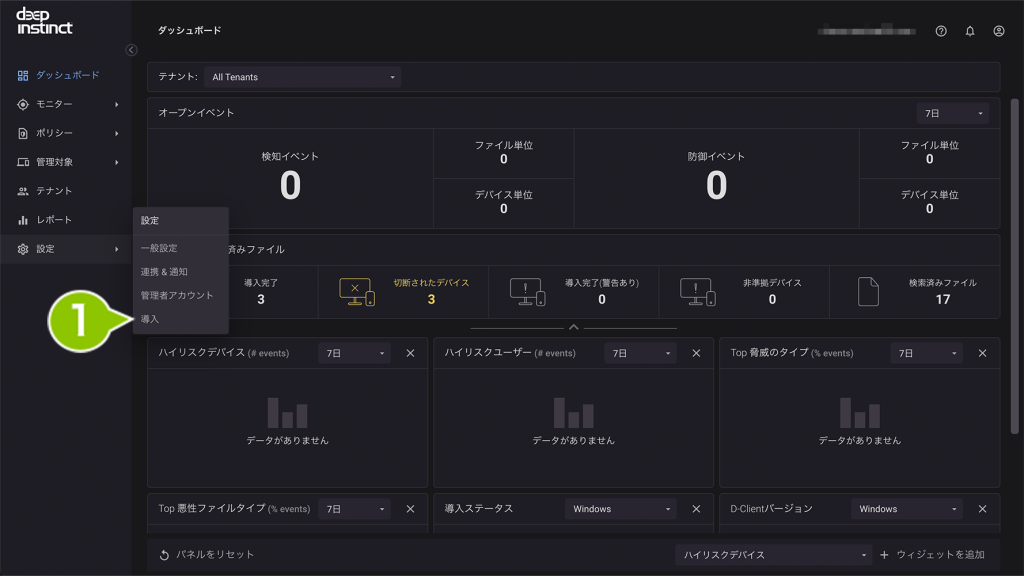
2.「モバイル」を選択し、「インストールトークン」を確認します。
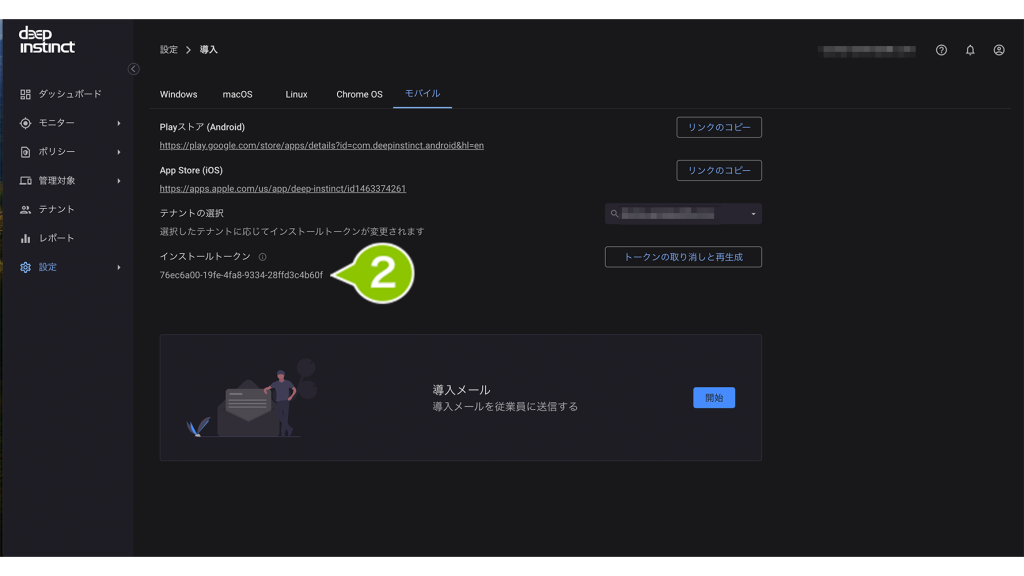
Mobile ID について
Deep Instinct 管理コンソ―ル上で、デバイスを識別する情報として利用するため、各デバイス毎に異なる Mobile ID の作成が必要となります。
利用可能な文字種は、半角数字・半角英大文字・半角英小文字になりますので、デバイス固有情報となるシリアルナンバーなどの任意の Mobile ID を作成してください。
導入後、設定変更することはできないためご注意ください。
デバイス側で D-Client をセットアップする
1. メールなどで、デバイスに届いたインストール URL にアクセスします。
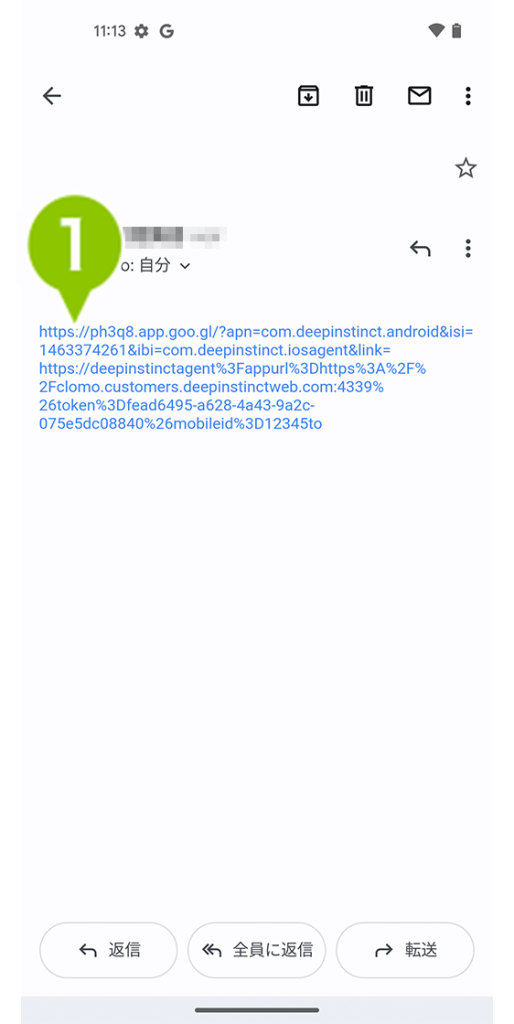
2. 「インストール」を選択します。
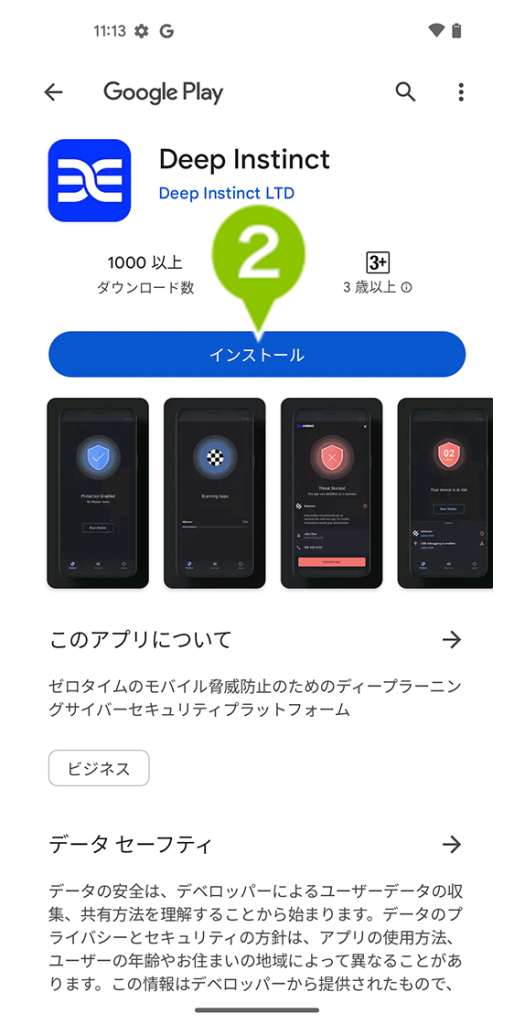
3. インストール後、D-Client を選択します。
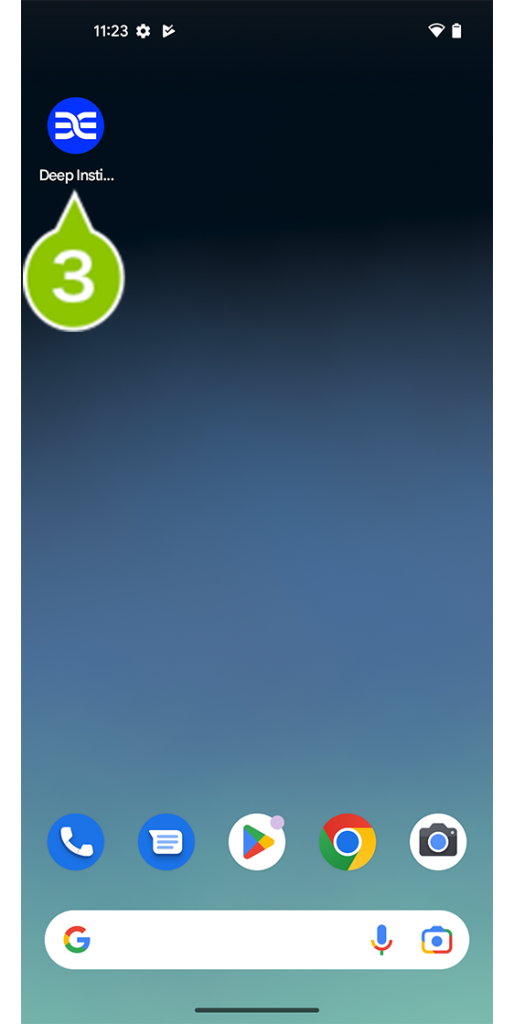
4. 「開始」を選択します。
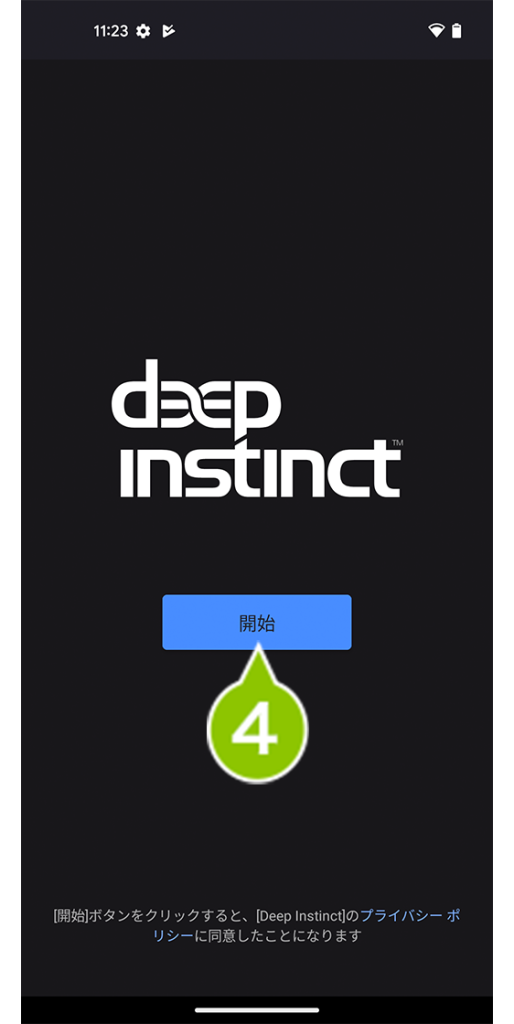
5. 「使用状況へのアクセス許可」を選択します。
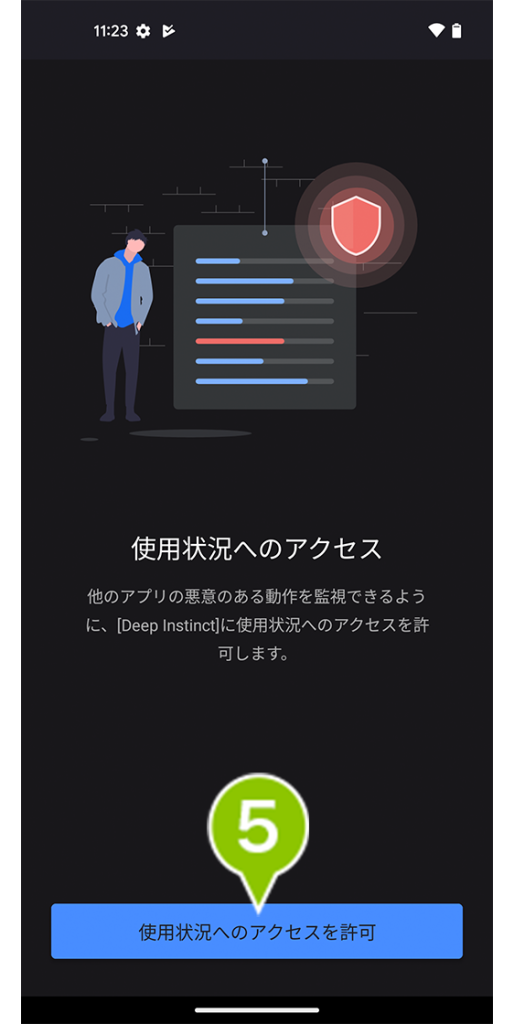
6. 「Deep Instinct」選択後、「使用状況へのアクセスを許可」を選択します。
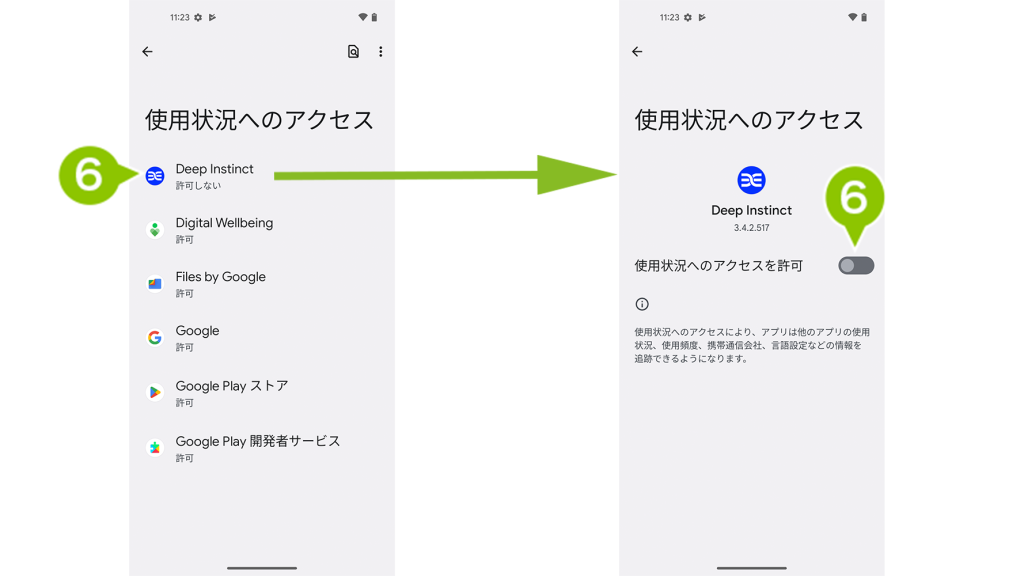
設定後、D-Client の画面に戻ります。
アクセス許可は「使用状況の許可」以外に「バッテリの最適化」「最前面への表示」許可が求められますので、同様に設定してください。
7. ファイルのダウンロードが完了し、メイン画面が表示されたらセットアップ完了です。