Android(AMAPI)の初期設定では、CLOMO PANEL から Android Enterprise 設定ウィザードを起動して初期設定をおこないます。
Google Workspace を利用して登録を進めたい(Google アカウント方式の)場合は、Android(AMAPI)では利用することができないため、
「こちら」から初期設定・セットアップ方法についてご再考ください。
※ 本サイトに掲載した画像や説明は、更新されている可能性があります。
まずは Google の Android Enterprise 申し込みページで利用の申し込みをおこないます。
Android Enterprise 設定ウィザードの手順に沿って、設定をおこなってください。
Android Enterprise の申し込み
1. [ Settings ] をクリックします。
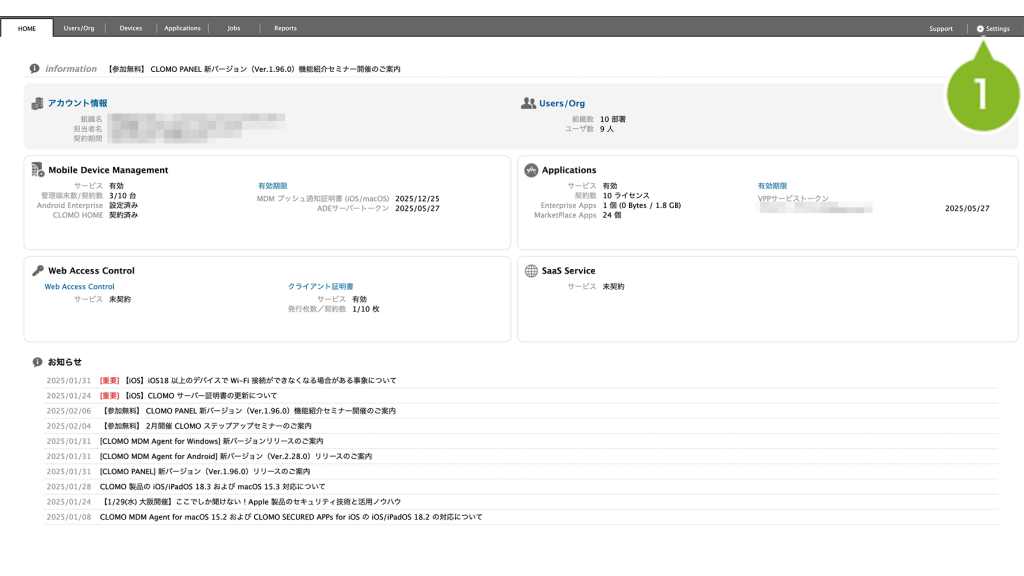
2. [ Android(AMAPI)] をクリックします。
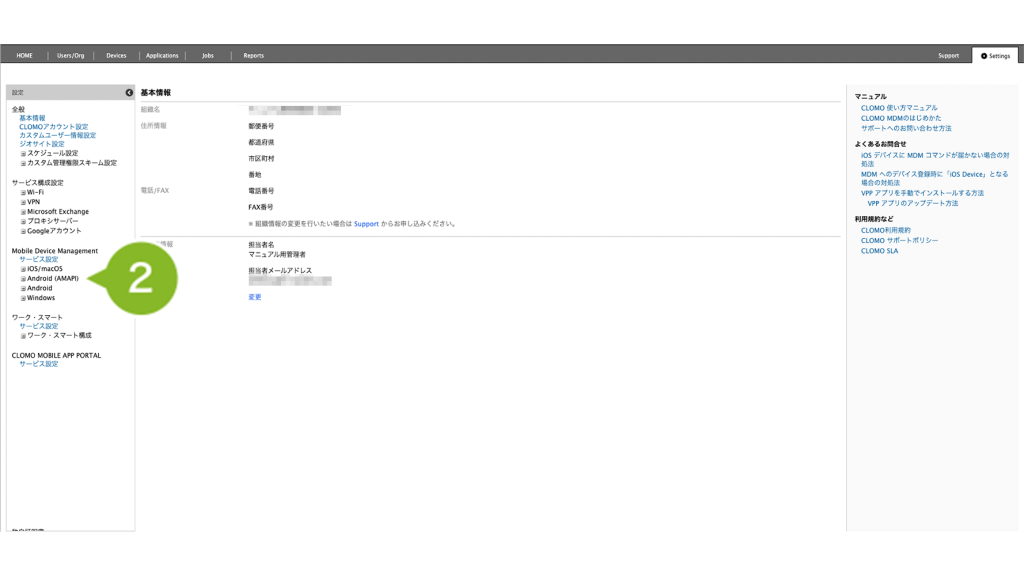
3. [ 基本設定 ] をクリックします。
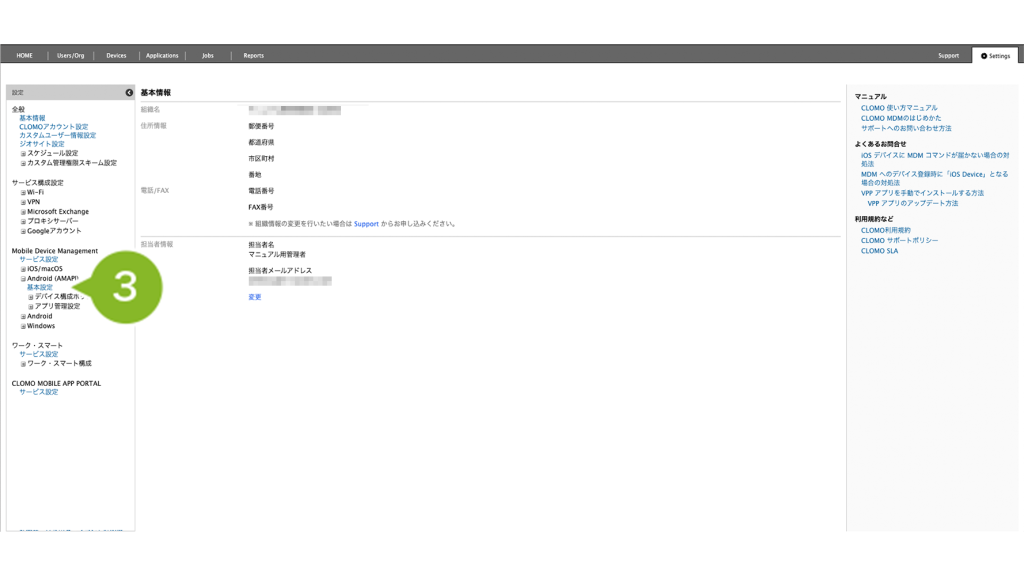
4. 「Android Enterprise設定」の [ Android Enterprise設定ウィザードを起動する ] をクリックします。
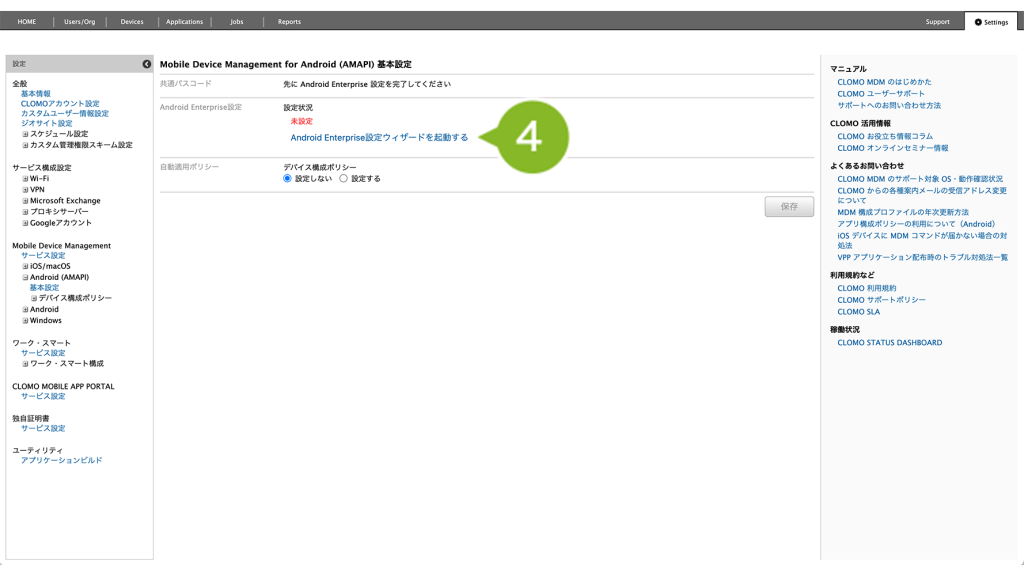
5. 「Android Enterprise 設定ウィザード」画面が表示されたら [ 次へ ] をクリックします。
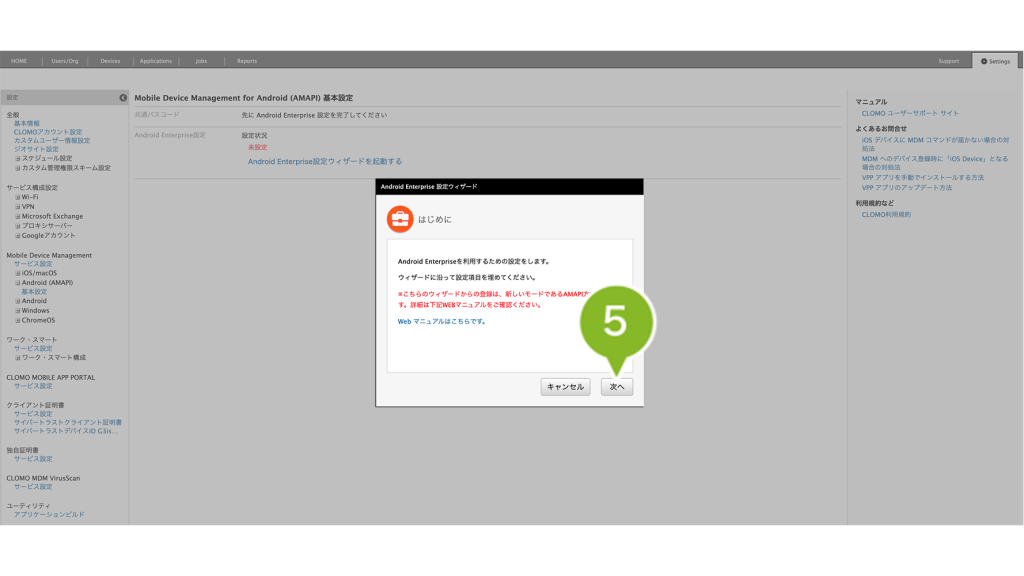
6. 登録の流れが表示されたら [ 次へ ] をクリックします。
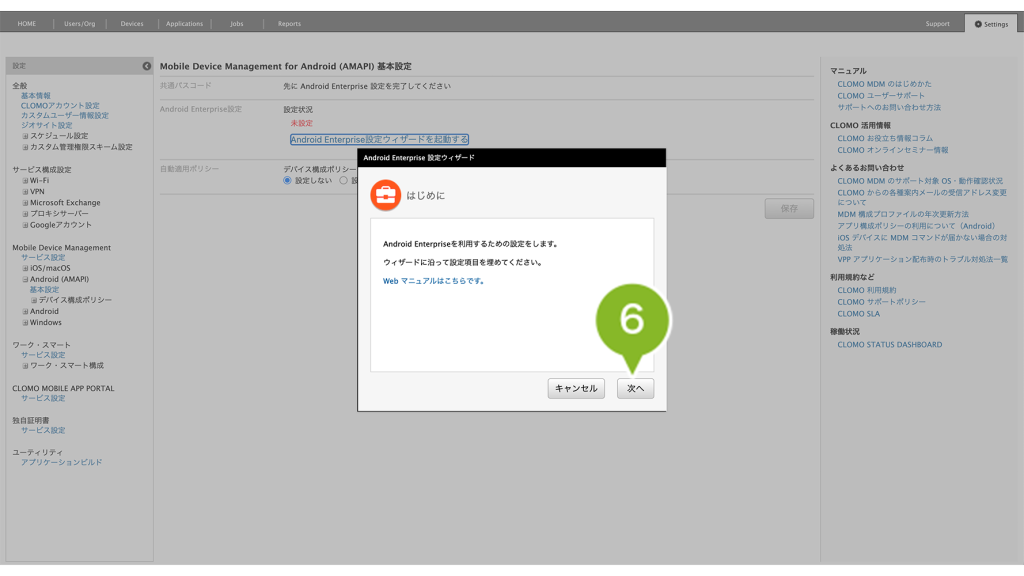
7. Android Enterprise 申し込みページ移動画面が表示されます。[ Android Enterprise 申し込みページ ] をクリックします。
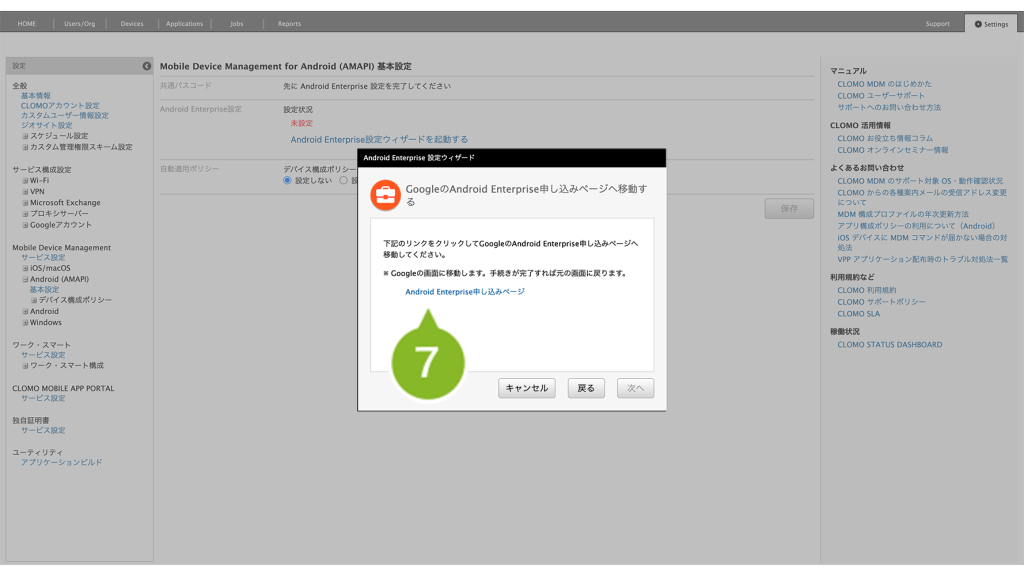
8. Android Enterprise の管理用とする Google アカウントを入力します。
企業用の独自ドメインが入っている Google アカウントではなく、必ず"@gmail.com" の Google アカウントを入力してください。
なお、登録に使用した Google アカウントの情報を紛失すると、CLOMO MDM で管理中のすべてのデバイスを初期化し、再登録が必要となる可能性があるため、アカウント情報は安全に保管してください。
※ CLOMO PANEL を起動しているブラウザで、すでに Google アカウントでログイン済の場合、そのアカウント情報を利用してしまうため、最初から「スタートガイド」が表示されます。設定したいアカウントでない場合は、一度ログアウトして、設定するアカウント情報で再度ログインしてください。
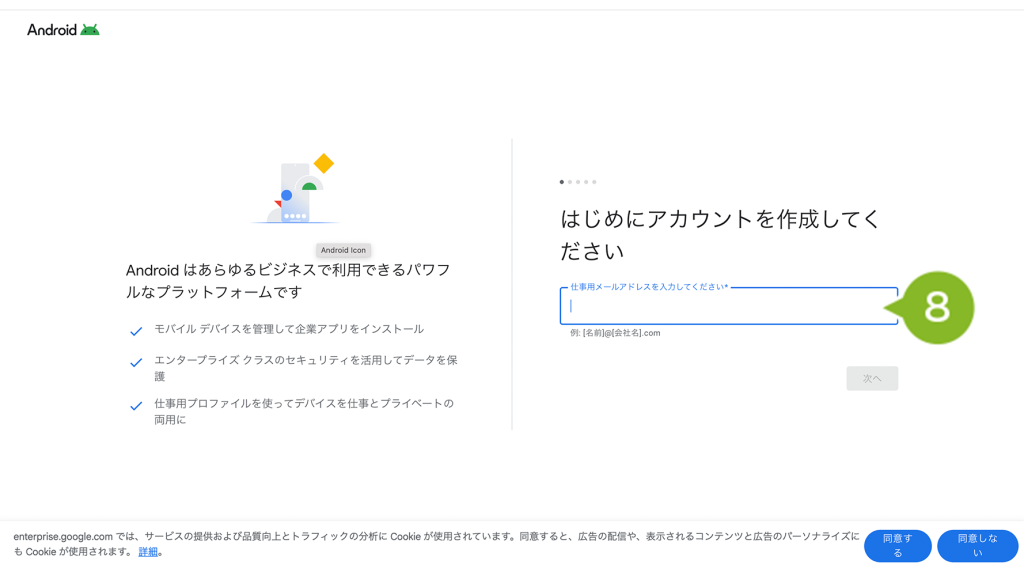
9. [ 次へ ] をクリックします。「個人のメールアドレスを使用すると、Android デバイスの管理のみが可能になります。」の注意書きが表示されますがそのまま進めて問題ありません。
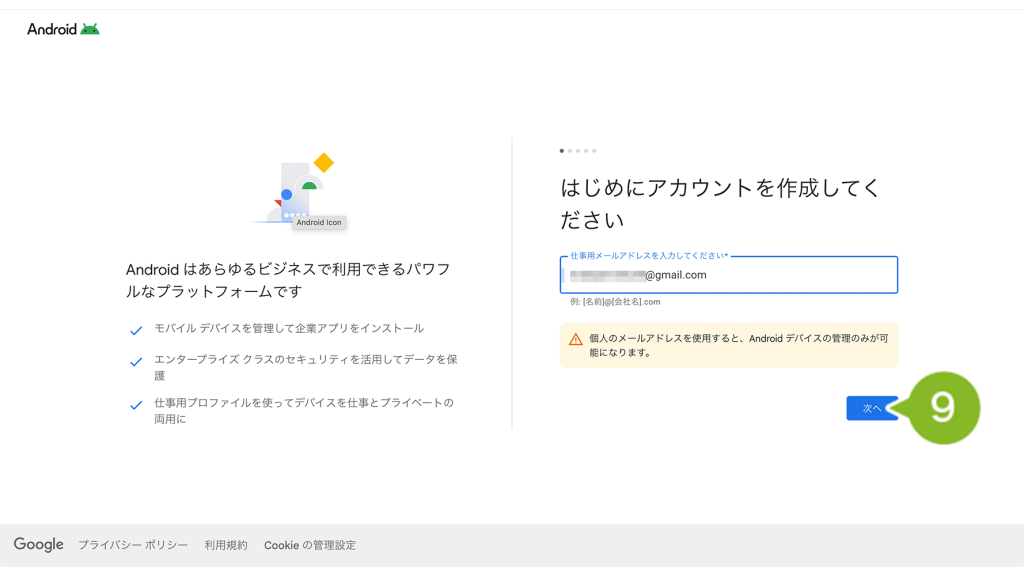
10. 「(入力したメールアドレス)は個人のメールアドレスのようです」と表示されますが、この状態で処理を進める必要がありますので問題ありません。[ 登録 ] をクリックし、処理をすすめます。
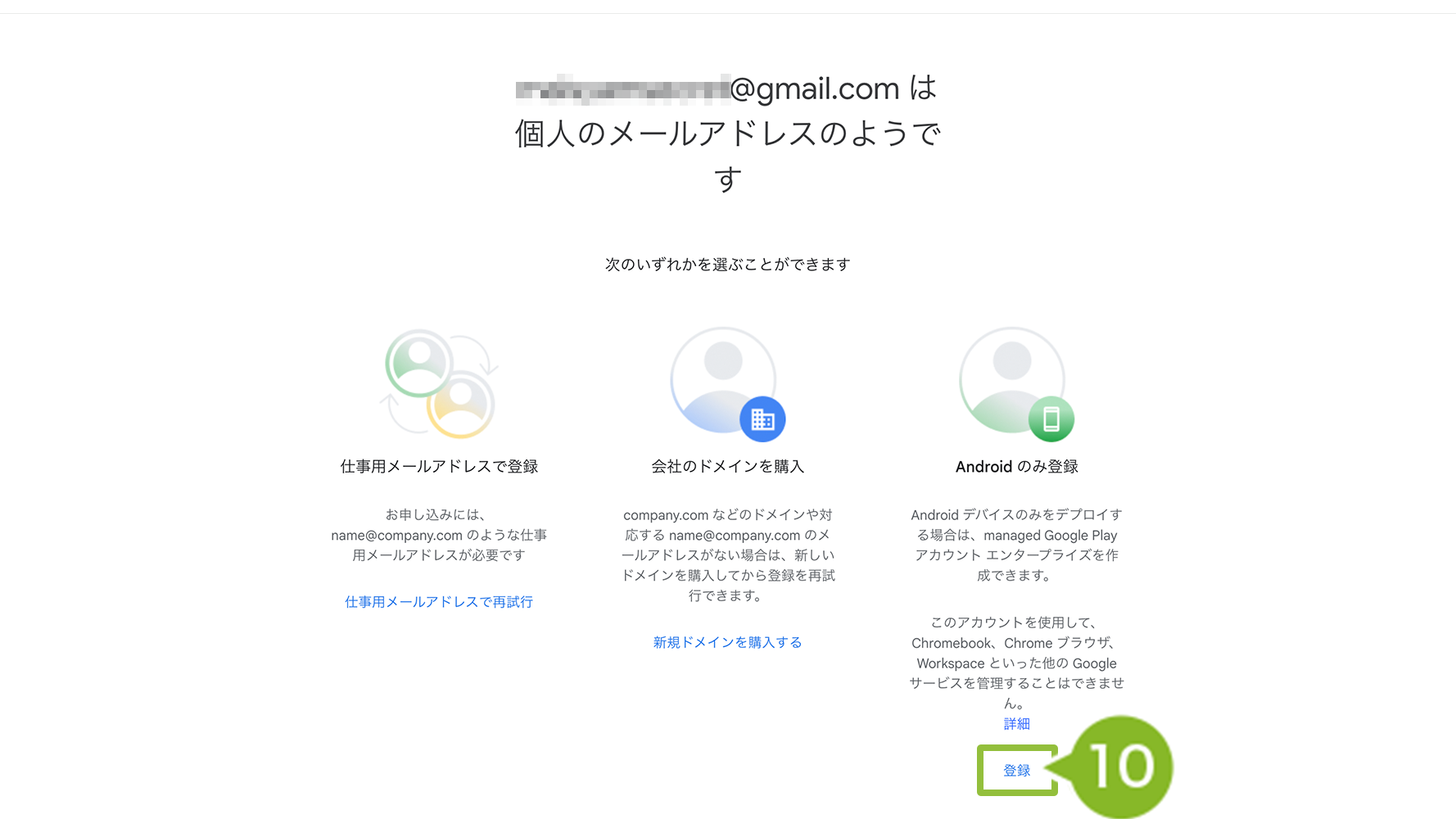
11. [ ログイン ] をクリックします。
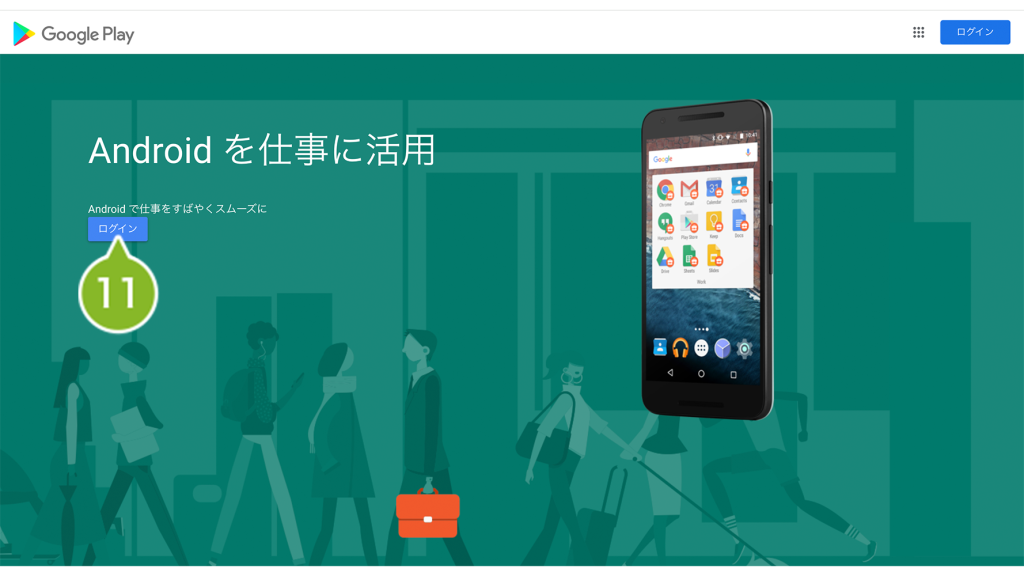
12. アカウントの選択リストから CLOMO MDM で利用する Android Enterprise の管理用アカウントを選択します。
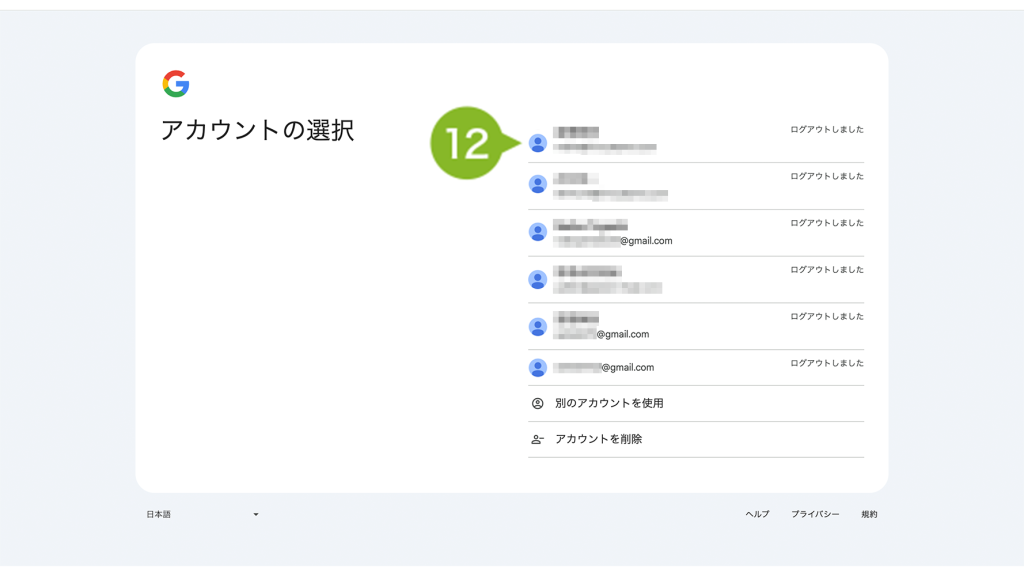
13. パスワードを入力します。
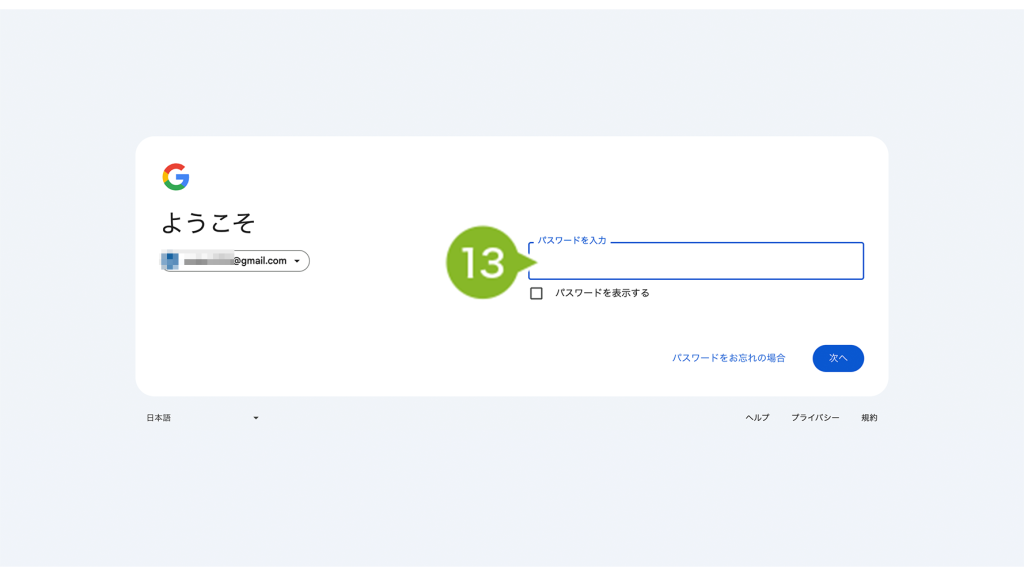
14. [次へ]をクリックします。
このあと、パスキー設定やアカウント再設定用連絡先登録画面が表示されたら画面に従って設定を実施してください。「後で設定」を選択することもできます。
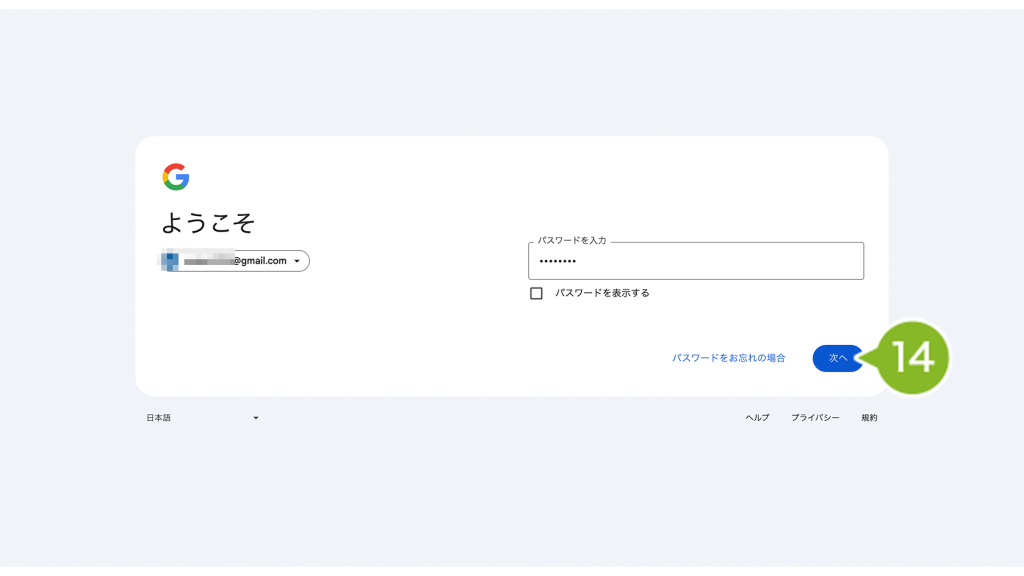
15. [始めよう]をクリックします。
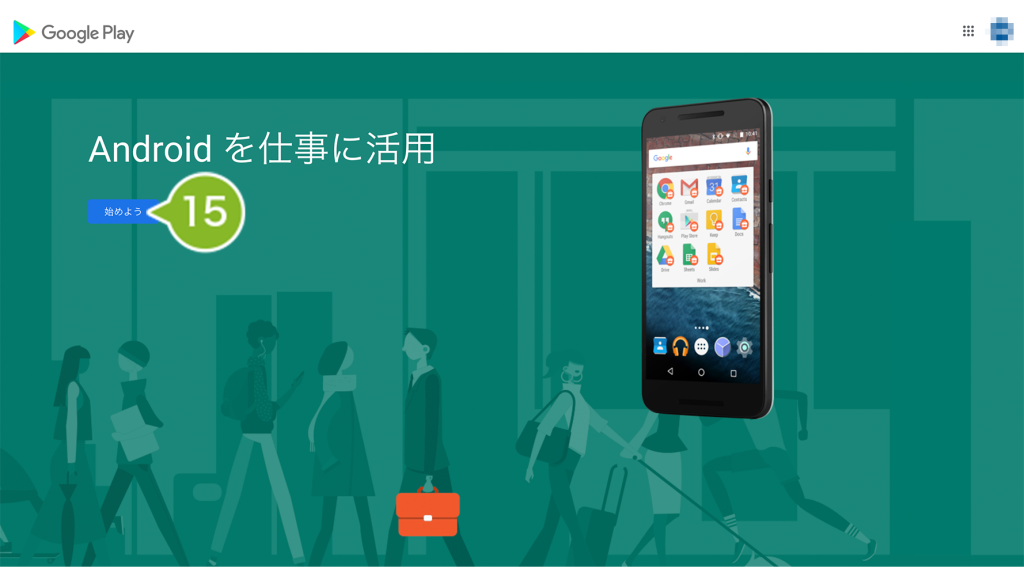
16. ドメイン名を入力します。ドメイン名は、CLOMO PANEL ログイン画面 URL で確認することができます。
ドメイン名の例:https://clomo.com/panel/この部分がお客様のドメインです/login
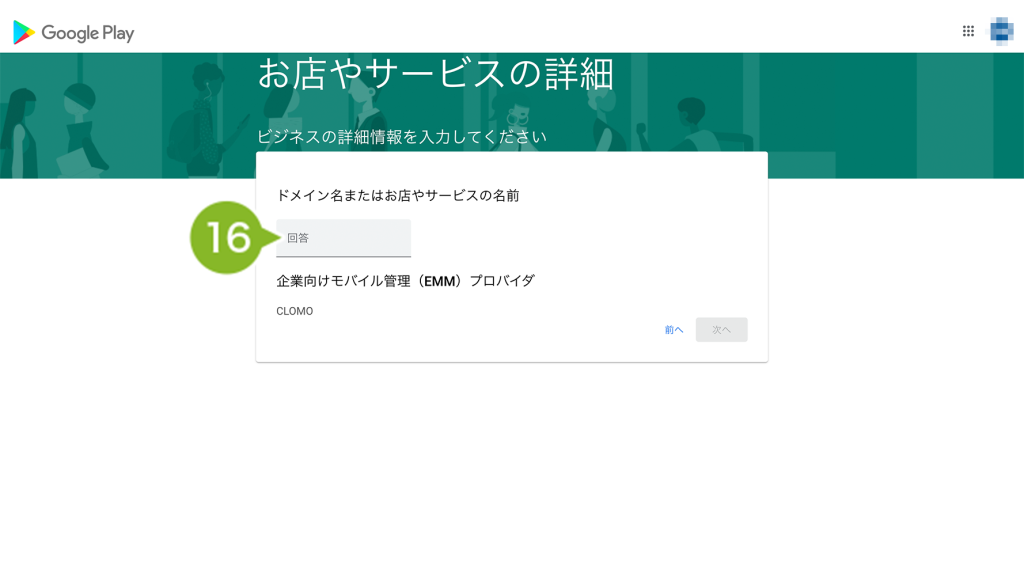
17. [次へ]をクリックします。
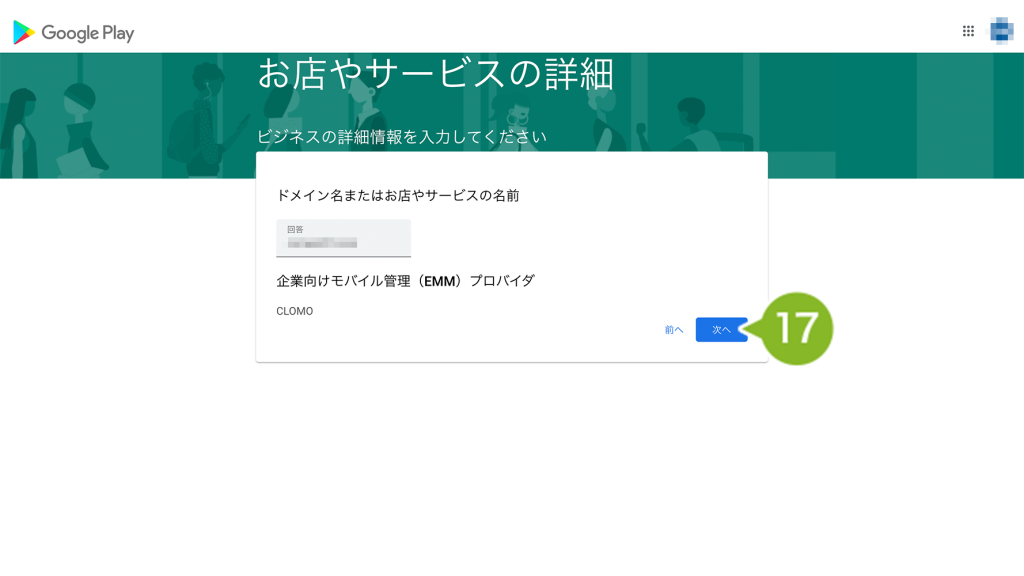
18. 連絡先情報を入力します。以下のいずれかに当てはまる場合は「データ保護責任者」と「EU 担当者」の連絡先情報を入力してください。
- EU に子会社、支社、営業所を有している
- 日本から EU に商品やサービスを提供している
- EU から個人データの処理について委託を受けている
上記に当てはまらない場合は、入力せず次の手順に進んでください。
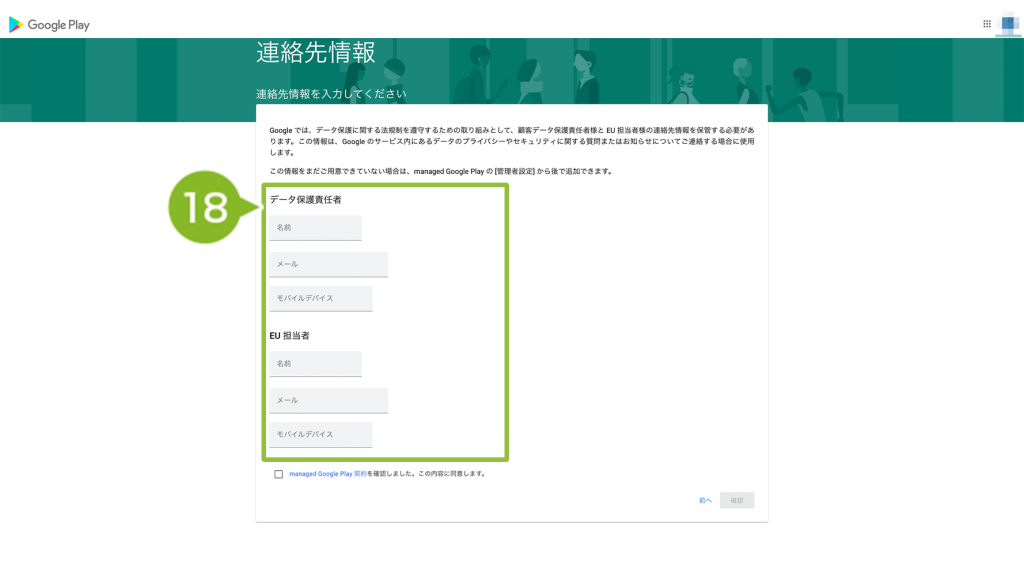
19. 「managed Google Play 契約を確認しました。この内容に同意します。」にチェックを付けます。
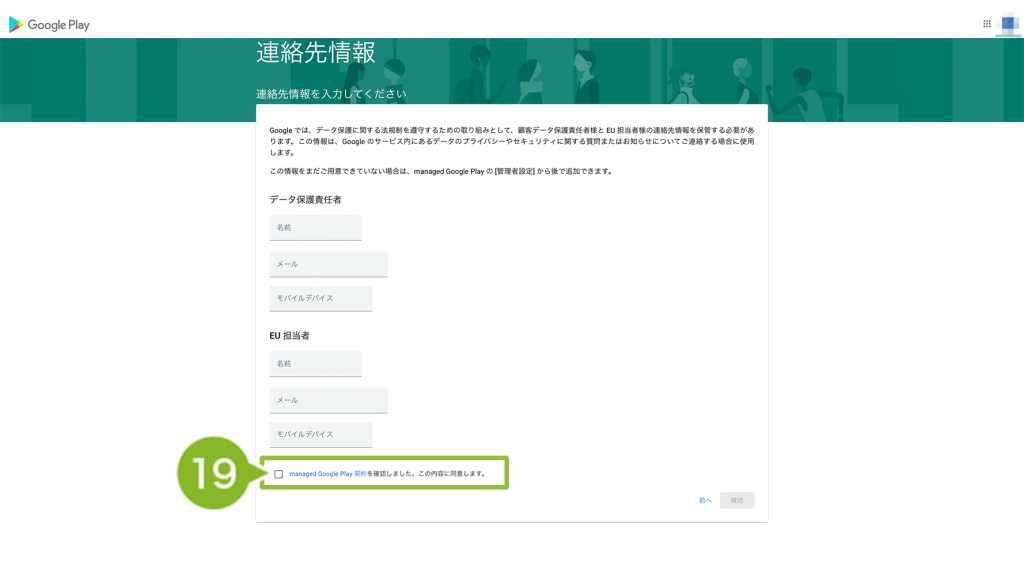
20. [確認]をクリックします。
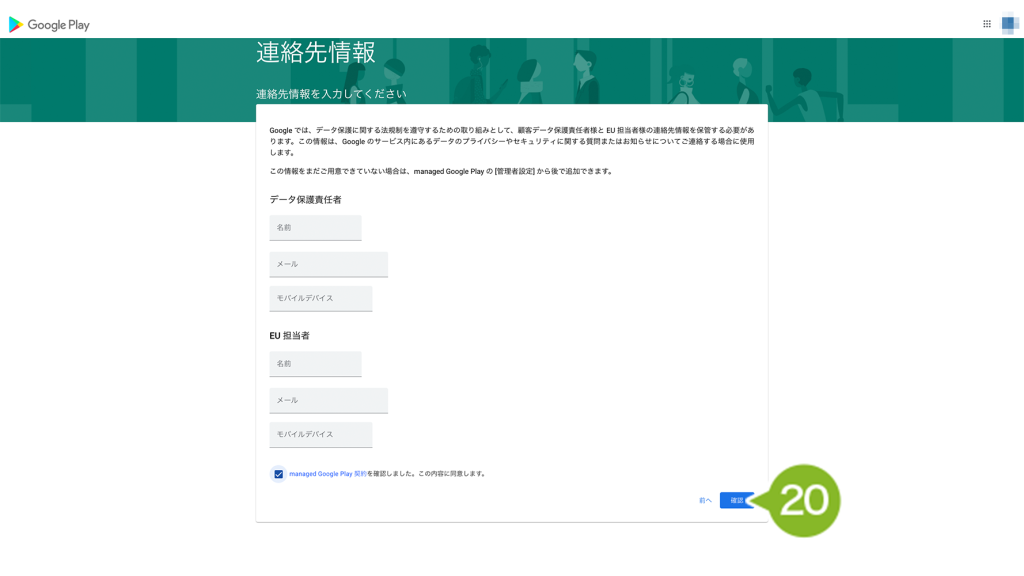
21. 設定完了の画面が表示されたら[登録を完了]をクリックします。クリック後、ウィンドウを閉じるよう案内が表示されたらウィンドウを閉じます。
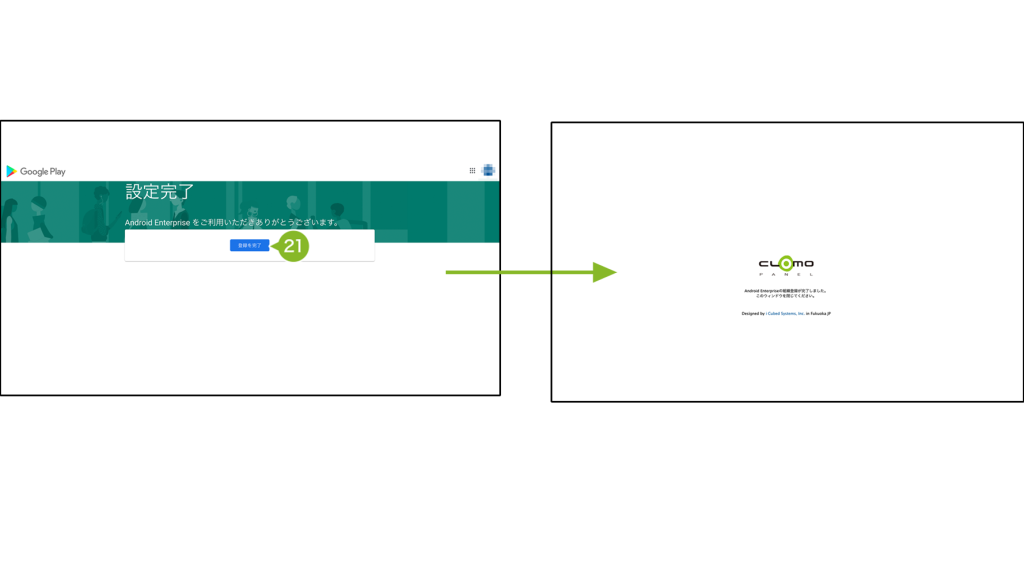
22. CLOMO PANEL に戻ります。Android Enterprise の管理用とする Google アカウントを入力します。
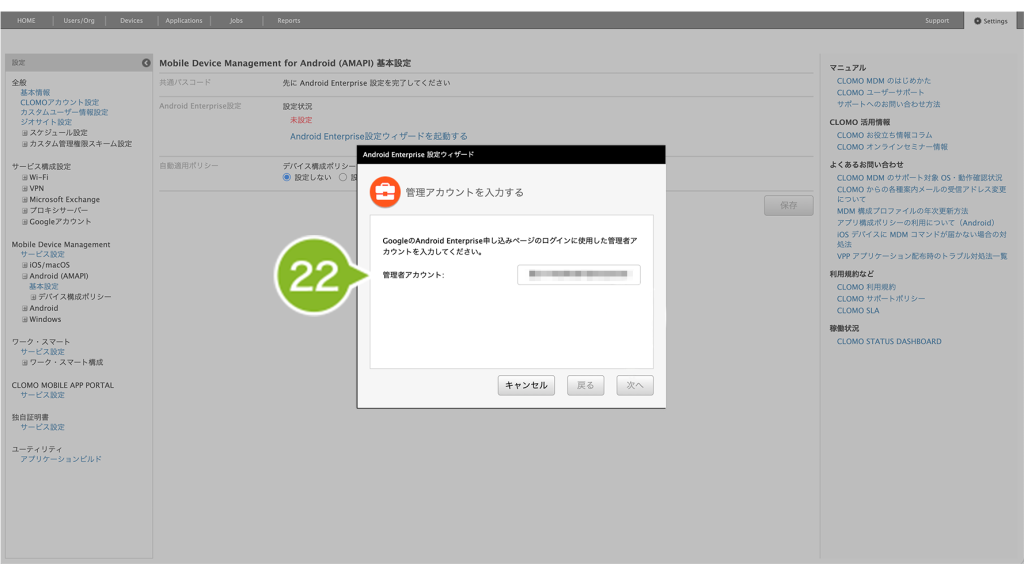
23. [ 次へ ] をクリックします。
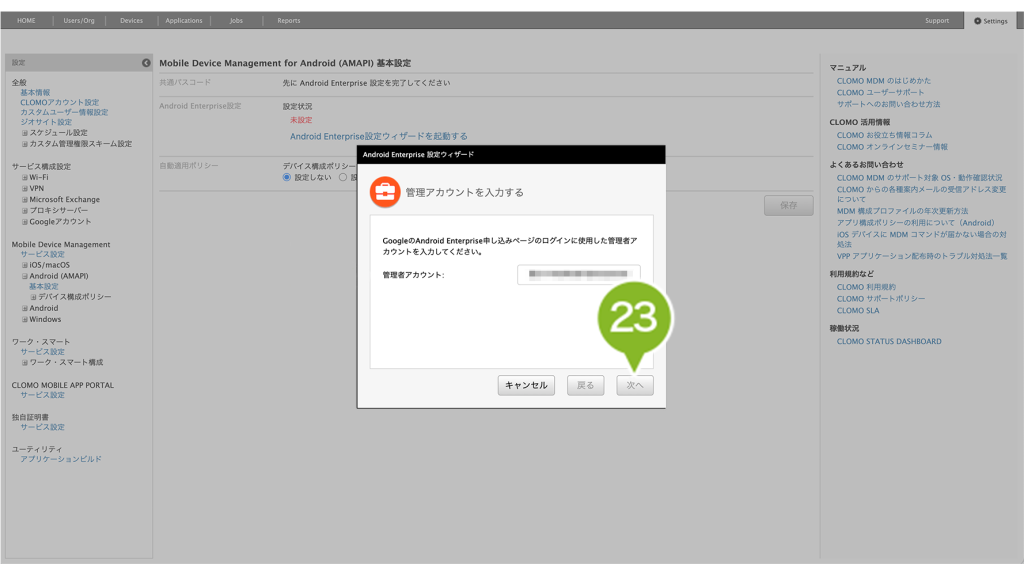
24. 登録完了の画面が表示されたら、[ 閉じる ] をクリックします。
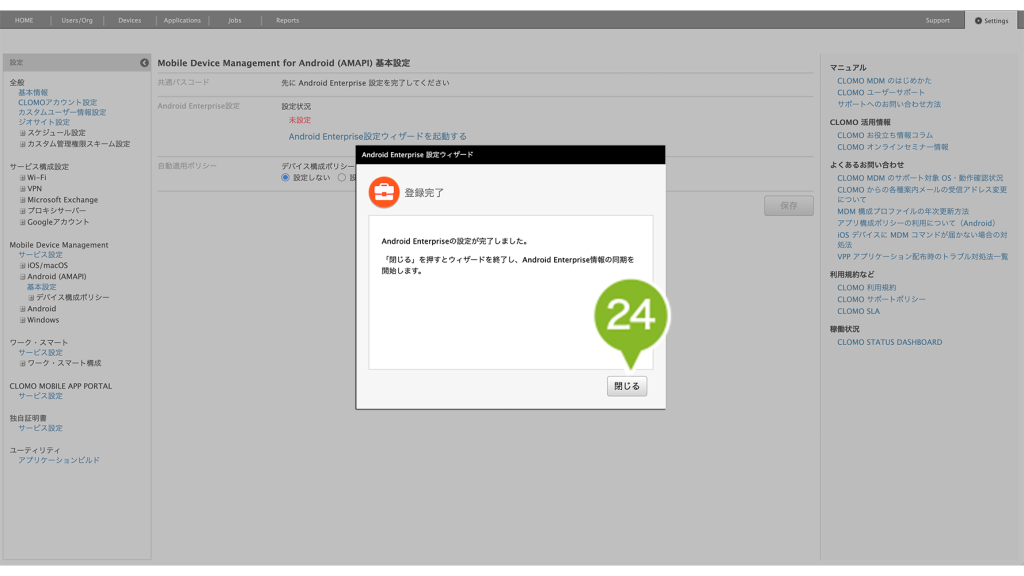
25. 基本設定の画面が再読み込みされ、「Android Enterprise」設定状況が「設定済み」に更新されていれば、Android Enterprise 申し込みは完了です。
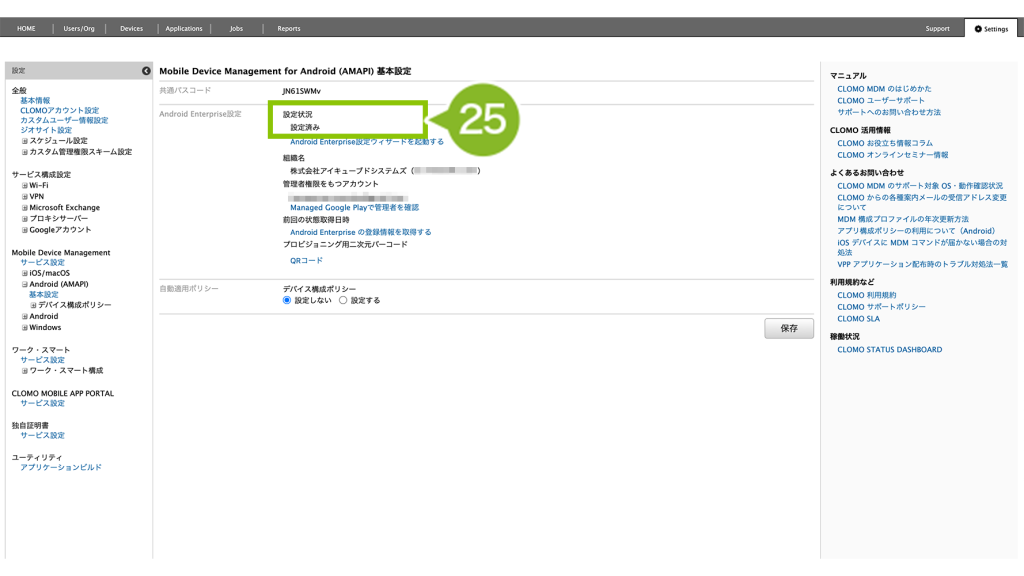
次のステップ
初期設定完了後、デバイス構成ポリシーおよびアプリ管理設定を作成します。
詳しくは以下のリンクからご確認ください。

このページに対するフィードバック
お寄せいただいたご意見に返信はできかねますので、予めご了承ください。