ADE デバイスに設定せず、CLOMO 管理下に登録するだけであれば、インストール URL から MDM 構成プロファイルをインストールすることができます。
目次
CLOMO PANEL からインストール URL とパスコードを確認する
1. PC のブラウザーを起動し、CLOMO PANEL のログイン URL へアクセスします。ユーザー ID とパスワードを入力し、ログインします。
※ 多要素認証設定をしている場合はこのあとワンタイムパスワード入力画面が表示されます。
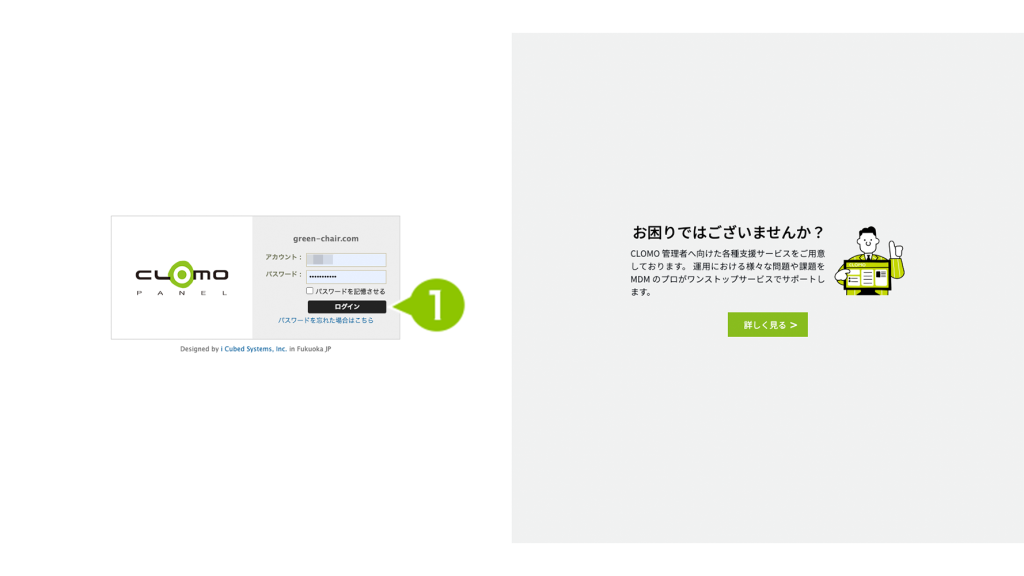
2. ログイン後、HOME 画面が表示されたら、右上の「Settings」を選択します。選択すると、Settings 画面が表示されます。
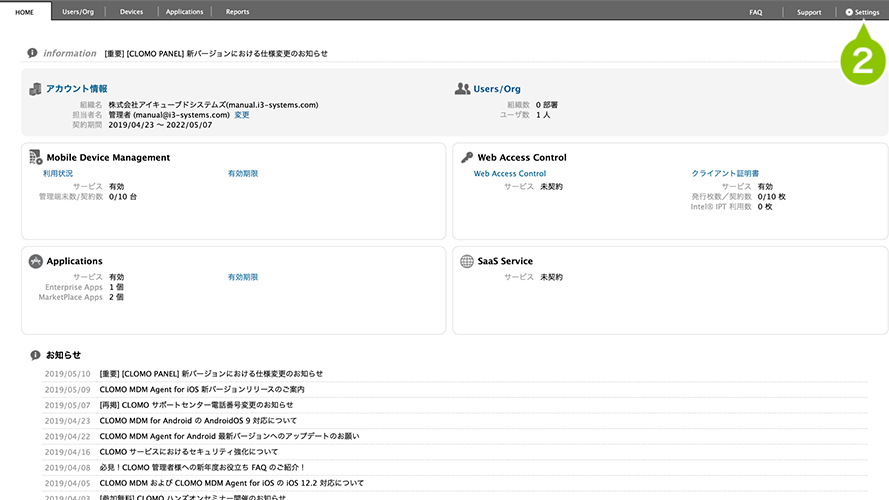
3. Settings 画面が表示されたら、画面左の「Mobile Device Management」から「iOS/macOS」を選択し、展開された「基本設定」を選択します。
4. ご利用のデバイスに合わせて「macOS 構成プロファイルインストール URL」と、中央部に表示されている「パスコード ※」の文字列を確認します。
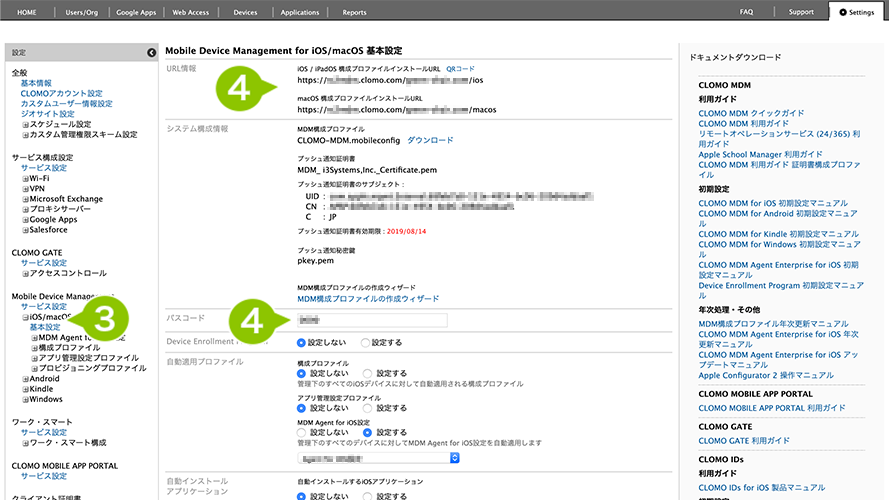
インストール URL は「http://mdm.clomo.com/xxxxxxx/macos」の形式で表示されます。「xxxxxxx」 は CLOMO ご契約時に指定した CLOMO 利用ドメインが記載されます。
※ 「パスコード」の設定時には、以下の制限があります。
- 1〜64文字(空白不可)
- 半角英数記号のみ(全角不可)
また、初期設定をおこなう前はランダムな文字列が設定されていますが、初期設定にて MDM 構成プロファイル作成後は、設定変更をおこなうことができます。
「パスコード」は、macOS を CLOMO MDM 管理下に登録するための、MDM 構成プロファイルのインストール時にのみ入力するパスコードです。そのため、「パスコード」が変更されても、すでにインストールされた MDM 構成プロファイルへの影響はありません。
以降の作業は、管理下に置くデバイスごとに1台ずつ作業を実施する必要があります。
MDM 構成プロファイルをダウンロードする
1. Safari アイコンを選択し、Safari を起動します。
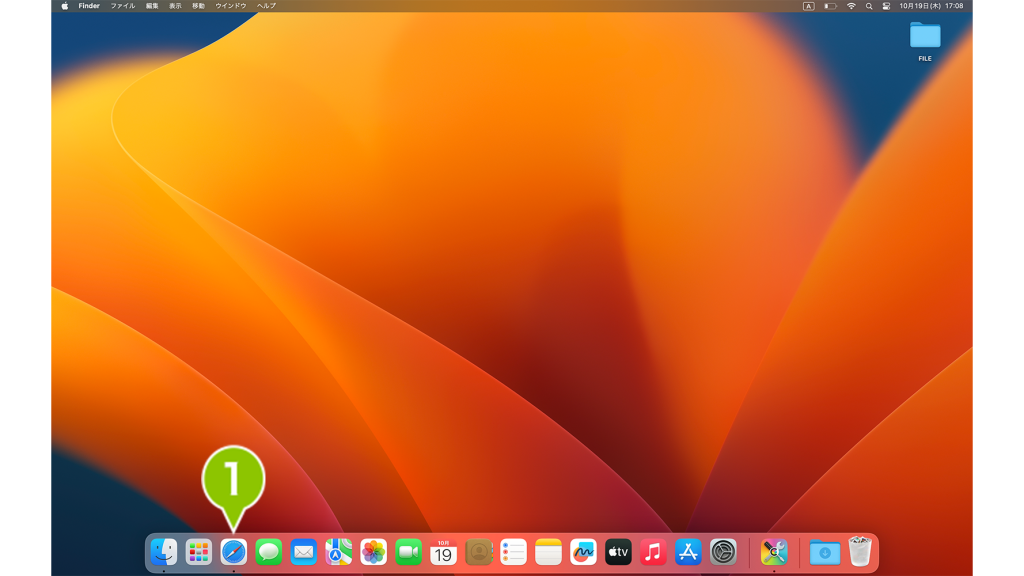
2. 先の手順「MDM 構成プロファイルをインストールする」にて確認した、MDM 構成プロファイルインストール URL を入力しページへアクセスします。
インストール URL は「https://mdm.clomo.com/(CLOMO 利用ドメイン)/」の形式です。
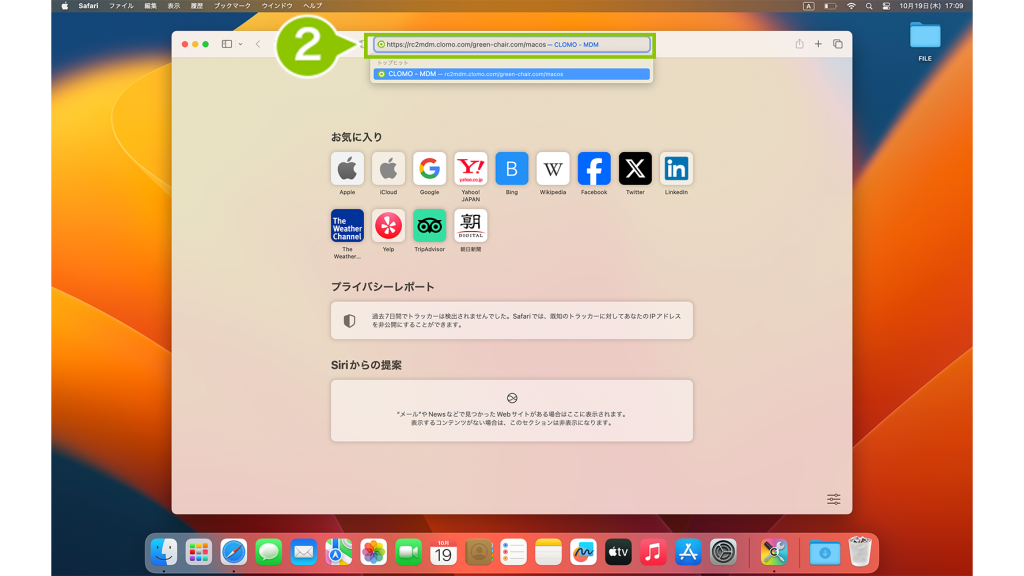
3. ログイン画面が表示されたら、確認したパスコードを入力し「ログイン」を選択します。
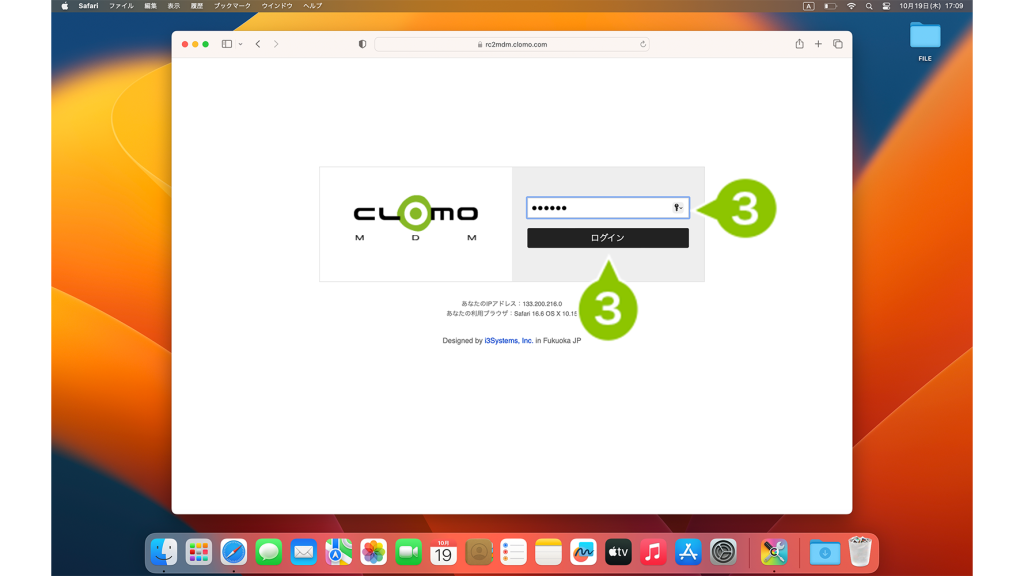
4. ダウンロード許可画面が表示されたら「許可」を選択します。選択後、構成プロファイルがダウンロードされます。
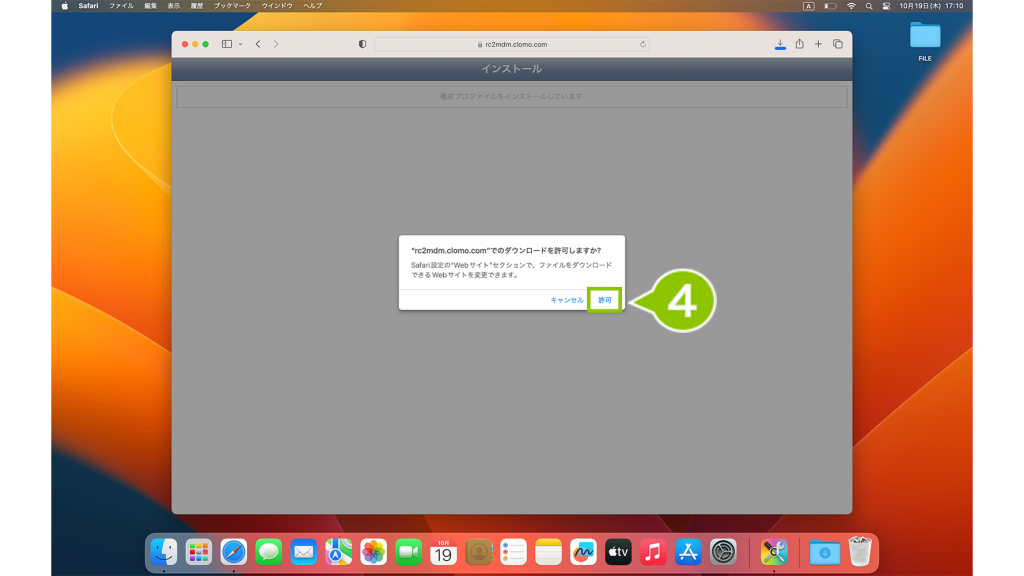
MDM 構成プロファイルをインストールする
1. 「システム設定」を選択します。
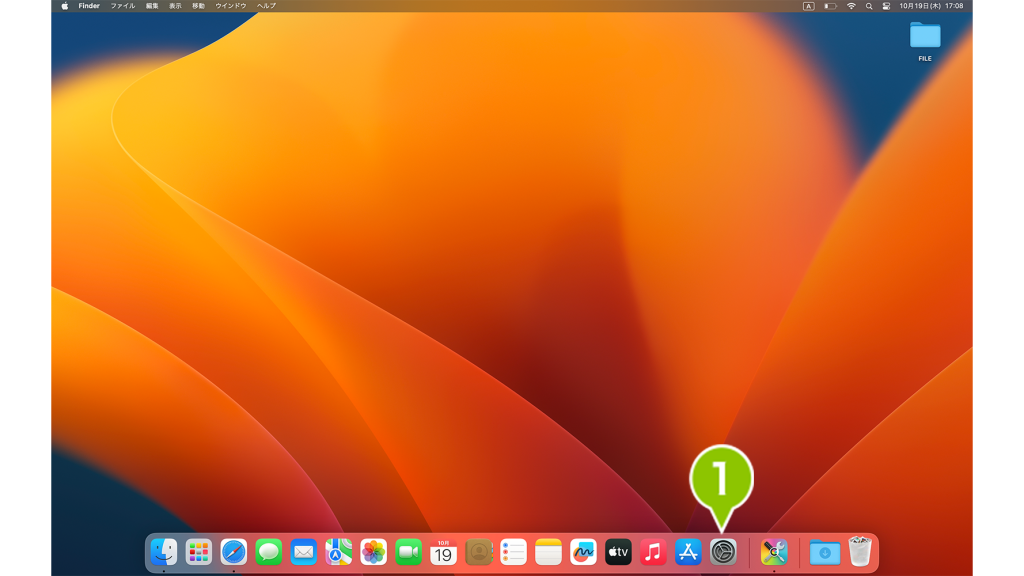
2. 「プライバシーとセキュリティ」を選択します。
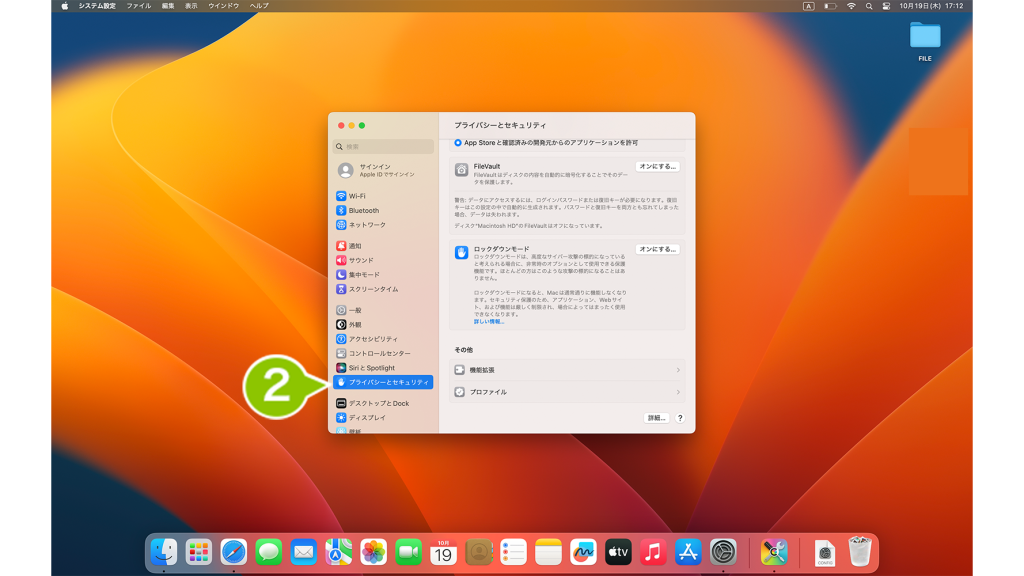
3. 「プロファイル」を選択します。
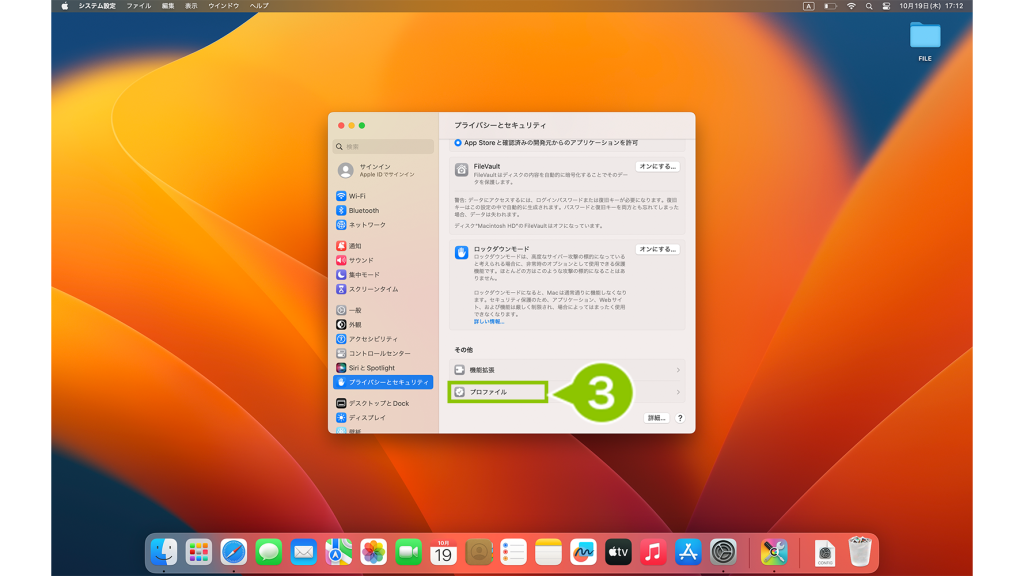
4. 「ダウンロード済み」の項目から「CLOMO - MDM」を選択します。
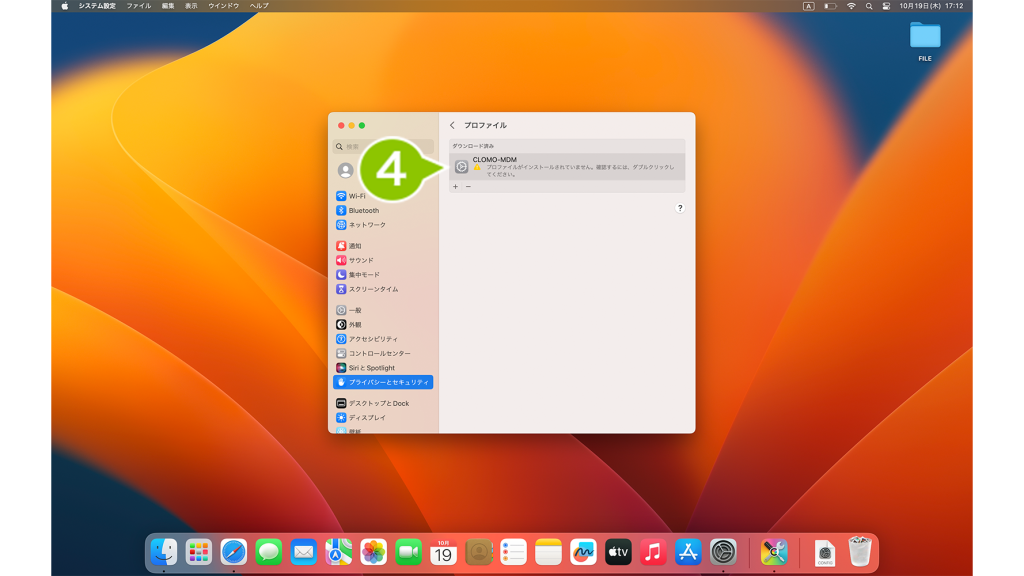
5. 「登録」を選択します。
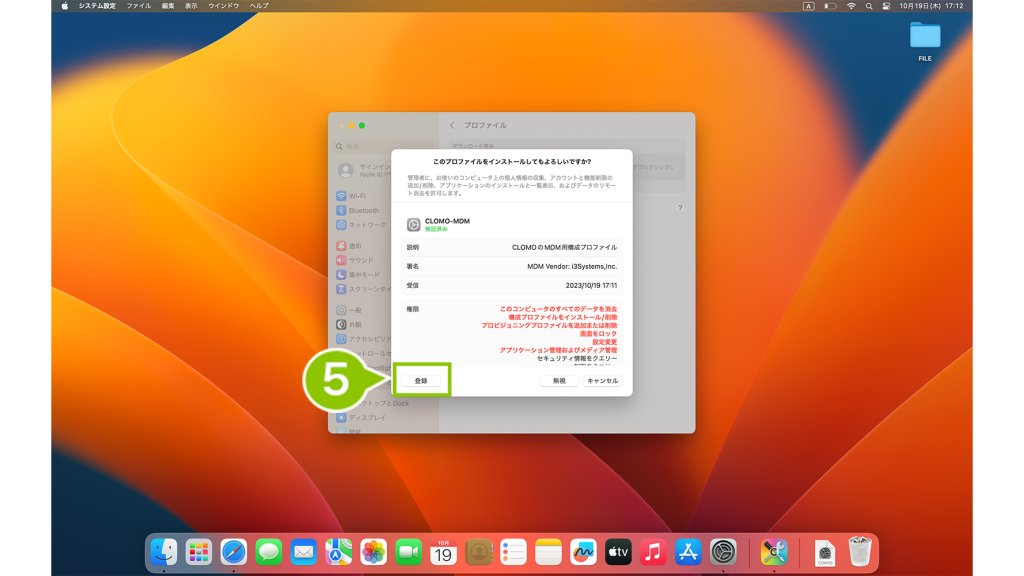
6. プロファイル確認画面が表示されたらパスワードを入力し、「登録」を選択します。
※ ユーザーアカウントへログインする際のパスワードを入力します。
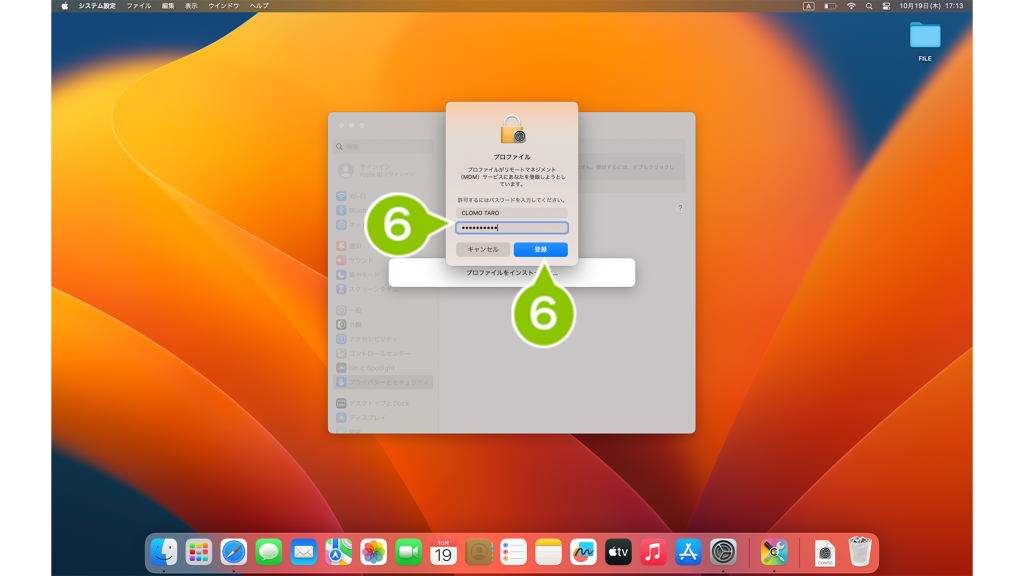
7. インストール完了後、プロファイル画面に戻ります。
インストール内容を確認するには「CLOMO - MDM」を選択します。
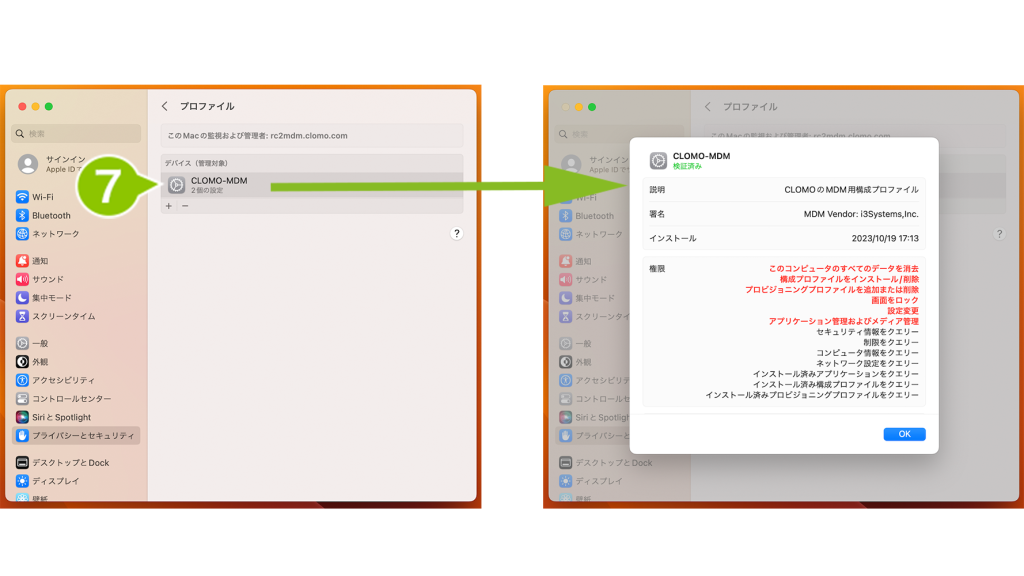

このページに対するフィードバック
お寄せいただいたご意見に返信はできかねますので、予めご了承ください。