管理者の設定により、内線電話での発信やプレフィックス付きでの発信が可能になります。ここでは、その場合の表示や操作手順を案内しています。
また、共有連絡先から電話の着信があった場合、着信画面に連絡先の情報を表示するように設定が可能です。
目次
勤務先内線での電話発信の優先提示
内線電話をご利用する場合、プロファイルの「内線での電話発信優先提示」を「設定する」に指定することで、勤務先の架電時に、優先的に内線での発信を促すことができます。
1. 電話発信する連絡先情報を表示します。

2. 表示されている「勤務先」の電話アイコンを選択します。
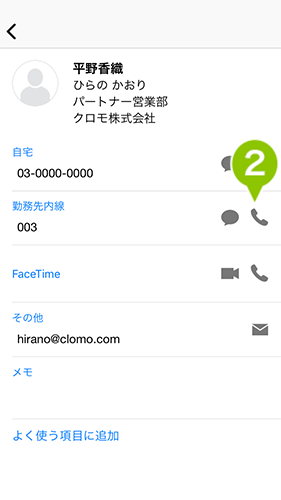
3. 「勤務先内線」が登録されている場合、発信前に「内線(○○○○)で発信」が表示されます。
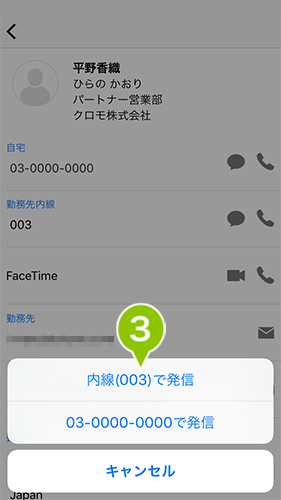
プレフィックス付きの発信
プレフィックス通話をご利用する場合、プロファイルの「プレフィックス付きの発信」を「設定する」に指定し、プレフィックス通話の対象とする連絡先とプレフィックスを指定してください。架電時に、優先的にプレフィックス付きでの発信を促すことができます。
1. 電話発信する連絡先情報を表示します。

2. 表示されている電話アイコンを選択します。

3. 「プレフィックス」が登録されている場合、発信前に「○○○○をつけて発信」が表示されます。
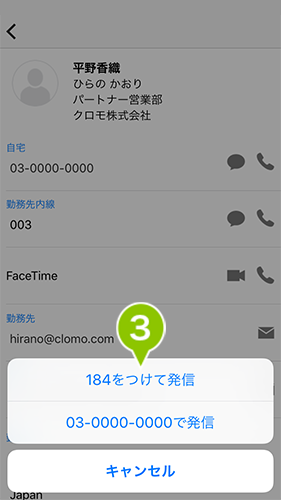
共有連絡先からの電話着信表示
SecuredContacts for iOS ver. 4.2.0 以上をインストールしている iOS 10 以上で64 bit のデバイス※では、以下の設定で着信時に連絡先情報の表示ができます。
※ 64 bit のデバイスは、iPhone 5s 以上、iPad Air 以上/ mini2 以上です。
※ Exchange アカウントは、SecuredContacts for iOS 4.3.0 以上をご利用で、着信時の名前の表示ができます。
手順1:ローカルキャッシュ保存設定を許可する
まずは SECURED APPs MANAGER にて、「ローカルキャッシュ保存設定」の設定を「許可する」に変更します。
1. SecuredContacts の設定を選択します。

2. ローカルキャッシュの保存設定を「許可する」を選択します。

3. 「設定を保存する」を選択します。

手順2:「S-Contacts」の設定を有効化する
1. iOS の設定アプリを起動し、「電話」を選択します。
※ SecuredContacts は、起動できる状態にしてください。

2. 「着信拒否設定と着信 ID」を選択し、「S-Contacts」が表示されるのを確認します。

3. 「S-Contacts」の設定をオンにして有効化すると設定は完了です。
※ 「S-Contacts」が表示されない場合は、設定アプリのタスクを消去し、「着信拒否設定と着信 ID」画面に「S-Contacts」が表示されるまで、設定アプリのタスクの消去と表示の確認を繰り返してください。

4. プロファイルの「デバイス連絡先への自動同期」設定によって、着信画面の表示内容が変わります。
「デバイス連絡先への自動同期」を「設定する」にした場合
名前と会社名が表示されます。
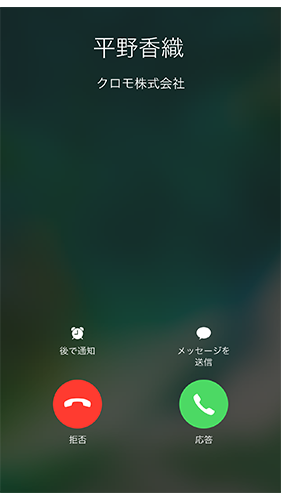
「デバイス連絡先への自動同期」を「設定しない」にした場合
電話番号が表示され、その下に連絡先情報が表示されます。

FaceTimeも同様の手順で着信時に連絡先情報を表示することができます。
ただし、「オーディオ」通話のみ対応しており、「ビデオ」通話は未対応です。
また、メールアドレスを利用した通話では、着信時の連絡先は表示されず、電話番号を利用した通話のみ表示されます。

このページに対するフィードバック
お寄せいただいたご意見に返信はできかねますので、予めご了承ください。