Android Enterprise デバイスの場合、ブックマークを設定した「アプリ管理設定プロファイル」を作成し、アプリ構成ポリシーを通じてデバイスにプロファイルをインストールすることで、Google Chrome アプリにブックマークを追加できます。
目次
アプリ管理設定プロファイルを作成する
1. アプリ管理設定プロファイルを作成します。
「Settings」→「Mobile Device Management」→「Android」→「アプリ管理設定プロファイル」と進み、「新規プロファイルを作成」を選択します。
※ アプリ管理設定プロファイルの作成方法について、詳しくは「アプリ管理設定プロファイル」をご確認ください。
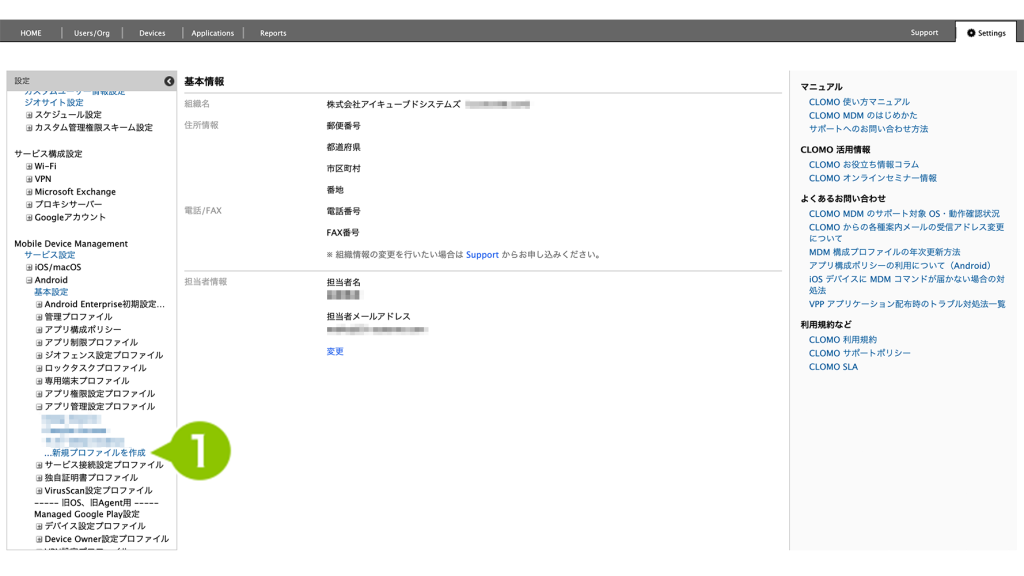
2. アプリ管理設定プロファイルを編集します。
それぞれの手順は、以下のとおりです。
ブックマーク設定項目
例えば、google.co.jp と yahoo.co.jp の URL をブックマークする場合、アプリ管理設定プロファイルで以下のように設定します。
アプリケーション
Google Chrome:高速で安全
管理設定
- Managed Bookmarks
固定値:[{"toplevel_name":"ManagedBookmarks"},{"url":"www.google.co.jp","name":"グーグル"},{"url":"www.yahoo.co.jp","name":"ヤフー"}]
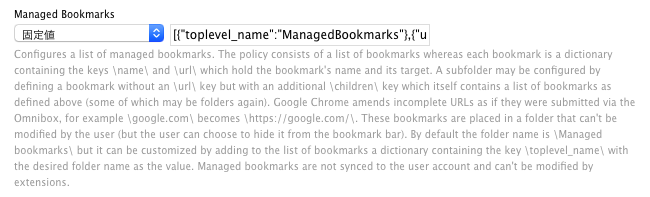
設定上の注意
- [ ] も含めて、すべてを一行で登録してください。
- 登録後のプロファイルを読み込むときには、" 以降の値が消失し、[{ のみが表示されます。
そのため、再保存時には、毎回すべての値を登録し直してください。
アプリ構成ポリシーを作成する
1. 作成したアプリ管理設定プロファイルを「アプリ構成ポリシー」の設定に組み込みます。
「Settings」→「Mobile Device Management」→「Android」→「アプリ構成ポリシー」と進み、「新規アプリ構成ポリシーを作成」を選択します。
※ 既に利用中のアプリ構成ポリシーに設定を追加したい場合は、作成済みのアプリ構成ポリシーを選択してください。
※ アプリ構成ポリシーの作成画面にアクセスすると、Applications 画面に Work MarketPlace アプリの CLOMO MDM for Android アプリが未登録の場合は、自動で登録されます。
※ アプリ構成ポリシーの作成方法について、詳しくは「アプリ構成ポリシーを作成してアプリをインストールする」をご確認ください。
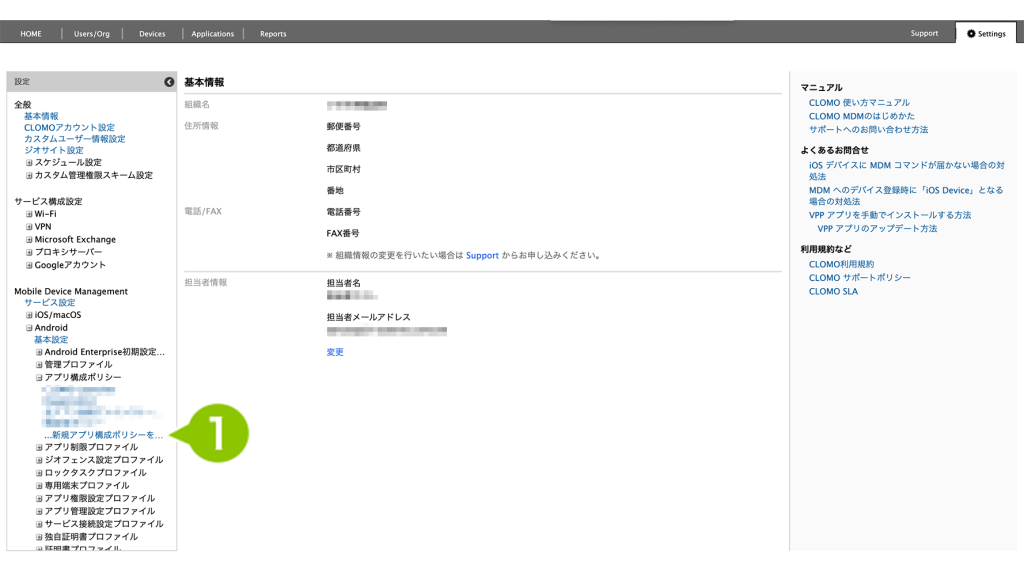
2. アプリ構成ポリシーを編集します。
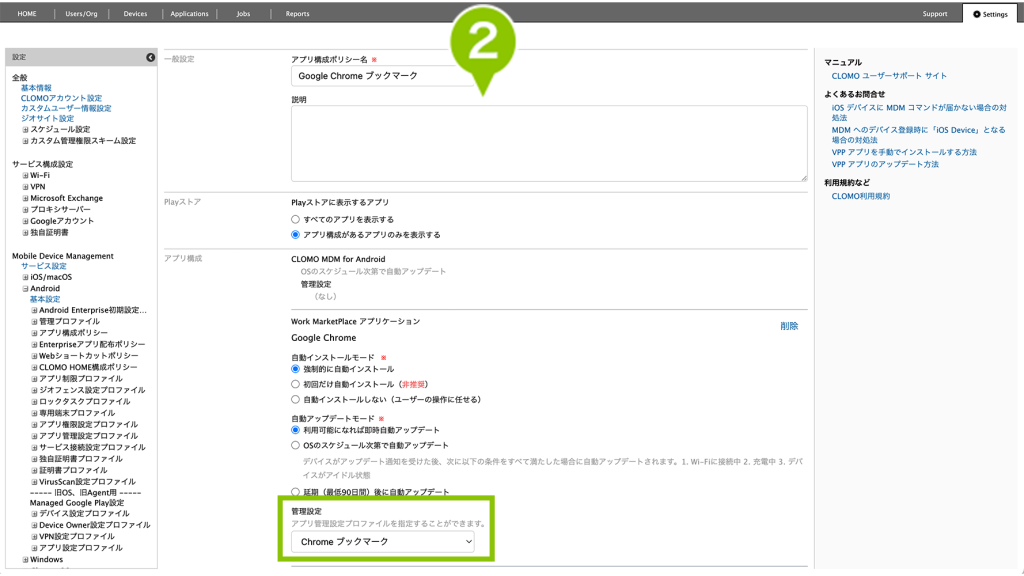
アプリ構成では、「Work MarketPlace アプリケーション」から「Google Chrome」を選択します。
管理設定では「アプリ管理設定プロファイル」で作成したプロファイルを選択します。設定後、「追加」を選択して保存します。
※ 「自動インストールモード」と「自動アップデートモード」はいずれかの項目を選択してください。
デバイスにアプリ構成ポリシーを適用する
1. アプリ構成ポリシーをデバイスに適用します。
Devices 画面から該当デバイスを選択し、「このデバイスの操作」→「 インストールされているアプリケーション情報を取得 」を選択します。
コマンド実行後(※)、該当のデバイスを選択します。
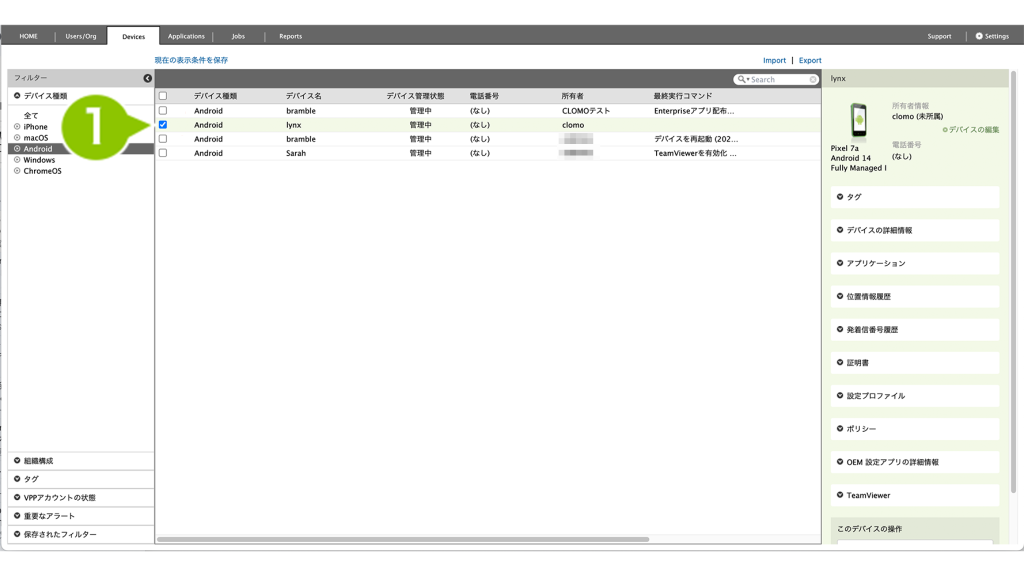
(※):「インストールされているアプリケーション情報を取得」コマンドを選択後、Devices画面から該当デバイスを選択し、アプリケーション欄に「Google Chrome」アプリが表示されていることを確認してから、デバイスにアプリ管理設定プロファイルの適用をおこなってください。
2. 「コマンドを選択してください」から「アプリ構成ポリシーを適用」を選択し、「次へ」を選択します。
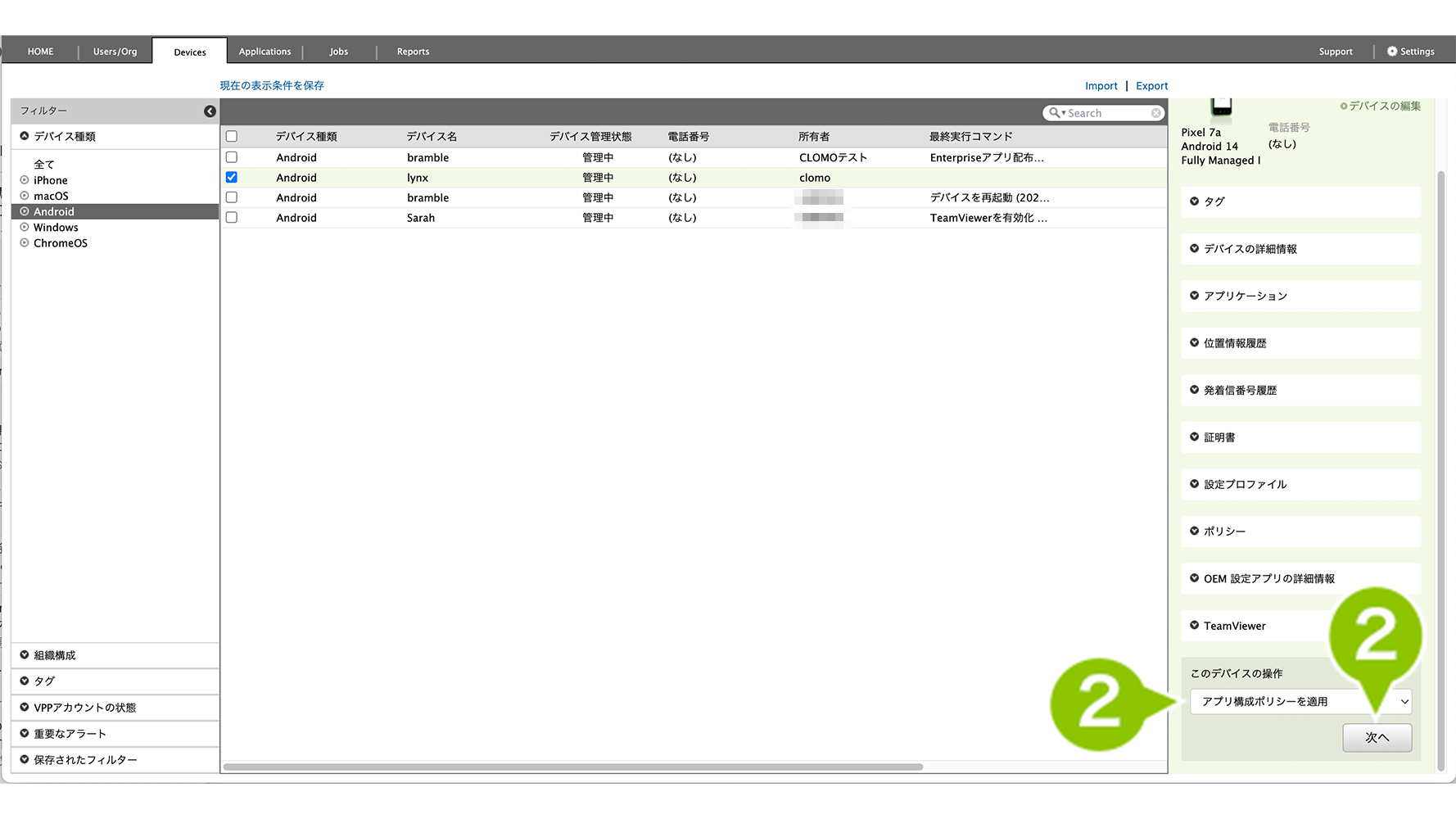
3. 適用するアプリ構成ポリシーをリストから選択します。
アプリ構成ポリシー適用コマンドを予約登録する場合の手順は「こちら」をご確認ください。
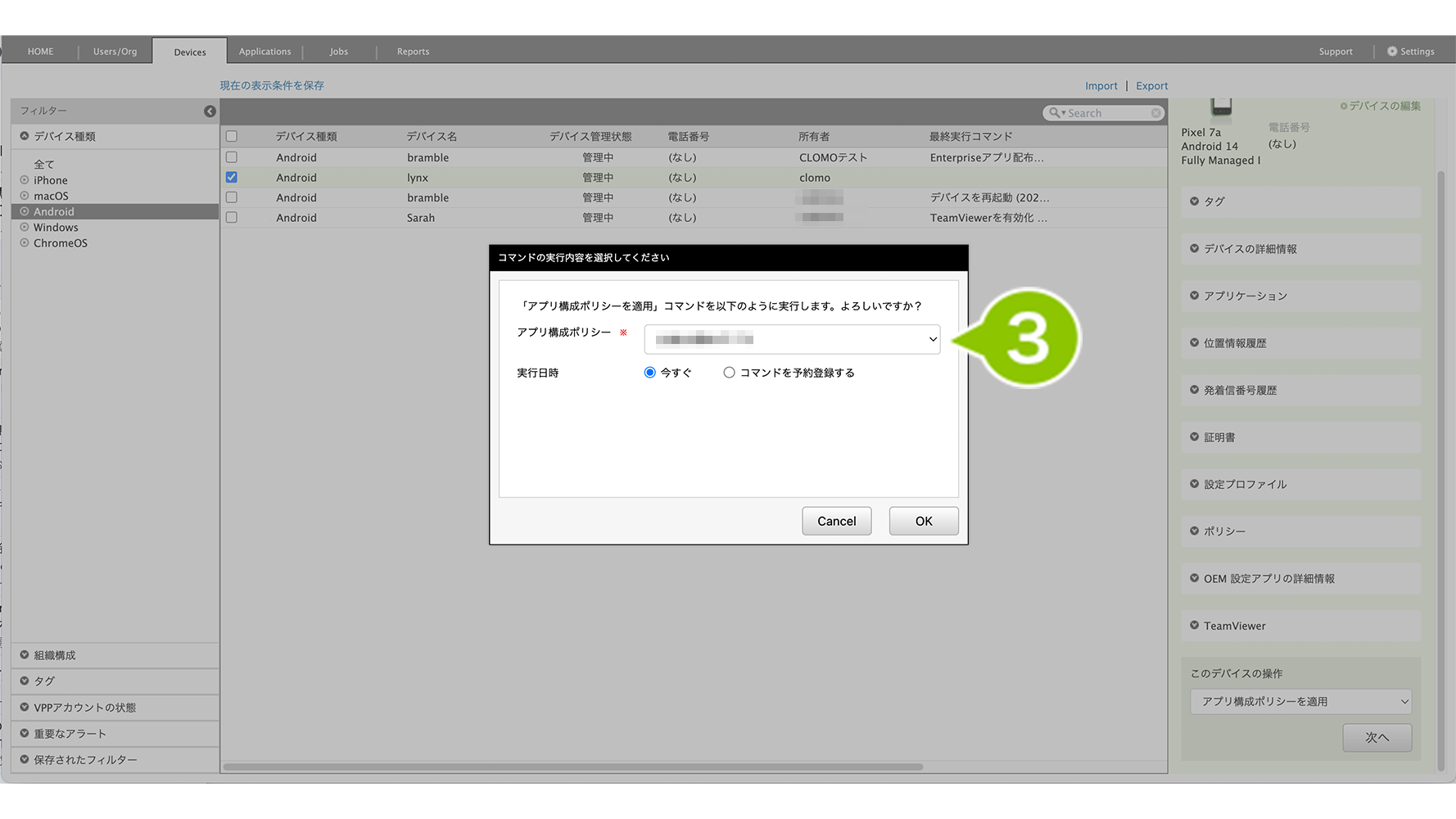
4. 「OK」を選択します。
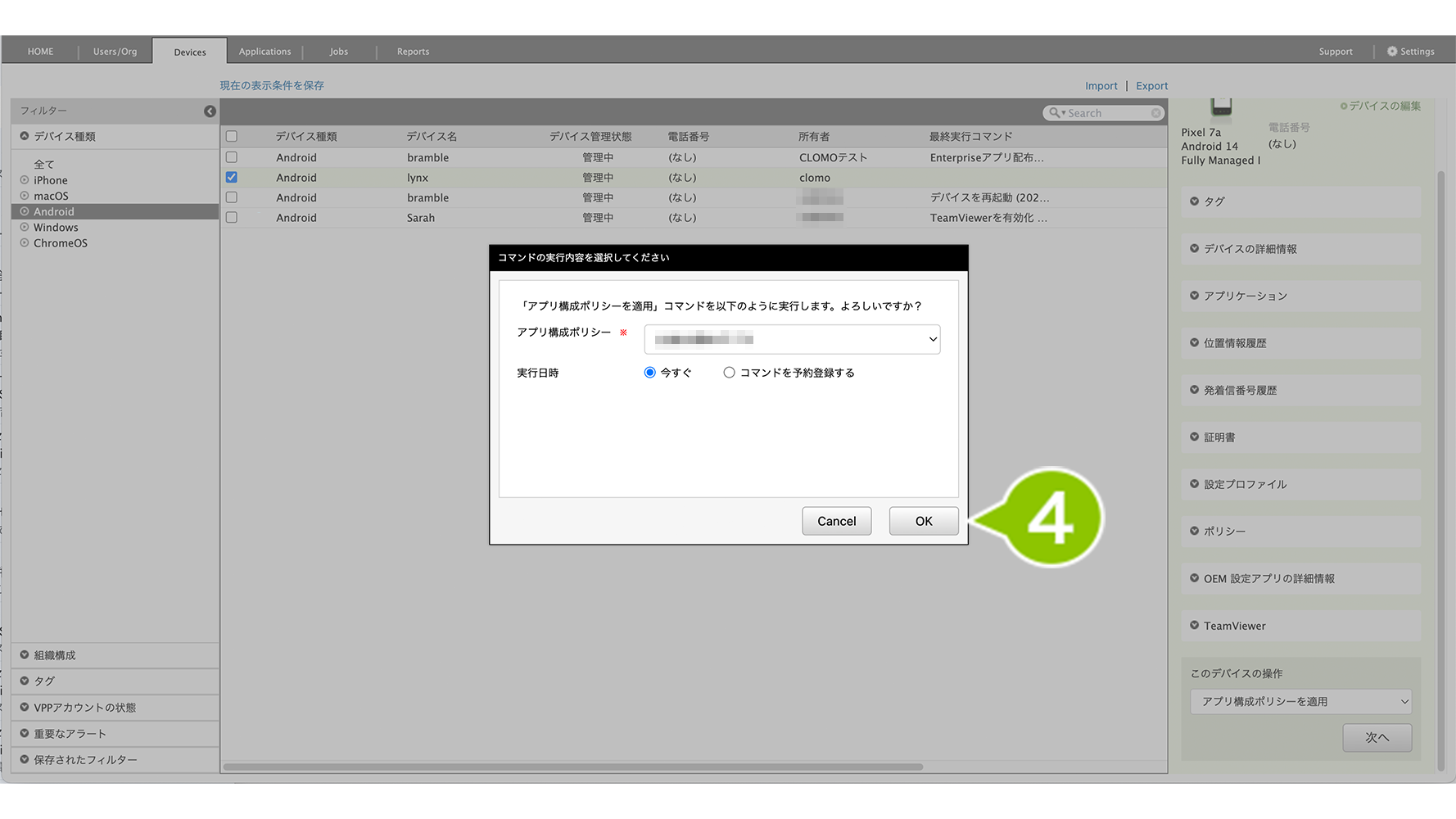
このページの情報は役に立ちましたか?

このページに対するフィードバック
お寄せいただいたご意見に返信はできかねますので、予めご了承ください。