Microsoft Outlook アプリの Managed App Configuration 機能の利用で、Outlook のアカウント追加を制限することができます。
iOS デバイスでは、CLOMO PANEL から対象デバイスに所有者を関連付け、所有者に設定したメールアドレスの情報をもとに CLOMO PANEL で「アプリ管理設定プロファイル」を作成します。デバイスに作成したアプリ管理設定プロファイルをインストールすることで、Microsoft Outlook アプリで使用するメールアカウントを制限することができます。
目次
Microsoft Outlook アプリのアカウントを制限する方法
1. Users / Org 画面で所有者を作成します。
所有者情報の作成について、詳しくは「 ユーザー情報を作成する 」をご確認ください。
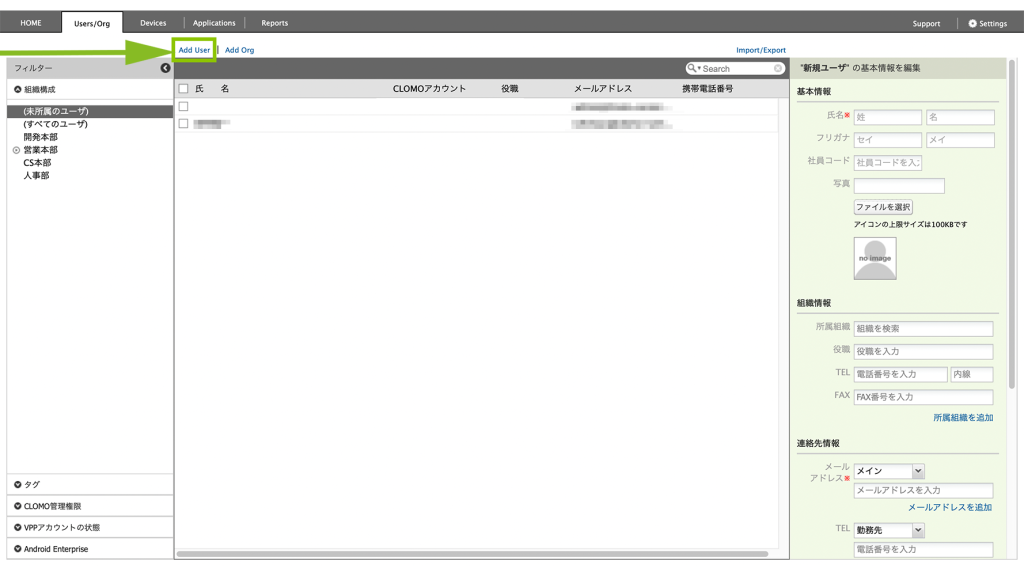
2. Devices 画面から対象デバイスに所有者を関連付けます。
デバイスとの関連付けについて、詳しくは「デバイスと各種情報の関連付けをおこなう」をご確認ください。
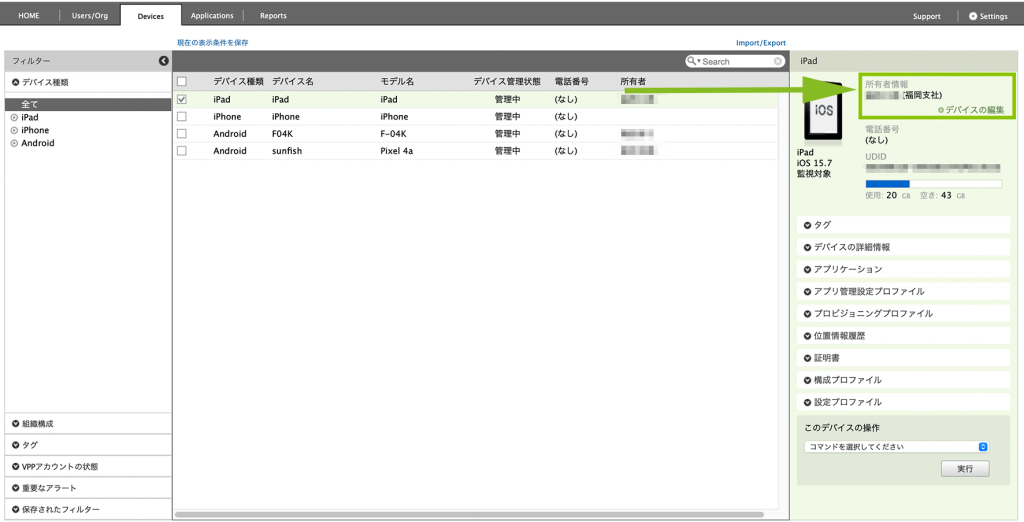
3. アプリ管理設定プロファイルを作成します。
CLOMO PANEL から「 Settings 」→「 Mobile Device Management 」→「 iOS / macOS 」→「アプリ管理設定プロファイル」と進み、「新規アプリ管理設定プロファイルを作成」を選択します。アプリ管理設定プロファイルの作成方法について、詳しくは「アプリ管理設定プロファイル」をご確認ください。
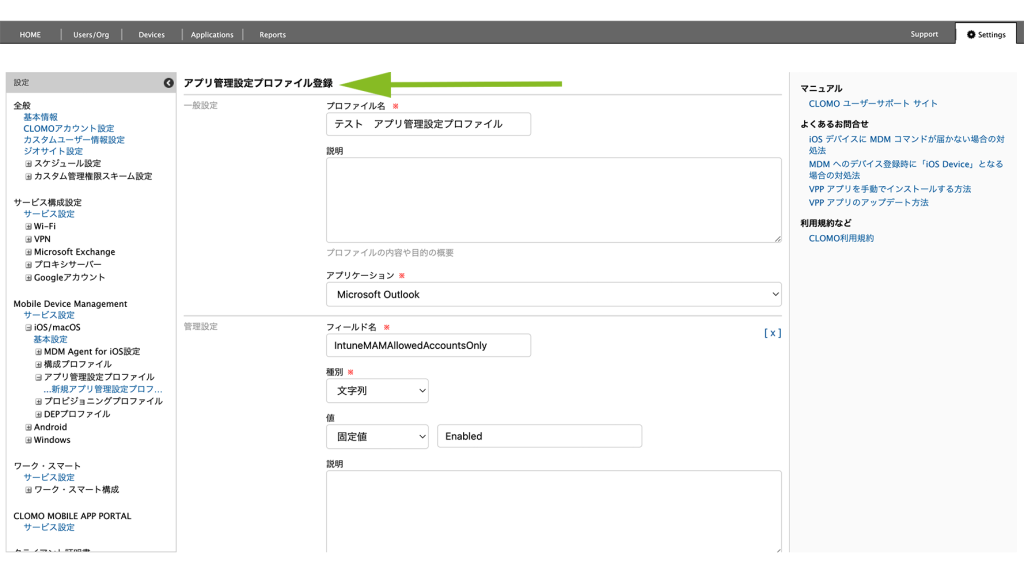
アプリ管理設定プロファイルの「管理設定」の設定項目については、以下の内容を参考に設定をおこなってください。
フィールド 1
| 項目名 | 設定内容 |
| フィールド名 | 「IntuneMAMAllowedAccountsOnly」を入力 |
| 種別( Value type ) | 「文字列」を選択 |
| 値( Value ) | 「固定値」を選択し、「 Enabled 」を入力 |
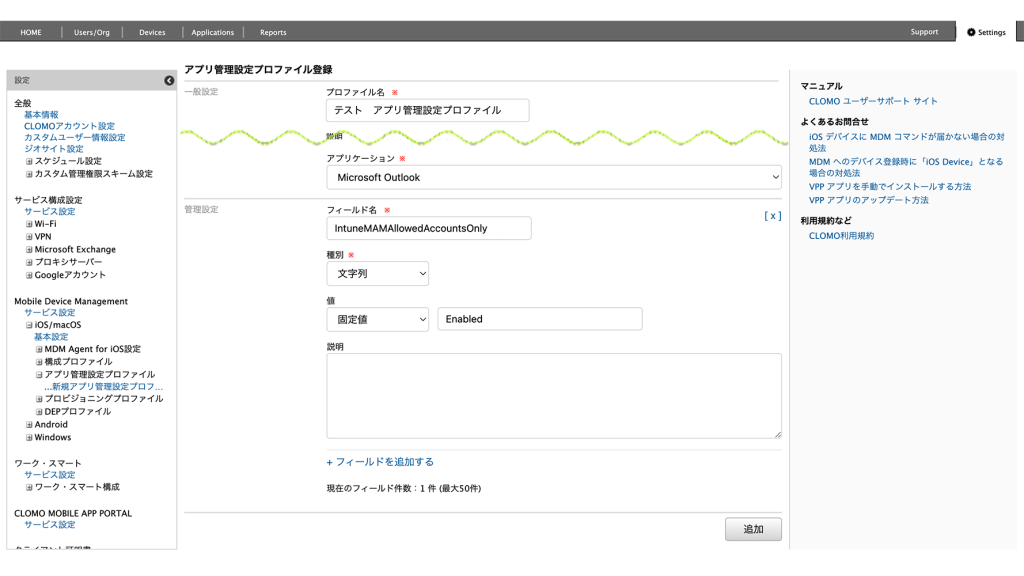
フィールド2
| 項目名 | 設定内容 |
| フィールド名 | 「IntuneMAMUPN」を入力 |
| 種別( Value type ) | 「文字列」を選択 |
| 値( Value ) | 「メールアドレス(メイン)」を選択 |
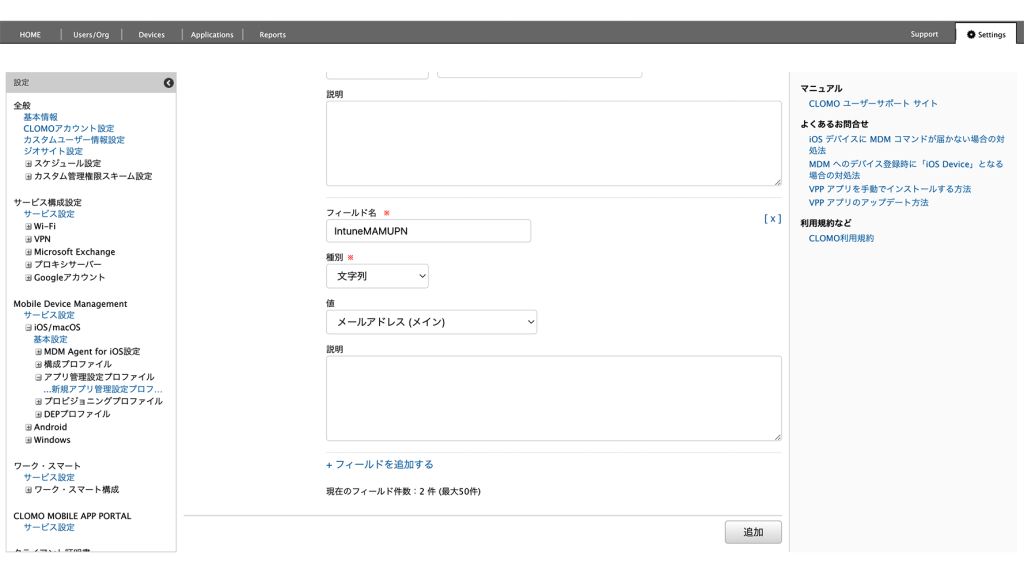
設定後、「追加」を選択して保存します。
※ 本設定については「 Exchange Onlineでの Outlook for iOS および Android アプリの構成設定の展開 (外部サイト)」も併せてご参考ください。
4. Devices 画面から、Microsoft Outlook アプリが MDM で管理されたアプリ としてインストールされているデバイスを選択し、「このデバイスの操作」→「 インストールされているアプリケーション情報を取得 」を選択します。
コマンドが実行された後(※)、同じく Devices 画面から該当デバイスを選択し、「このデバイスの操作」→「アプリ管理設定プロファイルをインストール」を選択します。
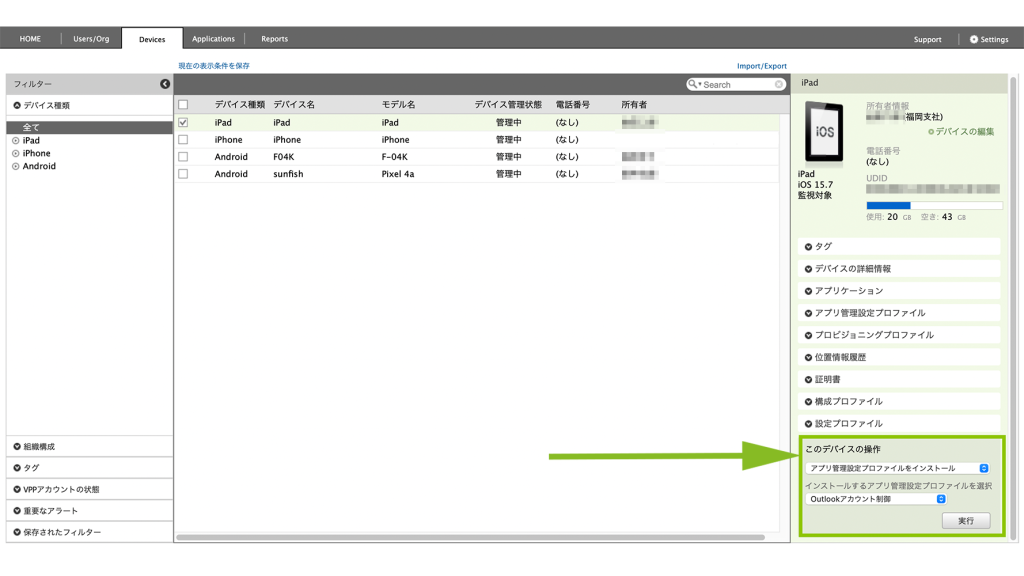
(※):「インストールされているアプリケーション情報を取得」コマンドを選択後、Devices画面から該当デバイスを選択し、アプリケーション欄に「Microsoft Outlook」アプリが表示されていることを確認してから、デバイスにアプリ管理設定プロファイルの適用をおこなってください。
アプリ管理設定プロファイル適用後、デバイスにて Microsoft Outlook アプリを起動し、アカウント追加等の初期設定をおこないます。
所有者情報のメールアドレス以外で Microsoft Outlook アプリで利用するアカウントを制限したい場合
所有者情報のメールアドレス以外で Microsoft Outlook アプリで利用するアカウントを制限したい場合、ユーザー情報の UPN 項目を使ってアプリ管理設定プロファイルを作成します。
1. UPN に指定したメールアドレス以外のアカウントを制限する場合、Users / Org 画面にて対象の所有者の UPN にメールアドレスを設定してください。
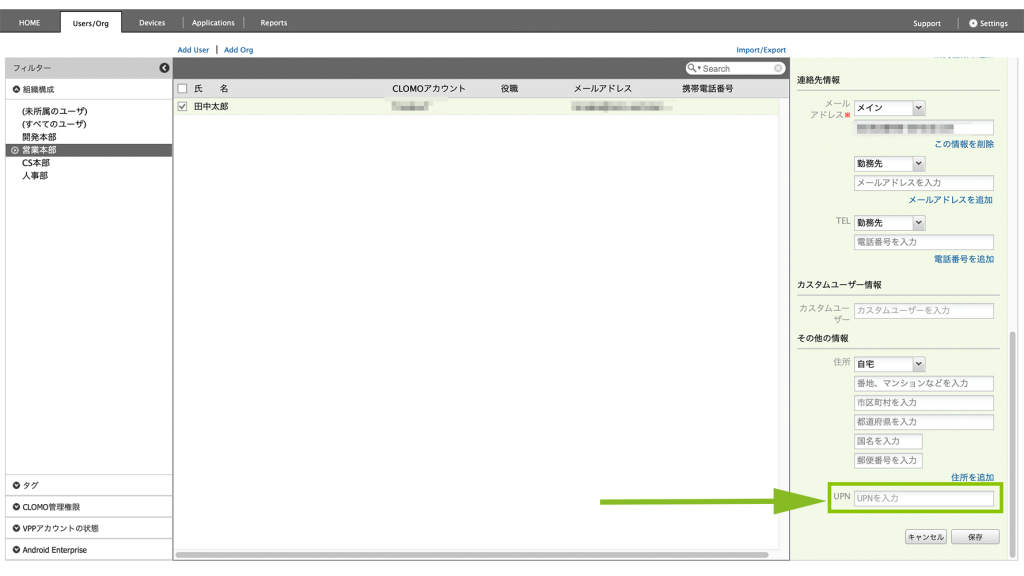
2. Devices 画面から対象デバイスに所有者を関連付けておきます。
デバイスとの関連付けについて、詳しくは「デバイスと各種情報の関連付けをおこなう」をご確認ください。
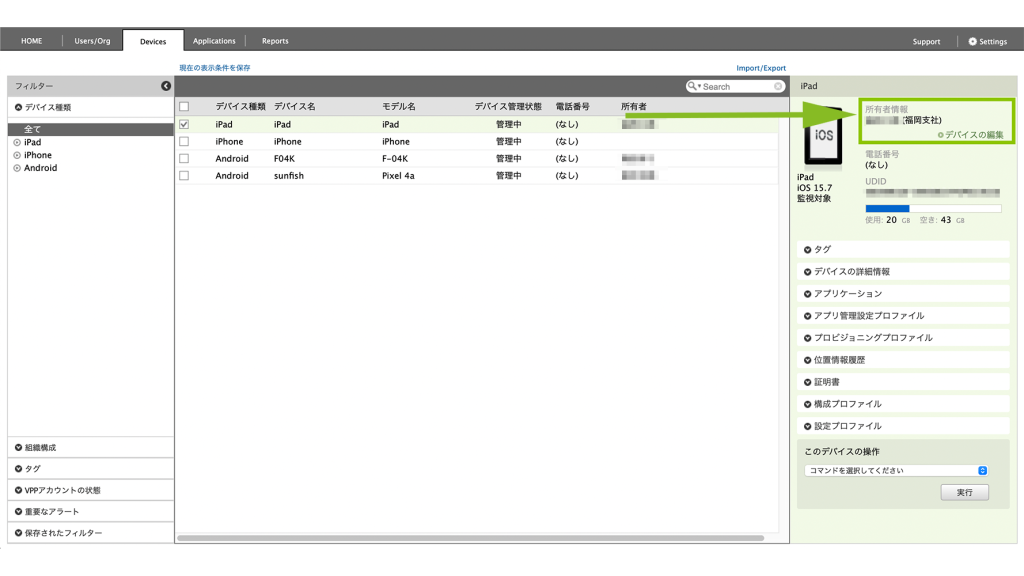
3. アプリ管理設定プロファイルを作成します。
CLOMO PANEL から「 Settings 」→「 Mobile Device Management 」→「 iOS / macOS 」→「アプリ管理設定プロファイル」と進み、「新規アプリ管理設定プロファイルを作成」を選択します。アプリ管理設定プロファイルの作成方法について、詳しくは「アプリ管理設定プロファイル」をご確認ください。
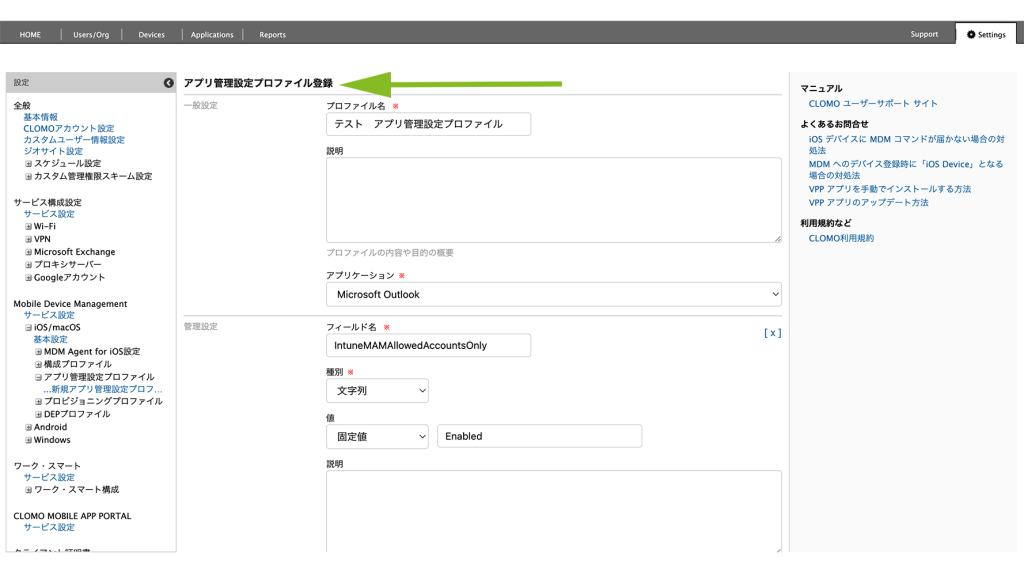
アプリ管理設定プロファイルの「管理設定」の設定項目については、以下の内容を参考に設定をおこなってください。
フィールド1
| 項目名 | 設定内容 |
| フィールド名 | 「IntuneMAMAllowedAccountsOnly」を入力 |
| 種別( Value type ) | 「文字列」を選択 |
| 値( Value ) | 「固定値」を選択し「 Enabled 」を入力 |
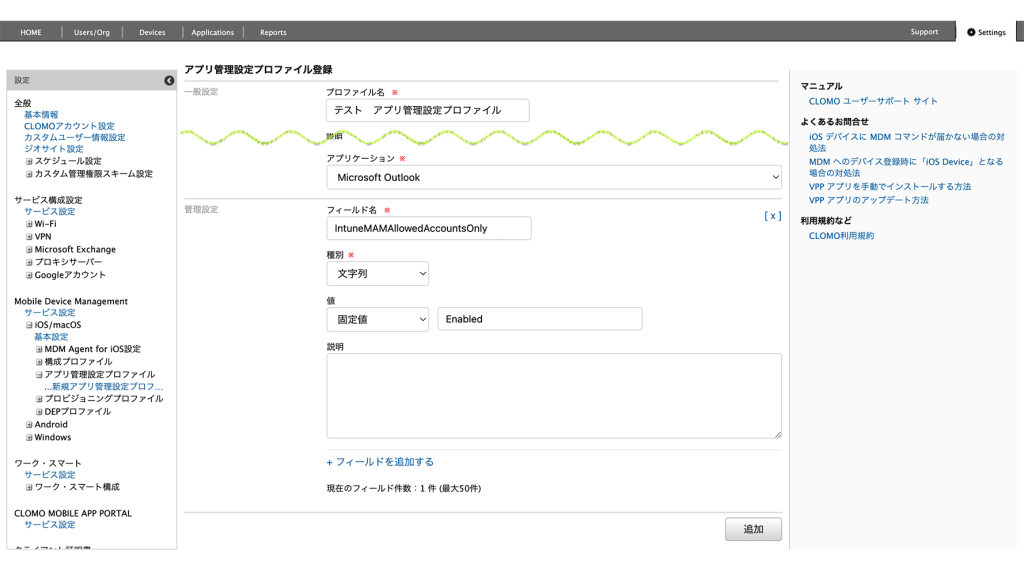
フィールド2
| 項目名 | 設定内容 |
| フィールド名 | 「IntuneMAMUPN」を入力 |
| 種別( Value type ) | 「文字列」を選択 |
| 値( Value ) | 「UPN」を選択 |
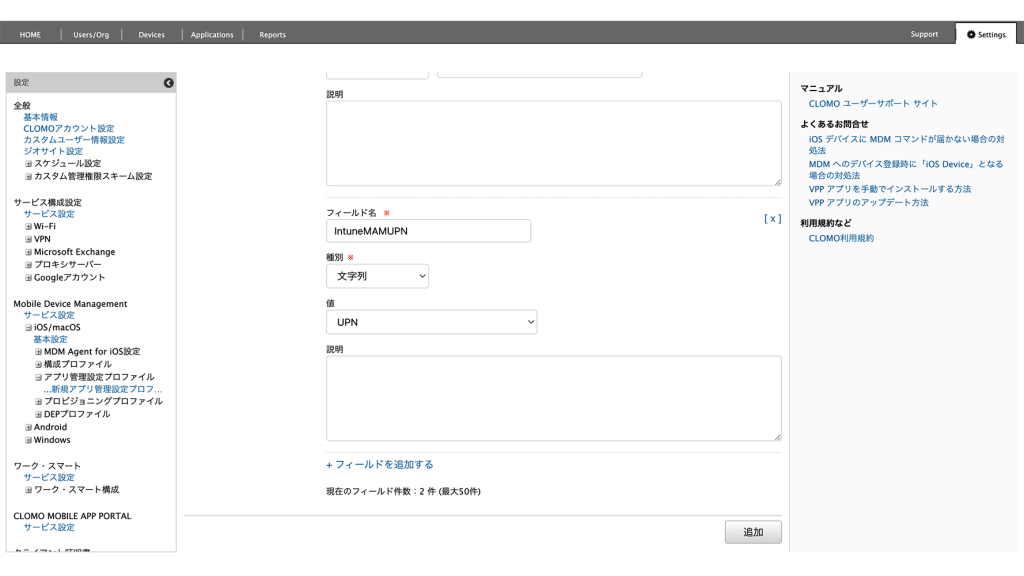
設定後、「追加」を選択して保存します。
※ 本設定については「 Exchange Onlineでの Outlook for iOS および Android アプリの構成設定の展開 (外部サイト)」も併せてご参考ください。
4. Devices 画面から、Microsoft Outlook アプリが MDM で管理されたアプリ としてインストールされているデバイスを選択し、「このデバイスの操作」→「 インストールされているアプリケーション情報を取得 」を選択します。
コマンドが実行された後(※)、同じく Devices 画面から該当デバイスを選択し、「このデバイスの操作」→「アプリ管理設定プロファイルをインストール」を選択します。
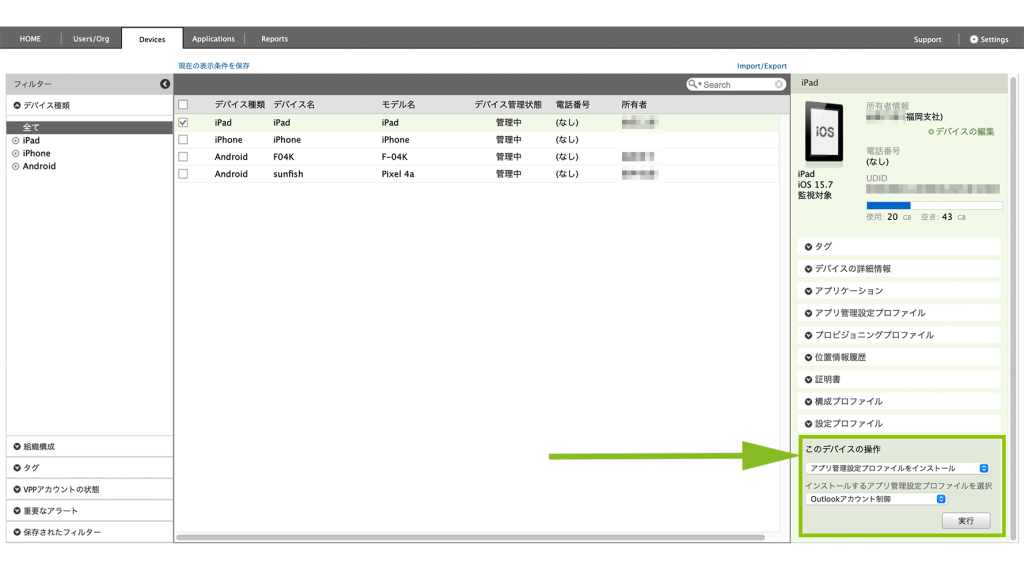
(※):「インストールされているアプリケーション情報を取得」コマンドを選択後、Devices画面から該当デバイスを選択し、アプリケーション欄に「Microsoft Outlook」アプリが表示されていることを確認してから、デバイスにアプリ管理設定プロファイルの適用をおこなってください。
プロファイル適用後、デバイスにて Microsoft Outlook アプリを起動し、アカウント追加等の初期設定をおこないます。
このページの情報は役に立ちましたか?

このページに対するフィードバック
お寄せいただいたご意見に返信はできかねますので、予めご了承ください。