iOS デバイスを監視対象モードとすることで、デバイスを細かく管理できるようになり、管理者が Safari や App Store を無効化したりなど、追加の制限を設けることができます。
デフォルトでは監視対象にはなっておらず、監視を有効にできるのは新規のデバイスを設定するときだけです。
監視対象とする場合の注意点については、以下をご確認ください。
デバイスを監視対象にすることが必要な場合
- ペイロード設定内で「監視対象のみ」と表記された構成プロファイルを適用したい
- アプリのサイレントインストールを使用したい
- 紛失モードコマンドを利用したい
- ワーク・スマート機能を利用したい
iOS デバイスを監視対象とする際の注意点
- 設定をおこなう際は、Mac と設定するデバイスを Lightning-USB ケーブルで接続していてください。
- iOS デバイスを監視対象とする場合、必ずデバイスが初期化されます。
- 監視対象となっている iOS デバイスの監視を解除する場合、必ずデバイスが初期化されます。
- 初期化によりデータが消去された場合、戻すことはできませんのでご注意ください。
ご利用の iOS のバージョンによっては画面が異なる場合があります。
目次
セットアップの流れを確認する
デバイスを監視対象モードとする場合のセットアップの流れは、以下のようになります。
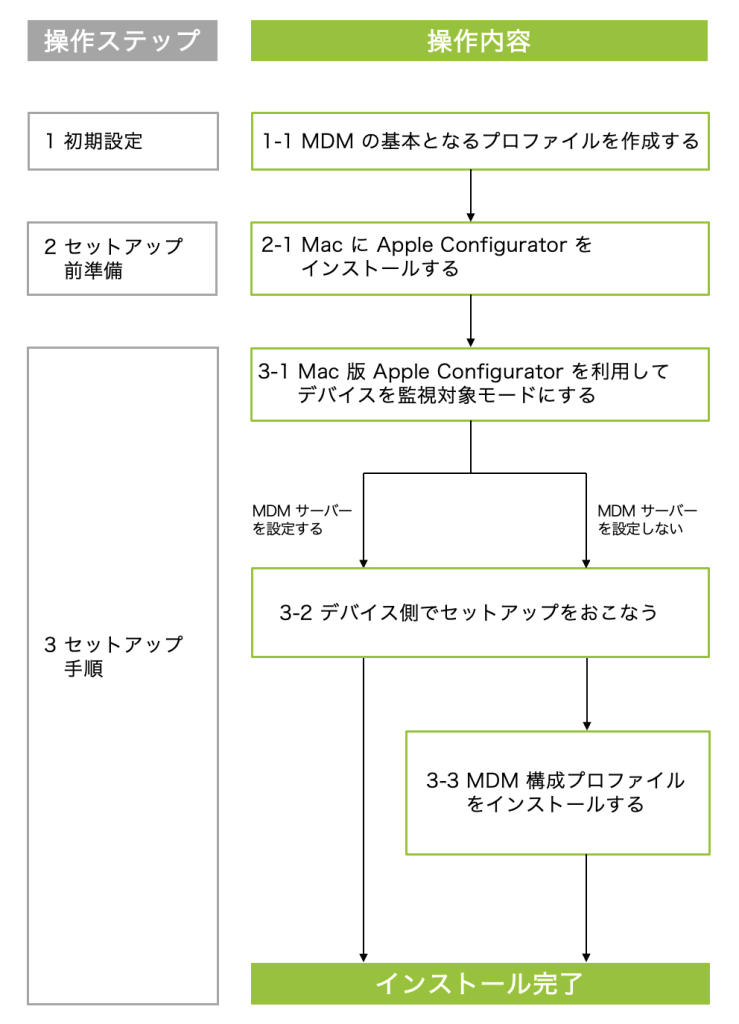
上記で確認した流れをもとに、以下の手順をご参照ください。
1:初期設定
初期設定では、MDM の基本となるプロファイル作成を実施します。
1-1:MDM の基本となるプロファイルを作成する
iOS デバイスを CLOMO で管理するための初期設定として、MDM 構成プロファイルを作成します。
MDM 構成プロファイルを作成するには、Apple 社の証明書発行サイト(Apple Push Certificate Portal)にて証明書を作成し、CLOMO PANEL へアップロードすることが必要です。
CLOMO PANEL へ証明書のアップロードさえおこなえば、デバイスに MDM 構成プロファイルをインストールすることで、デバイスを CLOMO 管理下に置くことができます。
初期設定前の準備
CLOMO MDM for iOS の初期設定をおこなうために必要なものを以下にご案内します。
初期設定は、各種ソフトウェアをインストールでき、ネットワークへ接続できる PC で実施してください。以後のデバイス管理を実施予定の管理者の PC にて作業をおこなうことが望ましいです。
CLOMO MDM for iOS の初期設定をおこなう際に必要なもの
| 初期設定時必要なもの | 詳細 |
| Apple Account | Apple 社の証明書を発行するために必要です。 Apple Account の作成はこちら(https://appleid.apple.com/#!page=signin) |
| CLOMO PANEL ログイン情報※1 | CLOMO PANEL へログインするためのユーザー ID とパスワードは、弊社より管理者宛メールにて通知しています。 |
| 推奨ブラウザ※2 | Safari / Google Chrome |
※1:Apple Push Certificate Portal(APCP)で作成した証明書を毎年更新する必要があるため、破棄する恐れのあるメールアドレスでは取得せず、利用した Apple Account は必ず保管してください。
※2:その他のブラウザの場合、APCP サイトが正常に描写されなかったり、発行した証明書ファイルが文字化けを起こすことがあります。
取り扱いと注意事項について
CLOMO MDM for iOS の初期設定をおこなうための取り扱いと注意事項については以下の表をご確認ください。
| 概要 | 詳細 |
| 管理画面(CLOMO PANEL)について | CLOMO PANEL での初期設定作業は、CLOMO PANEL の動作環境に準じます。CLOMO PANEL の動作環境については、下記 URL を参照してください。 CLOMO MDM - 管理パネル(CLOMO PANEL) 動作環境:https://www.i3-systems.com/#os |
| ネットワーク環境の注意点 | デバイスを Wi-Fi モデルにて利用する場合や、ネットワークでファイアウォールやプロキシ制限をおこなっている場合、特定のポート番号、FQDN で疎通できることを確認してください。詳細は「CLOMO MDM 動作環境」をご参照ください。 初期設定に関しては、下記の点に注意して作業を実施してください。 |
| Apple Account の取り扱いについて | Apple 社の証明書発行サイト(Apple Push Certificate Portal)にて作成した証明書の有効期限は「一年間」となります。 翌年には、初期設定で使用した Apple Account を用いて、年次更新作業をおこなう必要がありますのでご注意ください。 仮に、Apple Account が不明となった場合、新しい証明書を発行する必要があるため、デバイスへの MDM 構成プロファイルの入れ替え作業をおこなう必要が出てきます。 そのため、初年度に初期設定をおこなった Apple Account は必ず保管してください。 |
| 初期設定をおこなう PC について | 初期設定の作業はどの PC から実施しても構いませんが、CSR ファイルの発行や、証明書のアップロードなど、初期設定は途中終了せずに、一度にすべての作業を完了してください。 |
| 2回目以降の初期設定について | 一旦初期設定をおこなった(証明書のアップロードまで)場合は、年次更新以外に初期設定をおこなわないでください。仮に、初期設定を再度実施した場合、証明書の情報が上書きされ、すでに管理下にあるデバイスとの疎通が取れなくなりますのでご注意ください。 |
| 証明書ファイルの取り扱いについて | 初期設定の作業をおこない作成した各ファイルは、必ずお手元の PC にバックアップとして保存してください。 |
Apple Account を取得する
Apple 社の提供する証明書の発行のためには、Apple Account を取得することが必要です。Apple Account は無料で取得することができますが、Apple 社のサイトでの手続きが必要です。
1. My Apple Account(https://appleid.apple.com/)へアクセスし、「Apple Account を作成」を選択します。選択後は、手順に従って Apple Account の作成をおこなってください。
※以下の画面は予告なく変更される場合があります。
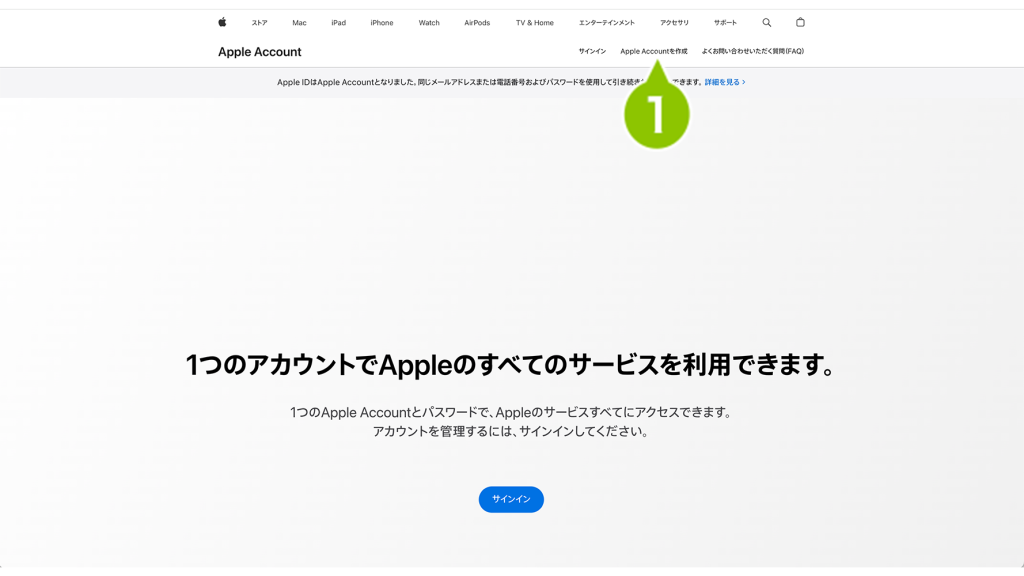
2. 手順に従って、Apple Account の作成が完了した後は、登録したメールアドレスに確認メールが配信され、メール内の「確認用 URL」へアクセスすることで、Apple Account が有効化されます。
可能な限り、Apple Account へ登録するメールアドレスは CLOMO MDM 専用のものを準備してください。
翌年以降の年次更新など、今後は Apple Account として登録したメールアドレスをもって、証明書の管理をおこなうため、担当者の退職などに左右されない、固有のメールアドレスが望ましいです。
CSR ファイルを作成する
推奨ブラウザーのダウンロードや、Apple Account の取得を終えたら、初期設定を開始します。まずはじめに、証明書の元となる CSR ファイルを作成します。CLOMO PANEL へ各種情報を入力することで、CSR ファイルを作成、ダウンロードすることができます。
1. ブラウザーを起動し、CLOMO PANEL のログイン URL へアクセスします。ユーザー ID とパスワードを入力し、ログインします。
※ 多要素認証設定をしている場合はこのあとワンタイムパスワード入力画面が表示されます。
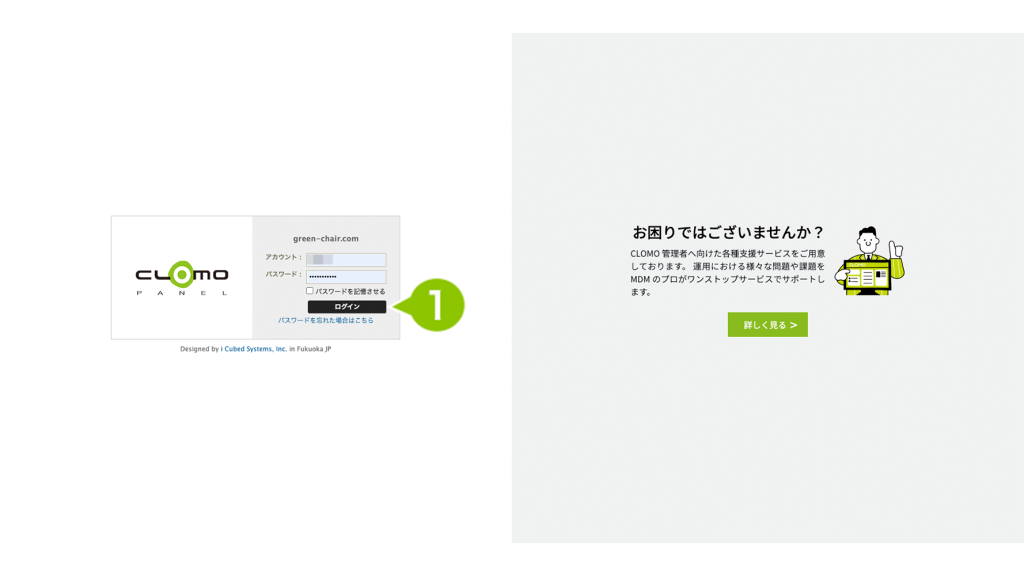
2. ログイン後、HOME 画面が表示されたら、右上の「Settings」を選択します。選択すると、Settings 画面が表示されます。
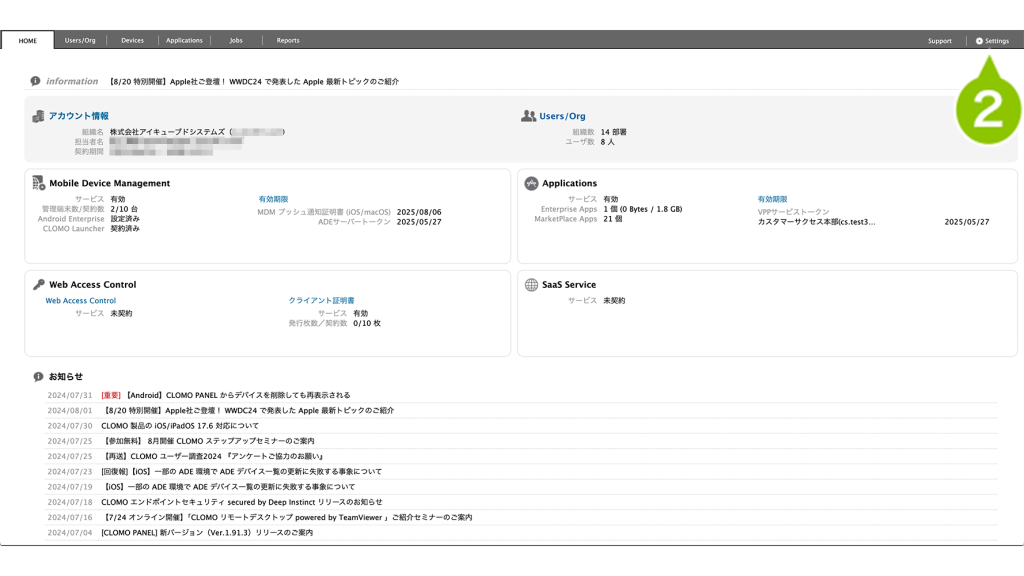
3. 「Settings」画面が表示されたら、画面左の「Mobile Device Management」から「iOS/macOS」を選択し、展開された「基本設定」を選択します。
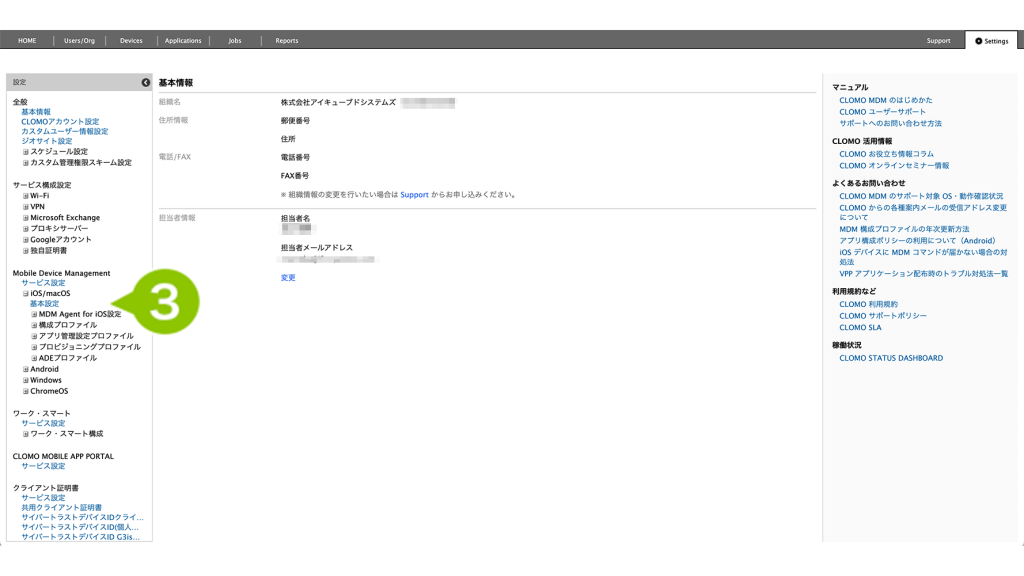
4. 「MDM 構成プロファイルの作成ウィザード」を選択します。選択すると、初期設定をおこなうためのウィザードが起動します。
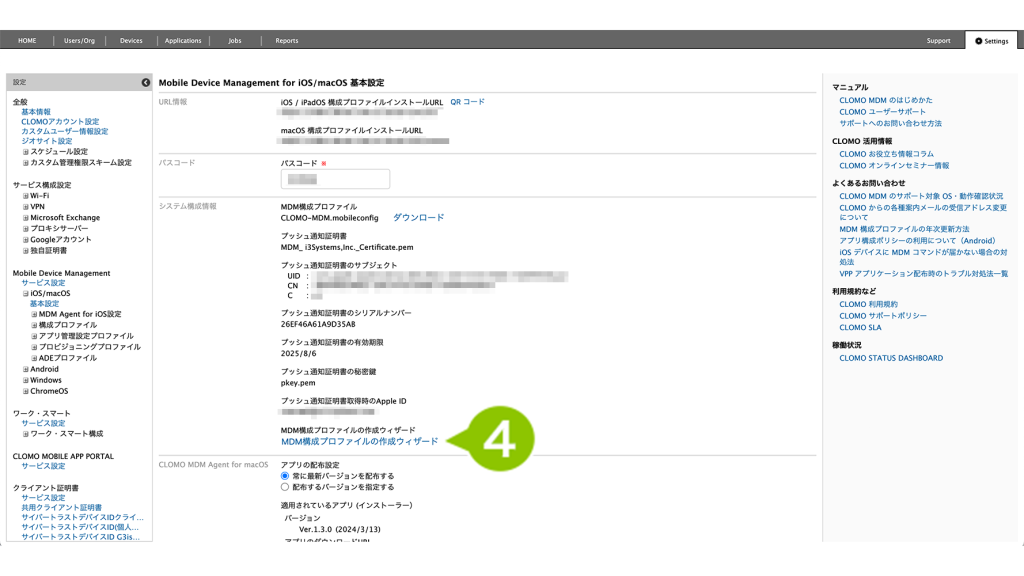
5. ウィザードが起動すると、中央に下図のような画面が表示されます。ウィザードを利用して初期設定を進めるため、「次へ」を選択します。
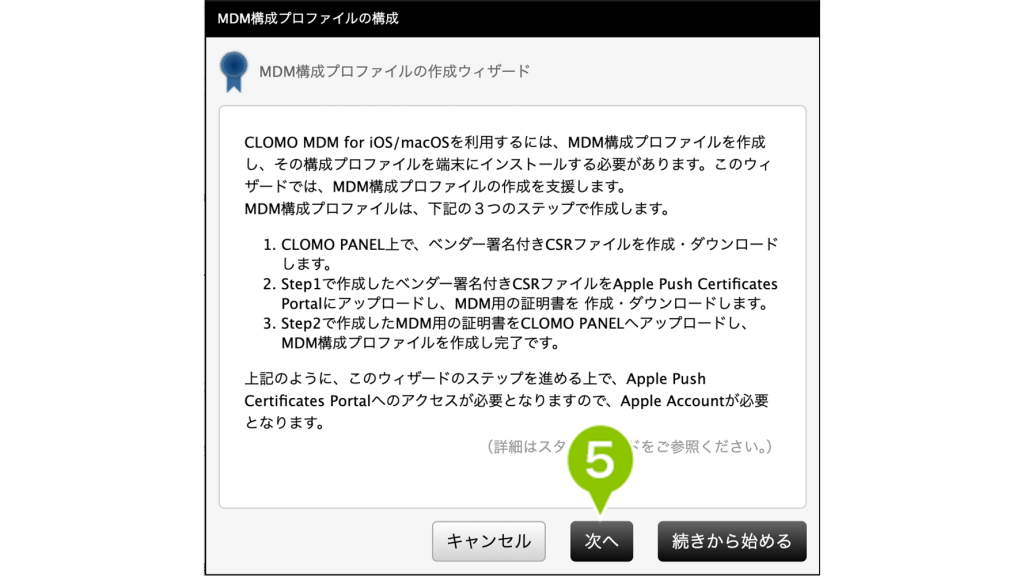
※これまでにウィザードを起動したことがある場合は「続きから始める」のボタンも表示されますが、初期設定を最初から進める場合は「次へ」を選択します。
6. 下記のような警告文が表示されますが、「OK」を選択し、ウィザードを進めます。
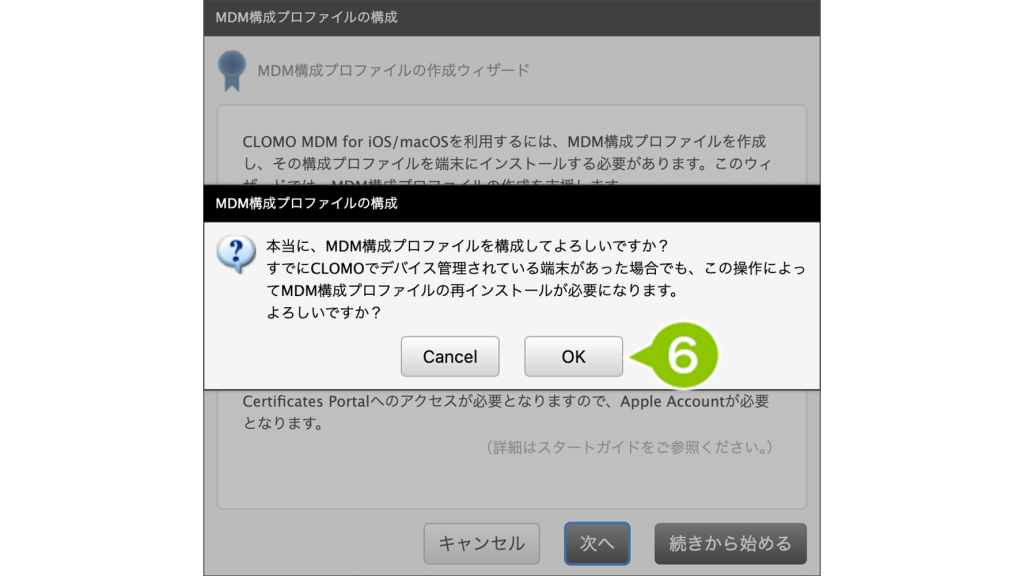
初期設定を実施済みで、年次更新以外でこの初期設定ウィザードを進めた場合、管理下にあるデバイスとの疎通が取れなくなります。年次更新時以外では「Cancel」を選択し、ウィザードを停止してください。
7. ウィザードが進むと、CSR ファイルの作成をおこなうために必要な情報を入力します。入力後は「次へ」を選択します。
| ご担当者様メールアドレス | 例:taro.yamada@i3sys.com Apple Account 登録メールアドレスと同じものを入力 |
| ご担当者様氏名(半角英数) | 例:Taro Yamada 名と姓の間には半角スペースを入力 |
| 会社所在地 国名コード | 例:JP 日本の場合は JP を入力 |
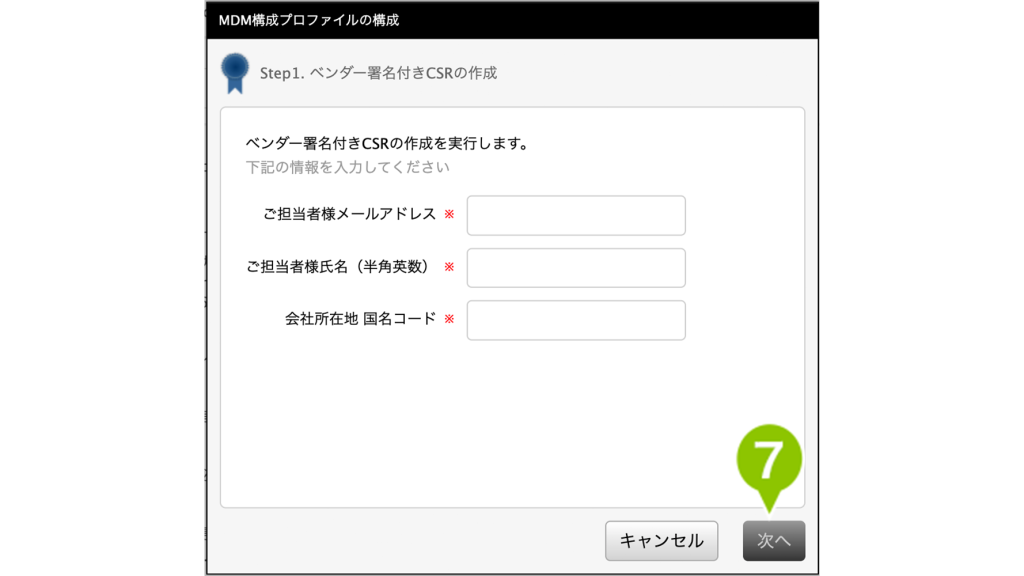
8. 内部的な処理の後、「ベンダー署名付き CSR ファイルのダウンロード」のリンクが表示されたら、リンクを選択し、CSR ファイルをダウンロードします。
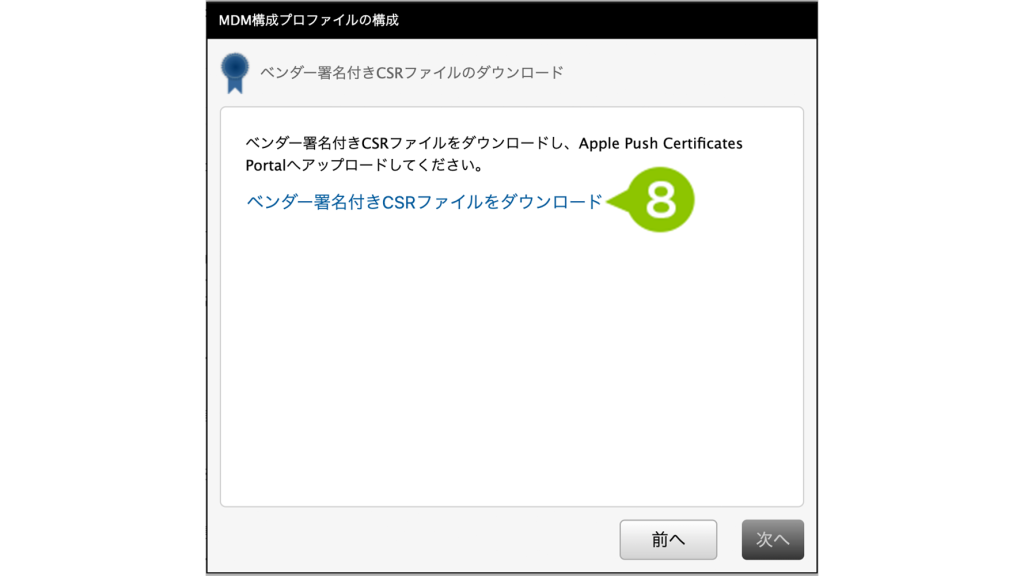
9. ダウンロードが完了したら、保存先のフォルダ内に署名済み CSR ファイルが保存されていることを確認します。
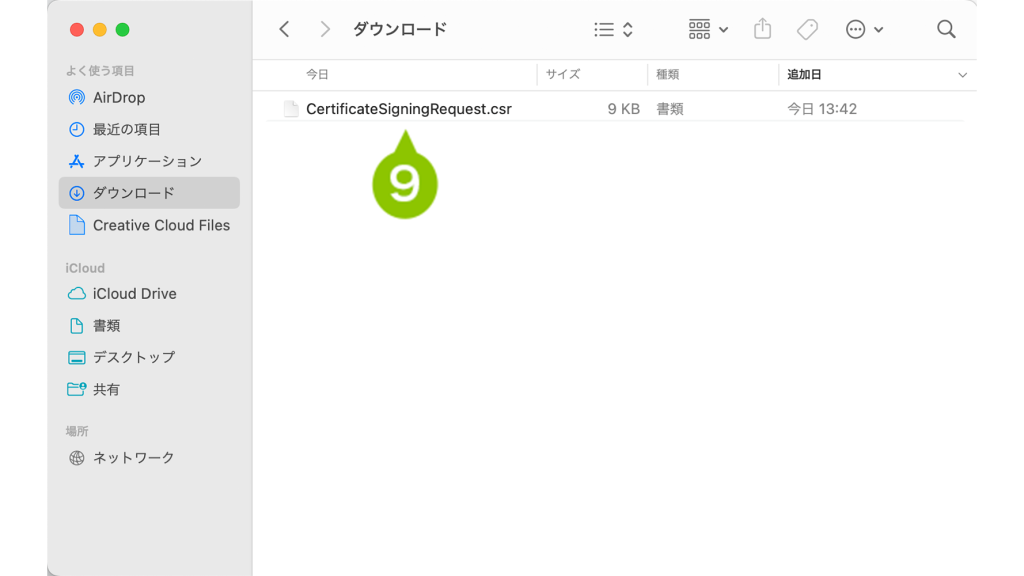
※画像は macOS のものです。ファイルの更新日時が、初期設定を実施している日時である事も確認してください。
10. 一度でも「ベンダー署名付き CSR ファイルのダウンロード」のリンクを選択すると、「次へ」のボタンが有効化される(グレーではなくなる)ので、選択します。
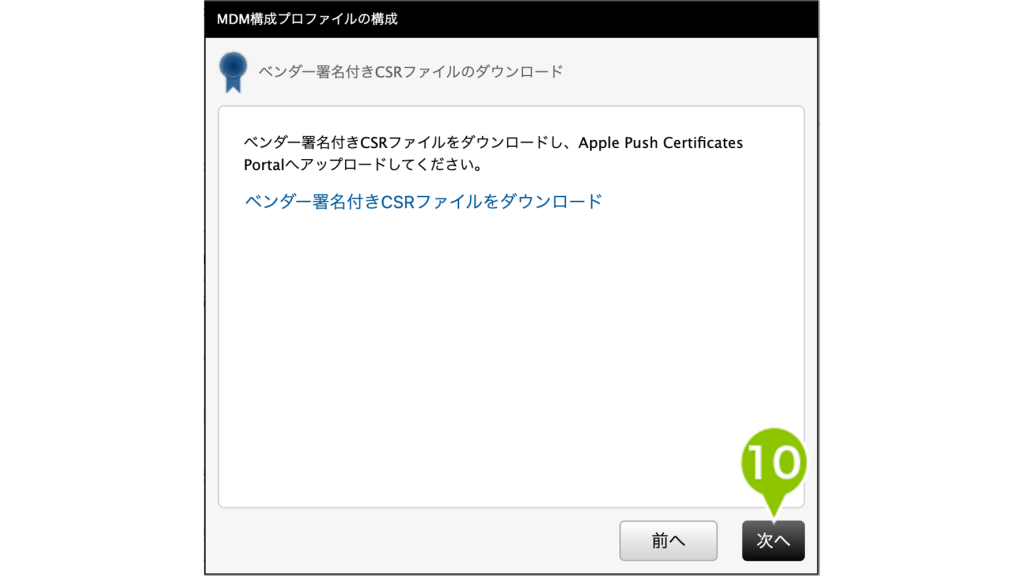
11. 以下のような案内文が表示され、CSR ファイルの作成が完了したことが確認できます。ウィザードは一時停止し、次の手順のために表示されたダイアログ内のリンク先「Apple Push Certificates Portal」へアクセスします。
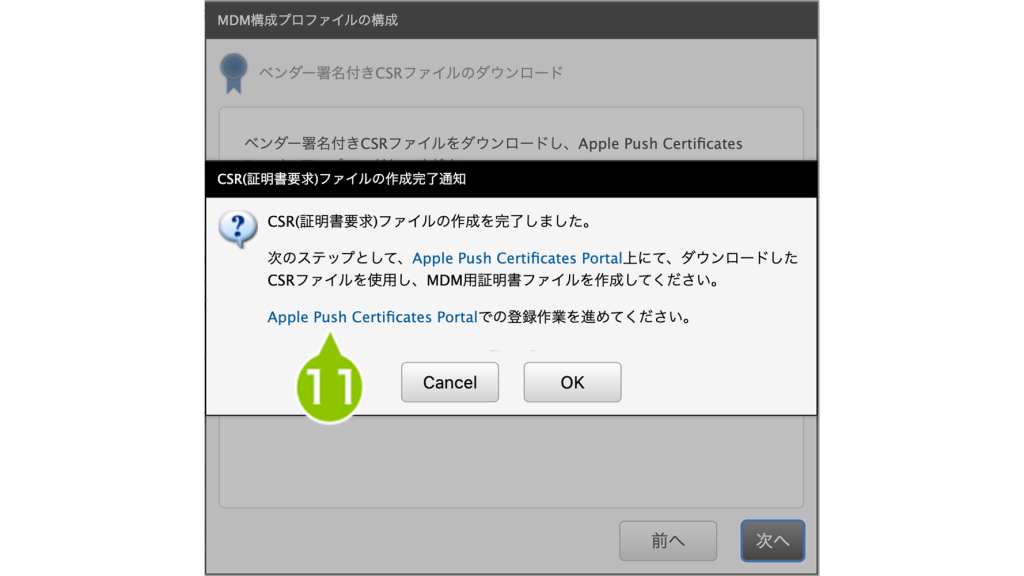
「OK」を選択すると、初期設定ウィザードは閉じられますが、CLOMO PANEL の Settings 画面は表示されたままとなります。これ以後の作業でも引き続き利用しますので、CLOMO PANEL はログアウトせずに、Apple Push Certificates Portal での作業をおこなってください。
12. リンク先へアクセスすると、下記のようなページが表示されます。
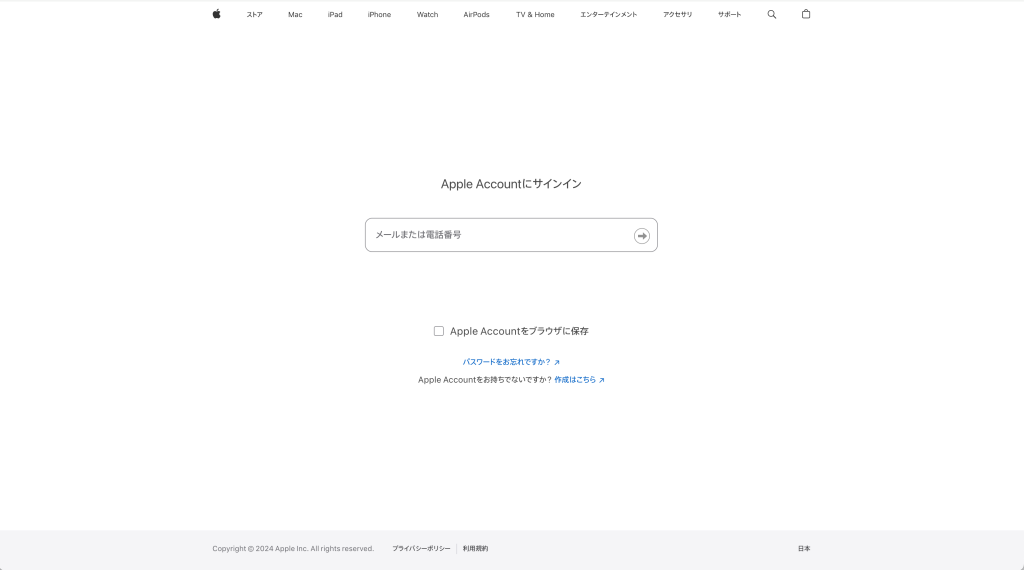
APCP で証明書ファイルを作成する
Apple Push Certificates Portal(以降、APCP)とは、無料で利用することができる Apple 社の提供する証明書発行サイトです。
先の手順で準備した CSR ファイルを APCP へアップロードし、証明書を作成します。
1. 先の手順から引き続き作業をおこないます。ウィザードに表示されたリンク「Apple Push Certificates Portal」から、APCP へアクセスします。
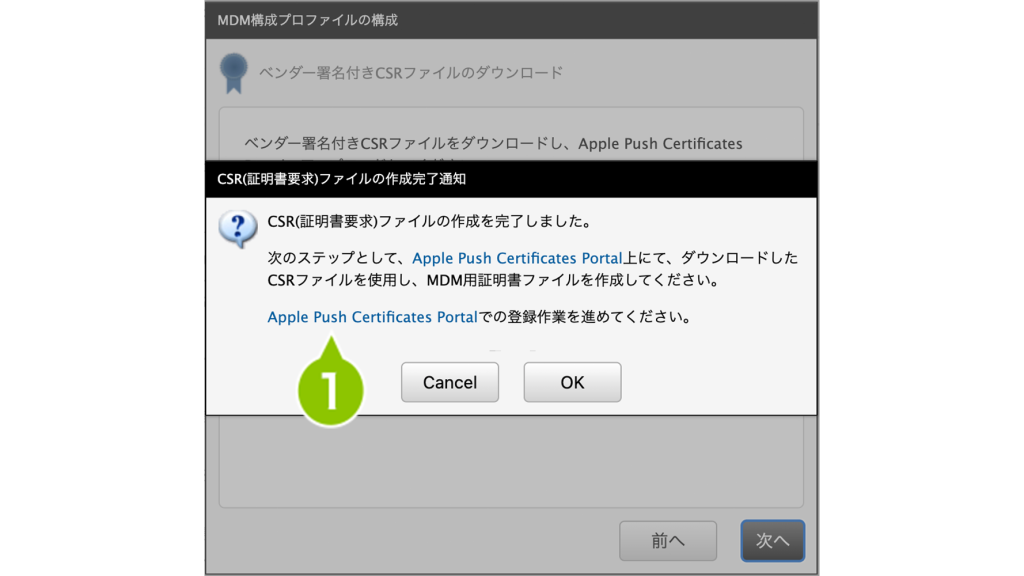
2. APCP のサインイン画面が表示されたら、「Apple Account」と「パスワード」を入力し、矢印マークを選択してサインインします。
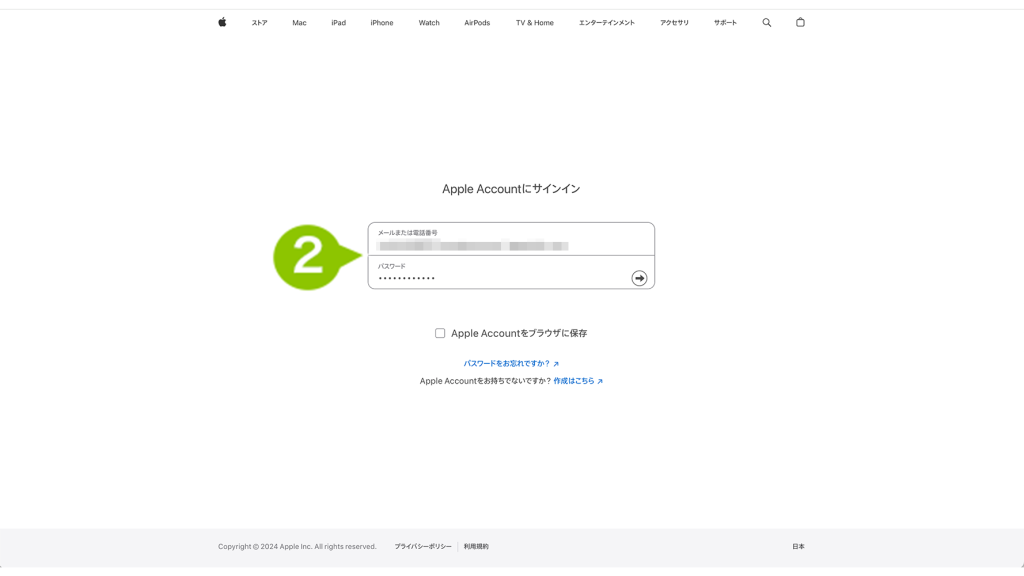
3. サインイン後、「Get Started」画面が表示されるので、「Create a Certificate」を選択します。
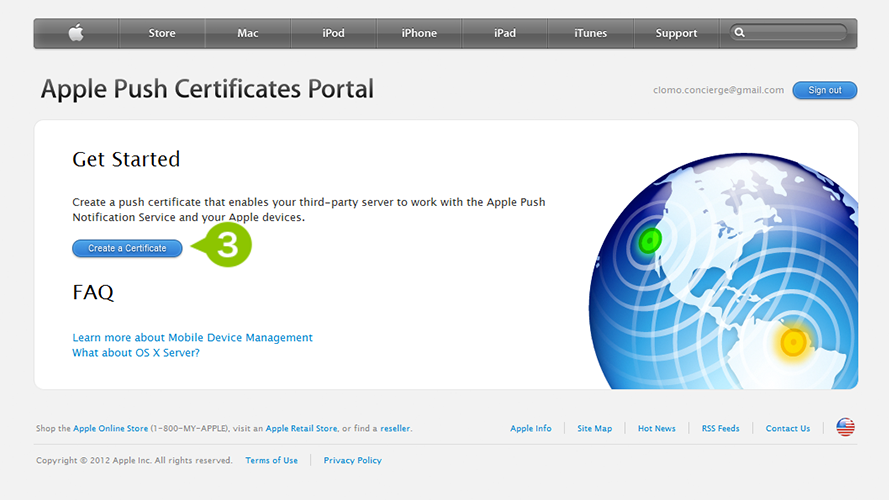
※「Get Started」画面は、APCP をはじめて利用する際に表示されます。
4. 利用規約が表示されるので、確認後「I have read and agree to these terms and conditions.」にチェックを付け「Accept」を選択します。
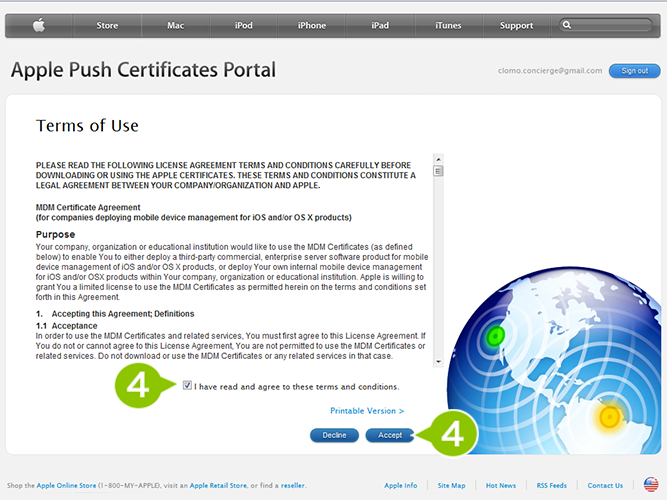
5. 「ファイル選択」を選択し、先の手順でダウンロードした CSR ファイルを選択し、「Upload」を選択して CSR ファイルをアップロードします。
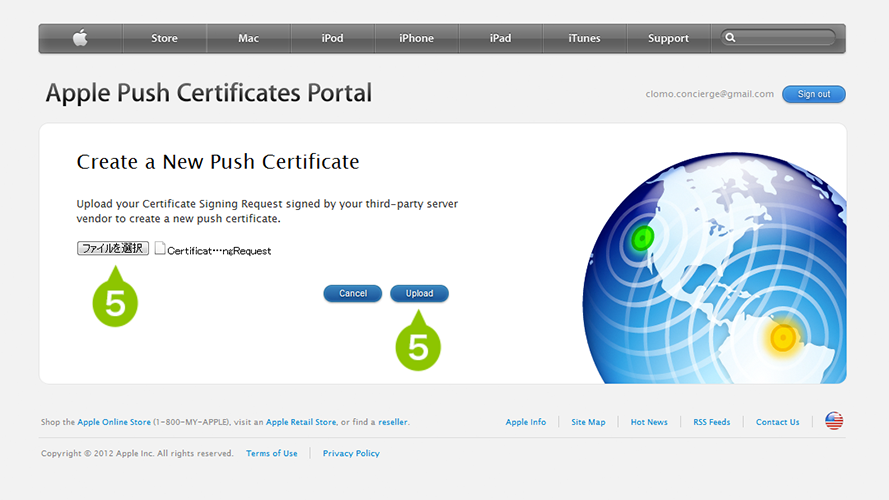
6. 証明書が生成されるので、「Download」を選択し、証明書ファイル(MDM_i3Systems,Inc._Certificate.pem)をダウンロードして保存します。
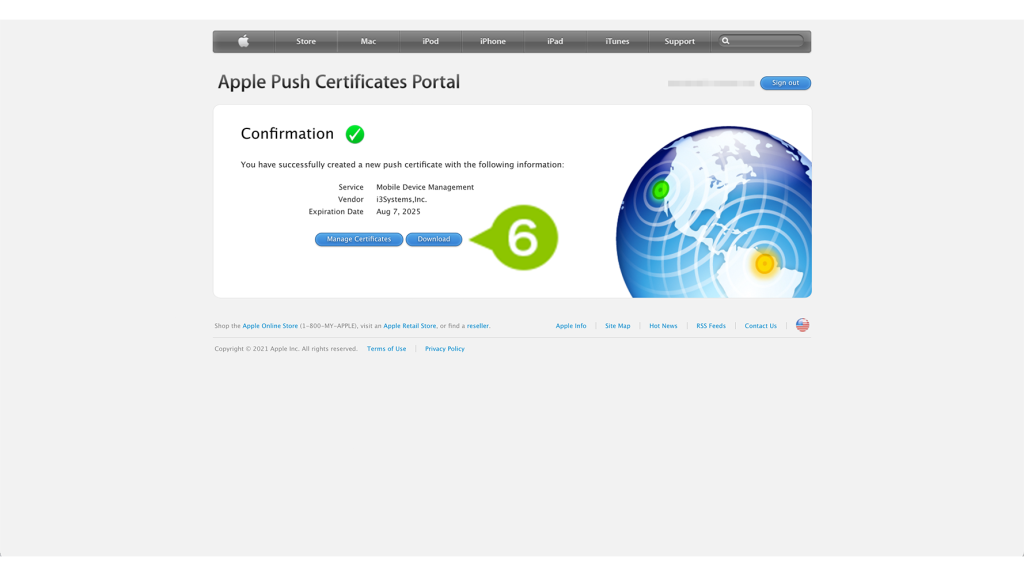
7. 証明書ファイルは、設定した保存先のフォルダに保存されます。
※証明書ファイル名:MDM_i3Systems,Inc._Certificate.pem(.pem形式)
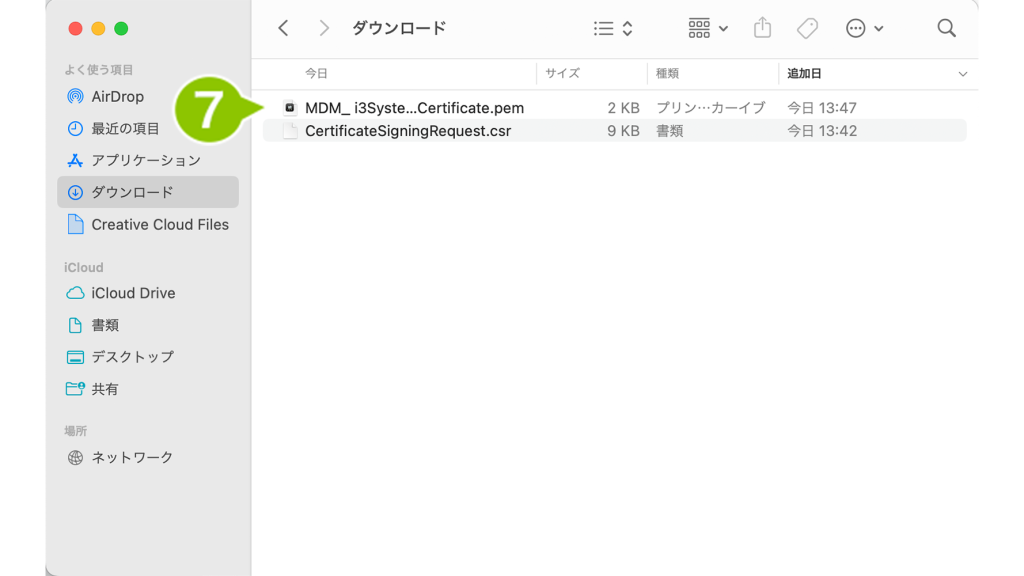
※画像は macOS の場合です。更新日時が初期設定を実施している日時となっていることも確認してください。
8. 証明書が保存されていることを確認したら、APCP 画面を閉じます。CLOMO PANEL に戻り、引き続き作業を実施します。
ダウンロードしたファイルが「~.pem」ではなく「~.json」形式になる場合
初期設定をおこなう際に利用するブラウザーが InternetExplorer(以下、IE)であると、証明書ファイルとして「json ファイル」が生成、ダウンロードされる場合があります。
MDM プッシュ通知用証明書を発行する Web サイトである Apple Push Certificates Portal(APCP)は、その仕様上、IE では正常に動作しません。
Windows PC から作業をおこなう場合は、Firefox や Google Chrome といった、IE 以外のブラウザーをご利用ください。
PC 利用規定などで 、IE 以外のブラウザーが利用できないなどの事情がある場合、初期設定の作業のみを別の PC で完了させてください。
※ 以降の運用では、IE の利用ができます。
証明書ファイルをアップロードする
これまでの手順にて作成した証明書ファイルを、CLOMO PANEL へアップロードします。証明書ファイルをアップロードすることで、MDM 構成プロファイルが作成できるようになり、貴社環境でデバイスの管理をおこなうことができます。
1. 先の手順から引き続き作業をおこないます。ウィザードを起動するために、「Settings」画面から「MDM 構成プロファイルの作成ウィザード」を選択します。
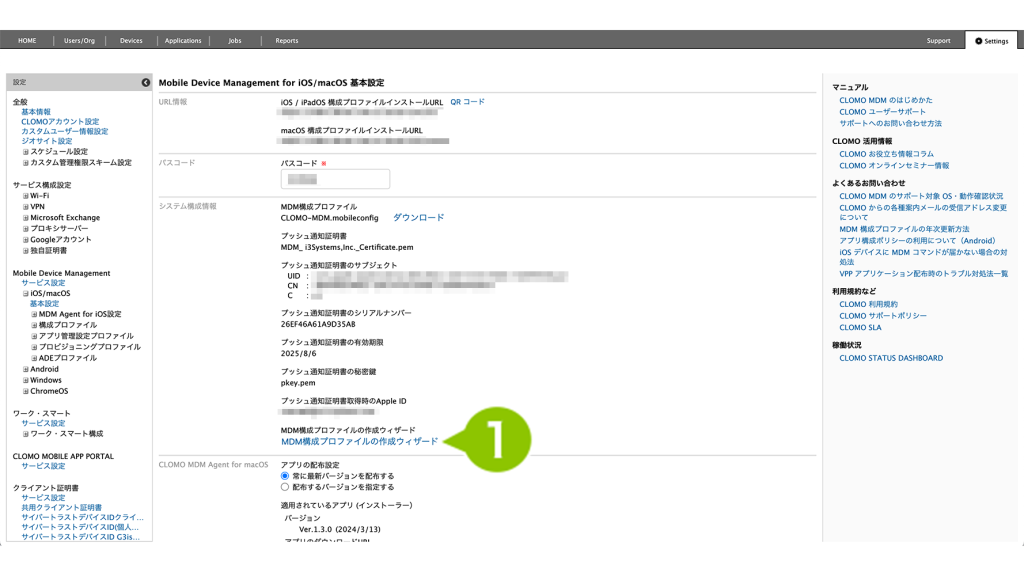
2. ウィザードが起動したら、引き続きの作業をおこなうため「続きから始める」を選択します。
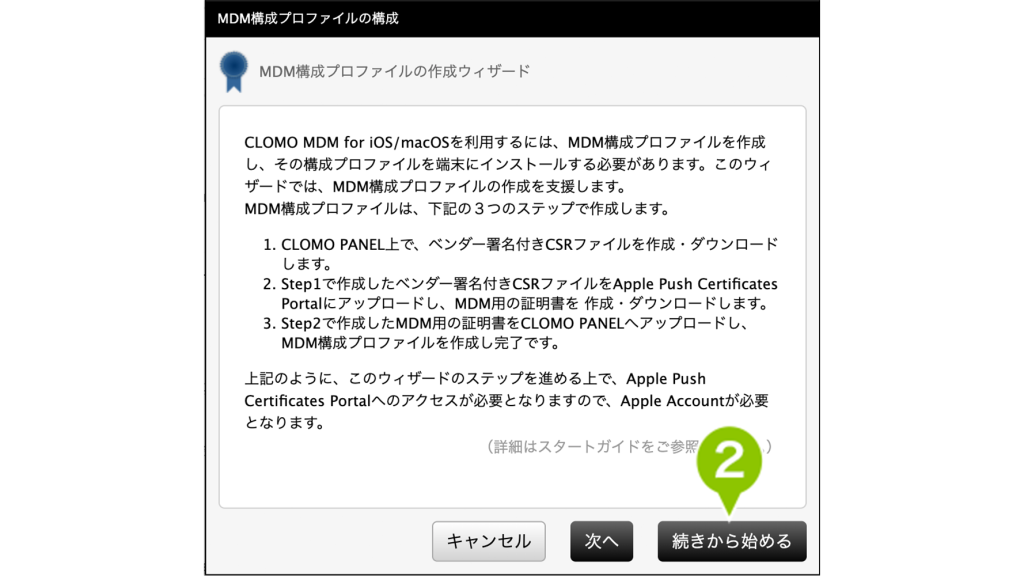
※「次へ」は選択しないでください。
3. 「ファイル選択」を選択し、先の手順でダウンロードした証明書ファイルを選択します。
※証明書ファイル名:MDM_i3Systems,Inc._Certificate.pem(.pem形式)
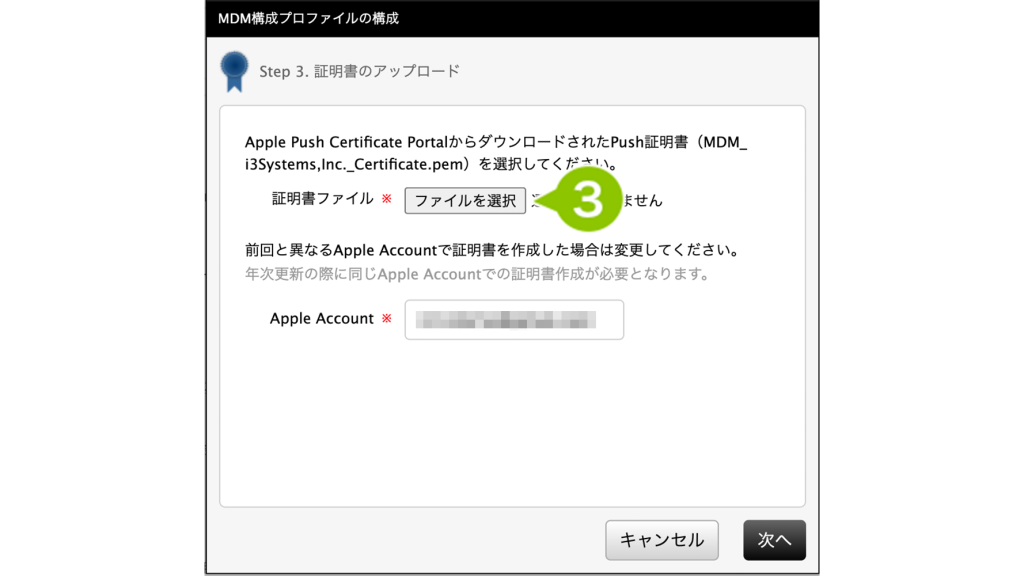
4.「Apple Account」を入力します。
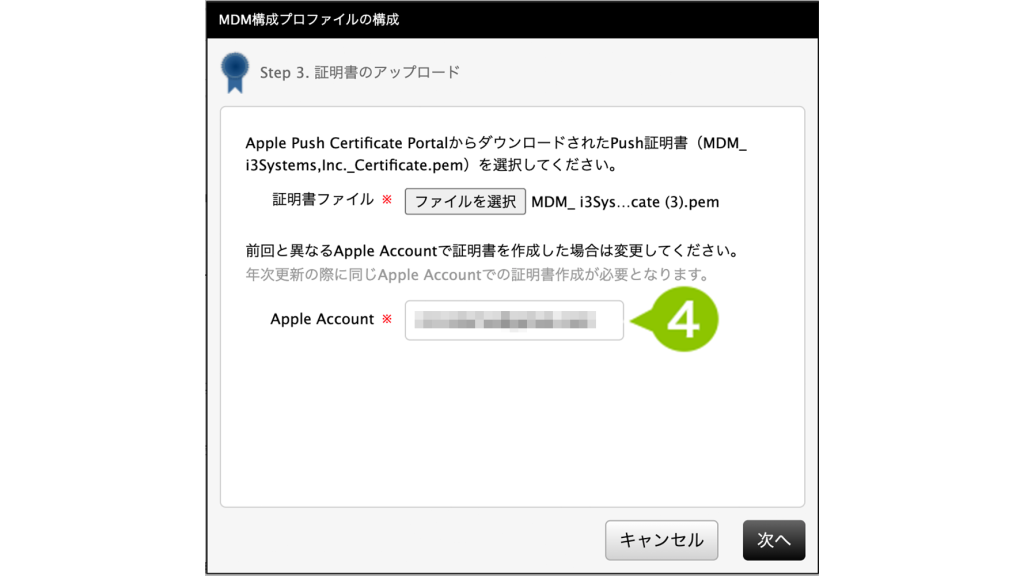
5.「次へ」を選択して証明書ファイルをアップロードします。
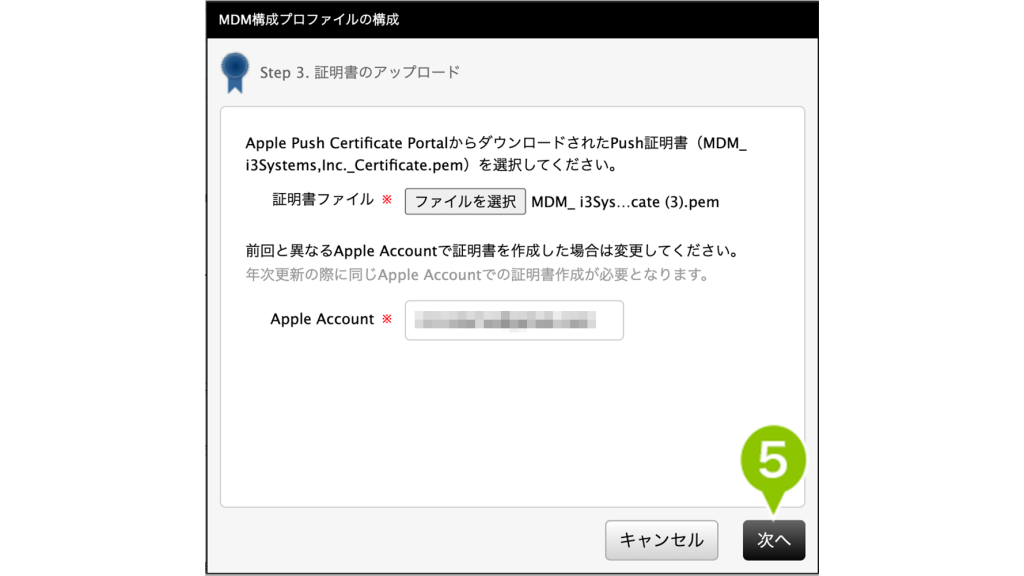
アップロードした証明書が正しくない場合はエラーメッセージが表示され、アップロードが完了しません。
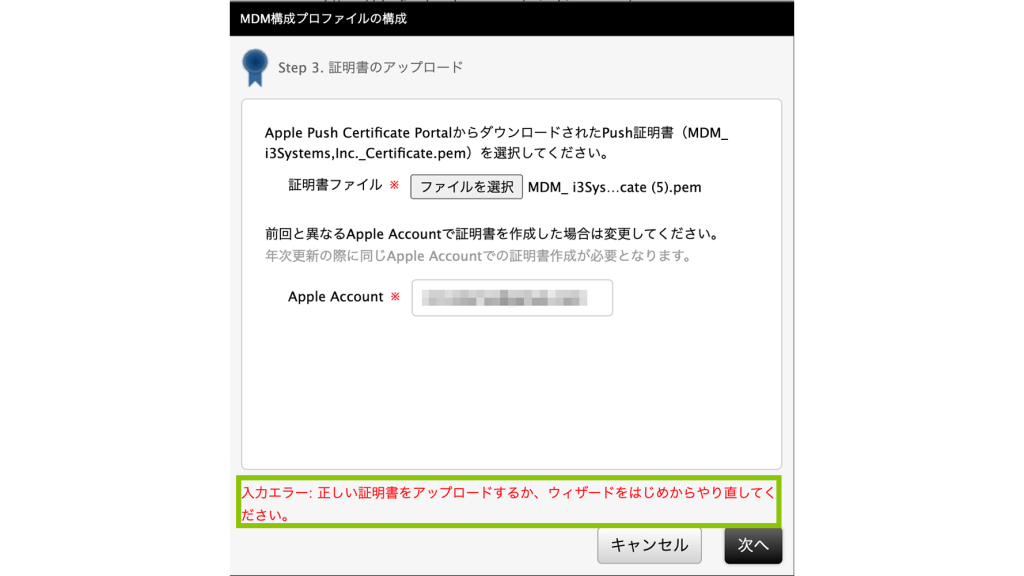
ファイルがアップロードできなかった場合、ダウンロードした証明書ファイルと内部的に保存している秘密鍵ファイルが関連付いていません(初期設定を複数回おこなうと発生します)。
いったん、作成したファイル(CSR ファイル、証明書ファイル)をすべて削除し、「CSR ファイルを作成する」の手順から改めて作業をおこなってください。
6. 証明書ファイルのアップロードが完了した場合、パスコードの入力が求められます。ここで入力した文字列は、デバイスを CLOMO 管理下に置くために、MDM 構成プロファイルのインストール時に入力します。入力後、「次へ」を選択します。
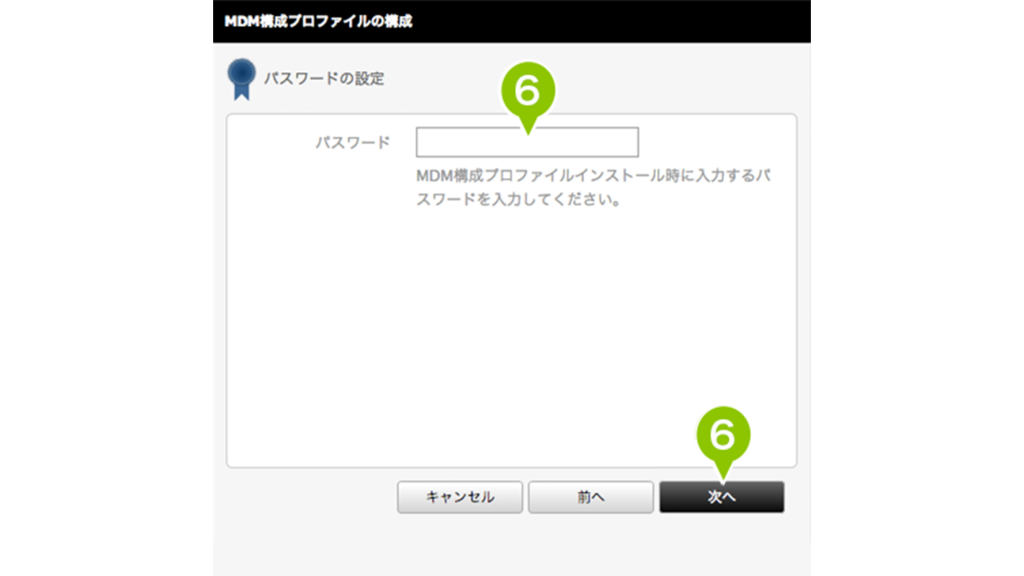
※ここで入力したパスコードは、初期設定の完了後でも変更することができます。
7. 以上の手順で CLOMO MDM for iOS の初期設定は完了です。「完了」を選択して、ウィザードを閉じます。次に、各デバイスを CLOMO の管理下に置きます。
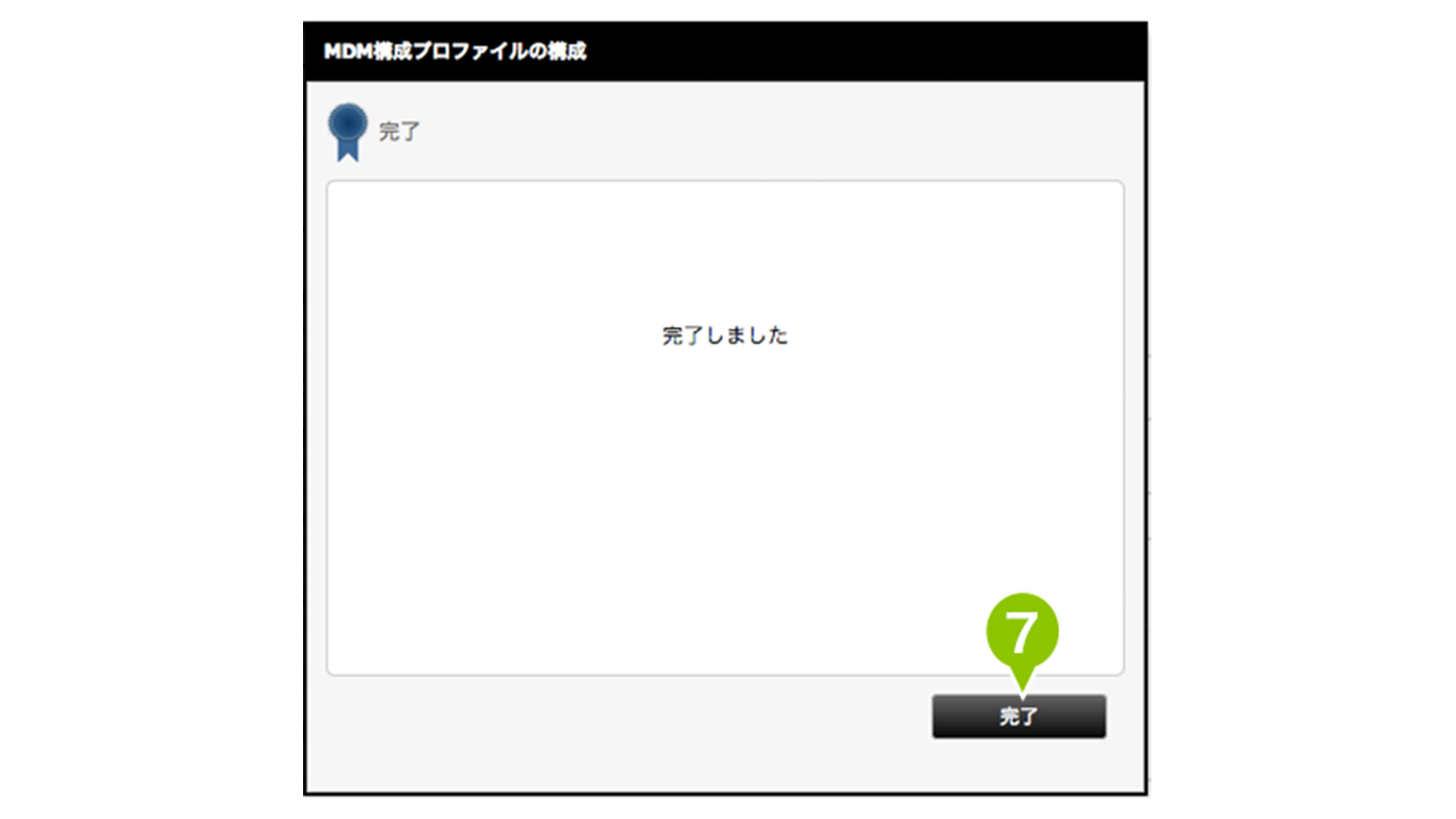
2:セットアップ前準備
初期設定完了後、セットアップ前準備として Mac に Apple Configurator をインストールします。
2-1:Mac に Apple Configurator をインストールする
Apple Configurator とは、Apple 社の提供する iOS デバイスの設定(キッティング)をおこない、大規模展開をするためのツールです。
Apple Configurator を利用することで、iOS のアップデートや、アプリのインストール・パスコード強化ポリシーの強制など、様々な設定を適用したり、複数のデバイスの設定情報およびデバイスデータのバックアップも可能です。
Apple Configurator でできること
Apple Configurator でできることについて、詳しくは以下の表をご確認ください。
| 概要 | 詳細 |
| 構成プロファイルの作成※1 | Apple Configurator では、セキュリティーポリシーや制限、VPN、構成情報、Wi-Fi 設定、メールアカウント、カレンダーのアカウントなど各種パラメーターの設定を変更できる構成プロファイルを作成することができます。 |
| デバイスのバックアップ※2 | 複数デバイスの設定情報、およびデバイスデータのバックアップが可能で、必要に応じて指定した状態へ復元することもできます。 |
| デバイスを監視対象にする | 多数のデバイスを監視対象にすることができます。有線で接続して、デバイスに構成プロファイルを適用させたり、有線接続されるたびに監視対象として設定した状態に復元することができます。 |
| CLOMO PANEL への MDM 登録 | Apple Configurator の"準備"コマンドを使って iOS デバイスを初期化する場合に、MDM 登録機能で CLOMO PANEL への MDM 登録ができます。 |
| デバイスを ADE 化する※3 | iOS 11の非 ADE デバイスを、ADE デバイスに追加できます。 |
※1:構成プロファイルは、iOS/macOS デバイスに設定と認証情報を読み込むペイロードで構成される XML ファイルです。
※2:詳細はApple 社のヘルプページ(https://support.apple.com/ja-jp/guide/apple-configurator-2/welcome/mac)をご参照ください。
※3:Apple Configurator ver.2.5からの機能です。以前のバージョンではおこなえません。
CLOMO MDM と組み合わせてご利用いただくことで、遠隔での管理・制御ができるようになり、デバイスポリシーに変更があった場合でも、柔軟に遠隔から構成プロファイルを変更して対応することができるようになります。
Apple Configurator の起動時には必ず Mac がインターネットに接続されていることが必要です。
Apple Configurator は、OS X の動作する Mac でないとインストールができません。Windows PC ではインストールできませんのでご注意ください。
OS X の Mac にインストールが必要なもの
・OS X EI Capitan 以降
・iTunes 12.3以降
Apple Configurator の対応デバイス
・iPad
・iPhone
・iPod touch
・Apple TV(第2世代以降)
iPad、iPhone、または iPod touch を Apple Configurator がインストールされている Mac に接続するには、iOS デバイスに付属の Lightning-USB ケーブルを使用してください。
Apple Configurator のインストール
Apple Configurator をインストールするには、Mac の「App Store」アプリを起動し、「Apple Configurator」を検索します。
1. 「App Store」を起動します。
2. App Store の起動後、右上の検索窓に「Apple Configurator」と入力し、検索をおこないます。
※App Store でサインインをおこなっていない場合は、サインインを要求されます。Apple Account とパスワードを入力してサインインをおこなってください。
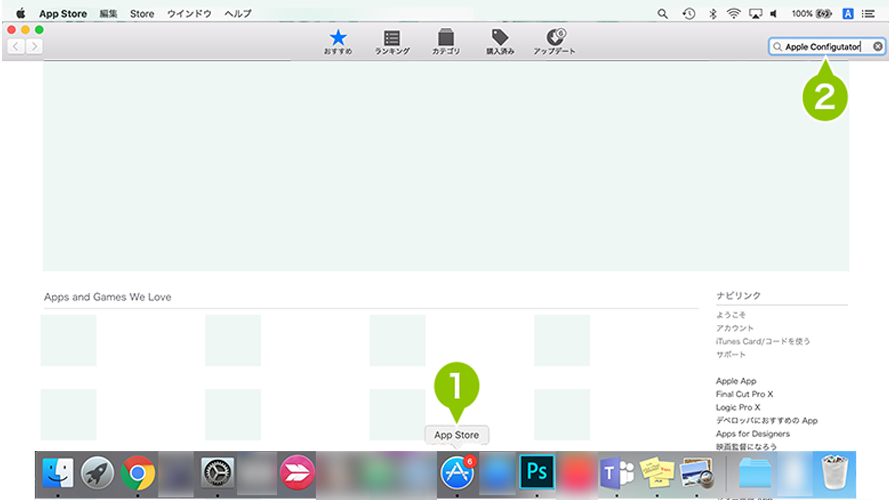
3. 検索結果が表示されますので、「入手」を選択します。
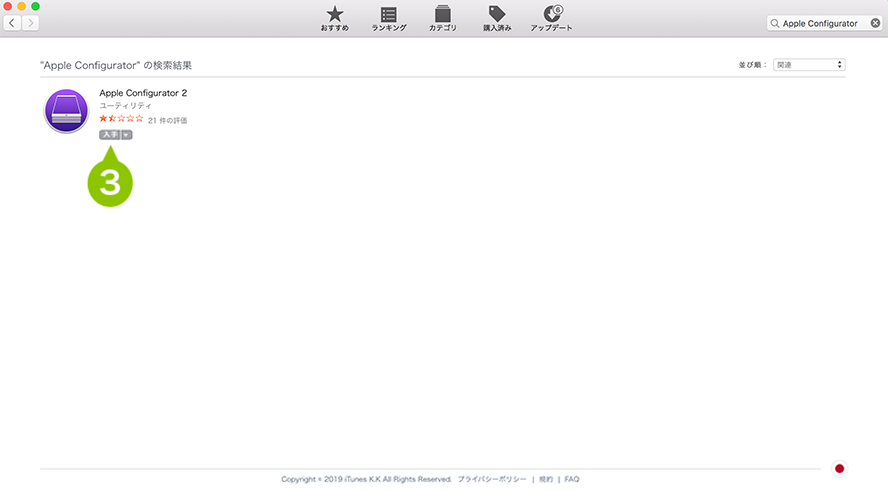
4.選択すると、表示が「APP をインストール」に変わるので、そのまま再度選択します。表示が「開く」になったらインストールは完了です。
インストール完了後に「開く」を選択すると、Apple Configurator が起動します。また、Finder の「アプリケーション」からも起動できます。
App Store
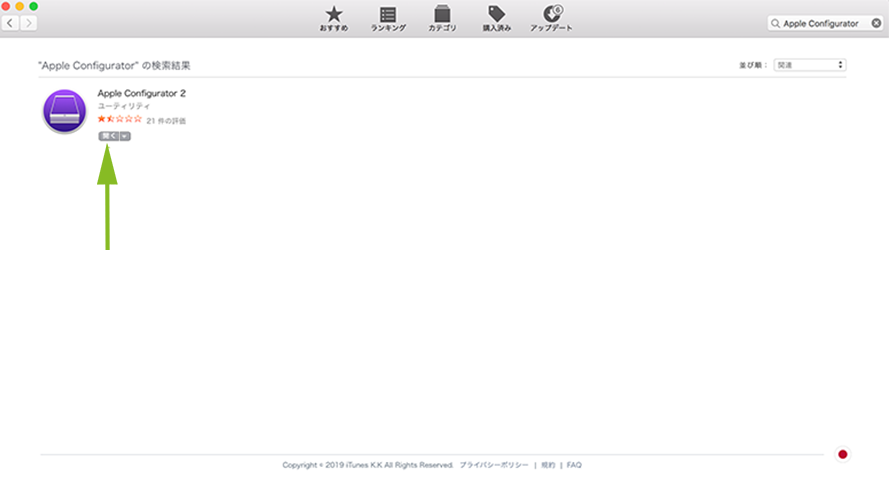
Finder
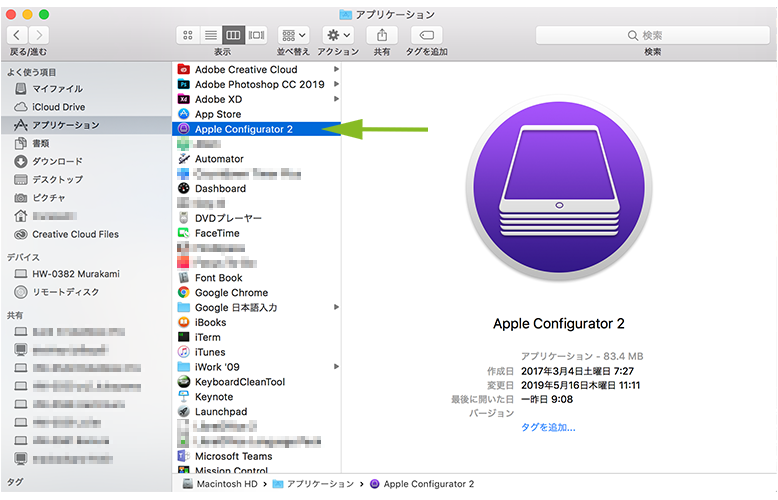
3:セットアップ手順
セットアップ前準備完了後、Mac 版 Apple Configurator を利用してデバイスを監視対象モードとし、デバイスで利用開始設定を実施します。
3-1:Mac 版 Apple Configurator を利用してデバイスを監視対象モードにする
1. Apple Configurator を立ち上げた Mac PC に、対象のデバイスを USB ケーブルで接続します。
2. Apple Configurator で対象のデバイスを選択し、「準備」を選択します。
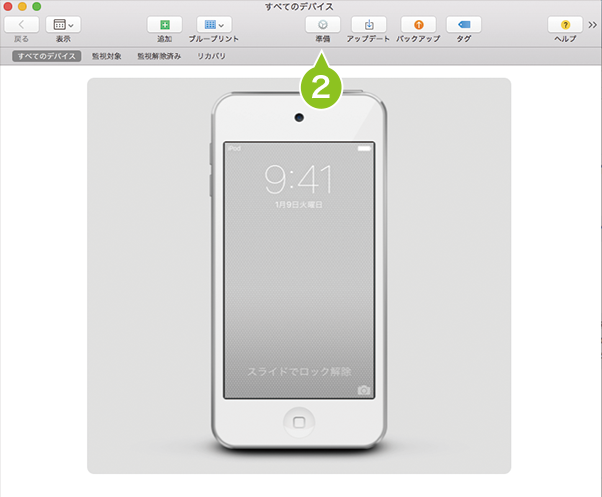
※iOS のインストールを途中で停止すると、すべての操作を安全に終了するために時間がかかります。
※デバイスの準備中に、「Apple Configurator」を実行しているコンピュータをシャットダウンするとデバイスが損傷するおそれがあります。
この設定が適用されると、監視対象とするデバイスは初期化されますので、十分ご注意の上実行してください。
3.「手動構成」を選択し、「デバイスを監理」にチェックを付け、「次へ」を選択します。
※ 「Apple School Manager または Apple Business Manager に追加」からはチェックを外してください。
※ 接続している Mac PC 以外の Apple Configurator から認識させたい場合、「デバイスにほかのコンピューターとのペアリングを許可」にチェックを付けます。
他の Apple Configurator に認識させたくない場合は、チェックを外してください。チェックを付けずにほかの Apple Configurator と接続した場合、 Apple Configurator にアイコンが表示され、操作できません。
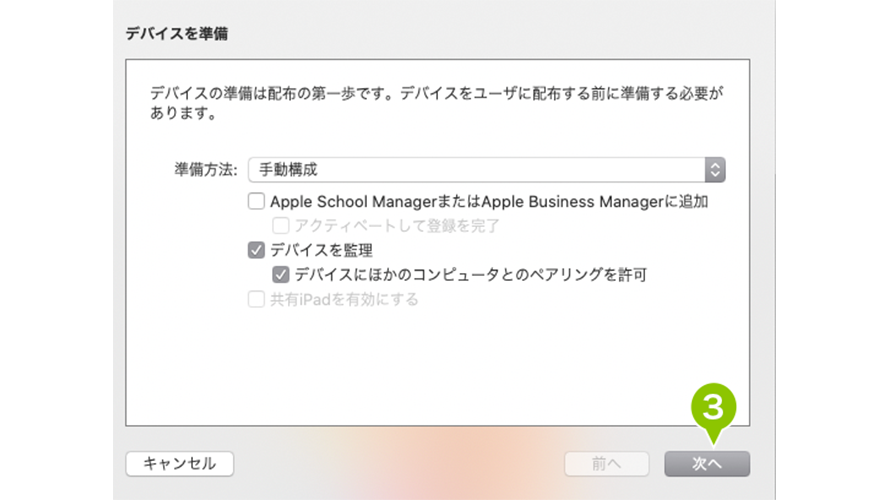
4. 「新規サーバー...」を選択し、「次へ」を選択します。
※ MDM サーバーを設定しない場合は「MDMに登録をしない」を選択してください。選択後、手順7から操作内容をご確認ください。
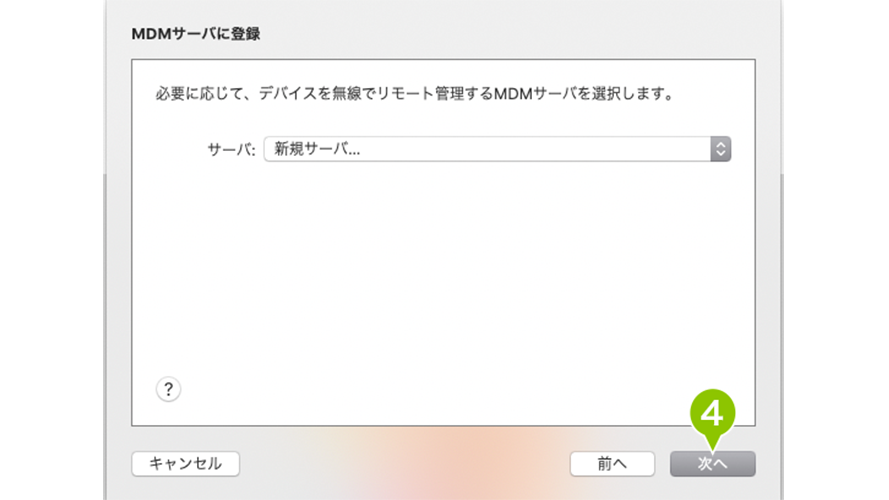
5. 「サーバーの名前」と「ホスト名または URL※」を入力し、「次へ」を選択します。
※URL には CLOMO PANEL の「Settings」→「iOS/macOS」→「基本設定」→「構成プロファイルインストール URL」にある「mdm.clomo.com/(お客さまドメイン)/ios」部分を入力してください。
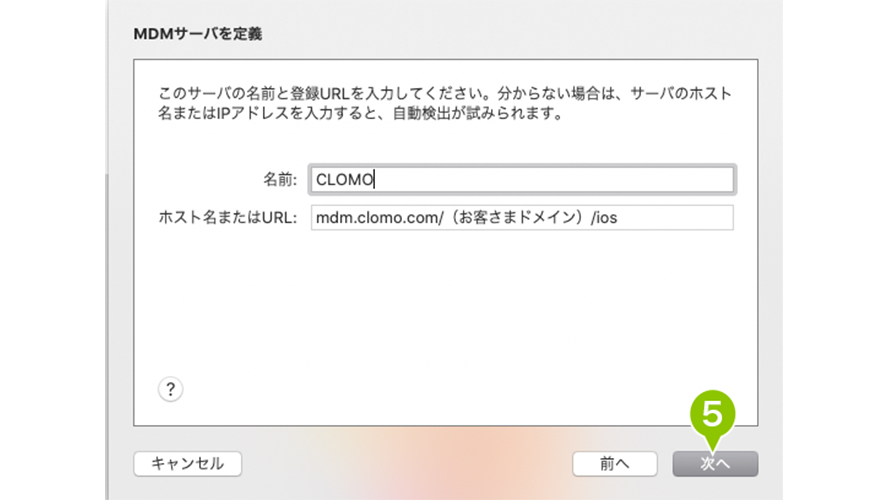
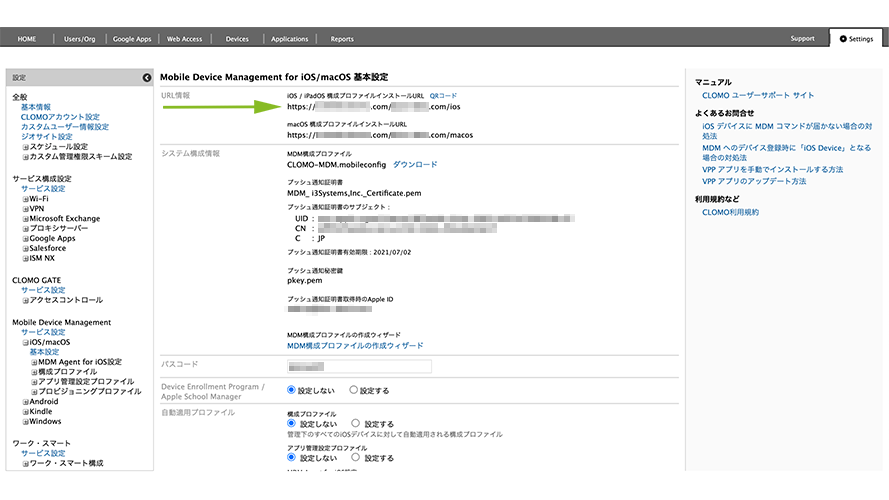
6. MDM サーバのトラストアンカー証明書が自動的に一覧に表示されます。
そのうち「*.clomo.com」を選択した状態で「次へ」を選択します。
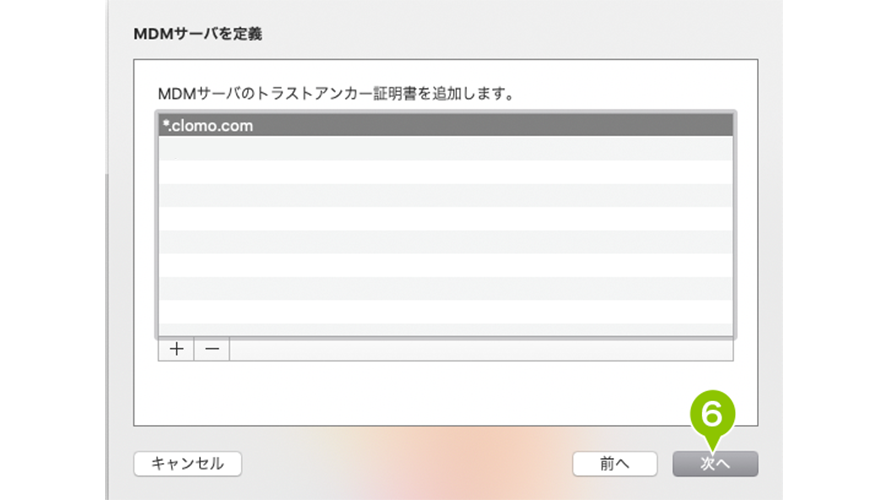
7. 「組織」を選択し、「次へ」を選択します。
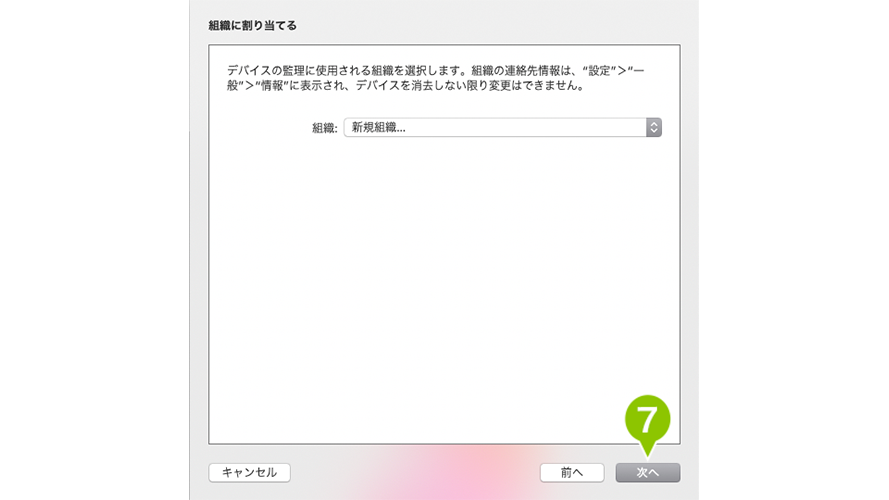
8. 「スキップ」を選択します。
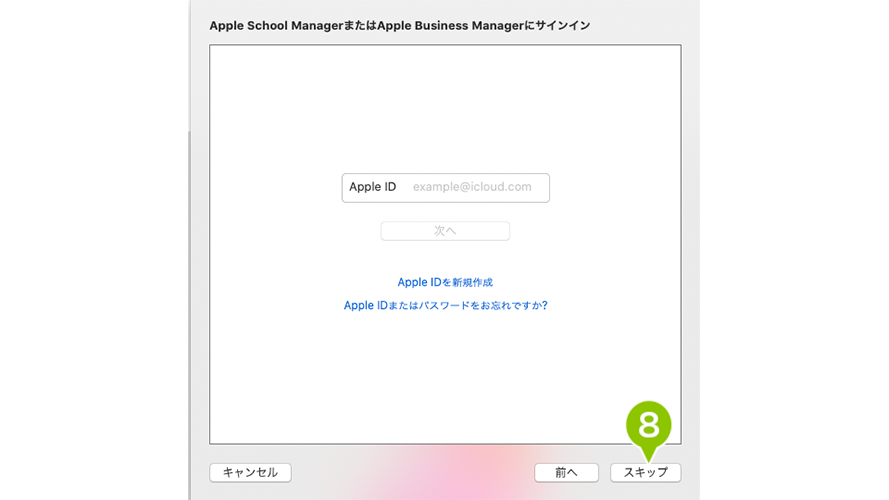
9. 「組織」の各項目を入力し、「次へ」を選択します。
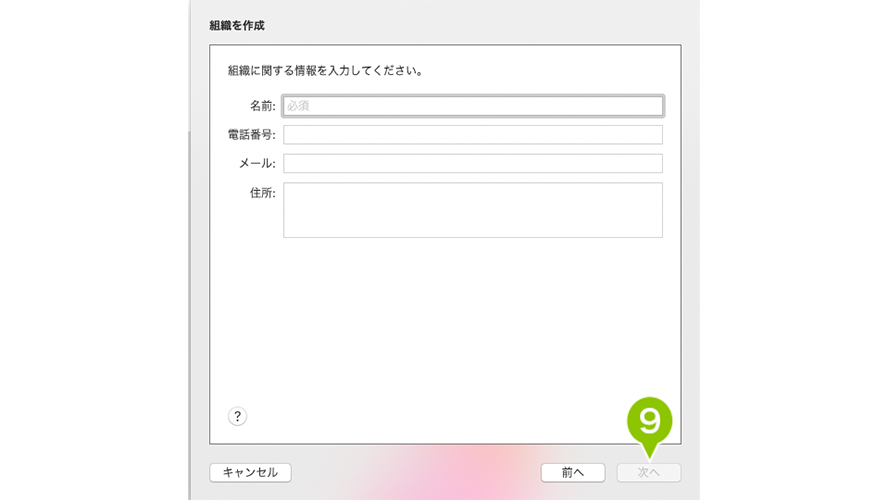
10. 監視識別情報について、「新しい監視識別情報を生成」または「既存の監視識別情報を選択」のどちらかを選択し、「次へ」を選択します。
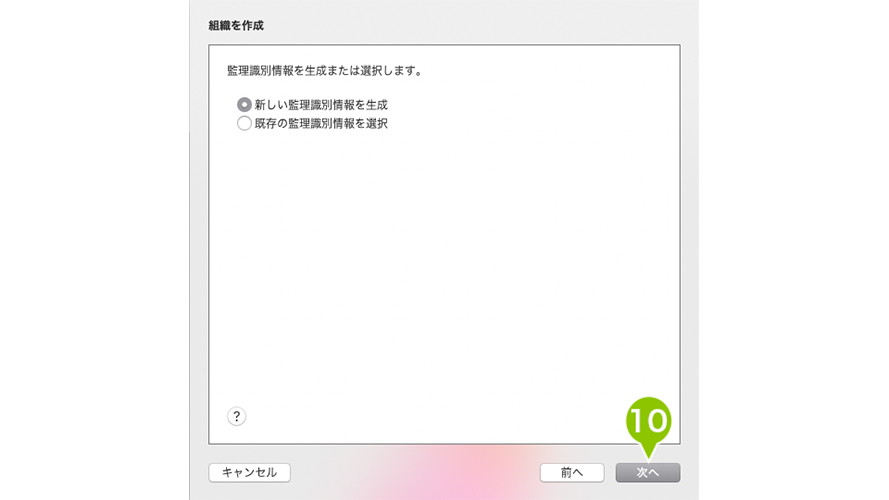
11. デバイスの初期構成に関して、ユーザーに表示する項目を制限できます。
「一部のステップのみを表示」を選択した場合は、以下の項目を有効または無効にできます。
設定が終わったら、「準備」を選択します。
※ この時点でデバイスが初期化されます。
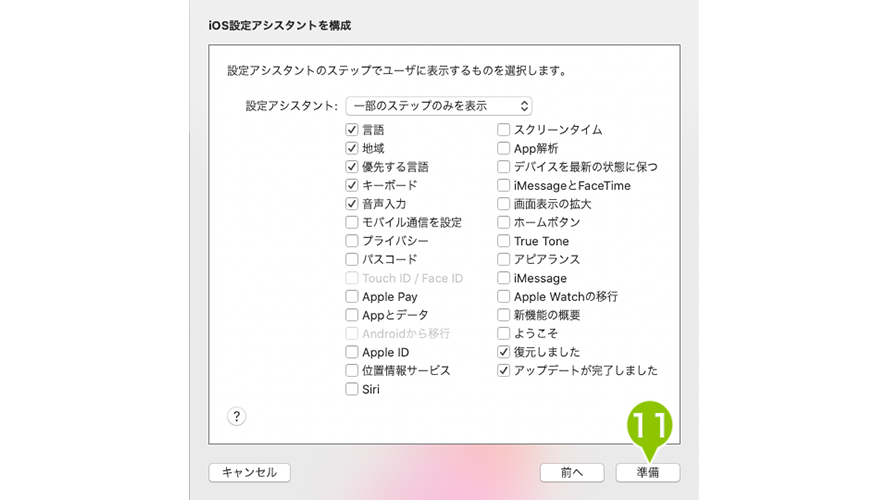
| 項目 | 説明 | 項目 | 説明 |
| 言語 | チェックを付けると、言語設定画面を表示します。 | スクリーンタイム | チェックを付けると、スクリーンタイム設定画面を表示します。 |
| 地域 | チェックを付けると、地域設定画面を表示します。 | App 解析 | チェックを付けると、アプリ解析設定画面を表示します。 |
| 優先する言語 | チェックを付けると、優先する言語の設定画面を表示します。 | デバイスを最新の状態に保つ | チェックを付けると、OS アップデート設定画面を表示します。 |
| キーボード | チェックを付けると、キーボード設定画面を表示します。 | iMessage と FaceTime | チェックを付けると、iMessage と FaceTime の設定画面を表示します。 |
| 音声入力 | チェックを付けると、音声入力設定画面を表示します。 | 画面表示の拡大 | チェックを付けると、画面表示の設定画面を表示します。 |
| モバイル通信を設定 | チェックを付けると、モバイル通信設定画面を表示します。 | ホームボタン | チェックを付けると、ホームボタン設定画面を表示します。 |
| プライバシー | チェックを付けると、プライバシー設定画面を表示します。 | True Tone | チェックを付けると、ディスプレイの自動調節機能の設定画面を表示します。 |
| パスコード | チェックを付けると、パスコード設定画面を表示します。 | アピアランス | チェックを付けると、テキストスタイルを調整するアピアランス設定画面を表示します。 |
| Touch ID / Face ID | Touch ID / Face ID 設定画面は、表示されません。 | iMessage | チェックを付けると、iMessage 設定画面を表示します。 |
| Apple Pay | チェックを付けると、Apple Pay 設定画面を表示します。 | Apple Watch の移行 | チェックを付けると、Apple Watch の移行設定画面を表示します。 |
| App とデータ | チェックを付けると、アプリとデータ設定画面を表示します。 | 新機能の概要 | チェックを付けると、Apple ソフトウェアの新機能に関する説明を表示します。 |
| Android から移行 | Android デバイスから移行の設定画面は、表示されません。 | ようこそ | チェックを付けると、「ようこそ」メッセージを表示します。 |
| Apple Account | チェックを付けると、Apple Account 設定画面を表示します。 | 復元しました | チェックを付けると、「復元しました」メッセージを表示します。 |
| 位置情報サービス | チェックを付けると、位置情報サービス設定画面を表示します。 | アップデートが完了しました | チェックを付けると、「アップデートが完了しました」メッセージを表示します。 |
| Siri | チェックを付けると、Siri の設定画面を表示します。 | − | − |
12. デバイスの初期化が終了したら完了です。
3-2:デバイスで利用開始設定をおこなう
1. SIM カードを挿入し、デバイスのセットアップをおこないます。表示される指示に従い、言語・国または地域、キーボードなどを設定します。
※ Apple Configurator にて、ユーザーに表示される利用開始設定の項目を制限した場合は、設定に応じて内容がスキップされます。
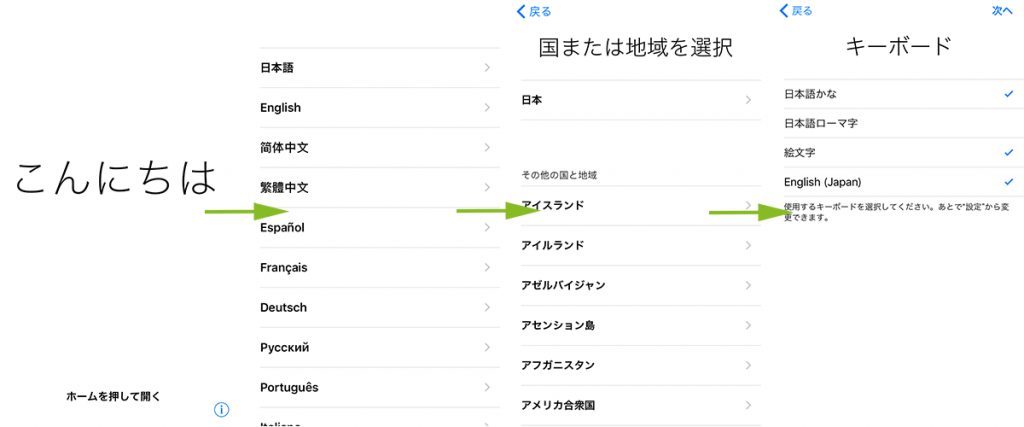
2. 接続可能なネットワークを選択します。
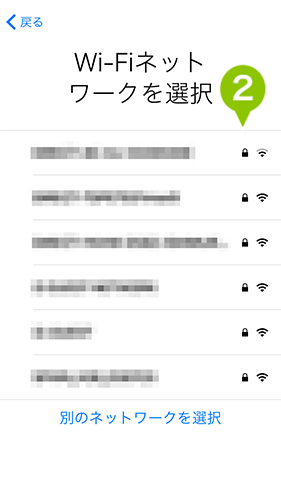
3. パスワードを入力し、接続を選択します。
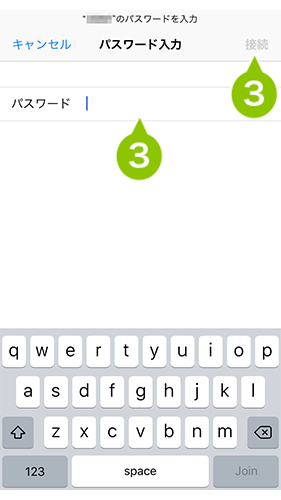
4. ネットワーク接続後、「設定アシスタント」の設定項目が順次表示されます。
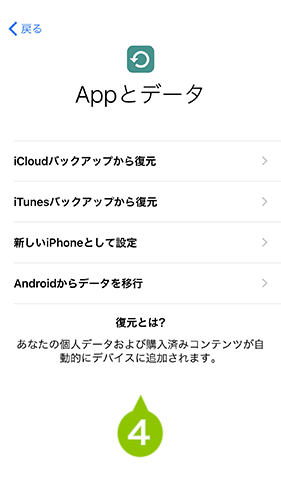
5.「リモートマネージメント」の画面で「この iPhone を登録」を選択すると、画面が切り替わり「”(設定した組織名)”から構成をインストール中」と表示されます。
※ Apple Configurator の「MDM サーバー設定」で「MDM に登録しない」にした場合は表示されません。
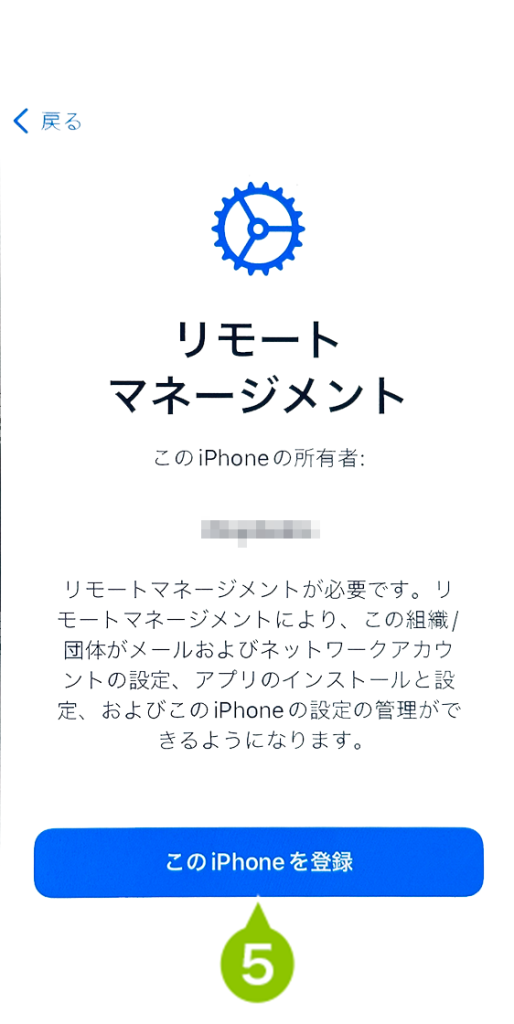
6. 構成のインストール完了後、引き続きデバイスの設定項目が順次表示されます。
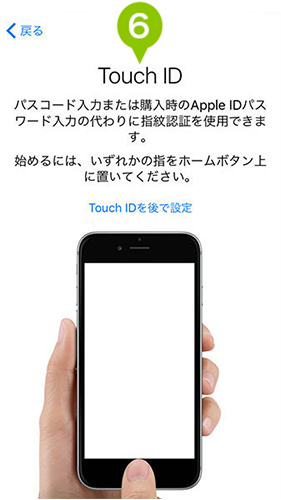
7. 表示画面を選択して、ホーム画面が表示されたらデバイスの設定は完了です。

8. Apple Configurator で MDM サーバーを設定した場合、デバイスの設定完了後、CLOMO PANEL の Devices で該当のデバイスが表示されれば CLOMO 管理下に登録できたことを確認できます。
※ MDM サーバーを設定しない場合は「MDM 構成プロファイルをインストールする」の作業へ進んでください。
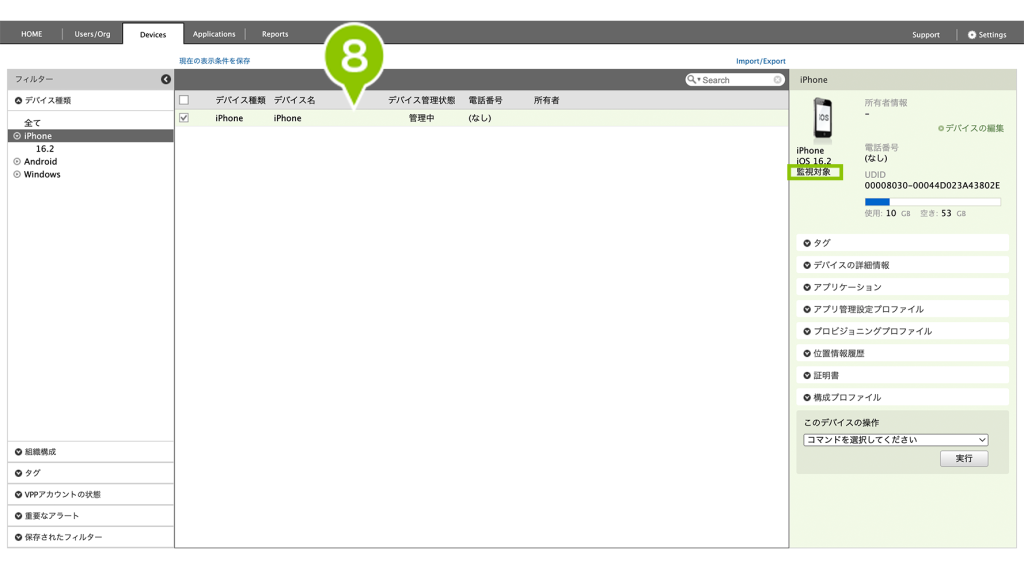
3-3:MDM 構成プロファイルをインストールする(MDM サーバーを設定しない場合のみ実施)
Apple Configurator の「MDM サーバー設定」で「MDM に登録しない」にした場合、CLOMO PANEL から MDM 構成プロファイルを手動でインストールする必要があります。
1. CLOMO PANEL から「Settings」を選択します。
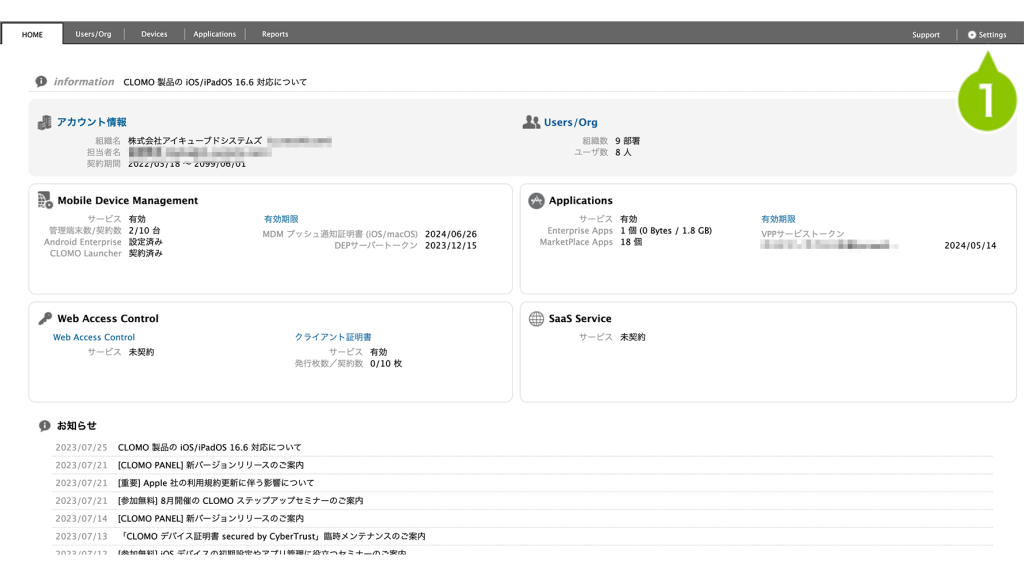
2. 「Mobile Device Management」から「iOS/macOS」を選択し、展開された「基本設定」を選択します。
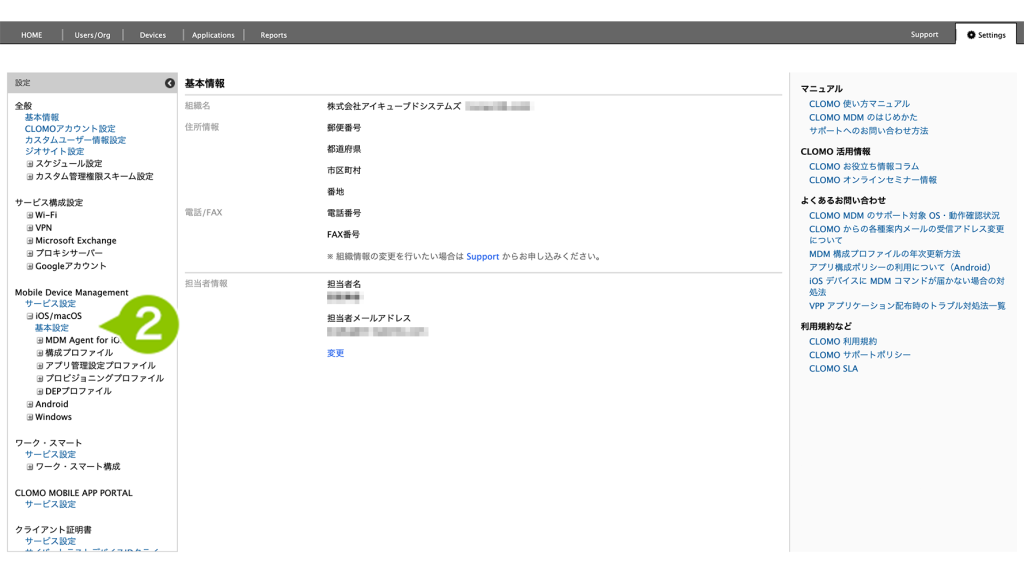
3. 「iOS /iPadOS 構成プロファイルインストール URL 」に表示されている URL を確認し、監視対象にしたいデバイスから iOS /iPadOS 構成プロファイルインストール URL にアクセスします。
※ 「QR コード」を選択し、デバイスから読み取りすることで、URL を入力することなくアクセスすることが可能です。
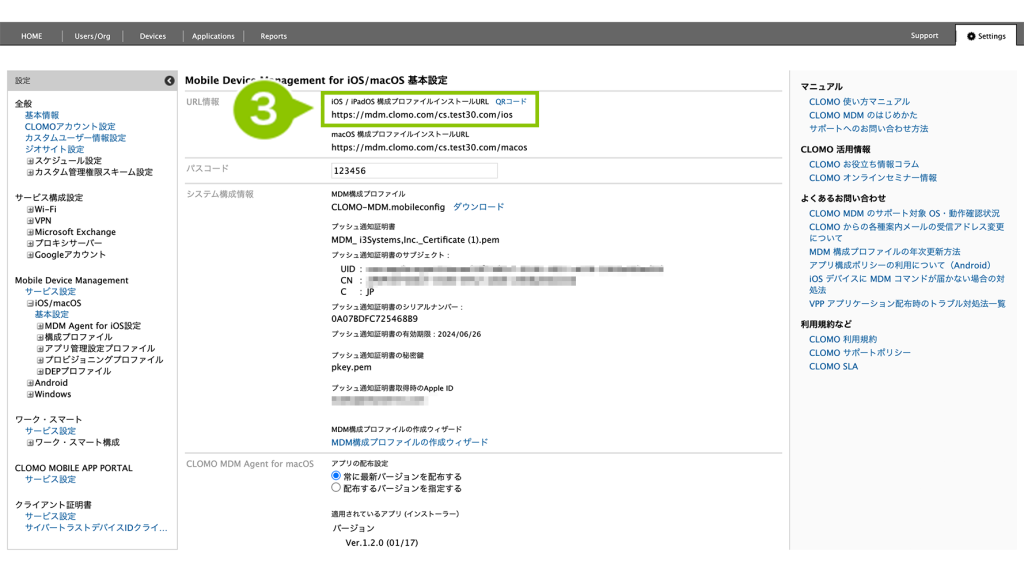
4. アクセス後、ログイン画面が表示されます。
パスワードは「Mobile Device Management for iOS/macOS 基本設定」に記載の「パスコード」を確認します。パスワードを入力し、「ログイン」を選択します。
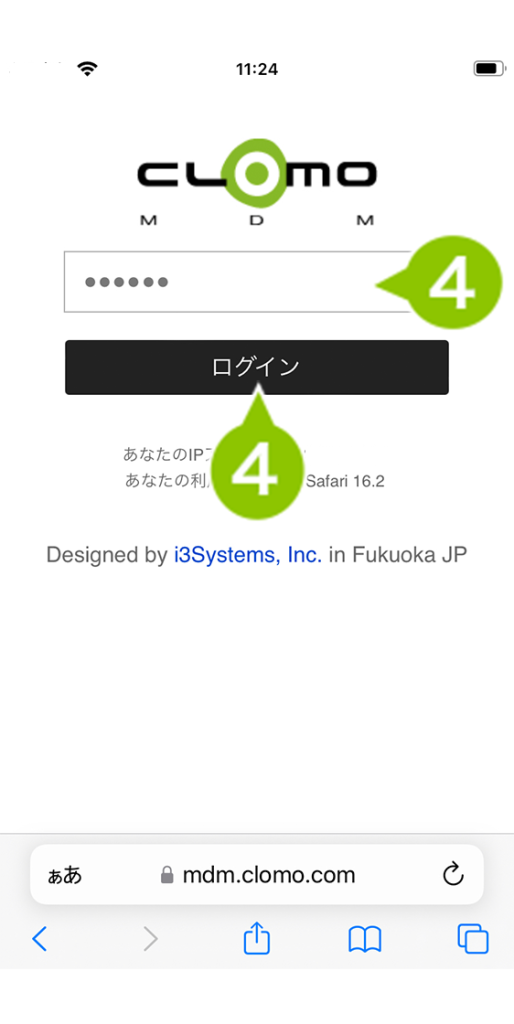
5. インストール画面が表示されたら「許可」を選択します。
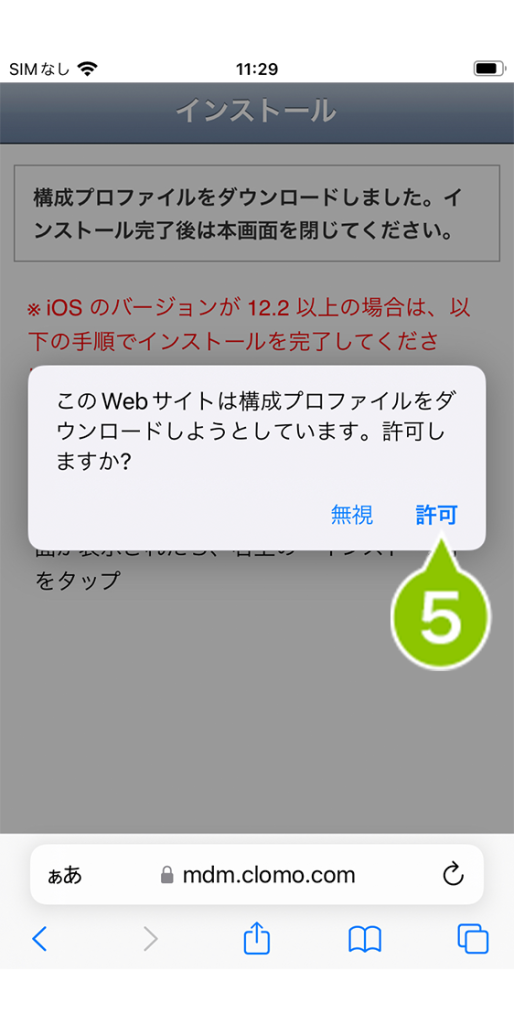
6. 「閉じる」を選択し、ホーム画面に戻り「設定」を選択します。
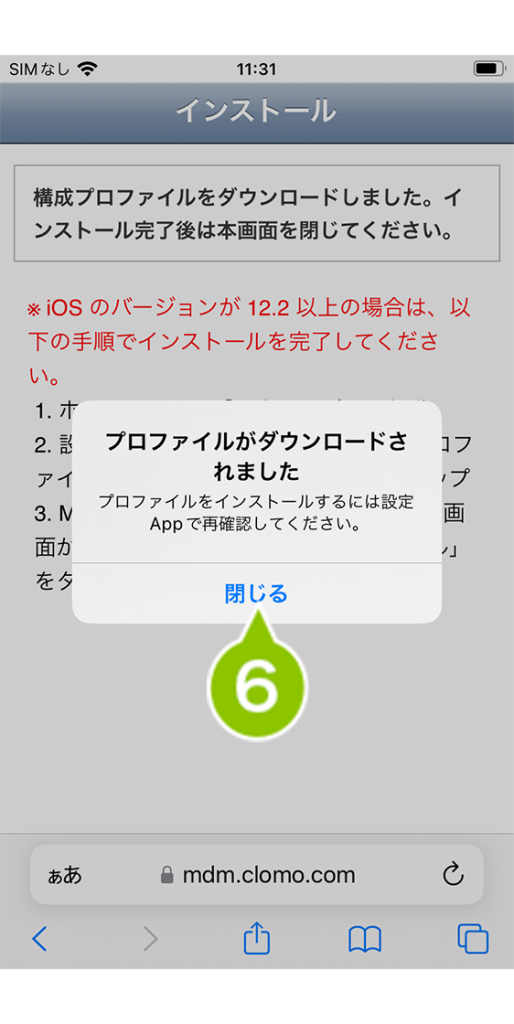
7. 「ダウンロード済みのプロファイル」を選択します。
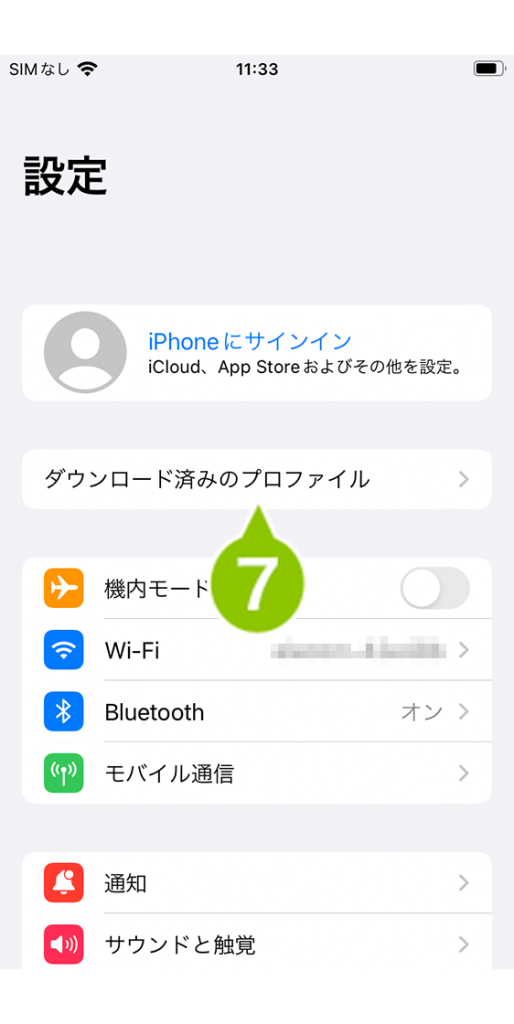
8. プロファイルが表示されたら「インストール」を選択します。選択後、パスコードの入力が求められる場合は、デバイスのパスコードを入力します。
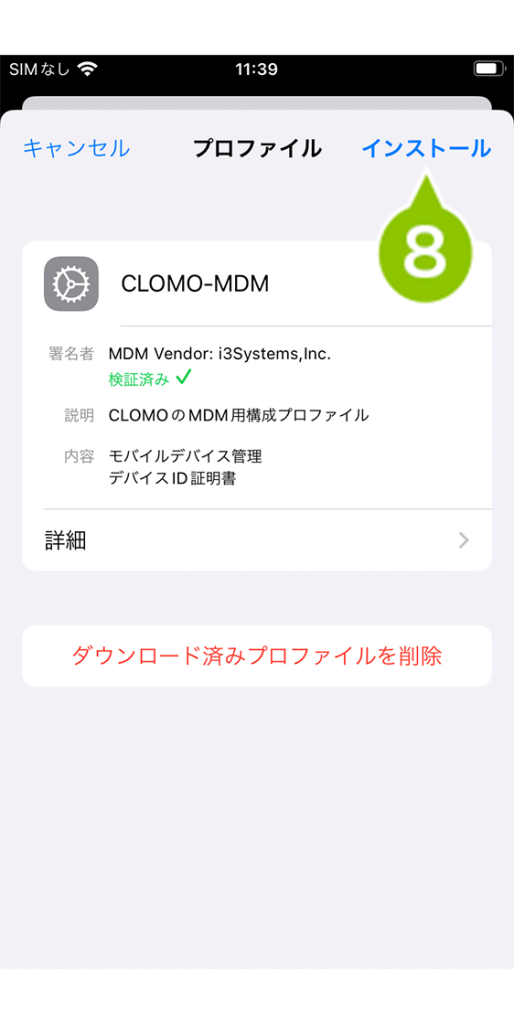
9. リモート管理の画面が表示されたら「信頼」を選択します。
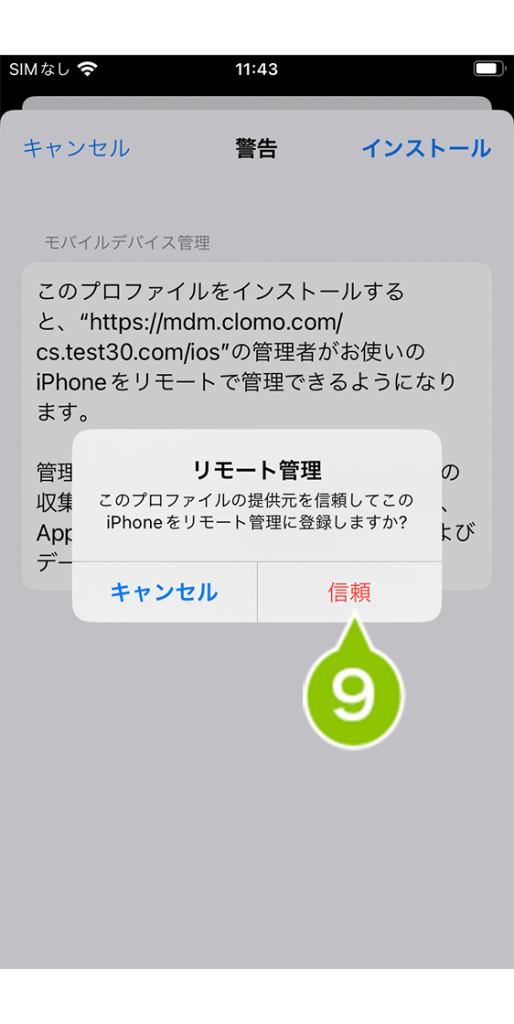
10. 「完了」を選択します。
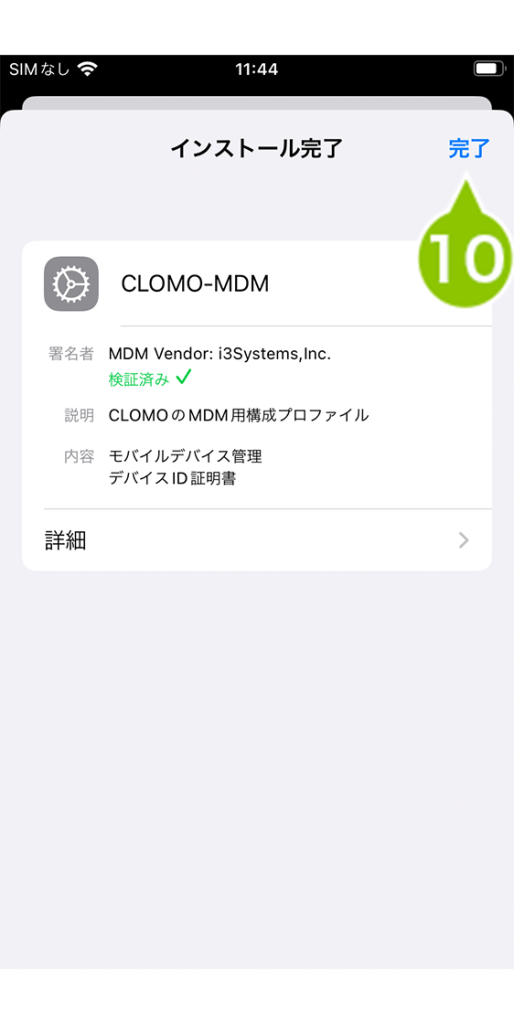
11. インストール完了後、CLOMO PANEL の Devices でデバイスが表示されていれば CLOMO 管理下に登録できたことを確認できます。
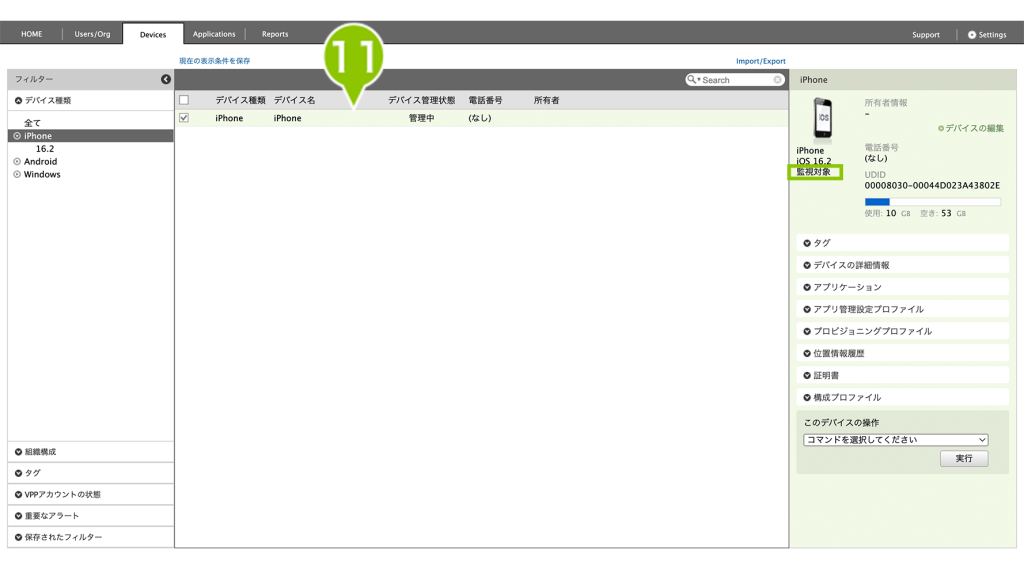
このページの情報は役に立ちましたか?

このページに対するフィードバック
お寄せいただいたご意見に返信はできかねますので、予めご了承ください。