iOS の仕様上、アプリケーションの起動制限をおこなうと、ホーム画面に表示される Web クリップ(ショートカットアイコン)もアプリケーションとして取り扱われることから、Web クリップが非表示となります。
※「 【iOS】アプリケーションの利用制限(起動制限)をおこなう方法」もあわせてご確認ください。
目次
- 「App の使用を制限(監視対象のみ)」※ で「一部の App を許可しない」を選択している場合
- 「App の使用を制限(監視対象のみ)」※ で「一部の App のみ許可」を選択している場合
- Apple Configurator でプロファイルを作成している場合
※ 制限設定プロファイル - APP設定
「App の使用を制限(監視対象のみ)」で「一部の App を許可しない」を選択している場合
制限設定プロファイル - APP設定 の項目で「App の使用を制限(監視対象のみ)」 - 「一部の App を許可しない」を選択し、アプリのパッケージ名( App ID )[com.apple.mobilesafari]を追加している場合、以下の方法で回避可能となります。
※上記の場合、「Safari の使用を許可(監視対象のみ)」のチェックを入れていてもSafariは非表示となります。
対応方法
回避方法として、Web クリッププロファイルの設定で「フルスクリーン」にチェックを入れることで、Safari ブラウザが制限されていても利用可能になります。
※ 詳細につきましては「Web クリッププロファイル」をご参照ください。
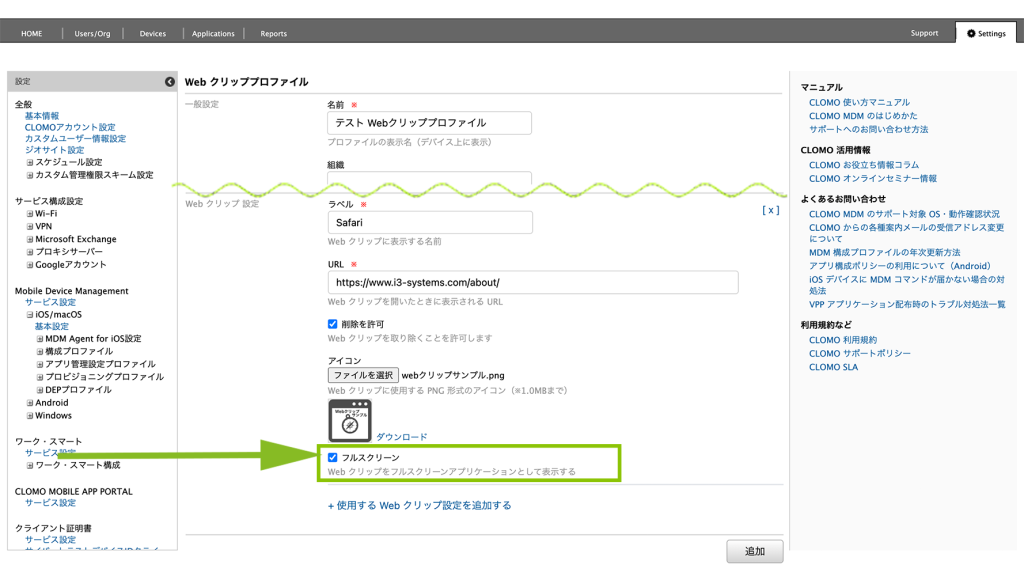
「App の使用を制限(監視対象のみ)」で「一部の App のみ許可」を選択している場合
制限設定プロファイル - APP 設定 - 「App の使用を制限(監視対象のみ)」で「一部の App のみを許可」を選択している場合、Web クリッププロファイルの設定で「フルスクリーン」にチェックを付けても、許可されていないアプリと認識されてしまうためWebクリップが表示されません。
※「Safari の使用を許可(監視対象のみ)」のチェックを入れていてもSafariは非表示となります。
対応方法
制限設定プロファイル の「一部の App のみを許可」に「com.apple.webapp」を追加することで非表示を回避できます。

Apple Configurator でプロファイルを作成している場合
Apple Configurator で作成したカスタムプロファイルの場合は以下のように設定することでWebクリップを表示できます。

「Safari の使用を許可(監視対象のみ)」のチェック有無による挙動の変化については以下の表示をご参照ください。
| 制限設定プロファイルAPP設定 | 「すべてのAppを許可」 | 「一部の App を許可しない」 | 「一部の App のみ許可」 | 備考 |
| 「Safari の使用を許可(監視対象のみ)」にチェック有 | Safari ○ Webクリップ ○ | Safari ○ ※1 Webクリップ ○ | Safari × ※2 Webクリップ × | ※1:「許可しないApp ID」にSafari※を登録している場合はSafariは非表示となりますが、Webクリップは表示されます。 ※2:「許可するApp ID」にSafari※を登録している場合Safariは表示されますが、Webクリップは表示されません。 |
| 「Safari の使用を許可(監視対象のみ)」にチェック無 | Safari × Webクリップ ○ | Safari × Webクリップ ○ | Safari × Webクリップ × | |
| App IDに[com.apple.webapp]を登録 | ー | ー | Safari × Webクリップ ○ |
※ 上記表の「○」は表示、「×」は非表示を指します。
※ Safari の App ID は「com.apple.mobilesafari」です。
このページの情報は役に立ちましたか?

このページに対するフィードバック
お寄せいただいたご意見に返信はできかねますので、予めご了承ください。