Android Enterprise 初期設定で管理者用の Google アカウントを設定する際に、Google アカウントを作成していない場合は以下の手順を参考に Google アカウントの作成を行ってください。
1. Google アカウント作成画面にて、「姓名」「ユーザー名」「パスワード」を入力します。ユーザー名は「(企業名).clomomdm@gmail.com」など、CLOMO MDM で利用する Google アカウントということがわかるものにしてください。
※ アカウントは「こちら(外部リンク)」から作成できます。
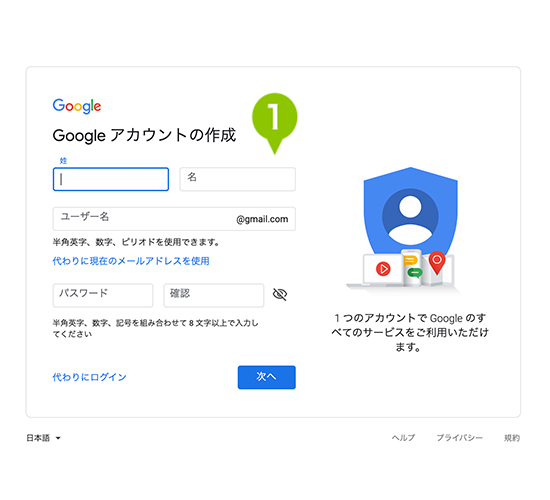
2. 「次へ」を選択します。
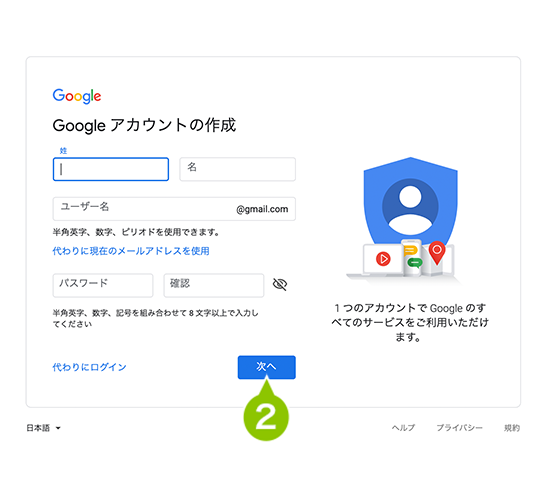
3. 「電話番号」や「生年月日」「性別」などを入力します。
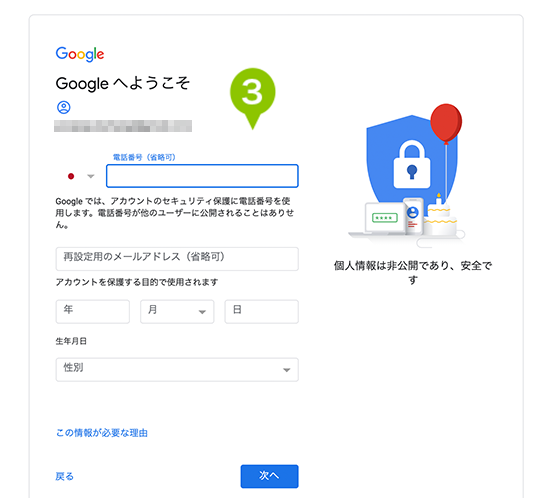
4. 「次へ」を選択します。
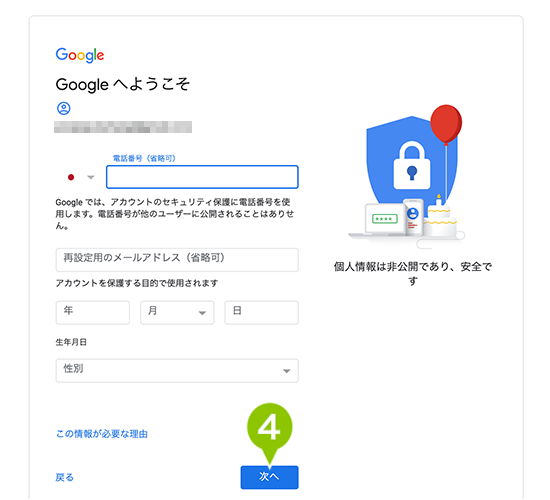
5. 登録した電話番号の確認をおこないます。「配信」を選択します。
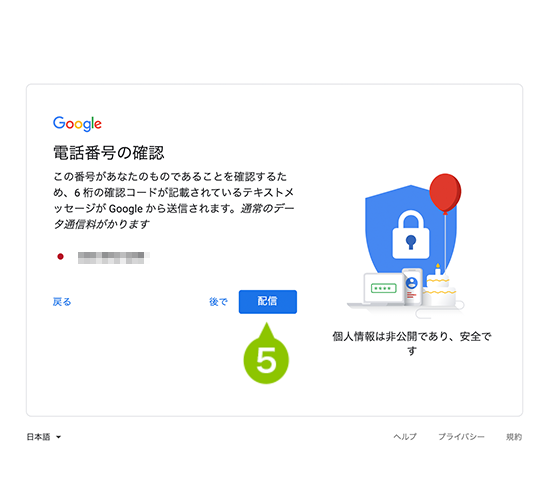
6. デバイスに送信されるテキストメッセージの6桁の確認コードを入力します。
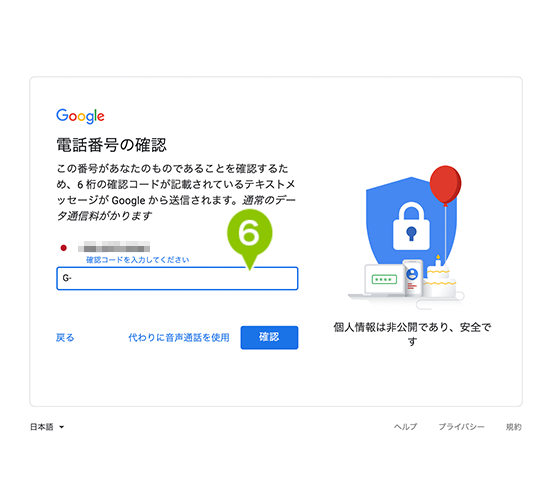
7. 「確認」を選択します。
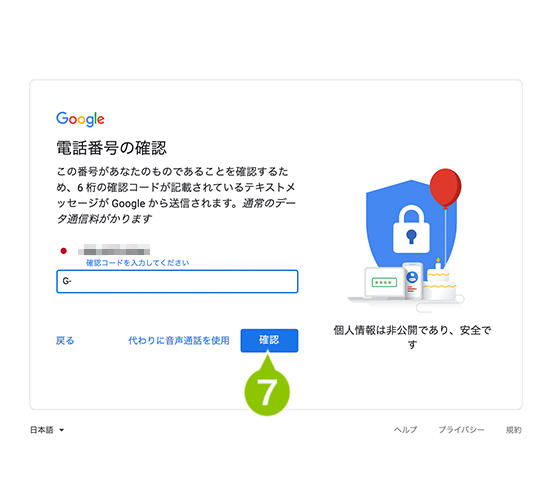
8. 電話番号の活用についてのページに移ります。追加しない場合は「スキップ」を選択します。
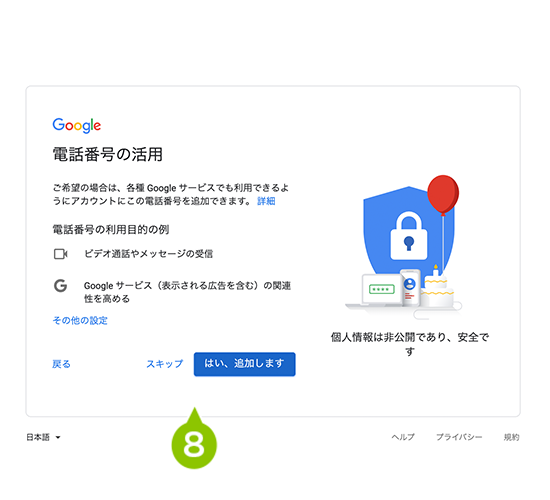
9. 「プライバシーポリシーと利用規約」が表示されます。「同意する」を選択すると、Google アカウントの登録が完了します。
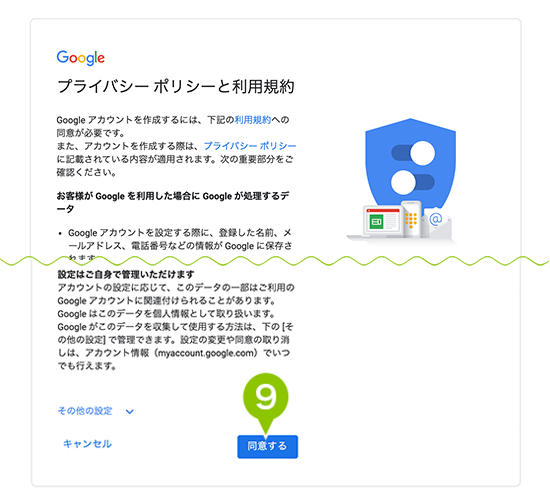
以上の手順で Google アカウントの作成が完了しました。
作成後は Google アカウントのログインから Android Enterprise の申し込みを再開してください。
9. ログイン後「スタートガイド」を選択します。
※ CLOMO PANEL を起動しているブラウザで、すでに Google アカウントでログイン済の場合、そのアカウント情報を利用してしまうため、最初から「スタートガイド」が表示されます。設定したいアカウントでない場合は、一度ログアウトして、設定するアカウント情報で再度ログインしてください。
※ ログイン中のアカウント情報は画面右上のアイコンから確認できます。

10. 「組織名」を入力し、「次へ」を選択します。
※ 組織名とは、「ドメイン」または「カスタマー」のことです。
CLOMO PANEL ログイン画面でも確認することができます。
例:https://clomo.com/panel/この部分がお客様のドメインです/login
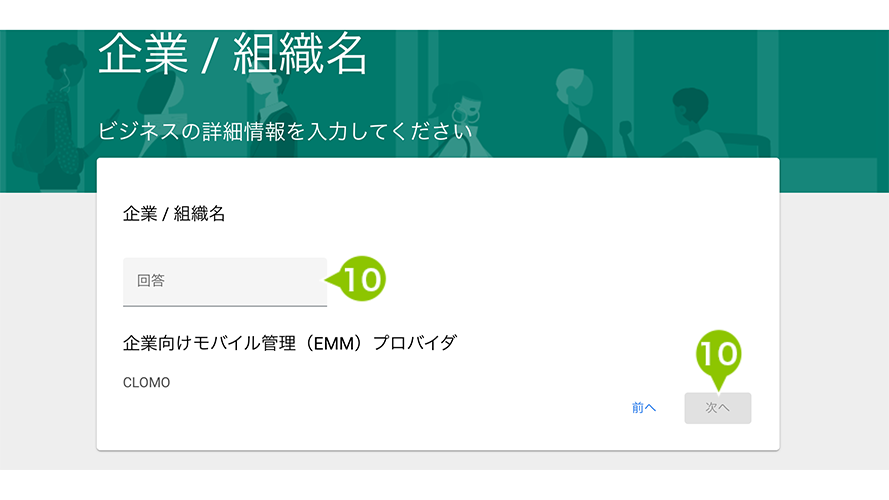
11. 「データ保護責任者」「EU 担当者」の情報を入力※し「managed Google Play 契約を確認しました。この内容に同意します。」にチェックを付け、「確認」を選択してください。
※「EU に子会社、支社、営業所を有している」「日本から EU に商品やサービスを提供している」「EU から個人データの処理について委託を受けている」いずれかに当てはまる場合は入力してください。上記に当てはまらず未入力の場合、「managed Google Play 契約を確認しました。この内容に同意します。」にチェックを付け「確認」を選択してください。
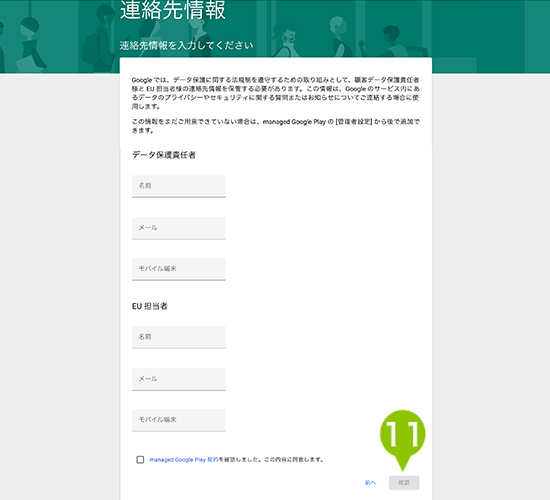
12. 「登録を完了」を選択します。
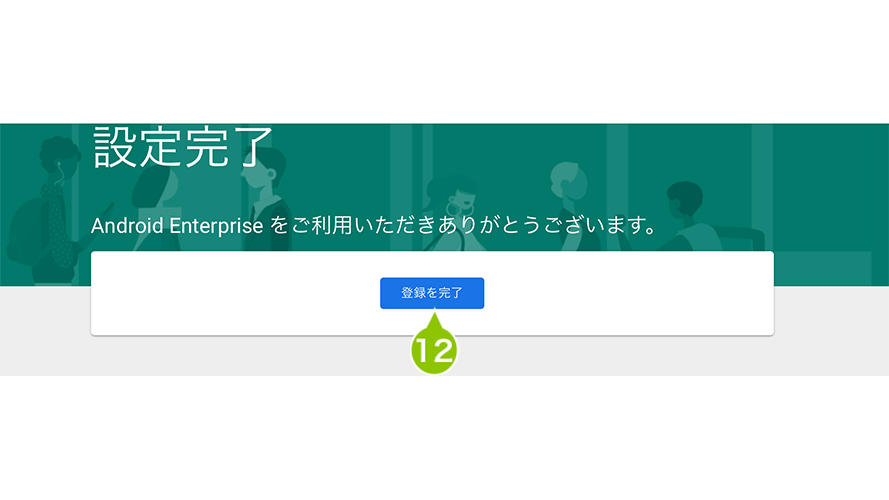
このページの情報は役に立ちましたか?

このページに対するフィードバック
お寄せいただいたご意見に返信はできかねますので、予めご了承ください。