Android デバイスを CLOMO MDM 管理下に登録する場合、「Android Enterprise」に設定するかどうかを選択できます。
Android Enterprise は、デバイスを徹底的に管理するための Google が提供する企業向けプログラムです。レガシーモードより強力なセキュリティ機能を搭載しており、通常の Google Play を禁止しながら業務用のアプリケーションに限定してインストールできるなど、多彩な管理が可能となります。
本ナレッジでは、Android の管理を開始するために必要な Android Enterprise へのお申し込み手順や 、各デバイスを Fully Managed Device モードとして設定する方法、CLOMO 管理下へ登録と動作を確認するまでの手順を掲載しています。
※ 申し込みページや Google サービス側での不明な点については、Google 社ヘルプページをご参照ください。
目次
セットアップの流れを確認する
Google Play 方式で、Fully Managed Device モードを QR コードプロビジョニング方式でセットアップする流れは、以下のようになります。
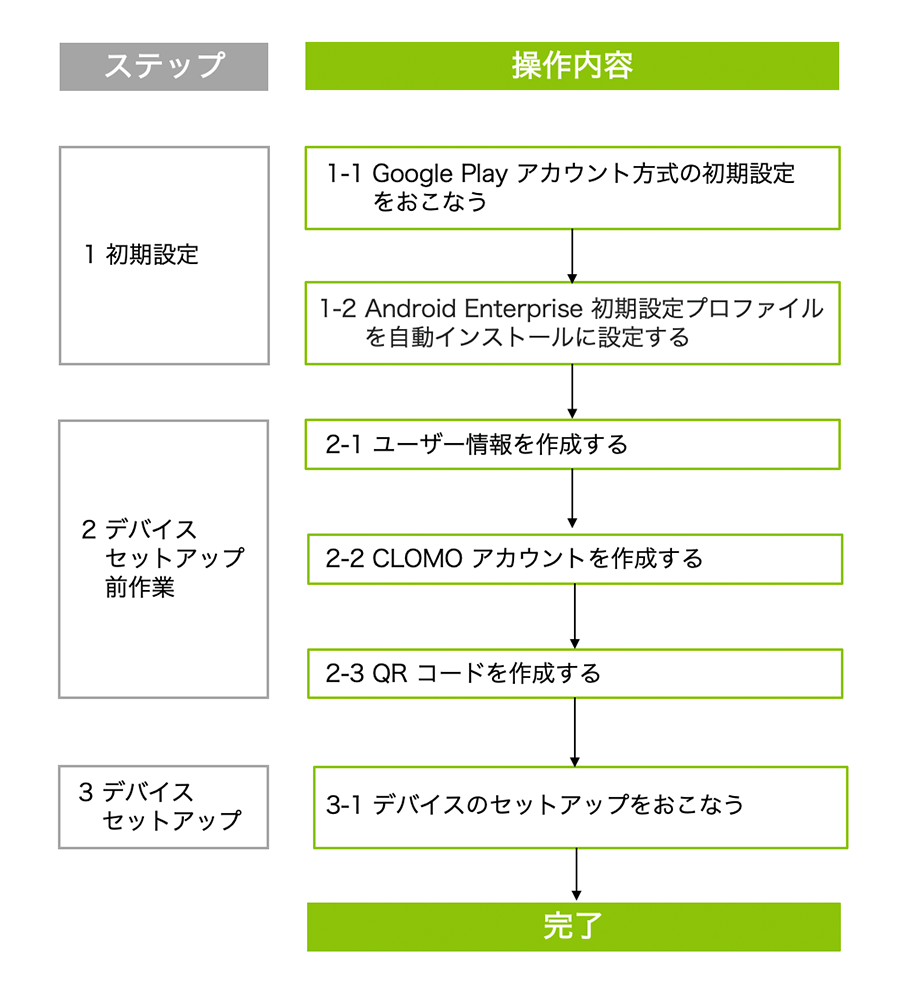
上記で確認した流れをもとに、以下の手順をご参照ください。
1:初期設定
初期設定では、Google Play アカウント方式の初期設定と Android Enterprise 初期設定プロファイルの作成と適用を実施します。
1-1:Google Play アカウント方式の初期設定をおこなう
Google Play アカウント方式の登録は申し込みをおこなうだけで完了となります。
1. CLOMO PANEL にログインして [ Settings ] をクリックします。
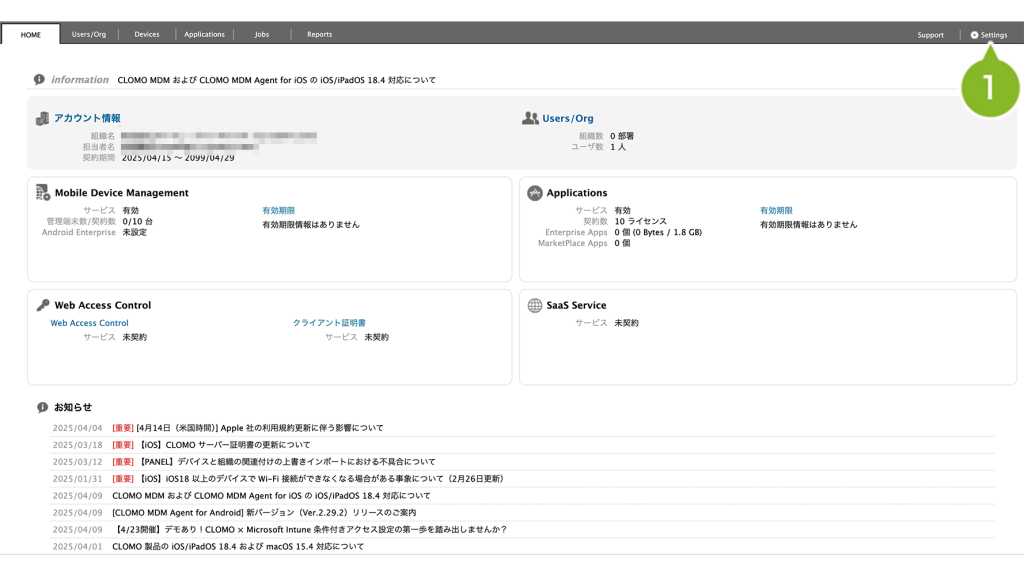
2. 「Mobile Device Management」の [ Android ] をクリックします。
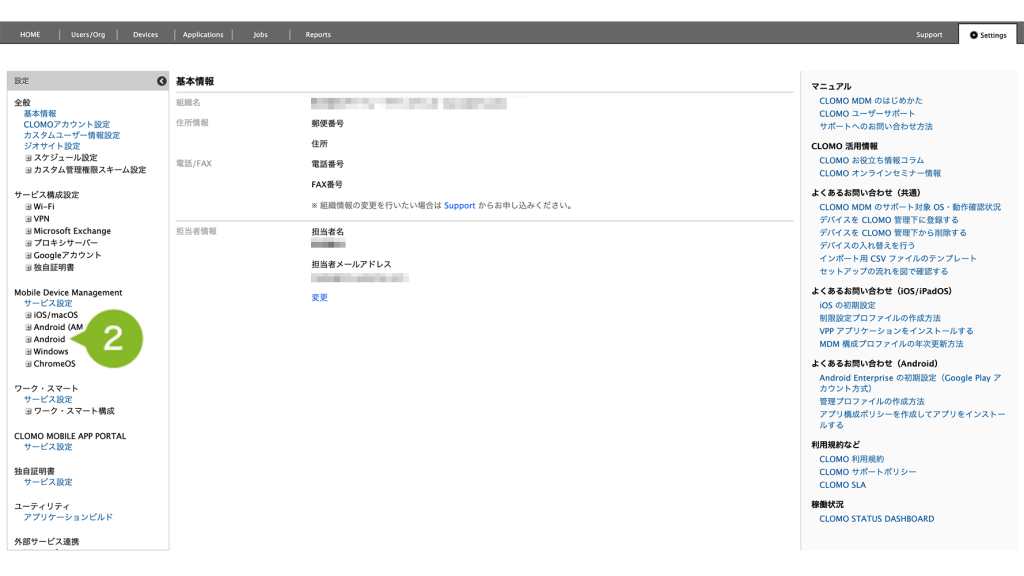
3. [ 基本設定 ] をクリックします。
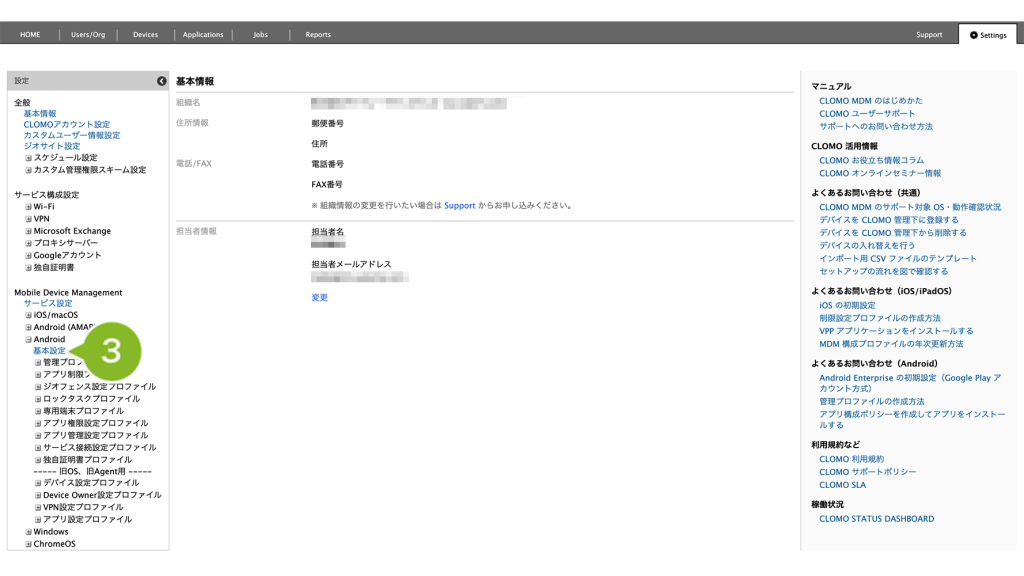
4. 「Android Enterprise設定」の [ Android Enterprise設定ウィザードを起動する ] をクリックします。
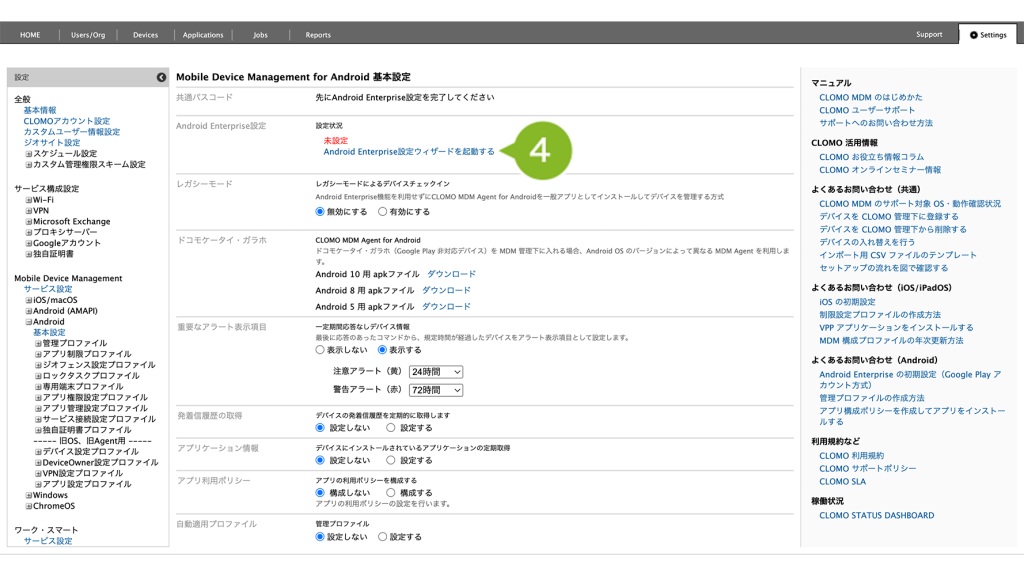
5. 「はじめに」の画面が表示されたら [ 次へ ] をクリックします。
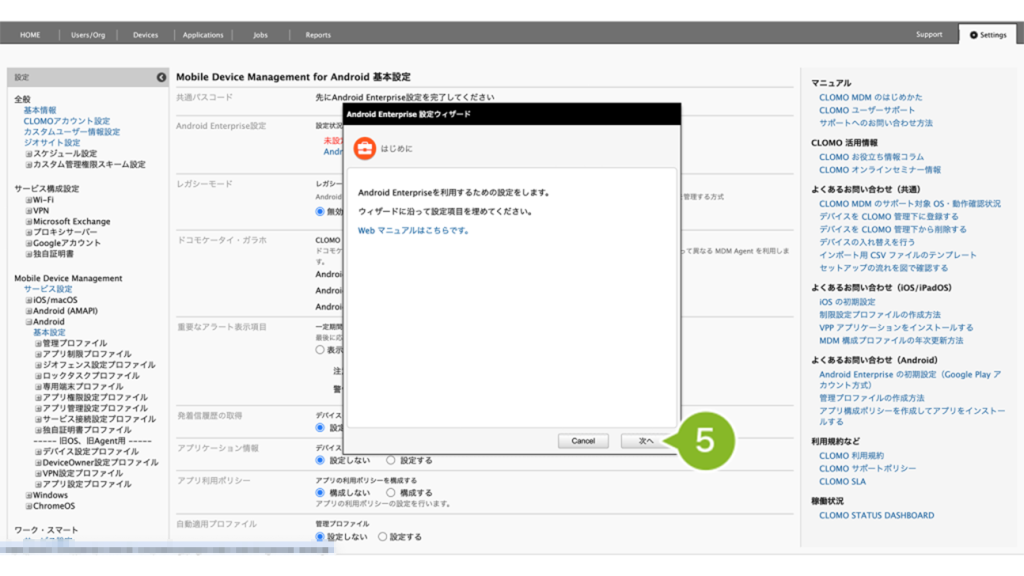
6. 「Google Play アカウント方式」が選択されていることを確認し、[ 次へ ] をクリックします。
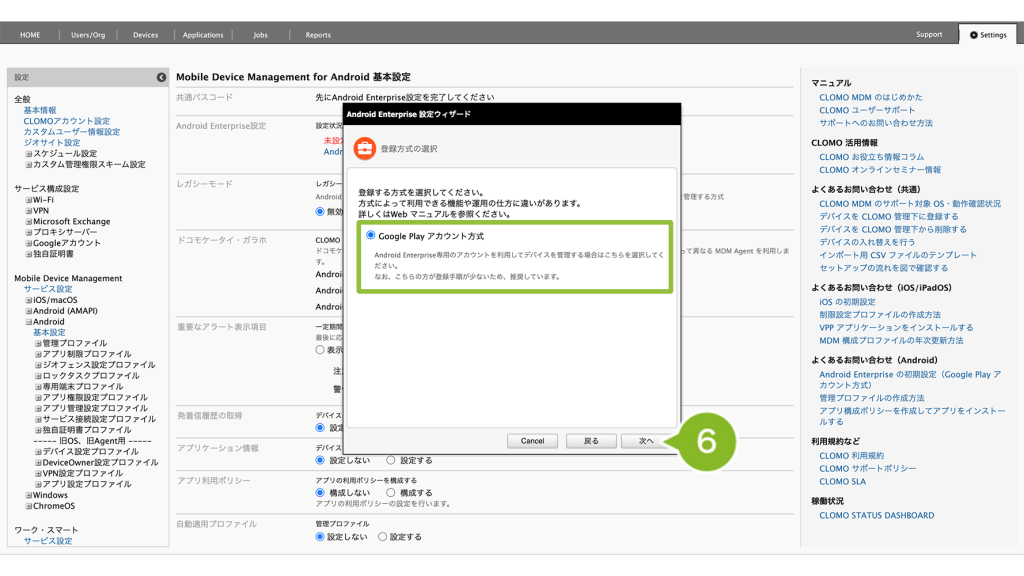
7. 「登録の流れ」画面が表示されたら [ 次へ ] をクリックします。
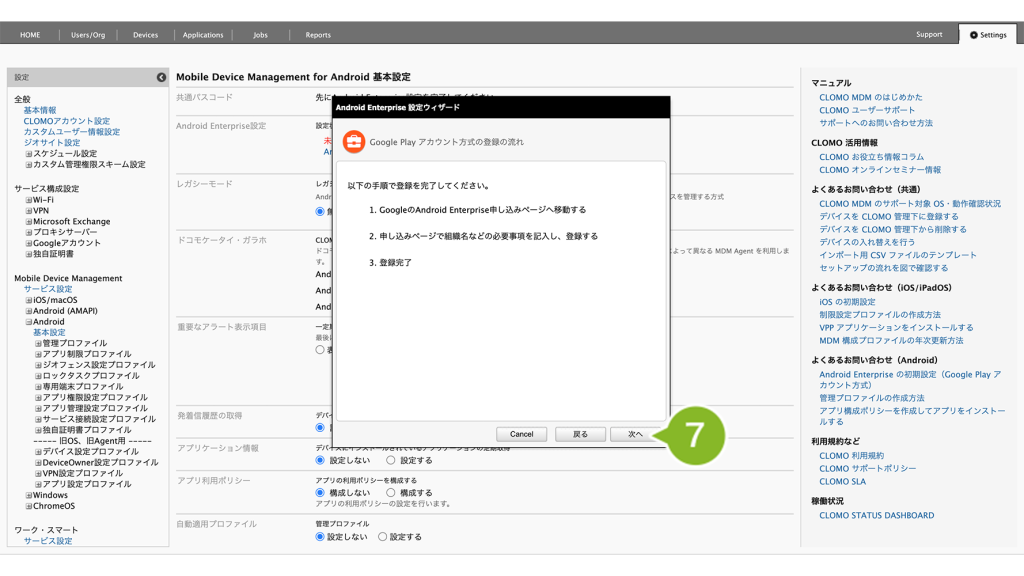
8. [ Android Enterprise 申し込みページ ] をクリックします。別タブに Android Enterprise 申し込みページが開きます。
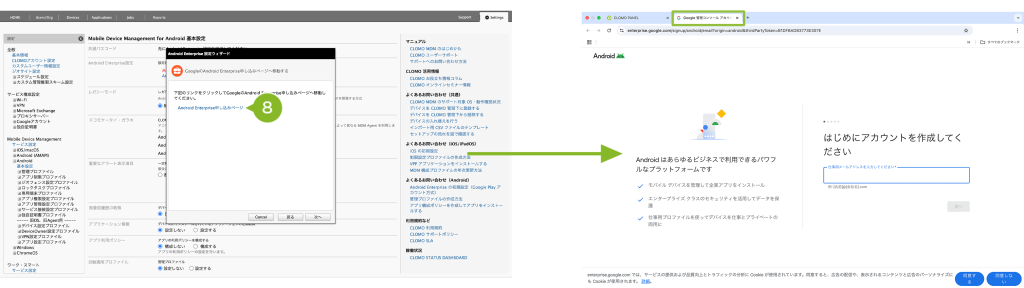
9. CLOMO PANEL に一旦戻り、[ 次へ ] をクリックします。
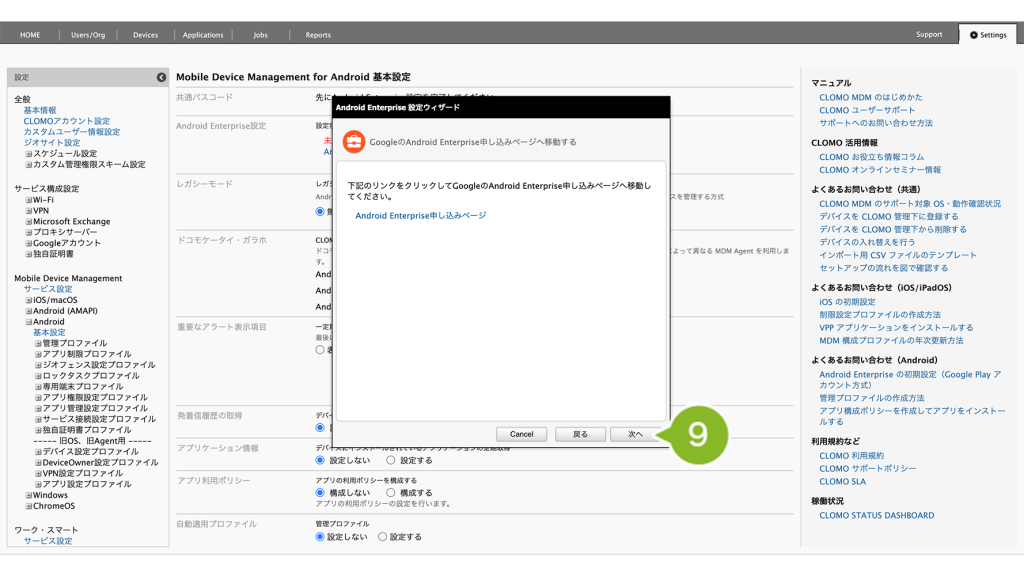
10. ふたたび「Android Enterprise 申し込みページ」に戻り、 Android Enterprise の管理用とする Google アカウントを入力します。
企業用の独自ドメインが入っている Google アカウントではなく、必ず"@gmail.com" の Google アカウントを入力してください。
なお、登録に使用した Google アカウントの情報を紛失すると、CLOMO MDM で管理中のすべてのデバイスを初期化し、再登録が必要となる可能性があるため、アカウント情報は安全に保管してください。
※ CLOMO PANEL を起動しているブラウザで、すでに Google アカウントでログイン済みの場合、ログイン済みのアカウント情報を利用してしまうため、「管理者アカウントを作成する」の画面ではなく「スタートガイド」が表示されます。設定したいアカウントでない場合は、一度ログアウトして、設定するアカウント情報で再度ログインしてください。
※ はじめて Android Enterprise 申し込みページを開くとページ下部に Cookie 使用の同意ボタンが表示されるので、「同意」を選択してください。
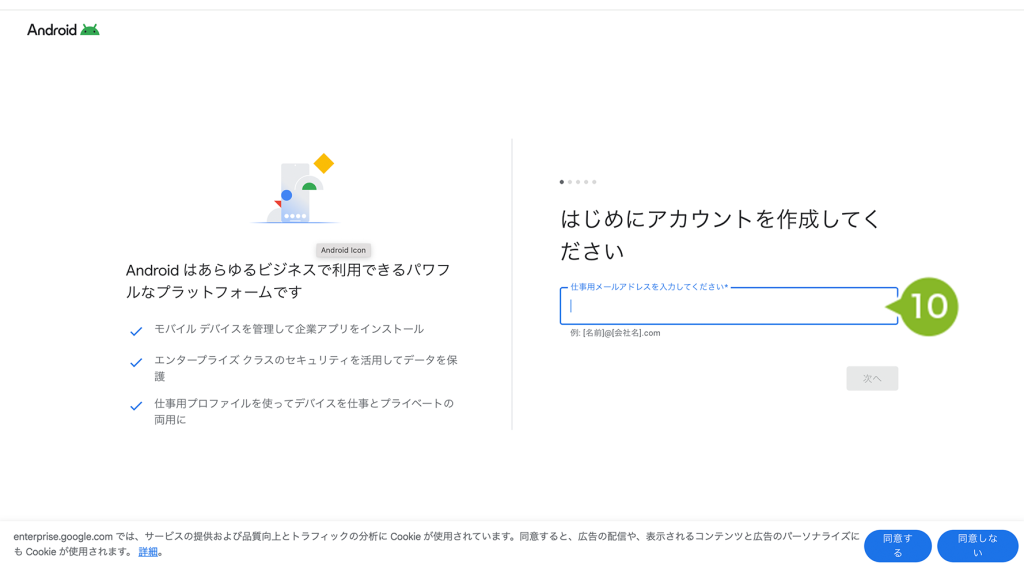
11. [ 次へ ] をクリックします。「個人のメールアドレスを使用すると、Android デバイスの管理のみが可能になります。」の注意書きが表示されますがそのまま進めて問題ありません。
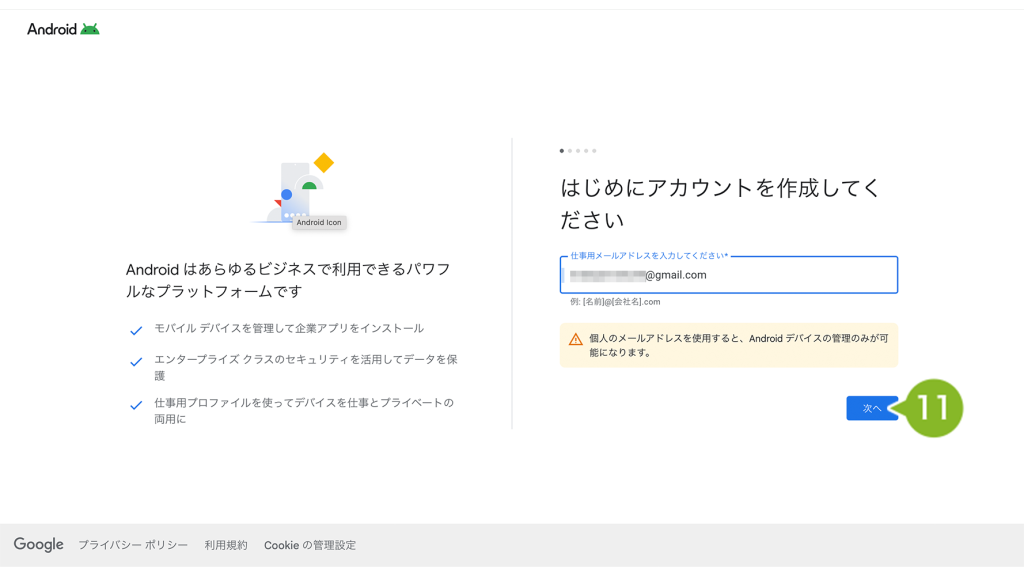
12. 「(入力したメールアドレス)は個人のメールアドレスのようです」と表示されますが、そのまま進めて問題ありません。[ 登録 ] をクリックします。
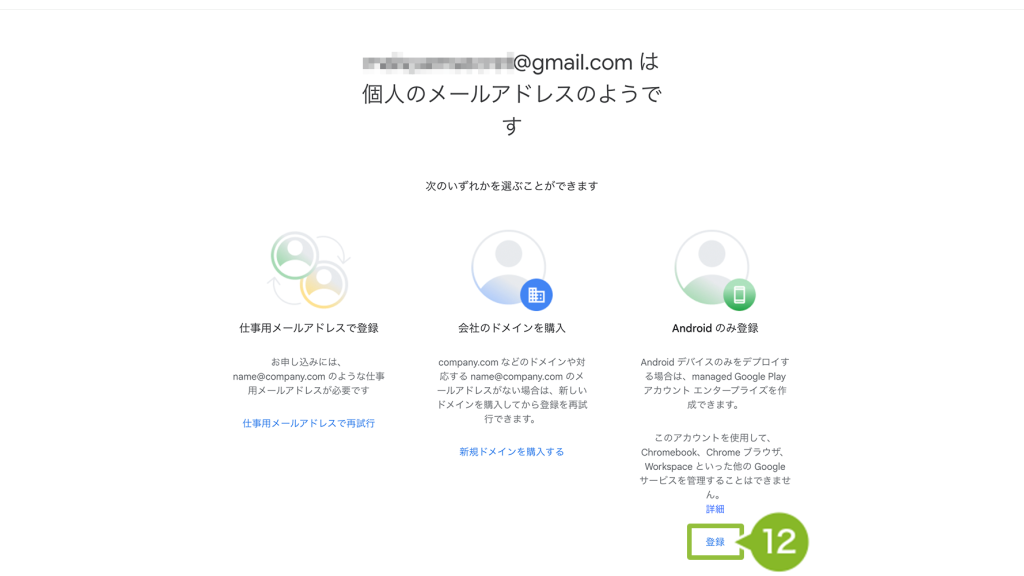
13. [ ログイン ] をクリックします。
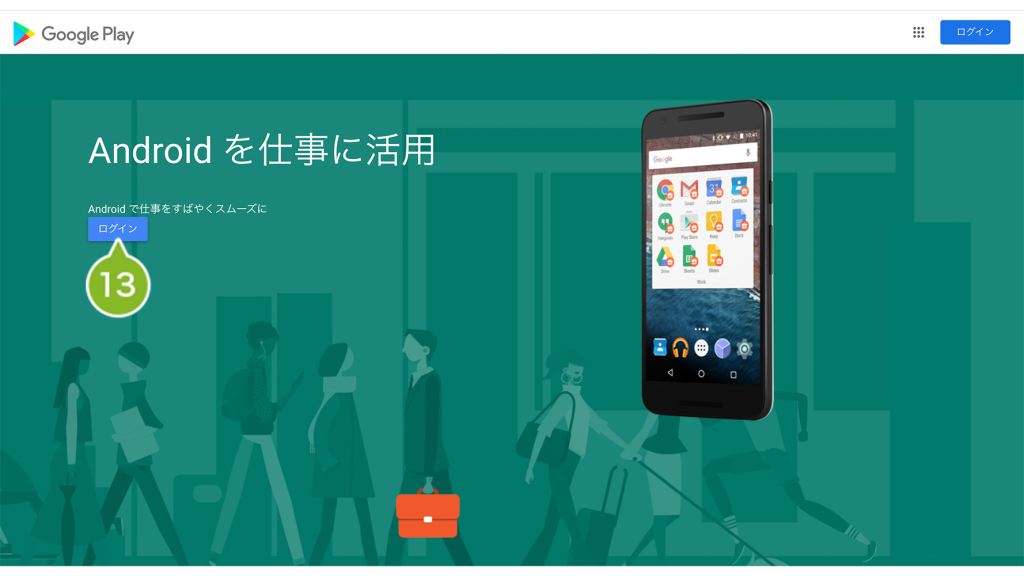
14. アカウントの選択リストから CLOMO MDM で利用する Android Enterprise の管理用アカウントを選択します。
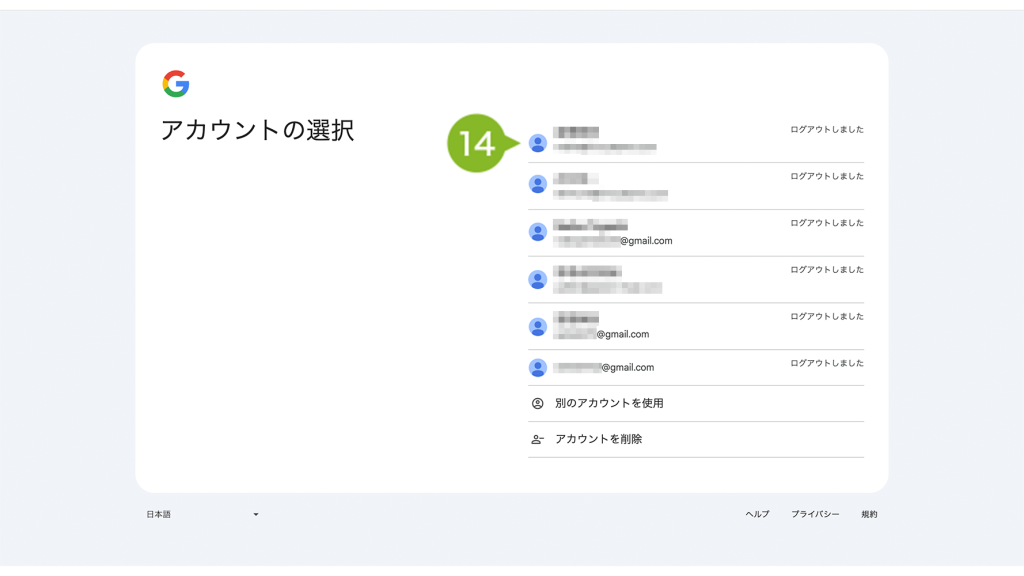
15. パスワードを入力します。
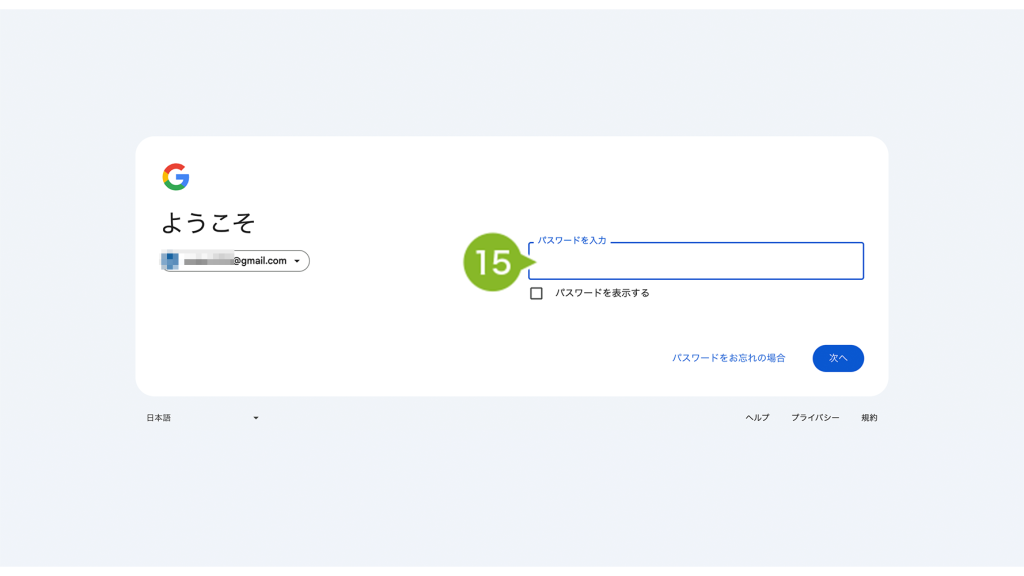
16. [ 次へ ] をクリックします。
このあと、パスキー設定やアカウント再設定用連絡先登録画面が表示されたら画面に従って設定を実施してください。「後で設定」を選択することもできます。
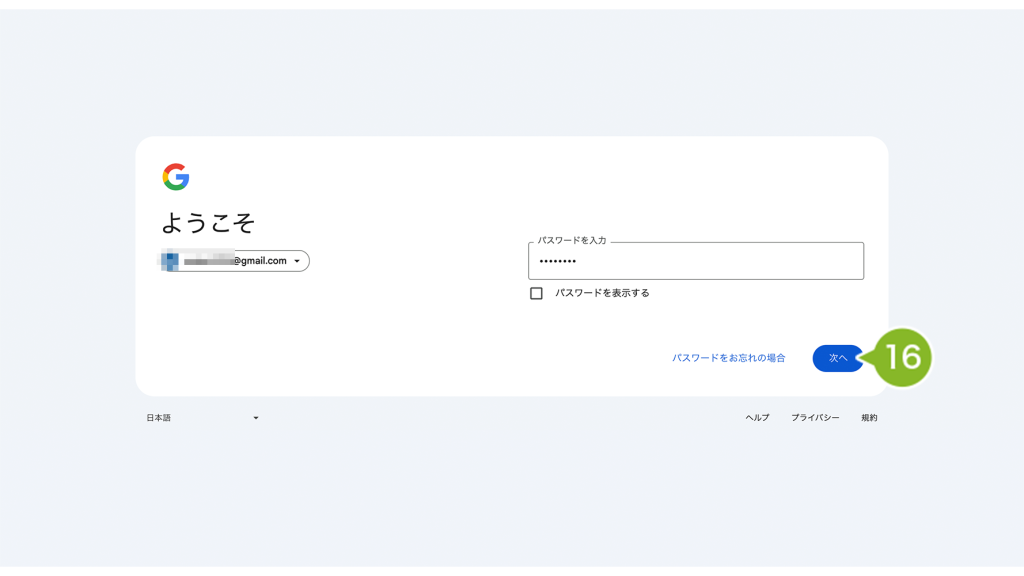
17. [ 始めよう ] をクリックします。
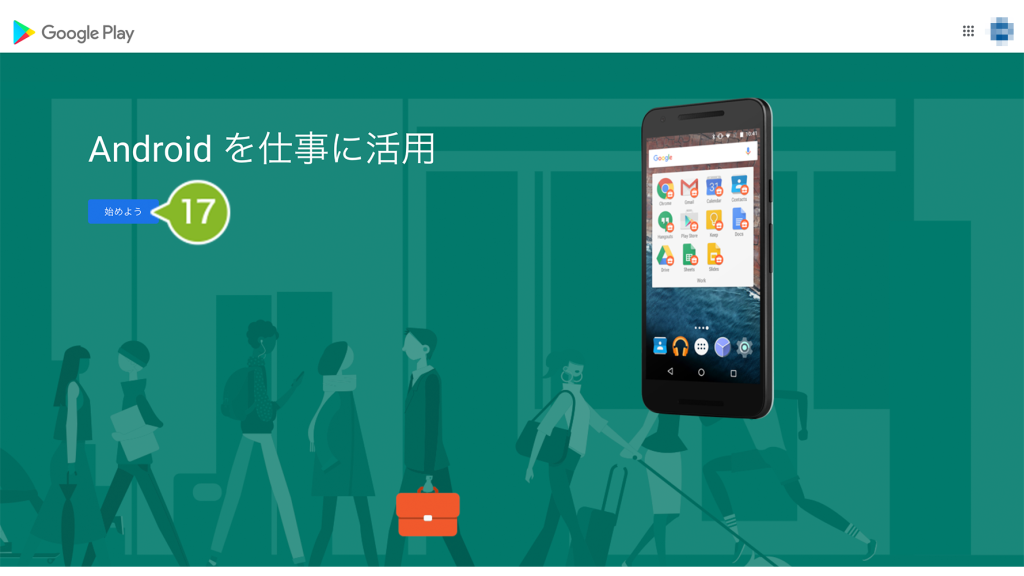
18. ドメイン名を入力します。ドメイン名は、CLOMO PANEL ログイン画面 URL で確認することができます。
ドメイン名の例:https://clomo.com/panel/この部分がお客様のドメインです/login
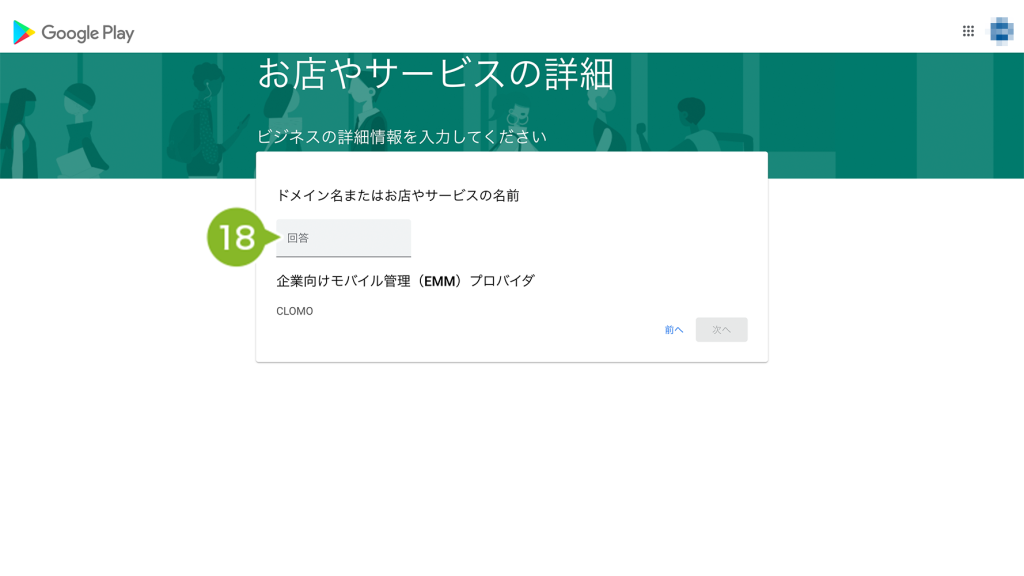
19. [ 次へ ] をクリックします。
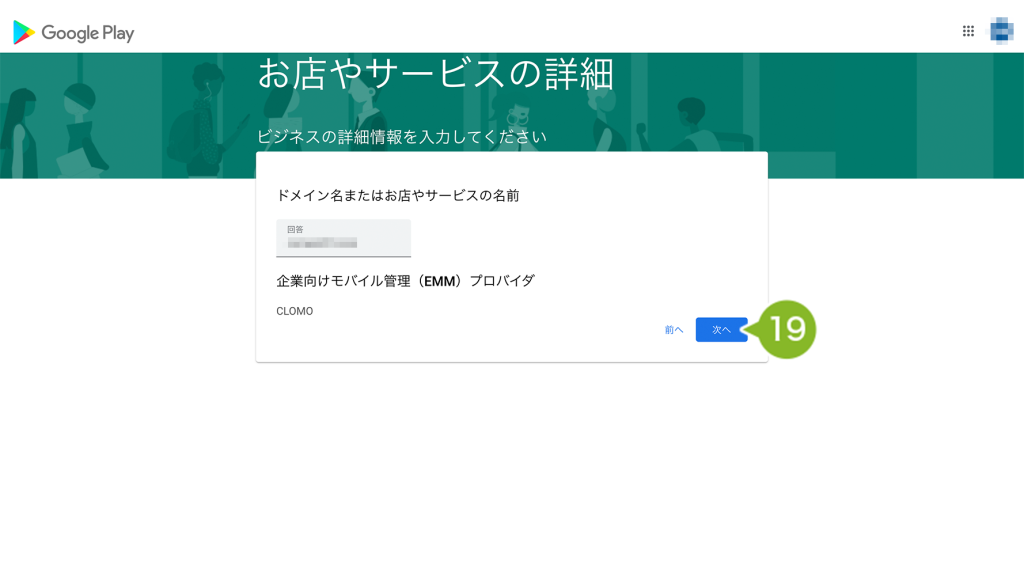
20. 連絡先情報を入力します。以下のいずれかに当てはまる場合は「データ保護責任者」と「EU 担当者」の連絡先情報を入力してください。
- EU に子会社、支社、営業所を有している
- 日本から EU に商品やサービスを提供している
- EU から個人データの処理について委託を受けている
上記に当てはまらない場合は、入力せず次の手順に進んでください。
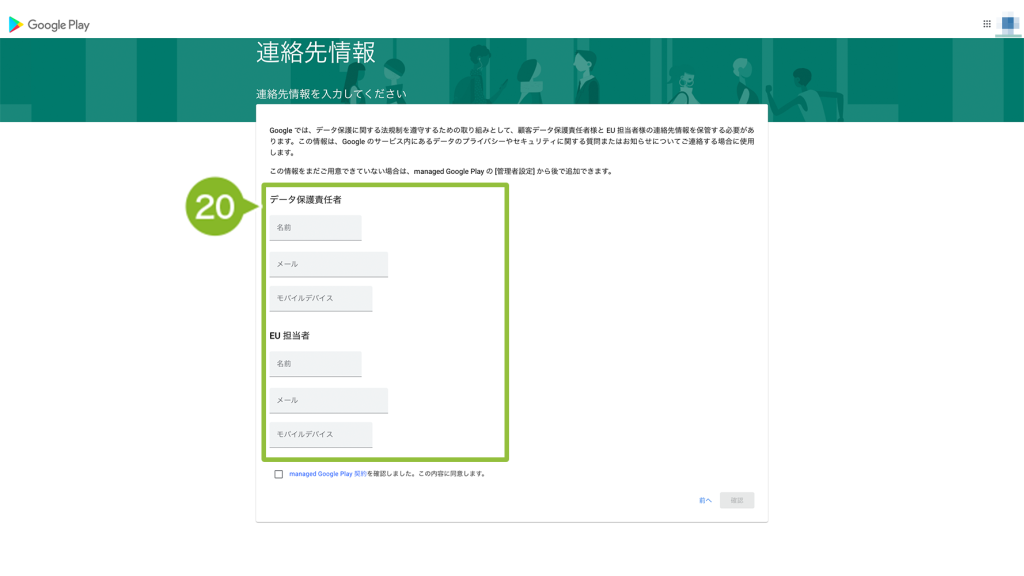
21. 「managed Google Play 契約を確認しました。この内容に同意します。」にチェックを付けます。
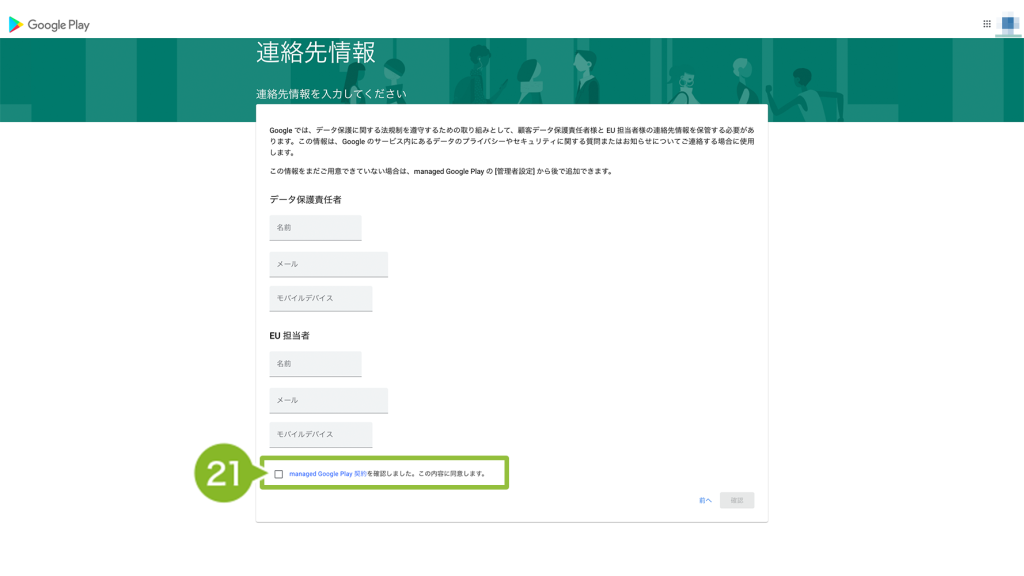
22. [ 確認 ] をクリックします。
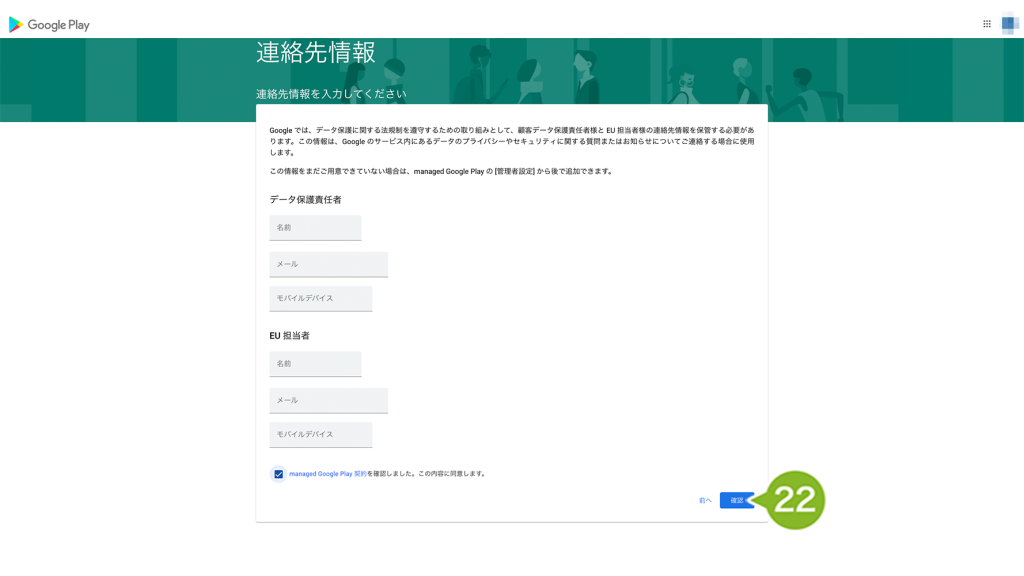
23. 設定完了の画面が表示されたら [ 登録を完了 ] をクリックします。選択後、ウィンドウを閉じるよう案内が表示されたらウィンドウを閉じます。
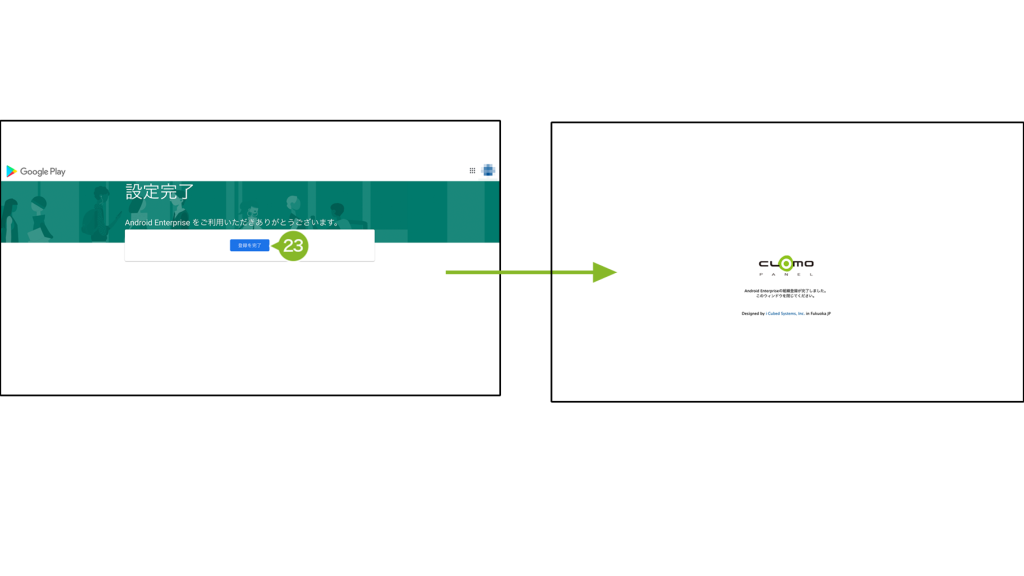
24. CLOMO PANEL で登録完了画面が表示されたら [ 閉じる ] をクリックします。
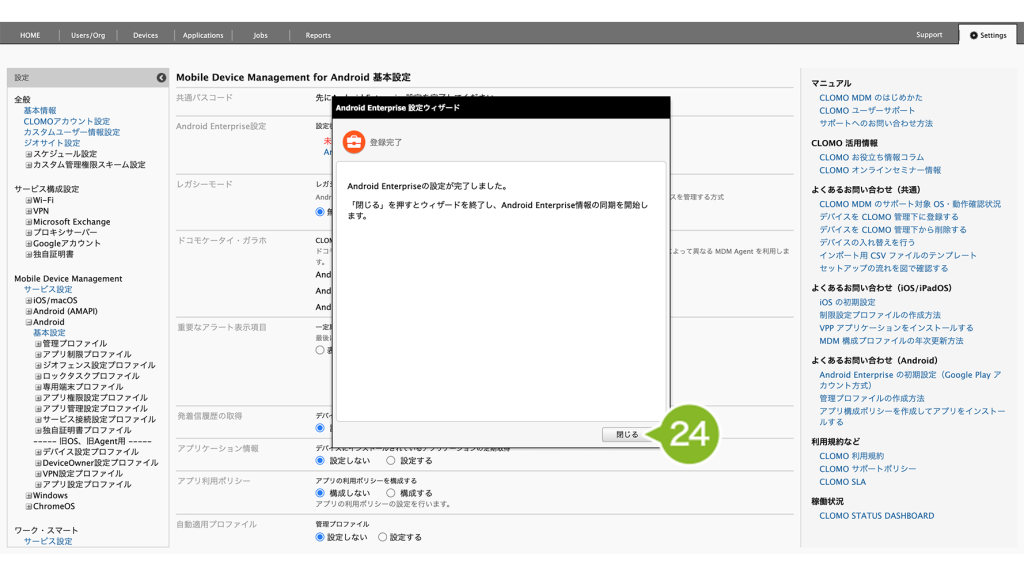
25. 基本設定の画面が再読み込みされ、「Android Enterprise」設定状況が「Google Play アカウント方式で設定済み」に更新されていれば、Android Enterprise 申し込みは完了です。
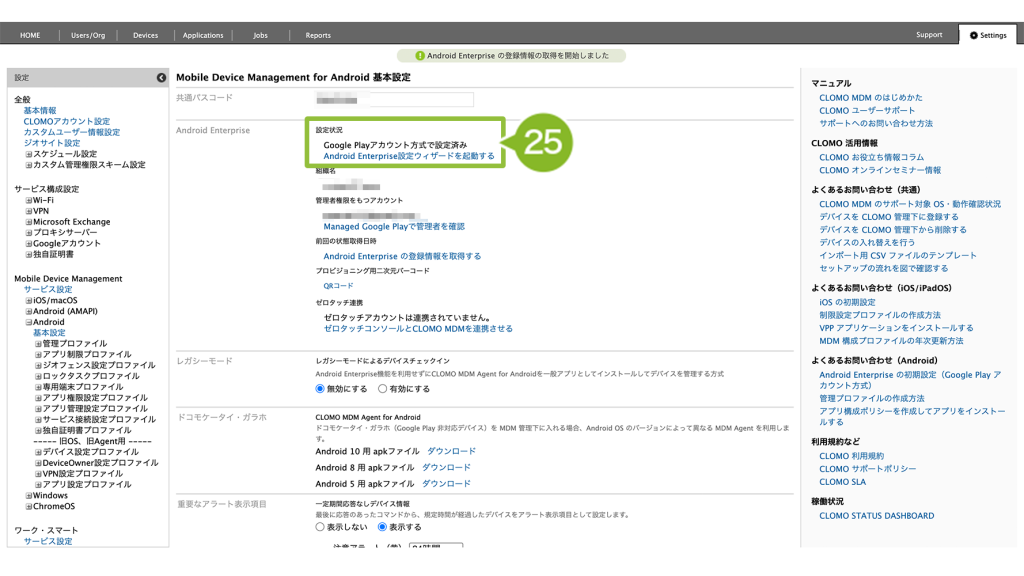
1-2:Android Enterprise 初期設定プロファイルを自動インストールに設定する
Android Enterprise の初期設定を作成し、自動インストールの設定をすることで管理下に登録されたデバイスすべてに適用させることが可能です。
Android Enterprise 初期設定は、MDM Agent for Android のプロビジョニング時のみ適用されます。仮に稼働中のデバイスに適用した場合でも、そのデバイスが初期化され、CLOMO 管理下へ登録されるまで適用されませんのでご注意ください。
Android Enterprise 初期設定プロファイルを作成する
1. 「Mobile Device Management」から「Android」を選択します。
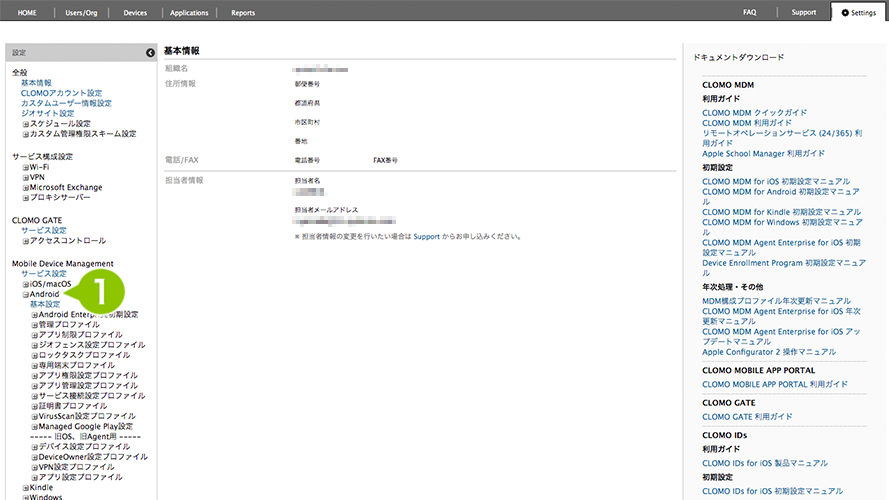
2. 「Android Enterprise 初期設定」の「新規管理プロファイルを作成」を選択します。
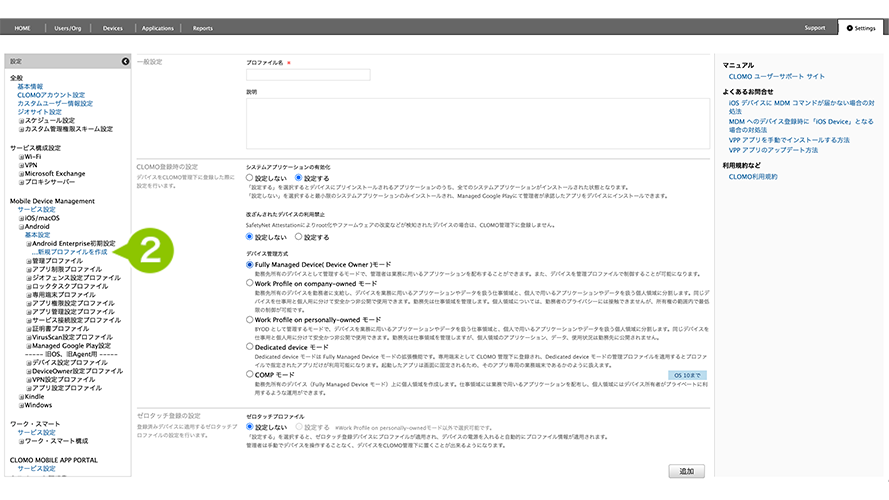
3. 「Android Enterprise 初期設定登録」画面が表示されるので、「CLOMO 登録時の設定」について設定します。また、ゼロタッチプロビジョニングを利用するかどうかによって、「ゼロタッチ登録の設定」の内容が異なります。
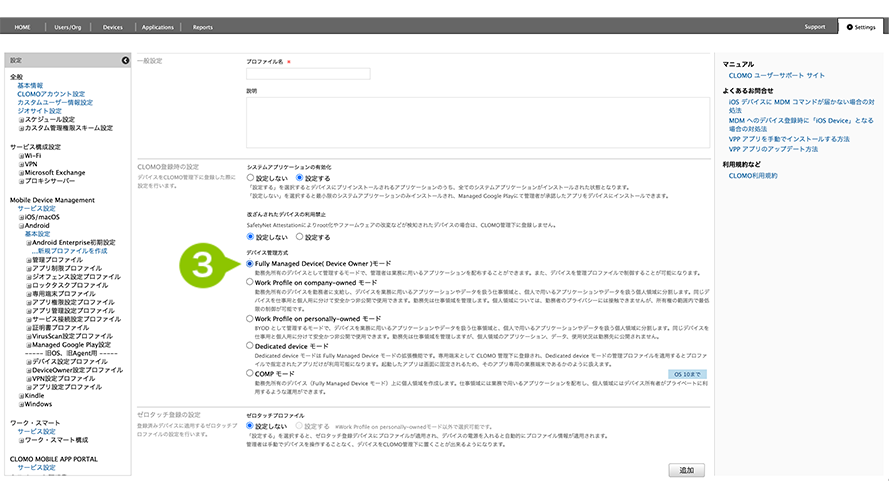
| システムアプリケーション | 設定する or 設定しない | デバイスにプリインストールされているすべてのシステムアプリケーションを、有効にするか無効にするかを設定します。 |
| 改ざんされたデバイスの利用禁止 | 設定する or 設定しない | 設定すると、root 化やファームウェアの改変などがおこなわれたデバイスを CLOMO 管理下に登録しません。 |
| デバイス管理方式 | Fully Managed Device モード | Fully Managed Device モードに設定する場合に選択します。 |
4.「追加」を選択します。
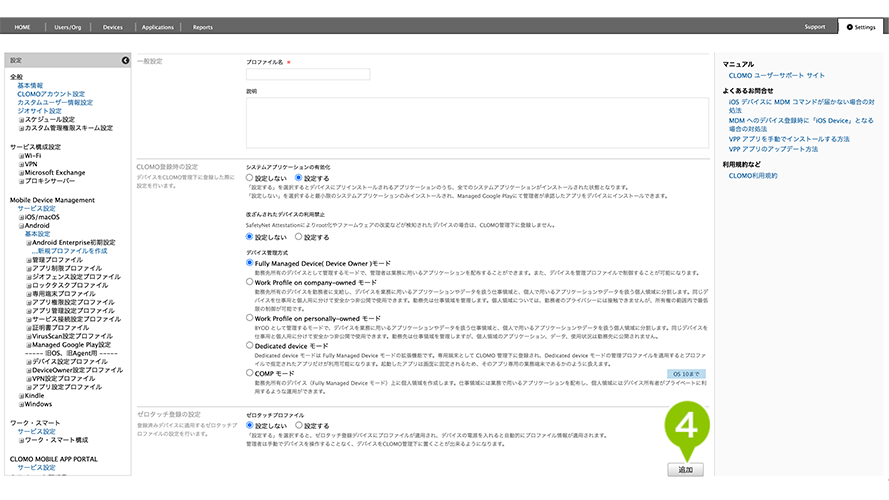
Android Enterprise 初期設定プロファイルを自動インストールに設定する
1. 「Settings」画面の「Mobile Device Management」から、「Android」→「基本設定」を選択します。
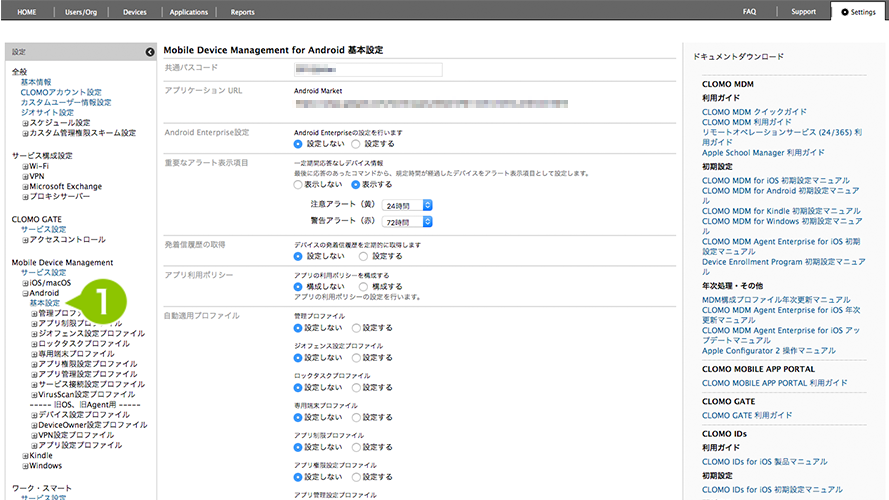
2. 「自動適用プロファイル」欄の「Android Enterprise 初期設定」で「設定する」にチェックを付け、作成した Android Enterprise 設定を選択します。
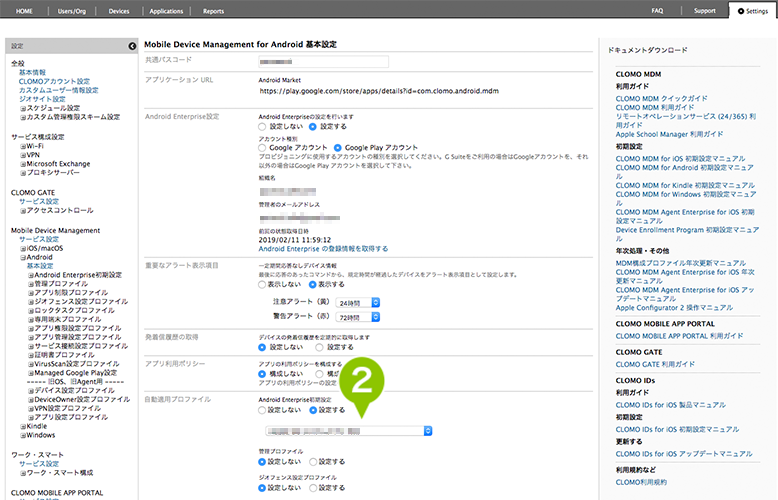
3. 「保存」を選択します。
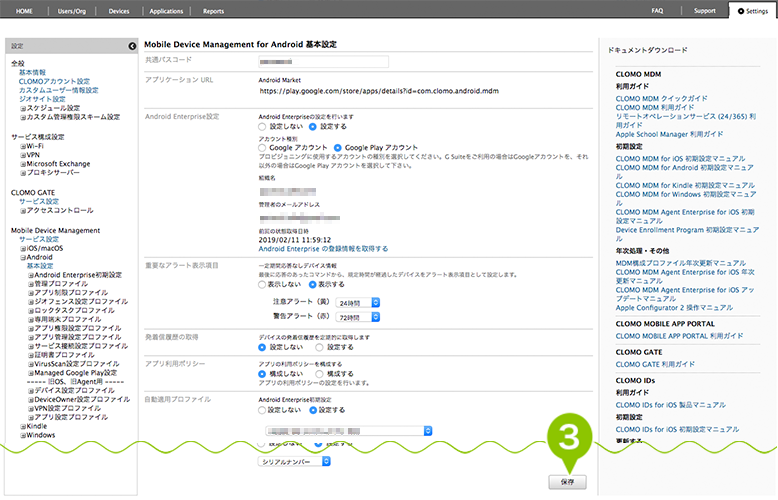
2:デバイスセットアップ前作業
Android デバイスと関連付けをおこなうため、どのユーザーが利用するかを CLOMO PANEL に登録する必要があります。
そのユーザーの情報を、CLOMO では「CLOMO アカウント」と呼称しています。
Android Enterprise の仕様上、利用者と端末の情報は一対にしなければなりません。
ユーザー情報と CLOMO アカウントの情報は管理下に置くデバイスの台数分で必要です。
1つの CLOMO アカウントを複数のデバイスに対して使い回すことはできません。
2-1:ユーザー情報を作成する
ユーザー情報を新規で作成します。
1. 「Users/Org」タブを選択します。
2. 「Add User」を選択します。
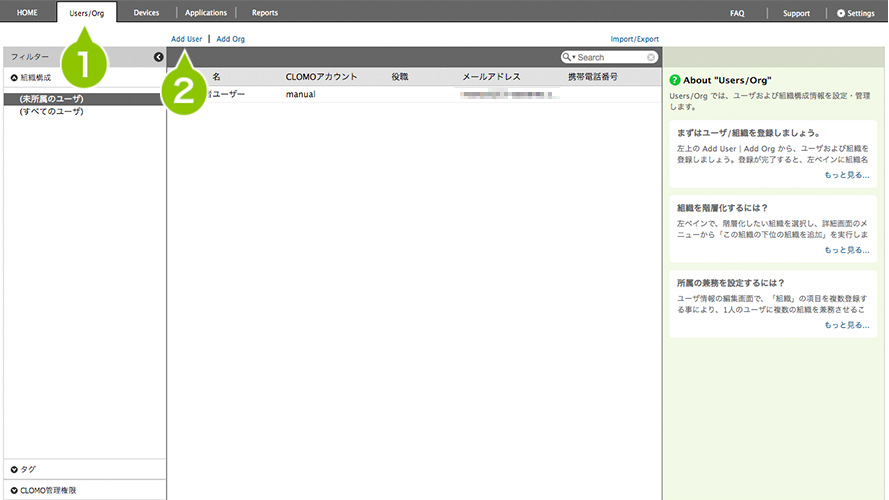
3. ユーザー情報を入力します。
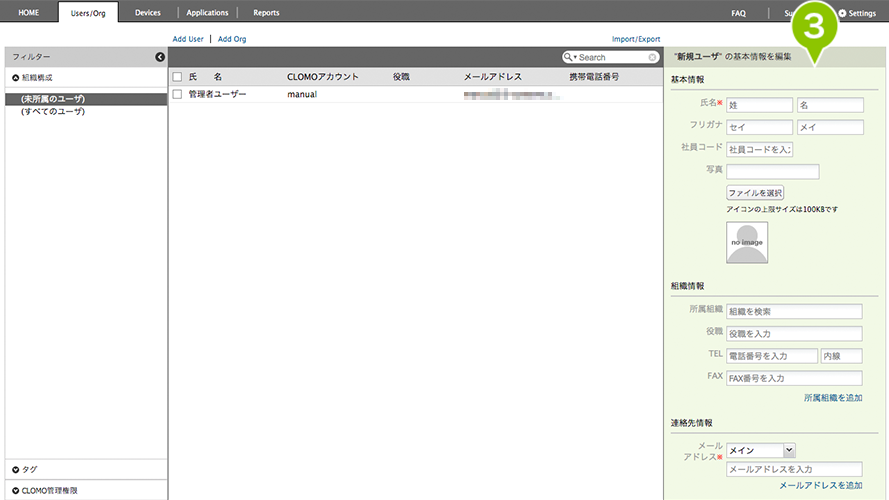
ユーザー情報入力項目
基本情報
| 氏名 | ユーザーの氏名を入力してください。 |
| フリガナ | カタカナで氏名のフリガナを入力できます。ユーザーを検索しやすくなります。 |
連絡先情報
| メールアドレス | ユーザーのメールアドレスを入力してください。メールアドレスの区分は、「メイン」を必ず1つ設定することが必要です。 |
一般ユーザーの氏名やメールアドレスは実在しないものでも構いませんが重複する文字列では登録できません。
例えば「user001@example.com」「user002@example.com」など連番で設定しても問題ありません。
なお、重要なアラートメールを所有者宛に送信する設定になっている場合は、一般ユーザーでも設定したメールアドレスにメールが送信されます。
4. 「保存」をクリックします。
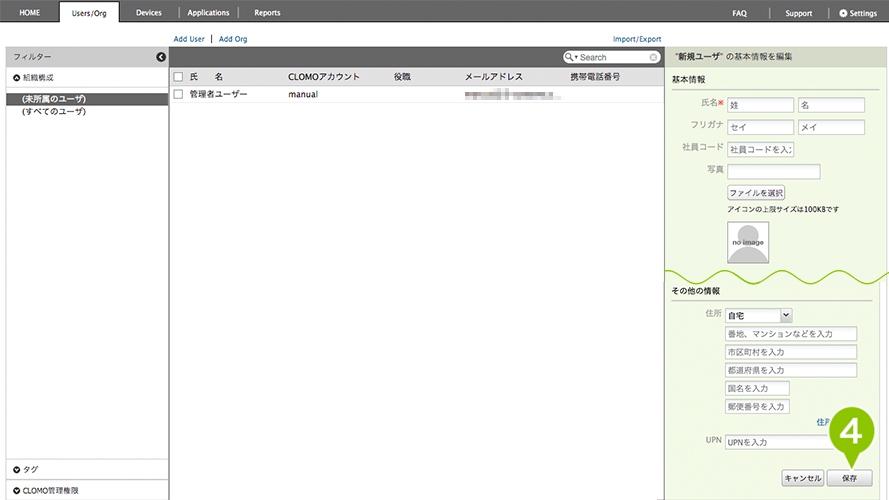
2-2:CLOMO アカウントを作成する
Users/Org 画面でユーザーを選択した際に、画面右に表示されるユーザー詳細情報の「CLOMO アカウント」から、CLOMO アカウント情報の編集がおこなえます。
1. 「Users/Org」画面でユーザーを選択すると、右側に設定内容を表示します。また、設定された管理者情報も表示されます。
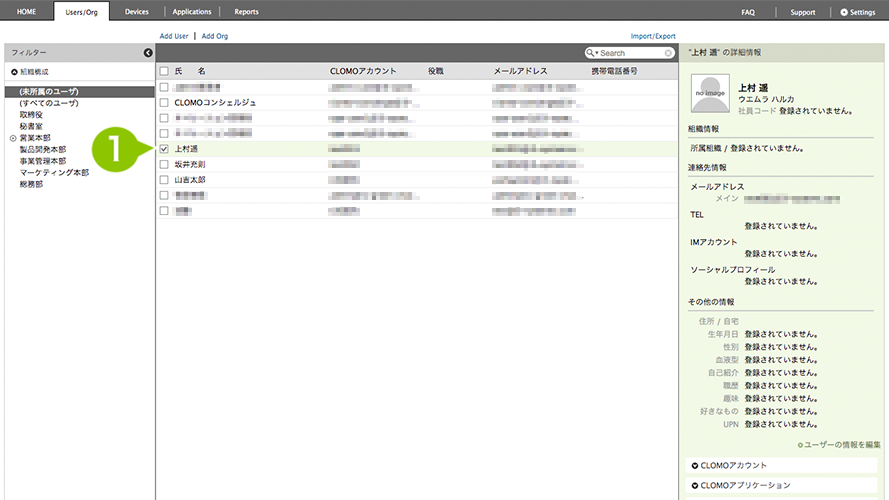
2. 「CLOMO アカウント」欄をクリックして展開し「編集」を選択すると、編集画面に遷移します。
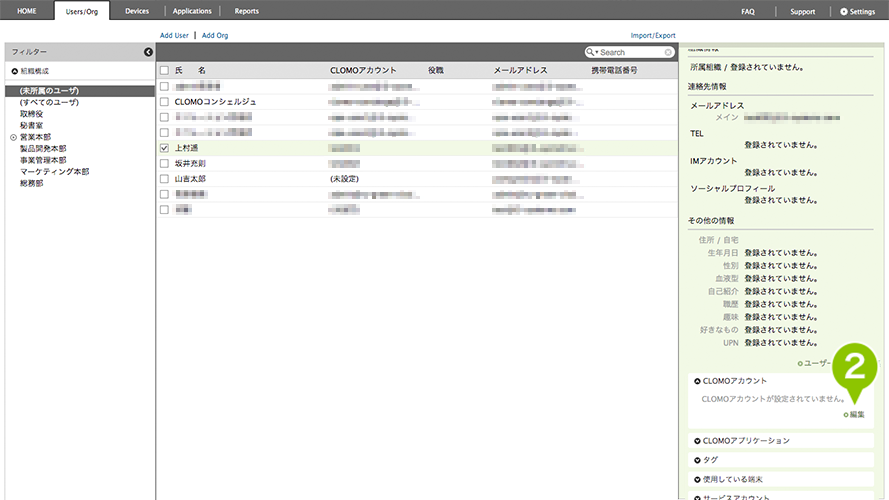
3. 「CLOMO アカウントの編集」にて、構成する情報(以下)を選択します。
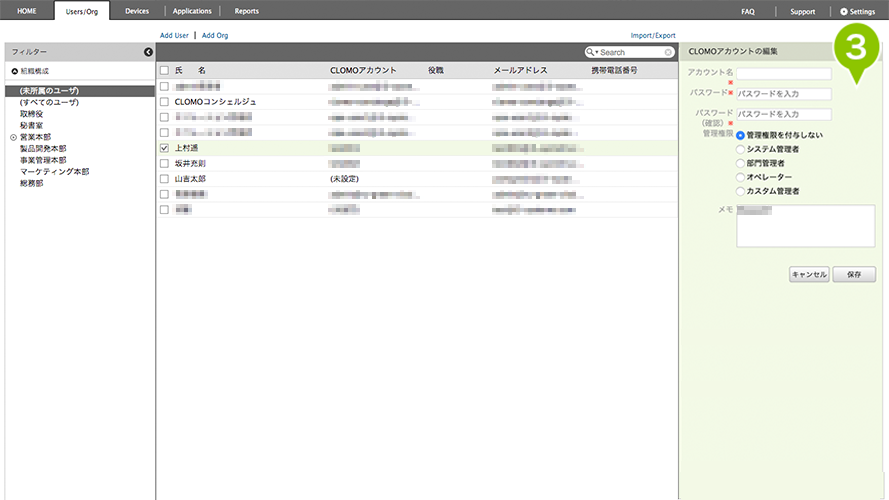
| アカウント名 | アカウント名を入力します。登録は必須です。登録済みのアカウント名は使用できません。 |
| パスワード / 確認用パスワード | パスワードを入力します。登録は必須です。 |
| メモ | メモを入力します。 |
| 管理権限 | 管理権限を付与しない |
4. すべての設定を終えたら「保存」を選択します。
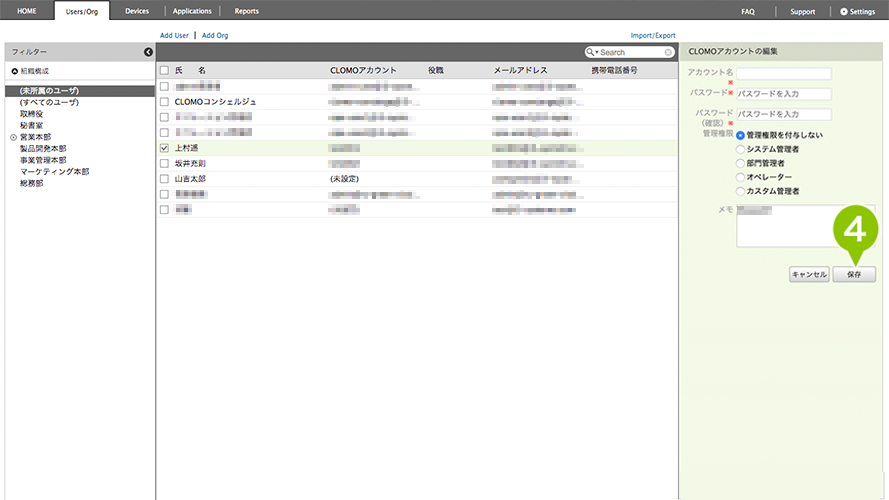
3:デバイスセットアップ
デバイスを MDM 管理下に登録するためのセットアップをおこないます。
3-1:デバイスのセットアップをおこなう
CLOMO PANEL にて共通パスコードを確認しよう
1. 弊社より送付されたログイン情報の通知メールを確認します。以下の通知メールのサンプル画像の太字部分を確認してください。
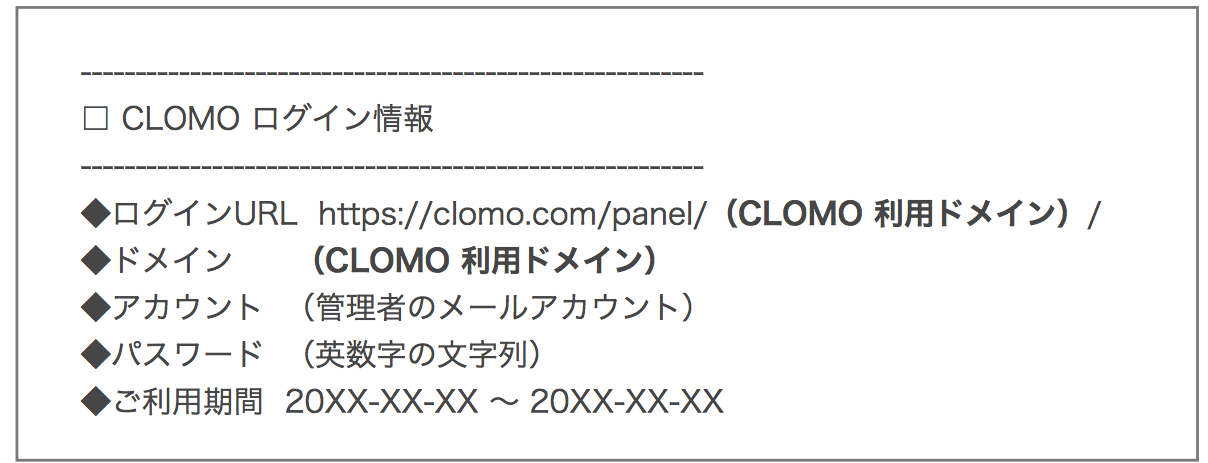
2. CLOMO PANEL へログインする場合にも、CLOMO 利用ドメインは表示されます。以下の画像の「green-chair.com」の部分がドメインです。
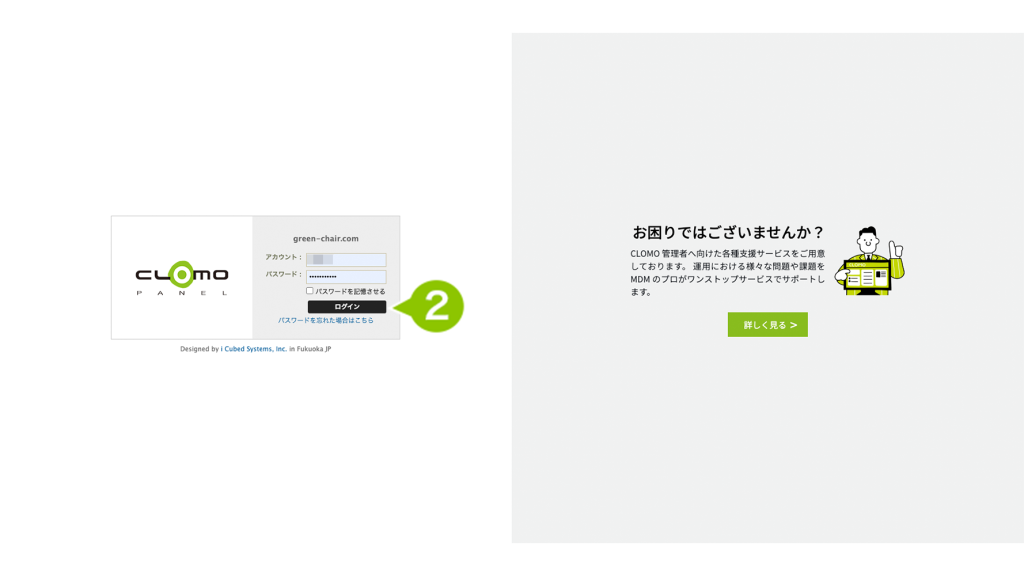
3. CLOMO PANEL へログインした後、画面右上の「Settings」を選択します。
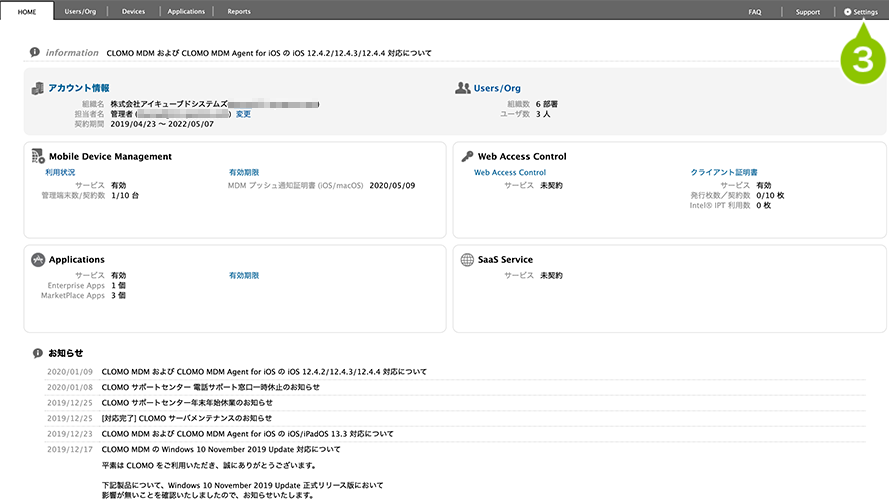
4. 画面左の一覧から「Mobile Device Management」→「Android」→「基本設定」と選択します。
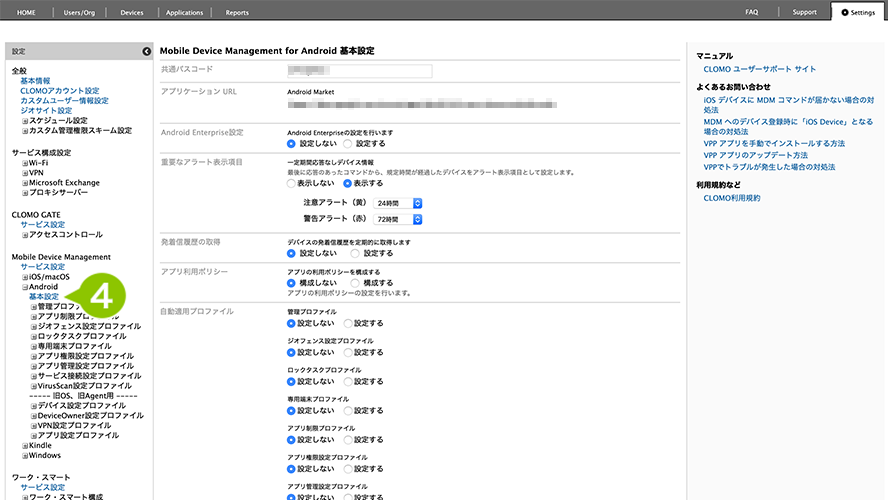
5. 画面上部に記載のパスコードを確認します。
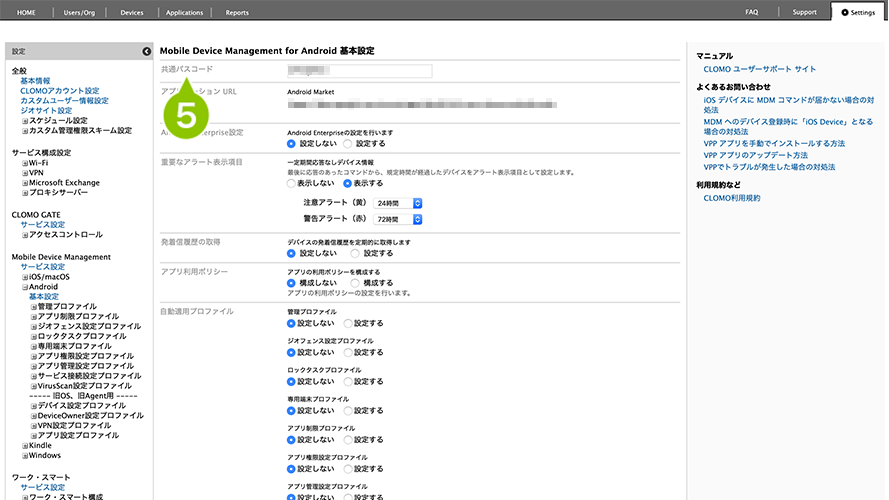
CLOMO PANEL で QR コードを作成しよう
1. 「Settings」をクリックします。
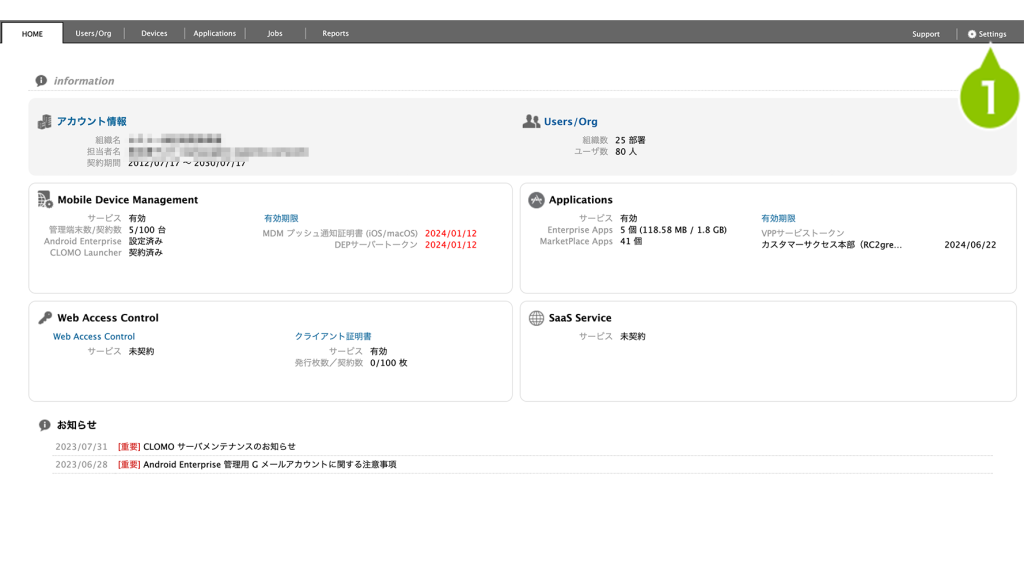
2. 「Mobile Device Management」の「Android」を選択します。
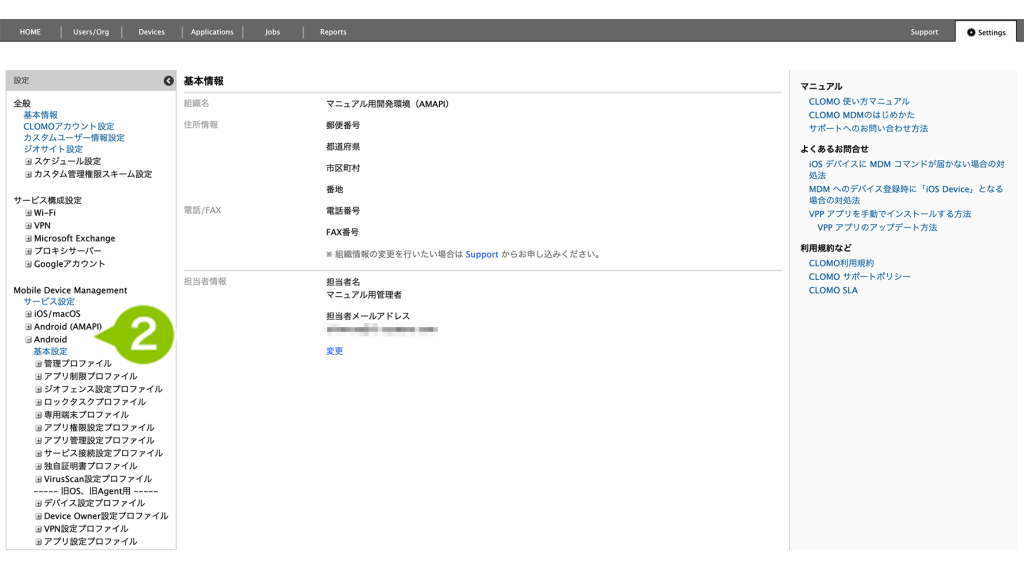
3. 「基本設定」をクリックします。
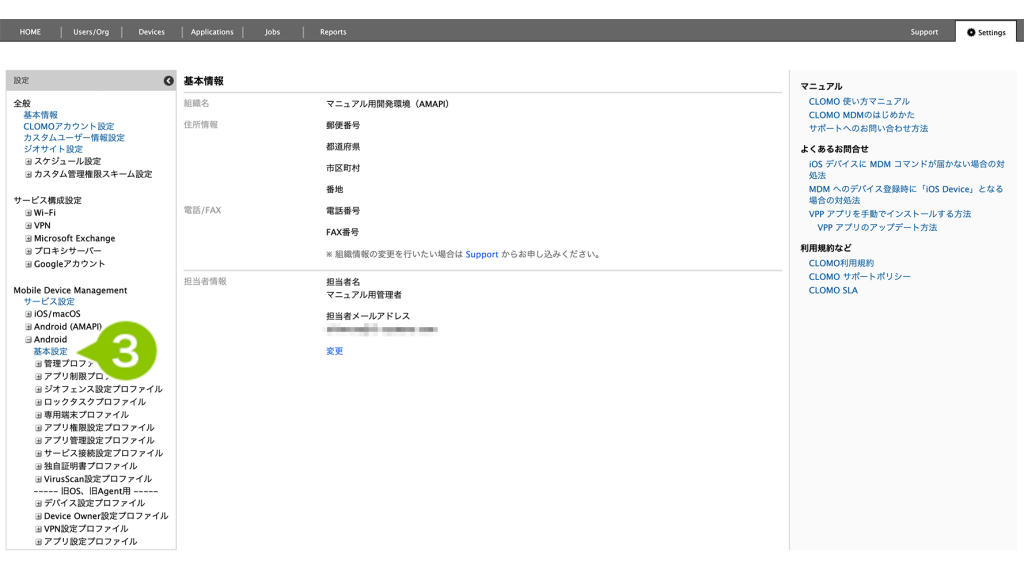
4. 「QR コード」を選択します。
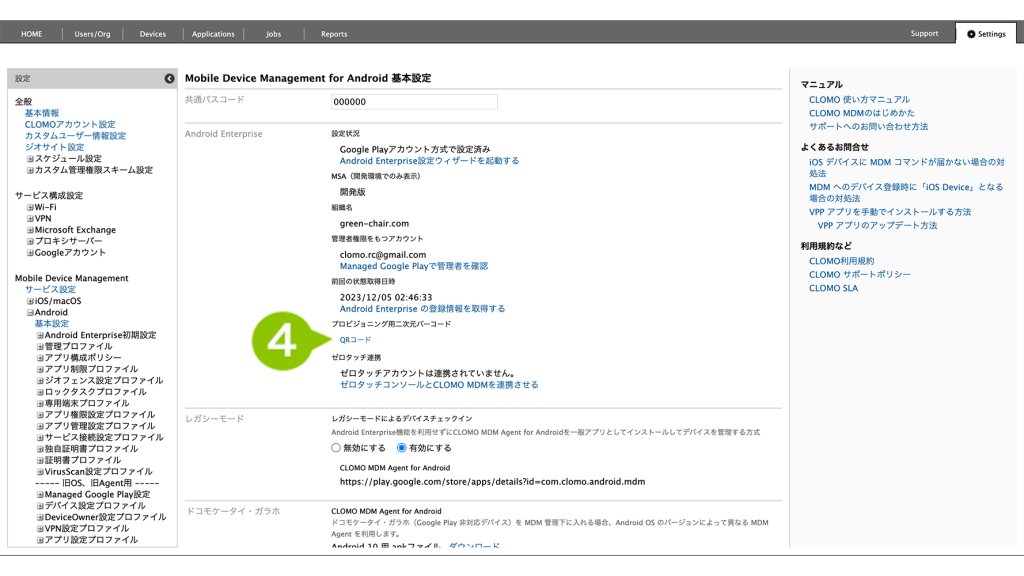
5. QR コードの設定画面が表示されます。必要情報を入力します。設定後、「QR コードを表示」を選択します。
| 項目名 | 詳細 |
| Wi-Fi SSID | 接続する Wi-Fi の SSID を入力します。 |
| Wi-Fi パスワード | 接続する Wi-Fi のパスワードを入力します。 |
| 非公開ネットワーク | ネットワークの状態を選択します。 |
| Wi-Fi セキュリティ | Wi-Fi のセキュリティの種類を選択します。 |
| すべてのシステムアプリ有効化 | すべてのシステムアプリを有効化する場合はチェックを付けます。 |
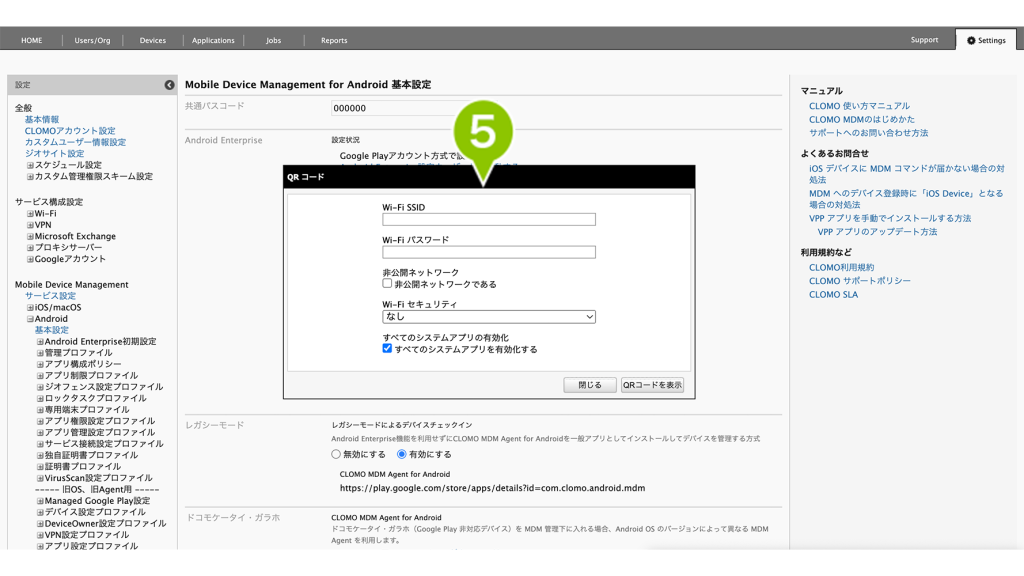
6. 「QR コードを表示」をクリックします。
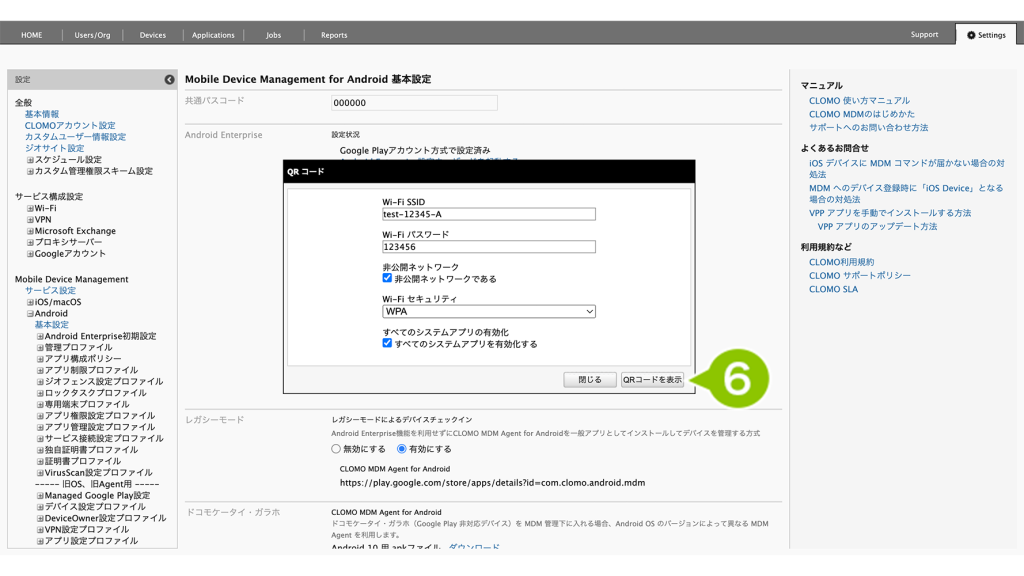
7. QR コードが表示されます。QR コードをダウンロードして保存する場合「ダウンロード」を選択します。
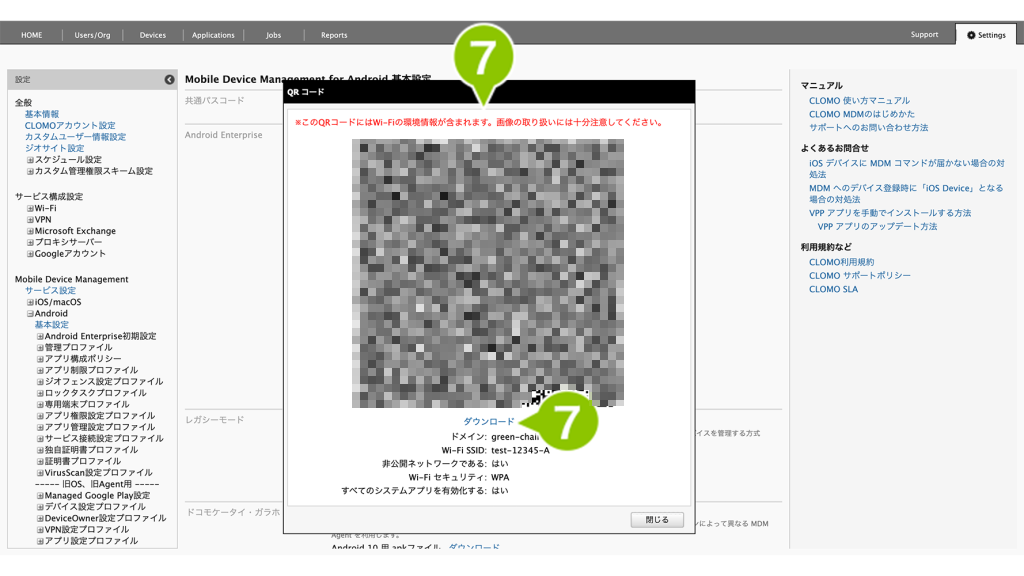
Wi-Fi 環境情報を設定した場合、Wi-Fiの環境情報が QR コード内に含まれます。画像の取り扱いには十分注意してください。
Google Play アカウント方式のセットアップをしよう
1. QR コードでプロビジョニングをおこなうデバイスの初期設定画面で「ようこそ」の上部分を連続でタップしてください。
※ ご利用のデバイスにより表示が異なります。
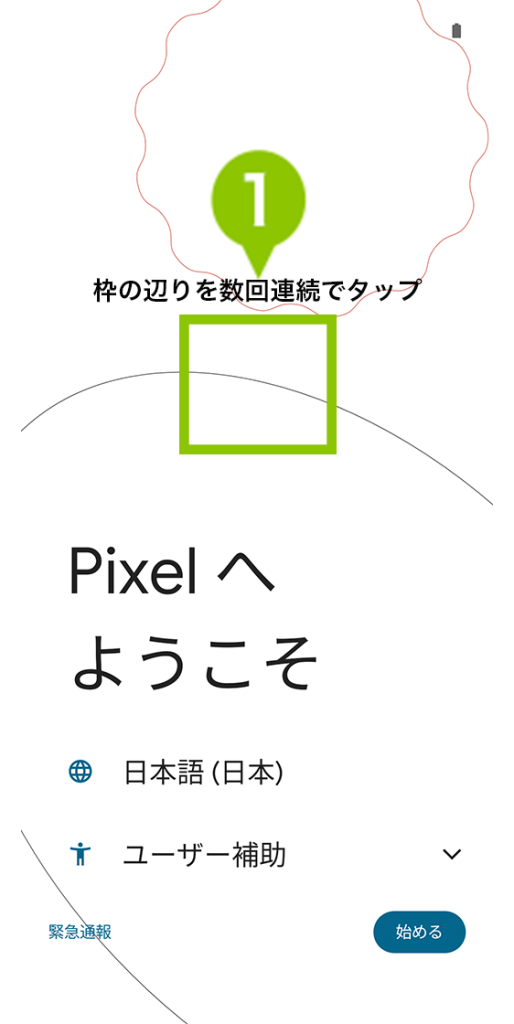
タップ中、枠内の案内が表示されます。タップ回数の目安としてください。
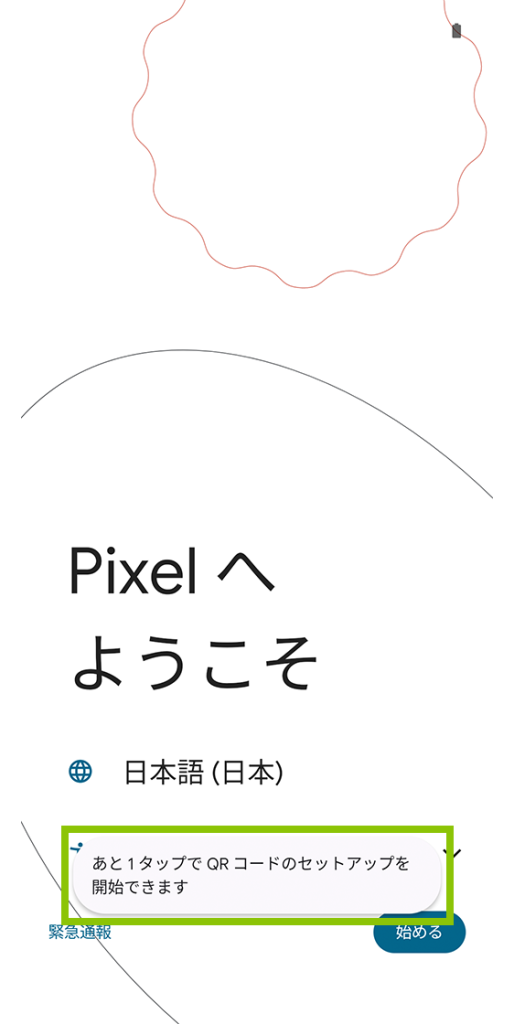
2. 規程回数になるとQR コード読み取り画面が表示されます。CLOMO PANEL で作成をした QR コードを読み取ります。
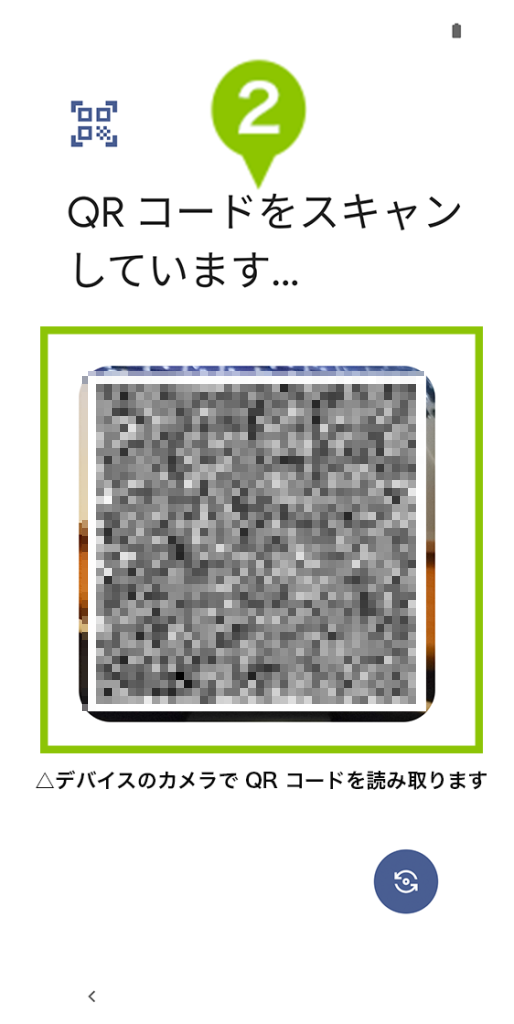
ご使用のデバイスによっては起動方法が異なる場合があります。起動ができない場合は、ご利用のデバイスのキャリア、またはメーカーにお問い合わせください。
3. 読み取り後、確認画面が表示されます。「次へ」を選択します。
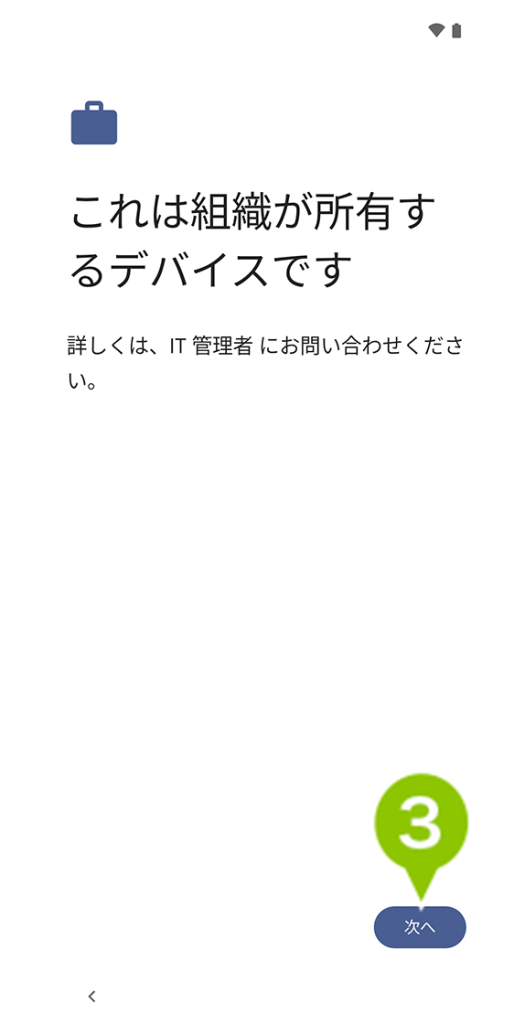
4. セットアップ準備画面が表示され、しばらくするとプロビジョニングモード選択画面が表示されます。「Fully Managed Device/Dedicated device」を選択します。
※ プロビジョニングモードが表示されるのは Android 11以上となります。
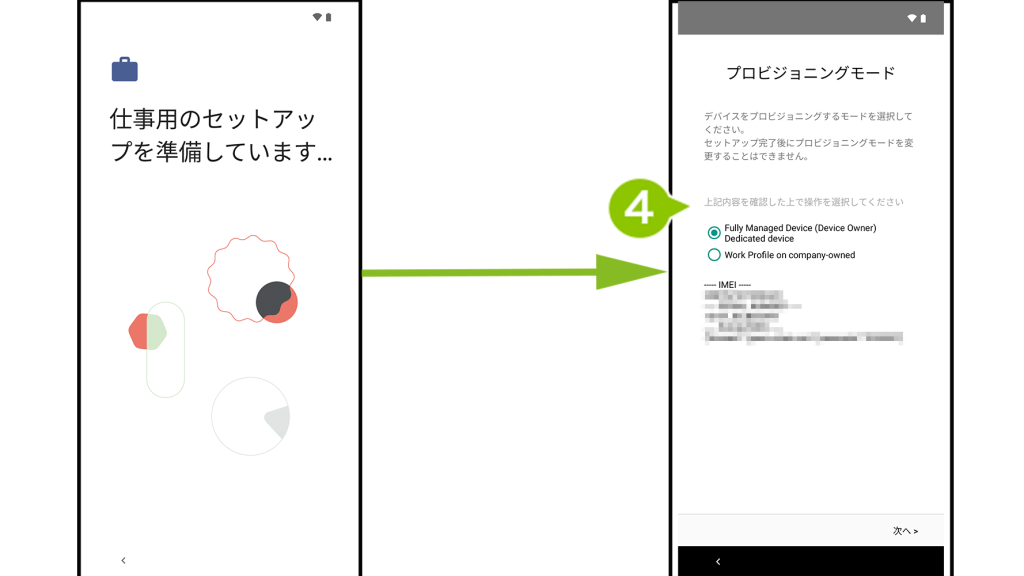
5. 規約確認画面が表示されたら「同意して続行」を選択します。
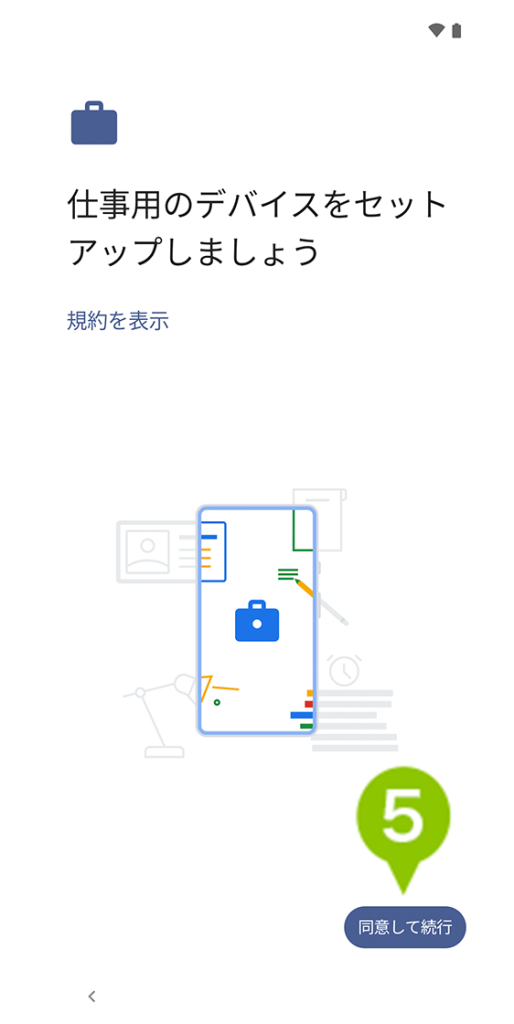
6. セットアップ準備画面が表示された後、「次へ」を選択します。
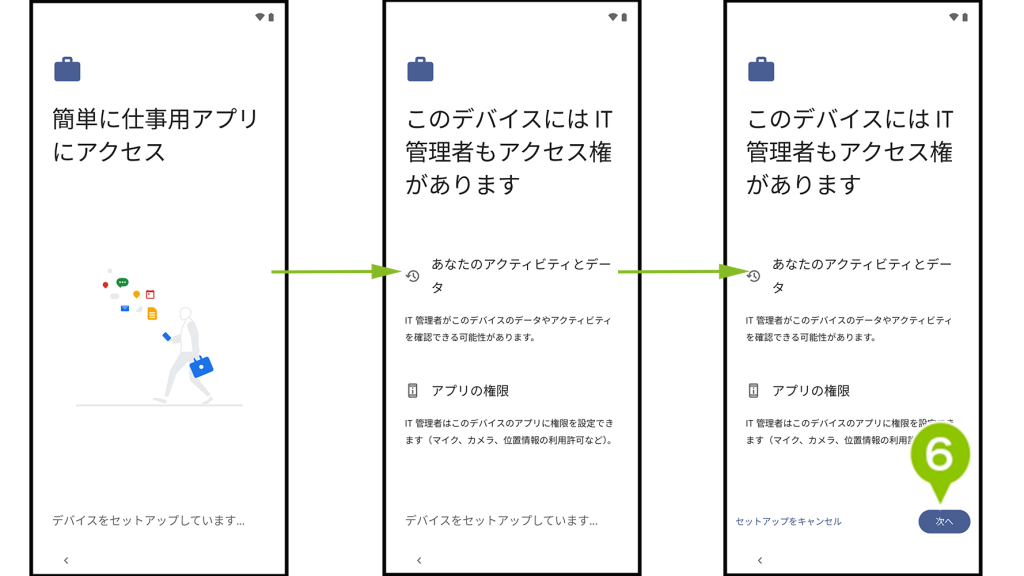
7. Google サービス画面が表示されたら内容を確認し「同意する」を選択します。
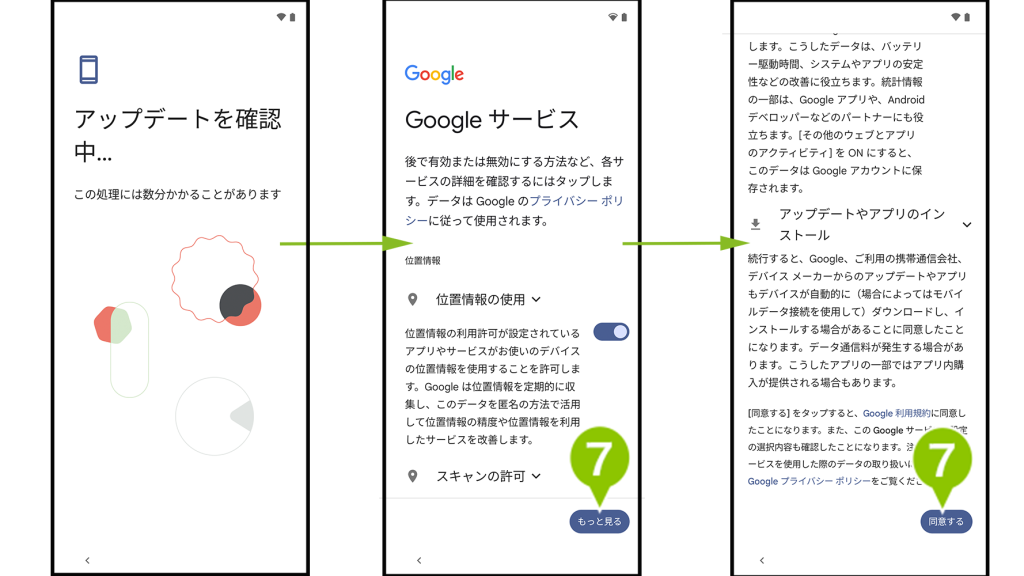
※ Android 11以上でない場合は手順9へお進みください。
8. 画面設定、スワイプの移動確認画面後、設定完了画面が表示されます。
ホーム画面に移動するため画面を上にスワイプします。
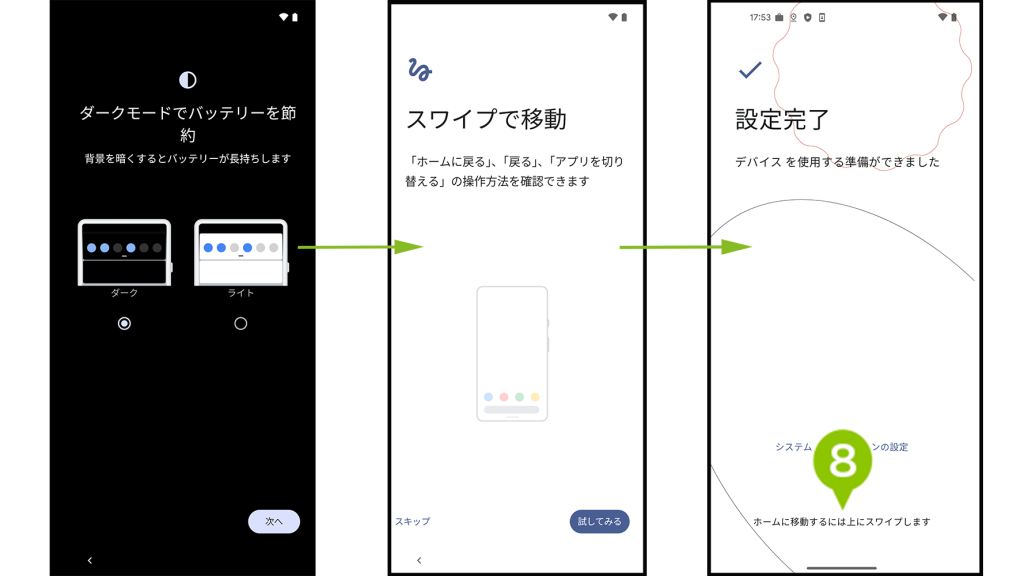
9. ホーム画面が表示されたら QR コードプロビジョニングが完了です。
この後、CLOMO MDM Agent for Android でセットアップをおこないます。
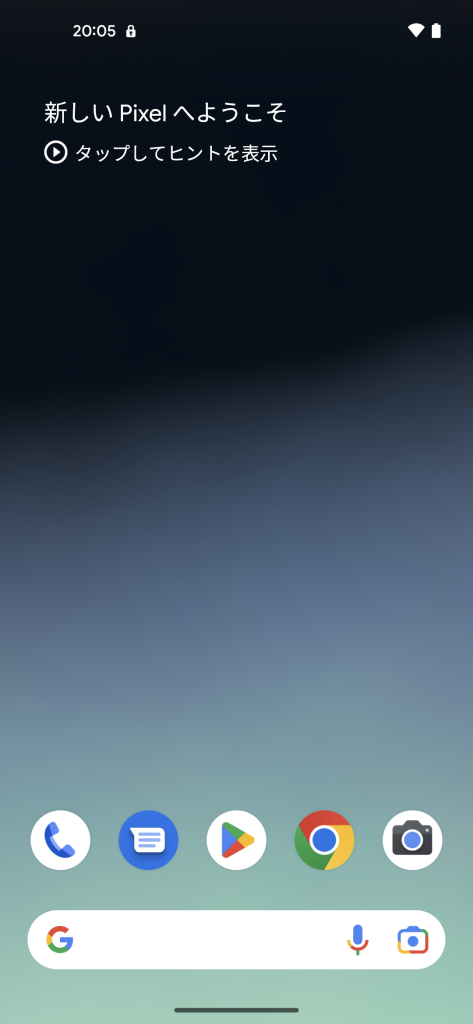
CLOMO MDM Agent for Android でセットアップしよう
1. デバイスで CLOMO Agent for Android を選択します。
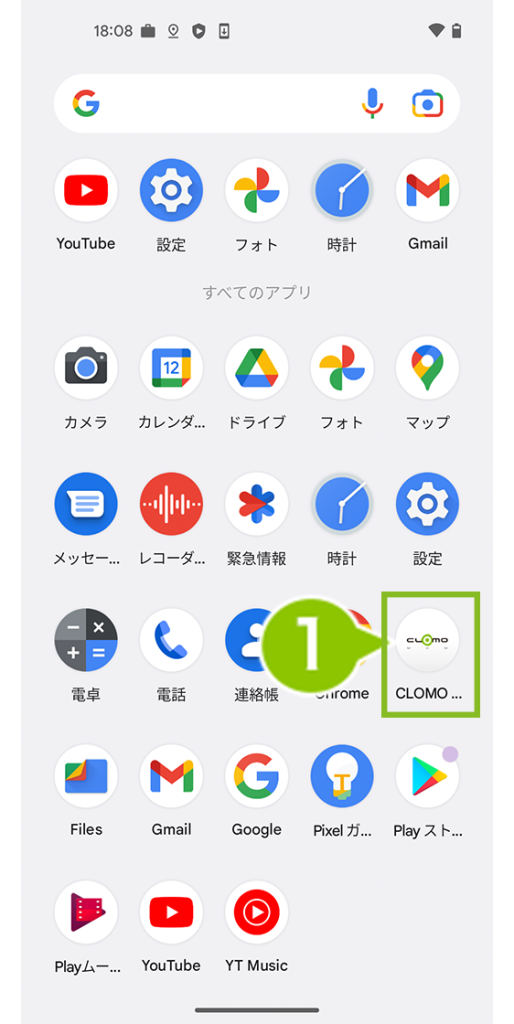
2. セットアップ開始の画面が表示されたら「はじめる」を選択します。
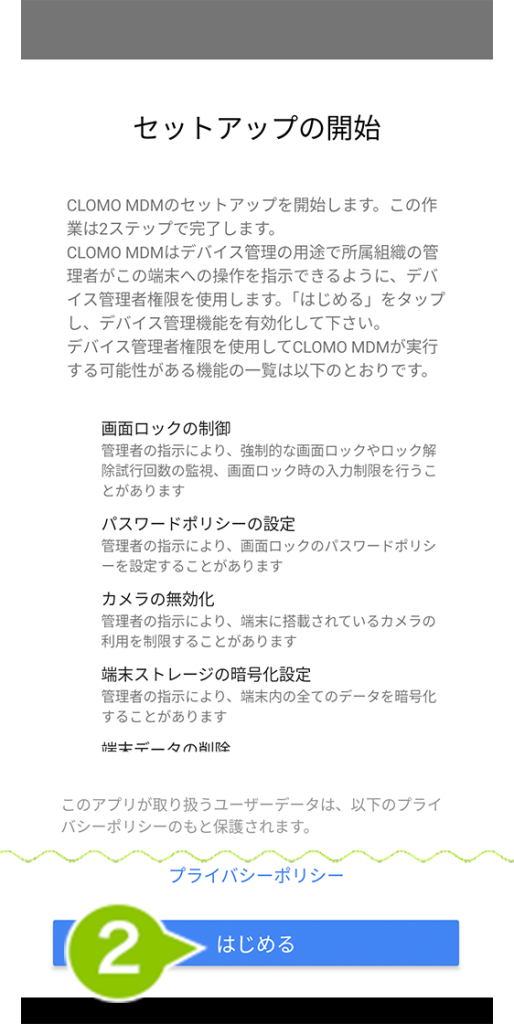
3. システム設定変更付与の画面が表示されたら「OK」を選択します。
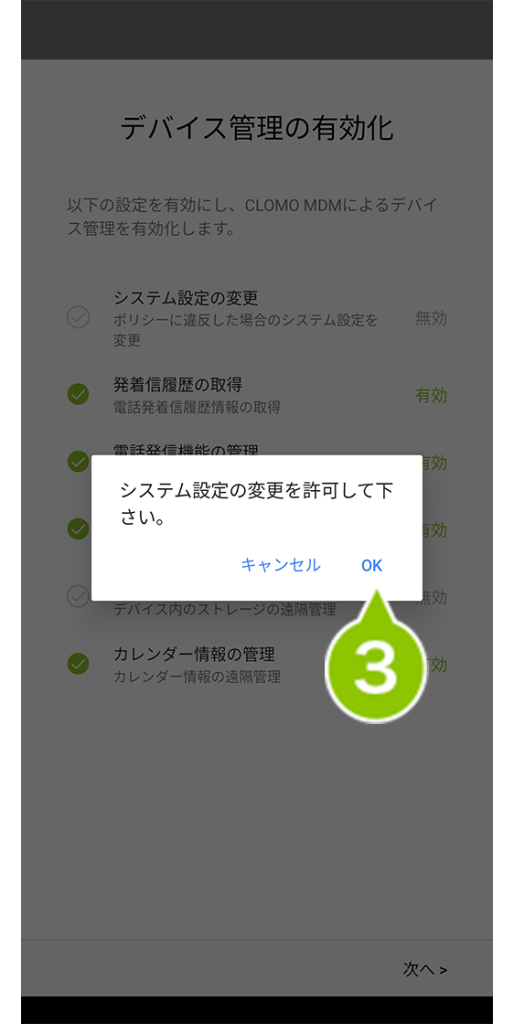
4. 画面遷移しますので、「許可」を選択します。
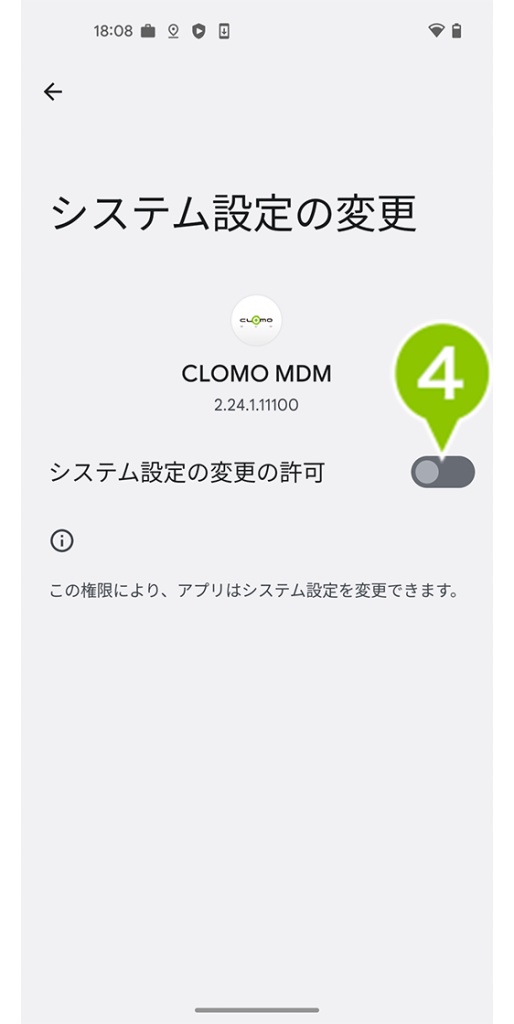
5. すべてのファイルを管理できるアクセス権付与の画面が表示されたら「OK」を選択します。
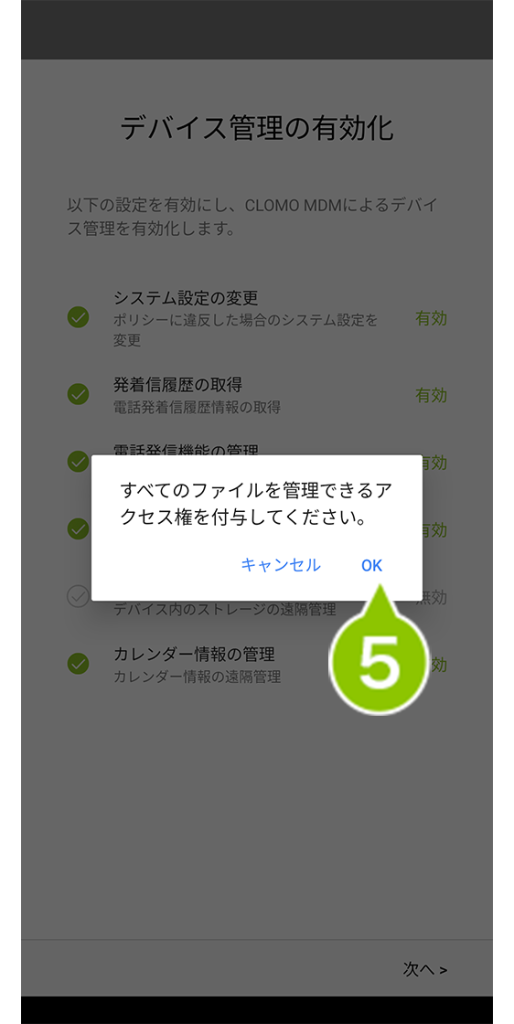
6. 画面遷移しますので、「許可」を選択します。
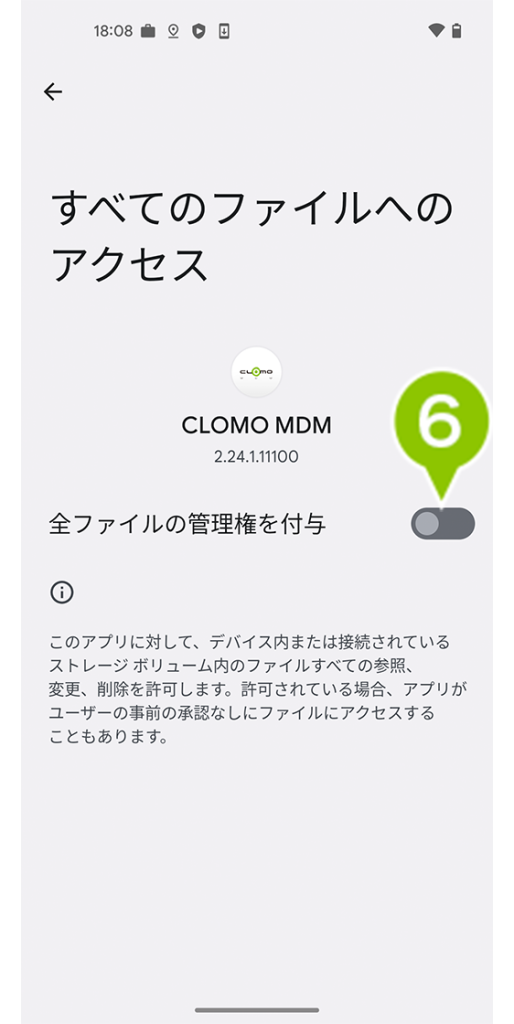
7. プロビジョニングが表示されたら「次へ」を選択します。
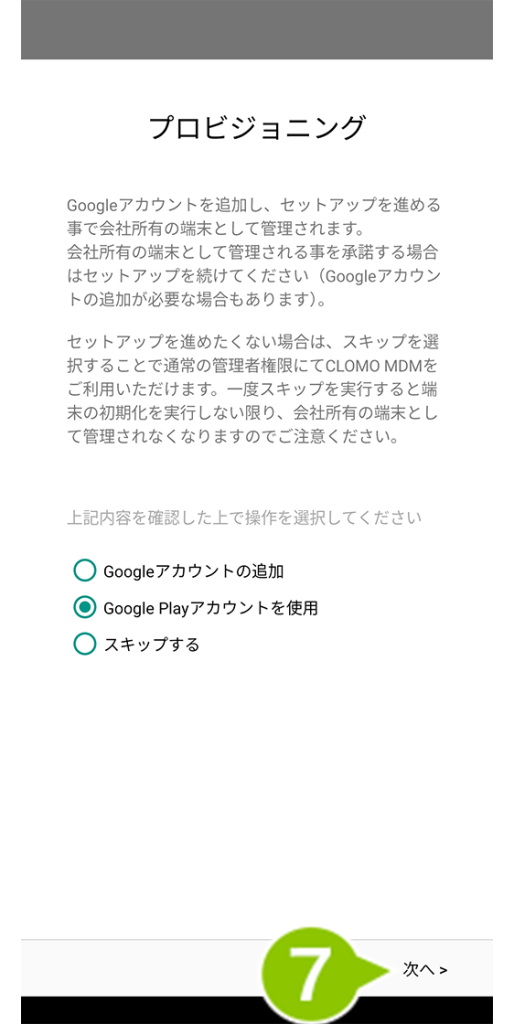
8. 認証画面が表示されます。ドメインとパスコードが入力されていることを確認して「次へ」を選択します。
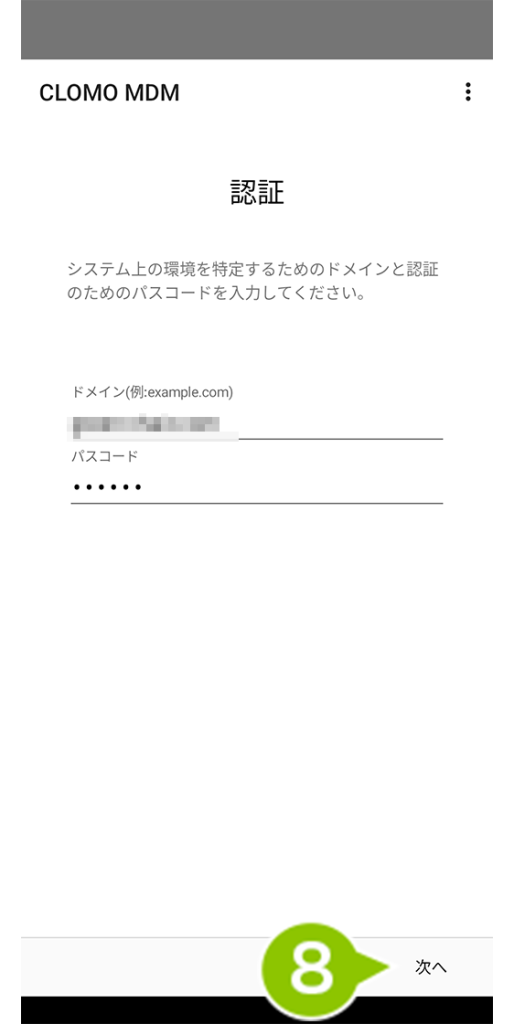
「CLOMO アカウント」入力画面が表示されたら、CLOMO アカウントを入力し「次へ」を選択します
※ CLOMO アカウントの作成については「CLOMO アカウントを作成する」をご参照ください。
※ Dedicated device モードの場合、CLOMO アカウントの入力は不要のためこちらの画面は表示されません。
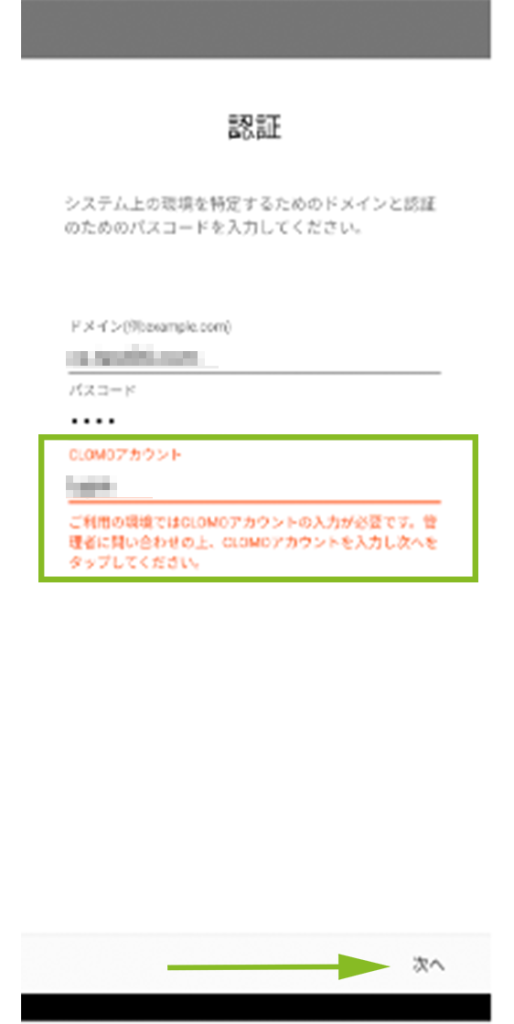
9. 更新画面が表示された後、セットアップの完了画面が表示されます。「完了」を選択します。
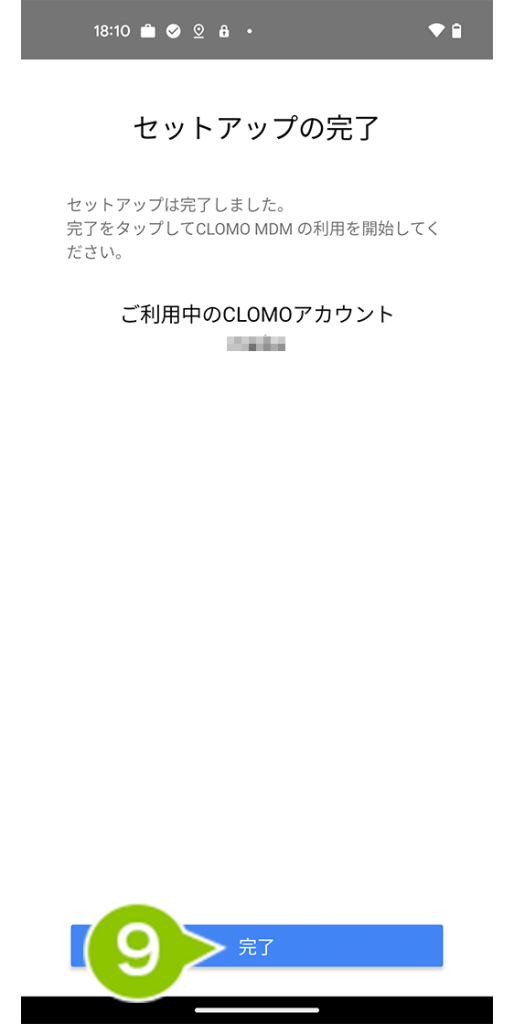
SIM の通信で処理をおこなっている場合、Google Play 開発者サービスのアップデートが正しくおこなわれないことがあります。その際は Wi-Fi 接続に切り替えてください。
CLOMO 利用ドメインやパスコードはCLOMO PANEL にて確認してください。
事前登録であらかじめデバイスとユーザーを関連付けておくと、CLOMO 利用ドメイン とパスコード入力後の CLOMO アカウント入力が不要となります。
事前登録手順については「デバイスにユーザー情報を関連付ける」をご参照ください。
セットアップ完了後、CLOMO PANEL の Devices でデバイスが表示されていれば CLOMO 管理下に登録できたことを確認できます。
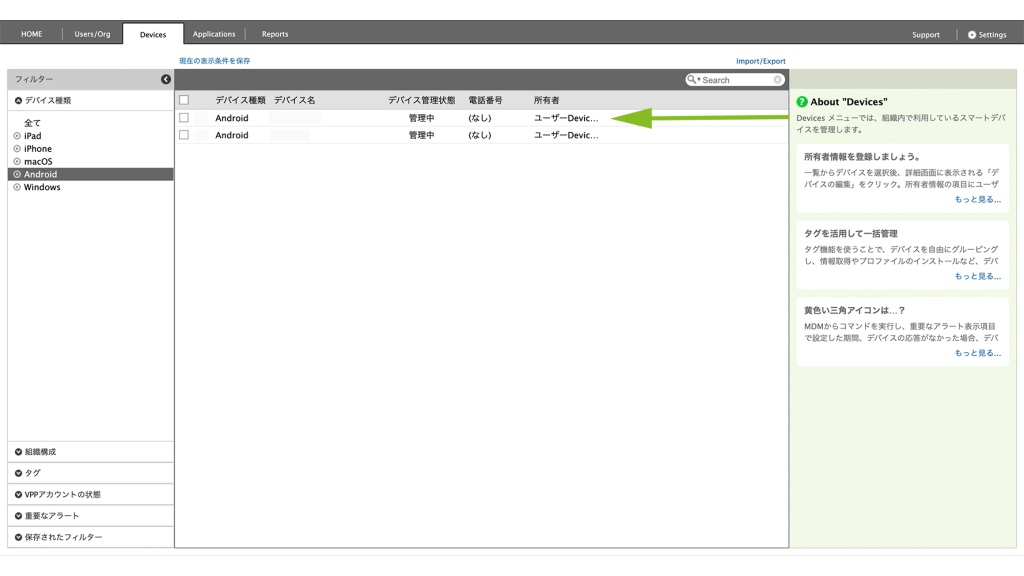
このページの情報は役に立ちましたか?

このページに対するフィードバック
お寄せいただいたご意見に返信はできかねますので、予めご了承ください。