Enterprise 版のアップデートは、管理者が判断したタイミングで実行できます。そのため、アップデートを有効化する前にユーザーに対しての案内を準備することで、スムーズにアップデートをおこなうことが可能です。
目次
アップデート案内のサンプル
アプリ起動時のバージョンチェックで、管理者が「有効化」した最新バージョンのアプリケーション(ユーザーが利用しているバージョンより新しいバージョン)が確認できた場合、アップデート通知のポップアップが表示されます。その際、ユーザーが必ずアプリケーションのアップデートをおこなうよう、事前に案内してください。
以下がアップデート案内のサンプルです。スクリーンショットでの送付、または下記内容に準拠した形で資料や文面を作成し、ユーザーへの案内を実施してください。
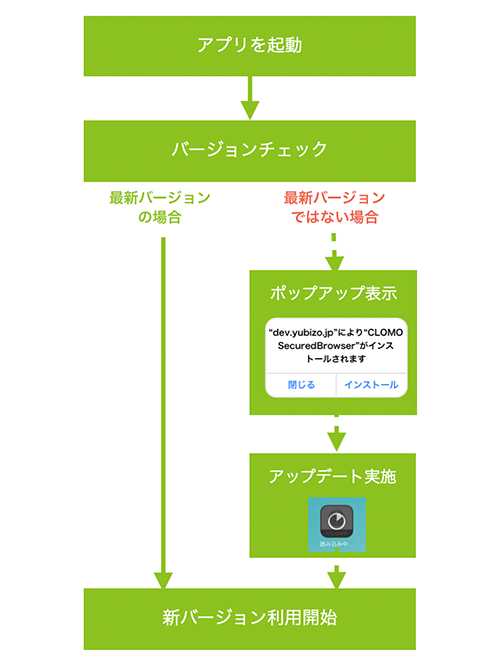
1. アプリ起動時にサーバーへアクセスし、利用中のアプリバージョンを送信します。
2. アプリから送信されたアプリバージョンが、管理者指定の最新バージョンであるかを確認します。
3. 最新バージョンより古いアプリの場合、インストールポップアップが表示されアップデートを促されます。
4. ポップアップの「インストール」を選択すると、アップデートがはじまります。
5. アップデートが完了すると、最新バージョンのアプリが利用できます。
個別のデバイスに対してアップデートを案内する
先に案内した手順の「最新バージョンのアプリケーションの有効化」とは別に、個別のデバイスに対してアップデートを促したい場合は、ダウンロード URL を通知します。
1. 管理画面(CLOMO SECURED APPs MANAGER)にて基本設定画面を確認し、新しいバージョンのダウンロード URL を確認します。
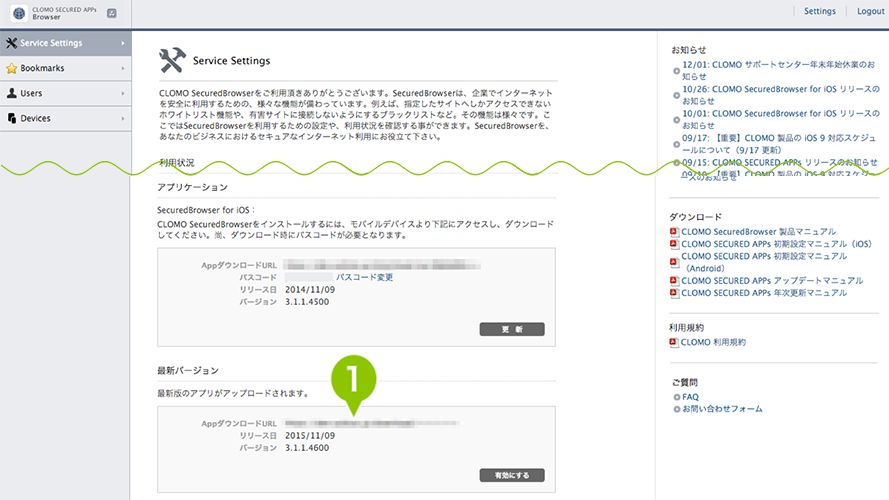
2. ダウンロード URL をメールに記載する、または MDM 機能の「Web クリップ」配信を利用してユーザーへの通知をおこないます。
※ Web クリップとは、iOS のウェブブラウザー「Safari」のブックマーク機能の1つです。ホーム画面にウェブサイトのショートカット(アイコン)を置くことができます。
3. ユーザーは通知されたダウンロード URL へアクセスし、最新バージョンのアプリケーションをインストールすることができます。
個別のデバイスに対してのみアップデートを通知する場合、バージョン管理が煩雑となり、様々なバージョンが混在することで管理、運用負担が増加します。
個別のデバイスへのアップデート通知を全台に対して実施したとしても、必ず先の手順にある「アプリケーションの有効化」を実施し、利用するバージョンの統一をおこなってください。
アップデートがうまくいかない場合
アップデート作業中に、下記のような事象が発生した場合、それぞれの原因と対応について案内します。
Q. 誤って、アップデートのポップアップ表示の「閉じる」を選択してしまいました。
A. アプリを再度起動した際のバージョンチェック時に、改めてポップアップが表示されます。一定時間(目安は30分)経過した後のアプリ起動時に表示されるので、しばらくしてもう1度アプリを起動し、「インストール」を選択してください。
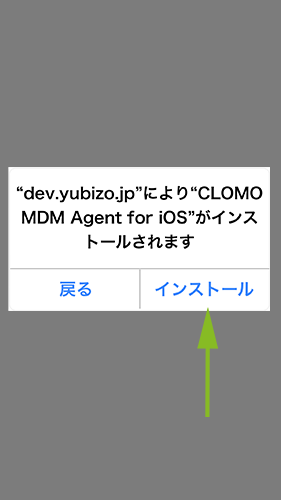
Q. 「ダウンロードできません」というポップアップが出て、アップデートが完了できません。
A. ネットワークが不安定で、一時的に切断された場合に表示されます。「再試行」を選択して、ダウンロードを再試行してください。
※「再試行」の選択は、60分以内に実施してください。
それでもうまくいかない場合は、Wi-Fi など安定したネットワーク環境にて再度お試しください。
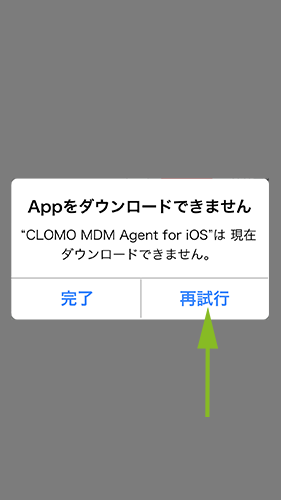
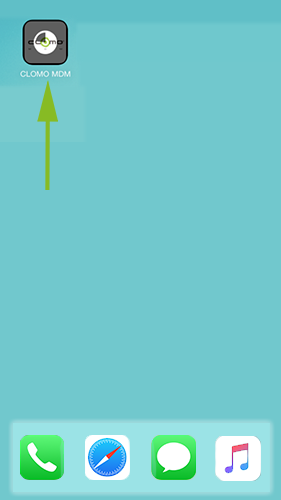
※「完了」を選択するとダウンロードを中断します。もう1度、アプリアイコンを選択して、ダウンロードを再開させてください。
※ 証明書自体が無効な場合、ダウンロードできません。

このページに対するフィードバック
お寄せいただいたご意見に返信はできかねますので、予めご了承ください。