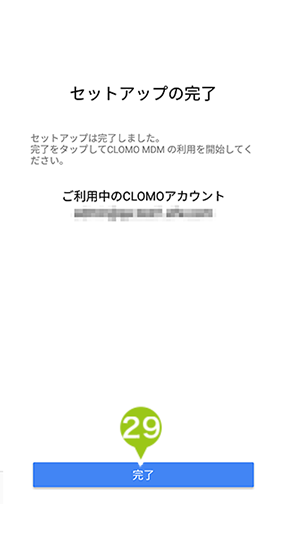1. 「開始」を選択します。
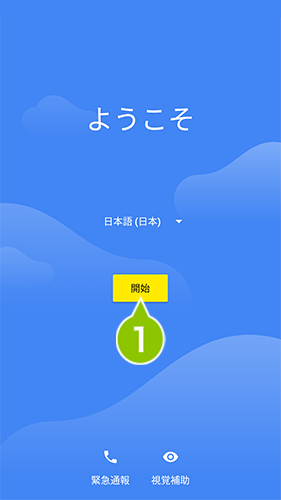
2. 「モバイルネットワークへの接続」設定をおこないます。設定しない場合は「スキップ」を選択します。
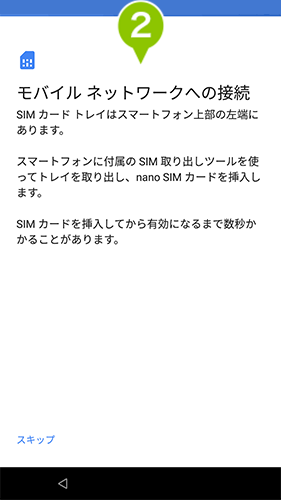
3. Wi-Fi 接続設定をおこないます。ご利用のWi-Fi ネットワーク名を選択します。
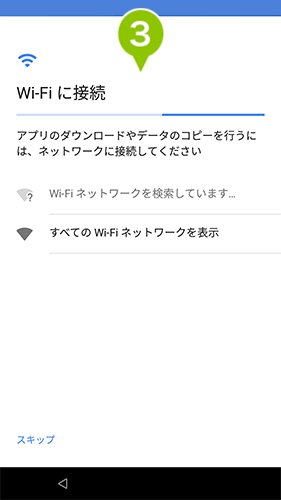
4. Wi-Fi ネットワークのパスワードを入力します。
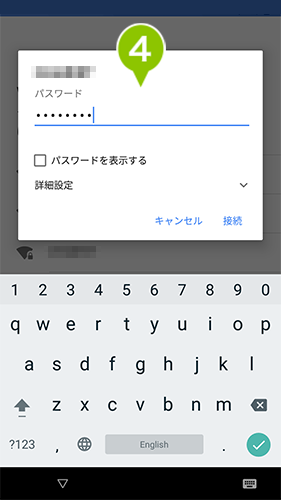
5. 「接続」を選択します。
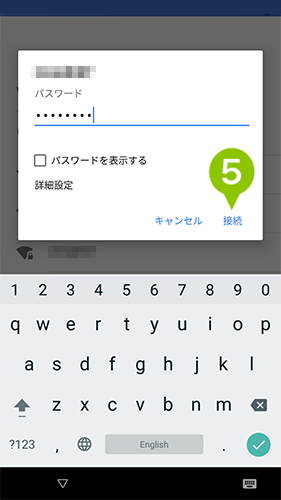
6. アップデートの確認画面が表示されます。
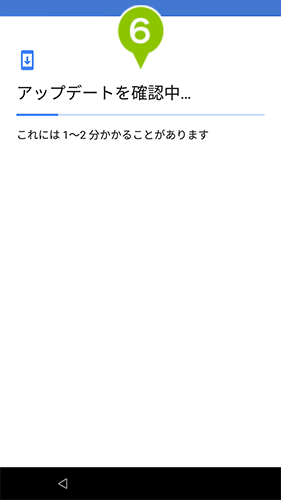
7. 「アプリとデータのコピー」について設定します。
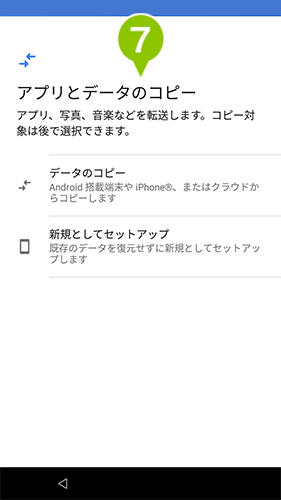
8. 設定が完了次第、情報確認画面が表示されます。
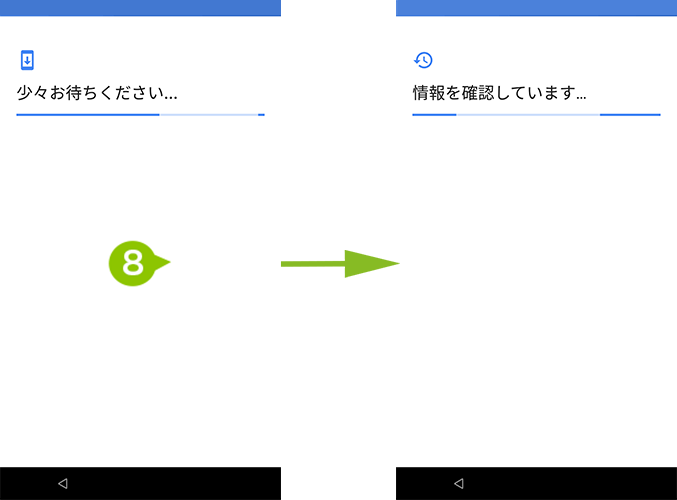
9. 「Google アカウント」のメールアドレスを入力します。

10. 「次へ」を選択します。
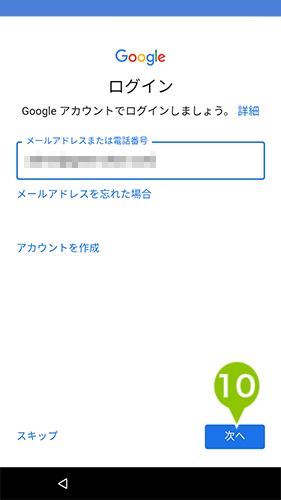
11. Google アカウントのパスワードを入力します。
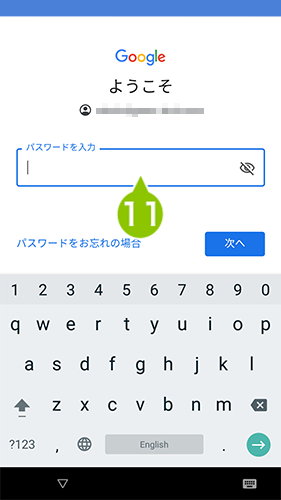
12. 「次へ」を選択します。
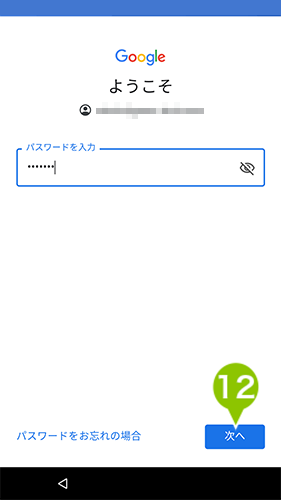
13. 「同意する」を選択します。
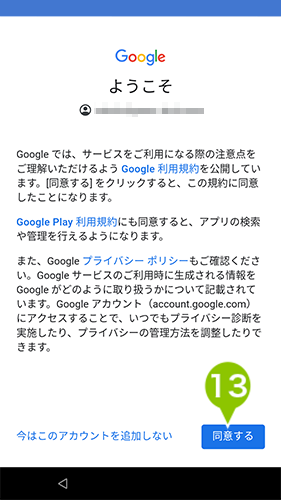
14. 情報確認画面が表示されます。
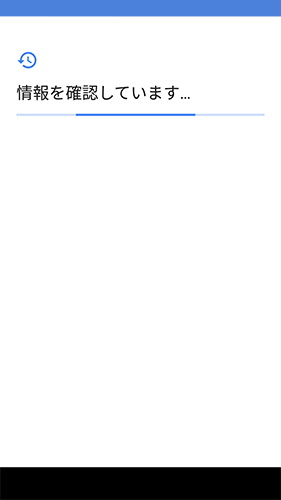
15. 「インストール」を選択します。
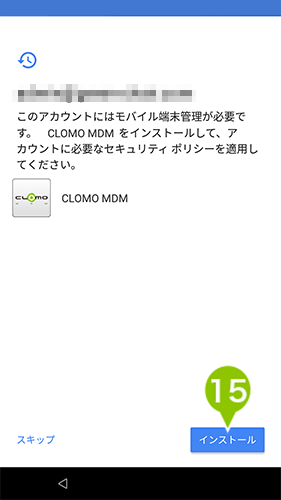
16. CLOMO MDM Agent for Android のダウンロードが開始されます。
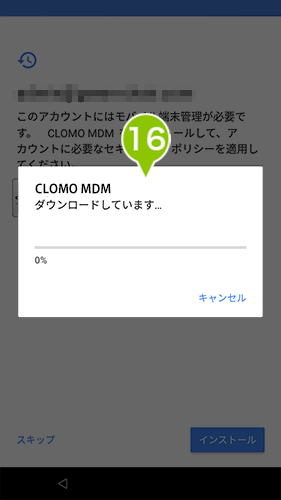
17. 確認画面が表示されます。「インストール」を選択します。
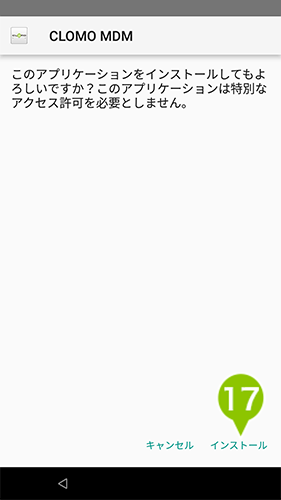
18. ダウンロードの進行状況が表示されます。
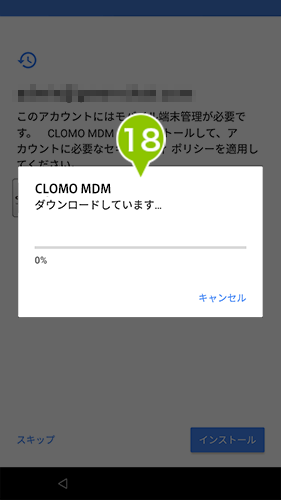
19. ダウンロードが完了すると、セットアップが開始されます。「はじめる」を選択します。
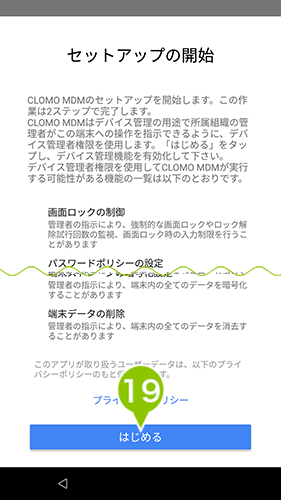
20. 「同意して続行」を選択します。
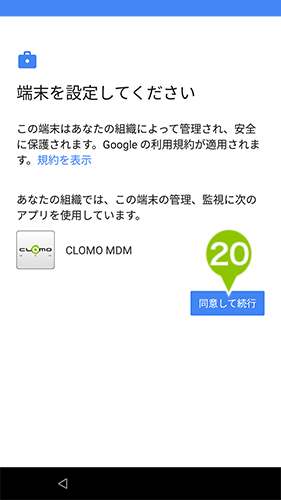
21. 仕事用端末に設定されます。
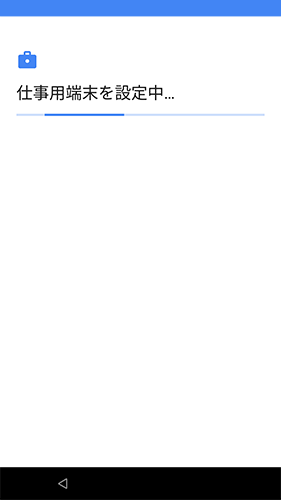
22. システム設定の変更許可画面で「OK」を選択します。
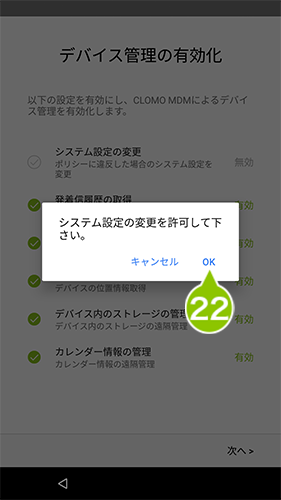
23. CLOMO MDM が無効化されているので「システム設定の変更の許可」を有効化します。
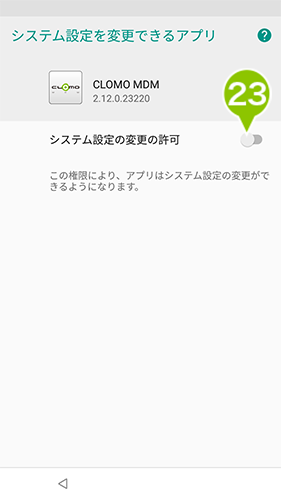
24. 「OK」を選択します。
※ Android 11以上のデバイスのみ表示されます。表示されない場合、次の手順へお進みください。
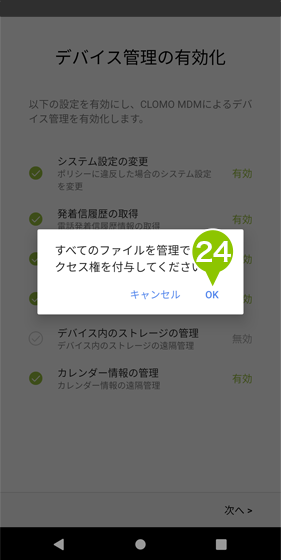
25. 「すべてのファイルを管理できるアクセス権を付与」を有効化します。
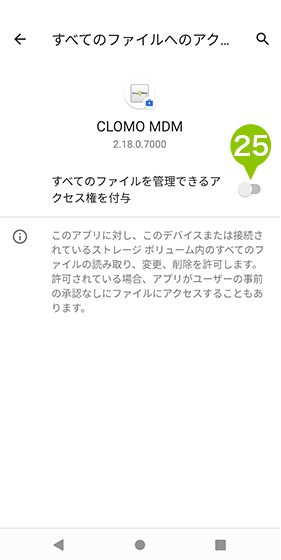
26.「セットアップを続ける」を選択し、「次へ」を選択します。
※「スキップする」を選択すると、初期化からやり直しになります。
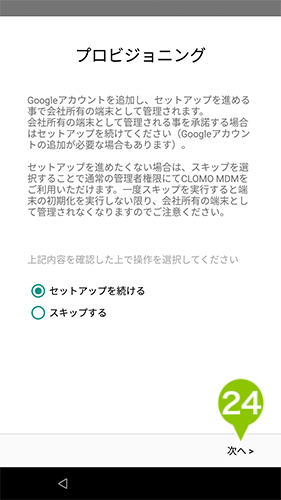
27. CLOMO 利用ドメイン 名とパスコードを入力し、「次へ」を選択します。
※ 共通パスコードの確認方法は「CLOMO PANEL で共通パスコードを確認する」をご参照ください。
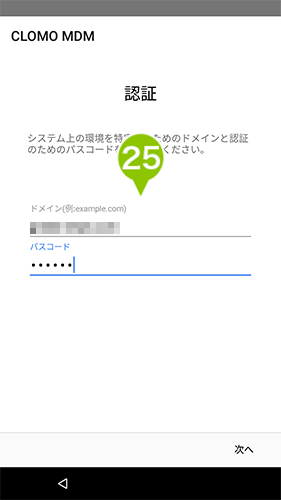
28. デバイスが認証されます。
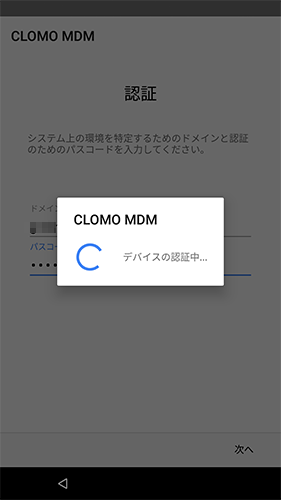
29. 「完了」を選択するとセットアップが完了します。