ADE プロファイルは、デバイスが MDM に登録される際に一緒に設定されるもので、監視対象モードに設定するか否かや、MDM 構成プロファイルを削除不可能にするかの設定、デバイスのキッティング時に設定するいろいろな項目をスキップするか、などがあります。
目次
ADE プロファイルを作成する
CLOMO MDM に関連付く ADE プロファイルの設定をおこないます。
手順: ADE プロファイルを作成する
1. 「Settings」画面の「Mobile Device Management」にある「iOS/macOS」の中の「ADE プロファイル」を選択し、「...新規 ADE プロファイルを追加」を選択します。
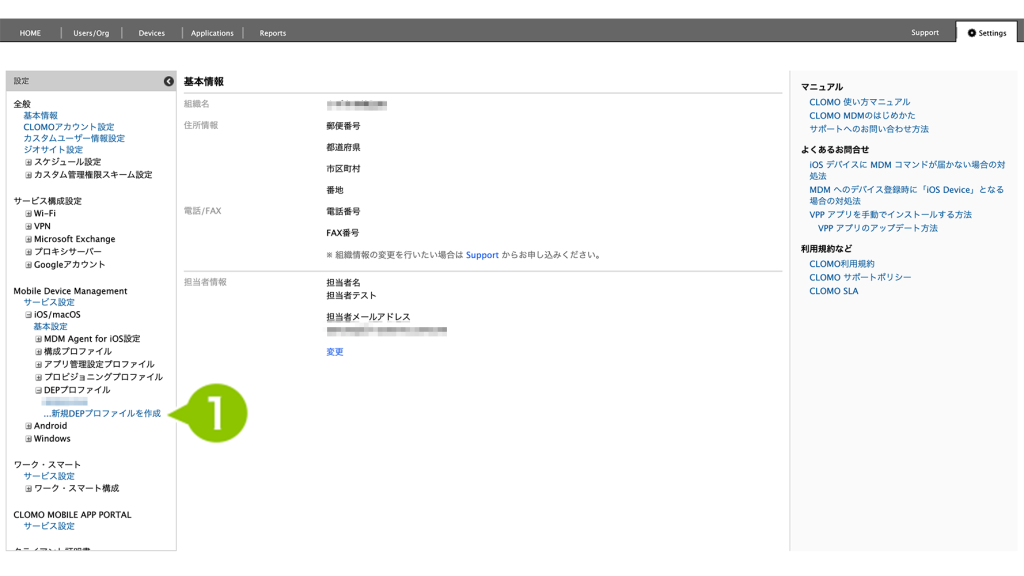
2. 「ADE プロファイル設定」の各項目を設定します。
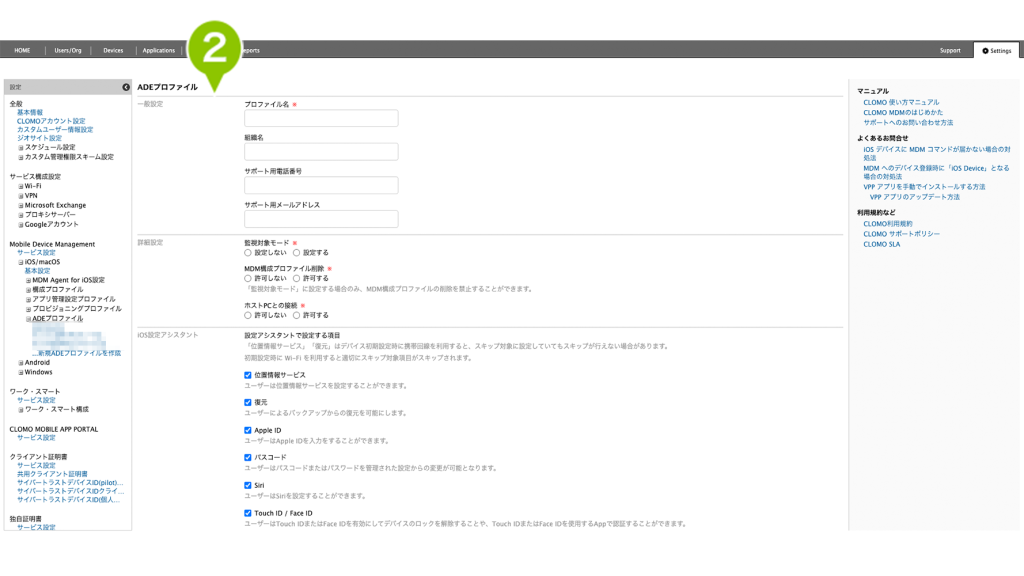
| プロファイル名 | ADE プロファイルの名称を入力します。 |
| 監視対象モード | ADE プロファイルを監視対象とする場合「設定する」を選択します。 |
| Shared iPad | 対象デバイスを Shared iPad とする場合「設定する」を選択します。対象デバイスは Apple School Manager でのご利用かつ Shared iPad の要件を満たしている場合に表示されます。 |
| MDM 構成プロファイル削除 | 監視対象モードを「設定する」にした場合、MDM 構成プロファイルを削除禁止にすることができます。削除禁止にする場合、当該項目を「許可しない」に設定します。 |
| ホスト PC との接続 | PC への接続の許可・不許可を設定します。 |
| デバイス設定アシスタントで設定する項目 | アクティベーション時に設定する項目を選択します。チェックを外すと、アクティベーション時に該当設定画面が表示されません。 |
| 組織名 | 組織名を入力します。※ |
| サポート用電話番号 | サポート用の電話番号を入力します。※ |
| サポート用メールアドレス | サポート用のメールアドレスを入力します。※ |
※ 空白設定でも CLOMO PANEL および デバイス側の画面上に表示される項目ではないため、問題ありません。
3. 「追加」を選択します。
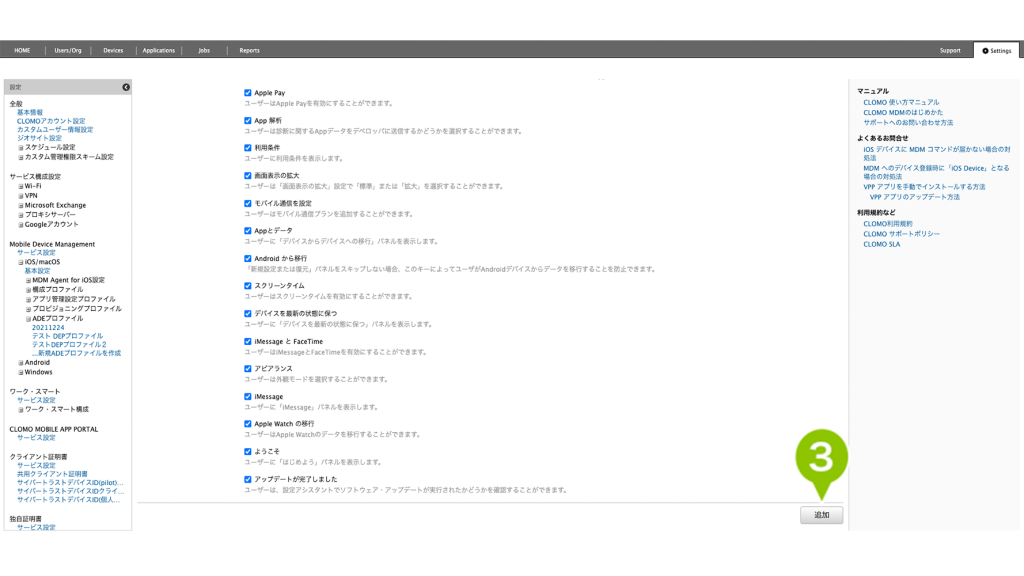
「デバイス設定アシスタントで設定する項目」の「位置情報サービス」「復元」はデバイス初期設定時に携帯回線を利用すると、スキップ対象に設定していてもスキップがおこなえない場合があります。初期設定時に Wi-Fi を利用すると適切にスキップ対象項目がスキップされます。
ADE プロファイルを設定する
ADE プロファイルは、自動適用プロファイルとして設定することでデバイスに適用されます。用途に応じて、全社もしくは組織別の自動適用プロファイルとして設定をおこなってください。なお、自動適用プロファイルを利用せず、手動で個別に適用することもできます。
ADE プロファイルが複数設定されている場合、個別適用 > 組織の自動適用 > 全社の自動適用 の順で優先されます。
設定されている ADE プロファイルの中で、一番優先順位が高いものがデバイスに適用されます。
パターン1:ADE プロファイルを全社に設定する
1. 「Settings」画面の「Mobile Device Management」にある「iOS/macOS」から、「基本設定」を選択します。
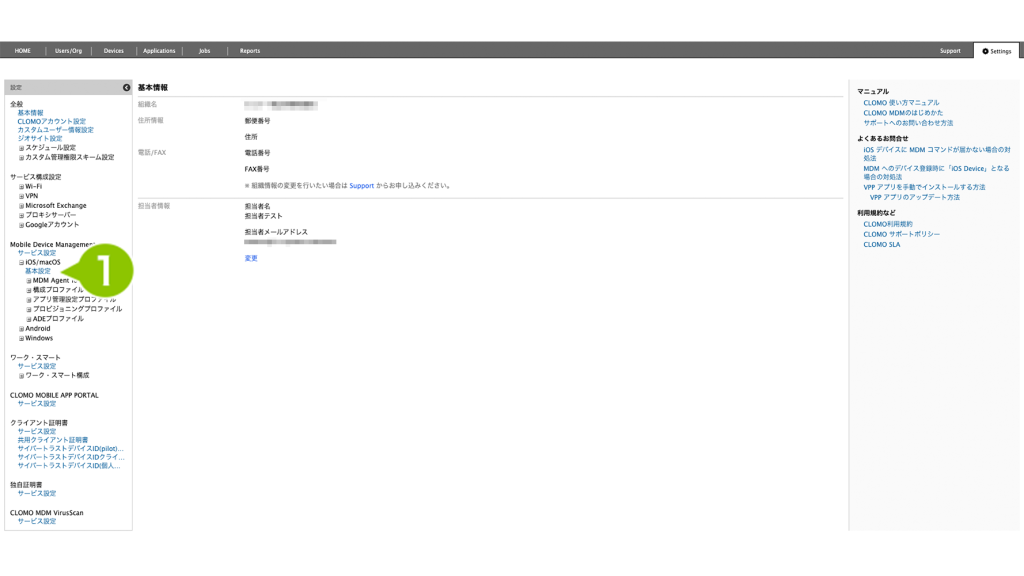
2. 「自動適用プロファイル」項目の ADE プロファイルを「設定する」にチェックを付け、作成した ADE プロファイルを選択します。
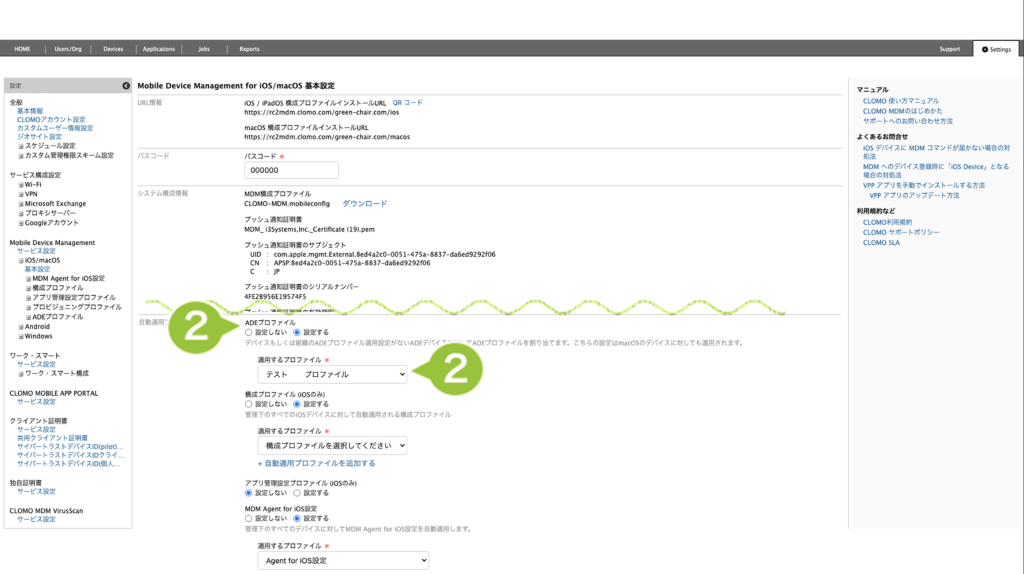
3. 「保存」を選択します。
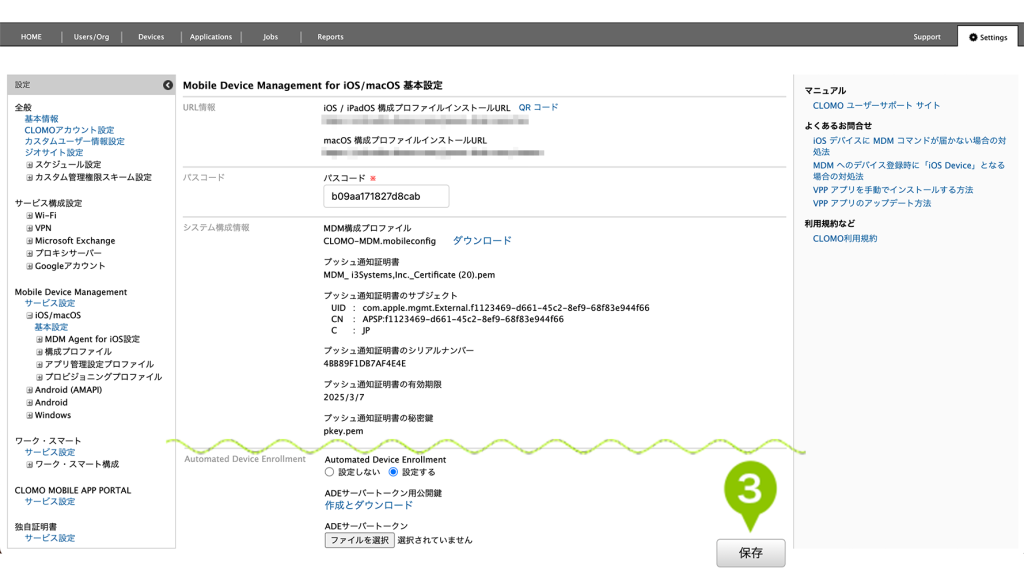
パターン2:ADE プロファイルを組織に設定する
自動適用に設定する組織、もしくは組織と紐づいたユーザーと、予約済みデバイスを事前に関連付けする必要があります。関連付けせずにセットアップを実施すると、DEP プロファイルが正常に割り当てされませんのでご注意ください。関連付け手順についてはこちらをご参照ください。
1. 「Devices」画面の「組織構成」から、設定したい組織を選択します。

2. 「この組織への自動適用プロファイル操作」の「設定する」にチェックを付け、ADE プロファイルの欄から、作成したプロファイルを選択します。

4. 「実行」を選択します。

パターン3:ADE プロファイルを個別に設定する
1. 「Devices」を選択し、「監視対象デバイス」を選択します。
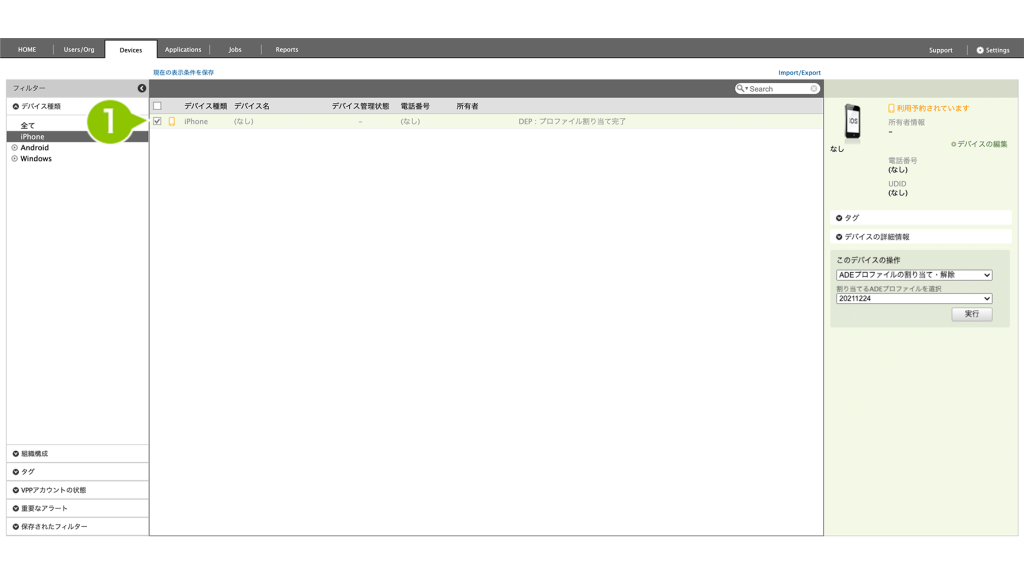
2. デバイス情報下の「コマンドを選択してください」から、「ADE ファイルの割り当て・解除」を選択し、適用する ADE プロファイルを選択します。
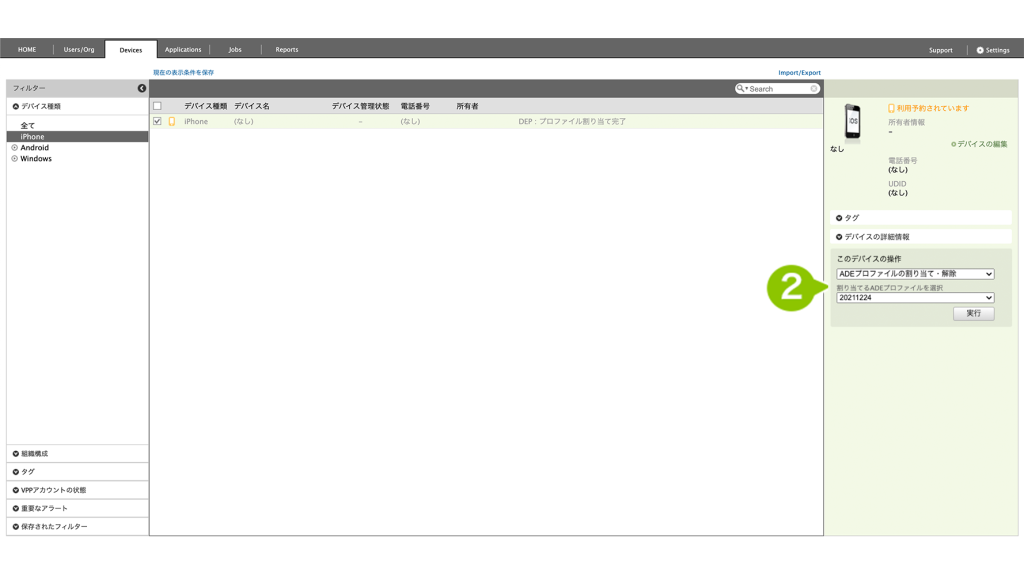
3. 「実行」を選択して完了します。
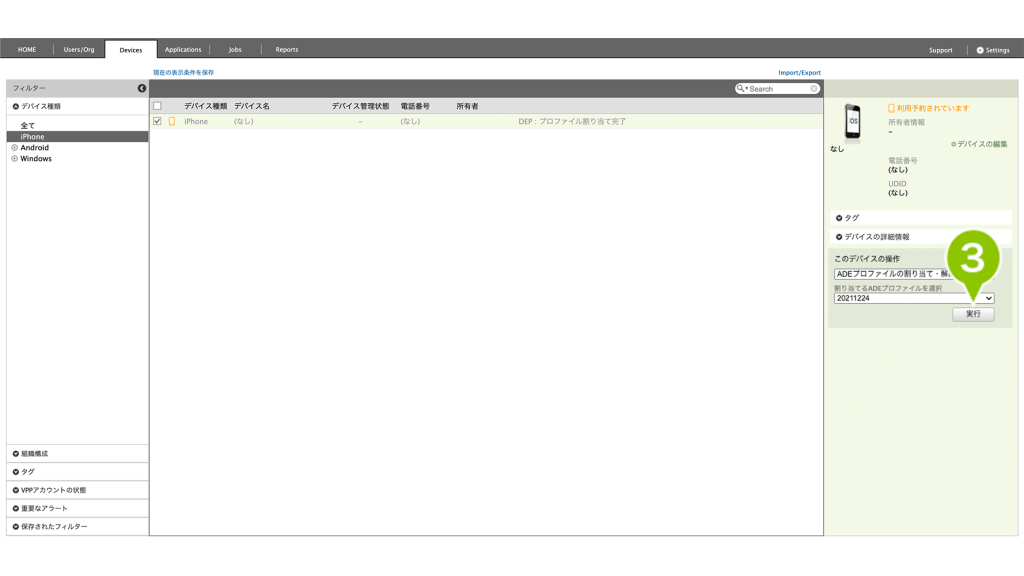
「デバイスの詳細情報」欄の「DEP プロファイル状態」が「assigned」(もしくは「pushed」)と表示していることを確認してください。ステータスの詳細についてはこちらをご参照ください。
ASM へのデバイス登録方法については「デバイスを登録する」をご参照ください。
ADE デバイスを同期する
ADE プロファイル設定後は、ADE プロファイルの情報を ADE サーバーに同期することが必要なため、同期の処理をおこないます。
手順:ADE デバイスを同期する
1. 「Settings」画面の「Mobile Device Management」にある「iOS/macOS」から、「基本設定」を選択します。
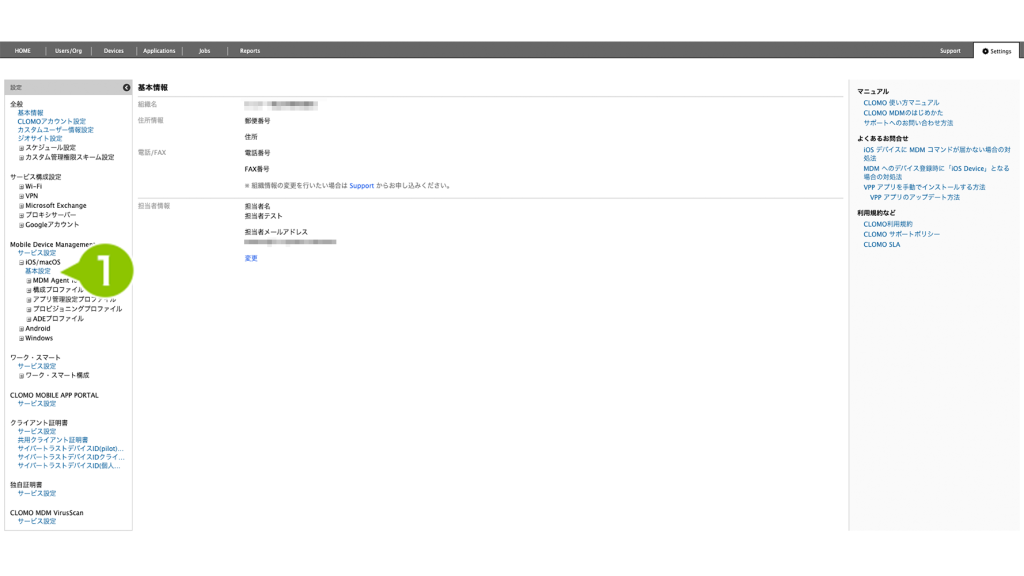
2. 「Automated Device Enrollment / Apple School Manager」の「ADE デバイスの一覧を更新する」を選択して実行してください。
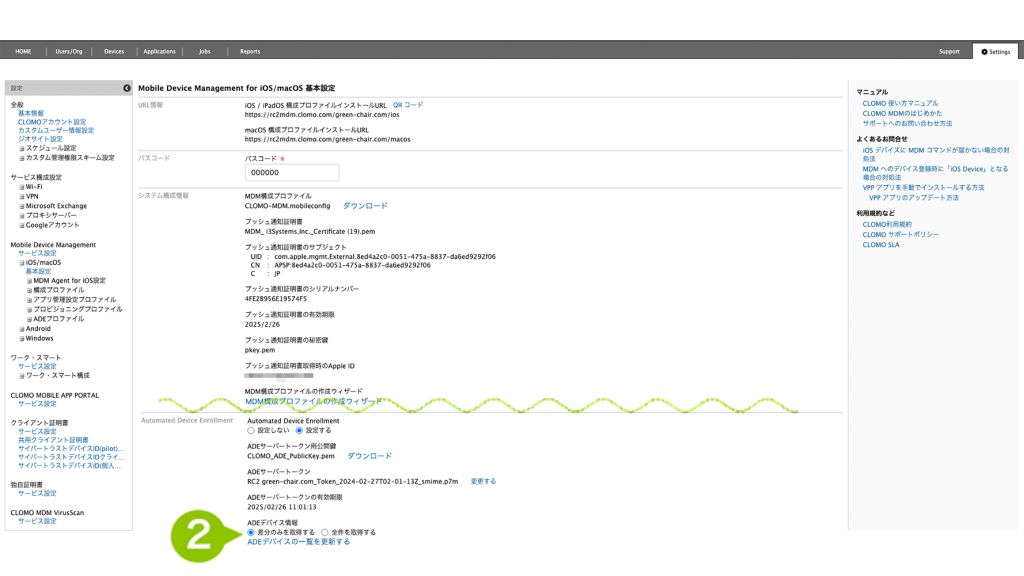
「ADE デバイス一覧の更新に失敗しました」と表示される
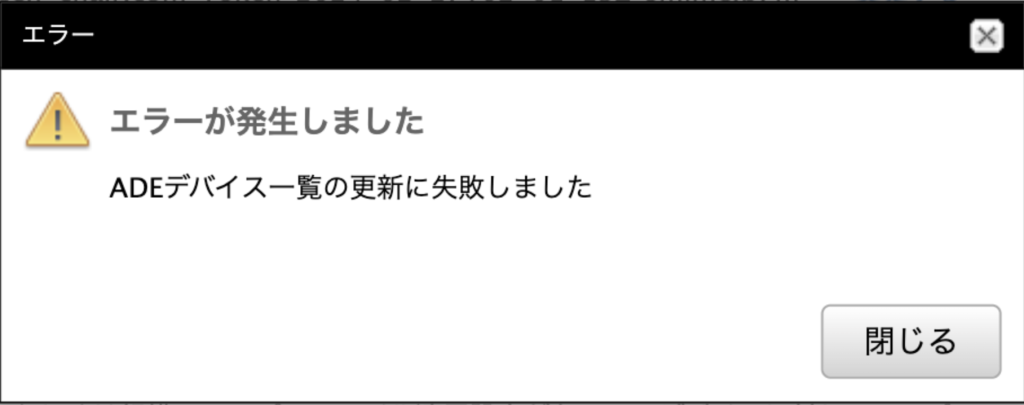
Apple 社からの各種 OS の新しいリリースなどに伴ってソフトウェア利用規約が変更された場合、Apple Business Manager へログインし、新しい規約への同意が必要です。
詳細はApple 社のヘルプページ(https://support.apple.com/ja-jp/HT203063)をご参照ください。
ログイン後も規約変更が確認できない場合や、新しい規約に同意した後でも事象が継続する場合には、ADE トークン本体を更新することで事象の改善が見込めます。
マニュアルの更新手順を参考に、ADE トークンの更新を実施したのち、改めて動作を確認してください。

このページに対するフィードバック
お寄せいただいたご意見に返信はできかねますので、予めご了承ください。