このページでは教育現場を想定した、進級・年度の必要な更新作業についてご案内します。
目次
1:MDM 構成プロファイルの年次更新をする
MDM 構成プロファイルに内部的に使用している証明書の有効期限は一年間となっているため、期限が切れる前にその証明書の年次更新作業が必要となります。これが、MDM 構成プロファイルの年次更新となります。
各デバイスで MDM 構成プロファイルの入れ替えは必要ありませんが、有効期限を更新した証明書を CLOMO PANEL へアップロードする必要があります。
この作業を行うことで、証明書の有効期限の延長が行われるため、引き続き CLOMO MDM をご利用いただくことが可能です。
MDM 構成プロファイルの年次更新をおこなわなかった場合、デバイスへのコマンドがすべて届かなくなりますのでご注意ください。(新たにデバイスを追加しても、正しく情報が取得できません。)
年次更新に必要なもの
CLOMO MDM の年次更新をおこなうために必要なものをご案内します。
年次更新は、各種ソフトウェアをインストールでき、ネットワークへ接続できる PC で実施してください。
デバイス管理を実施している管理者の PC にて作業をおこなうことが望ましいです。
MDM 構成プロファイル の年次更新をおこなう際に必要なもの
Apple Account
Apple 社の証明書を発行するために必要です。
※ Apple Account の取得は、「Apple Account の取り扱いについて」を参照ください。
翌年には証明書の年次更新の実施が必要になるため、破棄する恐れのあるメールアドレスでは取得せず、使用した Apple Account は必ず保管してください。
CLOMO PANEL ログイン情報
CLOMO PANEL へログインするためのユーザー ID とパスワードは、弊社より管理者様宛にメールにてご連絡しております。
昨年度(初年度)登録時の情報
デバイスにインストールしている MDM 構成プロファイル内にある「トピック」及び、APCP 内インフォメーションにある「UID」の情報が一致することが必要です。
※ 詳細や確認方法については「APCP で発行済み証明書を確認する」を参照ください。
推奨ブラウザ
Safari / Google Chrome
※ その他のブラウザの場合、APCP サイトが正常に描写されなかったり、発行した証明書ファイルが文字化けを起こすことがあります。
MDM 構成プロファイル年次更新に関する注意点
年次更新に関して、下記の点に注意して作業を実施してください。
Apple Account の取り扱いについて
Apple 社の証明書発行サイト(Apple Push Certificate Portal)にて作成した証明書の有効期限は「1年間」です。翌年度には、初年度で初期設定をおこなった Apple Account とパスワードをもって、年次更新をおこなっていただくことが必要です。仮に、Apple Account が不明となった場合、新しい証明書の発行が必要なため、デバイスへの MDM 構成プロファイルの入れ替え作業が必要です。そのため、初年度に初期設定をおこなった Apple Account は、必ず保管してください。
年次更新をおこなう PC について
年次更新の作業は、どの PC から実施しても構いませんが、CSR ファイルの発行や、証明書のアップロードなど、年次更新は途中終了せずに一度にすべての手順を完了してください。
証明書ファイルの取り扱いについて
初期設定の作業をおこない作成した各ファイルは、必ずお手元の PC にバックアップとして保存してください。
動画で手順を確認する
MDM 構成プロファイルの年次更新方法について動画で手順をご紹介しています。
マニュアルで確認する場合は以下のページをご確認ください。
2:ADE の年次更新をする
更新作業は、Apple School Manager(ASM) から更新用のサーバートークンをダウンロードし、CLOMO PANEL にアップロードすることで完了します。
CLOMO MDM の年次更新に関するセミナーを毎月定期開催しています。セミナーを受講しながら自社の年次更新作業を一緒に行うことも可能です。ご希望の方は、こちらよりお申し込みください。
更新用サーバートークンをダウンロードする
ASM(https://school.apple.com/) から、新規トークンをダウンロードします。ADE のサーバートークンには有効期限が設けられており、年に1度更新が必要です。
※ CLOMO サポートセンターより、有効期限前に更新のご依頼メールを担当者様宛にお送りしておりますので、期限間近のお客様は本作業の実施をお願いします。
手順1:ASM からサーバートークンをダウンロードする
1. ASM にサインイン後、左下のアカウント情報を選択します。
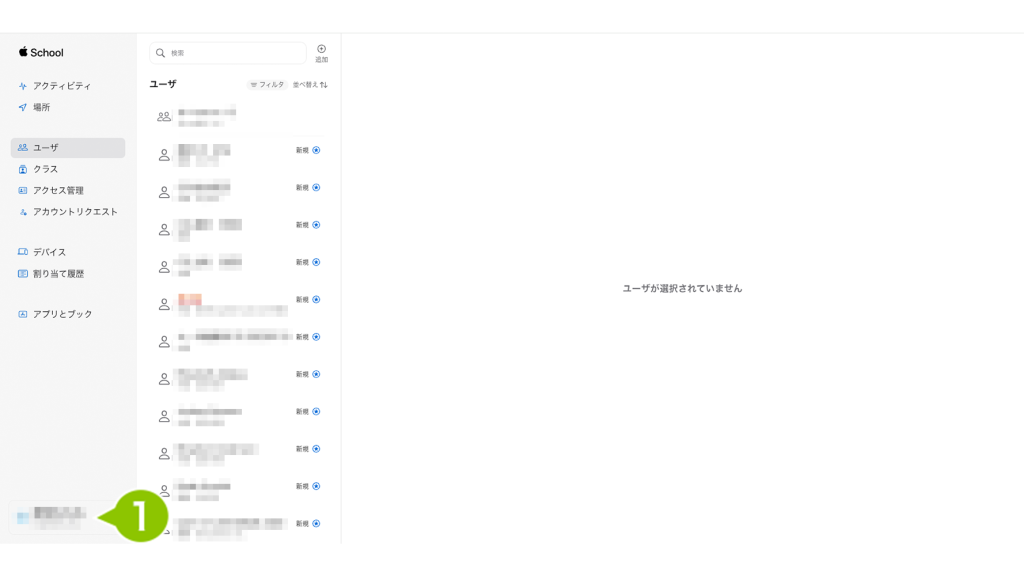
2. 「環境設定」を選択します。
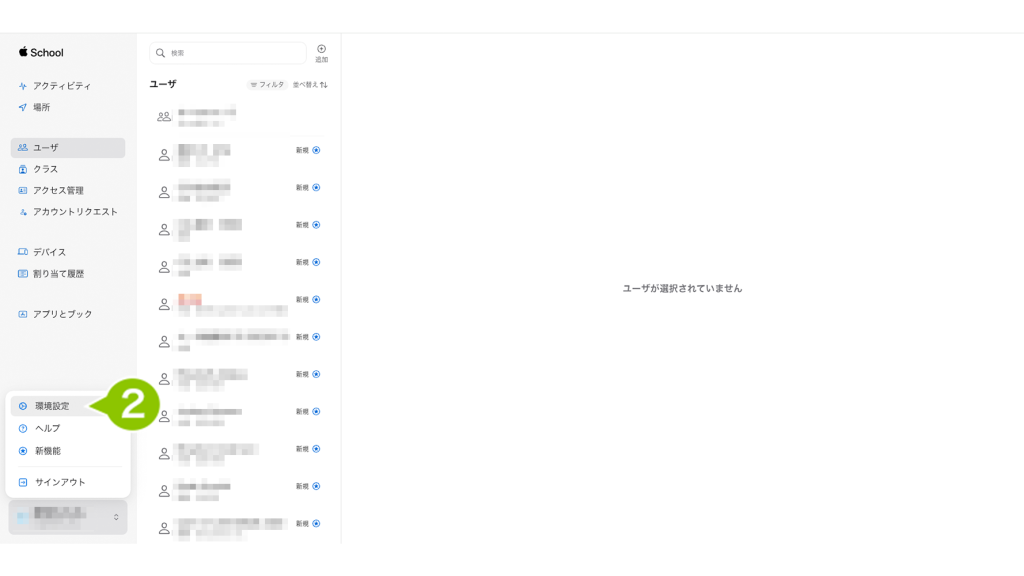
3. MDM サーバトークンを更新したいサーバ名を選択します。
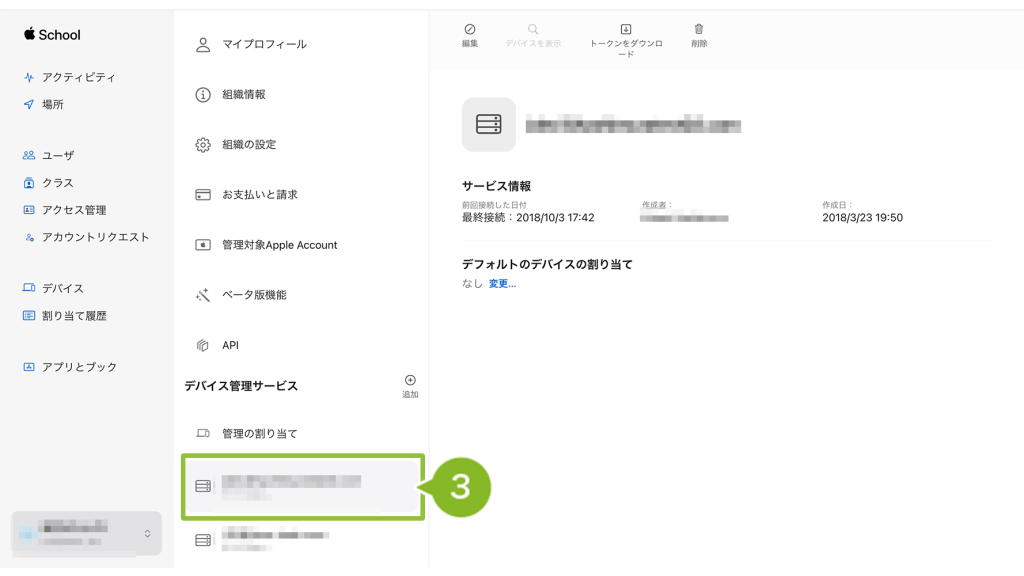
4. 「トークンをダウンロード」を選択します。
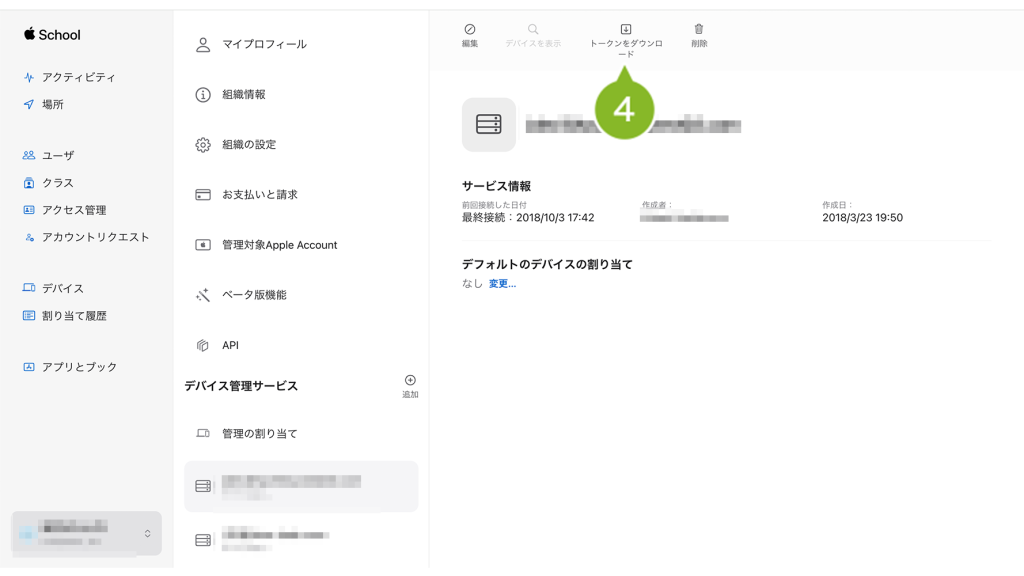
5. 確認ダイアログが表示されたら、「トークンをダウンロード」を選択します。
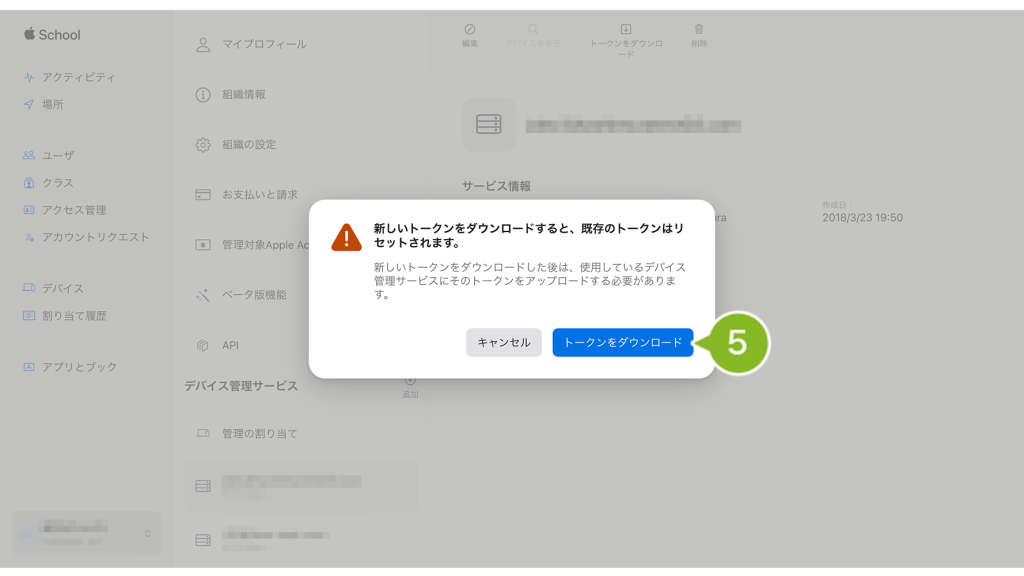
更新用サーバートークンを登録する
ASM よりダウンロードした「サーバートークン」を、CLOMO PANEL にアップロードします。
手順2:サーバートークンをアップロードする
1. 「Settings」画面の「Mobile Device Management」から、「iOS / macOS」の「基本設定」を選択します。
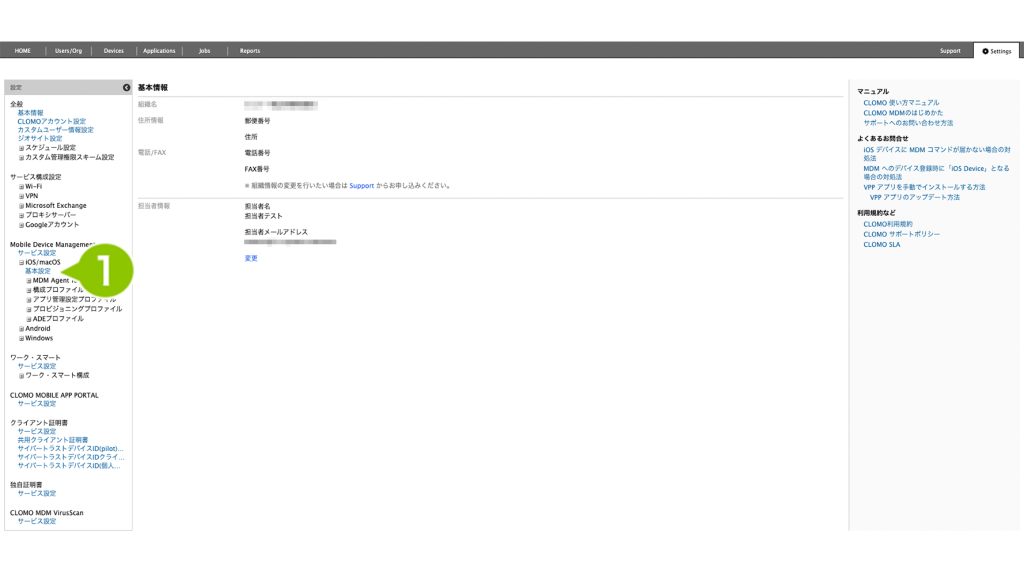
2. 「Automated Device Enrollment」欄の「ADE サーバートークン」にある「変更する」を選択し、先ほどダウンロードしたサーバートークンをアップロードします。
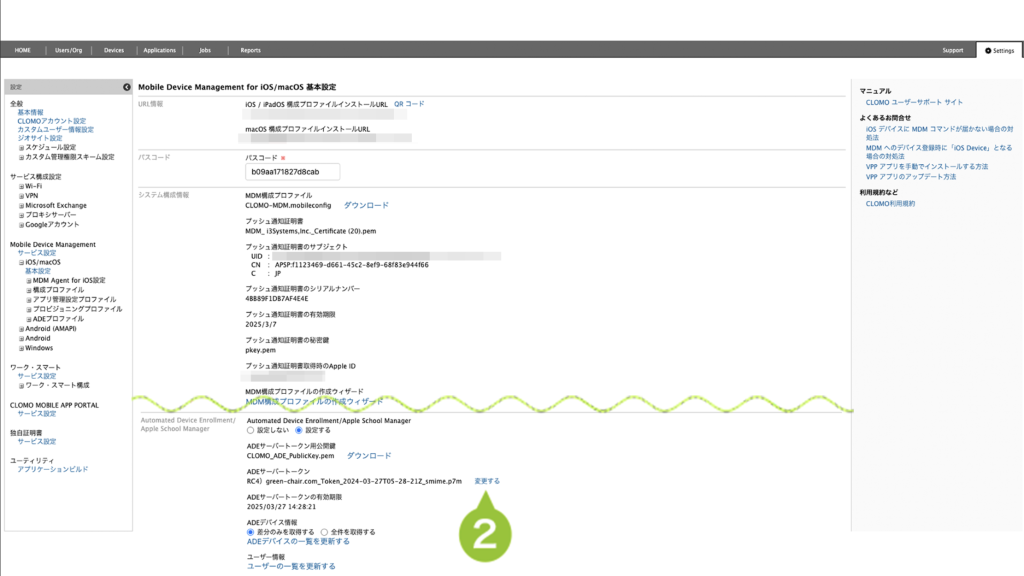
3. 「保存」を選択します。
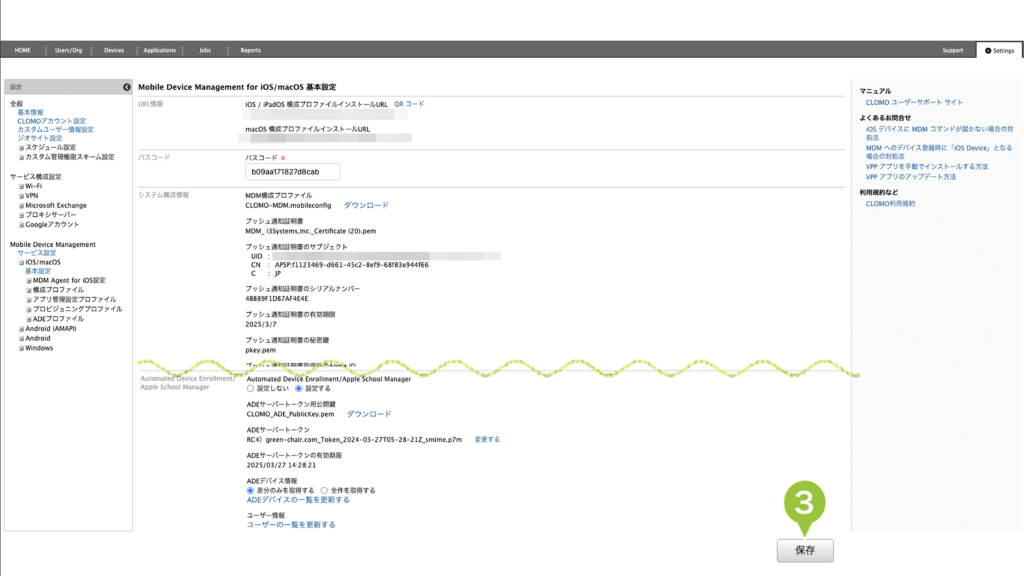
サーバートークンの更新を確認する
サーバートークンをアップロードした後、更新が正しくおこなわれたかどうかを確認することができます。
手順3:サーバートークンの更新を確認する
1. 「Settings」画面の「Mobile Device Management」から、「iOS / macOS」の「基本設定」を選択します。
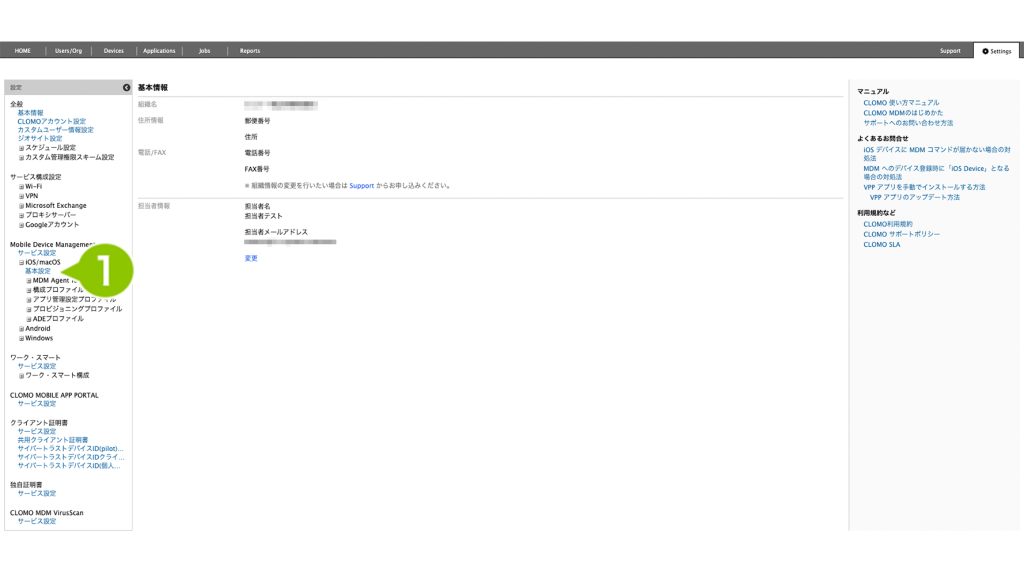
2. 更新を確認する方法は2通りあります。
- 「ADE サーバートークンの有効期限」の日付が更新されていること
- 「ADE デバイス情報」にある「ADE デバイスの一覧を更新する」を選択し、デバイス一覧が更新されること
上記の2点のうち、いずれかで確認できれば、サーバートークンの更新は正しくおこなわれています。
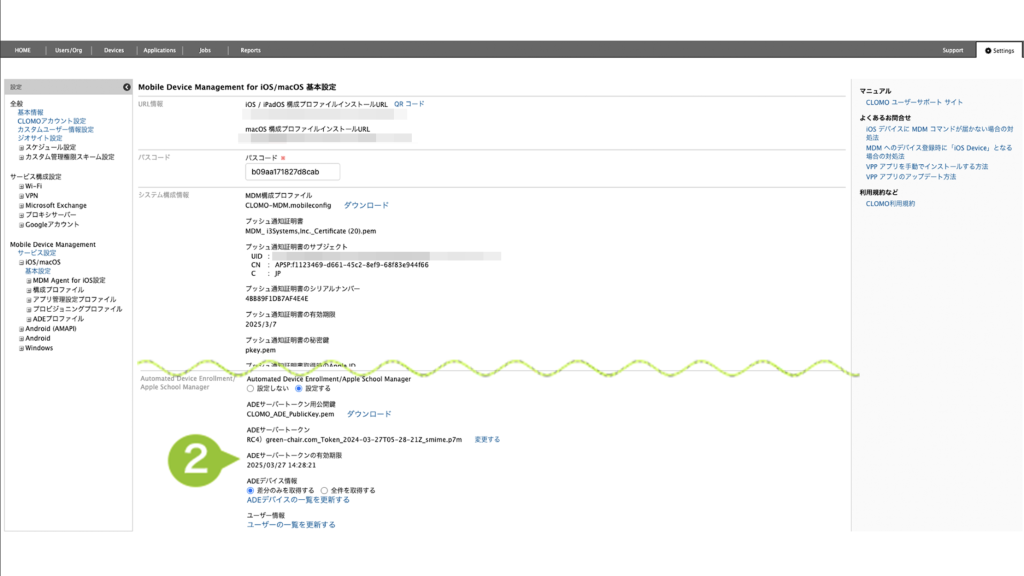

更新作業は、まず Apple School Manager から更新用のサーバートークンをダウンロードし、CLOMO PANEL にアップロードすることで完了します。
CLOMO MDM の年次更新に関するセミナーを毎月定期開催しています。セミナーを受講しながら自社の年次更新作業を一緒に行うことも可能です。ご希望の方は、こちらよりお申し込みください。
3:VPP の年次更新をする
VPP サービストークンを更新する
手順1の方法で、サービストークンをダウンロードし、手順2の方法で CLOMO PANEL にアップロードします。
手順1:ASM でサービストークンをダウンロードする
1. ASM(https://school.apple.com/)へログイン後、左下のアカウントを選択します。
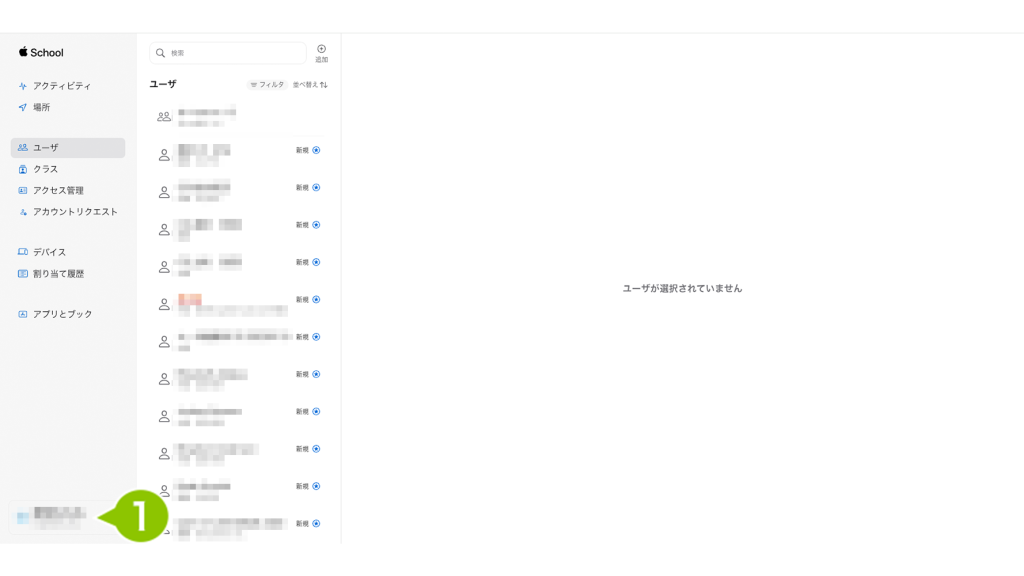
2. 「環境設定」を選択します。
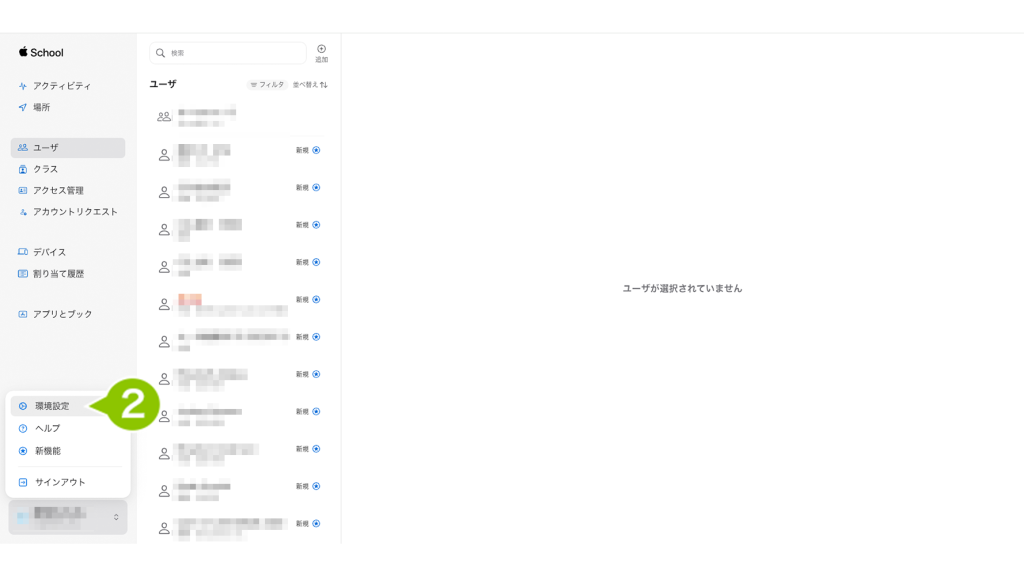
3. 「お支払いと請求」を選択します。
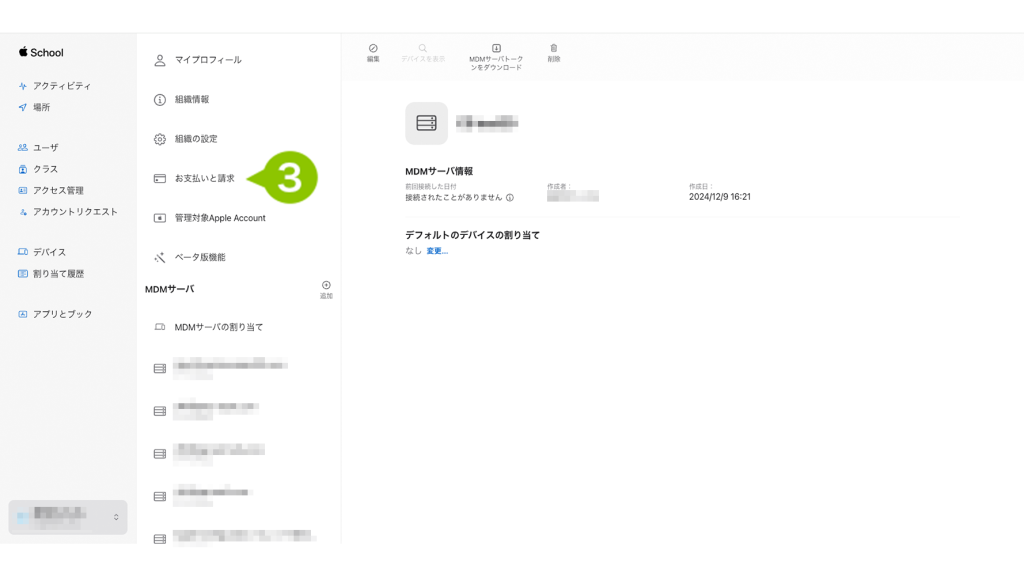
4. コンテンツトークンより、現在 CLOMO PANEL で利用中のサーバーから「ダウンロード」を選択します。
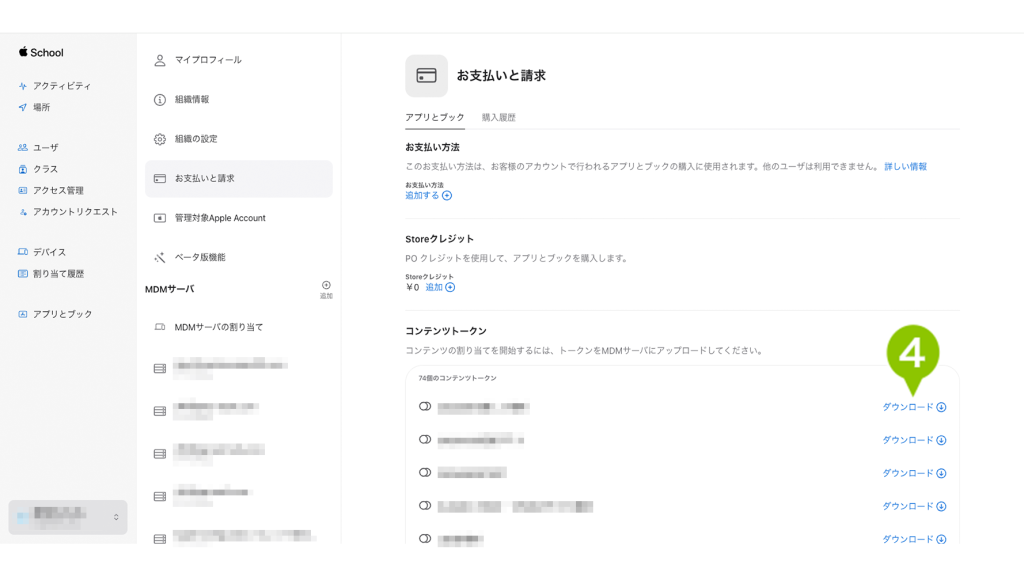
5. ダウンロードが始まります。デスクトップなど、任意の場所に保存します。
手順2:CLOMO PANEL でサービストークンを更新する
1. CLOMO PANEL にログインし、「Settings」を選択します。
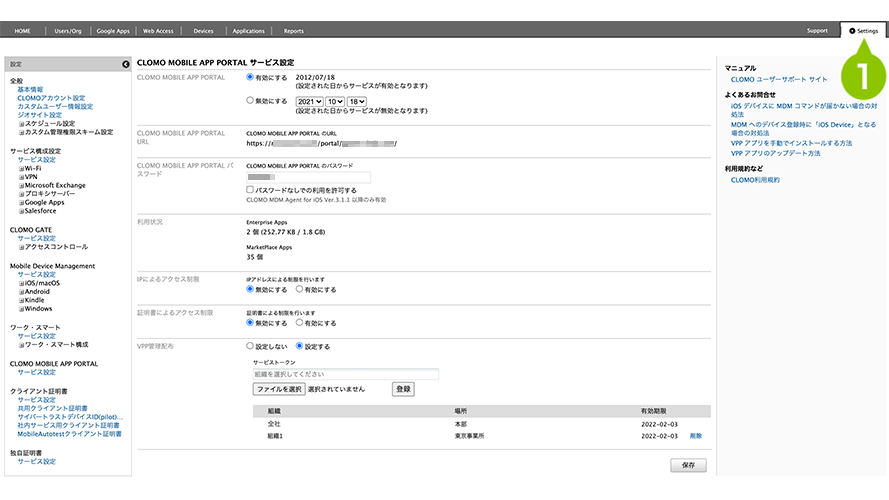
2. 「CLOMO MOBILE APP PORTAL」の「サービス設定」を選択します。
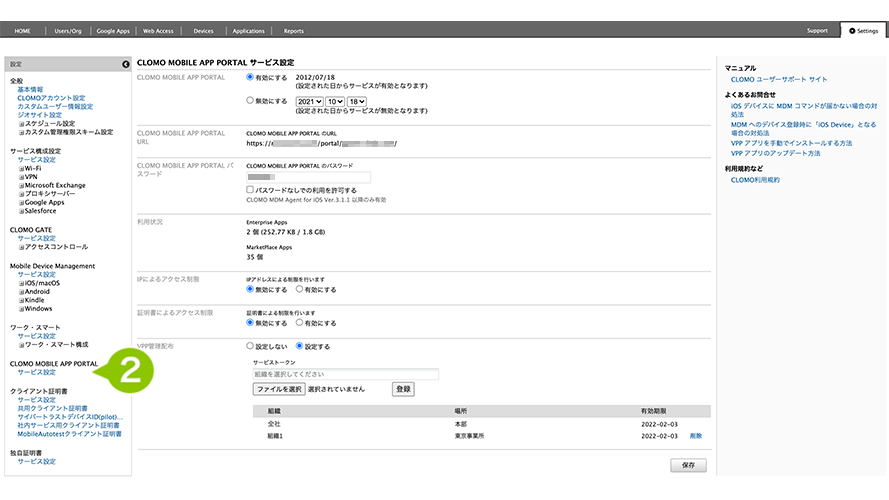
3. 「VPP 管理配布」欄の「サービストークン」から「組織を選択してください」を選択します。
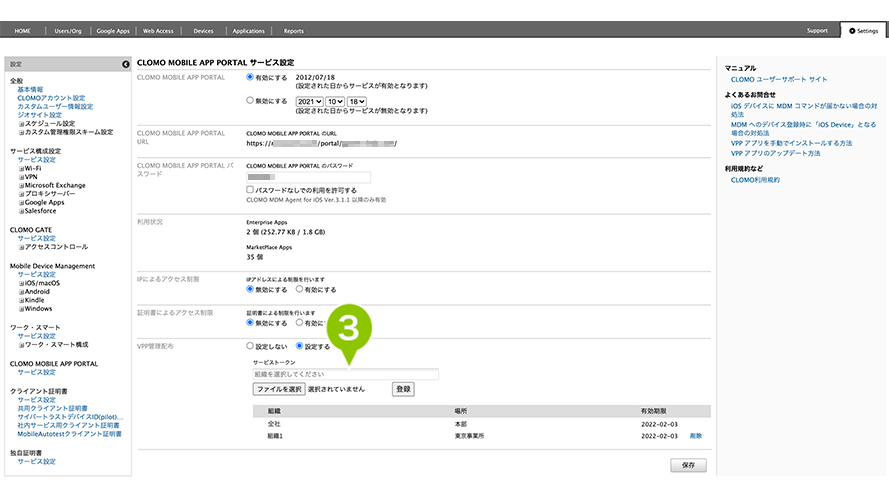
組織を選択していない場合は「全社」を、複数の組織を設定している場合は、「更新予定の組織」を選択します。
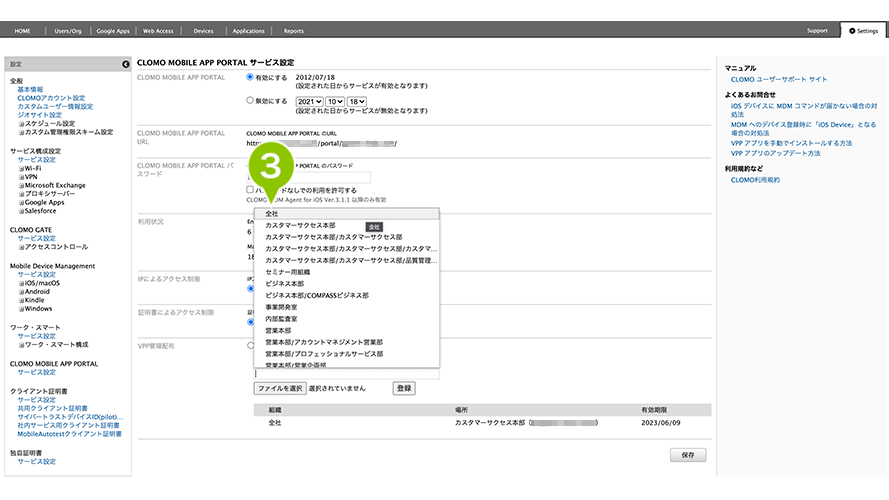
4. 「ファイルを選択」からサービストークンを選択し、「登録」にてアップロードします。
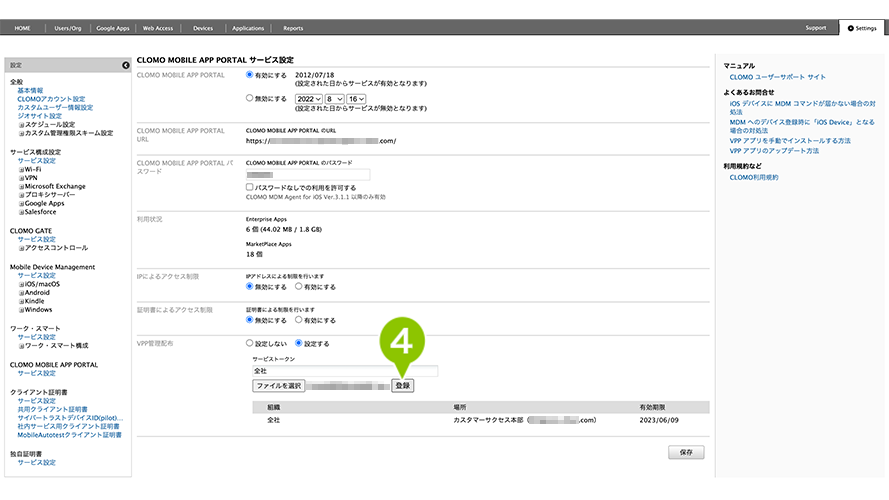
5. 「保存」を選択すると、年次更新が完了します。
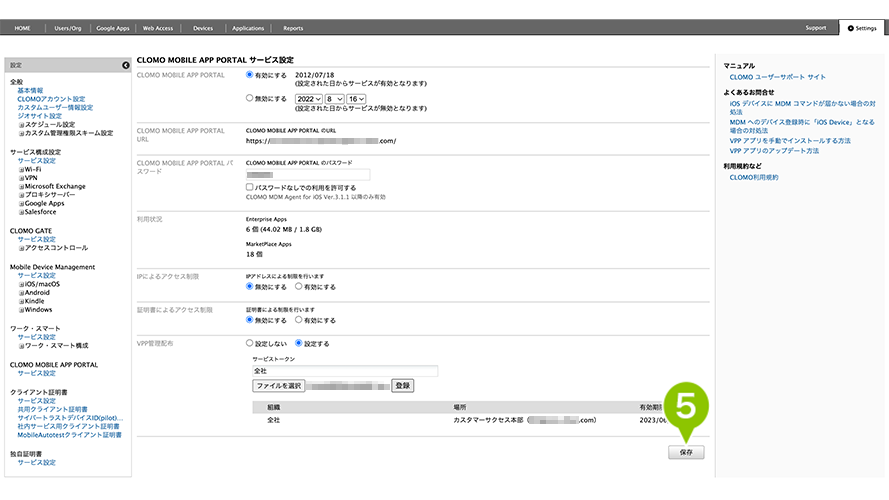
VPP サービストークンの更新を確認する
1. 登録したアプリケーションを選択します。
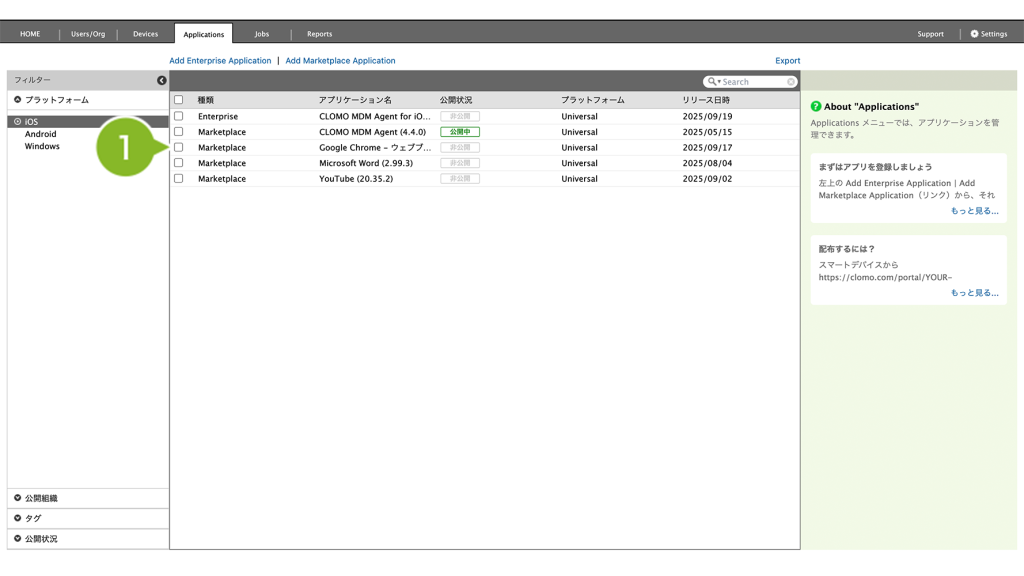
2. Volume Purchase Program の「管理配布のライセンス数を更新」にチェックが入っていることを確認し、「実行」を選択すると、ライセンス数が更新されます。
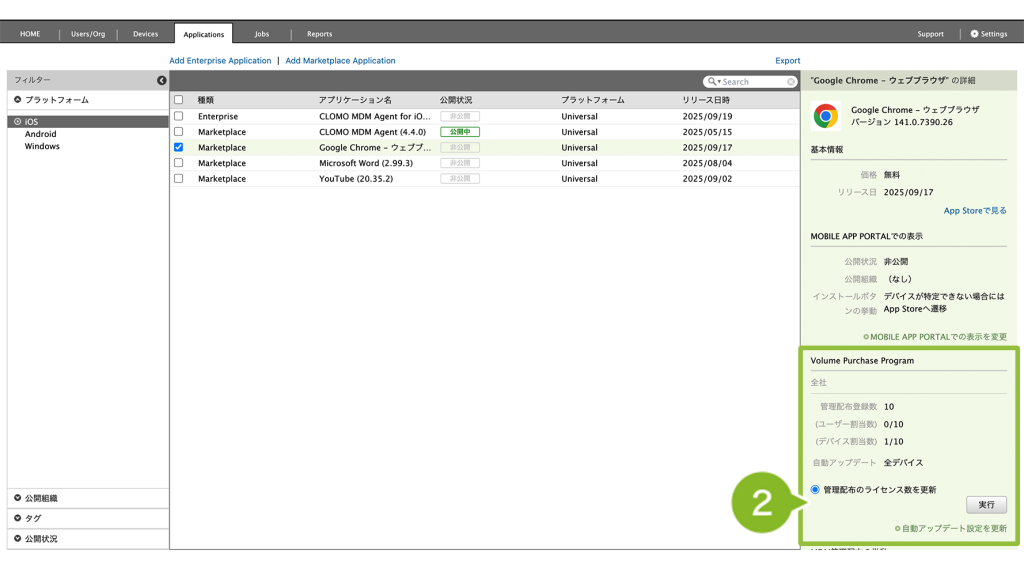
Applications 画面に登録しているアプリのどれかひとつでライセンス数の更新が成功することを確認できれば、VPP サービストークンの更新は正常に完了しています。
選択したアプリのライセンス数に変わりがない場合は、Reports 画面で更新結果をご確認ください。
以下の画面のようなログが出ている場合は更新成功です。

4:卒業生のデバイスを CLOMO 管理下から削除する
パターン1:卒業生にデバイスを寄贈する場合
手順1:インストールされている構成プロファイルおよびアプリケーション情報を取得する
デバイスにインストールされている構成プロファイルやアプリケーション情報などを確認するために、情報取得コマンドを実行します。
以下の手順では「インストールされている構成プロファイルを取得」コマンドを例にご案内します。
1.「Devices」タブを選択し、情報を取得したいデバイスを選択します。
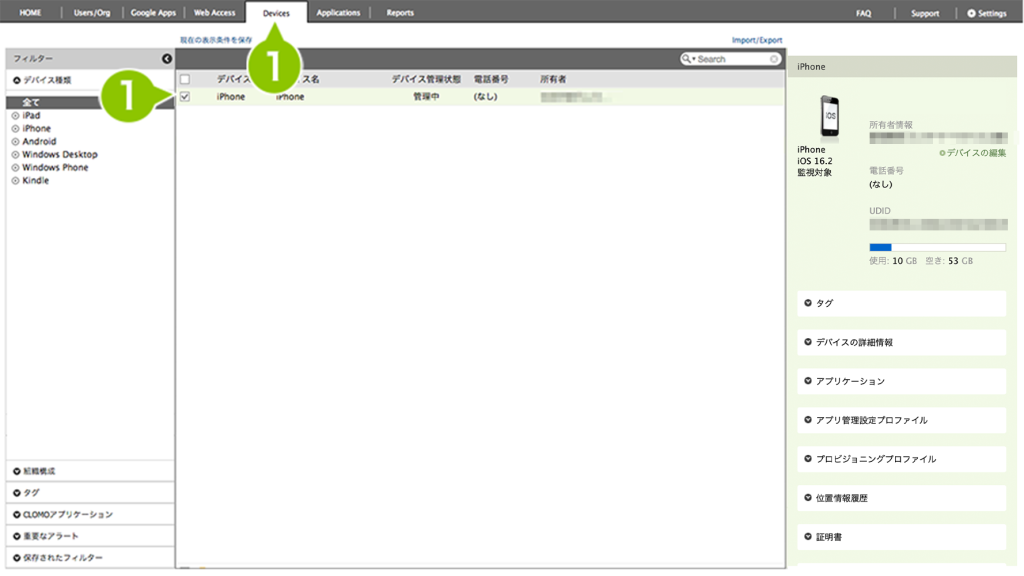
2. デバイス情報画面「このデバイスの操作」から「インストールされている構成プロファイルを取得」を選択します。
アプリケーション情報を取得する場合は「インストールされているアプリケーションを取得」を選択します。
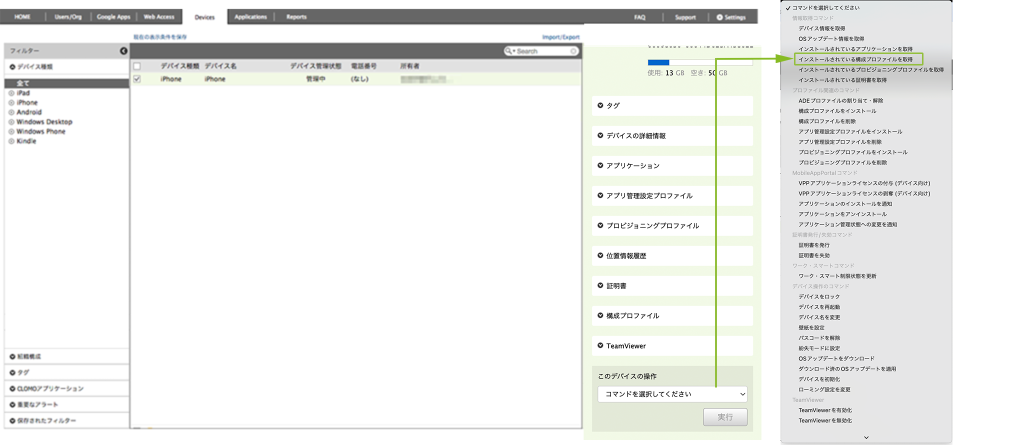
3. 「実行」を選択します。
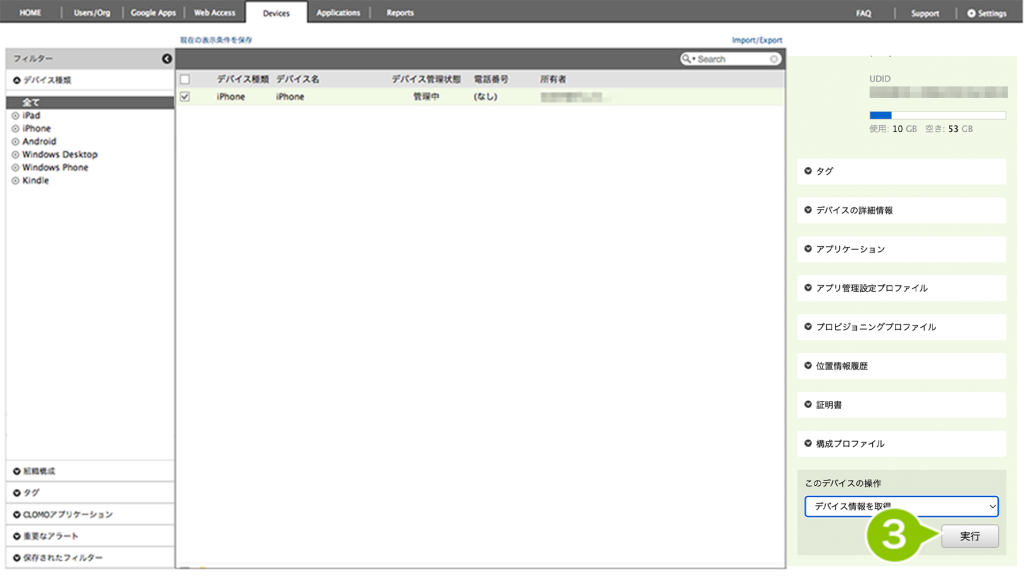
4. 右側にデバイスの情報が表示されます。「構成プロファイル」を選択するとデバイスにインストール済みのプロファイルが表示されます。
「インストールされているアプリケーションを取得」コマンドを実行した場合は「アプリケーション」を選択するとインストール済みのアプリケーションが表示されます。
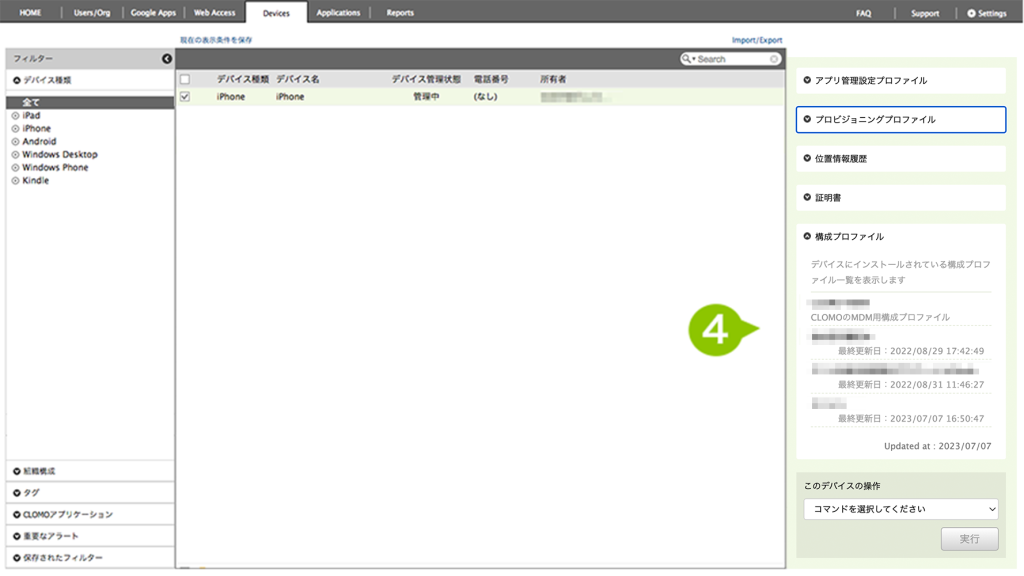
手順2:デバイスにインストール済みのプロファイルを削除する
デバイスにインストールされているプロファイル情報をコマンド取得で確認後、プロファイルを削除していきます。
1.「Devices」タブを選択し、プロファイルを削除したいデバイスを選択します。
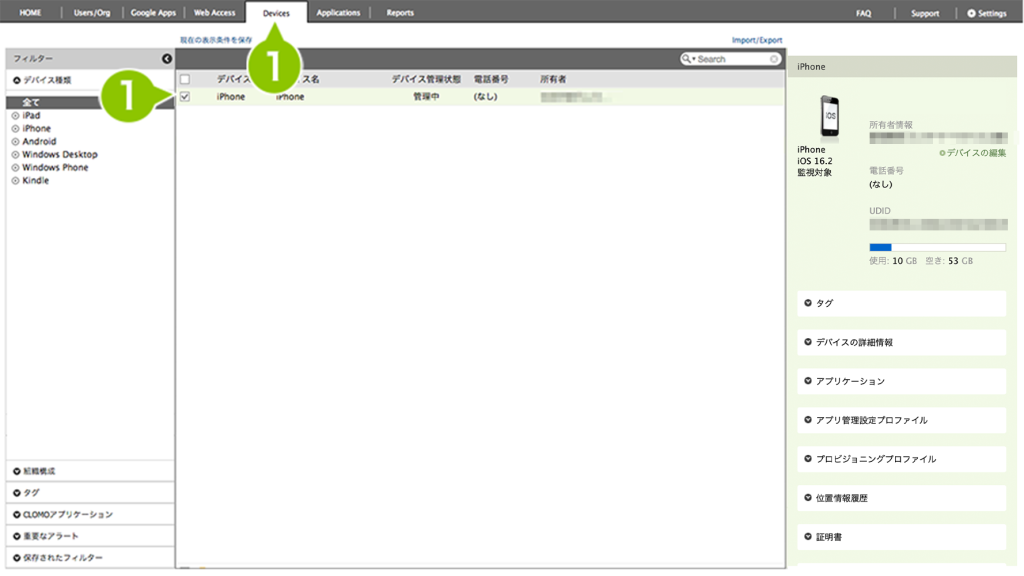
2. デバイス情報画面「このデバイスの操作」から「プロファイル関連コマンド」を確認します。
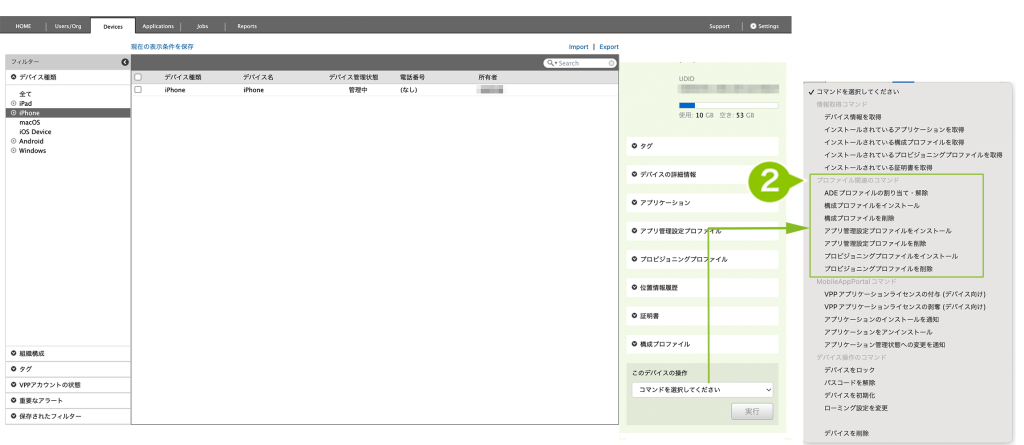
3. 「構成プロファイルを削除」を選び、削除したいプロファイルを選択します。
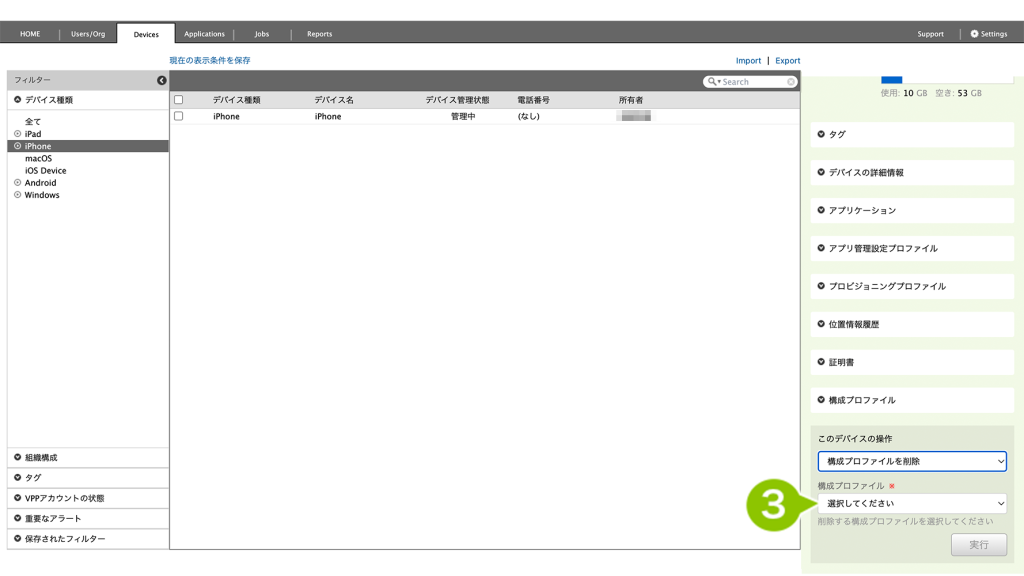
4. 「実行」を選択します。
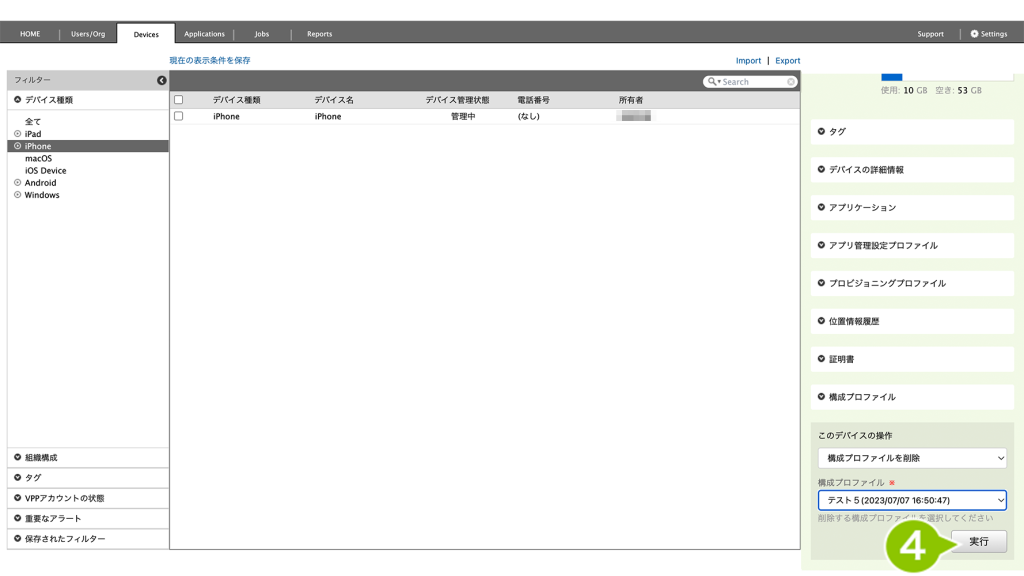
5. 確認画面が表示されたら「OK」を選択します。
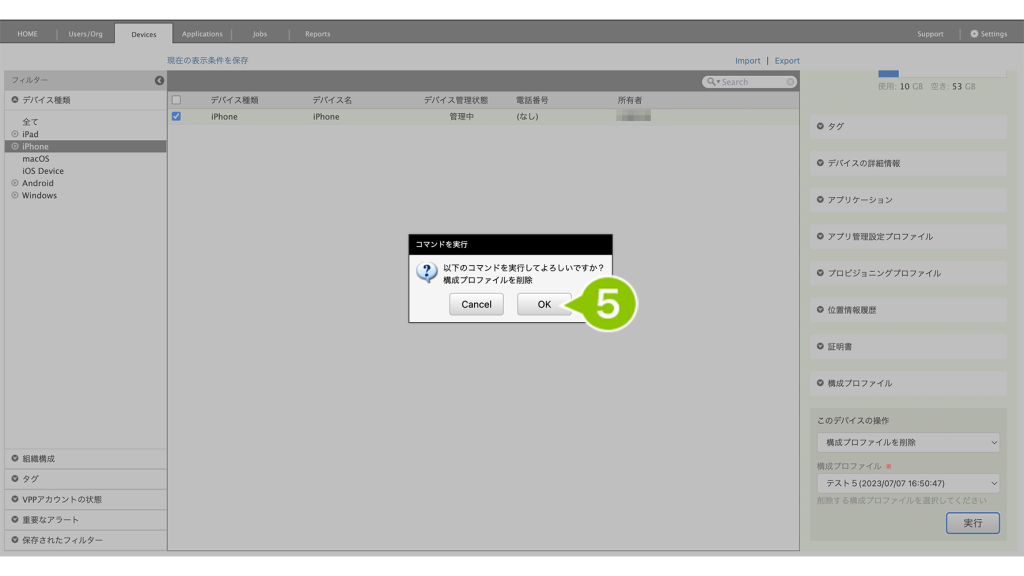
6. 実行完了のお知らせが表示されたら完了です。
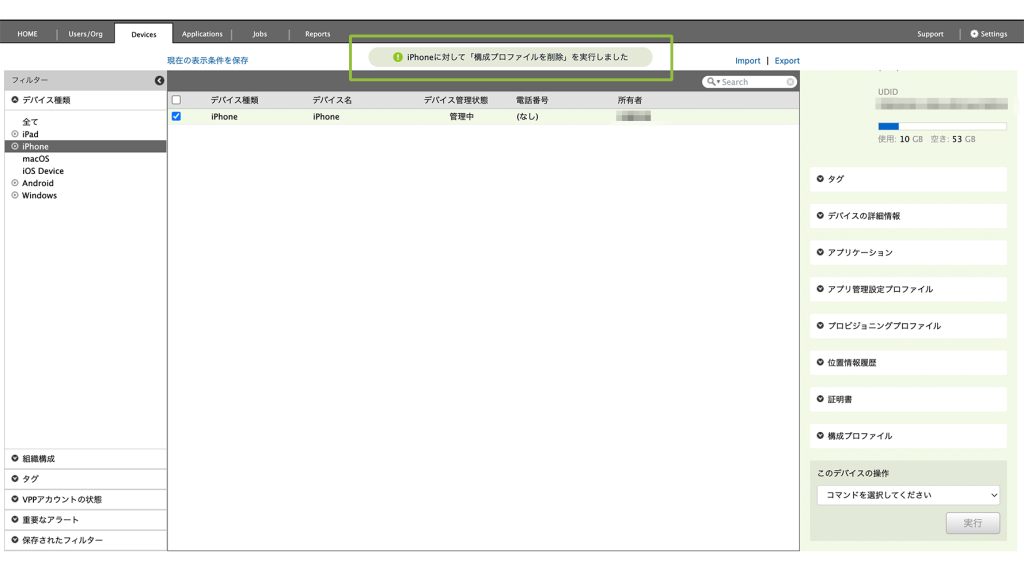
手順3:デバイスで削除が必要なアプリを削除する
デバイスにインストールしていたアプリで削除が必要なアプリは、必要に応じて削除します。
CLOMO MDM Agent アプリは削除が必要です。ここでは CLOMO MDM Agent アプリの削除方法を例にお伝えします。
1.「Devices」タブを選択し、アプリケーションを削除したいデバイスを選択します。
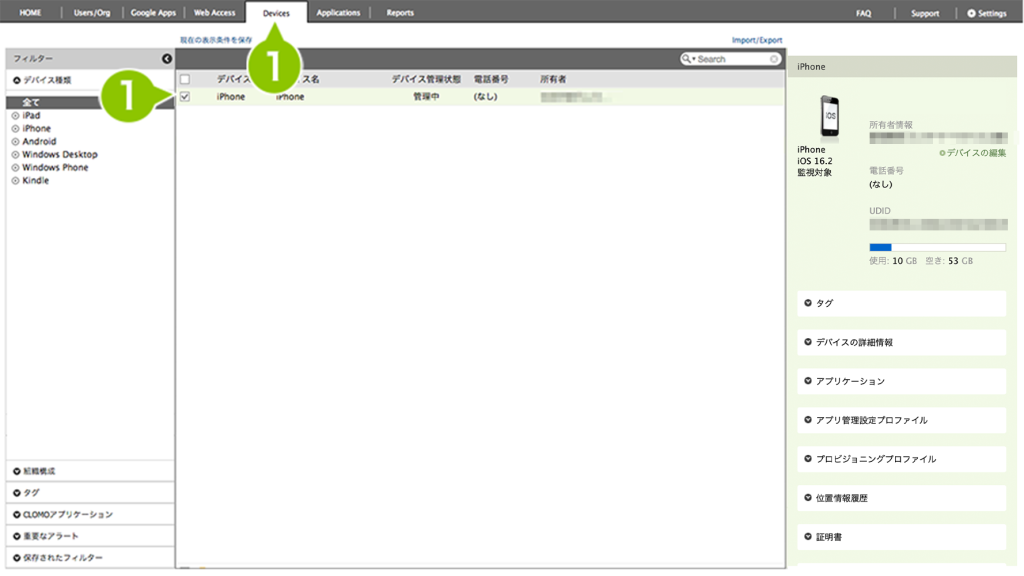
2. 「このデバイスの操作」から「アプリケーションのアンインストール」を選択します。
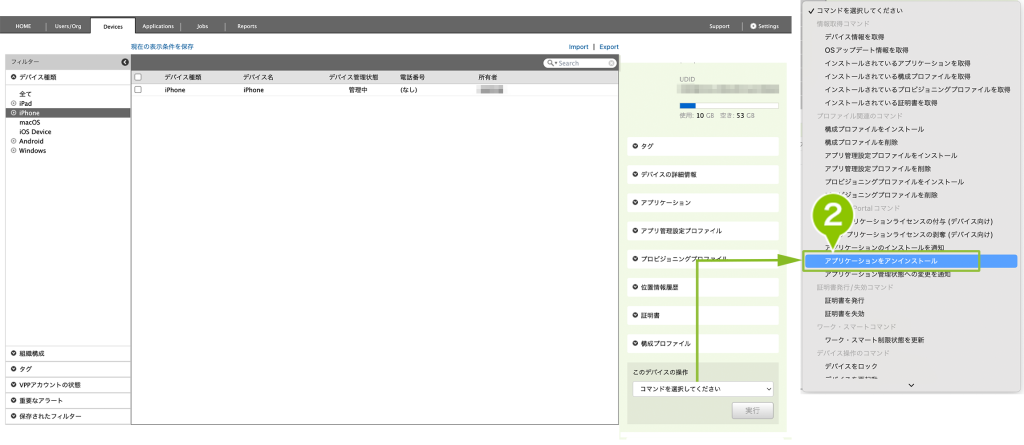
3. 削除したいアプリケーションを選択します。デバイスにインストールされているアプリケーションは「インストールされている構成プロファイルおよびアプリケーション情報を取得する」で確認したデバイス情報の「アプリケーション」の項目から詳細をご確認ください。
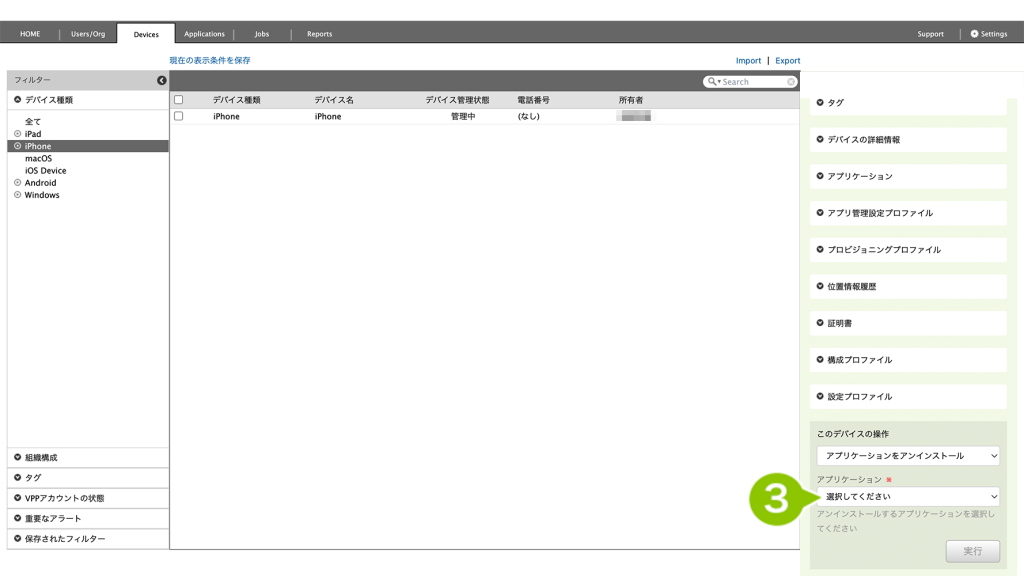
4. 「実行」を選択します。
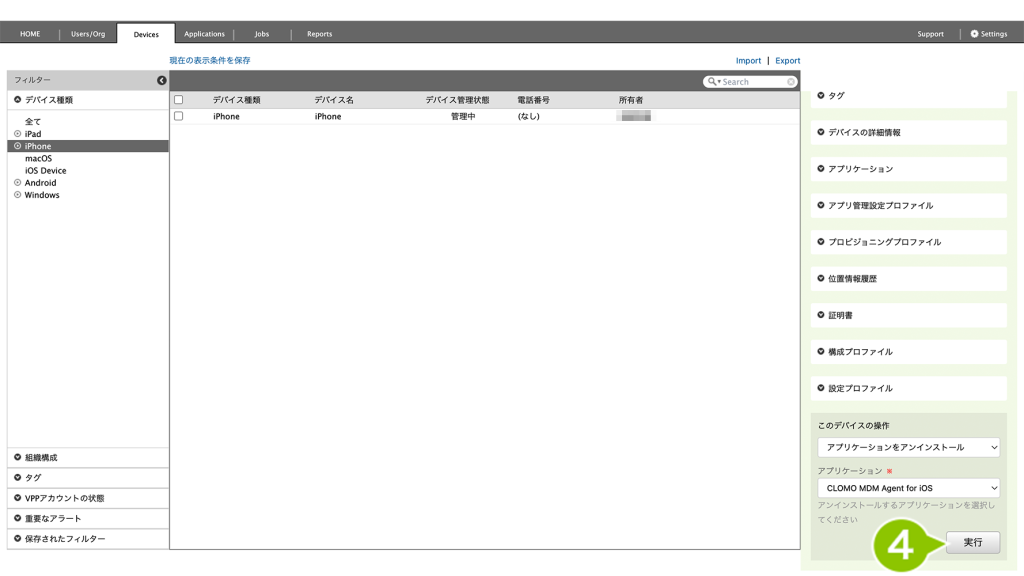
5. 確認画面が表示されたら「OK」を選択します。Devices 画面上部に実行完了のお知らせが表示されたら完了です。
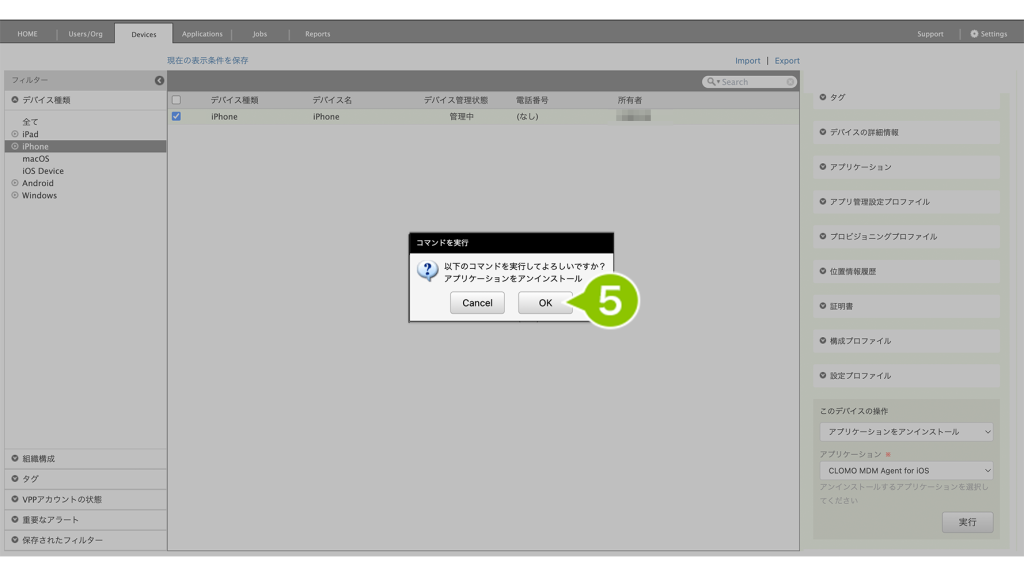
手順4:削除したアプリの VPP ライセンスを剥奪する
1. CLOMO PANEL から「Devices」を選択します。
2. VPP アプリケーションライセンスを剥奪するデバイスを選択します。
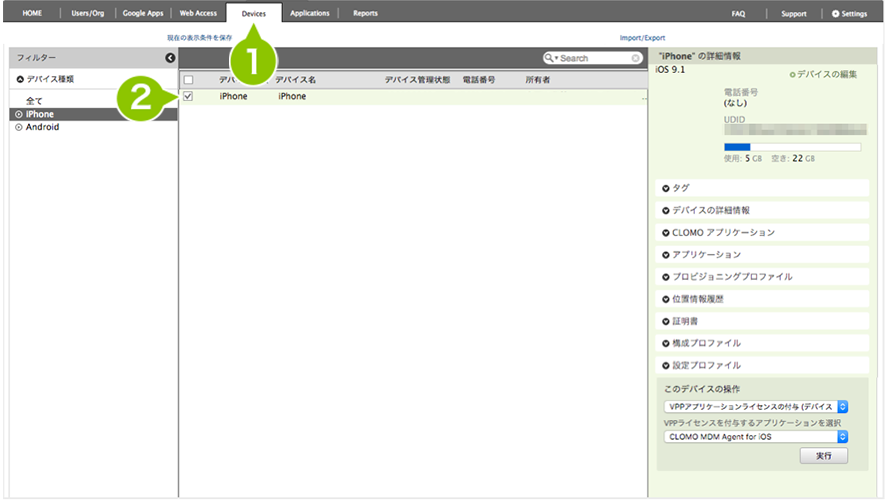
3. 「このデバイスの操作」から、「VPP アプリケーションライセンスの剥奪(デバイス向け)」を選択します。
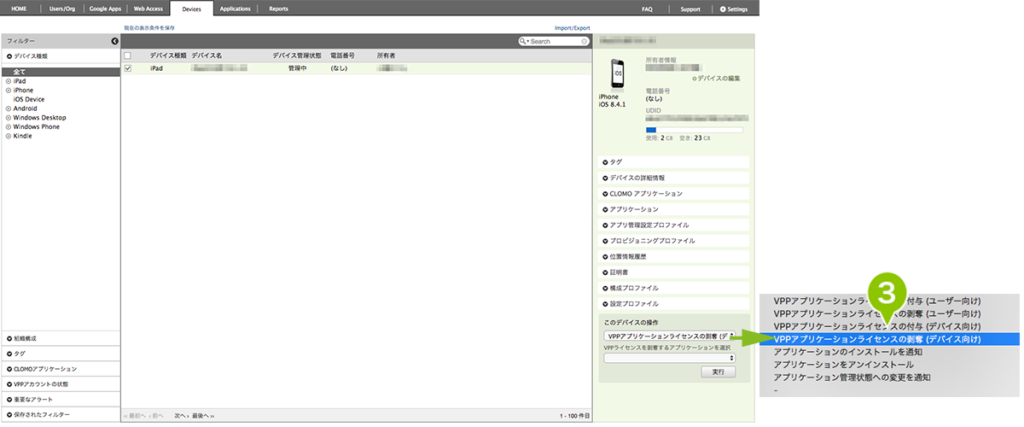
4. ライセンスを付与したアプリケーションが、「VPP ライセンスを剥奪するアプリケーションを選択」に表示されたら、剥奪するアプリケーションを選択します。
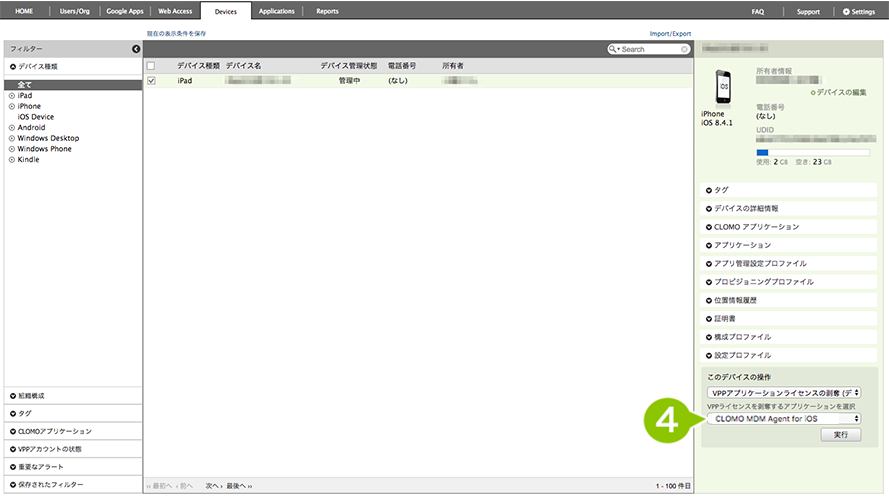
5. 「実行」を選択します。
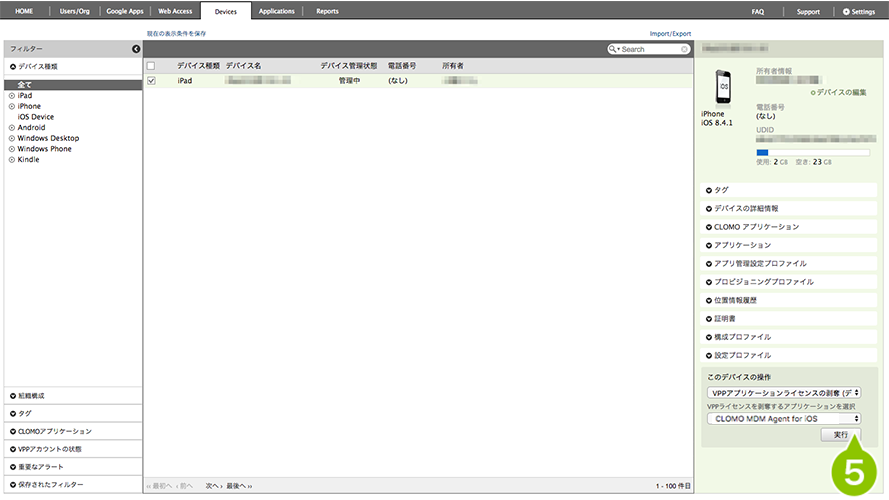
6. 確認ダイアログが表示されますので、「OK」を選択します。
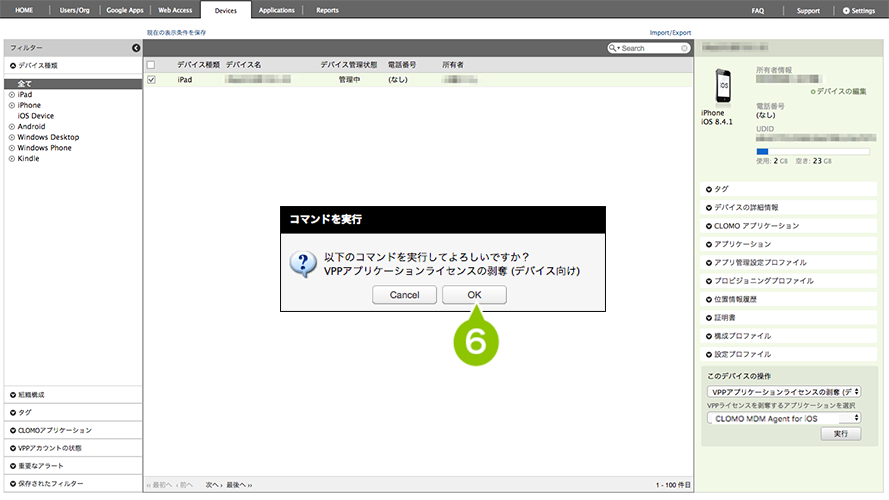
7. 剥奪が完了すると、「アプリケーション」欄の「VPP 管理配布でユーザーにライセンスが割り当てられているアプリケーション一覧」から削除されます。
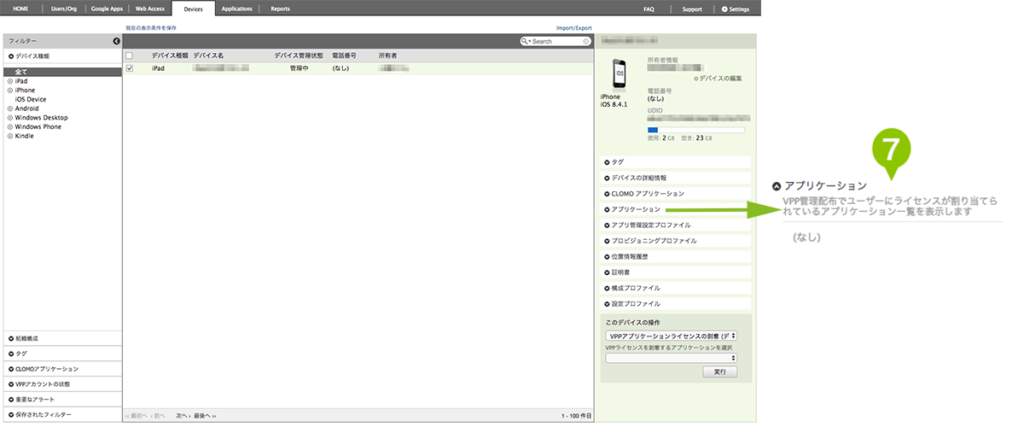
手順5:デバイスを削除する
1. 「Devices」画面から、管理下から外したいデバイス名を選択します。複数選択や一括選択も可能です。
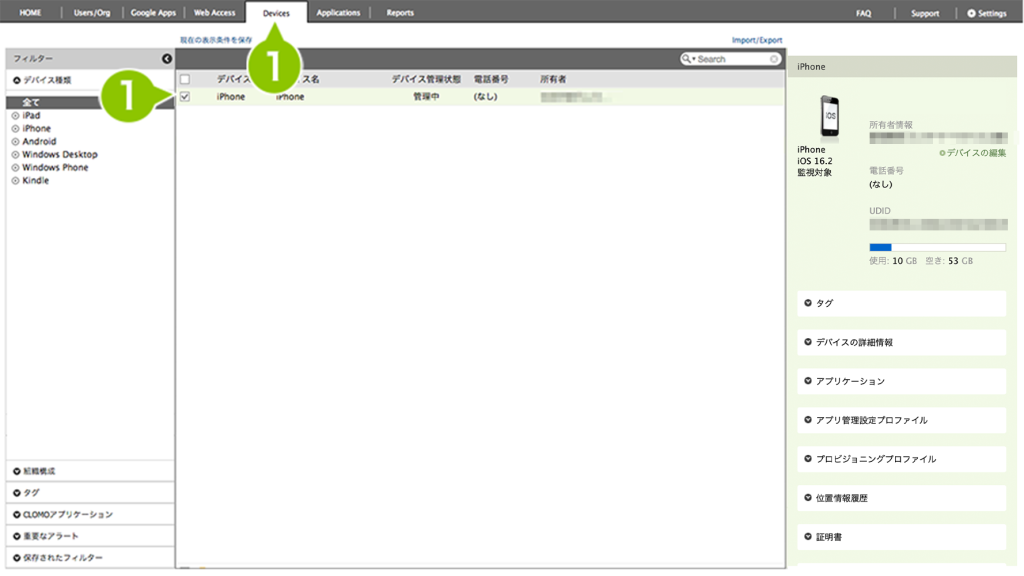
2. 「このデバイスの操作」から、「デバイスを削除する」を選択します。
「自動インストールしたアプリを削除する」にはチェックを付けないようにしてください。
※ ワーク・スマート構成を適用しているデバイスは、CLOMO PANEL からデバイスを削除できません。
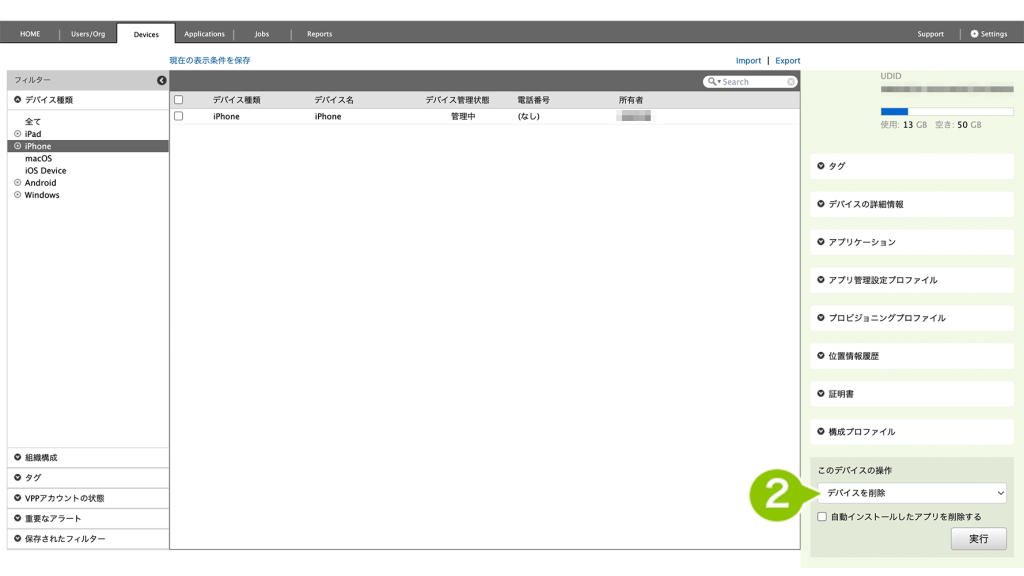
3. 「実行」を選択します。
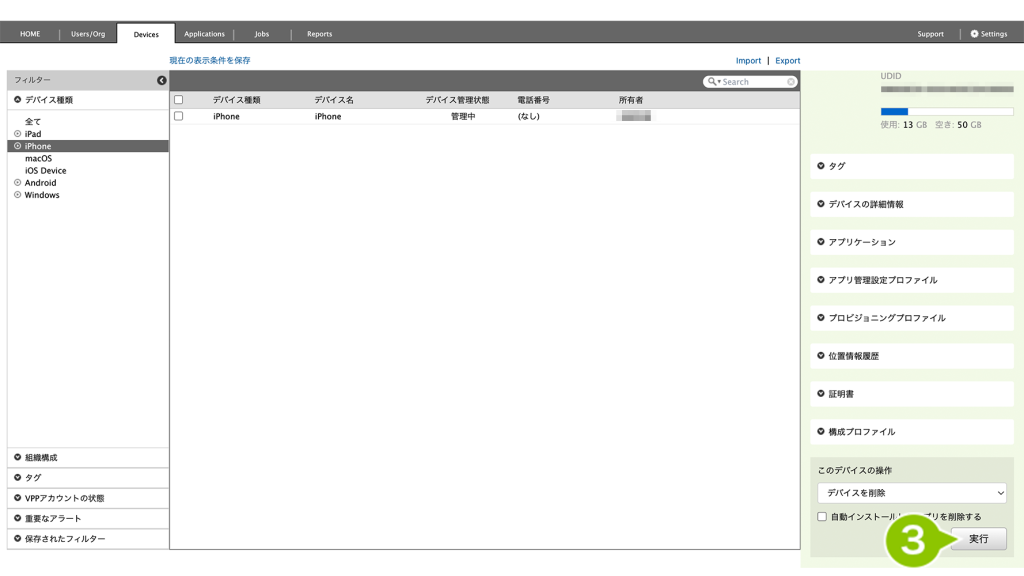
4. 「OK」を選択します。
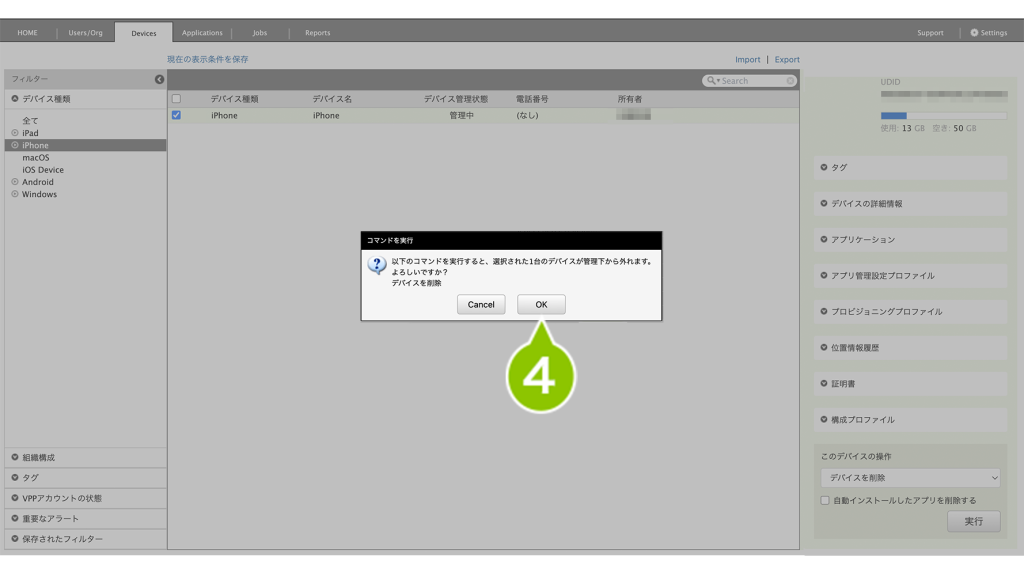
5. 実行確認画面が表示されますので「YES」と入力します。
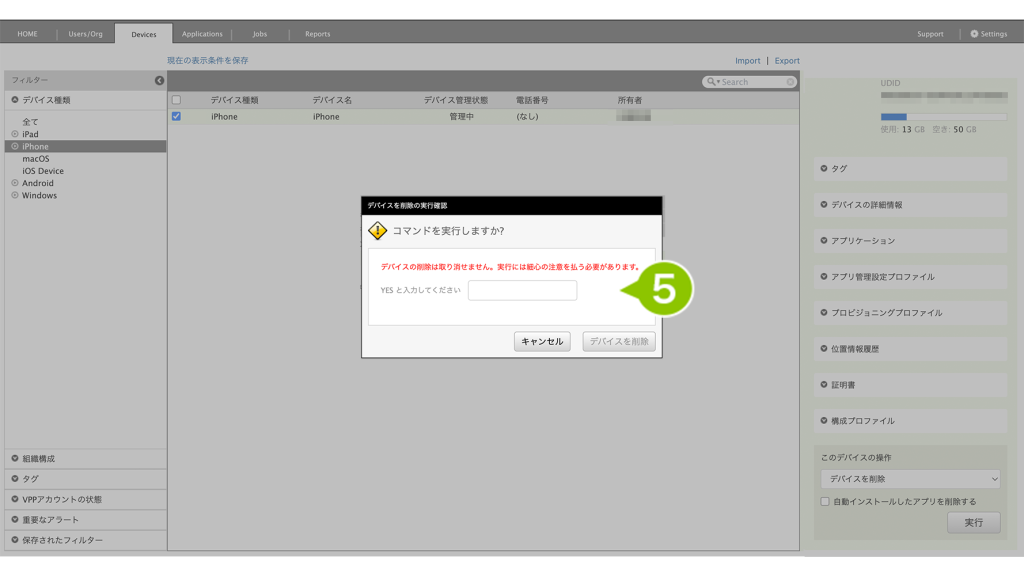
6. 「デバイスを削除」を選択します。
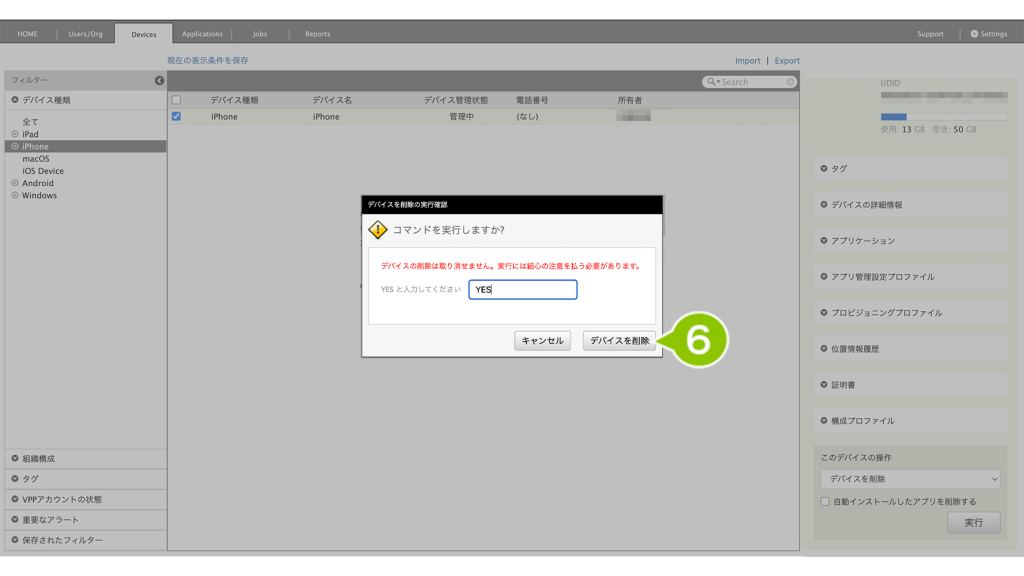
7.「OK」を選択します。
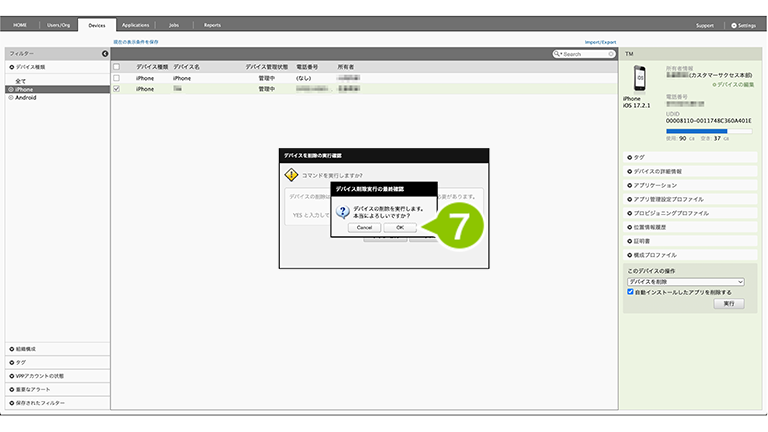
8. 実行完了のお知らせが表示されたら完了です。
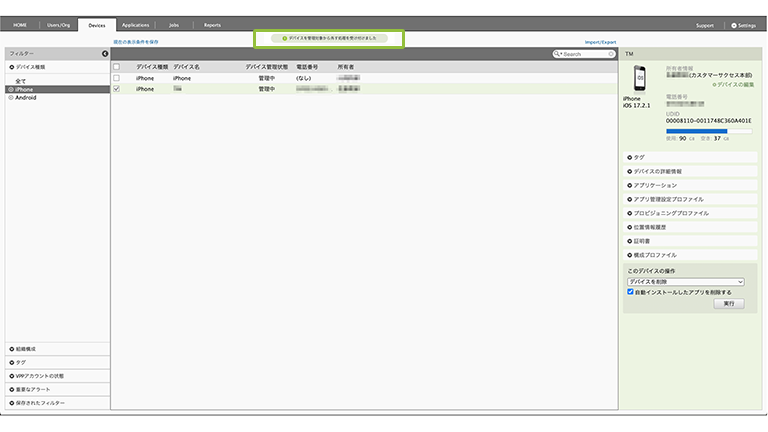
一度消費したライセンスは、デバイス情報の削除で再使用が可能となります。
また、デバイスから MDM 構成プロファイルを削除し、CLOMO PANEL 上でデバイスが取消線(グレーアウト)の状態になった場合も、ライセンスは解除され、再使用できるようになります。
手順6:Apple School Manager でデバイスの割り当てを解除する
1. Apple School Manager にログインし、メニューから「デバイス」を選択します。
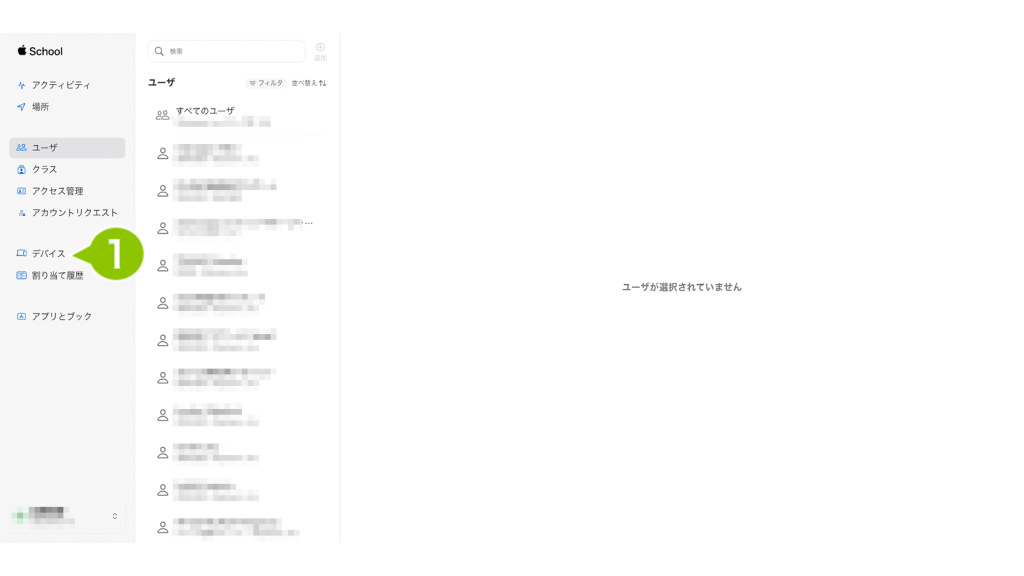
2. 割り当てを解除するデバイスを選択します。検索バーからシリアル番号などで該当のデバイスを検索することもできます。
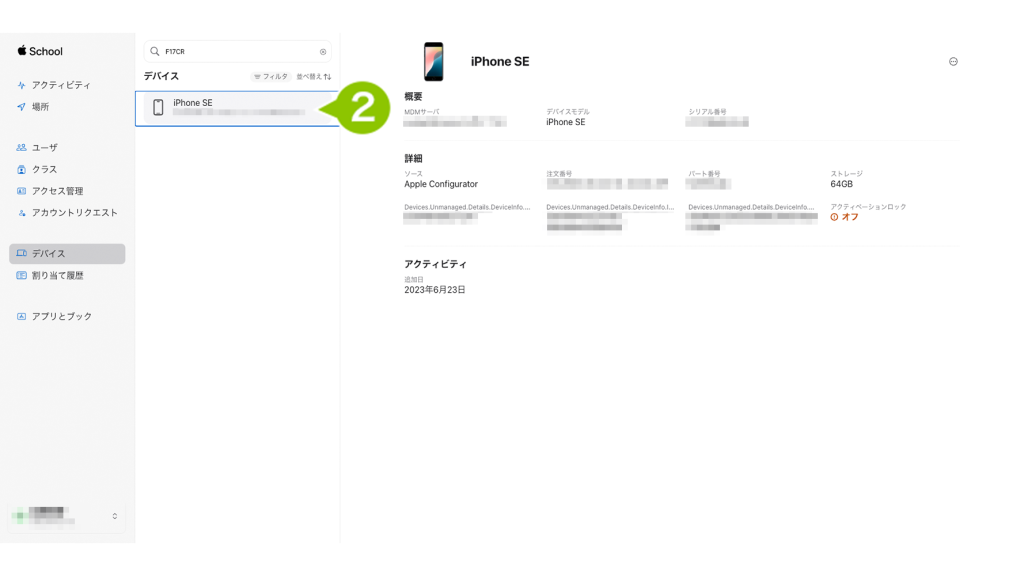
3. 右上「・・・」マークを選択し、「デバイス管理の割り当てを解除」を選択します。
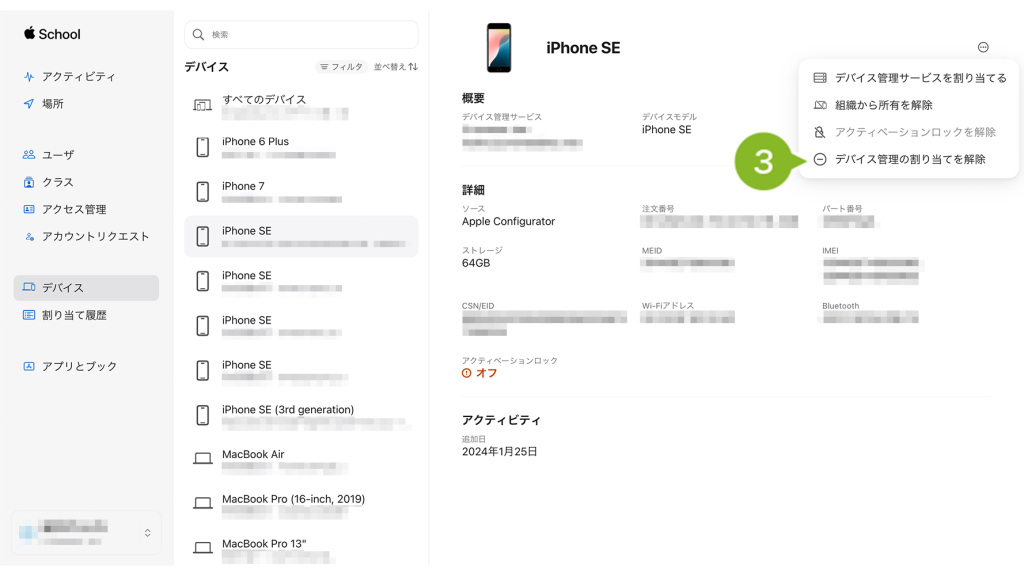
4. 「割り当てを解除」を選択します。
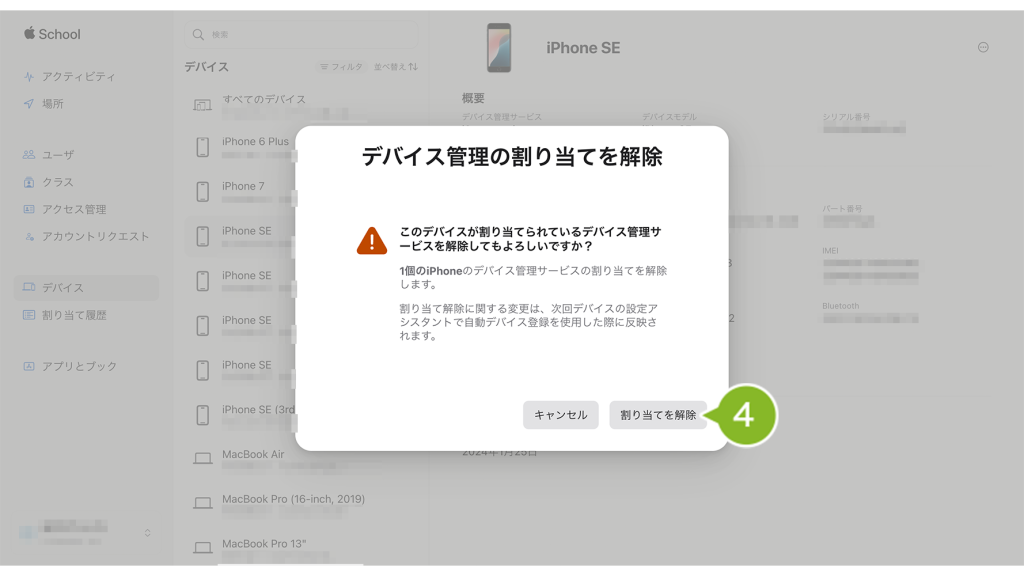
5. 解除中の画面から切り替わり、更新完了画面が表示されたら[ 完了 ] をクリックします。
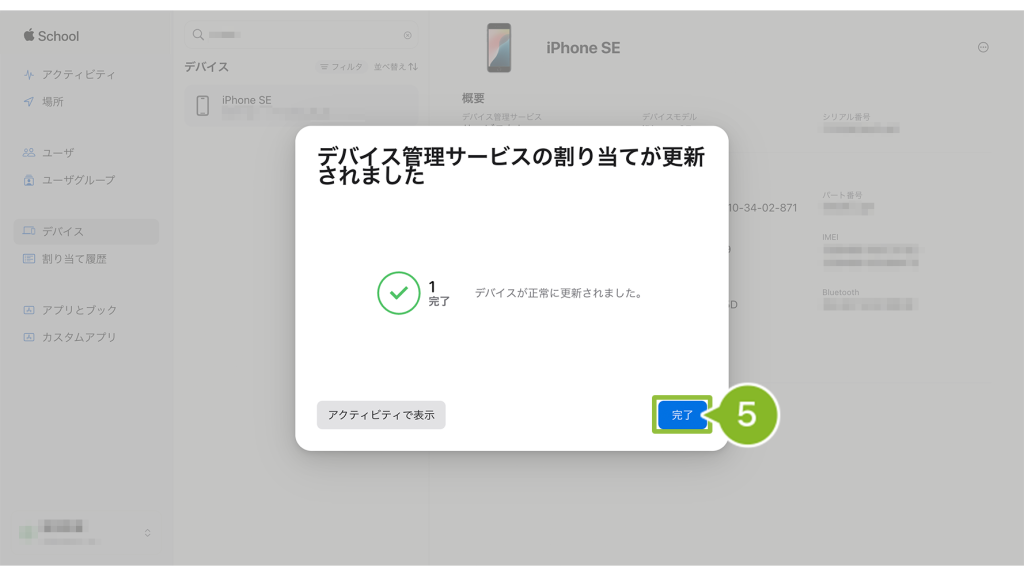
手順7:所有者(ユーザー)を削除する
所有者(ユーザー)の削除方法は以下の2通りあります。
手順:所有者(ユーザー)を個別に削除する場合
1. 「Users/Org」タブを選択します。
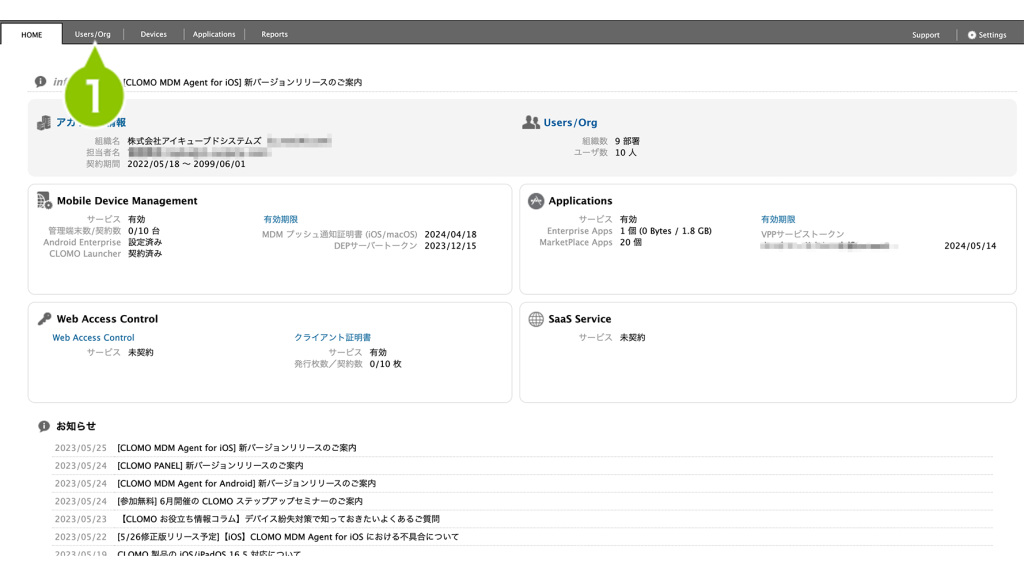
2. ユーザー情報を削除したいユーザーを選択します。
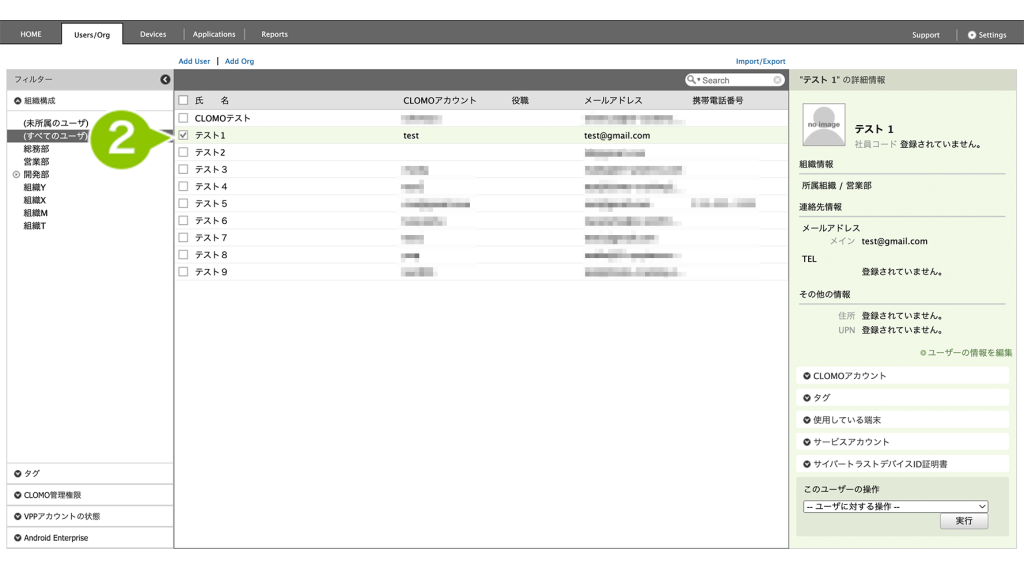
3. 「ユーザーの情報を編集」を選択します。
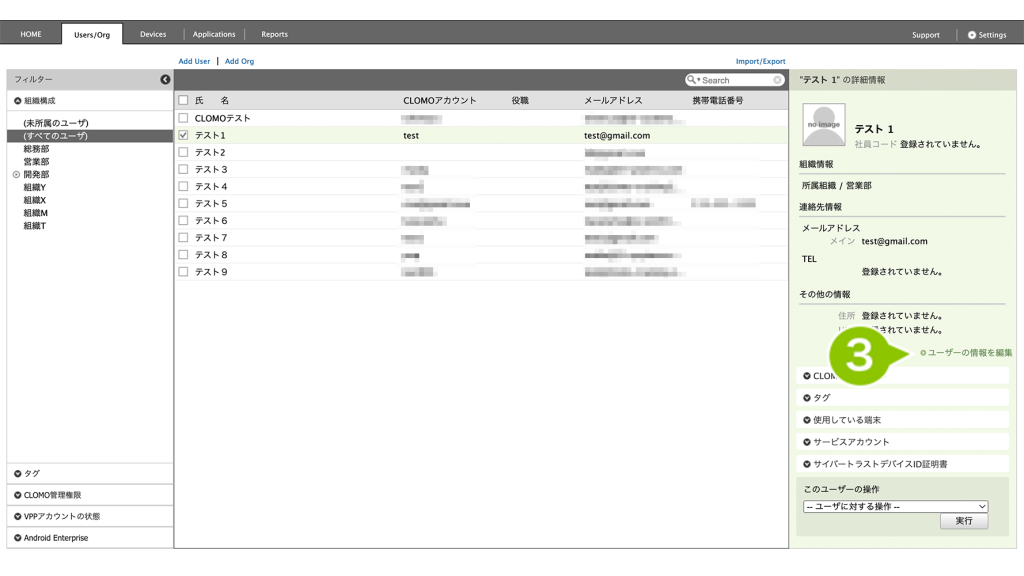
4. 「削除」を選択します。
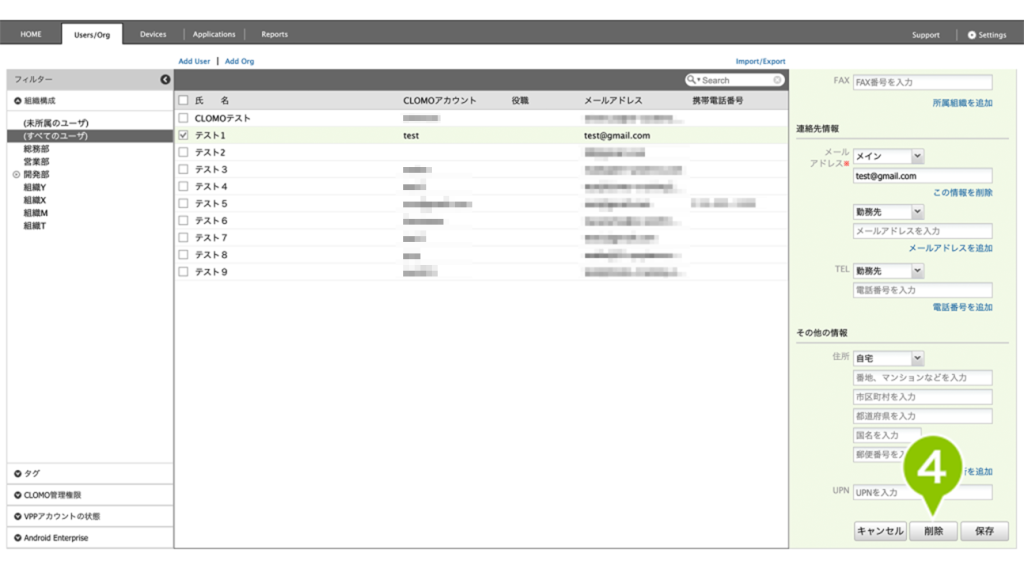
5. 「OK」を選択します。
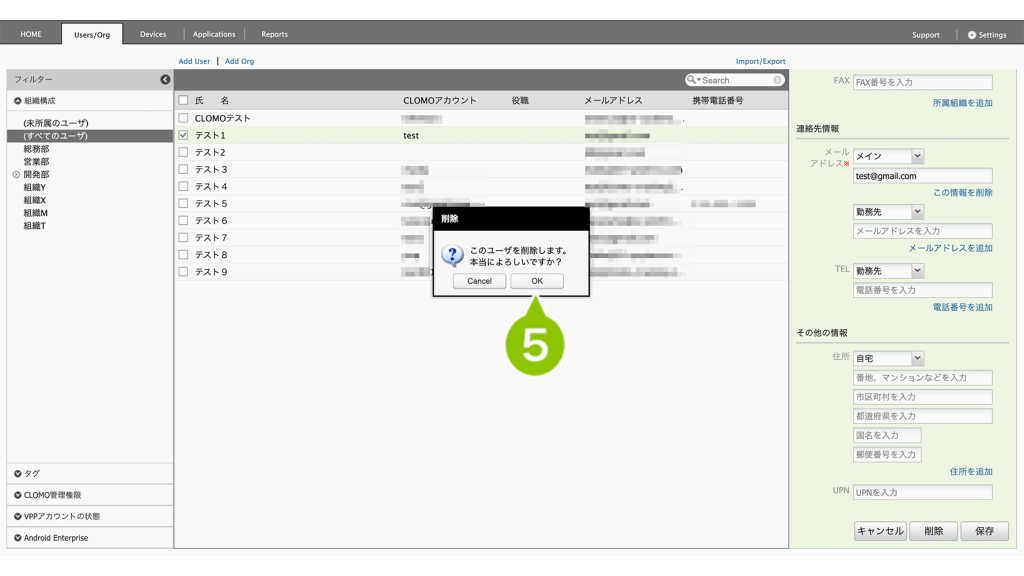
「ユーザ情報を削除しました」が表示されれば削除が完了です。
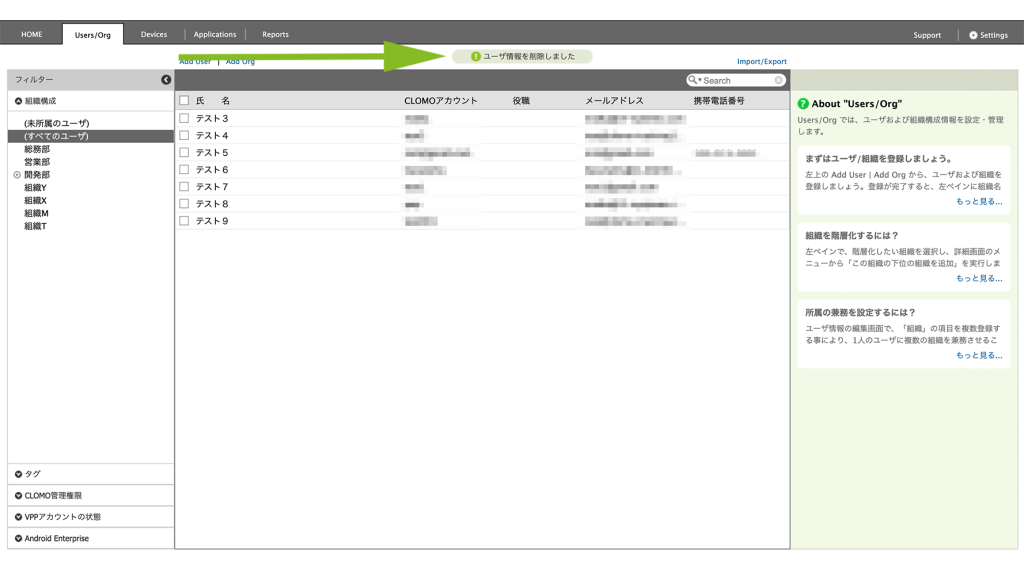
学年ごとなどの組織を作成している場合で、組織が不要の場合は組織情報の削除も必要となります。
CLOMO PANEL から Users / Org 画面を選択後、削除する組織を左メニューから選択 > 組織の情報を編集 > 削除で組織情報を削除してください。
手順:複数の所有者(ユーザー)を削除する場合
1. 「Users/Org」タブを選択します。
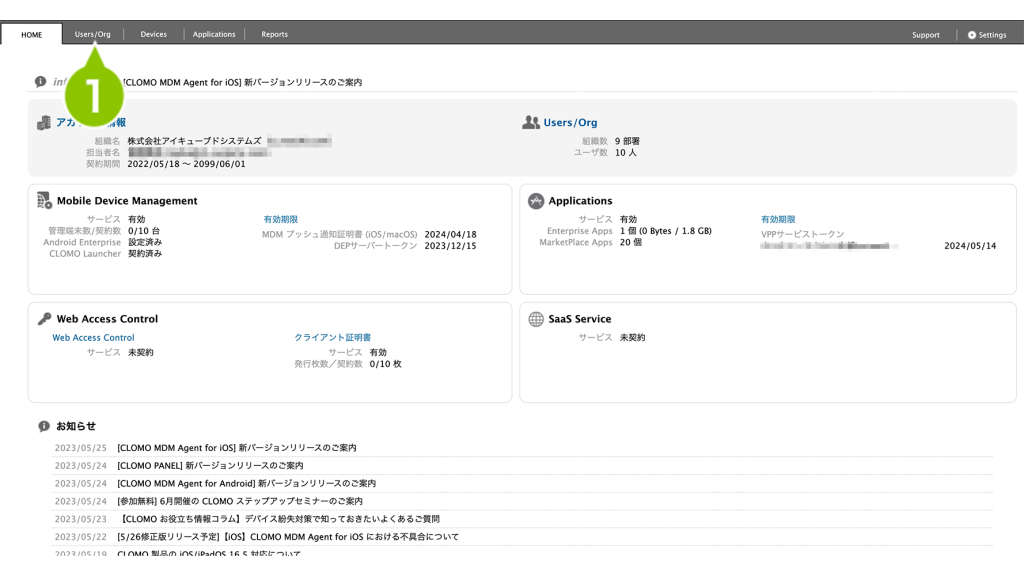
2. ユーザー情報を削除したいユーザーのチェックボックスを選択します。
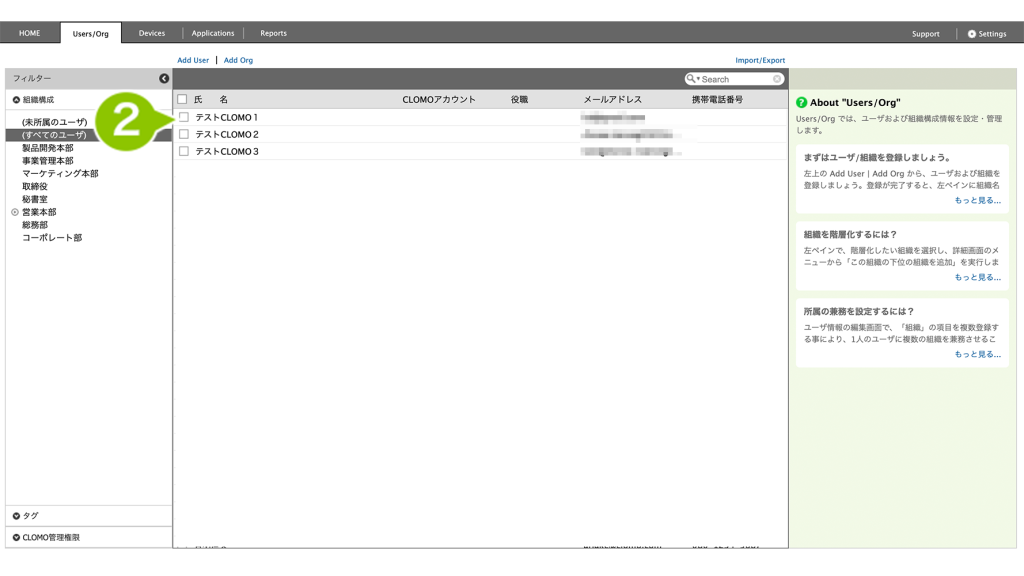
3. 「このユーザーの操作」のプルダウンから「ユーザを削除」を選択します。
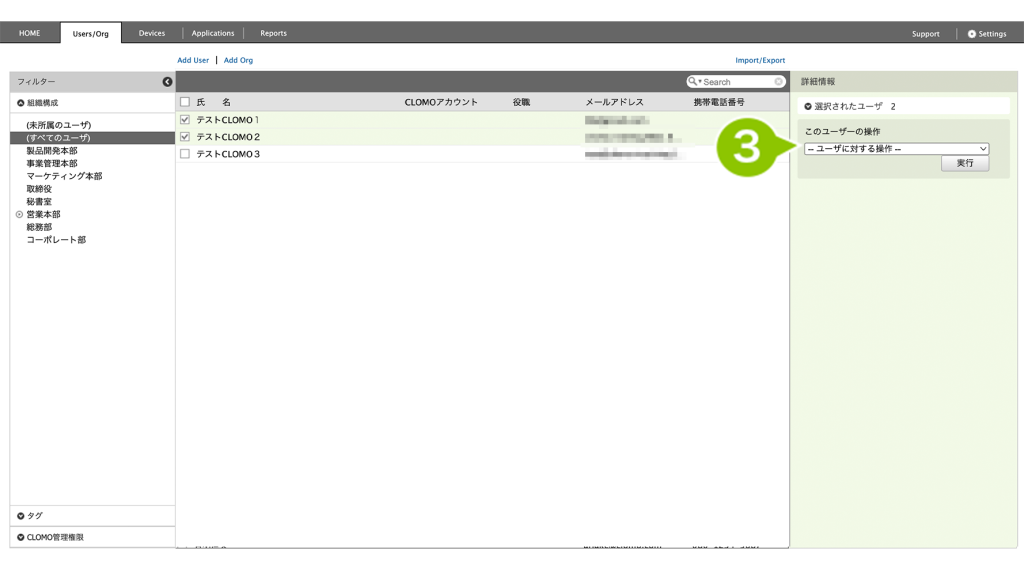
4. 「実行」を選択します。
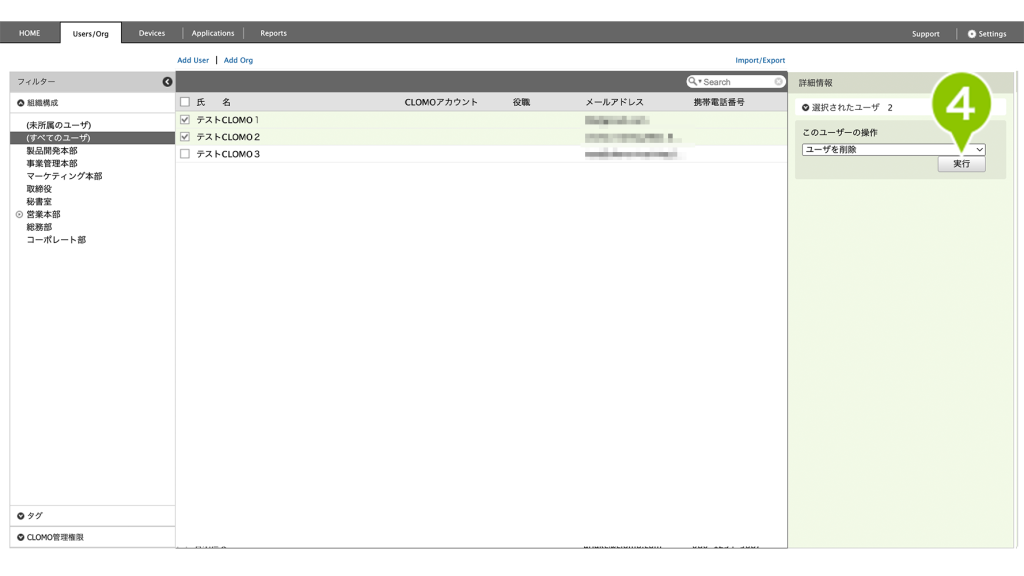
5. 「OK」を選択します。
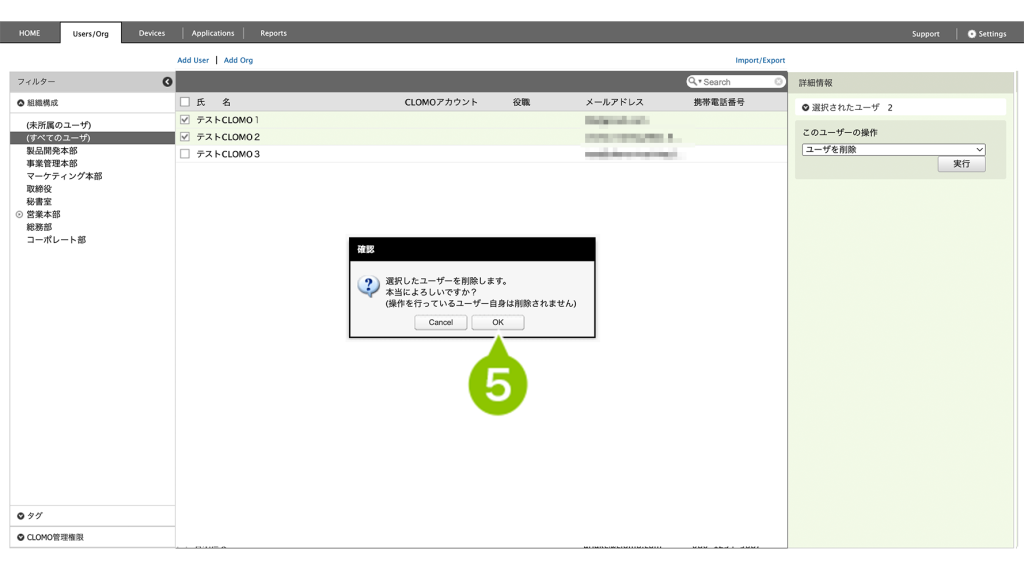
「ユーザ情報の一括削除処理が完了しました」が表示されれば削除が完了です。
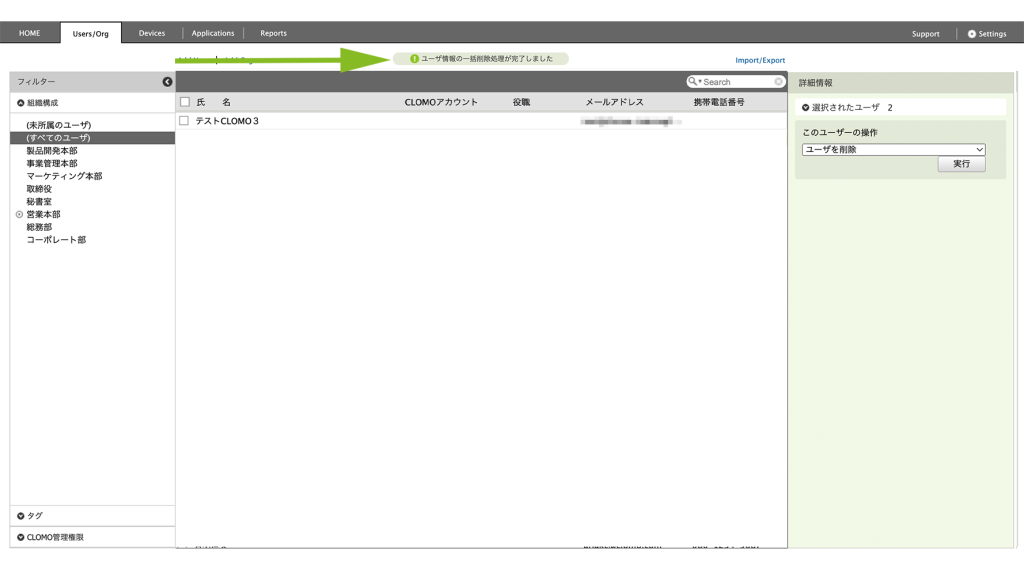
学年ごとなどの組織を作成している場合で、組織が不要の場合は組織情報の削除も必要となります。
CLOMO PANEL から Users / Org 画面を選択後、削除する組織を左メニューから選択 > 組織の情報を編集 > 削除で組織情報を削除してください。
パターン2:校内の別生徒にデバイスを配布する場合
手順1:デバイスを初期化する
1. 「Devices」タブを選択し、初期化したいデバイスを選択します。
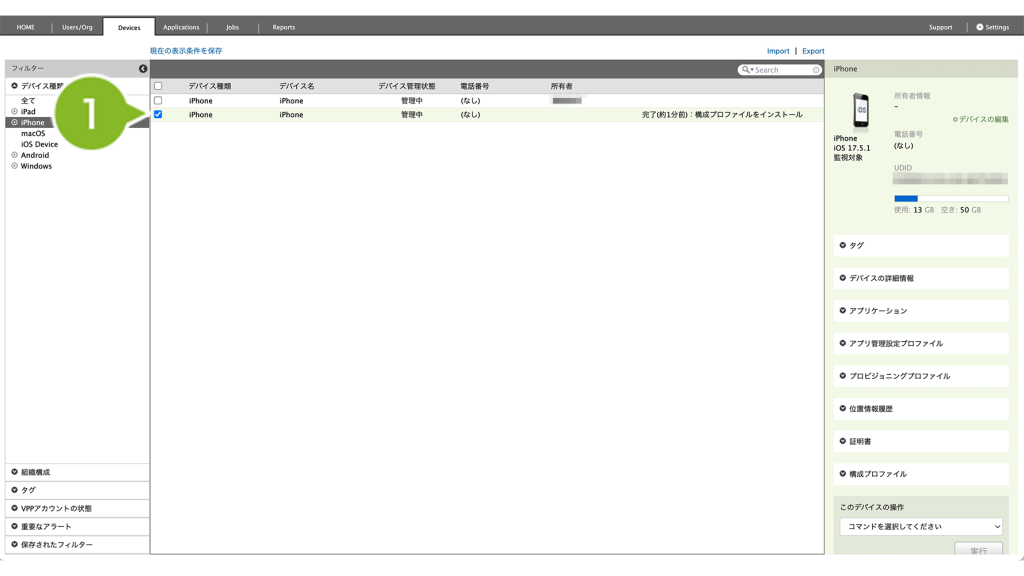
2. 「このデバイスの操作」の一覧から「デバイスを初期化」を選択します。
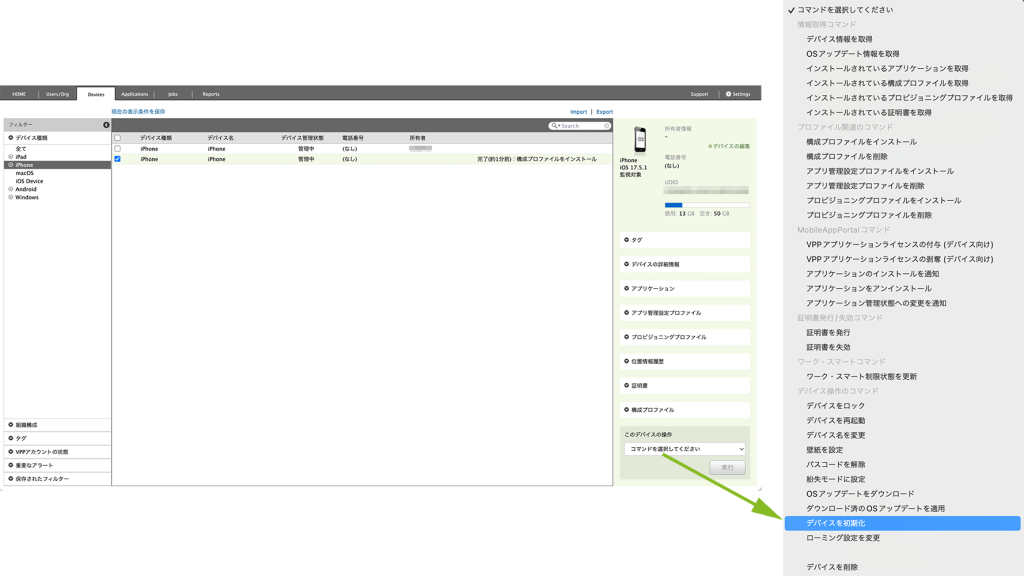
3. 「次へ」を選択します。
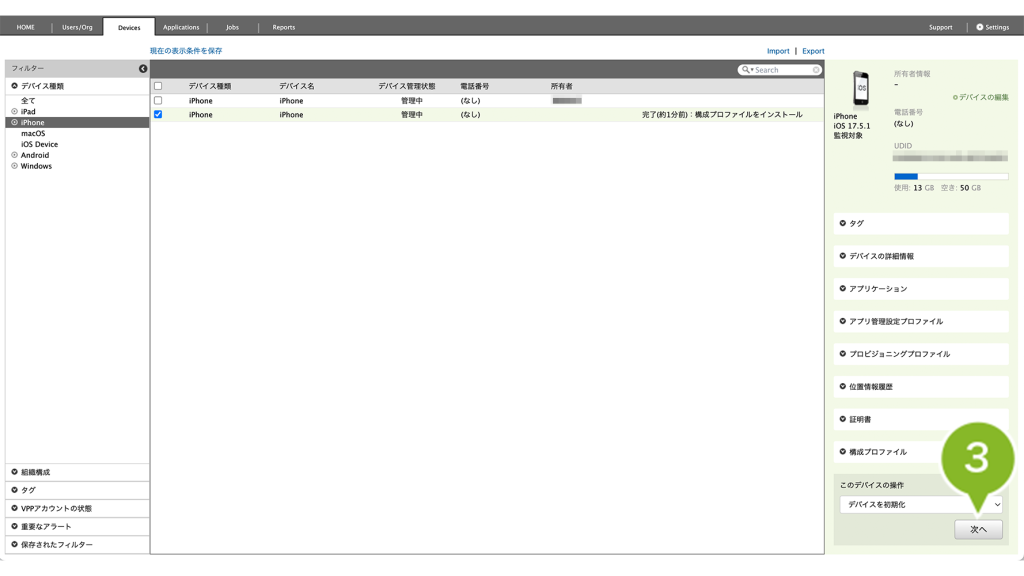
4. デバイス初期化の設定画面が表示されます。
「MDM への再登録(Return to service)」にチェックを付け「OK」を選択します。
※「所有者・タグ・メモを引き継ぐ」にチェックをつけないでください。
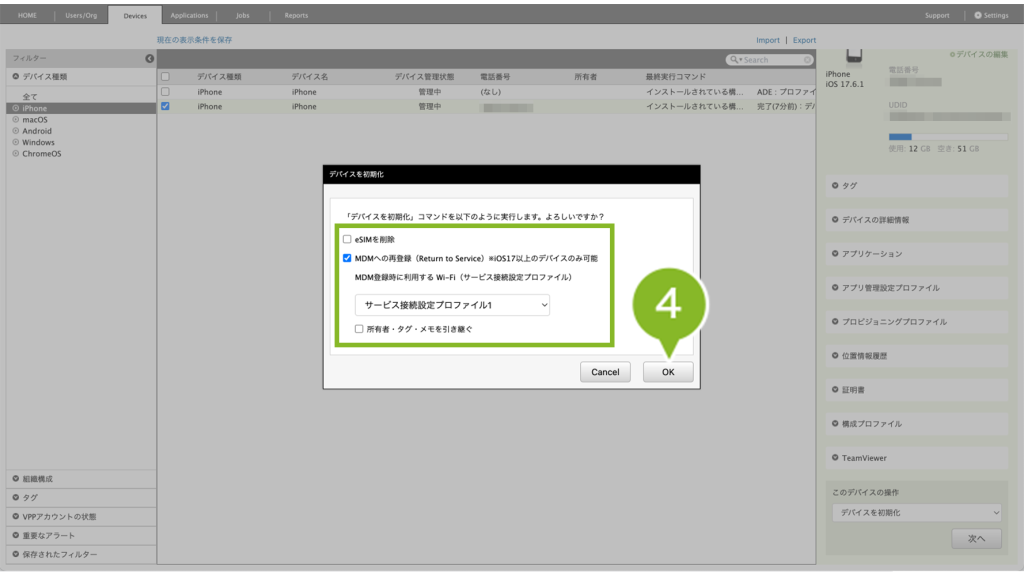
5. 「YES」と入力します。
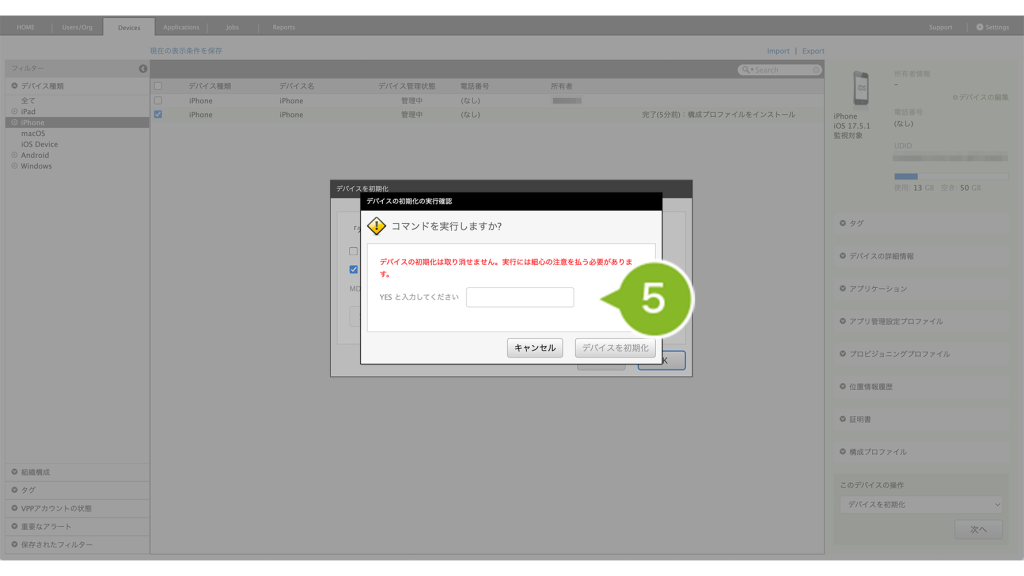
6. 「デバイスを初期化」を選択します。
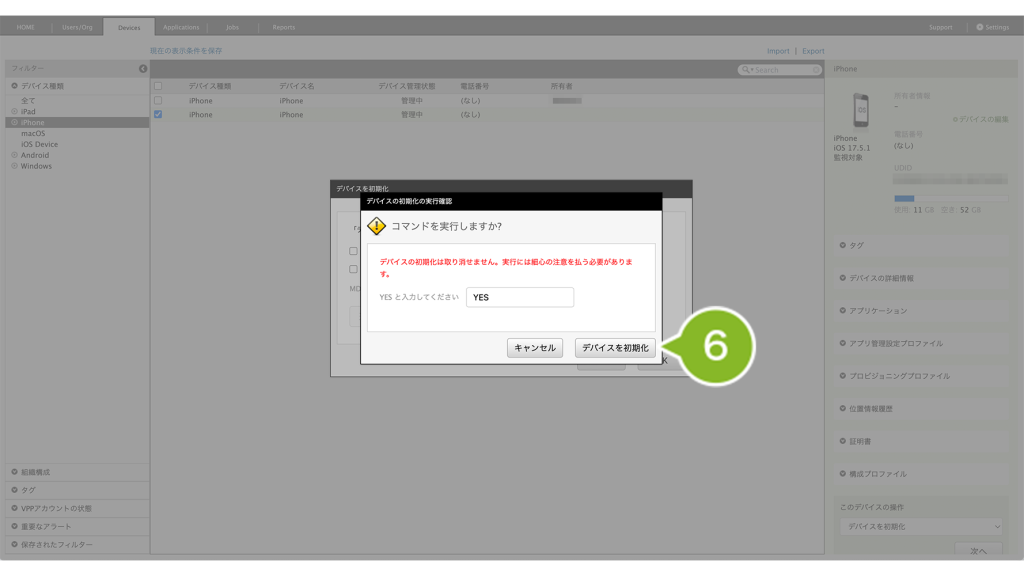
7. 「OK」を選択すると、デバイスが初期化されます。
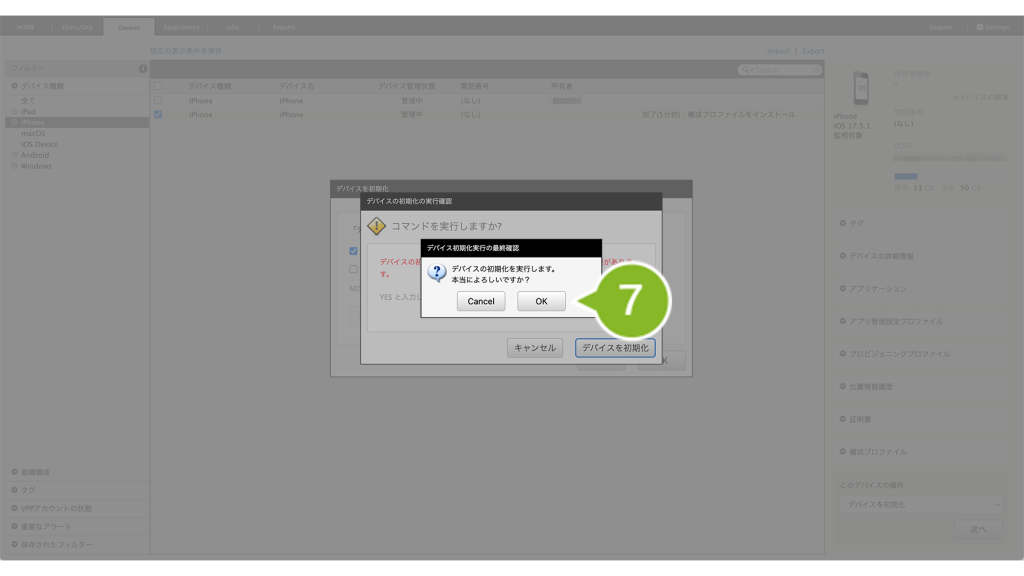
しばらくすると初期化したデバイスが MDM に再登録され、Devices 画面に再表示されます。
※ADE デバイスの再登録後、「デバイスの詳細情報」に「ADE デバイス情報」が表示されていない場合は、「ADE デバイスの一覧を更新する」を実施してください。手順はこちらをご確認ください。
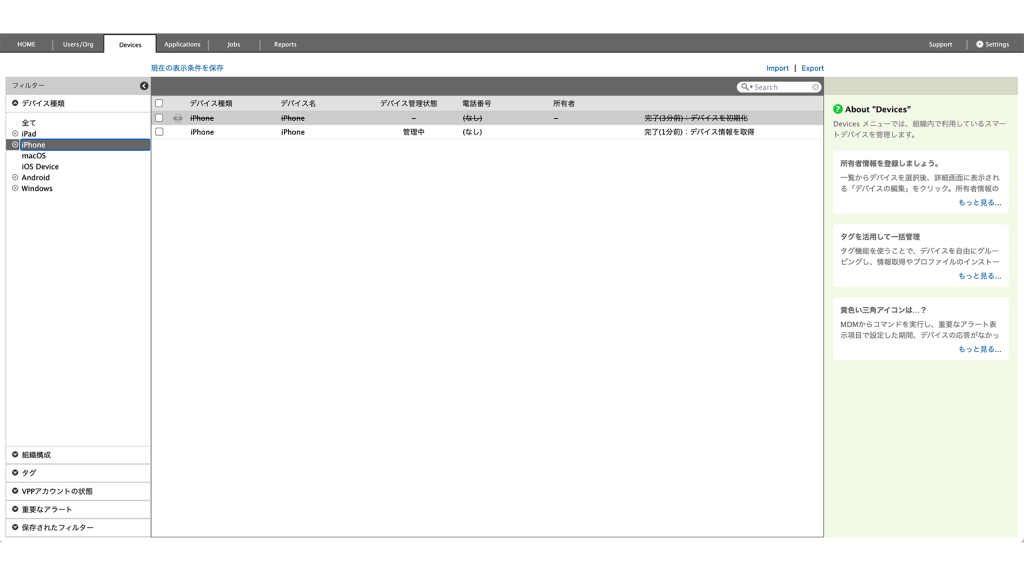
手順2:所有者(ユーザー)を削除する
所有者(ユーザー)の削除方法は以下の2通りあります。
手順:所有者(ユーザー)を個別に削除する場合
1. 「Users/Org」タブを選択します。
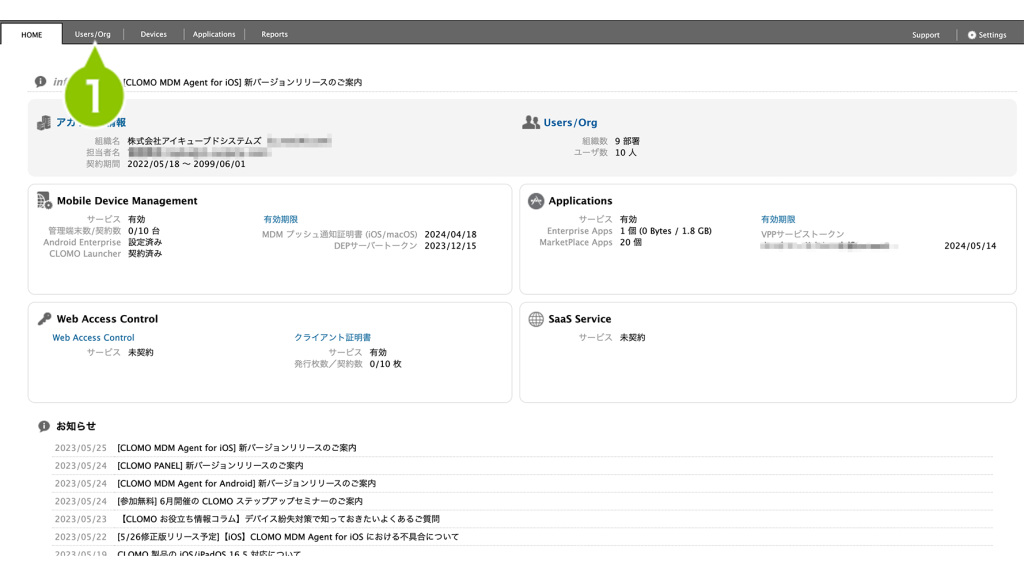
2. ユーザー情報を削除したいユーザーを選択します。
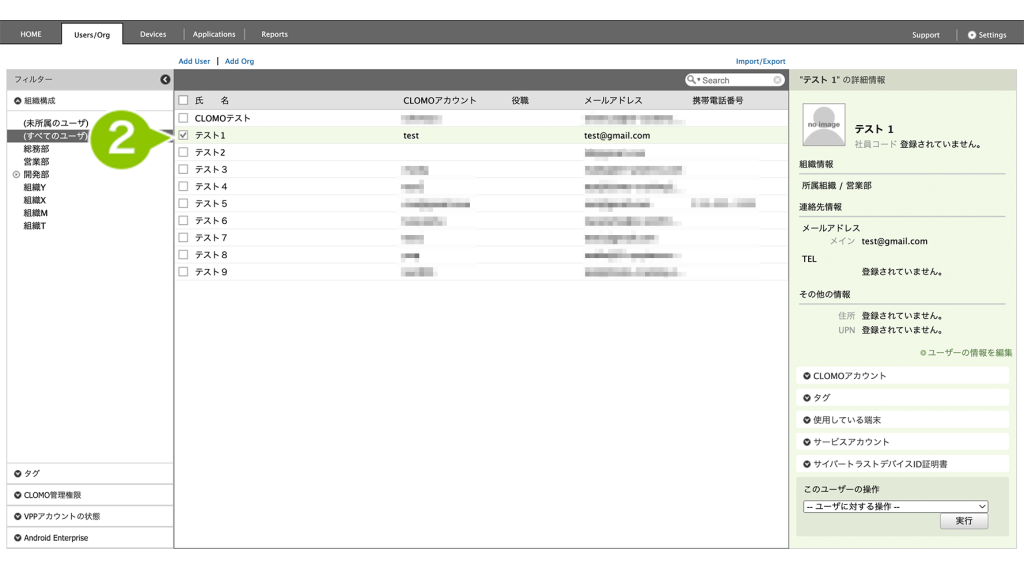
3. 「ユーザーの情報を編集」を選択します。
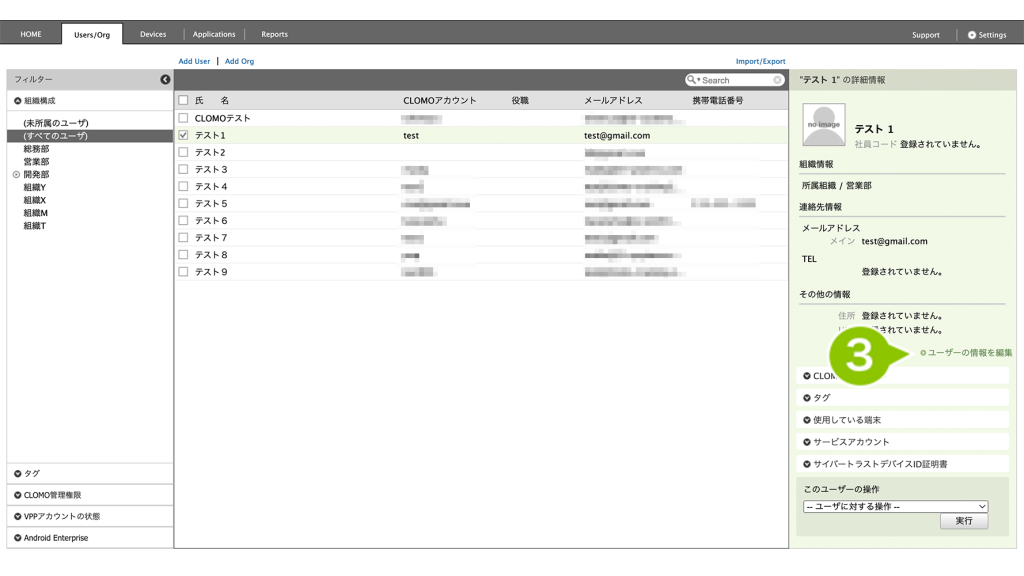
4. 「削除」を選択します。
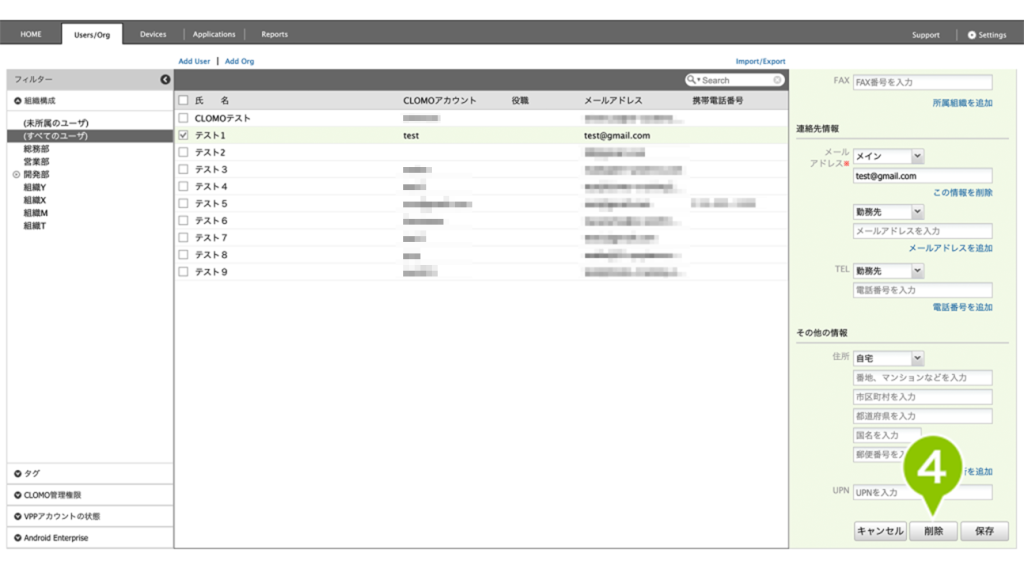
5. 「OK」を選択します。
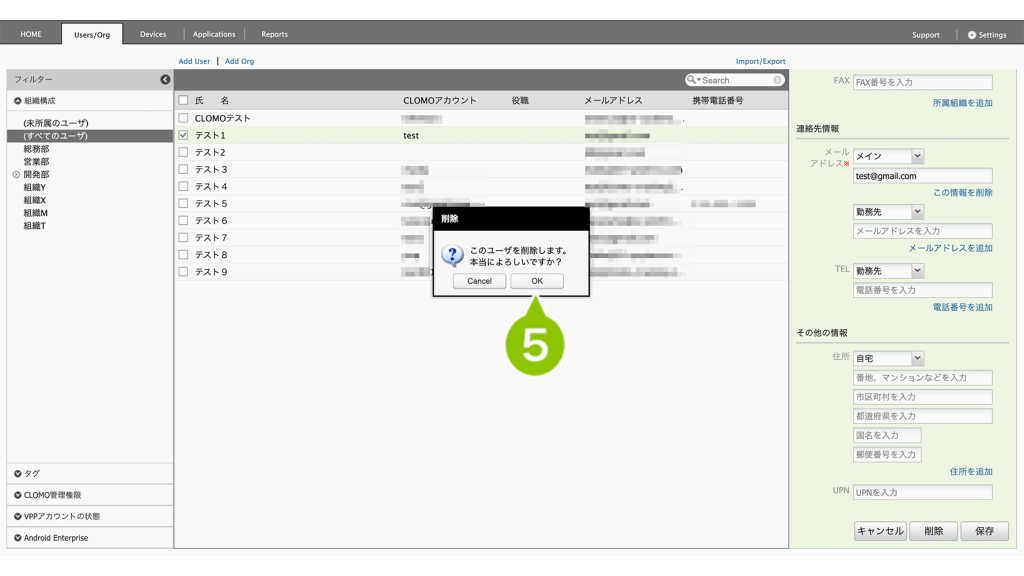
「ユーザ情報を削除しました」が表示されれば削除が完了です。
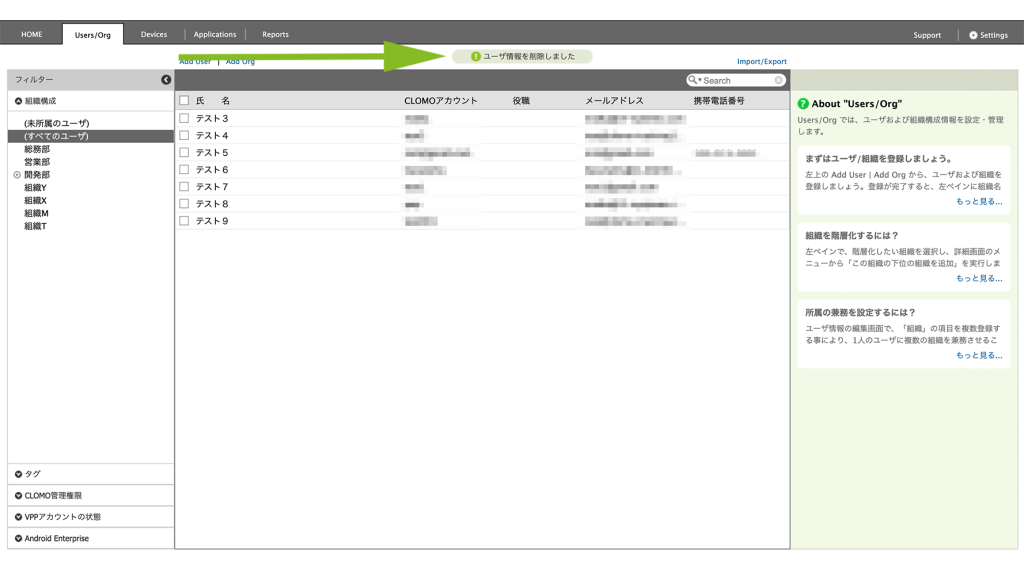
学年ごとなどの組織を作成している場合で、組織が不要の場合は組織情報の削除も必要となります。
CLOMO PANEL から Users / Org 画面を選択後、削除する組織を左メニューから選択 > 組織の情報を編集 > 削除で組織情報を削除してください。
手順:複数の所有者(ユーザー)を削除する場合
1. 「Users/Org」タブを選択します。
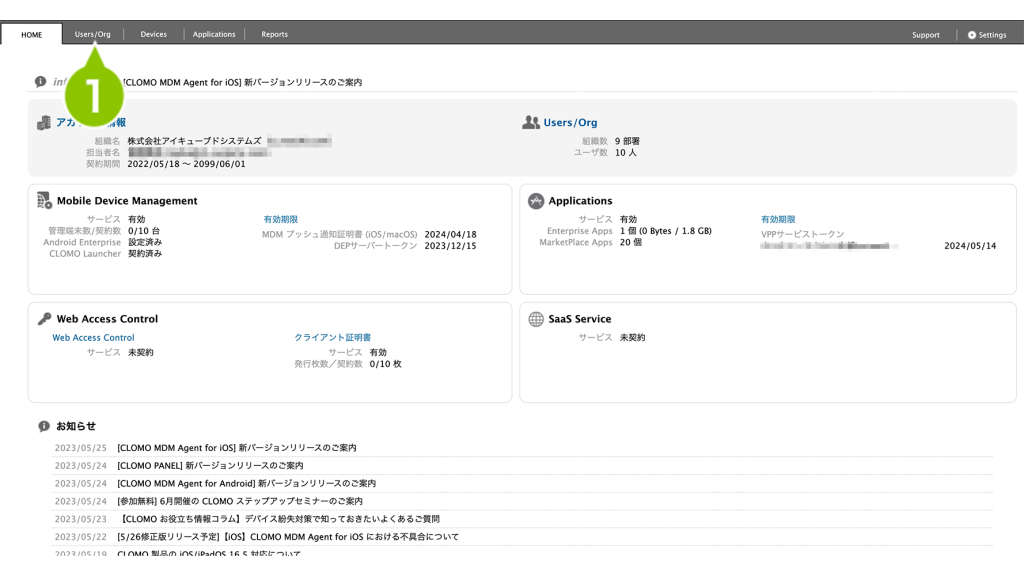
2. ユーザー情報を削除したいユーザーのチェックボックスを選択します。
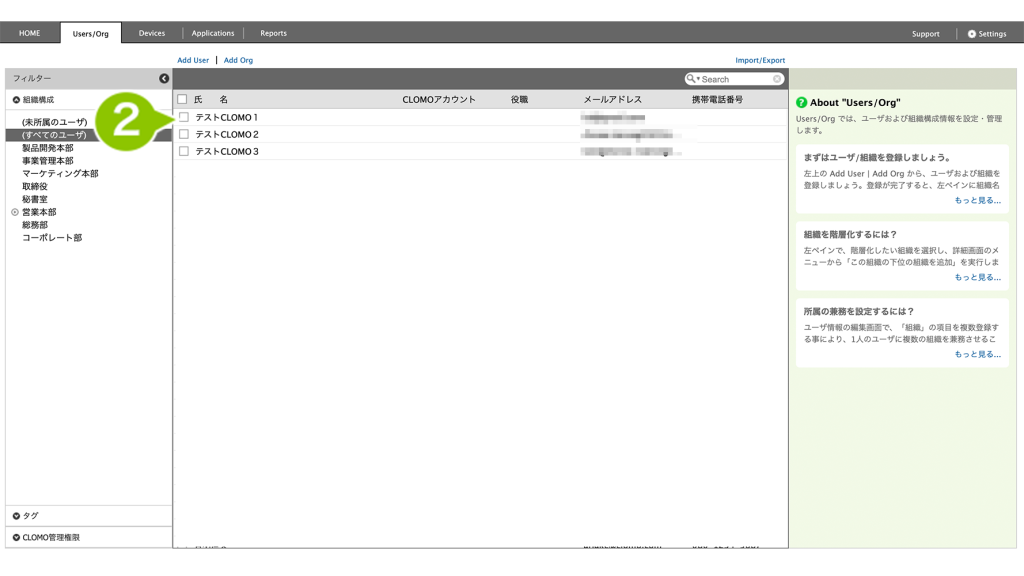
3. 「このユーザーの操作」のプルダウンから「ユーザを削除」を選択します。
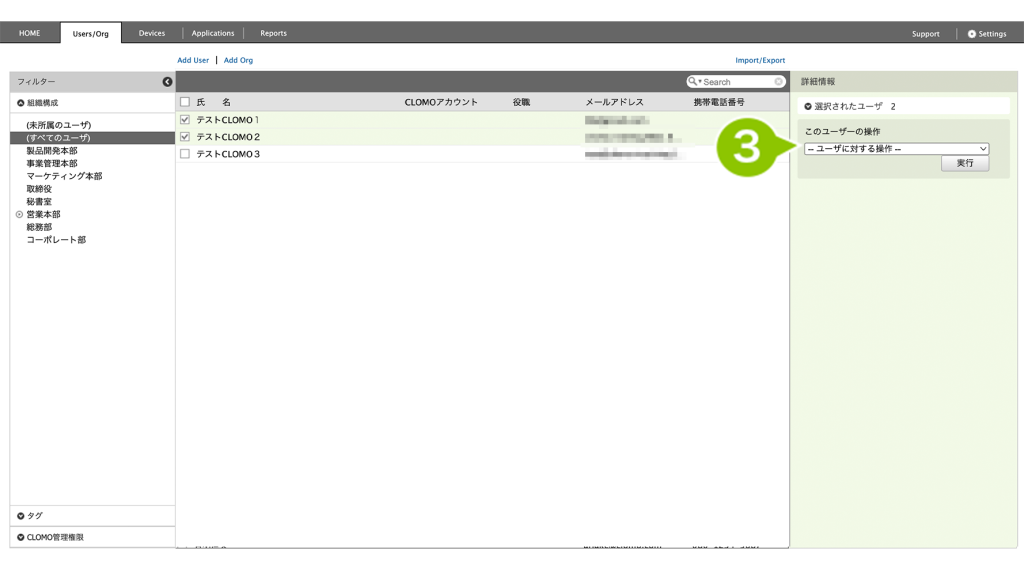
4. 「実行」を選択します。
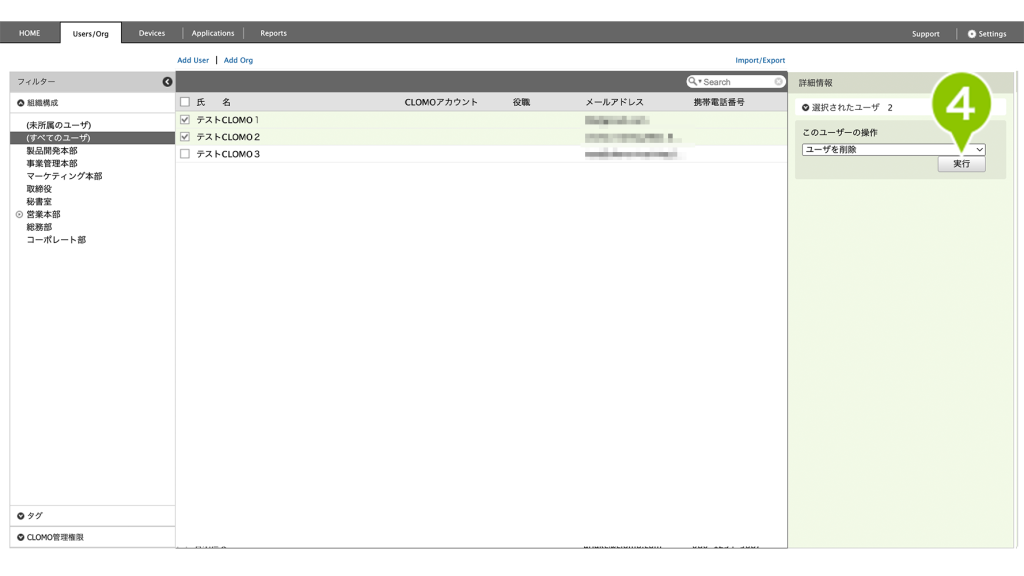
5. 「OK」を選択します。
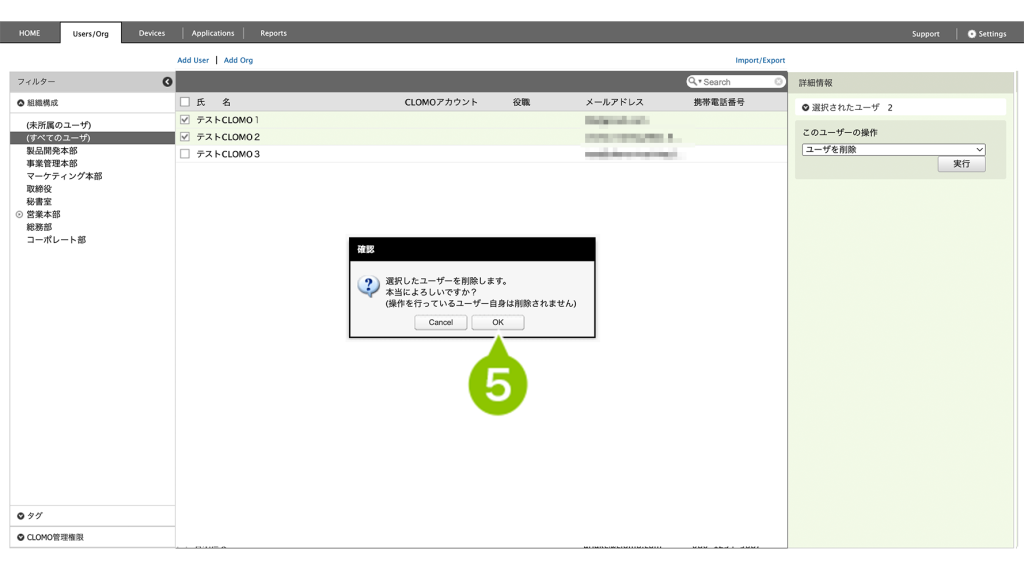
「ユーザ情報の一括削除処理が完了しました」が表示されれば削除が完了です。
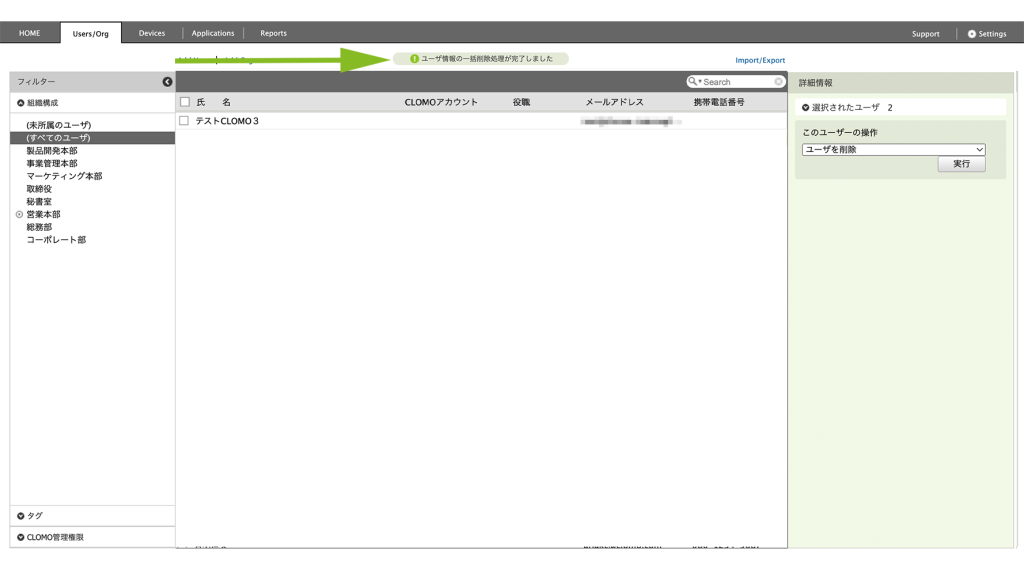
学年ごとなどの組織を作成している場合で、組織が不要の場合は組織情報の削除も必要となります。
CLOMO PANEL から Users / Org 画面を選択後、削除する組織を左メニューから選択 > 組織の情報を編集 > 削除で組織情報を削除してください。
新入生のデバイスをセットアップする
新入生にデバイスを渡すため、デバイスのセットアップを行います。
新規デバイスをセットアップする場合、既存デバイスを再利用する場合ともに、同様の対応が必要となります。デバイスのセットアップ手順は、以下のページにまとめておりますので、ご確認ください。
