次に、ASM へデバイスを登録します。ASM にデバイスを登録すると、CLOMO PANEL に「事前登録デバイス」として反映されます。
目次
ASM へデバイス情報を登録する
1. 設定アプリから「一般」→「情報」を選択し、ASM に登録するデバイスのシリアル番号を確認します。
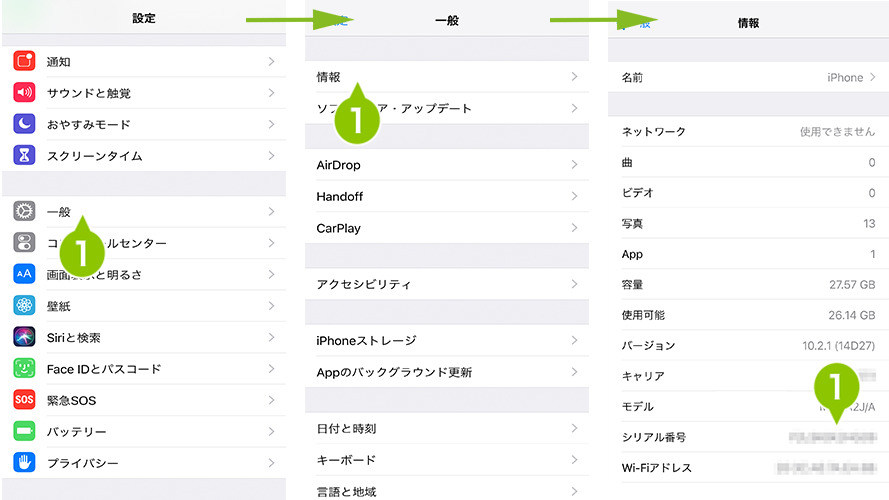
2. 「Apple School Manager(https://school.apple.com/)」へサインインします。
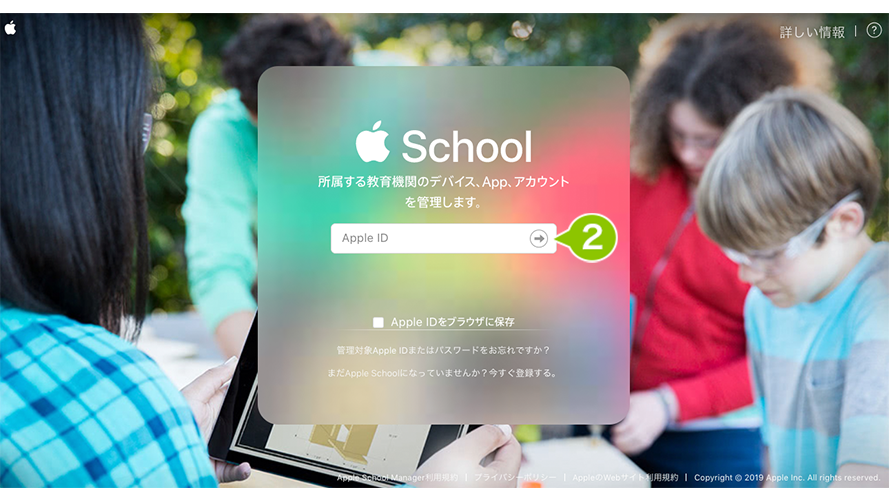
3. サインイン後、「デバイス」を選択します。
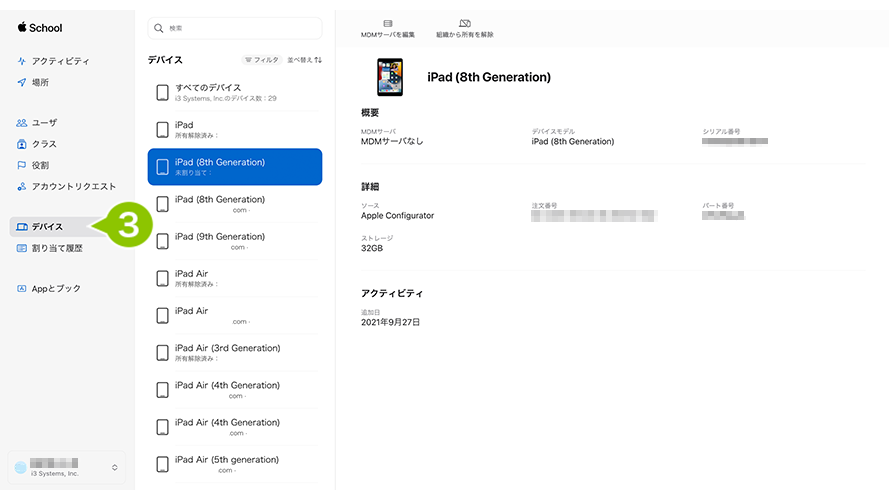
4. 登録するデバイスを選択します。
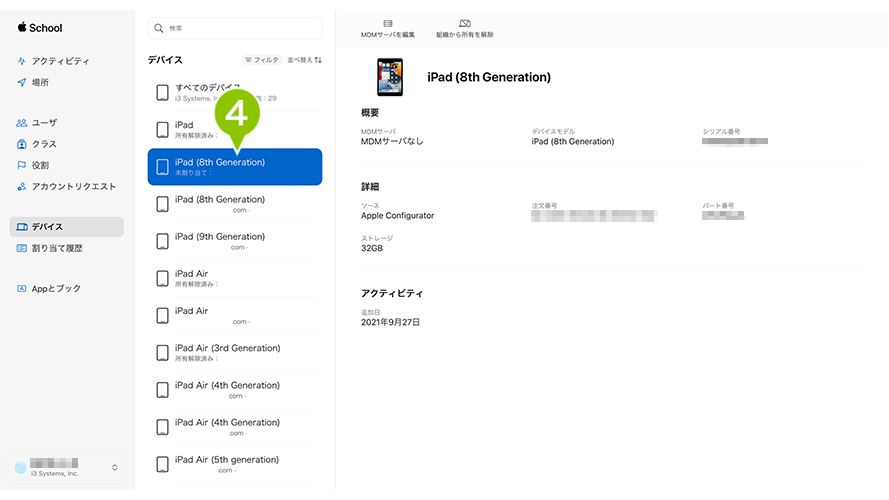
※複数台登録したい場合は、カンマ区切りでシリアル番号を入力してください。
例:ABCD1234567,EFGH1234567
5. 「デバイス管理サービスを割り当てる」を選択します。
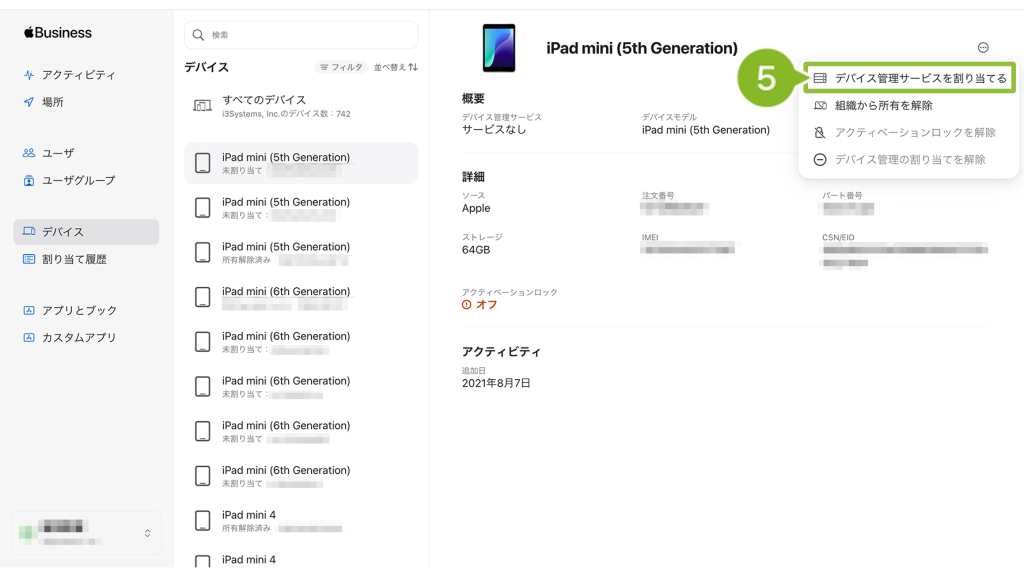
6. デバイスを管理下に置く MDM サーバーを選択します。
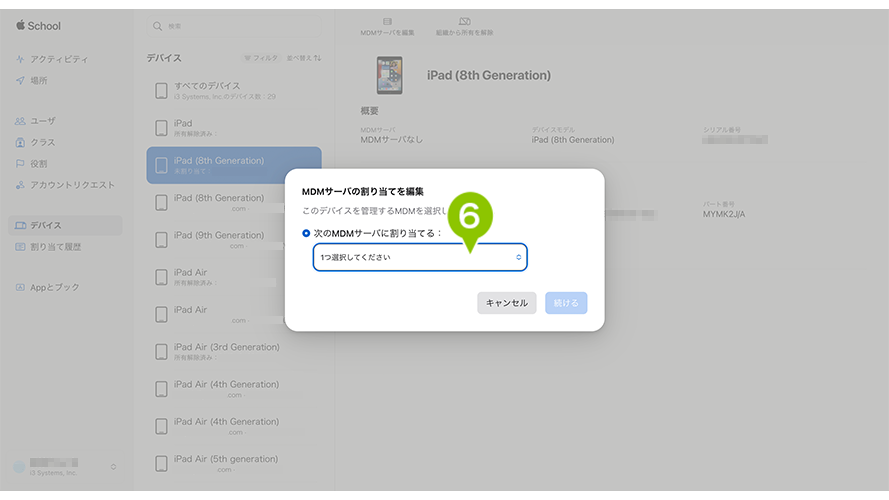
7. 「続ける」を選択します。
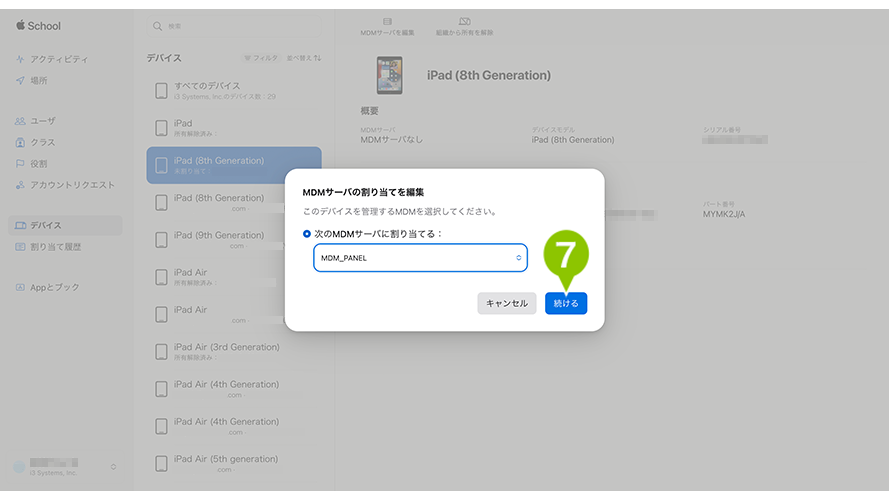
ASM 登録デバイス情報を更新する
ASM 登録デバイス情報は、1日1回、日本時間の深夜に自動的に反映されますが、即時反映させたい場合、手動で更新することもできます。更新が完了すると、Devices 画面の ASM 登録デバイス一覧にも反映されます。
1. 「Settings」画面の「Mobile Device Management」にある「iOS/macOS」を選択し、表示される「基本設定」を選択します。
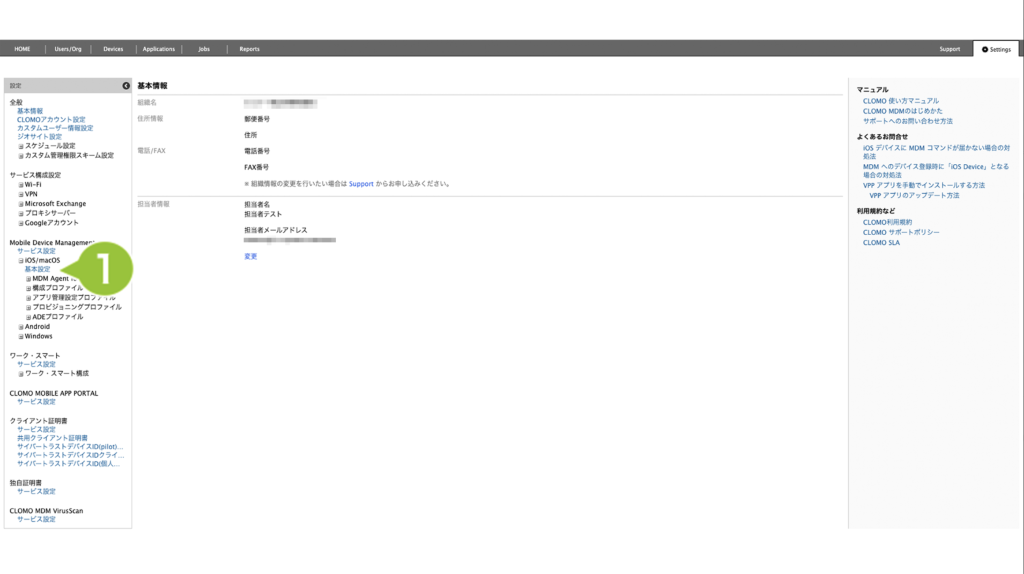
2. 画面中央に「Mobile Device Management for iOS/macOS 基本設定」が表示されます。「Automated Device Enrollment / Apple School Manager」項目の「ADE デバイス情報」にある「ADE デバイスの一覧を更新する」を選択することで、手動での ASM 登録デバイス一覧情報が更新されます。
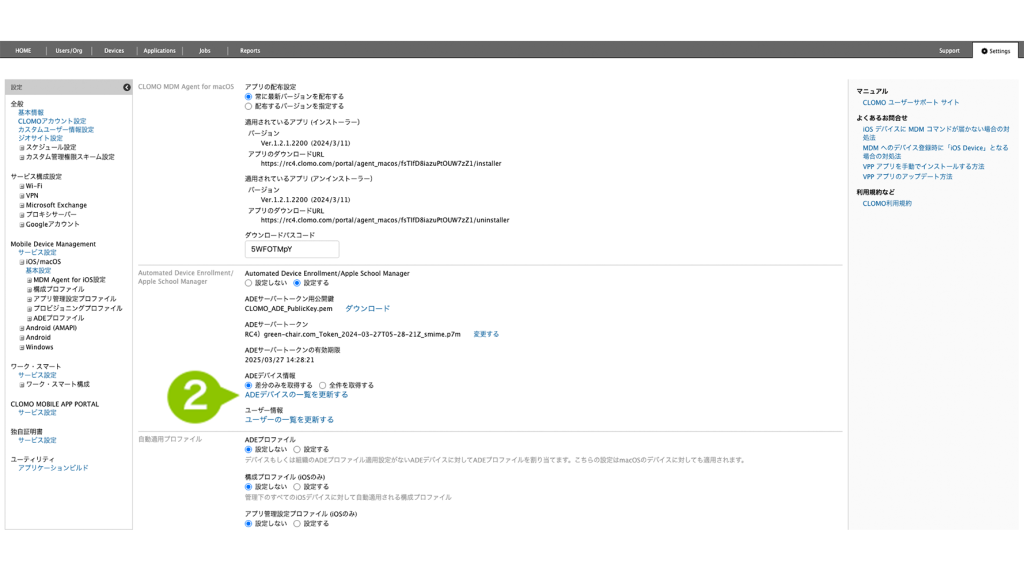
ASM 登録デバイス情報を確認する
サーバートークンをアップロードすると、ASM に登録しているデバイスの情報を CLOMO にて取得できるようになります。取得した ASM 登録デバイスは、Devices 画面上にて「事前登録デバイス」として確認できます。事前登録デバイスは、CSV インポートなどでユーザー情報や組織との関連付けをおこなうことができます。
1. 「Devices」画面の一覧上で、「事前登録デバイス」として ASM 登録デバイスが表示されます。
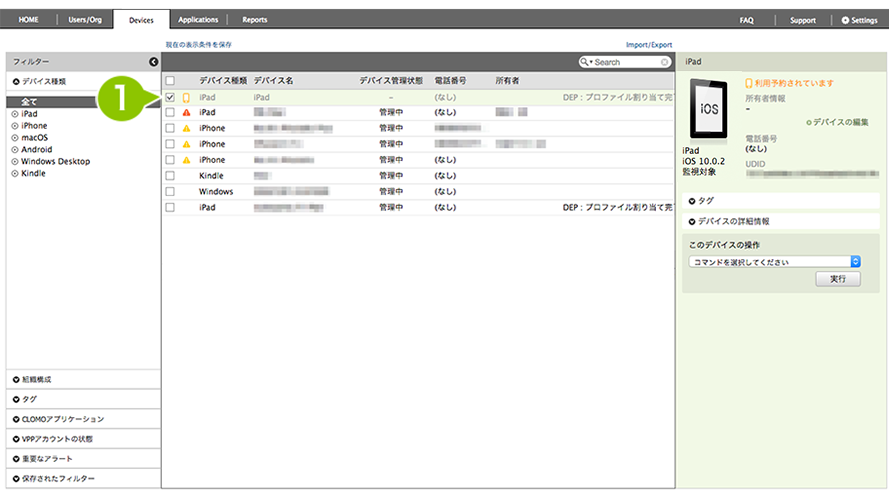
2. ADE プロファイルの「監視対象モード」を「設定する」とした場合、詳細画面に「監視対象」と表示されます。
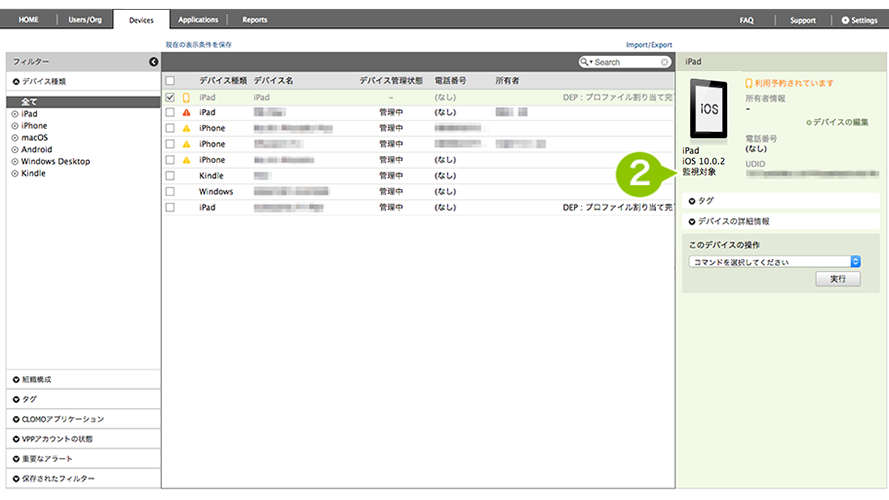
3. ASM 登録デバイスの場合、デバイスの詳細情報の「ADE デバイス情報」に詳細が表示されます。
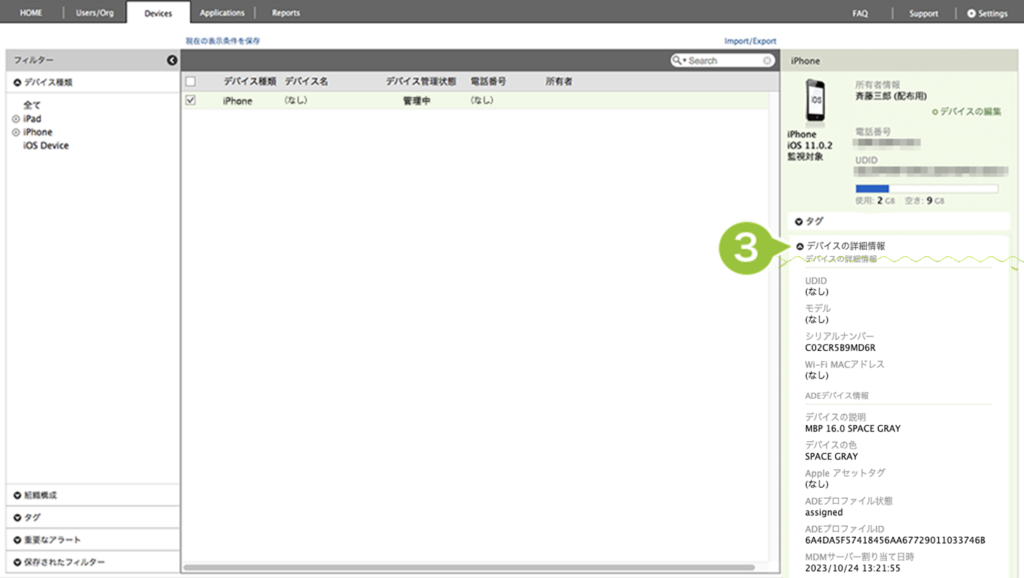

このページに対するフィードバック
お寄せいただいたご意見に返信はできかねますので、予めご了承ください。