ADE デバイスや監視対象のデバイスに設定せず、CLOMO 管理下に登録するだけであれば、インストール URL から MDM 構成プロファイルをインストールしてセットアップできます。
ご利用の iOS のバージョンによっては画面が異なる場合があります。
MDM 構成プロファイルのインストールに対応しているブラウザは Safari のみです。
目次
- CLOMO PANEL からインストール URL とパスコードを確認する
- MDM 構成プロファイルをダウンロードする
- MDM 構成プロファイルをインストールする
- ご参考:「盗難デバイスの保護」機能によるセキュリティ継続処理について
CLOMO PANEL からインストール URL とパスコードを確認する
1. PC のブラウザーを起動し、CLOMO PANEL のログイン URL へアクセスします。ユーザー ID とパスワードを入力し、ログインします。
※ 多要素認証設定をしている場合はこのあとワンタイムパスワード入力画面が表示されます。
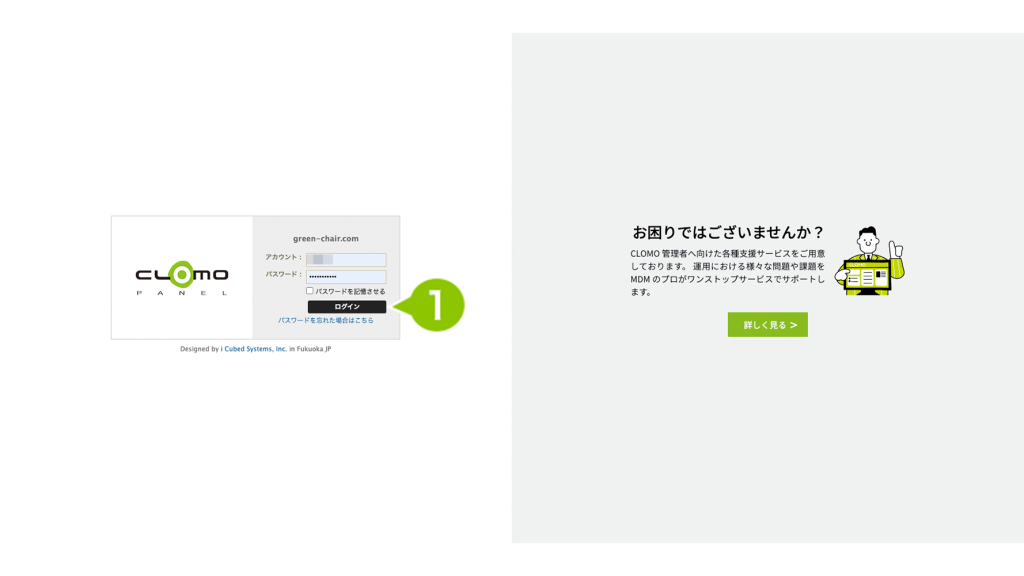
2. ログイン後、HOME 画面が表示されたら、右上の「Settings」を選択します。選択すると、Settings 画面が表示されます。
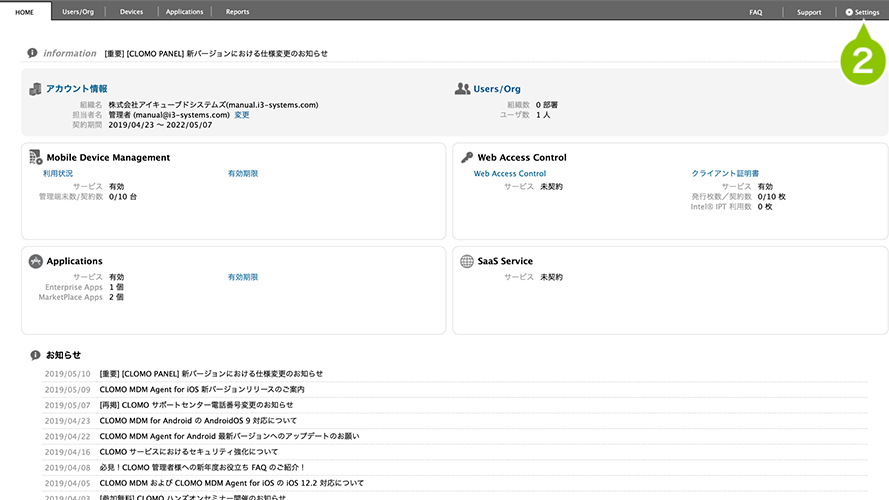
3. Settings 画面が表示されたら、画面左の「Mobile Device Management」から「iOS/macOS」を選択し、展開された「基本設定」を選択します。
4. ご利用のデバイスに合わせて「iOS /iPadOS 構成プロファイルインストール URL ※1」あるいは「macOS 構成プロファイルインストール URL」と、中央部に表示されている「パスコード ※2」の文字列を確認します。
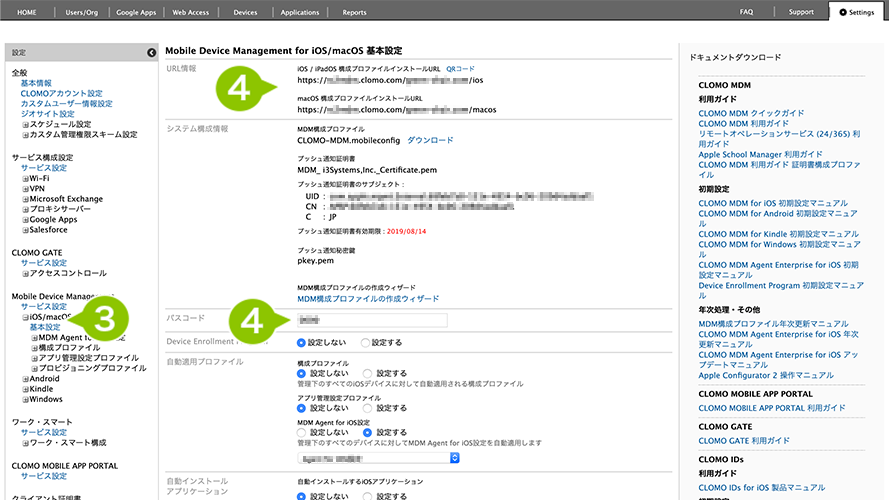
インストール URL は「http://mdm.clomo.com/xxxxxxx/ios」または「http://mdm.clomo.com/xxxxxxx/macos」の形式で表示されます。「xxxxxxx」 は CLOMO ご契約時に指定した CLOMO 利用ドメインが記載されます。
※1 iOS / iPadOS のみ、QR コードを読み取ることでインストールが可能になります。
PANEL 画面の「QRコード」を選択し、iOS/iPadOSの「カメラ」アプリを起動後に、デバイス画面内にQR コードを表示すると、読み取り結果が画面上部に表示され、Web ページでの閲覧ができます。
※2 「パスコード」の設定時には、以下の制限があります。
- 1〜64文字(空白不可)
- 半角英数記号のみ(全角不可)
また、初期設定をおこなう前はランダムな文字列が設定されていますが、初期設定にて MDM 構成プロファイル作成後は、設定変更をおこなうことができます。
なお、「パスコード」は、iOS デバイスを CLOMO MDM 管理下に登録するための、MDM 構成プロファイルのインストール時にのみ入力するパスコードです。そのため、「パスコード」が変更されても、すでにインストールされた MDM 構成プロファイルへの影響はありません。
以降の作業は、管理下に置くデバイスごとに1台ずつ作業を実施する必要があります。
MDM 構成プロファイルをダウンロードする
1. デバイスの「設定」>「Safari」>「詳細」の順に選択し、以下の設定となっていることを確認してください。
すべての Cookie をブロック: 無効
JavaScript :有効
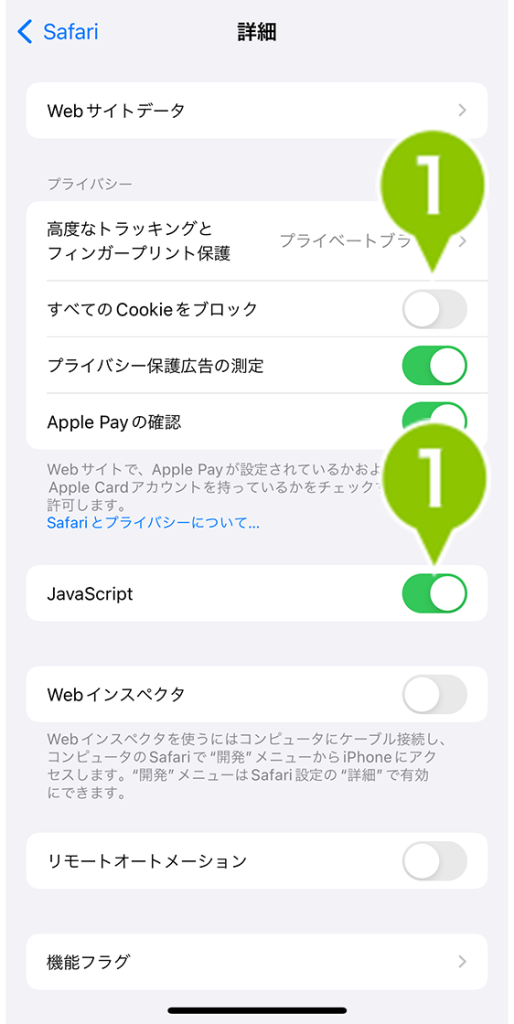
2. Safari アイコンを選択し、Safari を起動します。
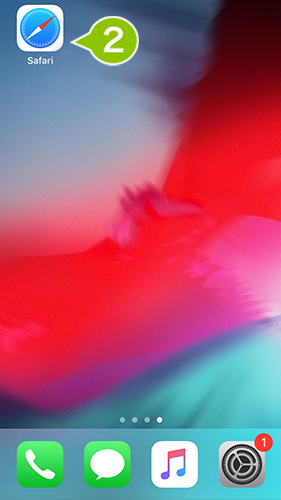
3. MDM 構成プロファイルをインストールするにて確認した MDM 構成プロファイルインストール URL を入力し、ページへアクセスします。
インストール URL は「https://mdm.clomo.com/(CLOMO 利用ドメイン)/」の形式です。
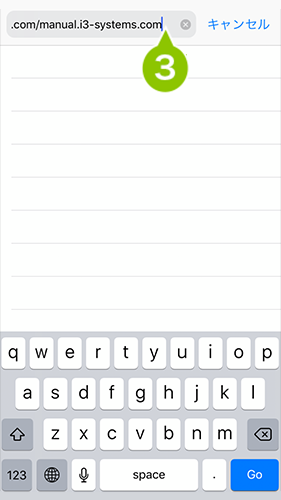
4. ログイン画面が表示されたら、確認したパスコードを入力し「ログイン」を選択します。
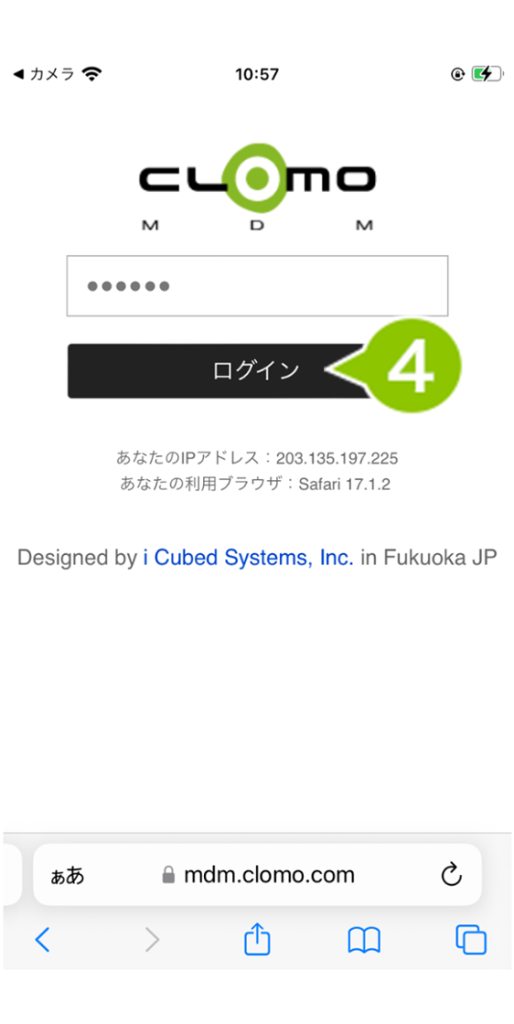
5. インストール処理が開始されたら自動で画面が遷移しますので、表示されるダイアログの「許可」をタップします。
なお、ご利用中のデバイスの状態によっては、セキュリティの継続という処理が行われます。その場合は改めて最初から作業を実施ください。
※ご使用の iOS のバージョンによっては、インストール処理が開始されたら自動で画面が遷移します。
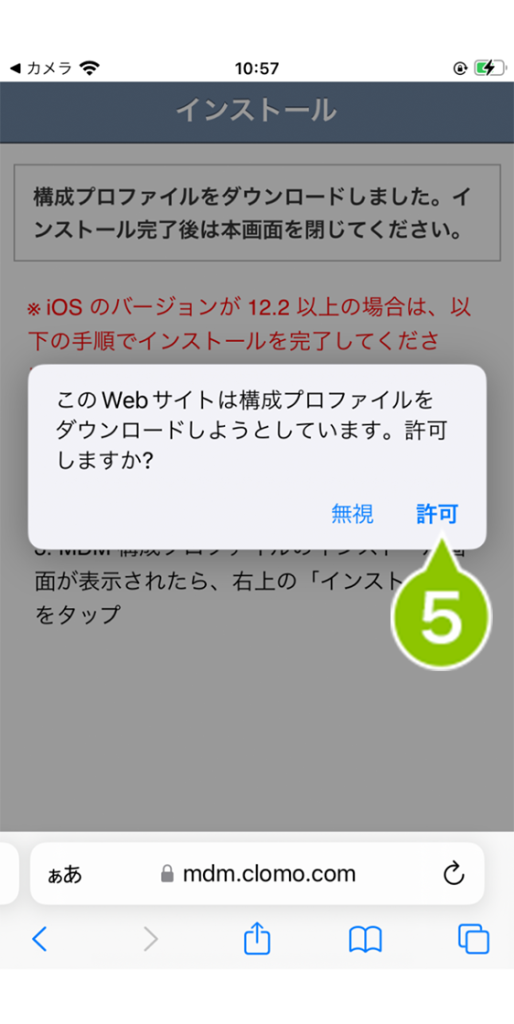
6. ダウンロード完了後に表示されるダイアログの「閉じる」をタップします。
ご利用中のデバイスの状態によっては、この画面が表示されずセキュリティの継続という表示になる場合があります。その場合は改めて最初から作業を実施ください。
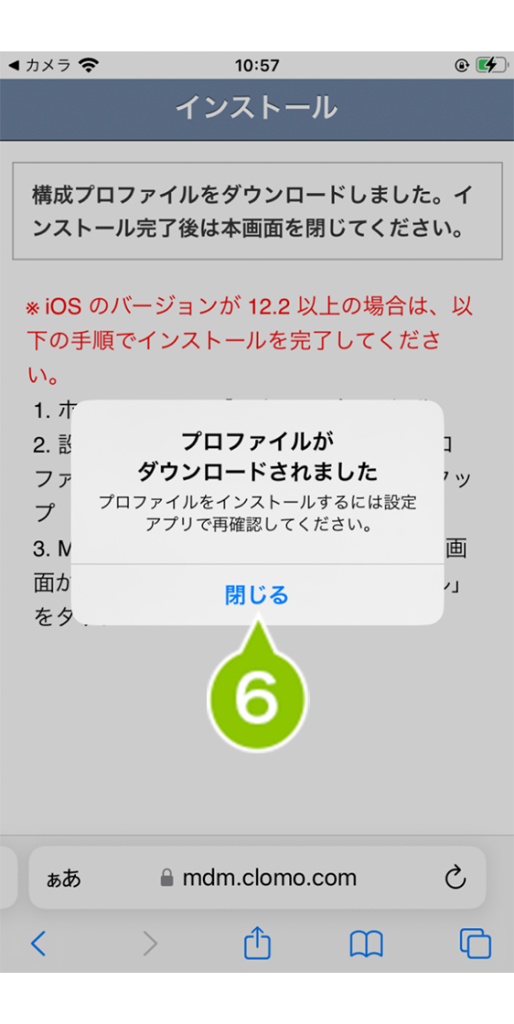
7. 以下の画面から、ホーム画面に戻ります。
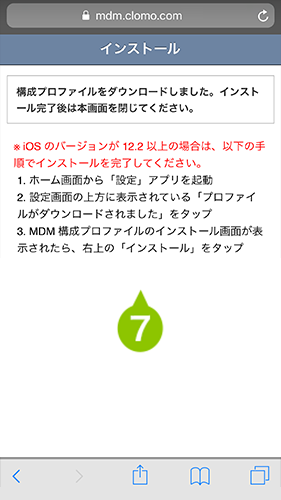
MDM 構成プロファイルをインストールする
1.「設定アプリ」のアイコンを選択します。
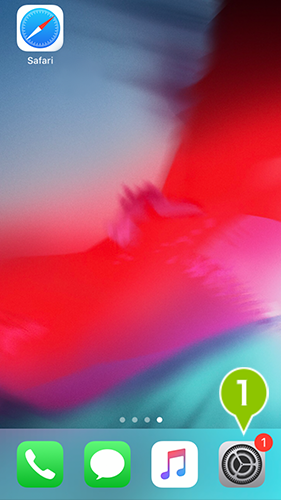
2.「ダウンロード済みのプロファイル」をタップします。
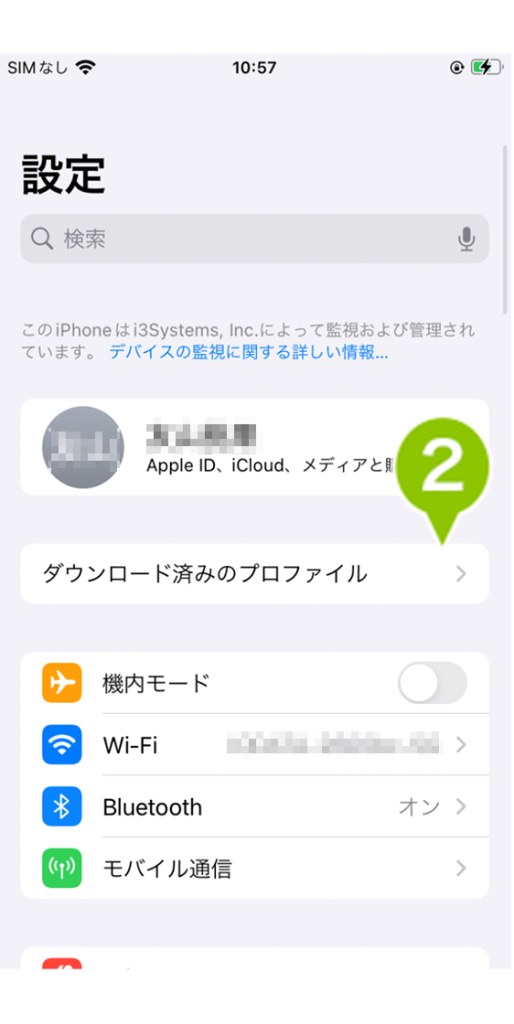
3.MDM 構成プロファイルのインストール画面が表示されたら「インストール」を選択します。
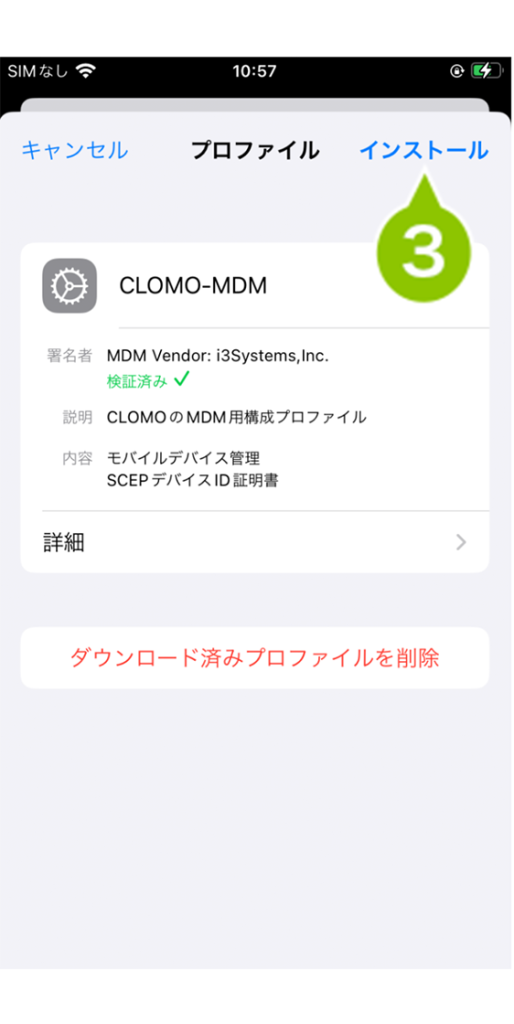
4.デバイスにパスコードを設定している場合はパスコードの入力を求められます。
※パスコードを設定していない場合、パスコードの入力は求められません。
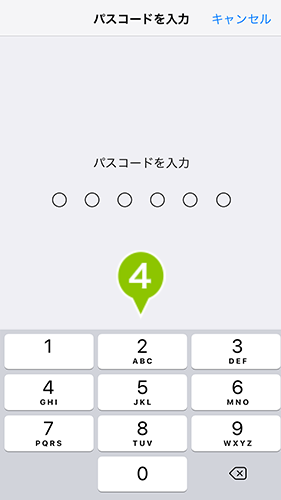
5. 警告画面が表示されたら内容を確認し「インストール」を選択します。
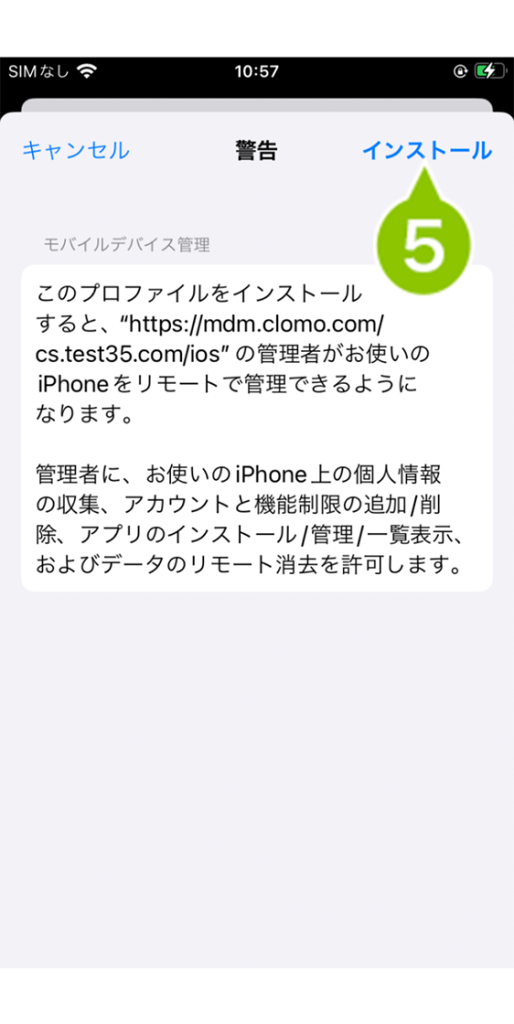
6. リモート管理に関する確認のポップアップが表示されたら「信頼」を選択します。この「信頼」の選択にて、MDM 構成プロファイルのインストールがおこなわれます。
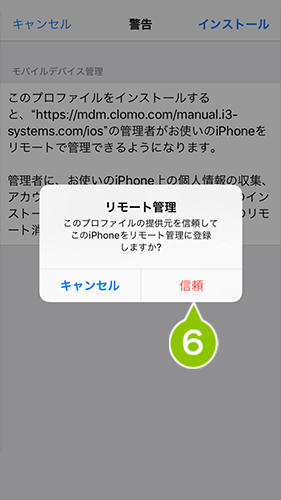
7. MDM 構成プロファイルのインストールが完了すると、以下のような完了画面が表示されます。
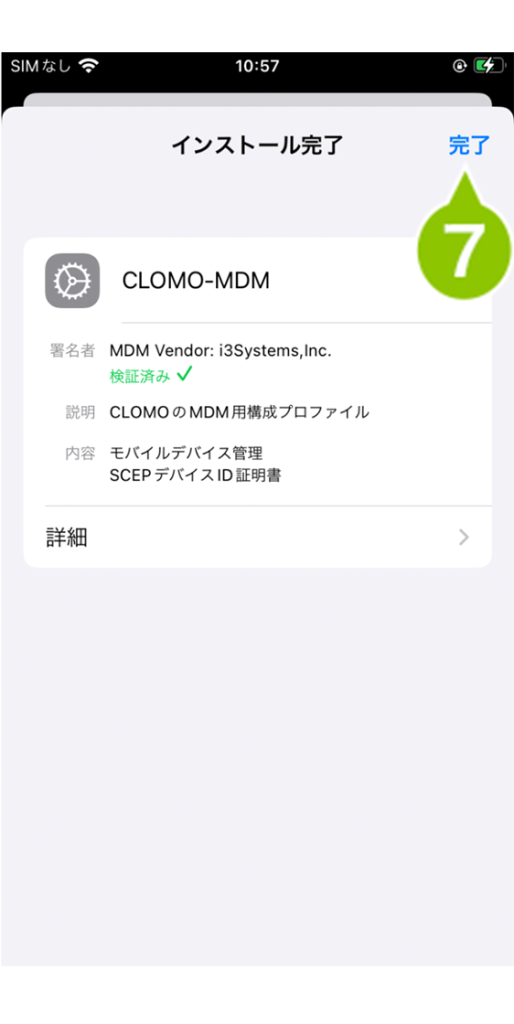
ご参考:「盗難デバイスの保護」機能によるセキュリティ継続処理について
iOS 17.4 以降のデバイスにおいて、「盗難デバイスの保護」が ON とになっている場合に、プロファイルのインストール時に「セキュリティ継続」という画面が表示されます。
iOS の盗難防止機能となるため、60分経過後に改めて MDM 構成プロファイルのダウンロードから作業を実施ください。
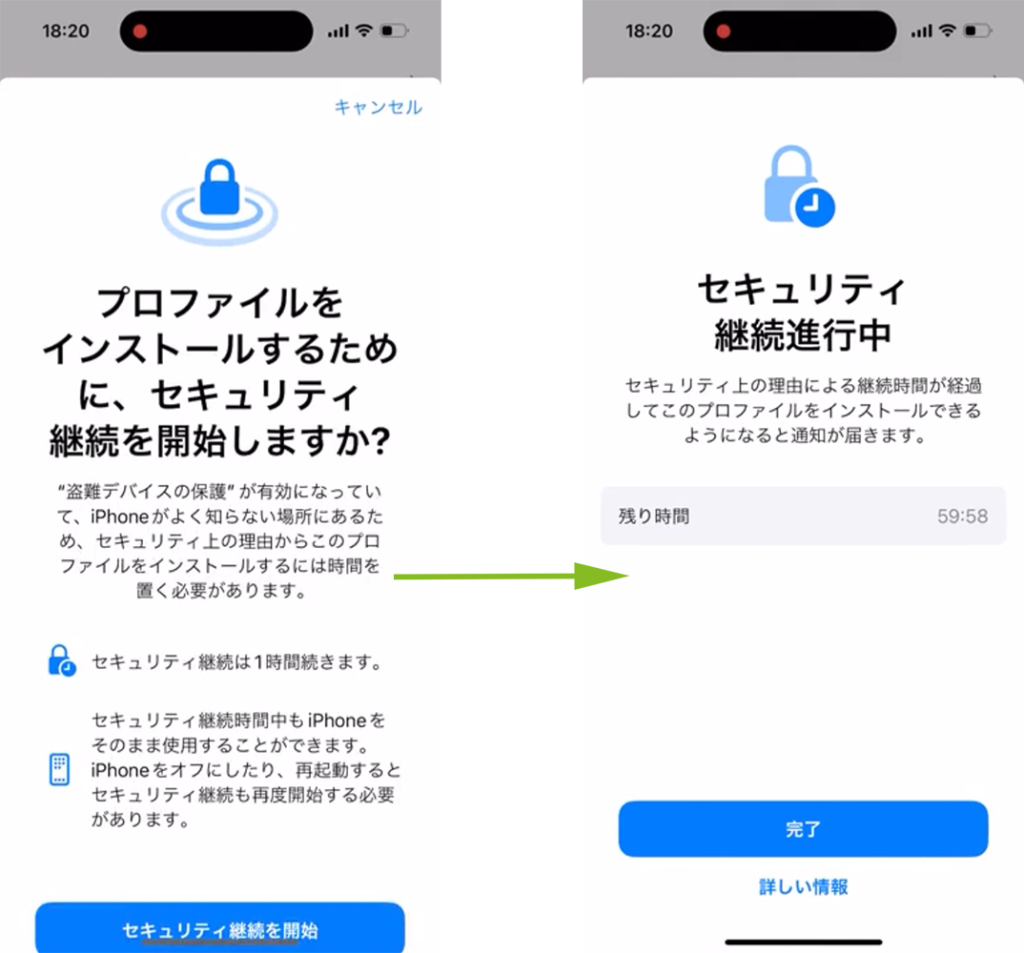

このページに対するフィードバック
お寄せいただいたご意見に返信はできかねますので、予めご了承ください。